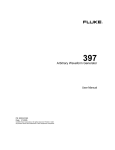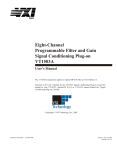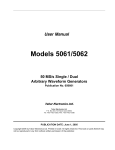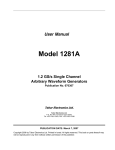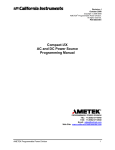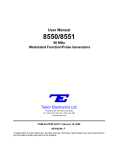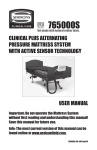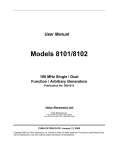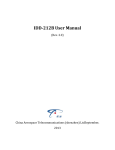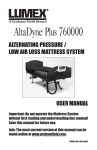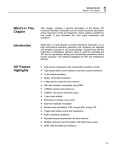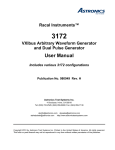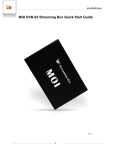Download Arbitrary Waveforms
Transcript
User Manual Models 5064 / 1074 / 2074 50 / 100 / 200 MS/s Four Channel Arbitrary Waveform Generator Publication No. 070307 Tabor Electronics Ltd. Tabor Electronics Ltd. P.O. Box 404, Tel Hanan Israel 20302 Tel: +972-4-821-3393, FAX: +972-4-821-3388 PUBLICATION DATE: March 7, 2007 Copyright 2005 by Tabor Electronics Ltd. Printed in Israel. All rights reserved. This book or parts thereof may not be reproduced in any form without written permission of the publisher. WARRANTY STATEMENT Products sold by Tabor Electronics Ltd. are warranted to be free from defects in workmanship or materials. Tabor Electronics Ltd. will, at its option, either repair or replace any hardware products which prove to be defective during the warranty period. You are a valued customer. Our mission is to make any necessary repairs in a reliable and timely manner. Duration of Warranty The warranty period for this Tabor Electronics Ltd. hardware is three years, except software and firmware products designed for use with Tabor Electronics Ltd. Hardware is warranted not to fail to execute its programming instructions due to defect in materials or workmanship for a period of ninety (90) days from the date of delivery to the initial end user. Return of Product Authorization is required from Tabor Electronics before you send us your product for service or calibration. Call your nearest Tabor Electronics support facility. A list is located on the last page of this manual. If you are unsure where to call, contact Tabor Electronics Ltd. Tel Hanan, Israel at 972-4-821-3393 or via fax at 972-4821-3388. We can be reached at: [email protected] Limitation of Warranty Tabor Electronics Ltd. shall be released from all obligations under this warranty in the event repairs or modifications are made by persons other than authorized Tabor Electronics service personnel or without the written consent of Tabor Electronics. Tabor Electronics Ltd. expressly disclaims any liability to its customers, dealers and representatives and to users of its product, and to any other person or persons, for special or consequential damages of any kind and from any cause whatsoever arising out of or in any way connected with the manufacture, sale, handling, repair, maintenance, replacement or use of said products. Representations and warranties made by any person including dealers and representatives of Tabor Electronics Ltd., which are inconsistent or in conflict with the terms of this warranty (including but not limited to the limitations of the liability of Tabor Electronics Ltd. as set forth above), shall not be binding upon Tabor Electronics Ltd. unless reduced to writing and approved by an officer of Tabor Electronics Ltd. Except as stated above, Tabor Electronics Ltd. makes no warranty, express or implied (either in fact or by operation of law), statutory or otherwise; and except to the extent stated above, Tabor Electronics Ltd. shall have no liability under any warranty, express or implied (either in fact or by operation of law), statutory or otherwise. PROPRIETARY NOTICE This document and the technical data herein disclosed, are proprietary to Tabor Electronics, and shall not, without express written permission of Tabor Electronics, be used, in whole or in part to solicit quotations from a competitive source or used for manufacture by anyone other than Tabor Electronics. The information herein has been developed at private expense, and may only be used for operation and maintenance reference purposes or for purposes of engineering evaluation and incorporation into technical specifications and other documents, which specify procurement of products from Tabor Electronics. FOR YOUR SAFETY Before undertaking any troubleshooting, maintenance or exploratory procedure, read carefully the WARNINGS and CAUTION notices. This equipment contains voltage hazardous to human life and safety, and is capable of inflicting personal injury. If this instrument is to be powered from the AC line (mains) through an autotransformer, ensure the common connector is connected to the neutral (earth pole) of the power supply. Before operating the unit, ensure the conductor (green wire) is connected to the ground (earth) conductor of the power outlet. Do not use a two-conductor extension cord or a three-prong/two-prong adapter. This will defeat the protective feature of the third conductor in the power cord. Maintenance and calibration procedures sometimes call for operation of the unit with power applied and protective covers removed. Read the procedures and heed warnings to avoid “live” circuits points. Before operation this instrument: 1. Ensure the instrument is configured to operate on the voltage at the power source. See Installation Section. 2. Ensure the proper fuse is in place for the power source to operate. 3. Ensure all other devices connected to or in proximity to this instrument are properly grounded or connected to the protective third-wire earth ground. If the instrument: - fails to operate satisfactorily shows visible damage has been stored under unfavorable conditions has sustained stress Do not operate until performance is checked by qualified personnel. Table of Contents Chapter 1 Title Page Getting Started .................................................................................................................... 1-1 What’s in This Chapter....................................................................................................... 1-3 Introduction ........................................................................................................................ 1-3 2074 Feature Highlights ..................................................................................................... 1-3 ArbConnection Feature Highlights...................................................................................... 1-4 Introduction ........................................................................................................................ 1-6 Options .............................................................................................................................. 1-8 Identifying Installed Options ............................................................................................ 1-8 Manual Changes................................................................................................................ 1-8 Safety Considerations ........................................................................................................ 1-8 Supplied Accessories......................................................................................................... 1-9 Specifications..................................................................................................................... 1-9 Functional Description........................................................................................................ 1-9 Front Panel Connectors and Indicators ........................................................................... 1-9 Main Output – CH1, CH2, CH3 and CH4 .................................................................... 1-9 SYNC Output.............................................................................................................. 1-10 Front Panel Controls ....................................................................................................... 1-10 Rear Panel Input & Output Connectors ........................................................................... 1-12 TRIG IN ...................................................................................................................... 1-12 REF IN........................................................................................................................ 1-12 SYNC1, 2, 3 and 4...................................................................................................... 1-13 LAN ............................................................................................................................ 1-13 USB ............................................................................................................................ 1-13 GPIB........................................................................................................................... 1-13 i 2074 User Manual AC LINE ..................................................................................................................... 1-14 AC FUSE.................................................................................................................... 1-14 X-INST SYNC............................................................................................................. 1-14 Run Modes ........................................................................................................................ 1-15 Continuous...................................................................................................................... 1-15 Triggered ........................................................................................................................ 1-15 Burst ............................................................................................................................... 1-16 Gated.............................................................................................................................. 1-16 Delayed Trigger ................................................................................................................. 1-17 Re-Trigger.......................................................................................................................... 1-17 Trigger Source ................................................................................................................... 1-17 External........................................................................................................................... 1-17 Bus ................................................................................................................................. 1-17 Mixed .............................................................................................................................. 1-18 Output Type ....................................................................................................................... 1-18 Standard Waveforms ...................................................................................................... 1-18 Half Cycle Waveforms..................................................................................................... 1-20 Arbitrary Waveforms ....................................................................................................... 1-21 Sequenced Waveforms................................................................................................... 1-23 Sequence Advance Modes ......................................................................................... 1-25 Modulated Waveforms .................................................................................................... 1-27 Modulation Off ............................................................................................................ 1-28 (n)PSK........................................................................................................................ 1-28 (n)QAM....................................................................................................................... 1-29 Modulation Run Modes ...................................................................................................... 1-29 Auxiliary Functions ............................................................................................................. 1-29 Digital Pulse Generator ................................................................................................... 1-29 Counter/Timer ................................................................................................................. 1-30 Output State....................................................................................................................... 1-31 Customizing the Output Units............................................................................................. 1-31 Programming the Model 2074 ............................................................................................ 1-32 2 Configuring the Instrument .............................................................................................. 2-1 Installation Overview .......................................................................................................... 2-2 Unpacking and Initial Inspection......................................................................................... 2-2 Safety Precautions ............................................................................................................. 2-2 Performance Checks.......................................................................................................... 2-3 Power Requirements.......................................................................................................... 2-3 Grounding Requirements ................................................................................................... 2-3 Long Term Storage or Repackaging for Shipment ............................................................. 2-4 ii Contents (continued) Preparation for Use ............................................................................................................ 2-4 Installation.......................................................................................................................... 2-4 Installing Software Utilities ................................................................................................. 2-5 Controlling the Instrument from Remote............................................................................. 2-5 Connecting to a Remote interface ...................................................................................... 2-6 Selecting a Remote interface ............................................................................................. 2-6 GPIB Configuration......................................................................................................... 2-7 USB Configuration.......................................................................................................... 2-8 LAN Configuration .......................................................................................................... 2-14 Choosing a Static IP Address...................................................................................... 2-16 3 Using the Instrument ......................................................................................................... 3-1 Overview............................................................................................................................3-3 Inter-Channel Dependency ................................................................................................3-3 Inter-Channel Phase Dependency ............................................................................... 3-3 Output Termination ............................................................................................................3-4 Input / Output Protection ....................................................................................................3-4 Power On/Reset Defaults...................................................................................................3-4 Resetting the 2074.............................................................................................................3-5 Controlling the 2074 ...........................................................................................................3-6 2074 Front Panel Menus ....................................................................................................3-8 Enabling the Outputs........................................................................................................3-12 Selecting a Waveform Type .............................................................................................3-13 Changing the Output Frequency ......................................................................................3-14 Changing the Sample Clock Frequency ...........................................................................3-15 Programming the Amplitude and Offset............................................................................3-16 Selecting a Run Mode......................................................................................................3-18 Triggered Mode .......................................................................................................... 3-19 Delayed Trigger .......................................................................................................... 3-20 Re-Trigger................................................................................................................... 3-20 Gated Mode ................................................................................................................ 3-21 Burst Mode ................................................................................................................. 3-21 Using the Manual Trigger .................................................................................................3-23 Using the SYNC Output ...................................................................................................3-23 Applying Filters ................................................................................................................3-24 Selecting the SCLK Source and Reference......................................................................3-25 Generating Standard Waveforms .....................................................................................3-25 Generating Arbitrary Waveforms ......................................................................................3-35 iii 2074 User Manual Overview............................................................................................................................3-3 Inter-Channel Dependency ................................................................................................3-3 Inter-Channel Phase Dependency ............................................................................... 3-3 Output Termination ............................................................................................................3-4 Input / Output Protection ....................................................................................................3-4 Power On/Reset Defaults...................................................................................................3-4 Resetting the 2074.............................................................................................................3-5 Controlling the 2074 ...........................................................................................................3-6 2074 Front Panel Menus ....................................................................................................3-8 Enabling the Outputs........................................................................................................3-12 Selecting a Waveform Type .............................................................................................3-13 Changing the Output Frequency ......................................................................................3-14 Changing the Sample Clock Frequency ...........................................................................3-15 Programming the Amplitude and Offset............................................................................3-16 Selecting a Run Mode......................................................................................................3-18 Triggered Mode .......................................................................................................... 3-19 Delayed Trigger .......................................................................................................... 3-20 Re-Trigger................................................................................................................... 3-20 Gated Mode ................................................................................................................ 3-21 Burst Mode ................................................................................................................. 3-21 Using the Manual Trigger .................................................................................................3-23 Using the SYNC Output ...................................................................................................3-23 Applying Filters ................................................................................................................3-24 Selecting the SCLK Source and Reference......................................................................3-25 Generating Standard Waveforms .....................................................................................3-25 Generating Arbitrary Waveforms ......................................................................................3-35 What Are Arbitrary Waveforms?................................................................................. 3-36 Generating Arbitrary Waveforms ................................................................................ 3-36 Generating Sequenced Waveforms .................................................................................3-38 What Are Sequenced Waveforms? ............................................................................ 3-39 Editing the Sequence Table ....................................................................................... 3-41 Selecting Sequence Advance Modes......................................................................... 3-43 Generating Modulated Waveforms...................................................................................3-45 Off ............................................................................................................................... 3-45 (n)PSK..................................................................................................................... 3-46 User PSK ................................................................................................................ 3-48 (n)QAM.................................................................................................................... 3-49 User QAM ............................................................................................................... 3-50 Using the Auxiliary Functions ...........................................................................................3-51 Using the Digital Pulse Generator .............................................................................. 3-52 iv Contents (continued) Pulse Generator Menus .......................................................................................... 3-54 Pulse Design Limitations..................................................................................................3-56 Using the Counter/Timer............................................................................................. 3-58 Accessing the Counter/Timer Menus ......................................................................... 3-58 Selecting a Counter/Timer Function ........................................................................... 3-59 Counter/Timer Menus ............................................................................................. 3-60 Counter/Timer Limitations....................................................................................... 3-61 Using the Half Cycle Waveforms......................................................................................3-62 Accessing the half Cycle Menus................................................................................. 3-62 Half Cycle Menus .................................................................................................... 3-63 Synchronizing Multiple Instruments............................................................................ 3-64 Connecting the instruments .................................................................................... 3-66 Selecting a Master .................................................................................................. 3-66 Operating Synchronized Instruments ..................................................................... 3-69 Understanding the Basics of Phase Offset between Channels.................................. 3-70 Adjusting Phase Offset for Standard Waveforms ................................................... 3-70 Adjusting Phase Offset for Arbitrary Waveforms .................................................... 3-73 Adjusting Phase Offset for Modulated Waveforms................................................. 3-73 Customizing the Output Units...........................................................................................3-73 Selecting the Horizontal Units .................................................................................... 3-73 Adjusting Load Impedance ......................................................................................... 3-74 Monitoring the Internal Temperature ................................................................................3-74 4 ArbConnection© ................................................................................................................. 4-1 What’s in This Chapter?.....................................................................................................4-3 Introduction to ArbConnection............................................................................................4-3 Installing ArbConnection ....................................................................................................4-3 Quitting ArbConnection................................................................................................. 4-4 For the New and Advanced Users................................................................................ 4-4 Conventions Used in This Manual................................................................................ 4-4 The Opening Screen ..........................................................................................................4-5 ArbConnection Features ....................................................................................................4-6 The Control Panels ............................................................................................................4-6 The Operation Panels................................................................................................... 4-8 Main .......................................................................................................................... 4-8 Standard.................................................................................................................. 4-10 Arbitrary/Sequence ................................................................................................. 4-11 Using the Memory Partition Table .......................................................................... 4-13 v 2074 User Manual Using the Waveform Studio .................................................................................... 4-15 Trigger..................................................................................................................... 4-19 The Modulation Panels ............................................................................................... 4-21 FM ........................................................................................................................... 4-21 AM ........................................................................................................................... 4-22 Sweep ..................................................................................................................... 4-23 ASK/FSK/PSK......................................................................................................... 4-24 Ampl/Freq Hop ........................................................................................................ 4-26 (n)PSK..................................................................................................................... 4-28 (n)QAM.................................................................................................................... 4-30 3D............................................................................................................................ 4-32 The Auxiliary Panels ................................................................................................... 4-33 Counter/Timer ......................................................................................................... 4-33 Pulse Generator ...................................................................................................... 4-34 Half Cycle................................................................................................................ 4-35 Digital Pattern.......................................................................................................... 4-36 X-Instrument Sync .................................................................................................. 4-38 The System Panels..................................................................................................... 4-41 General/Filters......................................................................................................... 4-41 Calibration ............................................................................................................... 4-42 The Composers Panels .............................................................................................. 4-43 The Wave Composer .............................................................................................. 4-43 The Toolbar ................................................................................................................ 4-50 The Waveform Screen................................................................................................ 4-51 Generating Waveforms Using the Equation Editor ...........................................................4-52 Writing Equations........................................................................................................ 4-54 Equation Convention .................................................................................................. 4-55 Typing Equations ........................................................................................................ 4-56 Equation Samples....................................................................................................... 4-57 Combining Waveforms ............................................................................................... 4-61 The Pulse Composer .............................................................................................. 4-63 The FM Composer .................................................................................................. 4-81 The 3D Composer................................................................................................... 4-85 The Command Editor .......................................................................................................4-91 Logging SCPI Commands................................................................................................4-91 5 Remote Programming Reference ..................................................................................... 5-1 What’s in This Chapter..................................................................................................... 5-3 Introduction to SCPI......................................................................................................... 5-3 Command Format.......................................................................................................... 5-4 vi Contents (continued) Command Separator ..................................................................................................... 5-4 The MIN and MAX Parameters ..................................................................................... 5-5 Querying Parameter Setting .......................................................................................... 5-5 Query Response Format ............................................................................................... 5-5 SCPI Command Terminator .......................................................................................... 5-5 IEEE-STD-488.2 Common Commands......................................................................... 5-5 SCPI Parameter Type.................................................................................................... 5-6 Numeric Parameters .................................................................................................. 5-6 Discrete Parameters .................................................................................................. 5-6 Boolean Parameters .................................................................................................. 5-6 Arbitrary Block Parameters ........................................................................................ 5-6 Binary Block Parameters ........................................................................................... 5-7 SCPI Syntax and Styles................................................................................................... 5-7 Instrument Control Commands ........................................................................................ 5-14 Standard Waveforms Control Commands........................................................................ 5-24 Arbitrary Waveforms Control Commands......................................................................... 5-31 Sequenced Waveforms Control Commands .................................................................... 5-38 Modulated Waveforms Control Commands...................................................................... 5-44 PSK Modulation Programming ...................................................................................... 5-46 QAM Modulation Programming ..................................................................................... 5-50 Run Mode Commands ..................................................................................................... 5-53 Auxiliary Commands........................................................................................................ 5-58 Digital Pulse Programming ............................................................................................ 5-59 Counter/Timer Programming ......................................................................................... 5-64 Half Cycle Programming................................................................................................ 5-67 System Commands ....................................................................................................... 5-69 IEEE-STD-488.2 Common Commands and Queries ....................................................... 5-74 The SCPI Status Registers............................................................................................ 5-75 The Status Byte Register (STB) .................................................................................... 5-75 Reading the Status Byte Register ............................................................................. 5-76 Clearing the Status Byte Register ............................................................................. 5-76 Service Request Enable Register (SRE) .................................................................. 5-78 Standard Event Status Register (ESR)...................................................................... 5-78 Standard Event Status Enable Register (ESE) ......................................................... 5-79 Error Messages ............................................................................................................... 5-80 vii 2074 User Manual 6 Performance Checks.......................................................................................................... 6-1 Warm-up Period................................................................................................................ 6-4 Initial Instrument Setting ................................................................................................... 6-4 Frequency Accuracy......................................................................................................... 6-4 Frequency Accuracy, Internal Reference ..................................................................... 6-5 Frequency Accuracy, External 10MHz Reference ....................................................... 6-5 Amplitude Accuracy.......................................................................................................... 6-6 Amplitude Accuracy ...................................................................................................... 6-6 Offset Accuracy ................................................................................................................ 6-6 Offset Accuracy............................................................................................................. 6-6 Squarewave Characteristics............................................................................................. 6-7 Squarewave Checks ..................................................................................................... 6-7 Skew Between Channels.............................................................................................. 6-8 Sinewave Characteristics ................................................................................................. 6-8 Sinewave Distortions .................................................................................................... 6-9 Sinewave Spectral Purity.............................................................................................. 6-9 Sinewave Flatness...................................................................................................... 6-10 Trigger operation Characteristics ................................................................................... 6-11 Trigger, Gate, and Burst Characteristics .................................................................... 6-11 Mixed Trigger Advance Test....................................................................................... 6-12 Delayed Trigger Characteristics ................................................................................. 6-13 Re-trigger Characteristics ........................................................................................... 6-13 Trigger Slope............................................................................................................... 6-14 Trigger Level ............................................................................................................... 6-15 Sequence operation ....................................................................................................... 6-16 Automatic Advance ..................................................................................................... 6-16 Step Advance.............................................................................................................. 6-17 Single Advance ........................................................................................................... 6-18 Modulated Waveforms Characteristics .......................................................................... 6-19 (n)PSK......................................................................................................................... 6-19 (n)QAM........................................................................................................................ 6-20 SYNC Output operation.................................................................................................. 6-20 SYNC Qualifier - Bit .................................................................................................... 6-21 SYNC Qualifier - LCOM.............................................................................................. 6-21 SYNC Position ............................................................................................................ 6-22 Waveform Memory Operation ........................................................................................ 6-23 Waveform memory...................................................................................................... 6-23 Remote Interfaces .......................................................................................................... 6-23 GPIB Control ............................................................................................................... 6-23 USB Control ................................................................................................................ 6-24 LAN Control................................................................................................................. 6-24 Auxiliary Counter/Timer Operation................................................................................. 6-25 viii Contents (continued) Frequency ................................................................................................................... 6-25 Period, Period Averaged............................................................................................. 6-26 Pulse Width ................................................................................................................. 6-26 Totalize, Gated............................................................................................................ 6-27 Totalize, Infinite ........................................................................................................... 6-28 7 Adjustments and Firmware Update .................................................................................. 7-1 What’s in This Chapter ............................................................................................................ 7-1 Performance Checks ............................................................................................................... 7-2 Environmental Conditions........................................................................................................ 7-2 Warm-up Period ................................................................................................................... 7-2 Recommended Test Equipment .............................................................................................. 7-2 Adjustment Procedures ........................................................................................................... 7-3 Reference Oscillators Adjustments ......................................................................................... 7-5 Channels 1, 2, 3 & 4 Adjustments ........................................................................................... 7-7 Base Line Offset Adjustments.............................................................................................. 7-7 Offset Adjustments ............................................................................................................... 7-8 Amplitude Adjustments ...................................................................................................... 7-12 Flatness Adjustments......................................................................................................... 7-14 Pulse Response Adjustments ............................................................................................ 7-19 Updating 2074 Firmware ....................................................................................................... 7-21 Appendices A Specifications ..................................................................................................................... A-1 ix List of Tables Chapter Title Page 1-1, Run Modes and Trigger Source Options Summary ........................................................... 1-16 1-2, Trigger Source Options Summary ..................................................................................... 1-18 1-3, Sequence Advance and Trigger Options Summary........................................................... 1-27 2-1, Valid and Invalid IP Addresses for Subnet Mask 255.255.255.0 ........................................ 2-17 3-1, Default Conditions After Reset ............................................................................................ 3-6 3-2, Front Panel Waveform Menus............................................................................................. 3-8 3-3, Front Panel Run Mode Menus .......................................................................................... 3-10 3-4, Front Panel Utility and Output Menus................................................................................ 3-10 3-5, Front Panel Auxiliary Menus ............................................................................................. 3-11 5-1, Model 2074 SCPI Commands List Summary ...................................................................... 5-8 5-2, Instrument Control Commands Summary ......................................................................... 5-14 5-3, Instrument Control Commands Summary ......................................................................... 5-24 5-4, Arbitrary Waveforms Commands Summary ...................................................................... 5-32 5-5, Sequence Control Commands .......................................................................................... 5-39 5-6, Modulated Waveforms Commands ................................................................................... 5-44 5-7, Run Mode Commands ...................................................................................................... 5-53 5-8, Auxiliary Commands ......................................................................................................... 5-58 5-9, System Commands Summary........................................................................................... 5-69 6-1, Recommended Test Equipment........................................................................................... 6-4 6-2, Frequency Accuracy............................................................................................................. 6-5 6-3, Frequency Accuracy Using External 10MHz Reference ..................................................... 6-5 6-4, Amplitude Accuracy, DAC output......................................................................................... 6-6 x Contents (continued) 6-5, Offset Accuracy .................................................................................................................. 6-7 6-6, Square wave Characteristics ............................................................................................. 6-8 6-7, Sinewave Distortion............................................................................................................ 6-9 6-8, Sinewave Spectral Purity ................................................................................................. 6-10 6-9, Sinewave Flatness ........................................................................................................... 6-10 6-10, Trigger, gate, and burst Characteristics......................................................................... 6-11 6-11, Trigger Delay Tests ........................................................................................................ 6-13 6-12, Re-Trigger Delay Tests .................................................................................................. 6-14 6-13, Frequency Measurement Accuracy ............................................................................... 6-25 6-14, Period Measurement Accuracy ...................................................................................... 6-26 6-15, Pulse Width Measurement Accuracy ............................................................................. 6-27 6-16, Totalize, Gate Measurement Accuracy.......................................................................... 6-27 7-1, Recommended calibration for Adjustments ..................................................................... 7-4 xi List of Figures Chapter Title Page 1-1, Model 2074 ............................................................................................................................ 1-4 1-2, ArbConnection – The Control Panels ..................................................................................... 1-5 1-3, ArbConnection – The Wave Composer .................................................................................. 1-5 1-4, ArbConnection – The Pulse Composer .................................................................................. 1-6 1-5, 2074 Front Panel Controls ................................................................................................... 1-10 1-6, 2074 Rear Panel .................................................................................................................. 1-13 1-7, Typical 2074 Standard Waveforms Display.......................................................................... 1-19 1-8, ArbConnection Example - Typical Standard Waveforms Panel ............................................ 1-20 1-9, Typical Half Cycle Display.................................................................................................... 1-21 1-10, Typical 2074 Arbitrary Waveforms Display......................................................................... 1-22 1-11, ArbConnection Example – Typical Arbitrary & Sequenced Waveforms Panel .................... 1-22 1-12, Segment 1 Waveform – Sinc.............................................................................................. 1-23 1-13, Segment 2 Waveform - Sine .............................................................................................. 1-23 1-14, Segment 3 Waveform - Pulse ............................................................................................ 1-24 1-15, Sequenced Waveform........................................................................................................ 1-24 1-18, Typical Front Panel Programming of a Sequence Table .................................................... 1-25 1-19, ArbConnection Sequence Table Studio.............................................................................. 1-25 1-18, Typical Modulated waveform Display ................................................................................. 1-28 1-19, ArbConnection Example – FM Modulation Panel ............................................................... 1-28 2-1, Selecting a Remote interface ................................................................................................. 2-8 2-2, GPIB Configuration Screen .................................................................................................... 2-9 xii 2074 User Manual 2-3, USB Device Detected .......................................................................................................... 2-10 2-4, Found New Hardware Wizard .............................................................................................. 2-10 2-5, Choose Your Search and installation Options ...................................................................... 2-11 2-7, New Hardware Found and Software installed....................................................................... 2-12 2-8, Found New Hardware - USB Serial Port .............................................................................. 2-12 2-9, Choose Your Search and installation Options ...................................................................... 2-13 2-11, New Hardware Found and Software installed..................................................................... 2-14 2-12, Model 2074 Configured for USB Operation ........................................................................ 2-15 2-13, LAN Configuration Screen.................................................................................................. 2-16 3-1, Reset 2074 to Factory Defaults.............................................................................................. 3-5 3-2, 2074 Front Panel Operation ................................................................................................... 3-7 3-3, Enabling and Disabling the Outputs ..................................................................................... 3-12 3-4, Selecting an Output Waveform Type.................................................................................... 3-13 3-5, Modifying Output Frequency ................................................................................................ 3-14 3-6, Modifying Sample Clock Frequency ..................................................................................... 3-15 3-7, Programming Amplitude and Offset ..................................................................................... 3-17 3-8, Run Mode Options ............................................................................................................... 3-18 3-9, Trigger Run Mode Parameters............................................................................................. 3-20 3-10, Gated Mode Parameters.................................................................................................... 3-21 3-11, Burst Run Mode Parameters.............................................................................................. 3-23 3-12, SYNC and Filter Parameters.............................................................................................. 3-23 3-13, Modifying the SCLK and 10 MHz Clock Source ................................................................. 3-25 3-14, Built-in Standard Waveforms Menu.................................................................................... 3-26 3-15, the Wave Composer Tool for Generating Arbitrary Waveforms.......................................... 3-35 3-16, Programming Arbitrary Waveform Parameters................................................................... 3-38 3-17, Using ArbConnection to Generate Sequences ................................................................... 3-39 3-18, Sequence Parameters ....................................................................................................... 3-40 3-19, Editing the Sequence Table ............................................................................................... 3-43 3-20, Sequence Advance Options............................................................................................... 3-44 3-21, Selecting a modulated Waveform....................................................................................... 3-45 3-22, Modulation OFF Parameters .............................................................................................. 3-46 3-23, QPSK Modulation Display Example ................................................................................... 3-47 xiii List of Figures (continued) 3-24, QPSK Data Entry Table Example....................................................................................... 3-48 3-25, User PSK Display .............................................................................................................. 3-48 3-26, User PSK Data Entry Table Example................................................................................. 3-49 3-27, 64QAM Display Example ................................................................................................... 3-50 3-28, 64QAM Data Entry Table Example .................................................................................... 3-50 3-29, User Display....................................................................................................................... 3-51 3-30, User QAM Data Entry Table Example ................................................................................ 3-51 3-31, Accessing the Pulse Generator Menus .............................................................................. 3-52 3-32, the Digital Pulse Generator Menus..................................................................................... 3-53 3-33, Programming the Pulse Period Parameter ......................................................................... 3-53 3-34, Double Pulse Mode............................................................................................................ 3-56 3-35, Accessing the Counter/Timer Menus ................................................................................. 3-59 3-36, the Digital Counter/Timer Menus........................................................................................ 3-59 3-37, Selecting a Counter/Timer Measurement Function ............................................................ 3-60 3-38, Accessing the Digital Pattern Menus.................................................................................. 3-62 3-39, the Digital Pattern Menus ................................................................................................... 3-63 3-40, Connecting the 2074 Synchronization Cables .................................................................... 3-65 3-41, Selecting the Multi-Instruments Synchronization Menus .................................................... 3-66 3-42, Selecting the Couple State................................................................................................. 3-66 3-43, Programming Slaves IP Address........................................................................................ 3-67 3-44, Activating the Synchronization Process.............................................................................. 3-68 3-45, Programming Phase Offset between Channels.................................................................. 3-71 3-46, Changing the Start Phase on the Sine Waveform .............................................................. 3-71 3-47, Customizing the Model 2074.............................................................................................. 3-73 3-48, Reading the 2074 Internal Temperature............................................................................. 3-74 xiv 2074 User Manual 4-1, Startup & Communication Options ......................................................................................... 4-5 4-2, ArbConnection's Toolbars ...................................................................................................... 4-5 4-5, the Main Panel ....................................................................................................................... 4-9 4-6, the Standard Waveforms Panel ........................................................................................... 4-11 4-7, the Arbitrary & Sequence Panel ........................................................................................... 4-13 4-8, the Memory Partition Table .................................................................................................. 4-15 4-9, the Waveform Studio............................................................................................................ 4-17 4-10, the Sequence Table ........................................................................................................... 4-18 xv List of Figures (continued) 4-11, the Trigger Panel ............................................................................................................... 4-21 4-13, the (n)PSK Modulation Panel ............................................................................................. 4-23 4-14, 16PSK Data Table Sample ................................................................................................ 4-23 4-15, Symbol Design Table Sample ............................................................................................ 4-24 4-16, the (n)QAM Modulation Panel ............................................................................................ 4-25 4-17, 64QAM Data Table Sample ............................................................................................... 4-25 4-18, Symbol Design Table Sample ............................................................................................ 4-26 4-20, the Counter/Timer Panel .................................................................................................... 4-28 4-21, the Digital Pulse Generator Panel ...................................................................................... 4-29 4-22, the Half Cycle Panel........................................................................................................... 4-30 4-23, Multi-Instruments Synchronization Dialog Box Example..................................................... 4-31 4-24, IP Address Setup Example (from left to right) Master and two Slaves ................................ 4-32 4-25, Assigning Master and Slave Addresses ............................................................................. 4-33 4-27, the General/Filters Panel.................................................................................................... 4-34 4-28, the Calibration Panel.......................................................................................................... 4-36 4-30, the Wave Composer Opening Screen................................................................................ 4-37 4-31, the Open Waveform Dialog Box ......................................................................................... 4-39 4-32, Zooming In on Waveform Segments .................................................................................. 4-41 4-33, Generating Distorted Sine waves from the built-in Library .................................................. 4-43 4-34, the Toolbar Icons ............................................................................................................... 4-43 4-35, the Waveform Screen ........................................................................................................ 4-44 4-36, the Equation Editor Dialog Box .......................................................................................... 4-45 4-37, an Equation Editor Example............................................................................................... 4-50 4-38, Using the Equation Editor to Modulate Sine Waveforms. ................................................... 4-51 4-39, Using the Equation Editor to Add Second Harmonic Distortion. ......................................... 4-52 4-40, Using the Equation Editor to Generate Exponentially Decaying Sinewave ......................... 4-53 4-41, Using the Editor to Build Amplitude Modulated Signal with Upper and Lower Sidebands... 4-54 4-42, Combining Waveforms into Equations................................................................................ 4-55 4-43, the Pulse Composer Screen .............................................................................................. 4-57 4-44, the Pulse Editor.................................................................................................................. 4-59 4-45, the Pulse Editor Options .................................................................................................... 4-60 xvi 2074 User Manual 4-46, the Pulse Composer Toolbar Icons .................................................................................... 4-61 4-47, Complete Pulse Train Design............................................................................................. 4-62 4-48, Section 5 of the Pulse Train Design ................................................................................... 4-62 4-49, Selecting Pulse Editor Options........................................................................................... 4-63 4-50, Using the Pulse Editor........................................................................................................ 4-65 4-51, Building Section 1 of the Pulse Example ............................................................................ 4-67 4-52, Building Section 2 of the Pulse Example ............................................................................ 4-68 4-53, Building Section 3 of the Pulse Example ............................................................................ 4-70 4-54, Building Section 4 of the Pulse Example ............................................................................ 4-71 4-55, Building Section 5 of the Pulse Example ............................................................................ 4-72 4-56, the Pulse Editor Download Summary................................................................................. 4-73 4-57, the Command Editor .......................................................................................................... 4-74 4-58, Log File Example ............................................................................................................... 4-75 5-1, Definite Length Arbitrary Block Data Format ..................................................................... 5-33 5-2, 16-bit Initial Waveform Data Point Representation ............................................................ 5-33 5-3, 16-bit Waveform Data Point Representation ..................................................................... 5-34 5-4, Segment Address and Size Example ................................................................................ 5-36 5-5, 64-bit Sequence Table Download Format ......................................................................... 5-40 5-6. SCPI Status Registers ...................................................................................................... 5-77 7-1, Calibration Password............................................................................................................... 7-5 7-2, Calibration Panel ..................................................................................................................... 7-5 7-3, Software Version Screen....................................................................................................... 7-22 7-4, The NETConfig Utility ............................................................................................................ 7-23 7-5, Check for Progress Bar Movement ....................................................................................... 7-24 7-6, WW2074 has been Detected on the LAN Network .............................................................. 7-25 7-7, The Firmware Update Dialog Box ......................................................................................... 7-25 7-8, Firmware Update Path........................................................................................................... 7-26 7-9, Firmware Update Completed ................................................................................................ 7-27 xvii Chapter 1 Getting Started Title Page What’s in This Chapter......................................................................................................... 1-3 Introduction .......................................................................................................................... 1-3 2074 Feature Highlights....................................................................................................... 1-3 ArbConnection Feature Highlights ....................................................................................... 1-4 Introduction .......................................................................................................................... 1-6 Options................................................................................................................................. 1-8 Identifying Installed Options...............................................................................................1-8 Manual Changes.................................................................................................................. 1-8 Safety Considerations.......................................................................................................... 1-8 Supplied Accessories........................................................................................................... 1-9 Specifications....................................................................................................................... 1-9 Functional Description ......................................................................................................... 1-9 Front Panel Connectors and Indicators .............................................................................1-9 Main Output – CH1, CH2, CH3 and CH4 ......................................................................1-9 SYNC Output.................................................................................................................1-10 Front Panel Controls..........................................................................................................1-10 Rear Panel Input & Output Connectors .............................................................................1-12 TRIG IN .........................................................................................................................1-12 REF IN...........................................................................................................................1-12 SYNC1, 2, 3 and 4 ........................................................................................................1-13 LAN ...............................................................................................................................1-13 USB ...............................................................................................................................1-13 GPIB ..............................................................................................................................1-13 AC LINE ........................................................................................................................1-14 AC FUSE .......................................................................................................................1-14 X-INST SYNC................................................................................................................1-14 Run Modes........................................................................................................................... 1-15 Continuous.........................................................................................................................1-15 Triggered ...........................................................................................................................1-15 2074 User Manual Burst ..................................................................................................................................1-16 Gated .................................................................................................................................1-16 Delayed Trigger ....................................................................................................................1-17 Re-Trigger.............................................................................................................................1-17 Trigger Source ......................................................................................................................1-17 External..............................................................................................................................1-17 Bus.....................................................................................................................................1-17 Mixed .................................................................................................................................1-18 Output Type ..........................................................................................................................1-18 Standard Waveforms .........................................................................................................1-18 Half Cycle Waveforms .......................................................................................................1-20 Arbitrary Waveforms ..........................................................................................................1-21 Sequenced Waveforms .....................................................................................................1-23 Sequence Advance Modes ...........................................................................................1-25 Modulated Waveforms.......................................................................................................1-27 Modulation Off ...............................................................................................................1-28 (n)PSK...........................................................................................................................1-28 (n)QAM..........................................................................................................................1-29 Modulation Run Modes .........................................................................................................1-29 Auxiliary Functions................................................................................................................1-29 Digital Pulse Generator......................................................................................................1-29 Counter/Timer....................................................................................................................1-30 Output State..........................................................................................................................1-31 Customizing the Output Units ...............................................................................................1-31 Programming the Model 2074...............................................................................................1-32 1-2 Getting Started What’s in This Chapter What’s in This Chapter 1 This chapter contains a general description of the Model 2074 Waveform Generator and an overall functional description of the instrument. It also describes the front and rear panel connectors and indicators. NOTE This manual is common to Models 5064, Model 1074 and Model 2074. Features and functions are described for the Model 2074 and the variations are described in Appendix A. The main differences are related to the highest sampling clock rate and the output frequency. If you purchased either Model 5064 or Model 1074, refer to the specifications and ignore references to frequency and sample clock limits that exceed those which are listed in Appendix A. Model 2074 is a four-channel, Universal Waveform Generator. It is a high performance waveform generator that combines four separate and powerful channels in one small package. Supplied free with the instrument is ArbConnection software utility, which is used for controlling the 2074 and for generating, editing and downloading waveforms from a remote computer. The following highlights the 2074 and ArbConnection features. Introduction 2074 Feature Highlights • • • • • • • • • • • • • Four output configuration with Independent waveform control Tight phase offset control between channels (1 point resolution) 16-bit vertical resolution Generates signals up to 20 Vp-p (into high impedance load) 16-bit LVDS level digital pattern output 2 M memory depth for each channel 200 MS/s sample clock frequency 80 MHz output bandwidth 1 ppm clock stability Extremely low phase noise carrier PSK and QAM modulation Built-in standard waveforms; half-cycle waveforms Separate sequence generators for each channel 1-3 2074 User Manual • • • • Multiple instrument synchronization, jitter-free and phase control Remote calibration without removing case covers Auxiliary pulse generator and counter/timer functions GPIB, USB and Ethernet interfaces Figure 1-1, Model 2074 ArbConnection Feature Highlights • • • • • • • • Three powerful tools in one software package: Complete instrument control, as well as, waveform and pulse composers Detailed virtual front panels control all 2074 functions and modes Wave composer generates, edits and downloads complex waveforms Easy, on-screen generation of complex pulses using the pulse composer Equation editor generates waveforms from equations SCPI command and response editor simulates ATE operation Translates waveform coordinates from ASCII and other formats Simplifies generation of complex sequences Various screens of the ArbConnection program are shown in Figures 1-2 through 1-4. 1-4 Getting Started ArbConnection Feature Highlights 1 Figure 1-2, ArbConnection – The Control Panels Figure 1-3, ArbConnection – The Wave Composer 1-5 2074 User Manual Figure 1-4, ArbConnection – The Pulse Composer Introduction A detailed functional description is given following the general description of the features, functions, and options available with the Model 2074. The Model 2074 is a bench-top, 2U high, half rack wide, fourchannel synthesized Waveform Generator, a high performance instrument that provides multiple and powerful functions in one small package. The 2074 generates an array of standard waveforms from a built-in waveform library as well as arbitrary, sequenced and modulated waveforms. The generator outputs 16-bit waveforms from two channels at up to 200 MS/s with different waveform properties. The unique design provides increased dynamic range and lower “noise floor” making it ideal for the generation of multi-tone signals and I&Q modulation. Sample rates up to 200 MS/s are available with memory size up to 2 Meg. All channels are synchronized to the same sampling clock however, each channel can output a different waveform shape and length and by designing waveforms with different length, each channel can output different frequencies that are synchronized to the same sample clock source. Based entirely on digital design, the 2074 has no analog functions resident in its hardware circuits and therefore, data has to be downloaded to the instrument for it to start generating waveforms. The instrument can compute and generate a number of standard functions such as sine, square, triangle and others. Complex waveforms can be computed in external utilities, converted to an 1-6 Getting Started Introduction 1 appropriate format and downloaded to the 2074 as waveform coordinates. Dedicated waveform memory stores waveforms in memory segments and allows playback of a selected waveform, when required. The waveforms are backed up by batteries or can be stored in a flash memory for use at a later time. Frequency accuracy of the output waveform is determined by the clock reference. Using the internal TCXO the reference oscillator provides 1 ppm accuracy and stability over time and temperature. If higher accuracy and/or stability are required, one may connect an external reference oscillator to the rear panel input and use this input as the reference for the 2074. Frequency may be is programmed from the front panel with 11 digits of resolution and with up to 14 digits from an external controller, so using an external reference is recommended, if you intend to utilize the full resolution provided by the instrument. Output amplitude for each of the channels may be programmed separately from 20 mV to 20 Vp-p into an open circuit, and 20 mV to 10 V into 50 Ω loads. Amplitude and offsets are completely independent to each other and can be programmed with 4 digits of resolution as long as the +5 V and the -5 V rail limitations (double into open circuit) are not exceeded. The amplitude display is calibrated to the load source, which is normally 50 Ω. In cases where the load difference is different, you can customize the instrument to display the correct amplitude reading that matches your load impedance. Besides its normal continuous mode, the Model 2074 responds to a variety of trigger sources. The output waveform may be gated, triggered, or may generate a counted burst of waveforms. A built-in re-trigger generator with a programmable period can be used as a replacement of an external trigger source. Triggers can be delayed to a specific interval by a built-in trigger delay generator that has a range of 200 ns to over 20 seconds. The arbitrary waveform memory is comprised of a bank of 16-bit words. Each word represents a point on the horizontal waveform scale. Each word has a horizontal address that can range from 0 to 2 Meg and a vertical address that can range from -32767 to +32768 (16 bits). Using a high speed clocking circuit, the digital contents of the arbitrary waveform memory is extracted and routed to the Digital to Analog Converter (DAC). The DAC converts the digital data to an analog signal, and the output amplifier completes the task by amplifying or attenuating the signal at the output connector. There is no need to use the complete memory bank every time an arbitrary waveform is generated. Waveform memory can be divided into up to many smaller segments and different waveforms can be loaded into each segment. The various segments may then be loaded into a sequence table to generate long and complex waveforms. The sequence table can link and loop up to multiple segments in user defined order. Each channel has its own sequence generator. 1-7 2074 User Manual The Tabor Model 2074 can be controlled from either GPIB, USB, or LAN interfaces. The product is supplied with IVI.COM driver and ArbConnection software. ArbConnection simulates an array of mechanical front panels with the necessary push buttons, displays and dials to operate the Model 2074 from a remote interface as if it is a bench-top instrument. ArbConnection also allows on-screen creation and editing of complex waveforms and patterns to drive the 2074 various outputs. It is highly recommended that the user become familiar with the 2074 front panel, its basic features, functions and programming concepts as described in this and the following chapters. Options Several options are available for the 2074. These are listed below. Note that all options are factory installed and therefore, they must be ordered with the product. 1. Option 1 - 2 Meg Waveform Memory – increases the memory capacity from 1 Meg to 2 Meg. The 2 Meg waveform memory option is not field installable and therefore, it must be ordered with the product. Compare the option number below with the number printed on your instrument to check if the 2 Meg waveform memory option is installed in your equipment. Identifying Installed Options Options must be specified at the time of your purchase. If you place an order for an option, you may interrogate the instrument if the option is indeed installed on your unit. The Installed Options field in the System display shows which of the options is installed in your instrument. Information how to operate the menus and how to access the System menu is given in Chapter 3. Manual Changes Technical corrections to this manual (if any) are listed in the back of this manual on an enclosed MANUAL CHANGES sheet. Safety Considerations The Model 2074 has been manufactured according to international safety standards. The instrument meets EN61010-1 and UL1244 standards for safety of commercial electronic measuring and test equipment for instruments with an exposed metal chassis that is directly connected to earth via the chassis power supply cable. WARNING Do not remove instrument covers when operating the instrument or when the power cord is connected to the mains. 1-8 Getting Started Supplied Accessories 1 Any adjustment, maintenance and repair of an opened, powered-on instrument should be avoided as much as possible, but when necessary, should be carried out only by a skilled person who is aware of the hazard involved. Supplied Accessories The instrument is supplied with a CD that includes the User Manual, ArbConnection and IVI engine and driver. Specifications Instrument specifications are listed in Appendix A. These specifications are the performance standards or limits against which the instrument is tested. Specifications apply under the following conditions: output terminated into 50Ω after 30 minutes of warm up time, and within a temperature range of 20 oC to 30 oC. Specifications outside this range are degraded by 0.1 % per oC. Functional Description A detailed functional description is given in the following paragraphs. The description is divided into logical groups: Front panel input and output connectors, rear panel input and output connectors, operating modes, output type, output state, synchronization, and front panel indicators. Front Panel Connectors and Indicators The Model 2074 has 3 BNC connectors on its front panel: two main outputs and one SYNC output. Each connector on the front panel has an LED associated with it, indicating when the output is active (LED on), or when inactive (LED off). The function of each of the front panel connectors is described in the following paragraphs. Main Output – CH1, CH2, CH3 and CH4 The main output connectors generate fixed (standard) waveforms to 80 MHz, user (arbitrary), sequenced and modulated waveforms. The arbitrary and sequenced waveforms are sampled with sampling clock rate to 200 MS/s. Output source impedance is 50 Ω, hence the cable connected to this output should be terminated with 50 Ω load resistance. If the output is connected to a different load resistance, determine the actual amplitude from the following equation: The instrument is supplied with a power cord and a CD which contains ArbConnection, manual, IVI driver and supporting files. USB, LAN and synchronization cables and a service manual are available upon request. 1-9 2074 User Manual Vout = 2 Vprog ( 50Ω 50Ω+RL ) The output amplitude is doubled when the output impedance is above roughly 10 kΩ. SYNC Output The SYNC output generates a single or multiple TTL pulses for synchronizing other instruments (i.e., an oscilloscope) to the output waveform. The SYNC signal always appears at a fixed point relative to the waveform. The location of the pulse sync along the waveform is programmable. The SYNC output is used as marker output when the 2074 is programmed to one of the modulation functions. The source of the sync can be programmed to source from channel 1 or channel 2. Front Panel Controls Front panel controls and keys are grouped in logical order to provide efficient and quick access to instrument functions and parameters. Refer to Figure 1-5 throughout the following description to learn the purpose and effect of each front panel control. 11 9 12 8 2 10 3 7 1 4 Figure 1-5, 2074 Front Panel Controls 1-10 5 6 Getting Started Functional Description 1 Note The index in the following paragraphs point to the numbered arrows in Figure 1-6. 1. Power Switch – Toggles 2074 power ON and OFF 2. Menu Top – Selects the root menu. This button is disabled during parameter editing 3. Menu Soft Keys – Soft keys have two functions: 1) Selects output function shape or operating mode, 2) Selects parameter to be audited These buttons are disabled during parameter editing 4. Menu Back – Backs up one menu position. This button is disabled during parameter editing 5. Cancel (Local) – Has two functions: 1) When in edit mode, cancels edit operation and restore last value 2) When operating the 2074 from a remote interface, none of the front panel buttons are active. The Local button moves control back from remote to front panel buttons 6. Enter (Man Trig) – Has two functions: 1) When multiple parameters are displayed on the screen, the cursor and the dial scroll through the parameters. Pressing Enter selects the parameter for edit. After the parameter has been modified, the Enter button locks in the new variable and releases the buttons for other operations 2) When the 2074 is placed in “Triggered” run mode, the Man Trig button can be used to manually trigger the 2074 7. Cursor UP, Down, Left and Right – Has two functions: 1) When multiple parameters are displayed on the screen, the cursor and the dial scroll through the parameters 2) When parameter is selected for editing, cursor buttons right or left move the cursor accordingly. Cursor buttons up or down modify parameter value accordingly 8. Dial – Has similar functionality as the cursor UP and Down keys 9. Numeral keypad – These keys are used for modifying an edited parameter value 10. Parameter Suffixes (M, k, x1 and m) – These keys are used 1-11 2074 User Manual to place suffix at the end of the parameter. They are also used for terminating an edit operation 11. Program – Use keypads 1 through 4 to modify the screen to display channels 1, 2, 3 and 4, respectively. These keys can be used only when the 2074 is not in edit mode 12. ON/OFF – This key can be used only when the 2074 is not in edit mode. The ON/OFF toggles output waveform, at the output connector, on and off. Rear Panel Input & Output Connectors The 2074 has a number of connectors on its rear panel. These connectors are described below. Figure 1-6 shows rear panel plugs, indicators, connectors and other parts. TRIG IN In general, the trigger input is used for stimulating output waveforms at the main output connector(s). The trigger input is inactive when the generator is in continuous operating mode. When placed in trigger, gated or burst mode, the trigger input is made active and waits for the right condition to trigger the instrument. The trigger input is edge sensitive, i.e., it senses transitions from high to low or from low to high. Trigger level and edge sensitivity are programmable for the trigger input. For example, if your trigger signal rides on a dc level, you can offset the trigger level to the same level as your trigger signal, thus assuring correct threshold for the trigger signal. The trigger level is adjustable from -5 V to +5 V. The trigger input is common to all channels. Therefore, if the 2074 is placed in trigger mode, all channels share the same mode and the trigger input causes all channels to start generating waveforms at the same time. Phase relationship between channels is tightly controlled in trigger mode and therefore, you should expect the channels to start generating waves with exactly the same start phase. Further control of leading edge offset between channels is also provided. REF IN 1-12 This SMB connector accepts 10 MHz reference signal. The reference input is available for those applications requiring better accuracy and stability than what is provided by the 2074. The reference input is active only after selecting the external reference source mode. The reference input, by default, accepts TTL level signals and the input impedance is 10 kΩ however, the input can be modified to accept 0 dBm sine waveformsand its impedance modified to 50 Ω. The modification is done by moving jumpers internally. Information on the modification is provided to the user upon request. Getting Started Functional Description 1 Figure 1-6, 2074 Rear Panel SYNC1, 2, 3 and 4 These BNC connectors generate synchronization signals, each for every channel. The sync outputs ate active at all times, regardless if the front panel main outputs were turned on or not and therefore, if you leave cables hooked on these connectors, make sure they ca not damage your equipment when you turn on the 2074. LAN This RG45 connector accepts standard Ethernet cable. Correct setting of the IP address is required to avoid conflicts with other instruments or equipment on the network. Information how to change IP address and load instrument drivers to the computer is provided in the Installation chapter of this manual. USB This connector accepts standard USB-1 cable. The connection to the host computer is automatic and does not require any address setting from within the 2074. The first time the 2074 is connected to the computer, it will request the driver file. This file is located on the CD which is supplied with the instrument. Information how to install the driver is provided in the Installation chapter of this manual. GPIB This 24-pin connector accepts standard GPIB cable. The GPIB address is configured using the front panel utility menu. The 2074 conforms to the IEEE-488.2 standard. Programming protocol is SCPI version 1993.0. GPIB cables are available separately from your Tabor dealer. 1-13 2074 User Manual AC LINE This 3-prong AC LINE connector accepts ac line voltage. The 2074 senses the line voltage and sets the appropriate range automatically. Therefore, the traditional line voltage selector is not available on the rear panel. To avoid potentially hazardous situations, always connect the center pin to mains ground using the line cord that is supplied with the instrument. AC FUSE The AC fuse protects the 2074 from excessive current. Always replace the fuse with the exact type and rating as printed on the rear panel. If the fuse blows again after replacement, we recommend that you refer your instrument immediately to the nearest Tabor service center. X-INST SYNC The X_INST SYNC (Multi-Instrument Synchronization) group of is comprised of four SMB connectors, designated as SCLK OUT/IN, and COUPLE OUT/IN. Theses connectors are installed in your instrument only if you ordered the multi-instrument synchronization option. Besides the rear panel connectors, you should receive a few other cables. Information how to connect and synchronize between two or more instrument is given later in this manual. SCLK OUT This SMB connector outputs the programmed sample clock frequency. Output level is 400mVp-p, terminated into 50Ω. Note that correct termination is necessary for this output otherwise you will not see this signal at all. This output generates sample clock waveforms continuously, regardless if the 2074 is operating in continuous, trigger, or gated modes. The sample clock output is used for multiple-instruments synchronization. In master mode, connect this output with an SMB to SMB cable to the SCLK IN on the adjacent slave instrument. You may also use this output to synchronize other components in your system to one master clock. SCLK IN This SMB connector accepts 300mVp-p to 1Vp-p into 50Ω level signal. Normally, this input is disabled. When enabled, the clock at this input replaces the internal clock generator and the 2074 generates waveforms having the external sample clock rate. When synchronizing you 2074 as a slave unit, an SMB to SMB cable is connected from the Master SCLK OUT connector to this SCLK IN connector. COUPLE OUT This SMB connector outputs the coupling signals to the slave unit. Output level is LVPECL, terminated into 50Ω to 1.3V. For multiinstrument synchronization, connect this output to the COUPLE IN 1-14 Getting Started Run Modes 1 connector on the slave unit. COUPLE IN This SMB connector accepts coupling signals from the master unit. Input level is LVPECL, terminated into 50Ω to 1.3V. For multiinstrument synchronization, connect this input to the COUPLE OUT connector on the master unit. Run Modes The 2074 can be programmed to operate in one of four run modes: Continuous, Triggered, Gated and counted Burst. There are two other modes that can operate in conjunction with the basic four run modes, these are: Delayed Trigger and Re-Trigger. The run modes are common to all of the 2074 waveform output Summary of run modes and optional trigger sources are listed in Table 1-1. Information in this table also identifies legal run modes and lists possible setting conflicts. Continuous In normal continuous mode, the selected waveform is generated continuously at the selected frequency, amplitude and offset. Only when operated from a remote interface, the output can be toggled on and off using a trigger command. Triggered In triggered mode, the Model 2074 circuits are armed to generate one output waveform. The trigger circuit is sensitive to transitions at the trigger input. Select between positive or negative transitions to trigger the instrument. You may also program the trigger level to the desired threshold level. When triggered, the generator outputs one waveform cycle and remains idle at the last point of the waveform. The Model 2074 can be triggered from a number of sources: 1) Rear panel connector, designated as TRIG IN, 2) Front panel button marked as MAN TRIG (second function to the Enter button), and 3) Bus commands that are applied to the instrument from any interface, LAN, USB or GPIB. Description of the various trigger source options is given in the following paragraphs. The trigger signal, whether it comes from an external source or from an interface command, is routed through some electrical circuits. These circuits cause some small delay known as system delay. System delay cannot be eliminated completely. The system delay is a factor that must be considered when applying a trigger signal. It defines the time that will lapse from a valid trigger edge or software command to the instant that the output reacts. 1-15 2074 User Manual Burst The burst mode is an extension of the triggered mode where the Model 2074 can be programmed to output a pre-determined number of waveforms. Note that the burst run mode cannot be applied to sequenced waveform because the two functions share the same circuit and therefore, whenever counted burst is selected for sequenced waveforms, the generator will issue a setting conflict error. Table 1-1, Run Modes and Trigger Source Options Summary Run Mode Trigger Option Status Continuous External Bus Mixed Delayed Trigger Re-Trigger Disabled Active(*) Disabled Active Disabled (*) Output signal is toggled on and off using interface triggers Triggered External Bus Mixed Delayed Trigger Re-Trigger Active Active Active Active Active Counted Burst External Bus Mixed Delayed Trigger Re-Trigger Active Active Active(*) Active Active(**) (*) Not in conjunction with Re-Trigger (**) Not in conjunction with Mixed Gated Gated 1-16 External Bus Mixed Delayed Trigger Re-Trigger Active Active Disabled Active Disabled In gated mode, the 2074 generates output waveforms between two gating signal. Only hardware triggers can be used to open and close the gate. The gate opens on the first trigger transition and closes on the second transition. Trigger level and trigger slope are programmable. Trigger delay and re-trigger do not apply to the gated run mode. Getting Started Delayed Trigger 1 Delayed Trigger The delayed trigger function is exactly the same as the trigger mode except a programmable delay inhibits signal output for a predetermined period after a valid trigger. The delay time defines the time that will lapse from a valid trigger (hardware or software) to output. The delay is programmable in steps of 20 ns from 200 ns to 20 s. The trigger delay can be applied to all run modes: continuous, trigger and burst. Re-Trigger The Re-trigger run mode requires only one trigger command to start a sequence of triggered or counted burst of signals. The re-trigger delay defines the time that will lapse from the end of a signal to the start of the next signal. Re-trigger delay is programmable in steps of 20 ns from 200 ns to 20 seconds. Trigger Source The Model 2074 can be triggered from a number of sources: 1) Rear panel connector, designated as TRIG IN; 2) Front panel button marked as MAN TRIG (second function to the Enter button); and 3) Bus commands that are applied to the instrument from any interface, LAN, USB or GPIB. Description of the various trigger source options is given in the following paragraphs. Summary of trigger options and optional trigger sources are listed in Table 1-2, identifying legal operating modes and listing possible setting conflicts. External When selecting the External trigger source, the rear panel TRIG IN connector becomes active and every legal signal that is applied to this input is causing the 2074 to trigger. Alternately, if an external signal is not available, the front panel MAN TRIG button may also be used to trigger the instrument. When EXT is selected, triggers commands from a remote interface are ignored. EXT is the default trigger source. Bus When selecting the Bus as a trigger source, the rear panel TRIG IN connector and the front panel MAN TRIG button are disabled and only trigger commands from a remote interface are accepted by the instrument. Make sure that the appropriate trigger source is selected if you mix remote and local operation. 1-17 2074 User Manual Mixed Mixed trigger advance source defines special trigger behavior where the 2074 expects to first receive remote bus trigger and only then accept hardware triggers. The first time that the 2074 is placed in this mode, all EXT (rear and front panel hardware) triggers are ignored until a remote *TRG is issued. Following the first software trigger, subsequent triggers from the remote interface (software) are ignored and only rear and front panel triggers are accepted by the instrument. Table 1-2, Trigger Source Options Summary Trigger Option Source/ Description Status External Interface trigger commands Rear panel TRIG IN connector Front panel MAN TRIG button Disabled Active Active Bus Interface trigger commands Rear panel TRIG IN connector Front panel MAN TRIG button Active Disabled Disabled Mixed Interface trigger commands Rear panel TRIG IN connector Front panel MAN TRIG button (*) First trigger from BUS only, subsequent triggers from EXT only Active(*) Active(*) Active(*) Output Type The Model 2074 can output five types of waveforms: Standard, Arbitrary, Sequenced and Modulated waveforms. The various output types are described in the following paragraphs. Standard Waveforms The 2074 can generate an array of standard waveforms. The waveforms are generated mathematically from standard equations and converted to waveform coordinates that are downloaded to the working memory. Unlike analog function generators that use electrical circuits to produce the wave shapes, the 2074 must compute the waveform coordinates every time a new function is selected or every time the parameters of the function change. The 2074 can produce 11 standard waveforms: sine, triangle, square, ramp and pulse, sinc, gaussian and exponential pulses, dc and Pseudo-random noise. Some of the waveforms parameters can be modified such as start phase for sine and triangle, duty cycle for square, rise and fall times for pulses etc. The standard waveforms 1-18 Getting Started Output Type 1 are the most commonly used wave shapes and therefore were collected to a library of standard waveforms that can be used without the need to compute and download waveform coordinates. The repetition rate of the standard waveforms is given in units of Hz. Both channels share the same clock source and therefore, when a standard function shape is selected for re-play, the frequency of the waveforms is the same at the output connectors of both channels. Also, when standard waveforms are used, both channels share the same run mode, as well as delayed trigger and re-trigger settings. On the other hand, each channel can have a unique set of waveform, amplitude, offset and waveform parameters without interference between the channels. When both channels are programmed for standard waveforms, the skew between the channels is minimal. Refer to Appendix A for the skew between channels specification. Figure 1-7 shows typical front panel for the standard waveform display and Figure 1-8 shows typical standard waveform panel as displayed when ArbConnection is used for remote programming. Figure 1-7, Typical 2074 Standard Waveforms Display 1-19 2074 User Manual Figure 1-8, ArbConnection Example - Typical Standard Waveforms Panel Half Cycle Waveforms As a subset of the standard waveforms, the 2074 can generate some of the waveforms, split into two half cycle. When generated continuously, the second half cycle is delayed by a programmed interval. In triggered mode, each trigger stimulates half cycle of the selected function. Three half cycle waveform shapes are available for generation: Sine, triangle and square. Note when the half cycle function is selected, both channels are placed in this mode automatically. The repetition rate of the half cycle waveforms is given in units of Hz. Both channels share the same clock source and therefore, when a standard function shape is selected for re-play, the frequency of the half cycle waveforms is the same at the output connectors of both channels. Also, when half cycle waveforms are selected, both channels share the same run mode, as well as delayed trigger and re-trigger settings. Figure 1-7 shows typical front panel for the standard waveform display and Figure 1-8 shows typical standard waveform panel as displayed when ArbConnection is used for remote programming. Figure 1-9 shows typical front panel for the half cycle waveforms display. 1-20 Getting Started Output Type 1 Figure 1-9, Typical Half Cycle Display Arbitrary Waveforms One of the main functions of the Racal model 2074 is generating real-life waveforms. These are normally not sinewaves and squares but user specific waveforms. Generating such waveforms require external utilities such as MatLAB or even spreadsheets but having the program alone is not enough for the 2074; Once the waveform is computed and defined, it must be converted to a format which the instrument can accept and coordinates downloaded to the generator memory for re-play. Arbitrary waveforms are stored as digital XY coordinates in a special memory, normally referred to as working memory. Each coordinate is referred to as waveform point, or waveform sample. The waveform is better defined if it has many waveform points. For example, with only 8 point, sine waveform will hardly resemble the shape of a sinewave and will look more like an up-down staircase, but with 100 points, the same sine waveform will look almost perfect. The final shape of the waveform is produced by a DAC (Digital to Analog Converter) The waveform samples are clocked to the DAC at a rate defined by the sample clock frequency. The output of the DAC converts the digital data to analog levels and passes on the signal to the output amplifier. The shape of the function is more or less the same as it comes out of the DAC except it could be amplified or attenuated, depending on the require amplitude level. The size of the working memory is limited to the way the hardware was designed. The 2074 has 1Meg points available as standard (2 Meg point optional) to build one or more waveforms. There is no need to use the entire memory for only one waveform; The memory can be divided into smaller segments loaded with different waveforms while the instrument can be programmed to output one segment at a time. 1-21 2074 User Manual The Model 2074 has separate arbitrary waveform memories for each channel and each channel can be loaded with different waveforms. Channels are not limited by the number of segments and by the shape of the waveforms. Figure 1-10 shows typical front panel for the arbitrary waveform display and Figure 1-11 shows typical ArbConnection panel as displayed when ArbConnection is used for remote programming. Figure 1-10, Typical 2074 Arbitrary Waveforms Display Figure 1-11, ArbConnection Example – Typical Arbitrary & Sequenced Waveforms Panel 1-22 Getting Started Output Type Sequenced Waveforms 1 The sequence generator is a very powerful tool that lets you link and loop segments in any way you desire. The Model 2074 has two separate sequence generators – one for each channel. Each sequence generator is dedicated to its own channel. The sequence circuit is useful for generating long waveforms with repeated sections. The repeated waveform has to be programmed once and the repeater will loop on this segment as many times as selected. When in sequenced mode, there is no time gap between linked or looped segments. Sequence tables must be loaded to the generator before sequenced waveforms can be generated. The data for the sequence table is first prepared on an external platform, then downloaded to the generator. As a simple example of a sequenced waveform, look at Figures 112 through 1-14. The waveforms shown in these figures were placed in memory segments 1, 2 and 3, respectively. The sequence generator takes these three waveforms links and loops them in a predefined order to generate the waveform shown in Figure 1-15. Figure 1-12, Segment 1 Waveform – Sinc Figure 1-13, Segment 2 Waveform - Sine 1-23 2074 User Manual Figure 1-14, Segment 3 Waveform - Pulse The following sequence was made of segment 2 repeated twice, segment 1 repeated four times, and segment 3 repeated two times. Figure 1-15, Sequenced Waveform Figure 1-16 shows typical front panel entry for the above sequence and Figure 1-17 shows the waveform studio as is typically being used for building and generating the sequence table from remote. 1-24 Getting Started Output Type 1 Figure 1-16, Typical Front Panel Programming of a Sequence Table Figure 1-17, ArbConnection Sequence Table Studio Sequence Advance Modes As shown above, sequences are built as simple table of which define link, segment, loops and advance bits. When placed in sequenced mode, the output is changing from link to link in an ascending order. The term Sequence Advance Modes defines what is causing the instrument to step from link to link. There are four basic advance modes that can be selected for the sequence mode: Auto, Stepped, ingle and Mixed. These modes are explained in the following paragraphs. Also note that there are some limitations that 1-25 2074 User Manual should be observed while using the various sequenced advance modes. These limitations are summarized in Table 1-3. Auto Auto advance sequence is the mode that you want to use when the sequence is expected to run continuously from the first step in the table to the last, and then resume from the first step. There are no interrupts between steps and between the last and the first step of the sequence. When auto mode is selected, the 2074 can also be placed in triggered and gated run modes. The various run mode options that are available for the auto advance mode are summarized in Table 1-3. Stepped Stepped advance sequence is the mode that you want to use when the sequence is expected to advance on triggers only. The trigger source is selectable from either external or bus commands. The step will run continuously until a trigger advances the sequence to the next step. When the last step is reached, the next trigger will advance to the first step in the sequence and this sequence will repeat itself as long as triggers are applied to the generator. Note that the generator operates in continuous run mode; Trying to place it in trigger or gated run mode will issue a settings conflict error message. The various run mode options that are available for the step advance mode are summarized in Table 1-3. Single Single sequence advance is the mode that you want to use when the sequence is expected to advance on triggers only. The trigger source is selectable from either external or bus commands. The step will run once until a trigger advances the sequence to the next step. When the last step is reached, the next trigger will advance to the first step in the sequence and this sequence will repeat itself as long as triggers are applied to the generator. Note that the generator operates in triggered run mode; Trying to place it in continuous or gated run mode will issue a settings conflict error message. The various run mode options that are available for the single advance mode are summarized in Table 1-3. Mixed Mixed advance sequence is the mode that you want to use when some steps of the sequence are expected to run as if in Auto advance mode while some steps that are flagged should wait and operate as if in Stepped sequence mode. The base run mode of the instrument is continuous. The sequence will step through segments of the table that are marked as continuous and will stop and wait for a trigger on sequence steps that are marked with a special flag. Note that the generator operates in continuous run mode; Trying to place it in trigger or gated run mode will issue a settings conflict error message. The various run mode options that are available for the step advance mode are summarized in Table 1-3. 1-26 Getting Started Output Type 1 Table 1-3, Sequence Advance and Trigger Options Summary Modulated Waveforms Run Mode Run Mode Status Trigger Option Status Auto Continuous Triggered Gated Burst Active Active Active Disabled External Bus Mixed Delayed Trigger Re-Trigger Active Active Disabled Active Disabled Step Continuous Triggered Gated Burst Active Disabled Disabled Disabled External Bus Mixed Delayed Trigger Re-Trigger Active Active Disabled Active Disabled Single Continuous Triggered Gated Burst Disabled Active Disabled Disabled Mixed Continuous Triggered Gated Burst Active Disabled Disabled Disabled External Bus Mixed Delayed Trigger Re-Trigger External Bus Mixed Delayed Trigger Re-Trigger Active Active Disabled Active Disabled Active Active Disabled Active Disabled I & Q modulation is one of the fastest growing requirements for digital waveform generation applications. The 2074 can generate phase modulation and QAM modulation on all four channels where each pair generates a separate modulation scheme. Having two pairs of modulation channels is specifically helpful for speeding up tests on parts in production. Figure 1-18 shows a typical front panel entry for modulated waveform and Figure 1-19 shows an ArbConnection example of a modulation panel. 1-27 2074 User Manual Figure 1-18, Typical Modulated waveform Display Figure 1-19, ArbConnection Example – FM Modulation Panel Modulation Off In modulation OFF, the output generates continuous Carrier Waveform frequency. The carrier waveform is sinewave and its frequency can be programmed using the CW Frequency menu. The value programmed for the CW Frequency parameter, is used for all other modulation functions. (n)PSK The (n)PSK function allows shifts through multiple phase and amplitude positions to form phase shift constellations. There are 6 different types of phase shift keying that the 2074 can generate: BPSK, QPSK, OQPSK, pi/4DQPSK, 8PSK and 16PSK. The User PSK can be used for generating non-standard phase shifts. 1-28 Getting Started Modulation Run Modes 1 Programming the user PSK is easily done using very simple table entries which define symbol and phase value. In this function, the amplitude remains constant throughout the entire phase entries. (n)QAM The (n)QAM function is similar to the standard ASK function except the output can shift to multiple amplitudes and phase positions to form an amplitude/phase shift constellations. There are 4 different types of Quadrature Amplitude Modulation that the 2074 can generate: 16QAM, 64QAM and 256QAM. If another constellation scheme is required, one can use the User QAM to design his/her own symbol list and constellation. Modulation Run Modes Run modes are shared by all waveforms that are generated by the 2074, including modulation. However, there are some limitations that apply to the modulation functions. The modulation functions will no operate in gated or burst mode, all other features that apply to trigger are available for the user, including re-trigger and trigger delay. Auxiliary Functions The 2074, besides its standard waveform generation functions, has two additional auxiliary functions that can transform the instrument to one of two, stand-alone, full-featured, instruments: Digital Pulse Generator and Counter/Timer. Operating instructions for the auxiliary functions are given in Chapter 3. The following describes these two auxiliary functions in general. Digital Pulse Generator The digital pulse generator auxiliary function transforms the 2074 into a four-channel pulse generator with the capability to generate pulses exactly as they would be generated by a stand-alone pulse generator instrument. When using this function one could program all pulse parameters in timing units. All pulse parameters are programmable including period, pulse width, rise and fall times, delay, polarity and more. Operating instructions for the digital pulse generator are given in Chapter 3. Model 2074 front panel and ArbConnection control panel examples for the digital pulse generator function are shown in figures 1-20 and 1-21, respectively. 1-29 2074 User Manual Figure 1-20, 2074 Digital Pulse Generator Menu Example Figure 1-21, ArbConnection Digital Pulse Generator Panel Example Counter/Timer 1-30 The counter/timer auxiliary function transforms the 2074 into a counter/timer instrument with the capability to measure parameters exactly as they would be measured by a stand-alone counter/timer instrument. When using this function one could select the measurement function, gate time trigger level and hold the measurement till condition requires a reading. The readings are taken and displayed on the LCD display, or passed on the remote interface to the host computer for further processing. Operating instructions for the counter/timer are given in Chapter 3. 2074 front panel and ArbConnection control panel examples for the counter/timer are shown in figures 1-22 and 1-23, respectively. Getting Started Output State 1 Figure 1-22, 2074 Counter/Timer Menu Example Figure 1-23, ArbConnection Counter/Timer Panel Example Output State The main outputs can be turned on or off. The internal circuit is disconnected from the output connector by a mechanical switch (relay). This feature is useful for connecting the main outputs to an analog bus. For safety reasons, when power is first applied to the chassis, the main output is always off. Customizing the Output Units There are some parameters that could be customized for easier fit of the output; These are: horizontal time units, load impedance, 10 MHz reference source and sample clock source. Information on the customization options is given in chapter 3. 1-31 2074 User Manual Programming the Model 2074 The Model 2074 has no controls on its front panel. Instrument functions, parameters, and modes can only be accessed through VXIbus commands. There are a number of ways to “talk” to the instrument. They all require that an appropriate software driver be installed in the Resource Manager (slot 0). The rest is a matter of practice and knowledge of the language in use. There are other system considerations like address selection that have to be settled before programming the instrument. These topics are discussed in later chapters. Low level programming of the Model 2074 is done using SCPI commands. Programming aspects are covered in Chapters 4. High level drivers like IVI drivers are beyond the scope of this manual. Contact your Tabor representative for more information about high level drivers for the Model 2074. 1-32 Chapter 2 Configuring the Instrument Title Page Installation Overview............................................................................................................ 2-2 Unpacking and Initial Inspection .......................................................................................... 2-2 Safety Precautions............................................................................................................... 2-2 Performance Checks ........................................................................................................... 2-3 Power Requirements ........................................................................................................... 2-3 Grounding Requirements..................................................................................................... 2-3 Long Term Storage or Repackaging for Shipment ............................................................. 2-4 Preparation for Use.............................................................................................................. 2-4 Installation............................................................................................................................ 2-4 Installing Software Utilities ................................................................................................... 2-5 Controlling the Instrument from Remote .............................................................................. 2-5 Connecting to a Remote interface ....................................................................................... 2-6 Selecting a Remote interface............................................................................................... 2-6 GPIB Configuration .......................................................................................................... 2-7 USB Configuration............................................................................................................ 2-8 LAN Configuration ............................................................................................................ 2-14 Choosing a Static IP Address ....................................................................................... 2-15 2074 User Manual Installation Overview This chapter contains information and instructions necessary to prepare the Model 2074 for operation. Details are provided for initial inspection, grounding safety requirements, repackaging instructions for storage or shipment, installation information and Ethernet address configuration. Unpacking and Initial Inspection Unpacking and handling of the generator requires normal precautions and procedures applicable to handling of sensitive electronic equipment. The contents of all shipping containers should be checked for included accessories and certified against the packing slip to determine that the shipment is complete. Safety Precautions The following safety precautions should be observed before using this product. Although some instruments and accessories would normally be used with non-hazardous voltages, there are situations where hazardous conditions may be present. CAUTION This product is intended for use by qualified persons who recognize shock hazards and are familiar with the safety precautions required to avoid possible injury. Read the operating information carefully before using the product. Exercise extreme caution when a shock hazard is present. Lethal voltage may be present on power cables, connector jacks, or test fixtures. The American National Standard Institute (ANSI) states that a shock hazard exists when voltage levels greater than 30V RMS, 42.4V peak or 60 VDC are present. WARNING For maximum safety, do not touch the product, test cables, or any other instrument parts while power is applied to the circuit under test. ALWAYS remove power from the entire test system before connecting cables or jumpers, installing or removing cards from the computer, or making internal changes such as changing the module address. Do not touch any object that could provide a current path to the common side of the circuit under test or power line (earth) ground. Always keep your hands dry while handling the instrument. 2-2 Configuring the Instrument Performance Checks 2 When using test fixtures, keep the lid closed while power is applied to the device under test. Carefully read the Safety Precautions instructions that are supplied with your test fixtures. Before performing any maintenance, disconnect the line cord and all test cables. Only qualified service personnel should perform maintenance. Performance Checks The instrument has been inspected for mechanical and electrical performance before shipment from the factory. It is free of physical defects and in perfect electrical order. Check the instrument for damage in transit and perform the electrical procedures outlined in the section entitled Unpacking and Initial Inspection. Power Requirements The function generator may be operated from a wide range of mains voltage 85 to 265 Vac. Voltage selection is automatic and does not require switch setting. The instrument operates over the power mains frequency range of 48 to 63Hz. Always verify that the operating power mains voltage is the same as that specified on the rear panel. The 2074 should be operated from a power source with its neutral at or near ground (earth potential). The instrument is not intended for operation from two phases of a multi-phase ac system or across the legs of a single-phase, three-wire ac power system. Crest factor (ratio of peak voltage to rms.) should be typically within the range of 1.3 to 1.6 at 10% of the nominal rms. mains voltage. Grounding Requirements To ensure the safety of operating personnel, the U.S. O.S.H.A. (Occupational Safety and Health) requirement and good engineering practice mandate that the instrument panel and enclosure be “earth” grounded. Although BNC housings are isolated from the front panel, the metal part is connected to earth ground. WARNING Do not attempt to float the output from ground as it may damage the Model 2074 and your equipment. 2-3 2074 User Manual Long Term Storage or Repackaging for Shipment If the instrument is to be stored for a long period of time or shipped to a service center, proceed as directed below. If repacking procedures are not clear to you or, if you have questions, contact your nearest Tabor Electronics Representative, or the Tabor Electronics Customer Service Department. 1. Repack the instrument using the wrappings, packing material and accessories originally shipped with the unit. If the original container is not available, purchase replacement materials. 2. Be sure the carton is well sealed with strong tape or metal straps. 3. Mark the carton with the model and serial number. If it is to be shipped, show sending and return address on two sides of the box. NOTE If the instrument is to be shipped to Tabor Electronics for calibration or repair, attach a tag to the instrument identifying the owner. Note the problem, symptoms, and service or repair desired. Record the model and serial number of the instrument. Show the RMA (Returned Materials Authorization) order as well as the date and method of shipment. ALWAYS OBTAIN AN RMA NUMBER FROM THE FACTORY BEFORE SHIPPING THE 2074 TO TABOR ELECTRONICS. Preparation for Use Preparation for use includes removing the instrument from the container box, installing the software and connecting the cables to its input and output connectors. Installation If this instrument is intended to be installed in a rack, it must be installed in a way that clears air passage to its cooling fans. For inspection and normal bench operation, place the instrument on the bench in such a way that will clear any obstructions to its rear fan to ensure proper airflow. CAUTION Using the 2074 without proper airflow will result in damage to the instrument. 2-4 Configuring the Instrument Installing Software Utilities Installing Software Utilities 2 The 2074 is supplied with a CD that contains the following programs: IVI Driver, ArbConnection, USB driver and some other utilities to aid you with the operation of the instrument. For bench operation, all that you need from the CD is this manual however, it is recommended that you stow away the CD in a safe place in case you’ll want to use the 2074 from a host computer or in a system. The IVI driver is a useful utility that provides standard communication and commands structure to control the 2074 from remote. Programming examples are also available to expedite your software development. The IVI driver comes free with the 2074 however, you’ll need the IVI engine and visa32.dll run time utilities to be able to use the IVI driver. The additional utilities can be downloaded for free from NI’s (National instrument) web site – www.ni.com. ArbConnection is a user friendly program that lets you control instruments functions and features from a remote computer. It also lets you generate and edit arbitrary waveforms on the screen, build sequence tables, modulating signals and much more and then download the signals to your 2074 without the hustle of writing complex programs and utilities. This is also a great tool for you to experiment simple, or complex command string to gain experience before you write your own code. ArbConnection has a command editor feature that allows direct low-level programming of the 2074 using SCPI commands, just as you will be using them in your program. Installation of ArbConnection is simple and intuitive and only requires that visa32.dll runtime file be added to your Windows system folder. Download the file from NI’s (National instrument) web site – www.ni.com. Installation and operating instruction for ArbConnection are given in Chapter 4. The USB driver is required if you intend to connect the 2074 to a host computer on a USB bus. Information how to connect the USB cable and how to load the software is given in this chapter. Controlling the Instrument from Remote In general, the 2074 can be controlled from remote using one of the following interfaces: USB, Ethernet and GPIB. Remote interface cables are not supplied with the instrument so if you plan on using one of the remote programming option, make sure you have a suitable cable to connect to your host computer. The following paragraphs describe how to connect and configure the 2074 to operate from remote. The description is given for computers fitted with Windows XP but little changes will show while installing software on different Windows versions. 2-5 2074 User Manual Connecting to a Remote interface You can connect your Tabor 2074 to GPIB, USB, or LAN adapters, depending on your application and requirements from your system. Installing interface adapters in your computer will not be described in this manual since the installation procedures for these adapters change frequently. You must follow the instructions supplied with your particular adapter. Before proceed with the remote interface installation, install an adapter card and follow the instructions in the following paragraphs. GPIB Connection Direct connection between a host computer and a single device with GPIB is not recommended since GPIB adapter is usually expensive and is not really required for direct connection. Use GPIB connection in cases where download speed is critical to the system or when you already have GPIB system in place and you are adding the 2074 as a GPIB device. The GPIB port is connected with a special 24-wire cable. Refer interconnection issues to your GPIB supplier. After you connect the 2074 to the GPIB port, proceed to the GPIB Configuration section in this chapter for instructions how to select a GPIB address. USB Connection Direct connection between a single host computer and a single device with USB is most recommended as this does not require any specific considerations and device configuration. Just connect your Tabor 2074 to your PC using a standard USB cable and the interface will self configure. After you connect the 2074 to the USB port, proceed to the USB Configuration section in this chapter for instructions how to install the USB driver. LAN Connection Direct connection between a single host computer and a single device with 10/100 BaseT is possible, but you must use a special cable that has its transmit and receive lines crossed. If your site is already wired connect the 2074 via twisted pair Ethernet cable. Take care that you use twisted pair wires designed for 10/100 BaseT network use (phone cables will not work). Refer interconnection issues to your network administrator. After you connect the 2074 to the LAN port, proceed to the LAN Configuration section in this chapter for instructions how to set up LAN parameters. Selecting a Remote interface 2-6 The 2074 is supplied by the factory with the active remote interface set to USB. If you intend to use USB connection, then all you need to do is connect your USB cable and proceed with the USB Configuration instructions as given in this chapter to install the USB driver and to configure the USB port (first connection only). If you already used your instrument in various platforms and want to reselect your interface Configuring the Instrument Selecting a Remote interface 2 To select an active Interface, you need to access the Select Interface screen as shown in Figure 2-1. To access this screen press the TOP menu button, then select the Utility soft key and scroll down with the dial to the Remote Setup option and press the Enter key. The Select Interface soft key will update the display with the interface parameters. Use the curser keys left and right to point to the required interface option then press Enter. The new interface will Initialize and the icon at the top will be updated and will flag the active interface option. The interface icon is always displayed at the top of the screen so if you are not sure which of the interfaces is selected, compare the following icons to what you have on the screen: Designates GPIB interface is selected and active. GPIB configuration is required to communicate with your PC. Designates USB interface is selected and active. First connection requires USB configuration and software driver installation to communicate with your PC. Designates LAN interface is selected and active. LAN configuration is required to communicate with your PC. Figure 2-1, Selecting a Remote interface GPIB Configuration GPIB configuration requires an address setting only. If you intend to use more than one instrument on the bus, you have to make sure each device has a unique address setting. GPIB address is programmed from the front panel Utility menu as shown in Figure 22. To access this screen press the TOP menu button, then select the Utility soft key and scroll down with the dial to the Remote Setup 2-7 2074 User Manual option and press the Enter key. The GPIB soft key will update the display with the GPIB address parameter. The default address is 4. To modify the address, press the Enter key and use the dial or keypad to select the new address. Press Enter for the 2074 to accept the new address setting. Note Configuring your GPIB address setting does not automatically select the GPIB as your active remote interface. Setting a remote interface is done from the Select interface menu. Information how to select and Interface is given hereinbefore. Figure 2-2, GPIB Configuration Screen USB Configuration 2-8 The USB requires no front panel configuration parameters. Following simple installation steps as shown later, just connect your Tabor 2074 to your PC using a standard USB cable and the interface will self configure. The first time you connect the generator to your PC, the new hardware will be detected and the message as shown in Figure 2-3 will appear: Configuring the Instrument Selecting a Remote interface 2 Figure 2-3, USB Device Detected Figure 2-4, Found New Hardware Wizard Immediately thereafter, the Found New Hardware Wizard will open, as shown in Figure 2-4. Select the Install from a list or specific Location option and click on next. At this time insert the installation CD into your CD driver. If you know the logical letter for your CD drive, type in the information in the path field. If you are not sure where this driver is, click on the Browse button and look for the path. Check the appropriate controls as shown in Figure 2-5 and then click on Next. With Service Pack 2 only, you’ll be prompted with a Windows Logo Warning message, as shown in figure 2-6, advising you that the software has not been verified for its compatibility with Windows XP. Click on Continue Anyway. To complete the process press on Finish, as shown in Figure 2-7. 2-9 2074 User Manual Figure 2-5, Choose Your Search and installation Options Figure 2-6, Windows Logo Warning Message 2-10 Configuring the Instrument Selecting a Remote interface 2 Figure 2-7, New Hardware Found and Software installed Figure 2-7 shows that the Tabor 2074 USB Waveform Generator has been found and software driver installed. However, the process does not end at this point but continues to assign a logical port address to the USB driver. After you click on Finish, the Found New Hardware message appears however, this time it has found a USB serial port, as shown in Figure 2-8. Figure 2-8, Found New Hardware - USB Serial Port Proceed with the installation till a logical drive is assigned to the USB port. The process is very similar to what you have done before, just select the path and options in the next dialog box and click on Next as shown in Figure 2-9. With Service Pack 2 only, you’ll be prompted with a Windows Logo Warning message, as shown in figure 2-10, advising you that the software has not been verified for its compatibility with Windows XP. Click on Continue Anyway. To complete the process click on Finish, as shown in Figure 2-11. 2-11 2074 User Manual Figure 2-9, Choose Your Search and installation Options Figure 3-10, Windows Logo Warning Message 2-12 Configuring the Instrument Selecting a Remote interface 2 Figure 2-11, New Hardware Found and Software installed The process above detected a USB device and installed the software for it, then it has assigned a Serial Port address to the USB post. In fact, this ends the process unless you want to verify that the drivers and the port are correctly assigned on your PC. To make sure your USB port and the Tabor 2074 configured correctly, compare your Device Manager to the example in Figure 2-12. Note Configuring your USB setting does not automatically select the USB as your active remote interface. Setting a remote interface is done from the Select interface menu. Information how to select and Interface is given hereinbefore. 2-13 2074 User Manual Figure 2-12, Model 2074 Configured for USB Operation LAN Configuration There are several parameters that you may have to set to establish network communications using the LAN interface. Primarily you’ll need to establish an IP address. You may need to contact your network administrator for help in establishing communications with the LAN interface. To change LAN configuration, you need to access the LAN 10/100 screen as shown in Figure 2-13. To access this screen press the TOP menu button, then select the Utility soft key and scroll down with the dial to the Remote Setup option and press the Enter key. The LAN 10/100 soft key will update the display with the LAN parameters. Note there are some parameters that are shown on the display that cannot be accessed or modified; These are: Physical Address and Host Name. These parameters are set in the factory and are unique for product. The only parameters that can be modified are the IP Address, the Subnet mask and the Default gateway. Correct setting of these parameters is essential for correct interfacing with the LAN network. Description of the LAN settings and information how to change them is given in the following. 2-14 Configuring the Instrument Selecting a Remote interface 2 Note Configuring your LAN setting does not automatically select the LAN as your active remote interface. Setting a remote interface is done from the Select interface menu. Information how to select and Interface is given herinbefore. Figure 2-13, LAN Configuration Screen There are three LAN parameters in this screen that can be modified and adjusted specifically to match your network setting; These are described below. Consult your network administrator for the setting that will best suit your application. • IP address - The unique, computer-readable address of a device on your network. An IP address typically is represented as four decimal numbers separated by periods (for example, 192.160.0.233). Refer to the next section - Choosing a Static IP Address. • Subnet mask - A code that helps the network device determine whether another device is on the same network or a different network. • Gateway IP - The IP address of a device that acts as a gateway, which is a connection between two networks. If your network does not have a gateway, set this parameter to 0.0.0.0. Choosing a Static IP Address For a Network Administered by a Network Administrator 2-15 2074 User Manual If you are adding the Ethernet device to an existing Ethernet network, you must choose IP addresses carefully. Contact your network administrator to obtain an appropriate static IP address for your Ethernet device. Also have the network administrator assign the proper subnet mask and gateway IP. For a Network without a Network Administrator If you are assembling your own small Ethernet network, you can choose your own IP addresses. The format of the IP addresses is determined by the subnet mask. You should use the same subnet mask as the computer you are using with your Ethernet device. If your subnet mask is 255.255.255.0, the first three numbers in every IP address on the network must be the same. If your subnet mask is 255.255.0.0, only the first two numbers in the IP addresses on the network must match. For either subnet mask, numbers between 1 and 254 are valid choices for the last number of the IP address. Numbers between 0 and 255 are valid for the third number of the IP address, but this number must be the same as other devices on your network if your subnet mask is 255.255.255.0. Table 2-1 shows examples of valid and invalid IP addresses for a network using subnet mask 255.255.255.0. All valid IP addresses contain the same first three numbers. The IP addresses in this table are for example purposes only. If you are setting up your own network, you probably do not have a gateway, so you should set these values to 0.0.0.0. Table 2-1, Valid and Invalid IP Addresses for Subnet Mask 255.255.255.0 IP Address Comment 123.234.45.211 Valid. 123.234.45.213 Valid. The first three numbers match the previous IP address. The fourth number must be a unique number in the range of 1 to 254. 123.202.45.214 Invalid. Second number does not match the previous IP addresses. The first three numbers must match on all IP addresses with subnet mask 255.255.255.0. 123.234.45.0 Invalid. The first three numbers are valid but the fourth number cannot be 0. 123.234.45.255 Invalid. The first three numbers are valid but the fourth number cannot be 255. TIP To find out the network settings for your computer, perform 2-16 Configuring the Instrument Selecting a Remote interface 2 the following steps: • For Windows 98/Me/2000/XP 1. Open a DOS prompt. 2. Type IPCONFIG. 3. Press <Enter>. If you need more information, you can run ipconfig with the /all option by typing IPCONFIG /all at the DOS prompt. This shows you all of the settings for the computer. Make sure you use the settings for the LAN adapter you are using to communicate with the LAN device. • For Windows 95 1. Open a DOS prompt. 2. Type WINIPCFG. 3. Press <Enter>. Select the Ethernet adapters you are using to communicate with the Ethernet device from the dropdown list. 2-17 2074 User Manual This page intentionally left blank 2-18 Chapter 3 Using the Instrument Title Page Overview .............................................................................................................................. 3-3 Inter-Channel Dependency .................................................................................................. 3-3 Inter-Channel Phase Dependency ................................................................................3-3 Output Termination .............................................................................................................. 3-4 Input / Output Protection ...................................................................................................... 3-4 Power On/Reset Defaults .................................................................................................... 3-4 Resetting the 2074............................................................................................................... 3-5 Controlling the 2074............................................................................................................. 3-6 2074 Front Panel Menus...................................................................................................... 3-8 Enabling the Outputs ......................................................................................................... 3-12 Selecting a Waveform Type............................................................................................... 3-13 Changing the Output Frequency........................................................................................ 3-14 Changing the Sample Clock Frequency ............................................................................ 3-15 Programming the Amplitude and Offset............................................................................. 3-16 Selecting a Run Mode........................................................................................................ 3-18 Triggered Mode ...........................................................................................................3-19 Delayed Trigger ...........................................................................................................3-20 Re-Trigger....................................................................................................................3-20 Gated Mode .................................................................................................................3-21 Burst Mode ..................................................................................................................3-22 Using the Manual Trigger................................................................................................... 3-23 Using the SYNC Output ..................................................................................................... 3-23 Applying Filters .................................................................................................................. 3-24 Selecting the SCLK Source and Reference....................................................................... 3-25 Generating Standard Waveforms ...................................................................................... 3-25 Generating Arbitrary Waveforms ....................................................................................... 3-35 What Are Arbitrary Waveforms?..................................................................................3-36 Generating Arbitrary Waveforms .................................................................................3-36 Generating Sequenced Waveforms................................................................................... 3-38 3-1 2074 User Manual What Are Sequenced Waveforms?.............................................................................3-39 Editing the Sequence Table ........................................................................................3-41 Selecting Sequence Advance Modes .........................................................................3-43 Generating Modulated Waveforms .................................................................................... 3-45 Off ................................................................................................................................3-45 (n)PSK .....................................................................................................................3-46 User PSK .................................................................................................................3-48 (n)QAM ....................................................................................................................3-49 User QAM ................................................................................................................3-50 Using the Auxiliary Functions............................................................................................. 3-51 Using the Digital Pulse Generator ...............................................................................3-52 Pulse Generator Menus...........................................................................................3-54 Pulse Design Limitations.................................................................................................... 3-56 Using the Counter/Timer .............................................................................................3-58 Accessing the Counter/Timer Menus ..........................................................................3-58 Selecting a Counter/Timer Function............................................................................3-59 Counter/Timer Menus ..............................................................................................3-60 Counter/Timer Limitations .......................................................................................3-61 Using the Half Cycle Waveforms ....................................................................................... 3-62 Accessing the half Cycle Menus .................................................................................3-62 Half Cycle Menus.....................................................................................................3-63 Synchronizing Multiple Instruments ............................................................................3-64 Connecting the instruments.....................................................................................3-65 Selecting a Master ...................................................................................................3-65 Operating Synchronized Instruments ......................................................................3-68 Understanding the Basics of Phase Offset between Channels ..................................3-69 Adjusting Phase Offset for Standard Waveforms....................................................3-69 Adjusting Phase Offset for Arbitrary Waveforms.....................................................3-72 Adjusting Phase Offset for Modulated Waveforms..................................................3-72 Customizing the Output Units ............................................................................................ 3-72 Selecting the Horizontal Units .....................................................................................3-72 Adjusting Load Impedance..........................................................................................3-73 Monitoring the Internal Temperature.................................................................................. 3-73 3-2 Using the Instrument Overview Overview 3 This chapter contains information about how to operate the Tabor 2074. Operation is divided into two general categories: basic bench operation, and remote operation (GPIB, USB and ENET). Basic bench operation, which is covered in this section, describes how to operate the arbitrary waveform generator using front panel sequences. The 2074 is supplied with ArbConnection, a PC based software package with a graphical user interface to allow users to program all of the functions directly. LabView drivers and a set of SCPI commands are available for more experienced programmers. The following paragraphs describe the various modes of operation and give examples of how to program the Model 2074. The manual is organized by instrument function and instructions are given in each paragraph on how to use the function from both the front panel and ArbConnection. NOTE This manual is common to Models 5064, Model 1074 and Model 2074. Features and functions are described for the Model 2074 and the variations are described in Appendix A. The main differences are related to the highest sampling clock rate and the output frequency. If you purchased either Model 5064 or Model 1074, refer to the specification list and ignore references to frequency and sample clock limits that exceed those which are listed in Appendix A. Inter-Channel Dependency Inter-Channel Phase Dependency The 2074 has four output channels. Although this is a four-channel instrument, many of the commands that set parameters and functions are shared by all other channels. For example, sample clock and run modes can not be set separately for each channel. On the other hand, you may program each channel to have different function shape, amplitude and offset. Table 3-1 lists the function and parameters and their related Inter-channel dependency. The 2074 has only one sample clock source, which means that waveform samples are clocked simultaneously on both channels. Therefore, if you are looking to have completely separated channels, with no correlation between the two signals, this is not the right instrument for you. However, most applications for multiple channels generator require phase correlation between the outputs and this is the way the 2074 is constructed. Shared sample clock source assures that both channels start generating signals exactly on the same phase and, in addition, there is an assurance that there is no jitter between the channels. Inter-channel phase control is described later in this chapter, in the Using the Auxiliary Functions section. 3-3 2074 User Manual Output Termination During use, output connectors must be properly terminated to minimize signal reflection or power loss due to impedance mismatch. Proper termination is also required for accurate amplitude levels at the output connectors. Use 50Ω cables and terminate the main and SYNC cables with terminating resistors. Always place the 50 Ω termination at the far end of the cables. Note that the display reading of the amplitude level is calibrated to show the actual level on the load, when the load impedance is exactly 50 Ω. There are cases however, where the load has different impedance so, in that case, the display reading will indicate a different reading than the actual amplitude level on the load. The 2074 provides a customization menu where the load impedance can be changed from 50 Ω to other values. Information how to customize the 2074 is given later in this chapter. Input / Output Protection The Model 2074 provides protection for internal circuitry connected to input and output connectors. Refer to the specifications in Appendix A to determine the level of protection associated with each input or output connector. WARNING The outputs can only be connected to resistive loads. Connecting the 2074 to inductive or capacitive load may damage the output and void the warranty on the instrument. Power On/Reset Defaults The 2074 utilizes non-volatile memory backup that automatically stores the last setup before the generator has been turned off. Every time you turn on the instrument, the non-volatile memory updates the front panel setting with modes, parameters and waveforms from its last setting with only one exception, for safety reasons, the outputs remain off even if they were turned on before powering down the 2074. After power on, the instrument displays information messages and updates the display with the last setup information. The 2074 can always be reset to its default values; Information on how to restore default parameters is given below. NOTE The non-volatile memory is backed up by a set of 3-4 Using the Instrument Resetting the 2074 3 rechargeable batteries. The batteries are being charged only when the instrument is plugged into the mains outlet and the power is turned on. Minimum charge time that will assure reasonable back up power is 48 hours. After charging the batteries, you may expect that front panel settings will remain unaffected for a period of roughly 4 hours. Longer backup periods are not guaranteed so if you need to keep your settings without interruptions, make sure the instrument is always connected to the mains power and the power to the 2074 is left on. Resetting the 2074 If you are not yet fully familiar with front panel operation of the 2074, you may find yourself locked into a "dead-end" situation where nothing operates the way it should. The fastest way to restore the generator to a known state is by resetting the instrument to factory defaults. Observe Figure 3-1 and reset parameters to factory defaults as follows: 1. Press the Utilities soft key 2. Scroll down to the, or 3. Press button 3 to restore factory defaults Table 3-1 summarizes factory defaults for the most common parameters. A complete list of all parameters, their defaults, as well as their maximum and minimum values is given in Chapter 4. Figure 3-1, Reset 2074 to Factory Defaults 3-5 2074 User Manual Table -1, Default Conditions After Reset Function / Parameter Default Inter-Channel Dependency Outputs State: Off Separate SYNC State: Off Common Operating Mode: Continuous Common Active Channel: 1 Separate Digital Pattern State: Off Separate Output Function: Standard Separate Output Function Shape: Sine Separate Standard Wave Frequency: 1 MHz Common User Wave Sample Clock: 10 MS/s Common Sample Clock Source & Reference: Internal Common Amplitude: 5V Separate Offset: 0V Separate Filter State: Off Separate Filter Type: Auto Separate Trigger Slope: Positive Common Trigger Level: 1.6 V Common Trigger Source: External Common Trigger Delay: Off Common Re-Trigger: Off Common Modulation State: Off Common Controlling the 2074 Controlling 2074 function, modes and parameters is simply a matter of pressing once or twice the appropriate button as described in the following paragraphs. Refer to Figure 3-2 throughout this description. 1. Power Switch – Toggles 2074 power ON and OFF 2. Menu Top – Selects the root menu. This button is disabled during parameter editing 3. Menu Soft Keys – Soft keys have two functions: 1) Selects output function shape or operating mode, 2) Selects parameter to be audited These buttons are disabled during parameter editing 4. Menu Back – Backs up one menu position. This button is disabled during parameter editing 5. Cancel (Local) – Has two functions: 3-6 Using the Instrument Controlling the 2074 3 1) When in edit mode, cancels edit operation and restore last value 2) When operating the 2074 from a remote interface, none of the front panel buttons are active. The Local button moves control back from remote to front panel buttons 9 2 11 12 8 A 10 B 3 C 7 D 1 4 5 6 Figure 3-2, 2074 Front Panel Operation 6. Enter (MAN TRIG) – Has two functions: 1) When multiple parameters are displayed on the screen, the cursor and the dial scroll through the parameters. Pressing Enter selects the parameter for edit. After the parameter has been modified, the Enter button locks in the new variable and releases the buttons for other operations 2) When the 2074 is placed in “Triggered” run mode, the Man Trig button can be used to manually trigger the 2074 7. Cursor UP, Down, Left and Right – Has two functions: 1) When multiple parameters are displayed on the screen, the cursor and the dial scroll through the parameters 2) When parameter is selected for editing, cursor buttons right or left move the cursor accordingly. Cursor buttons up or down modify parameter value accordingly 8. Dial – Has similar functionality as the cursor UP and Down keys 9. Numeral keypad – These keys are used for modifying an edited parameter value 10. Parameter Suffixes (M, k, x1 and m) – These keys are used 3-7 2074 User Manual to place suffix at the end of the parameter. They are also used for terminating an edit operation 11. Program – Use the Program keys to modify the screen to display parameters from channel 1, 2, 3 or 4. These keys can be used only when the 2074 is not in edit mode 12. ON/OFF – This key can be used only when the 2074 is not in edit mode. The ON/OFF toggles output waveform on and off at the output connector. The 2074 has over 300 parameters that control functions, modes, waveforms and auxiliary functions. Due to the complexity of the product, the functions were divided to logical groups and subgroups and access to these groups is provided using the soft key menus. There are five main menus, of which can be accessed after pressing the TOP soft key; These are shown in Figure 3-1 and are mark as item 3 (A, B, C and D). The main menus are Waveform, Run Mode, Utility, Outputs and Auxiliary. Each main menu provides access to sub-menus as summarized in Tables 3-2 to 3-5. Note that the description in these tables is given for general understanding of what is available in terms of operating the instrument. For detailed instructions, check the appropriate section of the manual. 2074 Front Panel Menus Table -2, Front Panel Waveform Menus Soft Key A A A B C D ↓D (*) ↓D B A B C D ↓D ↓D TOP Menu Waveform 2nd Level Menu 3rd Level Menu Notes Provides access to initial selection of the waveform type. Selects from Standard, Arbitrary, Sequenced and Modulated Standard Wave Shape Frequency Amplitude Offset Phase Reset Parameters Select from a wave shapes list Programs standard waveform frequency Programs output amplitude Programs output amplitude offset Parameters depend on selected shape Resets parameters for this waveform only Sample Clock Amplitude Offset Active Segment Wave Composer Delete Segments Programs sample clock frequency Programs output amplitude Programs output amplitude offset Selects the active arbitrary waveform segment Provides access to the waveform composer Deletes a specific segment Arbitrary (*) ↓D denotes you have to scroll down to access the menu. Scroll using the arrows up or down or the dial. 3-8 Using the Instrument 2074 Front Panel Menus 3 Table 3-2, Front Panel Waveform Menus (continued) Soft Key C A B C D ↓D ↓D ↓D TOP Menu 2nd Level Menu Sequenced 3rd Level Menu Notes View Table Advance Mode Advance Source Sample Clock Amplitude Offset Active Sequence Provides access to the sequence table Programs the sequence advance mode Selects the sequence advance source Programs the sample clock frequency Programs output amplitude Programs output amplitude offset Selects the active sequence for the output Modulation Option D A B C D B Off Off Off Off (n)PSK Modulated Modulation Type CW Frequency Amplitude Offset PSK Type C (n)PSK PSK Data D ↓D ↓D ↓D ↓D ↓D B (n)PSK (n)PSK (n)PSK (n)PSK (n)PSK (n)PSK (n)QAM CW Control CW Frequency Symbol Rate Marker Amplitude Offset QAM Type C (n)QAM QAM Data D ↓D ↓D ↓D ↓D ↓D (n)QAM (n)QAM (n)QAM (n)QAM (n)QAM (n)QAM CW Control CW Frequency Symbol Rate Marker Amplitude Offset Selects from Off, PSK and QAM Programs the carrier waveform frequency Programs the CW Amplitude Programs the CW amplitude offset Programs the PSK type: PSK, BPSK, QPSK, OQPSK, pi/4DQPSK, 8PSK and 16PSK Displays and edits (n)PSK data table. Also, provides access to demonstration data symbols Turns CW on and off Programs the carrier waveform frequency Programs the symbol transition rate Programs the marker position Programs the CW Amplitude Programs the CW amplitude offset Programs the QAM type: 16QAM, 64QAM, 256QAM and User QAM Displays and edits (n)QAM data table. Also, provides access to demonstration data symbols Turns CW on and off Programs the carrier waveform frequency Programs the symbol transition rate Programs the marker position Programs the CW Amplitude Programs the CW amplitude offset 3-9 2074 User Manual Table -3, Front Panel Run Mode Menus Soft Key B TOP Menu Run Mode 2nd Level Menu A B Continuous Triggered C Gated D Burst 3rd Level Menu Notes Provides access to 2074 Run Mode options: Continuous, Triggered, Gated and Counted Burst Selects the continuous run mode Selects the triggered run mode. Provides access to trigger parameters, re-trigger on/off and re-trigger parameters Selects the gated run mode. Provides access to gating parameters Selects the triggered run mode. Provides access to counted burst parameters, re-trigger on/off and re-trigger parameters (*) ↓D denotes you have to scroll down to access the menu. Scroll using the arrows up or down or the dial. Table -4, Front Panel Utility and Output Menus Soft Key C TOP Menu Utility 2nd Level Menu 3rd Level Menu Factory Reset Customize System Remote Setup A B C D D 3-10 Select interface GPIB USB LAN Outputs Notes Provides access to factory reset, display customization, remote setup and system parameters Allows reset of all 2074 parameters to factory default values Provides access to display customization: horizontal units, clock sources, load impedance, dial direction and display brightness Displays all 2074 system parameters, including serial number, installed option, last calibration date. Also monitors internal temperature rise. Provides access to selecting the remote interface. Available interfaces are LAN, USB and GPIB Selects between GPIB, USB and LAN Programs GPIB address Display information on the USB ID Programs LAN IP address Provides access to output on/off control, filter on/off and type, SYNC output on/off control and properties, and start phase offset between channels. Using the Instrument 2074 Front Panel Menus 3 Table -5, Front Panel Auxiliary Menus Soft Key ↓D A B C D ↓D ↓D ↓D ↓D ↓D ↓D ↓D ↓D A B TOP Menu Auxiliary Auxiliary Function 2nd Level Menu Pulse Generator Apply Changes Counter/Timer C D ↓D ↓D A Gate Time Trigger Level Trigger Slope Reset/Arm Half Cycle B C D ↓D ↓D ↓D A B C Period Delay Rise Time High Time Fall Time High Level Low Level Polarity Double State Channel State Sync Position Counter Function Display Time Half Cycle Shape Delay Frequency Amplitude Offset X-Inst Sync, Phase Couple State Properties Slaves IP Address Notes Provides access to the following auxiliary functions: Digital Pulse Generator, Counter/Timer, Half Cycle waveforms, Multiinstrument synchronization and Digital Patterns. Press this button to accept modifications of pulse parameters. Programs the period of the pulse Programs the delay from the start of the pulse Programs the pulse rise time parameter Programs the pulse high time parameter Programs the pulse fall time parameter Programs the pulse high level parameter Programs the pulse low level parameter Programs the pulse polarity parameter Toggles double pulse state on and off Programs the channel programmability state Programs the sync pulse position parameter Selects the counter/timer measurement function Selects between continuous and single measurement cycles Programs the counter gate time Programs the trigger level for the counter input Programs the trigger slope for the counter input Resets the counter display and arms the counter for the next measurement cycle Selects the half cycle waveform shape. Select between sine, triangle or square waveforms Programs the delay between the half cycles Programs the delay from the start of the pulse Programs the half cycle Amplitude Programs the half cycle amplitude offset Programs the start phase of the sine and triangular waveforms Programs the half cycle start phase angle Toggles master/slave mode on and off Provide access to selection of the master and delay between adjacent instruments Allows addition of slave units. Every added IP address is automatically added as slave (*) ↓D denotes you have to scroll down to access the menu. Scroll using the arrows up or down or the dial. 3-11 2074 User Manual Enabling the Outputs For safety reasons, main outputs default setting is OFF. The outputs can be turned on and off using either the hot keys, or the Output Menu. Observe Figure 3-3 and disable or enable the main outputs using the procedure below. The same procedure can be used for enabling and disabling the SYNC output. The numbers on Figure 3-3 correspond to the procedure steps in the following description. 1. While not editing any parameter, select the channel you want to turn on using one of the keys that are circled with the PROGRAM label 2. Press ON/OFF to toggle main output on and off. Notice when you turn on the output, the LED which is associated with the programmed output is turned on as well. 1 2 3 5, 7 4 Figure 3-3, Enabling and Disabling the Outputs 6, 8 Alternately, the outputs can be turned on and off from the Outputs sub menu. Use the following procedure to open the Outputs dialog box press to toggle output state: 3. Press TOP to display the root menu 4. Press Outputs to open the Outputs dialog box as shown in Figure 3-3 5. Use the dial or arrow keys to access the required field. Focus is on a filed that is painted orange. 6. To edit the field press Enter. The edited field will turn white with orange borders 7. Use the dial or arrow keys to change the field 8. Press Enter again to lock in the setting 3-12 Using the Instrument Selecting a Waveform Type Selecting a Waveform Type 3 There are four main types of waveforms that the 2074 can produce: Standard, Arbitrary, Sequenced and Modulated waveforms. Standard and modulated waveforms are computed from equations and tables that are built into the program. The instrument can output arbitrary and sequenced waveforms however, only after waveform data has been downloaded into its memory. Digital patterns can also be generated from a rear-panel connector in conjunction with the arbitrary waveform output. The digital patterns, however, will be described and discussed separately in this chapter. Refer to Figure 3-4 and use the following procedure to select an output waveform type. Note that there are sub-menus associated with each output type menu. Accessing and using these sub-menus is described later in this chapter. The numbers on Figure 3-4 correspond to the procedure steps in the following description. 1 2 3 Figure 3-4, Selecting an Output Waveform Type Alternately, the outputs can be turned on and off from the Outputs sub menu. Use the following procedure to open the Outputs dialog box press to toggle output state: 1. Press TOP to display the root menu 2. Press Waveforms, the display as shown in Figure 3-4 will open. 3. Press one of the soft keys to select the required waveform. Note the waveform screen shows a sine waveform. The sine is the default waveform. After you select a different waveform type, the screen will be updated with a new symbol, which is associated with the new type. 3-13 2074 User Manual Note The picture in the 2074 LCD display is an icon only. The actual output waveform may look entirely different. Changing the Output Frequency You should be careful not to confuse waveform frequency with sample clock frequency. The waveform frequency parameter is valid for standard waveforms only and controls waveform frequency at the output connector; The sample clock frequency parameter is valid for arbitrary and sequenced waveforms only and defines the frequency of which the generator clocks data points. Standard waveform frequency is measured in units of Hz. Arbitrary waveform sample clock frequency is measured in units of S/s (samples per second). The frequency of a given arbitrary waveform at the output connector is dependant on sample clock frequency, the number of data points, and other specific waveform definitions. 2 3 1 Figure 3-5, Modifying Output Frequency The frequency of the output waveform will change only if a standard waveform is generated. First select a standard waveform as described earlier and then proceed with frequency modification. Observe Figure 3-5 and modify frequency using the following procedure. The index numbers in Figure 3-5 correspond to the procedure steps in the following description. 1. Press the Frequency soft key to select the frequency parameter 2. Use the numeric keypad to program the new frequency value 3-14 Using the Instrument Changing the Sample Clock Frequency 3 3. Press M, k, x1 or m to terminate the modification process Alternately, you can modify the frequency value with the dial and arrow keys but then the termination of the process is by pressing Enter only. Note If you use the dial or arrow keys to modify the frequency parameter, the output is updated immediately as soon as you modify the parameter. The final value will be locked in as soon as you press Enter. If you choose to leave the old value, press Cancel to terminate the process and to discard of any change made to this parameter Changing the Sample Clock Frequency The frequency of the sample clock will affect the output waveform only if arbitrary or sequenced waveforms are generated. First select an arbitrary waveform as described earlier and then proceed with sample clock frequency modification. Observe Figure 3-6 and modify the sample clock using the following procedure. The index numbers in Figure 3-6 correspond to the procedure steps in the following description. 2 1 3 Figure 3-6, Modifying Sample Clock Frequency 1. Press the Sample Clock soft key to select the sample clock parameter 2. Use the numeric keypad to dial the new sample clock frequency value 3. Press “M” for MS/s, “k” for kS/s, “x1” for S/s, or “m” for mS/s to 3-15 2074 User Manual terminate the modification process Alternately, you can modify the sample clock frequency value with the dial and arrow keys but then the termination of the process is by pressing Enter only. Note If you use the dial or arrow keys to modify the sample clock frequency parameter, the output is updated immediately as soon as you modify the parameter. The final value will be locked in as soon as you press Enter. If you choose to leave the old value, press Cancel to terminate the process and to discard of any change made to this parameter Programming the Amplitude and Offset Output amplitude and offset can be programmed independently and separately for each channel. Amplitude and offset are set within windows, so before you select values for these parameters, make sure you do not exceed the limits. Amplitude and offset can be programmed independently as long as the following relationship between the two values is not exceeded: Window ≥ Amplitude + Offset 2 The first thing you do before you program amplitude and offset setting is define which of the channels is being programmed. The active channel is displayed at the upper right corner of the LCD display. When the display shows at the upper right corner, you are currently programming channel 1 parameters. Keypads “1” and “2” are used as hot keys for channel selection. While not editing any parameter, press key “2” to program channel 2 parameters. When the display shows at the upper right corner, you can proceed with channel 2 programming. Use the same procedure to modify the parameters for channels 3 and 4. The amplitude and offset parameters are duplicated in multiple screens however, when changed for a specific function shape, the new value is updated on all screens for all other function shapes. Refer to Figure 3-7 and modify amplitude and offset using the procedure as described below. The index numbers in Figure 3-7 correspond to the procedure steps in the following description. 1. Press the Amplitude soft key button 2. Press Enter to edit the Amplitude value 3. Use the numeric keypad to program the new value 3-16 Using the Instrument Programming the Amplitude and Offset 3 4. Press “m” for mV, or “x1” for volts to select the suffix letter. 5. Press Enter to lock in the value Alternately, you can modify the amplitude value with the dial and arrow keys but then the termination of the process is by pressing Enter. Offset is programmed the same way as amplitude except select Offset from the soft key menus to access the offset parameter. Note If you use the dial or arrow keys to modify the amplitude or offset parameters, the output is updated immediately as soon as you modify the parameter. The final value will be locked in as soon as you press Enter. If you choose to leave the old value, press Cancel to terminate the process and to discard of any change made to this parameter 4 5 1 3, 6 Figure 3-7, Programming Amplitude and Offset 3-17 2074 User Manual Selecting a Run Mode The Model 2074 offers four run modes: Continuous, Triggered, Gated and Burst. The selected waveform is repeated continuously when the instrument is set to operate in Continuous mode. The continuous output can be turned on and off from a remote interface, and thus controlling the start and stop of the waveform from an external source. The operating mode defaults to continuous after reset. Triggered, Gated, and Burst modes require an external signal to initiate output cycles. In some case, an internal trigger generator is available to generate the required trigger stimuli without the need to connect to external devices. Figure 3-8 show the run mode options. Press one of the soft keys in the left to select the required run mode. Description of the various runs modes and the parameters that are associated with each run mode is given in the following paragraphs. 2, 4 1 Figure 3-8, Run Mode Options Note Burst run mode is shown in Figure 3-8 as an example however, the following description applies to all Run Mode menus. In general, a specific run mode is selected from the Run Mode soft key menu. The screen as shown in Figure 3-8 is displayed. Proceed to select the run mode and to program parameters as follows: 1. Press one of the soft keys to select from: Continuous, Triggered, Gated or burst. The output will immediately be 3-18 Using the Instrument Selecting a Run Mode 2. 3. 4. 5. Triggered Mode 3 updated with the selected run mode Use the arrow keys or the dial to scroll down to the parameter field you want to modify Press Enter to edit the field value Use the arrow keys or the dial to modify the parameter Press Enter to lock in the value In Triggered mode, the output remains at a DC level as long as a valid trigger signal has not occurred. Each time a trigger occurs, the 2074 generates one complete output waveform. At the end of the output cycle, the output resumes position at a DC level that is equal to the amplitude of the last point of the waveform. The instrument may be triggered from one of the following sources: A rear panel input, designated as TRIG IN, front panel button, marked MAN TRIG and a remote command such as *TRG. When placed in EXT (external) trigger source, remote commands are ignored and the instrument monitors the TRIG IN connector or the MAN TRIG control. When in BUS, the hardware inputs are ignored and only remote commands can trigger the instrument. The MIX is a special trigger advance mode that senses the first remote trigger and only then enables the hardware sources. There are four parameters you can adjust for this mode: Source – defines the trigger source. EXT enables the rear panel trigger input, BUS enables remote commands and MIX enables remote command and after the first trigger enables the EXT source. Slope – defines edge sensitivity for the trigger input Level – sets the trigger level crossing point for the rear panel TRIG IN connector. Signal transition to above the trigger level will trigger the instrument. When the slope is set to negative, transitions to below the trigger level will trigger the instrument. Trigger level sensitivity and maximum level should be observed to avoid damaging the input Trigger Delay – defines the state of the delayed trigger function. Re-Trigger – defines the state of the re-trigger function You may use the triggered mode to trigger standard, arbitrary sequenced and modulated waveforms. The Trigger run mode parameters are shown in Figure 3-9. 3-19 2074 User Manual Figure 3-9, Trigger Run Mode Parameters Delayed Trigger The delayed trigger function operates in conjunction with the triggered and counted burst modes. When enabled, it inhibits the output signal for a pre-determined period after a valid trigger. The delay time defines the time that will lapse from a valid trigger (hardware or software) to output. To enable the delayed trigger feature, scroll down to the Trigger Delay State field and press Enter. Use the down key to change the sate to ON and press enter again to lock in the state position. The delay field then becomes active. Scroll down to the delay field and press enter. Modify the delay to match your delay requirement and press Enter again. Note that the minimum delay is 200 ns and can be increased to over 20 seconds with 20 ns resolution. Re-Trigger The re-trigger function operates in conjunction with the triggered and counted burst modes. When enabled, it does not modify the output except when a valid trigger is received. It then starts an automatic sequence of internal triggers that generate repeated output cycles or bursts. The time in the re-trigger group defines the time that will lapse from the end of the signal to the start of the next signal. To enable the re-trigger feature, scroll down to the Re-Trigger State field and press Enter. Use the down key to change the sate to ON and press enter again to lock in the state position. The re-trigger time field then becomes active. Scroll down to the re-trigger time field and press enter. Modify the time to match your requirement and press Enter again. Note that the minimum re-trigger interval is 200 ns and can be increased to over 20 seconds with 20 ns resolution. 3-20 Using the Instrument Selecting a Run Mode Gated Mode 3 When set to gated mode, the 2074 output remains at a DC level as long as the rear-panel TRIG IN signal remains inactive. The output gates on and off between two transitions, either positive or negative, depending on the slope setting. Only the rear panel TRIG IN connector can be used for operating the gated mode. When placed in gated mode, the generator idles on a DC level until the first gate on transition. The signal will complete after the gate off transition and the generator will once again resume DC level equal to the last point of the waveform. There are two parameters you can adjust for the gated mode: Source – defines the gating signal source. Since the gated run mode relies on hardware transitions, only EXT is a valid source for the gated mode. Slope – defines if the generator is gating on and off on positive or negative transitions. Level – sets the trigger level crossing point for the rear panel TRIG IN connector. Signal transition to above the trigger level will gate the instrument. When the slope is set to negative, transitions to below the trigger level will gate the instrument. Trigger level sensitivity and maximum level should be observed to avoid damaging the input You may use the gated mode to gate standard, arbitrary, sequenced and modulated waveforms. The gated run mode parameters are shown in Figure 3-10. Figure 3-10, Gated Mode Parameters 3-21 2074 User Manual Burst Mode Burst mode is similar to Triggered mode with the exception that only one trigger signal is needed to generate a counted number of output waveforms. In Burst mode, the output remains at a DC level as long as a valid trigger signal has not occurred. Each time a trigger occurs, the 2074 generates a counted number of burst of waveforms. At the end of the output burst, the output resumes position at a DC level that is equal to the amplitude of the last point of the waveform. The instrument may be triggered from one of the following sources: A rear panel input, designated as TRIG IN, front panel button, marked MAN TRIG and a remote command such as *TRG. When placed in EXT (external) trigger source, remote commands are ignored and the instrument monitors the TRIG IN connector or the MAN TRIG control. When in BUS, the hardware inputs are ignored and only remote commands can trigger the instrument. The MIX is a special trigger advance mode that senses the first remote trigger and only then enables the hardware sources. There are four parameters you can adjust for this mode: Source – defines the trigger source. EXT enables the rear panel trigger input, BUS enables remote commands and MIX enables remote command and after the first trigger enables the EXT source. Slope – defines edge sensitivity for the trigger input Level – sets the trigger level crossing point for the rear panel TRIG IN connector. Signal transition to above the trigger level will trigger the instrument. When the slope is set to negative, transitions to below the trigger level will trigger the instrument. Trigger level sensitivity and maximum level should be observed to avoid damaging the input Burst – Defines the number of cycles the generator will output after a trigger signal. Each channel can be programmed to have a unique burst counter. Trigger Delay – defines the state of the delayed trigger function. Re-Trigger – defines the state of the re-trigger function You may use the counted burst mode in conjunction with standard, arbitrary and modulated waveforms only. Sequenced waveforms can not be used in burst mode. The Burst run mode parameters are shown in Figure 3-11. 3-22 Using the Instrument Using the Manual Trigger 3 Figure 3-11, Burst Run Mode Parameters Using the Manual Trigger The manual trigger allows you to trigger or gate the 2074 directly from the front panel. This button is active only when the generator is placed in external trigger only. The MAN TRIG button is a second function to the Enter button and can be used only when the display is not in editing mode. Using the SYNC Output The 2074 has four sync outputs, one for every channel, located on the rear panel. The outputs are always active, regardless if the main output is turned on or off and therefore, for safety reasons, if you are not sure if the output can damage your devices, disconnect the sync outputs from your test gear immediately after you turn off the generator. Each sync pulse can be programmed to have a different position along the waveform length. The SYNC parameters are shown in Figure 3-12. The Menu is accessible by selecting the Outputs soft key as shown in Figure 3-3. Figure 3-12, SYNC and Filter Parameters 3-23 2074 User Manual There are four parameters you can adjust for the SYNC output: Active Channel – When you select CH1, CH2, CH3 or CH4, subsequent programming will apply to the selected channel only. For example, if you want to program the sync position for channel 3, press key number 3 on the keypad and observe that the CH3 option is checked. You can then move forward to program the sync position for channel 3. Note that when you exit this menu, the display will still be associated with channel 3 programming so if you intend to program another channel, select the required channel, as explained in the above. Position – Lets you place the sync start at any point along the length of the waveform. Placement resolution is 4 points. As default, the sync signal is positioned at the beginning of the waveform. Position is unique for each channel so if you change from channel to channel, you can see that the field is updated with the correct position, as was programmed for the specific channel. Applying Filters Four filters are available for each channel. These filters have fixed cutoff frequencies of which their properties are specified in Appendix A. The built-in filters are switched in after the DAC circuit and are used for reducing the noise, harmonics and spurious signals above the cutoff frequency. The built-in filters are available for the user in standard, arbitrary, sequenced and modulated modes. The only function where the Model 2074 does not allow external control is when standard sinusoidal waveform is selected. Note The default output function of the generator is the sine waveform. The instrument is using filters to reconstruct this waveform and therefore, the state of the filters can not be changed until another output function is selected. A setting conflict error will occur if one attempts to change the filter state before changing to another output function. If you do not plan on using the filters, make sure that you leave the selection OFF. This will eliminate confusing setting conflicts. Modification of the filter state and range is done from the Outputs menu. To access this menu select the Outputs screen as shown in Figure 3-12. 3-24 Using the Instrument Selecting the SCLK Source and Reference Selecting the SCLK Source and Reference 3 In cases where synchronization to other instruments in a system is needed, you have two options: Use an external clock source for the 10 MHz reference clock or replace the internal sample clock generator entirely with an external clock source. Either way, this is a major twist in the 2074 basic operation because if, for any reason, you leave one or both source options on external and do not apply the necessary signal to the input, the operation of the generator will be impeded without visual references that something is wrong. The SCLK and the 10MHz reference source menu were placed in the Customize menu, as shown in Figure 3-13. Change these settings only if you are absolutely sure that another reference source is available at the appropriate inputs. The SCLK input is located on the rear panel. Use this input to replace the internal sample clock generator. The external sample clock input accepts ECL level signals, terminated to –2V into 50Ω. The 10 MHz reference input is also located on the rear panel. It accepts TTL level signals only. Note that the 2074 internal reference is accurate to within 1 ppm. To display and modify the SCLK or the 10 MHz clock source, press TOP, then Utility and scroll down to the Customize option. Figure 3-13, Modifying the SCLK and 10 MHz Clock Source Generating Standard Waveforms The majority of applications require the use of common waveforms such as sinusoidal, triangular and square. In fact, these are the only waveforms that function generators can produce and therefore, one should expect that these waveforms be available even in a complex generator such as this. The 2074, being a completely digital instrument, has a library of built-in waveforms that allow generation of these basic waveforms plus many more. By default, the 2074 is programmed to generate one of the common 3-25 2074 User Manual waveforms in the market – sine waveform. Figure 3-14 shows a list of all other waveforms that the instrument can generate however, one must not forget that the waveforms are generated digitally from either lookup tables or formulated from standard equations and therefore, each time a new waveform is selected, one should expect to have a slight delay between the time the waveform was selected to when it is being generated at the output connector. The waveforms that reside in the built- in library are referred to as Standard Waveforms. The meaning of this term is that these waveforms have standard characteristics that is commonly known and or associated with these waveforms. For example, sine waveform has known spectral and power distribution that could be compared to published mathematical equations. The quality of the generator determines how closeness of the waveform generation to its pure mathematical properties. The 2074 has a library of 10 standard waveforms: Sine, Triangle, Square, Ramp, pulse, sinc, Gaussian, Exponential, DC and Noise. Some of the parameters for these waveforms can be modified to fine tune the waveforms for specific applications. For example, changing the sine start phase on channels 2 and 3 create a threephase sine system. The standard waveforms and their parameters that can be modified are summarized in the following paragraphs. Figure 3-14, Built-in Standard Waveforms Menu Sine Wave The sine waveform is the most commonly used waveform. The waveform is generated from a lookup table that has 1000 points and therefore, the sine waveform is generated with 1000-points accuracy up to about frequency setting of 200 kHz (output frequency = sample clock frequency / number of points). As frequency is increased above 200 kHz the number of points is being reduced automatically up to a point where filters are being switched 3-26 Using the Instrument 3 in to reconstruct the waveform. The technique of generating sine waves above certain frequency is not within the scope of this manual however, one should remember that above certain frequency the waveform is loosing purity and quality because the number of points that are available to construct the waveform are inversely proportional to the output frequency. This statement is true for all standard waveforms and this is the reason for limiting the upper frequency of certain waveforms. There are certain menus that provide access to sine waveform parameters; These are: Frequency – programs the frequency of the sine waveform. Note that at low frequencies (up to about 200 kHz), when you modify the frequency parameter, the output responds with coherent change however, at higher frequencies, the waveform has to be recomputed every time and therefore, when you modify the frequency, the output wanders until the waveform is being recomputed and then restored to full accuracy. Amplitude – programs the amplitude of the output waveform. Note that amplitude and offsets can be programmed freely within the specified amplitude window, as explained in the Programming Amplitude and Offset section in this chapter. Note that setting the amplitude parameter in this menu overrides amplitude setting in all other menus. Offset – programs the offset of the output waveform. Note that offset and amplitude can be programmed freely within the specified amplitude window, as explained in the Programming Amplitude and Offset section in this chapter. Note that setting the offset parameter in this menu overrides offset setting in all other menus. Phase – sets the start phase of the output waveform. You will not be able to see any change in the waveform if you generate a continuous sine waveform however, if you place the generator in triggered run mode, the output will start the sine wave generation from a point defined by the Phase parameter. The start phase is programmed in units of degree. Reset Parameters – Resets the sine wave parameters to their original factory defaults. Square Wave The square waveform is a commonly used waveform. The waveform is generated from a lookup table that has 1000 points and therefore, the square waveform is generated with 1000-points accuracy up to about frequency setting of 200 kHz (output frequency = sample clock frequency / number of points). As frequency is increased above 200 kHz the number of points is being reduced automatically. There are certain menus that provide access to square waveform 3-27 2074 User Manual parameters; These are: Frequency – programs the frequency of the square waveform. Note that at low frequencies (up to about 200 kHz), when you modify the frequency parameter, the output responds with coherent change however, at higher frequencies, the waveform has to be recomputed every time and therefore, when you modify the frequency, the output wanders until the waveform is being recomputed and then restored to full accuracy. Amplitude – programs the amplitude of the output waveform. Note that amplitude and offsets can be programmed freely within the specified amplitude window, as explained in the Programming Amplitude and Offset section in this chapter. Note that setting the amplitude parameter in this menu overrides amplitude setting in all other menus. Offset – programs the offset of the output waveform. Note that offset and amplitude can be programmed freely within the specified amplitude window, as explained in the Programming Amplitude and Offset section in this chapter. Note that setting the offset parameter in this menu overrides offset setting in all other menus. Duty Cycle – programs the square wave duty cycle (pulse width to period ratio). The duty cycle is programmed as percent of the period. The default value is 50 %. Reset Parameters – Resets the square wave parameters to their original factory defaults. Triangle Wave The triangle waveform is a commonly used waveform. The waveform is generated from a lookup table that has 1000 points and therefore, the triangle waveform is generated with 1000-points accuracy up to about frequency setting of 200 kHz (output frequency = sample clock frequency / number of points). As frequency is increased above 200 kHz the number of points is being reduced automatically. The triangular waveform is reasonable up to about 20 MHz where 10 points are available to generate its shape. As the number of points decrease further, the shape becomes distorted to a point where it is not usable anymore. There are certain menus that provide access to triangle waveform parameters; These are: Frequency – programs the frequency of the triangle waveform. Note that at low frequencies (up to about 200 kHz), when you modify the frequency parameter, the output responds with coherent change however, at higher frequencies, the waveform has to be recomputed every time and therefore, when you modify the frequency, the output wanders until the waveform is being recomputed and then restored to full accuracy. 3-28 Using the Instrument 3 Amplitude – programs the amplitude of the output waveform. Note that amplitude and offsets can be programmed freely within the specified amplitude window, as explained in the Programming Amplitude and Offset section in this chapter. Note that setting the amplitude parameter in this menu overrides amplitude setting in all other menus. Offset – programs the offset of the output waveform. Note that offset and amplitude can be programmed freely within the specified amplitude window, as explained in the Programming Amplitude and Offset section in this chapter. Note that setting the offset parameter in this menu overrides offset setting in all other menus. Phase – sets the start phase of the output waveform. You will not be able to see any change in the waveform if you generate a continuous triangular waveform however, if you place the generator in triggered run mode, the output will start the triangle wave generation from a point defined by the Phase parameter. The start phase is programmed in units of degree. Reset Parameters – Resets the triangular wave parameters to their original factory defaults. Ramp Wave The ramp waveform is a special case of the triangular waveform with a slight difference, the ramp can be adjusted for its rise and fall times. The ramp waveform is a very common waveform and is required for numerous applications however, not being a true ramp generator, the ramp parameters are computed and programmed as percent of the ramp period. The waveform is computed every time a parameter is modified. 1000 points are allocated for the ramp shape up to about frequency setting of 200 kHz (output frequency = sample clock frequency / number of points). As frequency is increased above 200 kHz the number of points is being reduced automatically. The ramp waveform is reasonable up to about 20 MHz where 10 points are available to generate its shape. As the number of points decrease further, the resolution of the parameters is lost to a point where it is not usable anymore. There are certain menus that provide access to ramp waveform parameters; These are: Frequency – programs the frequency of the ramp waveform. Note that at low frequencies (up to about 200 kHz), when you modify the frequency parameter, the output responds with coherent change however, at higher frequencies, the waveform has to be recomputed every time and therefore, when you modify the frequency, the output wanders until the waveform is being recomputed and then restored to full accuracy. Amplitude – programs the amplitude of the output waveform. Note that amplitude and offsets can be programmed freely within the 3-29 2074 User Manual specified amplitude window, as explained in the Programming Amplitude and Offset section in this chapter. Note that setting the amplitude parameter in this menu overrides amplitude setting in all other menus. Offset – programs the offset of the output waveform. Note that offset and amplitude can be programmed freely within the specified amplitude window, as explained in the Programming Amplitude and Offset section in this chapter. Note that setting the offset parameter in this menu overrides offset setting in all other menus. Delay – sets the delay time for the ramp start. The delay is programmed as percent of the ramp period. Rise – programs the ramp rise time. The rise time is programmed as percent of the ramp period. Fall – programs the ramp fall time. The fall time is programmed as percent of the ramp period. Note that the sum of the delay, rise and fall times cannot exceed 100 %. If the sum is less than 100 %, the end of the ramp will remain at a dc level to the completion of the period. Reset Parameters – Resets the ramp wave parameters to their original factory defaults. Pulse Wave The pulse waveform is a very common waveform and is need for the majority of the applications however, not being a true pulse generator, the pulse parameters are computed and programmed as percent of the pulse period. The waveform is computed every time a parameter is modified. 1000 points are allocated for the pulse shape up to about frequency setting of 200 kHz (output frequency = sample clock frequency / number of points). As frequency is increased above 200 kHz the number of points is being reduced automatically. The pulse waveform is reasonable up to about 20 MHz where 10 points are available to generate its shape. As the number of points decrease further, the resolution of the parameters is lost to a point where it is not usable anymore. There are certain menus that provide access to pulse waveform parameters; These are: Frequency – programs the frequency of the pulse waveform. Note that at low frequencies (up to about 200 kHz), when you modify the frequency parameter, the output responds with coherent change however, at higher frequencies, the waveform has to be recomputed every time and therefore, when you modify the frequency, the output wanders until the waveform is being recomputed and then restored to full accuracy. Amplitude – programs the amplitude of the output waveform. Note that amplitude and offsets can be programmed freely within the 3-30 Using the Instrument 3 specified amplitude window, as explained in the Programming Amplitude and Offset section in this chapter. Note that setting the amplitude parameter in this menu overrides amplitude setting in all other menus. Offset – programs the offset of the output waveform. Note that offset and amplitude can be programmed freely within the specified amplitude window, as explained in the Programming Amplitude and Offset section in this chapter. Note that setting the offset parameter in this menu overrides offset setting in all other menus. Delay – sets the delay time for the ramp start. The delay is programmed as percent of the ramp period. Rise – programs the ramp rise time. The rise time is programmed as percent of the ramp period. Fall – programs the ramp fall time. The fall time is programmed as percent of the ramp period. Note that the sum of the delay, rise, high and fall times cannot exceed 100 %. If the sum is less than 100 %, the end of the pulse will remain at a dc level to the completion of the period. Reset Parameters – Resets the pulse wave parameters to their original factory defaults. Sinc Wave The sinc pulse (sine x/x) waveform is a very common waveform and is required in many applications however, not being a true pulse generator, the sinc pulse parameters are re-computed every time a parameter is changed. 1000 points are allocated for the sinc pulse shape up to about frequency setting of 200 kHz (output frequency = sample clock frequency / number of points). As frequency is increased above 200 kHz the number of points is being reduced automatically. The sinc pulse waveform is reasonable up to about 20 MHz where 10 points are available to generate its shape. As the number of points decrease further, the shape of the pulse is deteriorated to a point where it is not usable anymore. There are certain menus that provide access to sinc pulse waveform parameters; These are: Frequency – programs the frequency of the sinc waveform. Note that at low frequencies (up to about 200 kHz), when you modify the frequency parameter, the output responds with coherent change however, at higher frequencies, the waveform has to be recomputed every time and therefore, when you modify the frequency, the output wanders until the waveform is being recomputed and then restored to full accuracy. Amplitude – programs the amplitude of the output waveform. Note that amplitude and offsets can be programmed freely within the specified amplitude window, as explained in the Programming 3-31 2074 User Manual Amplitude and Offset section in this chapter. Note that setting the amplitude parameter in this menu overrides amplitude setting in all other menus. Offset – programs the offset of the output waveform. Note that offset and amplitude can be programmed freely within the specified amplitude window, as explained in the Programming Amplitude and Offset section in this chapter. Note that setting the offset parameter in this menu overrides offset setting in all other menus. #Cycles – sets the number of “0” crossing cycles for the sinc function. Note that the default value is 4. Changing the value to a different number requires re-calculation of the waveform and may take a few seconds until the waveform is computed and generated at the output connector. Reset Parameters – Resets the sinc pulse wave parameters to their original factory defaults. Gaussian Wave The gaussian pulse waveform is useful in many applications. The gaussian pulse parameters are re-computed every time a parameter is changed. 1000 points are allocated for the gaussian pulse shape up to about frequency setting of 200 kHz (output frequency = sample clock frequency / number of points). As frequency is increased above 200 kHz the number of points is being reduced automatically. The gaussian pulse waveform is reasonable up to about 20 MHz where 10 points are available to generate its shape. As the number of points decrease further, the shape of the pulse is deteriorated to a point where it is not usable anymore. There are certain menus that provide access to gaussian pulse waveform parameters; These are: Frequency – programs the frequency of the sinc waveform. Note that at low frequencies (up to about 200 kHz), when you modify the frequency parameter, the output responds with coherent change however, at higher frequencies, the waveform has to be recomputed every time and therefore, when you modify the frequency, the output wanders until the waveform is being recomputed and then restored to full accuracy. Amplitude – programs the amplitude of the output waveform. Note that amplitude and offsets can be programmed freely within the specified amplitude window, as explained in the Programming Amplitude and Offset section in this chapter. Note that setting the amplitude parameter in this menu overrides amplitude setting in all other menus. Offset – programs the offset of the output waveform. Note that offset and amplitude can be programmed freely within the specified amplitude window, as explained in the Programming Amplitude and Offset section in this chapter. Note that setting the offset parameter 3-32 Using the Instrument 3 in this menu overrides offset setting in all other menus. Exponent – sets the exponent factor for the gaussian function. Changing the default exponent value to a different number requires re-calculation of the waveform and may take a few seconds until the waveform is computed and generated at the output connector. Reset Parameters – Resets the gaussian pulse wave parameters to their original factory defaults. Exponential Wave The exponential pulse waveform is useful in applications simulating capacitor charge or discharge. Not being a true pulse generator, the exponential pulse parameters are re-computed every time a parameter is changed. 1000 points are allocated for the exponential pulse shape up to about frequency setting of 200 kHz (output frequency = sample clock frequency / number of points). As frequency is increased above 200 kHz the number of points is being reduced automatically. The exponential pulse waveform is reasonable up to about 20 MHz where 10 points are available to generate its shape. As the number of points decrease further, the shape of the pulse is deteriorated to a point where it is not usable anymore. There are certain menus that provide access to sinc pulse waveform parameters; These are: Frequency – programs the frequency of the sinc waveform. Note that at low frequencies (up to about 200 kHz), when you modify the frequency parameter, the output responds with coherent change however, at higher frequencies, the waveform has to be recomputed every time and therefore, when you modify the frequency, the output wanders until the waveform is being recomputed and then restored to full accuracy. Amplitude – programs the amplitude of the output waveform. Note that amplitude and offsets can be programmed freely within the specified amplitude window, as explained in the Programming Amplitude and Offset section in this chapter. Note that setting the amplitude parameter in this menu overrides amplitude setting in all other menus. Offset – programs the offset of the output waveform. Note that offset and amplitude can be programmed freely within the specified amplitude window, as explained in the Programming Amplitude and Offset section in this chapter. Note that setting the offset parameter in this menu overrides offset setting in all other menus. Exponent – sets the exponent factor for the exponential function. Setting the exponent to a negative value inverts the exponential function. Changing the default exponent value to a different number requires re-calculation of the waveform and may take a few seconds until the waveform is computed and generated at the 3-33 2074 User Manual output connector. Reset Parameters – Resets the exponential parameters to their original factory defaults. pulse wave DC Wave The DC waveform is useful for applications requiring simply and accurate DC level. There are certain menus that provide access to the DC waveform parameters; These are: DC Level – programs the level of the DC output function. The amplitude is programmed in units of volts and generated continuously at the output connector in a similar way as a power supply generates its output. Note however, that the amplitude is calibrated when the output is terminated into 50 Ω load impedance. Reset Parameters – Resets the DC amplitude parameter to its original factory default. Noise Wave The noise waveform is useful in applications requiring generation of simple noise. The spectral spread of the noise is pseudo-random and is limited in its bandwidth by the bandwidth parameter. The noise parameters are re-computed every time a parameter is changed. 1000 points are allocated for the noise shape up to about frequency setting of 200 kHz (output frequency = sample clock frequency / number of points). As frequency is increased above 200 kHz the number of points is being reduced automatically. The noise waveform is reasonable up to about 2 MHz where 100 points are available to generate its shape. As the number of points decrease further, the shape of the noise is deteriorated to a point where it is not usable anymore. There are certain menus that provide access to noise waveform parameters; These are: Amplitude – programs the amplitude of the output waveform. Note that amplitude and offsets can be programmed freely within the specified amplitude window, as explained in the Programming Amplitude and Offset section in this chapter. Note that setting the amplitude parameter in this menu overrides amplitude setting in all other menus. Offset – programs the offset of the output waveform. Note that offset and amplitude can be programmed freely within the specified amplitude window, as explained in the Programming Amplitude and Offset section in this chapter. Note that setting the offset parameter in this menu overrides offset setting in all other menus. Bandwidth – sets the sample clock rate which generates the noise. It also serves as a simple tool to limit the bandwidth of the noise to 3-34 Using the Instrument Generating Arbitrary Waveforms 3 a know value. Note that while generating noise, bear in mind that the noise is generated in a certain memory size and it is being repeated over and over until the function is disabled. Therefore, the noise is not really random as is the pure translation of the word. Reset Parameters – Resets the gaussian pulse wave parameters to their original factory defaults. Generating Arbitrary Waveforms In general, the Model 2074 cannot by itself create arbitrary waveforms. If you want to use arbitrary waveforms, you must first load them into the instrument. The 2074 is supplied with waveform creation and editing, called – ArbConnection. Besides waveform generation, ArbConnection has instrument control features, sequence table generator, pulse composer and many other features that will be described separately. Figure 3-15 shows an example of a waveform that was created with the ArbConnection. Once the waveform is created on the screen, downloading it to the 2074 is just a click of a mouse away. Detailed information on the structure of the arbitrary waveform and the commands that are needed to download arbitrary waveforms to the 2074 is given in Chapter 5. Information in this Chapter will give you some general idea what arbitrary waveforms are all about. Figure 3-15, the Wave Composer Tool for Generating Arbitrary Waveforms 3-35 2074 User Manual What Are Arbitrary Waveforms? Arbitrary waveforms are generated from digital data points, which are stored in a working memory. The working memory is connected to a digital to analog converter (DAC) and a sample clock generator is clocking the data points, one at a time, to the output circuit. In slow motion, the output generates a waveform that resembles the look of a staircase. In reality, the DAC is generating amplitude hops that depend on bit arrangement and sample clock speed. The working memory has two major properties: vertical resolution and memory depth. Vertical Resolution – This term defines the precision along the vertical axis of which data points can be placed and generated by the DAC. The 2074 is using 16-bit DAC’s to generate arbitrary waveforms. Converting 16 bits to precision shows that each data point can be placed along the vertical axis with a precision of 1/65,536. Memory Depth – Defines how many data points can be stored for a single waveform cycle. The 2074 has 1 M waveform memory capacity and 2 M waveform memory as an option. Having such large memory capacity is an advantage. Modern applications in the telecommunications industry require simulation of long waveforms without repeatable segments. The only way to create such waveforms is having sufficient memory depth. On the other hand, if you do not need to use very long waveforms but must have many other waveforms stored in your working memory, the 2074 lets you divide the memory bank to smaller segments and load different waveforms into each segment. Generating Arbitrary Waveforms Downloading waveforms to the 2074 and managing arbitrary memory are explained in the programming section of this manual. This section assumes that you have already downloaded waveforms and want the instrument to output these waveforms. Refer to Figure 3-16 and use the following description to learn how to output arbitrary waveforms and how to program arbitrary waveform parameters. To select Arbitrary waveforms as the output waveform type press Waveforms, then Arbitrary. The screen as shown in Figure 3-16 will display and the output will already generate arbitrary waveforms. Note the channel you are currently program and make sure the icon at the upper right corner agrees with your required programming sequence. Use the following procedure to modify the parameters that are associated with the arbitrary waveform function: 1. Press the soft key next to the required parameter to display the edit field 2. Punch in the value using the numeric keypad. Be careful not to 3-36 Using the Instrument Generating Arbitrary Waveforms 3 exceed parameter limits while you key the numbers 3. Select and press a suffix 4. Press Enter to lock in the new value Alternately, after you display the edit field, you may use the dial and/or the arrow keys to modify the field then, press Enter to lock in the new value. If you did not make programming errors and did not make any mistake while downloading your waveform segment(s), then the output should generate your desired waveform. There are four parameters that are available for programming in this window: Sample Clock – Defines the sample clock frequency for the arbitrary waveform. Information how to modify the sample clock is given in this chapter. Amplitude – Defines the amplitude of the arbitrary waveform. Note that regardless of the amplitude setting, the vertical resolution of which the waveform is generated is always 14 bits. Offset – Defines the offset value of the arbitrary waveform. The offset and the amplitude can be freely programmed within a 10V window (+5V to -5V rails). Active Segment– Defines which of the segments in the working memory is currently active at the output connector. As was discussed earlier, the working memory can be divided to 2k segments and different waveforms loaded in each segment. Any segment is available at the output connector only if it has been selected to be the active segment. The segment selection field lets you select any segment from 1 to n regardless if it contains waveform data or not so be careful when you select a segment number as it may be empty and no output will be generated. Delete Segments – Allows distractive removal of all segments from the memory. In fact, this command does not erase the memory but only removes the table that defines start and stop for each segment location. If you have recorded your segment sizes you can always re-define the segment table, which will restore the original waveforms in each segment. There is however, no way back if you perform a download action after you delete the segment table. 3-37 2074 User Manual 2 3 1 4 Figure 3-16, Programming Arbitrary Waveform Parameters Generating Sequenced Waveforms In general, the Model 2074 cannot by itself create sequenced waveforms. If you want to use sequenced waveforms, you must first load them into the instrument. The 2074 is supplied with waveform creation and editing, called – ArbConnection. Besides waveform creation, ArbConnection has instrument control features, sequence table generator and many other features that will be described separately. To generate a sequence you must first download waveforms to the instrument, generate a sequence table and download the sequence table to the instrument. Sequences are generated easily using the waveform Studio as demonstrated in Figure 3-17. Note that different sequences can be generated for each channel. Detailed information on the structure of the arbitrary waveform and the commands that are needed to download arbitrary waveforms to the 2074 is given in Chapter 5. There, you can also find information how to create and download sequence tables using SCPI programming commands. Information in this chapter will give you some general idea what sequenced waveforms are all about. 3-38 Using the Instrument Generating Sequenced Waveforms 3 Figure 3-17, Using ArbConnection to Generate Sequences What Are Sequenced Waveforms? Sequenced waveforms are constructed from two or more arbitrary waveforms, which are linked and looped in any way you can imagine, as long as you observe the limitations set forth in the specification section of this manual. The first thing to do before you can generate sequenced waveforms is download waveforms to the 2074. You may use ArbConnection or any other application to create waveform segments. Then, you can build your sequence table. An example of how sequenced waveforms work with three different waveforms is demonstrated in Chapter 1, Figures 1-12 through 1-15. The sequence table, as shown in Figure 3-17, specifies: Link, Seg, Loops and Adv. Description of the various elements within the sequence table is given below. Link - This parameter defines an index array for the sequence generator. When generating sequences, the instrument steps though the link # in descending order therefore, make sure that you enter your waveform segments in exactly the order you would like them at the output. Seg - This parameter associates waveform segments with links. You can use different segments for different links or you can use the same segment for a number of links. There are no limitations how you associate links to segments, except you can not program in the sequence table segments that were not defined earlier. Loops – This parameter define how many times the segment will loop for the selected link. For example, if you program 2, the 3-39 2074 User Manual waveform will cycle twice through the same segment before transitioning to the next link. Adv – This field is a special code that is used in conjunction with the mixed advance mode. This bit flags the 2074 if the selected link is continuous or stepped. Information on the Mixed sequence advance mode is given later. “0” flags continuous, “1” flags stepped. Assuming that you already downloaded waveforms, created and downloaded sequence table, you can proceed now with the following description how to set the 2074 to output sequenced waveforms. Refer to Figure 3-18 and use the following description to learn how to output sequenced waveforms and how to program sequence parameters. To select Sequenced waveforms as the output waveform type press Waveforms, then Sequenced. The screen as shown in Figure 3-18 will display and the output will already generate arbitrary waveforms. Note the channel you are currently program and make sure the icon at the upper right corner agrees with your required programming sequence. Use the following procedure to modify the parameters that are associated with the Sequenced waveforms function: 1. Press the soft key next to the required parameter to display the edit field 2. Punch in the value using the numeric keypad. Be careful not to exceed parameter limits while you key the numbers 3. Select and press a suffix 4. Press Enter to lock in the new value 2 3 1 4 Figure 3-18, Sequence Parameters 3-40 Using the Instrument Generating Sequenced Waveforms 3 Alternately, after you display the edit field, you may use the dial and/or the arrow keys to modify the field then, press Enter to lock in the new value. If you did not make programming errors and did not make any mistake while downloading your waveform segment(s), then the output should generate your desired waveform. There are seven parameters that are available for programming in this window: View Table – Provides access to a sequence table. If no table was yet defined, you can define the sequence table from this menu. You can also edit an existing sequence table from this command. Information on editing the sequence table is given later. Advance Mode – Defines the advance mode for the sequence. There are four advance mode options you can select from: Automatic, Stepped, Single and Mixed. A description of the various advance modes is given later. Note that advance mode depends on run mode and therefore, if you selected continuous run mode for the 2074, you will not see the Single advance mode in the advance mode options list. Similarly, if you selected triggered run mode, Stepped and Mixed will be omitted from the list. Advance Source – Defines which of the triggers inputs will advance the sequence. The advance source has no effect on Automatic advance source. Sample Clock – Programs the sample clock frequency for the sequenced waveform. The final period of the complete sequence can be extracted from the following relationship: Sequence Duration = 1 / (SCLK / n) n = the number of waveform points in the sequence, including looped waveforms. Amplitude – Defines the amplitude of the sequenced waveform. Offset – Defines the offset of the sequenced waveform. Active segment – Programs the active segment in a sequence. The SYNC will be placed on the active segment. There is no other purpose for this parameter in the sequence. Tip Use the arrow keys or the dial to scroll through the sequence parameters. The View Table will remain at the top while the others may be accessed selectively. Editing the If you select the View option as was described above, the sequence 3-41 2074 User Manual Sequence Table table will display as shown in Figure 3-19. If you already have a sequence table in place, you can edit the steps and modify the table per your new requirements. If you do not have a sequence table, you can construct the table from this screen however, you must make sure first that the segments you intend to use are loaded with waveforms. Observe Figure 3-19 and note the commands that are available for editing and creating a sequence table. Apply Changes – After you make modifications to the sequence table, you must use this command to update the internal registers with the new table settings and output updated immediately with the new settings. Changes, if made, in the table will be updated automatically when you exit the Edit Table screen however, the output will change to the new settings only after you re-enter the sequence function. Edit Step – Provides entry point to the table. You may scroll between the fields using the arrow keys. If you want to edit a specific step, place the cursor on the step and press Enter. Edit the field as required and press Enter again to lock in the new value. Insert Step – Allows adding another step to the sequence table. You have a choice of adding the step above or below the cursor line or at the end of the sequence table. Go to Step – Provides entry point to the sequence table at a specific step number. Continue editing the step as described above. Delete Step – Use this command to delete a specific step from the sequence. You’ll be asked to confirm if you really want to delete the step before the final execution. Delete Table – Use this command to delete the entire sequence table. You’ll be asked to confirm if you really want to delete the step before the final execution. Tip Use the arrow keys or the dial to scroll through the edit parameters. The Apply Changes will remain at the top while the others may be accessed selectively. 3-42 Using the Instrument Generating Sequenced Waveforms 3 Figure 3-19, Editing the Sequence Table Selecting Sequence Advance Modes As was explained above, the 2074 steps through an index of links; It may loop a few times on a designated link and eventually, after the last link, the process repeats itself. Stepping from link to link through the sequence table is done automatically by the instrument. However, there are applications requiring control when and how the link is stepped. The 2074 has a number of sequence advance options: Auto, Stepped, Single and Mixed. These advance modes are described in the following. Automatic – specifies continuous advance where the generator steps continuously and automatically through the links to the end of the sequence table and then repeats the sequence from the start. For example, if a sequence is made of three segments – 1, 2, and 3, and AUTO mode is used, the sequence will generate an infinite number of 1, 2, 3, 1, 2, 3, 1, 2, 3…waveforms. Of course, each link (segment) can be programmed with its associated loop (repeat) number. AUTO is the default sequence advance mode. Note, to use this mode, the 2074 must be in continuous operating mode. Stepped – Using this advance mode, the sequence is advanced to the next link only when a valid trigger is received. The output of the 2074 generates the first segment continuously until a trigger signal advances the sequence to the next link. If repeats were selected for a segment, the loop counter is executed automatically. Note, although the trigger input controls advanced steps, to use this mode, the 2074 must be in continuous operating mode. Single – Using this advance mode, the 2074 idles between steps until a valid trigger signal is sensed. The single advance mode requires that the 2074 be in trigger operating mode only. An attempt to select the Single advance mode when the instrument is in continuous operating mode can not be done. When triggered, the generator outputs one waveform cycle. Then, the output level idles at a DC level equal to the last point of the last generated waveform. If loops were programmed, the output will repeat this segment for n times automatically. Only after executing all of the programmed 3-43 2074 User Manual loops will the sequence step to the next assigned link. Note To use the single advance mode, the 2074 must be in programmed first to triggered run mode. Mixed – This sequence advance mode allows combination of automatic and stepped links in one sequence table. To use this mode, in the sequence table, mark the Adv field “1” to flag stepped link or “0” for continuous link. Then, download the sequence table to the 2074. Note, to use this mode, the 2074 must be in continuous operating mode. Step with a “0” bit assigned to a step it will advance automatically to the next step. If “1” is assigned to a step, the instrument will generate this step and its associated number of repeats then, will wait for the next trigger to advance to the next step. 1. Refer to Figure 3-20 and select the Advance Mode with the appropriate soft key. The advance mode options, as shown in Figure 3-20 will display. Use the dial or arrow keys to scroll down to the required mode and press Enter to lock in the selected mode. Figure 3-20, Sequence Advance Options Note The operating mode of the instrument, as selected from the Run Modes menu, affects the way that the 2074 lets you access the sequence advance mode parameter. If you are in continuous mode, as shown in Figure 3-20, you can select one of: AUTO, STEP, or MIXED. If you already selected the triggered run mode, you’ll be able to select from AUTO, or SINGLE only as advance modes. 3-44 Using the Instrument Generating Modulated Waveforms Generating Modulated Waveforms 3 I & Q modulation is one of the fastest growing requirements for digital waveform generation applications. The 2074 can generate phase modulation and QAM modulation on all four channels where each pair generates a separate modulation scheme. Having two pairs of modulation channels is specifically helpful for speeding up tests on parts in production. Modulated waveforms are selected from the waveforms menu. Figure 3-21 shows how to select the modulation type. To access this menu, press TOP, then waveforms and select the Modulated waveforms option. Modulation type is selected from the Modulation Type menu. Refer to Figure 3-21 and use the following procedure to select the modulation type. 1. Press on the Modulation Type soft key. The following options will display: Off, (n)PSK and (n)QAM 2. Using the dial or the up and down arrow keypad, scroll down to the desired option 3. Press Enter to lock in the selected modulation type. The output will be updated immediately after you press the Enter button. 1 2 3 Figure 3-21, Selecting a modulated Waveform Off The Modulation Off is a special case of the modulation function where the output is not modulated but generates carrier waveform (CW) frequency only. CW is the sine waveform that is being modulated. When placed in Modulation Off, the sine waveform is generated from the main outputs continuously. Figure 3-22 shows the Modulation Off menus. While in the Off option, there are some parameters that can be 3-45 2074 User Manual programmed for the carrier waveform: CW Frequency – defines the frequency of the carrier waveform. Using this standard AM function, the shape of the carrier waveform is always sine. The CW parameter, as programmed in this menu is shared by all other modulation options. Amplitude – defines the carrier amplitude level. The same level is used throughout the instrument when you move from waveform shape to another. The Amplitude parameter, as programmed in this menu is shared by all other waveform options. Offset – defines the offset level for the carrier waveforms. The same level is used throughout the instrument when you move from waveform shape to another. The Offset parameter, as programmed in this menu is shared by all other waveform options. Figure 3-22, Modulation OFF Parameters (n)PSK There are 6 different types of phase shift keying that the 2074 can generate: BPSK, QPSK, OQPSK, pi/4DQPSK, 8PSK and 16PSK. If another constellation scheme is required, one can use the User PSK to design his/her own symbol list and constellation. An example of a QPSK display is shown in Figure 3-23. There are other parameters that control the (n)PSK function, these are: PSK Type – selects from one of BPSK, QPSK, OQPSK, pi/4DQPSK, 8PSK and 16PSK. Once a type is selected the associated parameters are automatically available on the display for adjustments. PSK Data – provides access to the PSK data symbols. By default the table is empty so the symbols must be loaded into the table before the (n)PSK function can be used. For testing and/or demonstration purpose, a default table is available to download 3-46 Using the Instrument Generating Modulated Waveforms 3 from the front panel however, this table must be converted for different applications. An example of the QPSK data entry table is given in figure 3-24. CW Control – can turn the carrier waveform on and off. Use the carrier off position when directly driving vector generators. CW Frequency – defines the frequency of the carrier waveform. Using this PSK function, the shape of the carrier waveform is always sine. CW frequency is programmable from 10 Hz to 50 MHz. Symbol rate – programs the rate of which symbols step through. The rates can be programmed from 1 symbol/s to 1e6 symbols/s. Marker – defines an index point where the SYNC output generates a synchronization pulse. The marker can be programmed within the range of the symbol list. Amplitude – defines the carrier amplitude level. The same level is used throughout the instrument when you move from waveform shape to another. Offset – defines the offset level for the carrier waveforms. The same level is used throughout the instrument when you move from waveform shape to another. Figure 3-23, QPSK Modulation Display Example 3-47 2074 User Manual Figure 3-24, QPSK Data Entry Table Example User PSK The User PSK function is similar to the (n)PSK function except the symbols and their associated vector positions can be freely designed at locations that are non-standard. The user PSK display is shown in figure 3-25. The symbols can be designed on the 2074 display, or on the User PSK Control Data String dialog box as shown in figure 3-26. After you design the symbols and generate the control data string, the definition and the modification of the other parameters are done exactly as you would do for the other PSK functions. Figure 3-25, User PSK Display 3-48 Using the Instrument Generating Modulated Waveforms 3 Figure 3-26, User PSK Data Entry Table Example (n)QAM There are 4 different types of Quadrature Amplitude Modulation that the 2074 can generate: 16QAM, 64QAM and 256QAM. If another constellation scheme is required, one can use the User QAM to design his/her own symbol list and constellation. An example of a 64QAM display is shown in Figure 3-27. There are other parameters that control the (n)QAM function, these are: QAM Type – selects from one of 16QAM, 64QAM, 256QAM and User QAM. Once a type is selected the associated parameters are automatically available on the display for adjustments. QAM Data – provides access to the QAM data symbols. By default the table is empty so the symbols must be loaded into the table before the (n)QAM function can be used. For testing and/or demonstration purpose, a default table is available to download from the front panel however, this table must be converted for different applications. An example of the 64QAM data entry table is shown in figure 3-28. CW Control – can turn the carrier waveform on and off. Use the carrier off position when directly driving vector generators. CW Frequency – defines the frequency of the carrier waveform. Using this QAM function, the shape of the carrier waveform is always sine. CW frequency is programmable from 10 Hz to 50 MHz. Symbol rate – programs the rate of which symbols step through. The rates can be programmed from 1 symbol/s to 1e6 symbols/s. Marker – defines an index point where the SYNC output generates a synchronization pulse. The marker can be programmed within the range of the symbol list. 3-49 2074 User Manual Amplitude – defines the carrier amplitude level. The same level is used throughout the instrument when you move from waveform shape to another. Offset – defines the offset level for the carrier waveforms. The same level is used throughout the instrument when you move from waveform shape to another. Figure 3-27, 64QAM Display Example Figure 3-28, 64QAM Data Entry Table Example User QAM 3-50 The User QAM function is similar to the (n)QAM function except the symbols and their associated vector positions can be freely designed at locations that are non-standard. The user QAM display is shown in figure 3-29. The symbols can be designed on the 2074 display, or on the User QAM Control Data String dialog box as shown in figure 3-30. Using the Instrument Using the Auxiliary Functions 3 After you design the symbols and generate the control data string, the definition and the modification of the other parameters are done exactly as you would do for the other QAM functions. Figure 3-29, User Display Figure 3-30, User QAM Data Entry Table Example Using the Auxiliary Functions The 2074, besides its standard waveform generation functions, has two additional auxiliary functions that can transform the instrument to one of two, stand-alone, full-featured, instruments: Digital Pulse Generator and Counter/Timer. In addition, the 2074 can generate half cycle waveforms with programmable delays between the halves and the rear panel multi-instrument synchronization connector can transform multiple the 2074 units to multi-channel system with full synchronization, jitter and phase control between channels. Detailed operating instructions for the auxiliary functions are given in the following paragraphs. 3-51 2074 User Manual Using the Digital Pulse Generator The digital pulse generator function provides means of designing pulses and their associated parameters in units of time, exactly as would be done on a stand-alone, bench-type, analog pulse generator. Note however, that the pulse is built in the same memory as the arbitrary waveforms are being stored and therefore, changing from arbitrary to digital pulse modes and reverse, may overwrite waveforms that were downloaded to the memory. Use the instructions below to access and program the pulse menus. 1. Press TOP to display the root menu. 2. Press the arrow down key once and observe that the Auxiliary Functions menu appears. 3. Press Auxiliary Functions soft key and notice that the Pulse Generator option is highlighted, as shown in Figure 3-31. 4. Press the Enter button to select the digital pulse generator function Figure 3-32 shows the Pulse Generator panel and menus. 1 2 3 4 Figure 3-31, Accessing the Pulse Generator Menus Note The pulse shape on the 2074 LCD display is an icon only. The actual output waveform may look entirely different. 3-52 Using the Instrument Using the Auxiliary Functions 3 Figure 3-32, the Digital Pulse Generator Menus The digital pulse generator menus provide access to all pulse parameters just as they would be programmed on an analog pulse generator. To access the pulse parameters, use one of the soft keys. If you do not see a required parameter on the screen, press the key up or down to scroll through the menus. The technique of changing parameter values is exactly the same as you are using to modify standard waveform parameters. Simply press the soft key that is associated with the parameter, then punch in the numbers using the numeric keyboard and complete the modification by assigning a suffix and pressing the Enter button. Figure 3-33 shows the screen after the Period soft key has been depressed. Figure 3-33, Programming the Pulse Period Parameter 3-53 2074 User Manual The final step before the modified pulse shape will be available at the output connector is pressing the Apply Changes soft key. NOTE No change will be made on the pulse shape and at the output connector before the Apply Changes button has been pressed, except when the High and Low Level buttons are exercised. This was done to let the internal computing circuit do the calculation of the pulse parameters only once every time one or more parameters have been modified. Adjusting the pulse shape with the required characteristics can only be done if all of its parameters can be adjusted both in the time and amplitude domain. The Model 2074 provides all the necessary controls to do just that. However, always bear in mind that the pulse is being generated digitally and therefore there are some limitations that would have to be observed. These limitations will be discussed later in this chapter. Below you will find a list of all pulse parameters that you’ll be able to access though the soft key menus. Pulse Generator Menus Apply Changes This, by far, is the most important key to understanding the pulse generation process. The 2074 is actually an arbitrary waveform generator, not a pulse generator however, with some firmware changes, the same memory that is being used by the arbitrary waveform function can be converted to design pulse shapes. In this case, every change of pulse period, parameter or transition, requires re-computation of the pulse shape and download sequence to the arbitrary waveform memory. The process is critical to assure that the pulse design was done within the legal boundaries and generation capabilities of the model 2074. To avoid multiple design conflicts and tedious exploration of why a pulse cannot be designed with this or that parameter, the Apply Changes button makes the choice only once at the end of the pulse design. Therefore, always make sure that after you complete the design of your pulse, press the Apply Changes soft key button to end the design process and to route the new pulse design to the output terminal. Period The period defines the repetition rate of the pulse. The period is programmable from 80 ns. Delay The delay defines the time the pulse is delayed from its start to the first transition. The delay times is computed as part of the pulse period and therefore, if you do not plan to have a delayed pulse, change its value to 0 s. 3-54 Using the Instrument Using the Auxiliary Functions 3 Rise Time The rise time defines the time it takes for the pulse to transition from its low level to its high level settings. Do not confuse this parameter with the industry-standard interpretations of rise time such 10% to 90% of amplitude. The rise times is computed as part of the pulse period and therefore, if you do not plan to have linear transitions, change its value to 0 s. High Time The high time defines the time idles on its high level setting. Do not confuse this parameter with the industry-standard interpretations of pulse width that is normally measured at 50% of amplitude level. Fall Time The fall time defines the time it takes for the pulse to transition from its high level to its low level settings. Do not confuse this parameter with the industry-standard interpretations of fall time such 90% to 10% of amplitude. The fall times is computed as part of the pulse period and therefore, if you do not plan to have linear transitions, change its value to 0 s. High Level The high level parameter defines the top amplitude level of the pulse. Any value is acceptable as long as it is larger than the low level setting and does not exceed +10 V and does not fall short of the 50 mV minimum high to low level setting. Low Level The low level parameter defines the lower amplitude level of the pulse. Any value is acceptable as long as it is smaller than the high level setting and does not exceed -10 V and does not fall short of the 50 mV minimum high to low level setting. Polarity The polarity parameter provides access to selecting the polarity of the pulse. Three options are available: Normal, Inverted and Complemented. These options are defined below. Normal – The pulse is generated with the parameters as programmed for the pulse Inverted – The pulse is inverted about the 0V base line setting Complemented – The pulse is inverted about its mid-amplitude base line setting Note that except for Normal output, inverted and complemented replace high and low levels and rise and fall times. Double State The Double State toggles between single and double pulse modes. When double pulse state is turned on, the screen is replaced by an icon that shows that the double pulse mode is on, as shown in Figure 3-34. In this case, the Double Delay button is made available enabling access to the double pulse delay parameter. 3-55 2074 User Manual Figure 3-34, Double Pulse Mode Double Delay The Double Delay parameter programs the delay between the two adjacent pulses. This parameter is active only when the double pulse mode is turned on. Sync Position The Sync Position parameter programs the position of the sync output along the pulse cycle. The position is the only parameter that is programmed in units of waveform points. The location of the sync is visible on the screen below the pulse icon and the number of points that are used for building the pulse shape is shown below the horizontal axis. Channel State The channel state comes in handy when programming pulse parameters for one channel only. This option is specifically useful because you may want to program one channel while the other channel was already programmed before and its parameters may collide with the new parameters that you are programming on another channel. When you select the Channel State OFF option, you may freely program all parameters on the other channel and the OFF channel will not be computed but will generate a dc level at its output terminal. Pulse Design Limitations Keeping in mind that the pulse is created digitally, using memory points, one should understand there are limitations of creating such pulses that evolve from this system. These limitations are summarized below. 1. Step increment defines resolution and period The pulse is being created digitally using a sample clock generator 3-56 Using the Instrument Pulse Design Limitations 3 that clocks memory points. The rate of the sample clock defines the incremental resolution. Consider that you want to generate 100 ms pulse rates with 1 ms high time pulse and the rest of the period low. In this case, the generator can select the 1 kS/s to 10 kS/s clock rate because this is enough for generating a high signal of 1 ms using just 100 to 1000 memory points. However, when you want to define much smaller pulse widths at larger rep rates, the number of points that are used for the generation increases as a function of the period. The limitation is set by the number of memory points; with the basic model 2074, the incremental resolution is 1 in 1 million. This increases to 1 in 2 million if you purchased the Model 2074 with option 1 (2 M memory expansion) installed. 2. Sum of pulse parameters cannot exceed the period While designing a pulse shape, bear in mind that the generator will detect automatically if you are trying to mess with the mathematics. Therefore, remember, the sum of all parameters cannot exceed the period. Always start your pulse design by assigning the correct pulse period and only then work your way down the parameters list. 3. Only single and double pulse can be designed Just as a stand-alone pulse generator, the capability that is built into the digital pulse generator allows generation of these two waveforms. This allows generation of single or double pulse patterns having a fixed high and low amplitude values. In case you need to design complex trains of pulse waveforms, you can always do it using the Pulse Composer in ArbConnection. The pulse composer allows creation of complex pulse trains without limiting amplitude, shape and number of pulses in one pulse train. 4. Inter-channel parameter dependency As explained in 1 above, the pulse is created digitally using a sample clock generator that clocks memory points. The 2074 has only one sample clock generator and therefore, most of the pulse parameters that are associated with time interval are shared across the channels. When designing a pulse on one channel, bear in mind that some parameters will be exactly the same on the other channel. These are: Period, rise, high and fall times, double state and double state delay. The rest of the parameters are not interchannel dependent and can be designed within the limitation of the pulse generator, as specified in Appendix A. 3-57 2074 User Manual Using the Counter/Timer The counter/timer auxiliary function transforms the 2074 into a counter/timer instrument with the capability to measure parameters exactly as they would be measured by a stand-alone counter/timer instrument. When using this function one could select the measurement function, gate time trigger level and hold the measurement till condition requires a reading. The readings are taken and displayed on the LCD display, or passed on the remote interface to the host computer for further processing. 2074 front panel example for the counter/timer is shown in figures 3-35. Because the 2074 cannot measure and generate waveforms at the same time, when placed in the counter/timer mode, all waveform generation are purged and the 2074 can be used for measurements only. Accessing the Counter/Timer Menus The digital counter/timer function provides means of measuring timing characteristics of external signals, exactly as would be done on a stand-alone, bench-type, counter/timer. Use the instructions below to access and select the counter/timer mode and any of its measurement functions. 1. Press TOP to display the root menu. 2. Press the arrow down key once and observe that the Auxiliary Functions menu appears. 3. Press Auxiliary Functions soft key and notice that the Counter/Timer option is highlighted, as shown in Figure 3-35. 4. Press the Enter button to select the counter/timer function Figure 3-36 shows the counter/timer panel and menus. NOTE After you select the counter/timer function, the frontpanel Counter On LED illuminates, designating the counter/timer function is enabled and all other 2074 waveform generation functions are disabled. 3-58 Using the Instrument Pulse Design Limitations 3 1 2 3 4 Figure 3-35, Accessing the Counter/Timer Menus Figure 3-36, the Digital Counter/Timer Menus Selecting a Counter/Timer Function The digital counter/timer can measure one of the following functions: Frequency, Period, Period Averaged, Pulse Width and Totalize, either within a specified gate time or infinitely. Observe Figure 3-37 and use the instructions below to access and select one of the counter/timer measurement functions. 1. Press the Counter Function soft key button to display the measurements list. 2. Use the dial or the up and down keys to scroll through the list. Select the required function. 3. Press Enter to execute the selected function. 3-59 2074 User Manual 1 2 3 Figure 3-37, Selecting a Counter/Timer Measurement Function Counter/Timer Menus There are various counter/timer settings that define how the instrument will perform the measurement. For example, the period of the gate time must always be larger than the period of the measured signal. The counter/timer menus are described below. Display Time There are two display times available with the 2074: Normal and Hold. Normal – defines continuous measurement taken at an interval equal to about gate time period plus 300 ms. This mode of operation assures that reading are taken and displayed long enough for the eye to see the result. Hold – defines single reading taken and held on the display until cleared and armed for the next measurement. This mode is especially useful for systems applications where reading must be prepared only once and taken at a specific time. Gate Time The gate time defines how long the gate will open and allow signal to enter the measurement bin. The gate time value is important because it must be larger than the period of the signal. It also, indirectly, controls the number of digits that can be displayed. At a gate time of 1 second, the counter can display eight digits. As the gate time is reduced, the number of displayable digits is reduced proportionally. Also note that the gate opens only after a valid signal is available at the counter input (TRIG IN connector) and therefore, make sure you arm the counter for measurement only when you expect the signal to appear at the input otherwise, you may lock out the remote interface until a signal triggers the input and the measurement has been completed. 3-60 Using the Instrument Pulse Design Limitations 3 Trigger Level The trigger level parameter defines the vertical cross point where the signal will trigger a measurement. Trigger level range is from -5 V to +5 V and the default threshold level is set to 1.6 V, which is very convenient for TTL level signals. To change the default level, select the Trigger Level menu and modify the level using direct keyboard entry. Press Enter to lock in the new value. Trigger Slope The Trigger Slope defines on which transition the counter input will trigger. There are two options: Positive and Negative. The default option is positive, which means that the counter will trigger on positive transitions at the counter input. The trigger slope parameter is also used for defining the measured portion of a pulse. When in pulse width measurements, the counter will measure the width when transitioning from low level to high level and when the negative slope is selected, the counter will measure the high to low level transitions. Reset/Arm The Rest/Arm button has two functions: Reset removes the last reading from the display and zeroes the reading. At the same time, the counter is armed for the next measurement. Use this button to clear the display reading when the display time is set to hold. Counter/Timer Limitations Keeping in mind that the counter/timer is a by-product of the AWG, one should understand there are limitations to what this product can do. Summary of the counter/timer limitations is given below. 1. Measurement speed What is expected from a full-featured counter/timer is measurement speed. The rate of which the counter performs its measurements depends on the display mode setting. The Normal setting is normally used for bench reading, where the user expects to see the result after each measurement. The display time is roughly 300 ms allowing enough time to see the result after each gate time cycle. In this case, the maximum rate is 3 measurements in one second when using low period gate times. The Hold display mode allows one reading at a time. The reading starts when the input senses a valid trigger signal and ends after the gate has closed. Processing time for the reading and the display is roughly 100 ms and therefore, in this mode, the counter can take 10 readings maximum in one second. Regardless of the display mode, the readings are also available for collection from a remote interface. 2. Gate time period must be higher than the signal period In Fact, this limitation is true for every counter. The gate must open for an interval that allows enough transitions to pass through the counter gate. If the gate time is too short to measure a signal, the gate will open but no results can be obtained and displayed. 3-61 2074 User Manual 3. Auxiliary functions disables waveform generation When the auxiliary counter/timer function is selected, all operations of the waveform generator are purged. Do not expect from the 2074 to make counter measurements and at the same time have signals at output connectors. Using the Half Cycle Waveforms Accessing the half Cycle Menus Half Cycles is a special case of the standard waveforms except the waveforms are generated half cycle at a time, displaced by a delay time that is user programmable. In continuous mode, the half cycles are generated continuously. In triggered mode, each half cycle is generated only after a valid trigger signal is sensed at the trigger input connector. The half cycle waveforms can also be triggered from remote. 1. There are three half cycle waveforms that can be generated: Sine, Triangle and Square. Use the instructions below to access and select the digital patter mode and its associated data source. 2. Press TOP to display the root menu. 3. Press the arrow down key once and observe that the Auxiliary Functions menu appears. 4. Press the Auxiliary Functions soft key and scroll down to highlight the Half Cycle option, as shown in Figure 3-38. 5. Press the Enter button to select the half cycle function Figure 339 shows the half cycle panel and menus. 1 2 3 4 Figure 3-38, Accessing the Digital Pattern Menus 3-62 Using the Instrument Using the Half Cycle Waveforms 3 Figure 3-39, the Digital Pattern Menus Half Cycle Menus There are various settings that define how the instrument will generate half cycles. For example, spacing between the halves can be programmed to any length between 200 ns to 20 s. The half cycle menus are described below. Half Cycle Shape – defines the shape of the half cycle waveform. There are three types of waveforms that can be halved: sine triangle and square. Delay – defines the delay between the halves. The delay can be programmed from 200 ns to 20 s with increments of 20 ns. Frequency – defines the frequency of the half cycle waveforms as if they were combined to a single cycle waveform. Actually, if you want to calculate the period of the half cycle use the following relationship: Half Cycle Period = 2 / frequency Amplitude – defines the amplitude level of the half cycle waveform. The same level is used throughout the instrument when you move from waveform shape to another. Offset – defines the offset level of the half cycle waveform. The same level is used throughout the instrument when you move from waveform shape to another. Phase – defines the start phase of the half cycle waveform. The first cycle starts with this phase offset setting and the second half starts 180° later. 3-63 2074 User Manual Synchronizing Multiple Instruments The 2074 waveform generator has two output channels. These outputs are just about everything you’ll ever need for generating your signals however, some applications require multiple of synchronized channels, which can only be available if you purchase a much more expensive waveform generator or, by combining two separate instruments into one. As you probably know, having two separate instruments will no do the job because each has its own clock source. Also, driving one generator from the clock of the other will not work because of the nature of memory-driven digital waveform generators that must have definite and clear signals when to start clocking the samples of the waveform. The two instrument synchronization technique that is utilized by the 2074 provides complete control over waveform run mode, start point, phase offset between adjacent units while maintaining jitterfree and skew-free synchronized outputs. Before or after multiple instruments are synchronized, each instrument can be programmed to have different waveform shape and amplitude however, in this mode, both units share the same run mode, i.e., continuous, triggered, etc. To achieve synchronization, you must have special inter-connection cables and, in addition, LAN cables that either connect to a LAN network or, in case you do not use a network, two adjacent instruments can be connected together by a cross-wired LAN cable, with no connection to a LAN network. In any case, before you commence with your connections, make sure you get the synchronization cables from your Tabor dealer and get yourself familiar with the information below. The interconnection cables are proprietary and must be bought from Tabor Electronics Ltd. In case you require such cables, contact your nearest dealer or the Tabor customer service department for price and delivery information. The purpose of these cables is to link the necessary signals from instrument to instrument. These signals will assure that the clock is the same, the reference is the same and that both units share start and stop signals for careful and complete control over waveform start phase. Hardware synchronization is only part of the deal. The two 2074’s must be set up so that one becomes master and the other(s) slave. Information how to connect the two instruments with the synchronization cable, how to select the master unit and how to proceed with synchronized operation is given in the following paragraphs. 3-64 Using the Instrument Using the Half Cycle Waveforms Connecting the instruments 3 There is a difference if you wish to synchronize two or more instruments because, for two instruments you do not need to have a LAN network however, if you need more than 4 channels, the only way to do it is by connecting each instrument, separately, to the LAN network. For two instruments only, you can either connect to the LAN network or connect between the two instrument using a cross-wired LAN cable. In addition to the LAN cable(s) you need to connect the sample clock and the trigger signals between instruments. If you look at figure 3-40 below, you’ll notice the XINST SYNC group of connectors. These are SMB type connectors. They are connected as follows: The SCLK OUT and the COUPLE OUT connectors on the master module are connected to the SCLK IN and the COUPLE IN on adjacent slave unit. Additional units are connected in a daisy chain manner. As a general note, if you do not intend to use the 1281A’s in Master/Slave mode, it is highly recommended to remove the cable from one of the instrument because signals that are routed from one instrument to the other may interfere during normal operation. Synchronization Connectors Figure 3-40, Connecting the 2074 Synchronization Cables Selecting a Master Connecting the cables between the instruments is just the first step. The next is to select one instrument as master and the others as slave. Use the following procedure: 1. On the master unit, press the TOP Menu button to select the root menus 2. Press the down key button 3-65 2074 User Manual 3. Press the Auxiliary Functions soft key button 4. Use the dial or the up/down keys to scroll down to the X-Inst Sync option, as shown in figure 3-65 5. Press Enter. The display will change to show the multiinstruments synchronization menus 6. Press the Properties soft key button and select the role of the instrument as mater, as shown in figure 3-66. You may select from this menu if the instrument will be master or slave. If you select as slave, you will be able to program the start phase offset for the slave instrument as well. 1 4 2 3 5 Figure 3-41, Selecting the Multi-Instruments Synchronization Menus Figure 3-42, Selecting the Couple State 3-66 Using the Instrument Using the Half Cycle Waveforms 3 The next step is to tell the master instrument that will become slave instrument. Remember that the 2074 can synchronize more than two instruments and that each one must be connected to a LAN network for communications and synchronization signals and therefore, all instruments must be set up to operate from a LAN interface and each instrument must have a unique LAN address for identification. Slave units are identified by their LAN address. Press the Slaves IP Address soft key button to access the identification menu as shown in Figure 3-43. There are two additional soft key commands added as you enter the Slaves IP Address menu: Insert Slave and Delete Slave. Use these buttons to add or remove salve identifications from your synchronization list. Every IP address that will be added to this table will automatically become part of the synchronization scheme. Figure 3-43, Programming Slaves IP Address The final step to synchronize all instruments is the Couple State button as shown in figure 3-44. Select the Active state and press Enter to synchronize the instruments. 3-67 2074 User Manual Figure 3-44, Activating the Synchronization Process Operating Synchronized Instruments Operating synchronized instruments is best achieved if some ground-rules are learned and adhered to. 1. Connecting the synchronization cables is pre-requisite however, additional steps must be performed to set one unit in master mode the others as slave. 2. Make sure you activate the synchronization sequence from the Master unit only 3. Sample clock and output frequency can only be controlled from the master unit 4. Both master and slave units must be placed in the same run mode to operate synchronously. For example, units in burst mode will synchronize however, one set to continuous and the another to burst will not synchronize 5. Both master and slave units must be placed in the same waveform mode to operate synchronously. For example, both units in sequence mode will synchronize however, one set to Arbitrary and the other to sequence will not synchronize 6. Two instrument synchronization does not operate in modulated waveform mode 7. Trigger signal is applied to the master input and is common to both master and slave units 8. Each instrument can have a unique set of waveforms, active segment, sequence, amplitude and offset parameters 9. Slave channels can be delayed in reference to the master channels by a pre-defined number of sample clocks. Observe 3-68 Using the Instrument Using the Half Cycle Waveforms 3 Figure 3-42 and access the Start Phase field in the Synchronization Properties group. The start phase defines the delay time that the instrument will hold off before it will start generating the output waveform. Setting resolution is 20 ns and the delay can be programmed from 200 ns to 20 s. 10. There is always some skew between adjacent instruments, which is due to circuit delays and cable length. Always consider the initial skew in your inter-instrument delay calculations. The initial waveform skew on the slave unit is roughly 25 ns. Understanding the Basics of Phase Offset between Channels The 2074 has two output channels that can generate various and numerous waveforms. Although the control over waveform parameters is separate for each channel, the sample clock is derived from a single source. Having a single source for both channels is of great advantage because of two main reasons: 1) There is no jitter between the two channels and 2) If we ignore the initial skew, both waveforms start at exactly the same phase. Understanding the initial skew term is very important. If you set both channels to output square waveforms and then connect these signals to an oscilloscope; If you then set the oscilloscope to its fastest time base setting, you’ll see the two rising edges of the 2074 signals. They do not overlap exactly because the instrument has a skew spec of ±1 ns. Skew is caused as a result of many factors. Although the two channels were designed exactly the same, small variations in printed circuit board layout or component values are enough to cause skew. These factors were known during the design phase and were minimized as practical. On the other hand, skew can also be generated from external factors that are controlled by the user alone. Examples for these factors are variation in cable length and quality, as well as, non-symmetrical end termination. Therefore, if you want to eliminate skew between channels, you have to use exactly the same cable type, the same cable length and the same termination on both channels. There are times, however, that you do need to offset phase between channels. In that case, the 2074 lets you adjust phaseoffset variations with resolution of one point. When you do, just keep in mind that the initial skew will escort your programmed phase offset throughout the entire phase offset range. Adjusting Phase Offset for Standard Waveforms The 2074 can generate an array of standard waveforms however, one should bear in mind that the 2074 is a digital instrument and that standard waveforms are created from lookup tables or computed from equations; The lookup tables or equations are converted to waveform coordinates, placed in the arbitrary waveform memory and then clocked to the DAC with the sample 3-69 2074 User Manual clock generator. The frequency of the output waveform is computed from the relationship of two parameters: sample clock frequency and number of points. Output Frequency = SCLK / number of waveform points As you probably already realize, the sample clock has a finite frequency, 200 MS/s in the case of the 2074. And therefore, to reach high frequencies, the number of points is reduced proportionally. For example, consider output frequency of 20 MHz, there are only 10 points available to create the shape of the waveform. With the above information on hand, we can deduct that if we want to phase offset one channel in reference to another, the number of waveform points determine the resolution of the phase steps. For example, for a 200 kHz sine wave, the number of points that are required to generate the waveform is 1000. So, phase offset can be programmed with resolution of 360°/1000=0.36°. On the other hand, at 20 MHz, the number of points that are required to generate the waveform is 10. So, phase offset can be programmed with resolution of 360°/10=36°. So how do you figure out how many waveform points are used and what is the best resolution you may get? Simply look at the display of the standard waveform. You may not control the sample clock frequency when you use standard waveforms however, the display provides information on the internal SCLK setting and you may find out how many waveform points are used by looking at the SYNC line below the waveform icon. With this information, you can now compute your phase offset resolution. Now, navigate to the Outputs menu, as shown in figure 3-45, you can see the Offset->CH1 field. The delay is programmed in units of waveform points. Use the examples above to compute how many degrees are represented by each waveform point and enter the phase offset you wish to program. If you program any value besides 0, the start of channel 2 output will be delayed for an interval set by the following relationship: Offset [Channel 2] = n x 1/sclk Or, if you prefer to use phase offset in degrees, compute your phase offset resolution from the following relationship: Phase Offset Resolution = 360° / n (where n = wave points) And then multiply n by the value you program in the Offset ->CH1 field. Note that offset values can be enter as positive or negative values. For example, in case you want channel 3 to lag channel 1 signal, enter a negative value, as shown in Figure 3-45. 3-70 Using the Instrument Using the Half Cycle Waveforms 3 Figure 3-45, Programming Phase Offset between Channels Contrary to what was discussed in the above, there are two waveforms that behave differently; these are sine and triangular waveforms. You can still use the phase offset method as was described in the above however, the two functions are different in a way that you can change the start phase on each waveform in increments of 0.2° regardless of how many waveform points are being used for generating the shape. This is true even if the number of waveform points do not allow such resolution however, it is also limited to 50MHz maximum. The phase offset for sine and triangle are changed from the Standard Sine and Standard Triangle menus and not from the Outputs menu. When you change start phase on one channel, you automatically generate a phase offset between the two channels, provided that both channels generate the same waveform shape. The phase adjustment for the sine and triangle waveforms is accessed from the Waveform->Standard->Phase menu, as shown in figure 3-46. Figure 3-46, Changing the Start Phase on the Sine Waveform 3-71 2074 User Manual Adjusting Phase Offset for Arbitrary Waveforms The method of setting phase offset between channels when the 2074 is programmed to generate arbitrary or sequenced waveforms is simpler because you already know how many waveform points you used for generating your waveform and what is the programmed sample clock and therefore, as discussed before, the delay is computed from the following relationship: Offset [Channel 2] = n x 1/sclk Or, if you prefer to use phase offset in degrees, compute your phase offset resolution from the following relationship: Phase Offset Resolution = 360° / n (where n = wave points) And then multiply n by the value you program in the Offset ->CH1 field. Navigate to the Outputs menu, as shown in figure 3-45, and modify the Offset [Channel 2] field as required. Adjusting Phase Offset for Modulated Waveforms Modulated waveforms are generated digitally and therefore the phase offset between channels cannot be modified. Using the modulated waveforms, there is a constant phase offset between the channels; this phase offset is always 90°. The constant phase offset for the modulated waveform is especially valuable for generating I & Q vectors. Customizing the Output Units There are two parameters that could be customized for easier fit of the output parameters; These are: the Horizontal Units, the Load Impedance, Dial Direction, Clock Source and Display Brightness. Figure 3-47 shows the customization panel. Navigate to the customization display from the Utility menu. Adjust the brightness and the dial direction for your preferences and select the clock source as required by your system management. Information on the how to adjust the horizontal units and how to adjust the display for your load impedance is given in the following paragraphs. Selecting the Horizontal Units 3-72 Normally, frequency units – Hertz are used when specifying waveform frequency however, at times and as part of global system considerations, it makes it more convenient to work with time units – seconds. The horizontal scale of the 2074 can be modified to operate either in the frequency domain or time domain. The default setting for the generator is frequency units. Using the Instrument Monitoring the Internal Temperature 3 Figure 3-47, Customizing the Model 2074 Adjusting Load Impedance Monitoring the Internal Temperature As specified in Appendix A, the display of the output amplitude is valid when the load impedance is exactly 50 Ω. Such impedance is absolutely necessary when operating at high frequencies where unmatched output impedance can cause reflections and standing waves. It is therefore recommended to terminate the output with 50 Ω loads only. In certain applications where the load impedance is of no consequence, it may range from 50 Ω to open circuit however, since the source impedance is 50 Ω, the displayed amplitude will be different than the actual level on the load. If you know your load impedance, you can adjust the display to show the exact level on your load. The adjustment, as you can see in Figure 3-47 can be made separately for each channel. The default load impedance setting is 50 Ω. The 2074 has an internal temperature sensor that allows monitoring of the internal temperature. In cases where you suspect that the instrument is getting too warm, or malfunction occurs, you can monitor the internal temperature to see if the cause is excessive heat inside the unit. The temperature information is also available to read from a remote interface, so constant control over system temperature can be maintained. Temperature reading is automatically read and displayed every time you select the System display from the Utility menus. Figure 3-48 is an example of the System menu, showing the temperature inside the unit as 35°C. To update the reading press the numeric “0” button. 3-73 2074 User Manual Figure 3-48, Reading the 2074 Internal Temperature 3-74 Chapter 4 ArbConnection Title Page What’s in This Chapter?....................................................................................................... 4-3 Introduction to ArbConnection ............................................................................................. 4-3 Installing ArbConnection ...................................................................................................... 4-3 Quitting ArbConnection .................................................................................................4-4 For the New and Advanced Users ................................................................................4-4 Conventions Used in This Manual.................................................................................4-4 The Opening Screen............................................................................................................ 4-5 ArbConnection Features ...................................................................................................... 4-6 The Control Panels .............................................................................................................. 4-7 The Operation Panels....................................................................................................4-8 Main ...........................................................................................................................4-9 Standard...................................................................................................................4-11 Arbitrary/Sequence ..................................................................................................4-12 Using the Memory Partition Table ...........................................................................4-14 Using the Waveform Studio .....................................................................................4-16 Trigger......................................................................................................................4-20 The Modulation Panels................................................................................................4-22 FM ................................................................................ Error! Bookmark not defined. AM ................................................................................ Error! Bookmark not defined. Sweep .......................................................................... Error! Bookmark not defined. ASK/FSK/PSK.............................................................. Error! Bookmark not defined. Ampl/Freq Hop ............................................................. Error! Bookmark not defined. (n)PSK......................................................................................................................4-22 (n)QAM.....................................................................................................................4-24 3D................................................................................. Error! Bookmark not defined. The Auxiliary Panels ....................................................................................................4-27 Counter/Timer ..........................................................................................................4-27 Pulse Generator.......................................................................................................4-29 Half Cycle.................................................................................................................4-30 4-1 2074 User Manual Digital Pattern ...............................................................Error! Bookmark not defined. X-Instrument Sync ...................................................................................................4-31 The System Panels .....................................................................................................4-33 General/Filters .........................................................................................................4-34 Calibration................................................................................................................4-35 The Composers Panels...............................................................................................4-36 The Wave Composer...............................................................................................4-37 The Toolbar .................................................................................................................4-43 The Waveform Screen ................................................................................................4-44 Generating Waveforms Using the Equation Editor ............................................................ 4-45 Writing Equations ........................................................................................................4-47 Equation Convention ...................................................................................................4-48 Typing Equations.........................................................................................................4-49 Equation Samples .......................................................................................................4-50 Combining Waveforms ................................................................................................4-54 The Pulse Composer ...............................................................................................4-56 The FM Composer........................................................Error! Bookmark not defined. The 3D Composer ........................................................Error! Bookmark not defined. The Command Editor......................................................................................................... 4-74 Logging SCPI Commands ................................................................................................. 4-74 4-2 ArbConnection What’s in This Chapter? 4 What’s in This Chapter? This Chapter contains information how to install, invoke and use ArbConnection. Introduction to ArbConnection and examples how to program instrument controls and parameters and how to generate waveforms and download them to the 2074 are also given in the following sections. Introduction to ArbConnection In general, ArbConnection is a utility program that serves as an aid for programming the Model 2074. ArbConnection has many functions and features of which all of them share a common purpose – controlling 2074 functions from remote. As minimum, to use ArbConnection, you’ll need the following tools: 1. Computer, Pentium III or better 2. Windows 2000/XP, or higher 3. High resolution screen, at least, 1024 x 768 pixels 4. Pointing device, mouse or ball 5. Visa 2.6, or higher installation 6. Last, but not least, some basic knowledge how to operate computers and Windows-based programs. ArbConnection operation is divided into three main functions: 1) Front panel control, 2) Waveform generation and editing and 3) FM waveform generation and editing. These operating options are described in this chapter however, you must install ArbConnection before you can use it. The next paragraphs describe installation and first steps before going into in-depth operation. Installing ArbConnection The installation program installs ArbConnection on a logical drive of your choice. The default is drive C. It automatically creates a new directory and copies the files that are required to run the program. Before you install ArbConnection, make sure that there is at least 10 megabytes of available memory on your hard disk drive. To install ArbConnection, insert the distribution disk in the A: drive. Invoke Run and type: A:\Setup The install program does the complete job far you and creates a workgroup and icons to start ArbConnection. 4-3 2074 User Manual Quitting ArbConnection Before you start roaming through menus and editing commands, we strongly recommend that you make yourself familiar with ArbConnection basics and concept. For now quit the program and spend some more time with this section of the manual. Point the mouse cursor to the File menu and press the left mouse button. Move the mouse cursor to the Exit command and press the left mouse button. For the New and Advanced Users For the New User Learning to use ArbConnection is easy, intuitive and quick, even if you have never used such programs before. After you have installed ArbConnection on your computer read the following paragraphs to learn how to find your way around ArbConnection’s menus. Once you are familiar with the basics, you’ll continue to learn about features, programming, and editing commands. If you can’t find the answer to a question in this guide, call your distributor or the LeCroy customer support service near you and we’ll gladly assist you with your problems. For the Advanced User If you are already familiar with computer conventions and have basic knowledge of Windows programming, you may want to skip some of the following paragraphs. Conventions Used in This Manual This manual uses certain typographical conventions to make it easier for you to follow instructions. These conventions are described in the following: [Enter, or ↵] Press the Enter or Return key. [Esc] Press the Escape key. [Alt-F] Press the Alt key and the key that follows, simultaneously. In this example the key that follows is F. [Ctrl-S] Press the Control key and the letter that follows, simultaneously. In this example, the letter is S. The control key also appears in the menus as a target sign. [↑] [↓] [→] [←] Press the Arrow key with the symbol pointing in the direction specified (i.e., up, down, left, or right). <+> Press the key for the character or word enclosed in angle brackets. In this case, the Plus sign key. 4-4 ArbConnection The Opening Screen The Opening Screen 4 Invoke ArbConnection by double clicking on the icon. If you cannot find the icon on your desktop, click on Start, Programs and ArbConnection. The opening screen will show. If you installed the program correctly, your screen should look as shown in Figure 4-1. Figure 4-1, Startup & Communication Options The Startup & Communication Options dialog box is displayed. You can check the “Store and don’t show…” so next time you invoke ArbConnection, this dialog box will not be displayed. The purpose of this dialog box is to update the program in the way you intend to use it. For example, if you are using a GPIB device that has address 4, you can click on the Specify an Address option and type in the required address so the next time you use ArbConnection, the program will automatically resume communication with the same address as was originally detected. If you chose to hide this dialog box, you can still access and change the options from the System command, at the top of the screen. Make your selection and click OK. The Startup & Communication Updater dialog box will be removed from the screen. And the Main panel will now be accessible. But before we go into panel operation, let’s look at the toolbars at the left top of the screen as shown in Figures 4-2 and 4.2A. Figure 4-2, ArbConnection's Toolbars 4-5 2074 User Manual The standard Windows Menu Bar is the top bar. It provides access to main system controls like saving files, and viewing or removal of screen images. The second bar is called Link bar. It provides direct access to different instruments that are active on the active interface bus. ArbConnection can control a number of 2074 units simultaneously. If the instruments were connected to the interface while invoking ArbConnection, they will automatically be detected by the program and will be placed in the Link pull-down window. The active instrument is displayed with its associated address. If you run ArbConnection in offline mode, the Link bar will show 2074, Offline. The Panels toolbar, as shown in Figure 4-3, provides direct access to instrument control panels. The individual control panels are explained later in this chapter. The Main, Standard, Arbitrary, Trigger and the other buttons will bring up to the screen panels that are associated with these names. The Composers button provides access to the Waveform and Pulse composers. The first time you launch ArbConnection, the opening screen will have the Main panel open. Click on other buttons and interactively get the feel how ArbConnection opens and closes control panels. Figure 4-3, the Panels Toolbar ArbConnection Features ArbConnection’s main purpose is controlling 2074 functions and parameters. The 2074 can generate standard waveforms from a built-in library, arbitrary waveforms from user-downloaded coordinates, modulated waveforms, digital patterns and much more. The only way to access all of these features is through software utilities such as Plug & Play drivers, and soft front panels. ArbConnection is built to provide complete control over the 2074. ArbConnection has four main screens: control panels, waveform composers and various utility control panels. The various screen images along with instructions how to access and use them are described below in detail. 4-6 ArbConnection The Control Panels The Control Panels 4 The control panels look and feel just as if you would operate an instrument from its front panel. They even look like instrument front panels, so operating function and changing parameters is easy and intuitive. Let’s look at the first panel that shows at the opening screen. This panel, as shown in Figure 4-5, is called the Main Panel. To begin with, let’s explore the panel controls to see how they feel, react and what they do. All other panels share almost the same feel, so the description of how to operate the Main Panel can serve as general guide for controlling the rest of the panels. Looking at the panel you can identify the following controls: Push buttons, LED’s, radio buttons, Dial and Digital display. The function of each control is described below. Push Buttons – These are used for toggling a function on and off. For example, the Output Enable button in the Output group toggles the output on and off. The first mouse click will push the button inwards and will turn on a red bar at the center of the button, indicating that the function is on. The second mouse click will turn the function off. Radio Buttons – Are used for changing operating modes, or selecting between mode options. One of the radio buttons is always on with a red dot in its center, indicating its state condition. LED’s – The LED’s indicate which of the parameters are displayed on the Digital Display. Red LED indicates that the parameter name next to this LED is selected. Only one LED can be ON at a time. HINT LED’s are turned on by clicking on the LED or the text next to it. The selected parameter is flagged by a darker LED shade. Dial – Use the dial to modify displayed reading. To use the dial, press and hold the mouse cursor on the dial and move the mouse in a clockwise circle to increase the number, or counterclockwise circle to decrease the displayed number. The dial modifies digits at the cursor position and will allow modification within the legal range of the displayed parameter. If you reach the end of the range, the dial will have no further effect on the display. If you do not want to use the dial, you can still change the display reading by using the [↑], or [↓] keys, or simply type the required number using the standard keyboard features. 4-7 2074 User Manual NOTE After you change the displayed readout, the 2074 will be updated with the new parameter only after you press the Execute button. Digital Display – The display is used for displaying and reading various 2074 parameters, just as you would use it on your instrument. Note Normal color of the digital reading is dark blue. If you modify the reading, the color changes to a lighter shade of blue, indicating that the 2074 has not been updated yet with the new parameter. Pressing Execute will update the instrument and will restore the color of the digital readout to dark blue, indicating that the displayed value is the same as the generator setting. Also note that the digital readout has an autodetect mechanism for the high and low limits. You cannot exceed the limits if you are using the dial but only if you use the keypad. In case you do, the program will not let you download an illegal parameter and you’ll be requested to correct your setting. The Operation Panels 4-8 The Operation tab provides access to a group of panels that control the basic operation of the generator. From this group you can set the output function, run mode, turn the outputs on and off and adjust the parameters for the various functions. There are four panels in this group: Main, Standard, Arbitrary/Sequence and Trigger. The Main panel is always visible because this is the panel that controls operating functions, run modes and sets the outputs on and off. The other panels can be made visible by clicking on the appropriate tab in the Operation group. The Operations Panels bar is shown in Figure 4-4 and the operation panels are described below. ArbConnection The Control Panels 4 Figure 4-4, the Operations Panels Main The Main Panel, as shown in Figure 4-5, is the first panel you see after invoking ArbConnection. Notice how buttons and LED’s are grouped; this is done specifically so that common parameters are placed in functional groups. The Main Panel groups allow (from left to right) adjustment of amplitude and offset, selection of waveform mode, selection of run mode and control over SYNC and Main output parameters. Controls, where applicable, are provided for each channel separately. Figure 4-5, the Main Panel If you are connected properly to a PC and ArbConnection has detected your instrument, then every time you press a button, you are getting an immediate action on the 2074. It is different if you are changing parameters on the display; Doing this, you’ll have to press 4-9 2074 User Manual the Execute button for the command to update the instrument. The functional groups in the Main Panel are explained below. Parameters The Parameters group has two parameters for each channel: Amplitude and Offset. To access the required parameter, click on the LED or the text next to it to display the required parameter. The value that is associated with the lit LED is displayed on the digital display. You can use the dial, keyboard, or the [↑] [↓} keys to adjust the readout to the required setting. After you modify the reading, press Execute to update the 2074 with the new reading. Function The Function group is used for selecting between function types. The 2074 provides four types of waveforms: Standard, Arbitrary, Sequenced and Modulated. By pressing one of these buttons output waveform will change to the selected option. The default function type is Standard. If you want to change standard waveform parameters, you can select Standard from the Panels bar. Run Mode The Run Mode group is used for selecting the active run mode for the instrument. You can select between continuous, triggered, gated and burst modes. There is no additional panel associated with the continuous mode, but if you press one of the other run mode options, you’ll be able to adjust the trigger parameters from the Trigger Panel. Output Control The Output Control group controls the state of the main outputs and the sate of the SYNC output. Click on the State buttons to toggle the outputs on and off. From this group you also control the position of the SYNC pulse. The load impedance buttons allow you to adjust the display amplitude reading to your actual load impedance value. The default value is 50 Ω and the output range is calculated in reference to this value. If your actual load impedance is higher than 50 Ω and you increase the load impedance value in this group, the output of the 2074 will display the correct value as is measured on your load impedance. Channel The channel group defines which of the channels is currently being programmed. Since all four channels have the same controls, it would have been very crowded to include separate buttons for each channel and therefore, when you intend to program channel 1 parameters, click on the CH1 button. Likewise if you intend to program channel 4 parameters, click on the CH4 button. 4-10 ArbConnection The Control Panels Standard 4 The Standard Panel, as shown in Figure 4-6, is accessible after you click on the Standard button in the Panels bar. The Standard Waveform Panel groups allow (from left to right) adjustment of waveforms and their associated parameters. The functional groups in the Standard panel are described below. Figure 4-6, the Standard Waveforms Panel Waveforms The Waveforms group provides access to a library of built-in standard waveforms. The library includes: Sine, Triangle, Square, Pulse Ramp, Sinc, Exponential, Gaussian and DC waveforms. Each waveform has one or more parameters that can be adjusted for the required characteristics of the output. For example, phase start can be adjusted for the sine and triangle waveforms and dutycycle can be adjusted for the square waveform. The pulse waveform can be adjusted for rise and fall time as well as width and delay. Parameters that are associated with each waveform are automatically displayed when the waveform is selected. Note that by clicking a button in this group, you are immediately updating the 2074 output with this waveform shape. Parameters The parameters group contains buttons that control the source of the 10 MHz reference and the setting of the output frequency for the standard waveforms function. The 10 MHz Ref controls toggle between an internal and external references. The default setting is internal, which provides frequency accuracy of 1 ppm. If such accuracy is not sufficient for your application, click on the external option but make sure that a reference source is applied to the rear panel connector; otherwise, 4-11 2074 User Manual the accuracy of the output will deteriorate completely. The Frequency control lets you program the output frequency of the selected waveform shape. The frequency parameter may be modified when the LED illuminates. You can use the dial, keyboard, or the [↑] [↓} keys to adjust the readout to the required setting. After you modify the reading, press Execute to update the 2074 with the new reading. Channel The channel group defines which of the channels is currently being programmed. Since all four channels have the same controls, it would have been very crowded to include separate buttons for each channel and therefore, when you intend to program channel 1 waveforms and parameters, click on the CH1 button. Likewise if you intend to program channel 4 waveforms and parameters, click on the CH4 button. Arbitrary/Sequence The Arbitrary & Sequence panel, as shown in Figure 4-7, is invoked by pressing the Arb/Seq button on the Panels bar. Note that if you invoke the Arbitrary & Sequence Panel from the Panels menu, the 2074 will not change its output type. On the other hand, if you select the arbitrary, or the sequenced options from the Main Panel, the 2074 will immediately change its output to the selected waveform type. The functional groups in the Arbitrary Waveforms Panel are described below. Parameters The Parameters group contains three parameters for each channel: Amplitude, Offset and Segment. Actually, the amplitude and offset values exhibited in this group are exactly the same as in the Main Panel, so every time you change amplitude and offset in the Parameters group, the other panels are updated automatically. The segment parameter provides access to the active segment for each channel. By selecting a segment as active, the sync pulse is attached to this specific segment number. To access the required parameter, click on the parameter name. The LED next to the required parameter turns on. The value that is associated with the lit LED is displayed on the digital display. You can use the dial, keyboard, or the [↑] [↓} keys to adjust the readout to the required setting. After you modify the reading, press Execute to update the 2074 with the new reading. 4-12 ArbConnection The Control Panels 4 Figure 4-7, the Arbitrary & Sequence Panel SCLK The SCLK (Sample Clock) group is comprised of parameters that control the sample clock frequency. The sample clock setting affects the 2074 in arbitrary mode only. The sample clock rate is programmed in units of S/s (samples per second) and will affect the instrument only when it is programmed to output arbitrary or sequenced waveforms. The SCLK parameter has no effect on the frequency of the standard waveforms. The two switches in the SCLK group select between internal and external sample clock inputs. The internal is the default setting. When you select the external sample clock option, make sure an appropriate signal is connected to the external sample clock connector on the rear panel. To access the required parameter, click on the button until the LED next to the required parameter turns on. The value that is associated with the lit LED is displayed on the digital display. You can use the dial, keyboard, or the [↑] [↓} keys to adjust the readout to the required setting. After you modify the reading, press Execute to update the 2074 with the new reading. 10 MHz Ref The 10 MHz Ref controls toggle between an internal and external references. The default setting is internal, which provides frequency accuracy of 1 ppm. If such accuracy is not sufficient for your application, click on the external option but make sure that a reference source is applied to the rear panel connector; otherwise, the accuracy of the output will deteriorate completely. Sequence The Sequence Advance Mode group provides control over advance 4-13 2074 User Manual modes for the sequence generator. Advance options are: Auto, Stepped, Single and Mixed. Refer to the 2074 manual to find out more when and how to use these advance modes. You should be careful while selecting modes because it is possible to cause settings conflict, for example, if you select the Single option before you modified the run mode to Triggered. Memory Management The memory management group provides access to the memory partition and waveform studio screens. The Waveform Partition button opens a screen as shown in Figure 4-6 and the Waveform Studio button opens a screen as shown in Figure 4-7. Information how to use these screens is given in the following paragraphs. Channel The channel group defines which of the channels is currently being programmed. Since all four channels have the same controls, it would have been very crowded to include separate buttons for each channel and therefore, when you intend to program channel 1 waveforms and parameters, click on the CH1 button. Likewise if you intend to program channel 4 waveforms and parameters, click on the CH4 button. Using the Memory Partition Table If you want to learn more about waveform memory and segment control, you should refer to section 3 of this manual. In general, the 2074 can generate arbitrary waveforms but, before it can generate waveforms, they must be downloaded to the instrument from a host computer. Waveforms are downloaded to the instrument as coordinates and are stored in the 2074 in a place designated as “waveform memory”. The waveform memory has a finite size of 2M. Having such long memory does not necessarily mean that you have to use the entire memory every time you download a waveform. On the contrary, the 2074 allows segmentation of the memory so that up to 4096 smaller waveforms could be stored in this memory. There are two ways to divide the waveform memory to segments: 1) Define a segment and load it with waveform data, define the next and load with data, then the third etc. or 2) Use what ArbConnection has to offer and that is to make up one long waveform that contains many smaller segments, download it to the instrument in one shot and then download a memory partition table that splits the entire waveform memory into the required segment sizes. Want to use it? Here is how it is done. Point and click on the Memory Partition. A dialog box as shown in Figure 4-8 will pop up. 4-14 ArbConnection The Control Panels 4 Figure 4-8, the Memory Partition Table The two main fields in the segment table are Segment number and segment size. The Seg No (segment number) is an index field that can has values only, from 1 to 2048. The Segment Size is always associated with the segment number. You can program any segment size from 16 to 2 M. Use the Append key to add a segment at the end of the segment list. If you highlighted a segment, the Append key turns automatically to insert Use the Insert key to insert a segment at the cursor location. The Delete key is used for deleting a segment at the cursor position. The Clear All key will remove all segments from the table and will let you start designing your segment table from fresh. Click on the Close to discard of the contents of the dialog box without saving your last actions and to remove the Segment Table from the screen. The Save key saves the current session so you can start the Memory Partition table from the same point after you close this session. The Download key updates the 2074 with the present segment table settings. TIP The Memory Partition table does not download waveforms. Use the memory partition table only if you merged a few waveforms to one. The partition table then divides the memory to the individual and original size of each waveform. If you download waveforms using the waveform studio, they already contain segment size and there is no need for further use of the memory partition table. 4-15 2074 User Manual Using the Waveform Studio The Waveform Studio, as shown in Figure 4-9 has two parts: 1) Segment Table and 2) Sequence Table. The purpose of the waveform studio is to provide access to waveform files that are already resident in the system. These files can be delegated to various segments and later be used as individual waveforms or combined into complex sequences. The Segment Table Using the Segment Table you may list and download waveform files that were previously stored on the computer. The table shows the segment number and its associated file name, length and its download status. There are other means to download waveforms to memory segments such as the Wave Composer and individual function calls; The waveform studio makes it easier by combining multiple and complex commands into one simple dialog box. To access the Segment table, click anywhere on the Segment Table area. If it was not yet, it will turn white as opposed to the Sequence Table area that turns gray. The Segment Table area is divided into three parts: the table area, the waveform shape area and control buttons. When you point and click on one of the waveforms, its shape is shown in the Waveform Shape window. The Segment Table has four fields: The Seg field contains numbers from 1 through 2048, designating the programmed memory segment. Note that memory segments are numbered from 1 to 2048. The State field shows the current status of the memory segment. It can be Free, if no file has yet been assigned to this segment number, or Mapped, if file name has been assigned to the segment but the Download button has not been used yet to move the file to the 2074 memory, or Loaded, if the process has been completed by pressing either the Download button or the All (download all) button. The File field is an edit field that lets you browse and select file names to be applied to a specific memory segment. To change or add file name, point and click on the File name field and either type your path or browse to the file location and let Windows find the right path. The Length field displays the length of the selected memory segment. Memory segments size may be programmed from 16 to 2 M. Note that the length field is not accessible and shown for reference purpose only. 4-16 ArbConnection The Control Panels 4 Figure 4-9, the Waveform Studio TIP Point and click on one of the segments to show its shape in the Waveform Shape window. Description of the various buttons in the Segment Table is given below. Append – adds segment number at the end of the table Insert – adds a segment above a highlighted segment line Delete – removes a highlighted segment Channel 1 – shows segment table for channel 1 only Channel 2 – shows segment table for channel 2 only Channel 3 – shows segment table for channel 3 only Channel 4 – shows segment table for channel 4 only Save – saves current table settings (Download) Selection – downloads a highlighted segment only to the 2074 memory (Download) All – downloads the complete table to the 2074 memory Clear Mem – wipes out the entire memory and clears the table for 4-17 2074 User Manual fresh settings Close – removes the Waveform Studio from the screen. If you have not saved your work, the table setting will be lost. The Sequence Table As was explained in the above, the waveform memory can be divided into smaller segments and up to 2048 segments can be defined and used as individual arbitrary waveforms. Having a limited size of waveform memory can, for some applications, pose a limitation however, if sections of the waveform are repetitive, one may use the sequence generator to take these segments and replay them as part of the complete waveform without loosing valuable memory space and without scarifying waveform coherences, or integrity. The tool for using repetitive and multiple segments in one long waveform is called Sequence Generator. The 2074 has two separate sequence generators, one for each channel and ArbConnection has a special dialog box where sequences are designed. This tool is called – Sequence Table. Using the Sequence table you can use waveforms that you already downloaded to the 2074 from the Segment table, link and loop in random order to create one long and complex waveform that combines the individual memory segments. Figure 4-10, the Sequence Table 4-18 ArbConnection The Control Panels 4 The Sequence Table is demonstrated in Figure 4-10. To access the Sequence table, click anywhere on the Sequence Table area. If it was not yet, it will turn white as opposed to the Segment Table area that turns gray. There are four major elements that you should consider while programming a sequence table. They are: Link, Seg, Loops and Adv. These terms are explained below. Link - This parameter defines an index array for the sequence generator. When generating sequences, the instrument steps though the links in descending order therefore, make sure that you enter your waveform segments in exactly the order you would like them at the output. Seg - This parameter associates waveform segments with links. You can use different segments for different links or you can use the same segment for a number of links. There are no limitations how you associate links to segments, except you cannot program in the sequence table segments that were not defined earlier. Loops – This parameter define how many times the segment will loop for the selected link. For example, if you program 2, the waveform will cycle twice through the same segment before transitioning to the next link. Adv – This parameter flags the advance mode for the specific segment. This flag is active when the advance mode is Stepped. When set to 0, the sequence will advance through the list automatically until a segment that is flagged 1 is encountered. When 1 is encountered, the generator will idle on this segment until an external trigger is applied. Learn more about the sequence advance modes in Chapter 3. Figure 4-8 shows an example of a 5-step sequence of which the first waveform is made of segment 2, which will loop 15 times; segment 4, looping 2 times; segment 1, looping 7 times; segment 2, once and segment 3, looping 4 times. The Adv bits on links 2 and 5 are set to 1 and therefore, external triggers are required for the sequencer to step through these links. HINT The 2074 has two separate sequence generators, one for each channel. If the 2074 is programmed to continuous run mode, make sure both channels have the same sequence length for inter-channel synchronization. For triggered run mode, each channel can be programmed for a unique sequence length. The control buttons on the left of the Sequence Table have the 4-19 2074 User Manual same functionality as for the Segment Table. Use the Append key to add a step at the end of the sequence list. Use the Insert key to insert a step at the cursor location. The Delete key is used for deleting a step at the cursor position. Click on the Close to discard of the contents of the dialog box without saving your last actions and to remove the sequence Table from the screen but click on the Save key if you want just to save your work before you close the dialog box. The Download key has double action, it will download the sequence table to the instrument and will save the contents of your table so the next time you open this table, it will have the same contents as you saved in your previous session. Active Sequence The active sequence field let you select between 10 different sequence settings. You may program each sequence separately and replay them individually as required. The output is updated with the selected sequence number as soon as the active sequence is selected. Trigger The Trigger panel, as shown in Figure 4-11, is invoked by pressing the Trigger button on the Panels bar. Note that if you invoke the Trigger Panel from the Panels menu, the 2074 will not change its trigger mode. To modify the instrument run mode, use the Main Panel. The trigger parameters and setting in the Trigger Panel will have an effect on the 2074 only if an appropriate run mode setting has been selected. The Trigger Panel groups allow (from left to right) adjustment of Trigger Modifier and their associated Trigger Parameters. The functional groups in the Standard panel are described below. Trigger Modifier The Trigger modifier group provides access to delayed trigger state and its delay parameter, to the Re-trigger state and its parameter and to the burst count for channels 1, 2, 3 and 4. To change trigger burst count for, point and click on one of these parameters. The value that is associated with the lit LED is displayed on the digital display. You can use the dial, keyboard, or the [↑] [↓} keys to adjust the readout to the required setting. After you modify the reading, press Execute to update the 2074 with the new reading. 4-20 ArbConnection The Control Panels 4 Figure 4-11, the Trigger Panel Trigger Parameters Slope - The Slope group lets you select edge sensitivity for the trigger input of the 2074. If you click on Pos, the instrument will trigger on the rising edge of the trigger signal. Likewise, if you click on Neg, the instrument will trigger on the falling edge of the trigger signal. Source - The 2074 can accept triggers from a number of sources: BUS, External or Mixed. When the Bus option is selected, only bus commands trigger the instrument. The External position is the default trigger option which enables the rear panel trigger input and the front panel manual trigger button. The Mixed position disables the rear-panel trigger input until a software command is executed, the trigger source then reverts to the rear-panel trigger input. Manual – Use this button when an external generator is not available. Pressing the Manual button is stimulating the instrument as if an external trigger has been applied. Trigger Level – Programs the trigger level parameter. Depending on the slope setting, the 2074 will be stimulated to output waveforms when the trigger level threshold has been crossed. 4-21 2074 User Manual The Modulation Panels The Modulation functions were designed over two separate panels, as shown in Figures 4-13 and 4-15. The panels are invoked by pressing the Modulation header and then one of the modulation panels that appear below it (Figure 4-12). These panels provide access to the modulation functions. The modulation functions that are available on these panels are: (n)PSK and (n)QAM. The modulation functions are programmed simultaneously for all channels. The Modulation Group is common to all modulation panels. It contains an array of buttons that select the appropriate modulation scheme. It also provides access to the CW (Carrier Waveform) frequency setting. The CW frequency parameter is common to all of the modulation functions. Figure 4-12, the Modulation Panels (n)PSK The (n)PSK panel contains parameters for controlling multiple phase modulation options. To select one of the (n)PSK functions, click on BPSK, QPSK, DPSK, OPSK, 8PSK, 16PSK, or User PSK. The various parameters that control PSK features are described below. Notice that the parameters are common or all channels and therefore, there is no separation to individual channels. Marker Index The marker setting programs a specific step (index) in the control data string to output a pulse at the SYNC output connector. The SYNC State button must be turned on to generate the PSK marker output. Baud The baud parameter sets the rate of which the generator steps through the phase symbols. Data Table The Data Table provides means of programming the phase steps sequence. An example of a 16PSK data table sequence is shown in 4-22 ArbConnection The Control Panels 4 Figure 4-13. Note that the value of each symbol is pre-defined and hence, every time you enter a vector, the associated symbol is automatically fetched from the list and displayed in the Phase field. The sequence of which the symbols are generated at the output has the same order as was entered in the Vector list. For applications requiring non-standard phase values, use the Symbol Design option to design your custom symbols. Figure 4-13, the (n)PSK Modulation Panel Figure 4-14, 16PSK Data Table Sample Symbol Design The Symbol Design table, as shown in Figure 4-15, is used for 4-23 2074 User Manual generating custom symbols. While the standard (n)PSK modulation functions use pre-defined phase values, using the Symbol Design table, you can design and associate any symbol with any vector as you desire. Figure 4-15, Symbol Design Table Sample (n)QAM The (n)QAM panel contains parameters for controlling multiple amplitude-phase modulation options. To select one of the (n)QAM functions, click on 16QAM, 64QAM, 256QAM, or User QAM. The various parameters that control QAM features are described below. Notice that the parameters are common or all channels and therefore, there is no separation to individual channels. Marker Index The marker setting programs a specific step (index) in the control data string to output a pulse at the SYNC output connector. The SYNC State button must be turned on to generate the QAM marker output. Baud The baud parameter sets the rate of which the generator steps through the amplitude-phase symbols. Data Table The Data Table provides means of programming the amplitudephase steps sequence. An example of a 64QAM data table sequence is shown in Figure 4-17. Note that the value of each symbol is pre-defined and hence, every time you enter a vector, the associated symbol is automatically fetched from the list and displayed in the “I” and “Q” fields. The sequence of which the 4-24 ArbConnection The Control Panels 4 symbols are generated at the output has the same order as was entered in the Vector list. For applications requiring non-standard amplitude-phase values, use the Symbol Design option to design your custom symbols. Figure 4-16, the (n)QAM Modulation Panel Figure 4-17, 64QAM Data Table Sample Symbol Design The Symbol Design table, as shown in Figure 4-18, is used for generating custom symbols. While the standard (n)QAM modulation functions use pre-defined amplitude-phase values, using the 4-25 2074 User Manual Symbol Design table, you can design and associate any symbol with any vector as you desire. Figure 4-18, Symbol Design Table Sample 4-26 ArbConnection The Control Panels The Auxiliary Panels 4 The Auxiliary tab provides access to a group of panels that control some auxiliary and Utility functions. There are six panels in this group: Counter/Timer, which provides access to the auxiliary Counter/Timer function; Pulse Generator, which provides access to the auxiliary digital pulse generator function; Half Cycle, which provides access to the half cycle functions; Digital Patterns, which provides access to the auxiliary digital pattern generator function; and X-Instrument Sync for multi instrument synchronization control. The Auxiliary set of panels is shown in Figure 4-19. Each of the panels is described below. Figure 4-19, the Auxiliary Panels Counter/Timer The Counter/Timer panel contains controls that select the measurement function and adjusts the counter/timer parameters for measuring external signals. The counter/timer measures signals that are connected to the TRIG IN input. The various parameters that control the counter/timer features are described below. State The State Group has controls to turn the counter on and off. And to reset the counter and arm it for the next measurement cycle. Note that when the counter function is turned on, all other waveform generation features of the 2074 are purged. Measurement Function The measurement function group has control to select the measurement function for the counter/timer operation. The 2074 can measure the following function: Frequency, Period, Period 4-27 2074 User Manual Averaged, Pulse Width, and Totalize. The totalize function has two options. If Totalize Infinite function is selected the input will count every legal pulse at the counter input, for an indefinite period of time, and will display the total number of pulses until the counter has been reset. If Totalize Gated function is selected, the input will count every legal pulse at the trigger input for a period of time that is defined with the Gate Time parameter. Figure 4-20, the Counter/Timer Panel Display The Display Group has controls to select the display mode and to select if the display shows measurement or gate time readings. In normal mode, the counter is armed to receive signal at the trigger input. When signal is sensed, the gate to the counter opens for duration as programmed with the Gate Time parameter, processes the result, displays the reading and continues with the same process as long as the signal is available at the input. In hold mode, the counter is armed to receive signal at the trigger input. When signal is sensed, the gate to the counter opens for duration as programmed with the Gate Time parameter processes the result, displays and holds the reading until the next Reset/Arm command. To display and modify the gate time parameter, click on the Gate Time LED and modify the gate time per your requirements. Gate time rage is from 100 μs to 1 s. Normal counter/timer readings are displayed when the Reading LED is selected. 4-28 ArbConnection The Control Panels Pulse Generator 4 The Pulse Generator panel contains controls that select the pulse function and adjusts the pulse parameters. The pulses are generated digitally suing the arbitrary waveform memory and digital computation and therefore, there are some limitations to the minimum to maximum range that must be observed. The pulse design limitations are given in Appendix A. The various parameters that control the digital pulse generator features are described below. Figure 4-21, the Digital Pulse Generator Panel Pulse Mode The Pulse Mode group has controls to turn on pulse generator functions, select of the output generates single or double pulse shape and selects the pulse polarity from one of the Normal, Complemented and Inverted options. Pulse Parameters There are two types of pulse parameters: the Shared parameters are common to both channels so modification of one of these parameters affects both channels simultaneously. The shared parameters are Period, Rise Time, High Time and Fall time. There are also other parameters that can be programmed individually for each channel. These are: Delay, High Level and Low level. Programming channel 1 parameters do not affect channel 2 parameters and visa versa. To display and modify parameters, click on the and next to the required parameter change and modify time per your requirements. The range of each parameter is specified in Appendix A. 4-29 2074 User Manual Half Cycle The Half Cycle panel contains controls that select the half cycle functions and adjust the half cycle parameters. The half cycle functions are generated with variable and controllable delay between the halves. If triggered mode, one half at a time is generated as a result of a trigger signal regardless of the programmed delay value. The half cycle functions have different limitations compared to the standard functions; These are listed in Appendix A. The half cycle panel and the various parameters that control these functions are described below. Figure 4-22, the Half Cycle Panel Shared The shared group has parameters that are shared by all channels. The shared parameters are: Frequency, Delay and the half cycle state. Note that the frequency value is a bit different than the standard frequency parameter because it describes the frequency as if the two halves were combined (which is never the case). Since two halves are always separated by certain delay, the frequency value has a meaning as if the two halves were combined. Half Cycle The Half Cycle group has controls that select the shape of the function and for programming the amplitude, offset, start phase and duty cycle. Since each channel can have an independent set of such parameters, they were separated into two groups. Channel The channel group defines which of the channels is currently being programmed. Since all four channels have the same controls, it 4-30 ArbConnection The Control Panels 4 would have been very crowded to include separate buttons for each channel and therefore, when you intend to program channel 1 parameters, click on the CH1 button. Likewise if you intend to program channel 4 parameters, click on the CH4 button. X-Instrument Sync The X-Instrument Sync serves the multi-instrument synchronization purpose. It is a bit different than the other panels as it has only one function of providing an environment for setting up the various instruments for the setting and therefore, a dialog box is invoked when you hit the X-Instrument Sync button. There are some preliminary actions you must take before you can synchronize instruments of which the first is to connect the cables and set up LAN addresses. Follow the procedure as described hereinafter: Tip Multiple Instrument synchronization requires that all instruments are connected to a Local Area Network (LAN) system. If just two instruments are to be synchronized, connection between the two instruments can be made with a crossed wire LAN cable however, activation and operation is possible from the front panel only. Figure 4-23, Multi-Instruments Synchronization Dialog Box Example 4-31 2074 User Manual 1. First, and most important step, designate which of the instruments will be set up as master and which will serve as slaves. 2. Locate the multi-instrument cluster of connectors on the back of the 2074. They are grouped under the X-Inst Sync title. There are four SMB connectors. These should be connected as follows: The SCLK OUT from the master should be connected to the SCLK IN on the first slave unit and the TRIG OUT from the master connected to the TRIG IN on the first slave. 3. Connect LAN cables from your LAN system to both the master and slave units. If more than two units are connected to the system, proceed with connecting wires as described in step 2 above, in a daisy-chain manner, OUT to the next IN connector. Connect all instruments in the chain. 4. Turn on the instruments and set all of them up to operate from a LAN interface. Information how to set up the 2074 to operate from a LAN interface is given in Chapter 2. An example of mater and slave IP address setting is shown in Figure 4-24. The master was assigned the highest IP address …252 and the two slaves were assigned …246 and …245, respectively. Tip The IP address determines if instruments are to be set up as master or slave. The highest IP address setting designates the master instrument. Lower IP addresses designate slave instruments. Figure 4-24, IP Address Setup Example (from left to right) Master and two Slaves 5. Invoke the System->Setup and Communication Options. Select the Communicate Only in the Startup Options group and select the Specify an Address Option in the Communications Setup group. 6. Select the LAN Interface and add the master and slave addresses as shown in Figure 4-25. 4-32 ArbConnection The Control Panels 4 7. ArbConnection can communicate with one instrument at a time and therefore, highlight the master IP address and then click on Communicate. Regardless, each of the assigned addresses will be tested for LAN accessibility and made available in the Link field for future programming. Figure 4-25, Assigning Master and Slave Addresses 8. The last step is to activate the synchronization. This is done from the X-Instruments Synchronization dialog box, as shown in Figure 4-23. Click on Activate to start the synchronization, click on the same button to toggle synchronization off. 9. Adjust the parameters and the functions on the master and slave units however, bear in mind that some functions are shared by all modules and therefore can only be modified on the master instrument. Chapter 3 describes the synchronization aspects and Appendix A lists the multi-instruments specifications and limitations. The System Panels The System tab provides access to a group of panels that control some general system parameters and provides access to the calibration. There are two panels in this group: General/System, which provides access to some system commands, utilities and filters; and Calibration, which provides access to the calibration remote calibration utility. Note however, that access to the calibration panel is permitted to qualified service persons and requires special user name and password. Information how to access the calibration panel is given in Chapter 7. The System set of panels are shown in Figure 4-26. Each of the panels is described below. 4-33 2074 User Manual Figure 4-26, the System Panels General/Filters The General/Filters panel provides access to some general system common commands, allows read back of information that is stored in the flash and provides means of adding filters to the output path. The General/Filters panel and the various parameters that control these functions are described below. Figure 4-27, the General/Filters Panel System The System group has three buttons that are normally associated with system control. These are: Reset – generates soft reset to the instrument controls and dialog boxes and modifies all parameters to factory default. A list of factory defaults is given in Chapter 5. Query Error – queries the 2074 for programming errors. This command is normally no necessary because ArbConnection makes 4-34 ArbConnection The Control Panels 4 sure that programming errors cannot be made from the panels however, while executing commands from the Command Editor, errors can be generated and the only way to monitor the errors is by using this command. Clear Queue – clears the error queue. The error queue can buffer up to 35 errors and then generates an error queue overflow message while ignoring new errors. This command clears the error queue and allows fresh errors to be captured. General Information This General Information group is used for displaying or monitoring of certain parameters that are stored in the flash memory. These are: Instrument serial number, Last calibration data, 2572 installed options and the installed firmware version. You can also monitor the temperature inside the 2074 from this group, in case you suspect that the instrument is hotter than normal. Filters The filters can be turned on and off freely as long as you are not generating the standard sine waveform. The following filter options are available: Off – no filter is applied to the output path 25MHz – a Bessel type filter that has 25 MHz cutoff frequency. 50MHz – a Bessel type filter that has 50 MHz cutoff frequency. 60MHz – an Elliptic type filter that has 60 MHz cutoff frequency. 120MHz – an Elliptic type filter that has 120 MHz cutoff frequency. Channel The channel group defines which of the channels is currently being programmed. Since all four channels have the same controls, it would have been very crowded to include separate buttons for each channel and therefore, when you intend to program channel 1 parameters, click on the CH1 button. Likewise if you intend to program channel 4 parameters, click on the CH4 button. Calibration The Calibration panel, as shown in Figure 4-28, provides access to remote calibration procedures. To access the remote calibration panel, you will need to have a valid User Name and Password and to quality to perform such calibration, you’ll need to be trained and certified by Tabor Electronics. Information how to access the calibration panel and how to perform the calibration is given in Chapter 7. The picture below is just for reference how the calibration panel will look after you gain access to this panel. 4-35 2074 User Manual Figure 4-28, the Calibration Panel The Composers Panels The Composers tab provides access to a group of composers that allow generation and editing of arbitrary waveforms, pulse shapes, arbitrary frequency modulation and 3D profiling. Without utilities such as the above, the operation of an arbitrary waveform generator is extremely limiting. There are two waveform composers built into ArbConnection: Wave – for generating arbitrary waveforms. Arbitrary waveforms can be generated from standard libraries, from an equation editor, or imported to the composer from external utilities such as MatLAB. The waveforms can be edited and stored on hard or soft disks. Pulse – for generating complex pulse trains. Unlike a standard pulse generator, you can design and edit multiple pulse trains with linear transitions and variable amplitudes. The Composers set of panels are shown in Figure 4-29. Each of the composers is described below. Figure 4-29, the Composers Panels 4-36 ArbConnection The Control Panels The Wave Composer 4 Being an arbitrary waveform generator, the 2074 has to be loaded with waveform data before it can start generating waveforms. The waveform generation and editing utility is part of ArbConnection and is called – The Waveform Composer. This program gives you tools to create definitions for arbitrary waveforms. It can also convert coordinates from other products, such as, oscilloscopes and use them directly as waveform data. The program is loaded with many features and options so use the following paragraphs to learn how to create, edit and download waveforms to the 2074 using the Waveform Composer. To launch the wave composer point and click on the Wave tab in the Panels bar. Figure 4-30 shows an example of the wave composer. The Wave Composer has main sections: Commands bar, Toolbar and Waveform screen. Refer to Figure 4-30 throughout the description of these sections. Figure -4430, the Wave Composer Opening Screen The Commands bar The commands bar provides access to standard Windows commands such as File and View. In addition, there are ArbConnection-specific commands such as Edit, Wave and System. In general, clicking on one of the commands opens a dialog box 4-37 2074 User Manual with an additional list of commands. Then, clicking on an additional command, may open a dialog box, or generate an immediate action. For example, Clicking on File and then Exit will cause an immediate termination of the Wave Composer. On the other hand, clicking on Wave and then on Sine, will open a Sine Wave dialog box that lets you program and edit sine wave parameters. The various commands in the Commands bar are listed and described below. File Commands The File command has 4 command lines that control waveform files. Also use this command to print the active waveform, or exit the wave composer program. Description of the various commands under File is given below. New Waveform The New Waveform (Ctrl+N) command will remove the waveform from the screen. If you made changes to the waveform area and use the New Waveform command, you should save your work before clearing the screen. The New Waveform command is destructive to the displayed waveform. Open Waveform… The Open Waveform… (Ctrl+O) command will let you browse your disk for previously saved waveform files and load these waveforms to the waveform area. This command is also very useful for converting waveform files to format that is acceptable by the Wave Composer. The Open Waveform command can convert ASCII. *CSV (comma delimited text), *PRN (space delimited text) and *.0* (LeCroy binary format). The Open dialog box in Figure 4-31 shows the various file extensions that can be opened into the Wave Composer environment. The file that is opened is automatically converted to *.wav format and can later be saved as a standard ArbConnection file. Save Waveform The Save Waveform (Ctrl+S) command will store your active waveform in your 2074 directory, as a binary file with an *.wav extension. If this is the first time you save your waveform, the Save Waveform As… command will be invoked automatically, letting you select name, location and format for your waveform file. Save Waveform As… Use the Save Waveform As… command the first time you save your waveform. It will let you select name, location and format for your waveform file. Print With this command you may print the active Waveform Window. The standard printer dialog box will appear and will let you select 4-38 ArbConnection The Control Panels 4 printer setup, or print the waveform page. Figure 4-31, the Open Waveform Dialog Box Exit The Exit command ends the current Wave Composer session and takes you back to the Panels screen. If you made changes to your waveform since it was last saved, the Wave Composer will prompt you to Save or Abandon changes these changes. Edit Commands The Edit commands are used for manipulating the waveform that is drawn on the screen. The editing commands are explained in the following paragraphs. Autoline The Autoline command lets you draw straight-line segments. To draw a line the left mouse button at the start point. Click again at the next point and then click on the right mouse button to terminate this operation. Sketch The Sketch command lets you draw free-hand segments. To draw a line using this command click and hold the left mouse button at the start point. Release the mouse button when you want to stop and then click on the right mouse button to terminate this operation. Smooth The Smooth command lets you smooth out rough transitions on your waveform. This is done mathematically by multiplying waveform coordinates by the non-linear portion of a cubic parabola. The Smooth operation is done on segments of the waveform that 4-39 2074 User Manual are bound by anchors. Anchor operation is described later in this chapter. Place the anchors on the left and right of your waveform segment and select the Smooth command. The waveform will change its shape immediately to follow the mathematical pattern of a parabolic curve. Note that small segments with fast transitions, when combined with parabolic expressions have tendencies to generate even larger transitions. Therefore, make sure you omit such sections of the waveform when you use this operation. Filter The Filter used with this command is moving average. This is done by recalculating each point as an average of symmetrical number of adjacent points. When you select the Filter command, a dialog box pops up, letting you program the filter spacing in number of adjacent points. You can filter the entire waveform, or you may chose to filter a segment of the waveform by placing the anchors as boundaries on the left and right of the segment. Invert The Invert command lets you invert the entire waveforms, or marked segments of waveforms. The waveform is inverted about the 0-point axis. Trim Left The trim left command lets you trim waveforms to the left of the anchor point. This command is grayed out if the left anchor was not moved from its original left position. The waveform is trimmed and the point at the left anchor point becomes the first point of the waveform. Trim Right The trim right command lets you trim waveforms to the right of the anchor point. This command is grayed out if the right anchor was not moved from its original right position. The waveform is trimmed and the point at the right anchor point becomes the last point of the waveform. Unmark The unmark command removes the anchors from the waveform screen and resets anchor positions to point 0 and the last waveform point. Undo The Undo command undoes the last editing operation. View Commands The View commands have commands that let you view various sections of the waveform area. The View commands include: Zoom In, Zoom Out, Hide/Show Toolbars and Channel 1 to 4 waveforms. Description of the view commands is given in the following. Zoom In 4-40 ArbConnection The Control Panels 4 The zoom in command operates between anchors. Anchors are marked as left and right hand triangles. The default position of the anchors is the start and the end of the waveform. To move an anchor to a new location, click and hold on the triangle and drag the anchor to left or right as required. If you move the left anchor to the right and the right anchor to the left, the area between the anchors will zoom in as you select this command. Looking at the Waveform Map, as shown in Figure 4-32, you’ll see that the white portion is the zoomed area. Click and hold on the white area and move your cursor around and the waveform screen will be updated accordingly. Figure 4-32, Zooming In on Waveform Segments While zoomed in you can perform Autoline and sketch editing, or zoom-in further by clicking and holding the mouse at one corner and releasing the mouse button at the other corner. Zoom Out The zoom out restores the screen to display the complete waveform. Channel 1 The Channel 1 Waveform command updates the waveform screen with the Channel 1 waveform. If you have not yet generated a waveform for channel 1, the waveform screen will show a dc level at vertical point 0. 4-41 2074 User Manual Channel 2 The Channel 2 command updates the waveform screen with the Channel 2 waveform. If you have not yet generated a waveform for Channel 2, the waveform screen will show a dc level at vertical point 0. Wave Commands The Wave commands let you create waveforms on the screen. The Wave command has a library of 8 waveforms: Sine, Sawtooth, Square, Sinc, Gaussian, Exponent, Pulse, and Noise. It also lets you create waveforms using the Equation Editor. Information how to create waveforms using the Wave commands is given below. Creating Waveforms From the Built-in Library You can create any waveform from the built-in library using the Wave command. Clicking on one of the Wave options will open a dialog box. An example of the Sine waveform dialog box is shown in Figure 4-34. This dialog box is representative of the rest of the waveforms, so other waveforms will not be described. Creating Sine Waveforms Use the following procedure to create sine waveforms from the built-in library. Click on Wave, then sine… the dialog box as shown in Figure 4-33 will appear. You can now start programming parameters that are available in this box. Start Point – Defines the first point where the created wave will start. Note that if you change the start point the left anchor will automatically adjust itself to the selected start point. The example shows start point set at point 0. End Point – Defines where the created waveform will end. Note that as you change the end point the right anchor will automatically adjust itself to the selected end point. The example shows end point set at point 499. Cycles – The Cycles parameter defines how many sine cycles will be created within the specified start and end points. The example below shows five sine cycles. Amplitude – 14-bit of vertical define 16,384 incremental steps. The Amplitude parameter defines how many of these steps are used for generating the sine. The example is showing sine waveform with maximum peak-to-peak amplitude. Any number below the maximum will generate an attenuated sine. Start Phase – The start phase parameter defines the angle of which the sine will start. The example shows start phase of 90°. Power – The example shows sine cubed. Sine to the power of 1 will generate a perfect sine. Power range is from 1 through 9. 4-42 ArbConnection The Control Panels 4 Figure 4-33, Generating Distorted Sine waves from the built-in Library The Toolbar The toolbar contains icons for editing the waveform screen, icons for saving and loading waveforms, fields for selecting an active channel and for adjusting segment length and more. The Toolbar is shown in Figure 4-34. For the individual icons, refer to the descriptions above of the Wave Composer Menus. Figure 4-34, the Toolbar Icons 4-43 2074 User Manual The Waveform Screen Waveforms are created and edited on the waveform screen. Figure 4-35 shows an example of a waveform created using the equation editor and the anchors to limit generation of the waveform between points 100 and 900. The various elements of the waveform screen are described below. The waveform screen has two axes – vertical and horizontal. Both axes are divided into points. The vertical axis is labeled from –8191 through 8192 for a total of 16,384 point. This number represents 14 bits of vertical resolution and cannot be changed because it is critical to the range of which the 2074 operates. The horizontal axis, by default has 1000 points (from point 0 to 999). This number can be changed using the Wave Length field in the Toolbar. The maximum length depends on the option installed in your instrument. The wave composer will let you define the horizontal axis to a maximum of 2M words). Figure 4-35, the Waveform Screen 4-44 ArbConnection Generating Waveforms Using the Equation Editor 4 Notice on the left top and on the right top there are two triangles pointing to the center of the screen. These are the anchors. The anchors are used as the start and end pointers where your waveform will be created. For example, if you want to create a sine waveform between point 100 and point 500, you place the left anchor at point 100 and the right at point 500 and then generate the sine from the built-in library. There are two ways to control anchor placements. 1) Click and hold your mouse cursor on the left anchor triangle and then drag the curtain to the left position. Do the same for the right anchor. Notice the X and Y coordinates at the top of the waveform screen and how they change to correspond to your anchor placement. 2) You can also place your anchors in a more precise manner from the waveform library by programming the start and end points for the waveform. An example of anchor placement using the sine dialog box is shown in Figure 4-33. Finally, when you are done creating and editing your waveform, you can save your work to a directory of your choice. The name at the title will show you the name you selected for storing your waveform and its path. Generating Waveforms Using the Equation Editor One of the most powerful feature within ArbConnection and probably the feature that will be used most is the Equation Editor. The Equation Editor let you write equations the same way as you would do on a blank piece of paper. The equations are then translated to sequential points that form waveforms and are displayed on the waveform screen. The Equation Editor will detect and inform you on syntax errors and, with its self adjusting feature, will automatically adjust your parameters so that none of the points on your waveform will exceed the maximum scale limits. When you invoke the Equation Editor, the dialog box, as shown in Figure 4-36 will display. Use the following paragraphs to learn how to use this dialog box and how to write your equations. Figure 4-36, the Equation Editor Dialog Box 4-45 2074 User Manual There are four sub-group parameters in the equation editor plus control buttons and equation field. These parts are described below. Anchor The anchors define start and end point of which the equation will be generated. By default the anchors are placed at the start and the end of the horizontal (time) scale however, the equation can be limited to a specific time scale by moving the anchor points from their default locations. Start – defines the first point where the created wave will start. Note that if you change the start point the left anchor will automatically adjust itself to the selected start point. End – defines where the created waveform will end. Note that as you change the end point the right anchor will automatically adjust itself to the selected end point. Waveform Amplitude The vertical axis of the Wave Composer represents 14-bits of vertical resolution. That means that the equation is computed, resolved and generated with 1/32,768 increments and accuracy. The Waveform Amplitude fields in the Equation Editor are used in two cases: 1) when the “amp” parameter is used in the equation or 2 if the Level Adjuster is set to Auto. Information on these two operations is given later. Max – defines the positive peak of the vertical axis Min – defines the negative peak of the vertical axis Cycles The Cycles parameter defines how many waveform cycles will be created within the specified start and end anchor points. Level Adjuster The Level Adjuster is a convenient tool that helps you adjust the amplitude and offset without modifying your equation. The Level Adjuster mode does not interfere with your calculations and displays the waveform as computed from your equation. The only difference is that your final calculations are stretched or shrunk or offset on the vertical scale to fit the new amplitude and offset boundaries. If you change the Max and Min setting in the Waveform Amplitude fields and press the Adjust key, your waveform will offset immediately without changing the equation. The same way, you can also change amplitude only or both amplitude and offset. If you check the Manual option, you’ll have to click on the Adjust button for the Waveform Amplitude parameters to take effect. The Adjust button name will change to Restore and back to Adjust if you click on it again. If you check the Auto option, your waveform will be created automatically with the new Amplitude setting. 4-46 ArbConnection Generating Waveforms Using the Equation Editor 4 Equation The Equation group has four buttons and the equation field. You will be using the Equation field for writing your equations. Equation syntax and conventions are discussed in the following paragraphs. The Remove button clears the equation field so you can start typing a new equation. Click on the Store button to store your equation if you intend to use it again. The Browse button provides access to waveform pre-stored files in your computer for combining them in new equations. The Operands button expands the bottom of the dialog box to show the operands you can use with your equation. While you type and store equations, they are collected in a history file and can be used again by expanding the history log from the equation field. Control Buttons There are four control buttons at the right corner of the dialog box. Use the Preview button to preview an image of your equation, or use the OK button to place your waveform on the waveform screen and to leave the dialog box on the screen. The Default button restores the parameters in the equation editor to their original factory default values. The Cancel button will remove the dialog box from the screen and will discard of any waveforms that you previewed with your Equation Editor. Writing Equations The Equation Editor lets you process mathematical expressions and convert them into waveform coordinates. As you probably already know, waveforms are made of vertical samples. The number of samples on your waveform is determined by the wavelength parameter. For example, if you have 1024 horizontal points, your equation will be computed along 1024 points as a function of the vertical scale. Each vertical sample is computed separately and placed along the horizontal axis. The points are graphically connected to form a uniform and continuous waveform shape however, if you zoom in on a waveform line, you’ll see that the points are connected like a staircase. In reality, the 2074 generates its waveforms exactly as shown on the screen but, if the waveform has many horizontal points, the steps get smaller and harder to see without magnification. Equations are always computed as a function of the vertical (Amplitude) axis therefore the left side of your equation will always look as Amplitude(p)=, where “p” is the equation variables in units of waveform points. You can write equations with up to 256 characters. If the equation is too long to fit in the visible field, parts to the left or right will scroll off the ends. 4-47 2074 User Manual Equation Convention The following paragraphs describe the conventions that are used for writing an equation. To avoid errors, it is extremely important that you make yourself familiar with these conventions before you plan your waveforms. Equations are written in conventional mathematical notation. You may only enter the right part of the equation. The only limitation is that the equation must be of a single variable that is directly related to the current horizontal axis setting. Case is not important and spaces are ignored. Numbers are entered in scientific notation. All calculations are done with double-digit precision. For the trigonometric functions, all angles are expressed in radians. A number of constants are provided: e, which is the base of the natural logarithm; pi, which is the circumference of a unit-diameter circle; per, which equals the programmed horizontal range; f, which equals 1 /per; omg, which equals 2 * pi / per, and numerals in the range of -1E^20 to 1E^20. There are three classes of precedence: ^ (raise to power) has the highest precedence; (multiply) and / (divide) come second; + and have the lowest precedence. Parentheses may be used to change the order of precedence. The following table summarize the mathematical expressions and their respective abbreviated commands that can be used with the Equation Editor. Equation Editor Operands ^ Raise to the power * Multiply / Divide + Add Ä Subtract () Parentheses e Base of natural Logarithm pi (π) Circumference of unit-diameter circle per Horizontal wavelength in points f I/per omg (Ω) 2*π / per amp Amplitude in units of points or seconds sin(x) The sine of x(*) cos(x) The cosine of x tan(x) The tangent of x ctn(x) The cotangent of x log(x) The base IO logarithm of x In(x) The natural (base e) logarithm of x abs(x) The absolute value of x -1E^20<>1E^20 Numerals, equation constants (* )x = argument mathematical expression After you get familiar with the operands and conventions, you can commence with a few simple equations and see what they do to your waveform screen. Once you'll get the feel, you'll be able to 4-48 ArbConnection Generating Waveforms Using the Equation Editor 4 explore your own creativity to generate much more complicated and complex waveforms. Typing Equations If you remember from your old high school studies, the simplest curve of Y as a function of X is defined by the equation Y=aX+b. You can use the same “technique” to generate straight lines with the Equation Editor. Assuming first that p=0, try this: Amplitude(p)=1000 Press [Preview] and see what you get. Of course, you get an uninteresting line that runs parallel to the X-axis. Now, lets give the line some angle by typing: Amplitude(p)=-2*p+2000 Press [Preview] and see that the line slopes down. It may still be not very interesting however, pay close attention to the convention that is used in this equation. You cannot type: Amplitude(p)=2p+1000, like you would normally do in your notebook; You must use the * (multiply) sign, otherwise you'll get a syntax error. Now we'll try to generate a simple sine waveform. Try this: Amplitude(p)=sin(10) Press [Preview] and… sorry, you still get nothing on the screen. The Wave Composer did not make a mistake! The sine of 10 in radians is exactly what it shows. You are unable to see the result because the line on your screen running across the 0 vertical point. REMEMBER The equation must be a function of a single variable and that variable must be directly related to the Horizontal axis Scale setting. Now try this: Amplitude(p)=sin(omg*p) Still no good, but now press the [Adjust] button and here is your sinewave. So what's wrong? Well, if you'll give it a little amplitude it might help so, do it now exactly as follows: Amplitude(p)=8000*sin(omg*p) There you go. You should now see a perfect sine waveform with a period of 1000 points. This is because you have asked the Equation Editor to compute the sine along p points (“p” is the equation variable, remember?). If you want to create 10 sine waveforms, you should multiply p by 10. Try this: Amplitude(p)=8000*sin(omg*p*10) 4-49 2074 User Manual Equation Samples So far, you have learned how to create two simple waveforms: straight lines and trigonometric functions. Let’s see if we can combine these waveforms to something more interesting. Take the straight line equation and add it to the sinewave equation: Amplitude(p)=12000*sin(omg*p*l0)-8*p+4000 Press [Preview]. Your screen should look like Figure 4-37. Figure 4-37, an Equation Editor Example Now let’s try to modulate two sine waves with different periods and different start phase. Type this: Amplitude(p)= 12000*sin(omg*p)*cos(omg*p*30) Press [Preview]. Your screen should look like Figure 4-38. 4-50 ArbConnection Generating Waveforms Using the Equation Editor 4 Figure 4-38, Using the Equation Editor to Modulate Sine Waveforms. In the following example, as shown in Figure 4-40, 20% second harmonic distortion has been added to a standard sinewave. The original waveform had a peak-to-peak value of 24000 points so 19% second harmonic is equivalent to 4500 points. The frequency of the second harmonic is obviously double that of the fundamental, so term +4500*sin(2*omg*p) is added to the original sine wave equation. Use the following equation: Amplitude(p)=24000*sin(omg*p)+4500*sine(2*omg*p) Press [Preview]. Your screen should look like Figure 4-39. 4-51 2074 User Manual Figure 4-39, Using the Equation Editor to Add Second Harmonic Distortion. In Figure 4-41 we created 10 cycles of sinewave made to decay exponentially. The original expression for a standard sinewave is multiplied by the term e^(p/-250). Increasing the value of the divisor (200 in this case) will slow down the rate of decay. Use the following equation: Amplitude(p)=12000*sin(omg*p*10)*e^(p/-250) Press [Preview]. Your screen should look like Figure 4-40. 4-52 ArbConnection Generating Waveforms Using the Equation Editor 4 Figure 4-40, Using the Equation Editor to Generate Exponentially Decaying Sinewave The last example as shown in Figure 4-42 is the most complex to be discussed here. Here, 100 cycles of sinewave are amplitude modulated with 10 cycles of sine wave with a modulation depth of 20%. To achieve this, the upper and lower sidebands are defined separately and added to the fundamental or carrier. The upper sideband is produced by the expression 100*cos(110*omg*p) and the lower sideband by the term 100*cos(90*omg*p). Use the following equation: Ampl(p)=6000*sin(100*omg*p)+1200*cos(110*omg*p)-1200*cos(90*omg*p) Press [Preview]. Your screen should look like Figure 4-41. 4-53 2074 User Manual Figure 4-41, Using the Editor to Build Amplitude Modulated Signal with Upper and Lower Sidebands Combining Waveforms The last but not least powerful feature allows you to combine waveforms which you previously stored on your hard disc. You can write mathematical expressions that contain waveforms, simple operands and trigonometric functions similar to the example given below. If you want to use waveforms in your equations, you must first generate these waves and store them on your hard disk. You identify waveforms by adding the *.wav extension as shown in the example below. Amplitude(p)= Sine.wav*sin(omg*p*10)*Noise.wav/1000 The above equation will generate amplitude-modulated waveform with added noise. The following steps demonstrate how to create, store and combine waveforms using this equation. Step 1 – Create and store sine.wav. Invoke the Wave command and generate a sine waveform. Press OK and then select the Save Waveform As… from the File command. Save this file using the name Sine.wav. Note where you store this waveform as you would have to know the path for the next step. Step 2 – Create and store Noise.wav. From the Wave command select Noise. Click OK and watch your waveform screen draw noisy signal. From the File menu select Save Waveform As… and save this waveform using the name Noise.wav. 4-54 ArbConnection Generating Waveforms Using the Equation Editor 4 Step 3 – Write and compute the original equation: Amplitude(p)= c:/Sine.wav*sin(omg*p*5)*c:/Noise.wav/10 If you did not make any mistakes, your waveform screen should look as shown in Figure 4-42 Figure 4-42, Combining Waveforms into Equations 4-55 2074 User Manual The Pulse Composer The Pulse Composer is a great tool for creating and editing pulses without the need to think about sample clock, number of points and complex equations. Pulses are created on the screen, simply and efficiently in a special dialog box by typing in the width and level, or by using the “rubber band” method to place straight line segments with the exact amplitude and time duration. The pulse composer can also multiply pulse sections to create pulse duplication along lengthy time intervals. When you finally have your pulse design on the screen the program determines if the pulse design will fit in one memory segment or use multiple segments and employ the sequence generator for repeatable segments. In either case, bear in mind that if you already have some waveforms stored in memory segments, these will be erased to make room for the new pulse design. If you insist on keeping arbitrary waveforms and still download complex pulses, you can check the “Force pulse to one segment” option and the 2074 will do some extra “muscle flexing” to fit the pulse as required. To launch the pulse composer point and click on the Pulse tab in the Panels bar. Figure 4-43 shows an example of the pulse composer. The Pulse Composer has three main sections: Commands bar, Toolbar and Waveform screen. Refer to Figure 443 throughout the description of these sections. The Pulse Composer Commands bar The commands bar provides access to standard Windows commands such as File and View. In addition, there are ArbExplorer-specific commands such as Edit, Wave and System. In general, clicking on one of the commands opens a dialog box with an additional list of commands. Then, clicking on an additional command, may open a dialog box, or generate an immediate action. For example, Clicking on File and then Exit will cause an immediate termination of the Pulse Composer. The various commands in the Commands bar are listed and described below. 4-56 ArbConnection Generating Waveforms Using the Equation Editor 4 Figure 4-43, the Pulse Composer Screen File Commands The File command has 4 command lines that control pulse waveform files. Also use this command to print the active waveform, or exit the pulse composer program. Description of the various commands under File is given below. New The New (Ctrl+N) command will remove the waveform from the screen. If you made changes to the waveform area and use the New command, you should save your work before clearing the screen. The New command is destructive to the displayed waveform. Open… The Open… (Ctrl+O) command will let you browse through your disk space for previously saved pulse waveform files and load them to the pulse screen area. File extension that can be read to the pulse composer is *.pls. Save The Save (Ctrl+S) command will store the active waveform in your 2074 directory with a *.pls extension. If this is the first time you save 4-57 2074 User Manual your waveform, the Save As… command will be invoked automatically, letting you select name, location and format for your waveform file. Save As… Use the Save As… command the first time you save your waveform. It will let you select name, location and format for your waveform file. Print With this command you may print the active Pulse Window. The standard printer dialog box will appear and will let you select printer setup, or print the waveform page. Exit The Exit command ends the current Pulse Composer session and takes you back to the Panels screen. If you made changes to your waveform since it was last saved, the Wave Composer will prompt you to Save or Abandon changes these changes. Edit Commands The Edit commands are used for adding or removing pulse train sections. Use these commands to Append, Delete, Insert, or Undo last operation. The editing commands are explained in the following paragraphs. Append Section The Append Section command lets you append a new section at the end of the pulse train. Only one new section can be appended at the end of the train. If an empty section already exists, the append command will alert for an error. New sections are always appended at the end of the pulse train. Insert Section The insert Section command lets you insert a new section in between sections that were already designed. Only one new section can be inserted at the middle of the train. If an empty section already exists, the insert command will alert for an error. Delete Section The Delete Section command lets you remove sections from the pulse train without affecting the rest of the train. If you use this command from the Edit menu, make sure that the section you want to remove is currently the active section. Remove all Sections The Remove all Sections command lets you remove the entire pulse design from the pulse screen and start from a fresh page. Undo The Undo command undoes the last editing operation. This command is extremely useful in cases where you unintentionally delete a section from the pulse train and want to restore it to the screen. 4-58 ArbConnection Generating Waveforms Using the Equation Editor View Commands 4 The View commands have commands that let you view various sections of the pulse area. The View commands include: Pulse Editor, Full Train or individual Sections, Channel 1, 2, 3 and 4 screens and Options. Description of the view commands is given in the following. Pulse Editor The view Pulse Editor command invokes a dialog box as shown in Figure 4-44. In general, the pulse editor is used for placing straight line segments on the screen in intervals that define pulse width, rise/fall times and amplitude. Information how to use the pulse editor to create pulse trains is given later in this chapter. Full Train The view Full Train shows on the pulse screen all sections of the pulse train. Eventually, when all pulse sections have been designed, the entire pulse train as shown when the Full Train option has been selected will be downloaded to the instrument as a single waveform. Figure 4-44, the Pulse Editor Single Section The view Single Section shows on the pulse screen one section at a time. Eventually, when all pulse sections have been designed, the entire pulse train as shown when the Full Train option has been selected will be downloaded to the instrument as a single waveform. Channel 1 The view Channel 1 command updates the waveform screen with the Channel 1 pulse train. If you have not yet generated a waveform for channel 1, the waveform screen will show a clear display. 4-59 2074 User Manual Channel 2 The view Channel 2 command updates the waveform screen with the Channel 2 pulse train. If you have not yet generated a waveform for channel 2, the waveform screen will show a clear display. Options The view options command opens the dialog box as shown in Figure 3-45. Use this dialog box to fine-tune the pulse composer to the way it should deal with operational modes and the waveform memory. Information on options is given later in this chapter. Figure 4-45, the Pulse Editor Options Tools Commands The Tools commands let you download pulse trains to either channel 1, 2, 3 or channel 2. You can also clear the entire waveform memory using the Clear memory command. Note The Clear Memory command affects the entire waveform memory of the 2074 and therefore, be careful not to erase memory segments that you’ll need to use with the arbitrary function. 4-60 ArbConnection Generating Waveforms Using the Equation Editor The Pulse Composer Toolbar 4 The toolbar contains icons for editing the waveform screen, icons for saving and loading waveforms, fields for selecting an active channel and more. The Toolbar is shown in Figure 4-46. The icons, from left to right operate the following functions: New waveform, Open an existing waveform file, Save pulse train, Save pulse train As, Print the screen and open the pulse editor dialog box. Other icons select the current view on the screen, shows channel 1 and channel 2 waveforms, clear the memory and download the displayed pulse train to the active channel. Figure 4-46, the Pulse Composer Toolbar Icons Creating Pulses As was mentioned above, creating pulses with the pulse editor is simple and intuitive, just as you would draw the pulse on a piece of paper. The pulse editor then processes the information, determines the appropriate mode and converts to waveform coordinates for downloading to the instrument for it to generate the required pulse shape. There are a number of terms that will be used throughout the following description; Make yourself familiar with these terms before you proceed with actual design of your pulse. Pulse Editor The Pulse Editor is the prime tool for creating pulses. To invoke the pulse editor, point and click on the pulse editor icon on the pulse composer toolbar. You can also invoke the editor by clicking on the Section Number icon as will be shown later in this description. The pulse editor dialog box is shown in Figure 4-44. Pulse Train The Pulse Train identifies the entire pulse design. When downloading the waveform to the instrument, the entire pulse train will be downloaded, regardless if part of the pulse train is displayed on the pulse composer screen. Pulse Section Pulse train is constructed from 1 or more sections. If the pulse is simple, it can be created using one section only. For more complex pulse train, the train can be divided to smaller sections and each section designed separately for simplicity. Figure 4-47 shows a complex pulse train which was made from five simpler sections and Figure 4-48 shows the design of the fifth section only of the pulse train. 4-61 2074 User Manual Figure 4-47, Complete Pulse Train Design Figure 4-48, Section 5 of the Pulse Train Design 4-62 ArbConnection Generating Waveforms Using the Equation Editor 4 Now that we somewhat understand the terms we use for the pulse design, we start with an example how to design the pulse train as shown in Figure 4-47. If you already have some pulses shown on your pulse composer screen, click on New to start from a fresh page. Another step before you design your pulse train is to set the design parameters in the options menu that will determine the way that the pulse will be distributed in your waveform memory. Click on View→Options and refer to Figure 4-49 throughout the following description. Figure 4-49, Selecting Pulse Editor Options Setting the Pulse Editor Options As shown in Figure 4-49, the pulse editor option dialog box is divided to functional groups: Mode of operation, Design Units, Memory Management and Pulse Transition Management. These groups are described below. Mode of Operation There are three options in the mode of operation group. The force pulse train to single segment option is recommended if you are using one pulse section only. In this case, the pulse waveform will occupy one segment only and the generator will automatically be set to operate in arbitrary mode. 4-63 2074 User Manual The force pulse sections to multiple segments option will place each section of the pulse train into a different memory segment and the generator will automatically be set to operate in sequenced mode. Select this option for the example we are going to build later. If you are not sure what to do, select the freely select mode of operation and the generator will do the work for you. Design Units As you design your pulse pattern, it will be easier if you design it using the exact units as you would want to output to your load. Select between μs, ms and s for the pulse intervals and mV or V for the amplitude level. Select ms and V for the example we are going to build later. Memory management There are two options in the memory management group. The do not override loaded segments option will make sure that whatever waveforms you already stored for the arbitrary function will stay intact after you save your pulse waveform. The allow pulse design with no limitations option may overwrite memory segments that you already used previously for the arbitrary function however, this is the recommended option for the program and for the example we are going to build later. Pulse Transition management The pulse transition management parameter defines for the program how many waveform points will be used to step from one amplitude level to another amplitude level. The longer the transition time, the program will need more steps to smooth the transition. If you select the limit increments and set a pre-defined number of increments, you manually control how many waveform points will be dedicated for transitions however, if you are not sure what is the optimum number of increments, select the allow system control option for the program to make the transitions efficient in terms of memory usage and slope smoothness. After you complete setting the pulse editor options, point and click on OK. Using the Pulse Editor 4-64 The prime tool for building pulse patterns on the pulse composer screen is the pulse editor. To invoke the pulse editor, point and click on the pulse editor icon on the tools bar. The editor as shown in Figure 4-50 will show. Refer to this figure for the following descriptions. ArbConnection Generating Waveforms Using the Equation Editor 4 Figure 4-50, Using the Pulse Editor The Pulse Editor as shown in Figure 4-50 has four groups: Section Structure, Pulse Train Design Format, Section Properties and control buttons. These groups are described below. Pulse Train Design Format There are two methods (or formats) that can be use for designing the pulse shape: DC Intervals and Time/Level Points. The design format is unique for the current section and cannot be switched during the section design. DC Intervals – programs pulse duration using DC levels only. Transition times for this format are at the maximum rate that the generator can produce. For example, if you want to draw a simple square waveform that has 0V to 3.3V amplitude, 50% duty cycle and 1ms period, you enter the following parameters: Index = 1, Level = 3.3, Time interval = 0.5 (Cumulative Time = 0.5) Index = 2, Level = 0, Time Interval = 0.5 (Cumulative Time = 1.0) Note as you build the segments that the pulse is being drawn on the screen as you type in the parameters. Also note that the Cumulative Time column is updated automatically with the cumulative time lapse from the start of the pulse. 4-65 2074 User Manual Time/Level Points – programs pulse turning points using level and time markers. This format is a bit more complex to use however, it allows pulse design that require linear transition times. For example, if you want to draw a simple square waveform that has 0V to 3.3V amplitude, 50% duty cycle, 1ms period and 100ns transition times, you enter the following parameters: Index = 1, Level = 0, Time interval = 0, (Cumulative Time = 0) Index = 2, Level = 3.3, Time Interval = 0.1, (Cumulative Time = 0.1) Index = 3, Level = 3.3, Time interval = 0.4, (Cumulative Time = 0.5) Index = 4, Level = 0, Time interval = 0.1, (Cumulative Time = 0.6) Index = 5, Level = 0, Time interval = 0.4, (Cumulative Time = 1.0) Note as you build the segments that the pulse is being drawn on the screen as you type in the parameters and the specified point is marked with a red dot. Also note that the Cumulative Time column is updated automatically with the cumulative time lapse from the start of the pulse. Section Structure The term Section Structure is used to define part of the pulse train that share common properties. There are four parameters that can be programmed in this group: Index, Level, Time Interval and Cumulative Time. Index – Is added automatically as you program pulse segments. The index line is highlighted as you point and click on pulse segments on the pulse editor screen. Level – Specifies that peak level of the programmed segment. As you build the pulse, the level window is expended automatically to fit the required amplitude range. Note however, there is a limit to the level, which is being determined by the generator’s peak to peak specification. Time Interval – Specifies the time that will lapse for the current index level. You can program the time interval and the cumulative time will be adjusted accordingly. Cumulative Time – Specifies the time that will lapse from the start of the current pulse section. You can program the cumulative time and the time interval will be adjusted accordingly. Section Properties The Section Properties contains a summary of properties that are unique for the current section. Design Units – Provide information on the units that are used when you draw the pulse segments. These units can be changed in the pulse editor options. Section Start – Provides timing information for the start of the current section. If this is the first pulse section the value will always be 0. Subsequent sections will show the start mark equal to the end mark of the previous section. 4-66 ArbConnection Generating Waveforms Using the Equation Editor 4 Repeat – Allows multiplication of pulse segments without the need to re-design repetitive parts. After you enter a repeat value, press the Apply button to lock in the repeat multiplier. Duration – Displays the time that will lapse from the start of the pulse section to the end. The duration shows the total time lapse, including the repeated sections. Control Buttons The control buttons allow appending, inserting, and deleting one or all index lines. The Undo button is useful in cases where an error was made and restoration of the last operation is critical. Pulse Example, Section 1 Now that we are better familiar with the pulse editor and its options, we are ready to start building the first section of the pulse as shown in Figure 4-47. Point and click on the New icon and open the pulse editor. Type in the level and time intervals as shown in Figure 4-51. Note that the pulse segments are being created on the screen as you type the values. Figure 4-51, Building Section 1 of the Pulse Example 4-67 2074 User Manual Tips 1. Use the tab button to edit the Section Structure fields. 2. Use Append to add an index line at the end of the list. 3. Use insert to add a segment above a focused line. Before we proceed with the design of the next section, pay attention to some values that are now available on the composer screen. On the left bottom corner of the composer, Vertical Scale is showing 10 V (1.25 V/Div) and Horizontal Scale is showing 14 ms (1.4 ms/Div). These two values are critical for the integrity of the design because they are later being interpreted by the program and converted to waveform coordinates that the generator can process and output as a pulse shape. These values, may change as you add more sections to the pulse train. Figure 4-52, Building Section 2 of the Pulse Example 4-68 ArbConnection Generating Waveforms Using the Equation Editor Pulse Example, Section 2 4 The first pulse section is complete. We are ready now to start building the second section of the pulse as shown in Figure 4-48. Point and click on the Edit command and select the Append Section option. A new section number will appear but it will show empty next to the section identifier. Before you start entering values to this section, note that there are linear transitions required for this section. Therefore, select the Time/Level Points option in the Pulse Train Design Format. You are now ready to start programming values. In case you made a mistake and want to switch design formats after you have already typed in some values, the Pulse Editor will show an error alerting you that design format can only be changed for empty section. In this case, the only way to recover is to delete all entries and start from an empty index list. Type the section entries as shown in Figure 4-52. Pulse Example, Section 3 The second pulse section is complete. We are ready now to start building the third section of the pulse as shown in Figure 4-48. Point and click on the Edit command and select the Append Section option. A new section number will appear but it will show empty next to the section identifier. Before you start entering values to this section, note that there are fast transitions required for this section. Therefore, select the DC Intervals option in the Pulse Train Design Format. You are now ready to start programming values. In case you made a mistake and want to switch design formats after you have already typed in some values, the Pulse Editor will show an error alerting you that design format can only be changed for empty section. In this case, the only way to recover is to delete all entries and start from an empty index list. Type the section entries as shown in Figure 4-53. 4-69 2074 User Manual Figure 4-53, Building Section 3 of the Pulse Example Pulse Example, Section 4 The third pulse section is complete. We are ready now to start building the forth section of the pulse as shown in Figure 4-48. Point and click on the Edit command and select the Append Section option. A new section number will appear and will show empty next to the section identifier. Before you start entering values to this section, note that there is only one linear transition required for this section that will start from the last point of the previous section and will connect to the start point of the next section. Therefore, select the Time/Level Points option in the Pulse Train Design Format. You are now ready to start programming values. Type the section entries as shown in Figure 454. 4-70 ArbConnection Generating Waveforms Using the Equation Editor 4 Figure 4-54, Building Section 4 of the Pulse Example Pulse Example, Section 5 The fourth pulse section is complete. We are ready now to start building the fifth and final section of the pulse as shown in Figure 448. Point and click on the Edit command and select the Append Section option. A new section number will appear and will show empty next to the section identifier. Note that there are fast transitions required for this section that will start from the last point of the previous section and will connect to the start point of the next section. Therefore, select the Time/Level Points option in the Pulse Train Design Format. You are now ready to start programming values. Type the section entries as shown in Figure 4-55. 4-71 2074 User Manual Figure 4-55, Building Section 5 of the Pulse Example Downloading the Pulse Train Congratulations for coming that far. If you followed the above description how to build this pulse example, the screen should look exactly as shown in Figures 4-47 and 4-55. If you are happy with the results, the next step is to download what you see on the pulse composer screen to the generator. One more step before you download the waveform to the instrument is to check the Pulse Train Download Summary as appears after you press the Download icon. You can also view the same information if you select it from the View menu. Refer to Figure 4-56 for information how to interpret your download summary. 4-72 ArbConnection Generating Waveforms Using the Equation Editor 4 Figure 4-56, the Pulse Editor Download Summary Interpreting the Download Summary It is very important for you to understand that when you download a pulse waveform from the pulse composer, parameters and mode of operation may change settings on your generator. The download summary shows what will change and will let you reject the new settings if you do not agree to the changes. Once you press the Accept button, the waveform will be downloaded to the generator and the modes and parameters updated as shown in the dialog box. If you are already familiar with the changes and do not care to see the download summary every time you download a pulse waveform, you can check the box and it will not be shown on your next download. You can restore this summary from the View>>Download Summary command. Mode of Operation – This describes the new setting of the operating mode. This field could display one of two options: Arbitrary or sequenced. Pay attention to the note (*) that says “Select from the menu View>>Options” Since we checked the Force Pulse Train to Single Segment (see Figure 4-50), the generator determines that the waveform mode be arbitrary and only one segment can be loaded with the pulse train. Memory management – By selecting the arbitrary mode of operation, the pulse train is forced to a single segment. This summary shows which segment has been populated and how much memory was used to build the required pulse train. Instrument Settings – Show the amplitude, offset and sample clock settings that will be changed on the generator. The settings in this summary cannot be affected from the pulse editor options settings. These are being computed and modified specifically for the current pulse train pattern and will change from pattern to pattern. Accept/Reject – These buttons are the final step before you download the pulse train to the instrument. If you are unhappy with the instrument setting and want to change some of the options, there is still time Point and click on the Reject button and go do your changes. Point and click on the Accept button to complete the download process. 4-73 2074 User Manual The Command Editor The Command Editor is an excellent tool for learning low level programming of the 2074. Invoke the Command Editor from the System menu at the top of the screen. Dialog box, as shown in Figure 4-57 will pop up. If you press the Download button, the function call in the Command field will be sent to the instrument. Figure 4-57, the Command Editor Low-level SCPI commands and queries can be directly sent to the 2074 from the Command field and the instrument will respond to queries in the Response field. The command editor is very useful while developing your own application. Build your confidence or test various commands using the command editor. This way you can assure that commands or syntax that you use in your application will behave exactly the same way as it responds to the editor commands. A complete list of SCPI commands is available in Chapter 5. Logging SCPI Commands 4-74 The Log File is very useful for programmers that do not wish to spend a lot of time on manuals. When you use ArbConnection, every time you click on a button or change parameter, the command is logged in the same format as should be used in external applications. Figure 4-58 shows an example of a log file and a set of SCPI commands as resulted from some changes made on ArbConnection panels. You can set up the 2074 from ArbConnection to the desired configuration, log the commands in the log file and then copy and paste to your application without any modifications. Of course, this is true for simple commands that do not involve file download but, on the other hand, this is a great tool to get you started with SCPI programming. ArbConnection Logging SCPI Commands 4 Figure 4-58, Log File Example 4-75 2074 User Manual This page was intentionally left blank 4-76 Chapter 5 Remote Programming Reference Title Page What’s in This Chapter ...................................................................................................... 5-3 Introduction to SCPI .......................................................................................................... 5-3 Command Format.......................................................................................................... 5-4 Command Separator ..................................................................................................... 5-4 The MIN and MAX Parameters ..................................................................................... 5-5 Querying Parameter Setting .......................................................................................... 5-5 Query Response Format ............................................................................................... 5-5 SCPI Command Terminator .......................................................................................... 5-5 IEEE-STD-488.2 Common Commands......................................................................... 5-5 SCPI Parameter Type ................................................................................................... 5-6 Numeric Parameters .................................................................................................. 5-6 Discrete Parameters .................................................................................................. 5-6 Boolean Parameters .................................................................................................. 5-6 Arbitrary Block Parameters ........................................................................................ 5-6 Binary Block Parameters ........................................................................................... 5-7 SCPI Syntax and Styles .................................................................................................... 5-7 Instrument Control Commands.......................................................................................... 5-14 Standard Waveforms Control Commands......................................................................... 5-24 Arbitrary Waveforms Control Commands.......................................................................... 5-31 Sequenced Waveforms Control Commands ..................................................................... 5-38 Modulated Waveforms Control Commands....................................................................... 5-44 PSK Modulation Programming ...................................................................................... 5-46 QAM Modulation Programming ..................................................................................... 5-50 Run Mode Commands....................................................................................................... 5-53 Auxiliary Commands.......................................................................................................... 5-58 Digital Pulse Programming ............................................................................................ 5-59 Counter/Timer Programming ......................................................................................... 5-64 Half Cycle Programming................................................................................................ 5-67 System Commands ....................................................................................................... 5-69 5-1 2074 User Manual IEEE-STD-488.2 Common Commands and Queries .........................................................5-74 The SCPI Status Registers ........................................................................................... 5-75 The Status Byte Register (STB) .................................................................................... 5-75 Reading the Status Byte Register ............................................................................ 5-76 Clearing the Status Byte Register ............................................................................ 5-76 Service Request Enable Register (SRE) .................................................................. 5-78 Standard Event Status Register (ESR) ..................................................................... 5-78 Standard Event Status Enable Register (ESE) ......................................................... 5-79 Error Messages ..................................................................................................................5-80 5-2 Remote Programming Reference What’s in This Chapter 5 What’s in This Chapter This Chapter lists and describes the set of SCPI-compatible (Standard Commands for Programmable Instruments) remote commands used to operate the 2074. To provide familiar formatting for users who have previously used the SCPI reference documentation, the command descriptions are dealt with in a similar manner. In particular, each sub-system's documentation starts with a short description, followed by a table showing the complete set of commands in the sub-system; finally the effects of individual keywords and parameters are described. Complete listing of all commands used for programming the 2074 is given in Table 5-1. Introduction to SCPI Commands to program the instrument over the GPIB are defined by the SCPI 1993.0 standard. The SCPI standard defines a common language protocol. It goes one step further than IEEE-STD-488.2 and defines a standard set of commands to control every programmable aspect of the instrument. It also defines the format of command parameters and the format of values returned by the instrument. SCPI is an ASCII-based instrument command language designed for test and measurement instruments. SCPI commands are based on a hierarchical structure known as a tree system. In this system, associated commands are grouped together under a common node or root, thus forming subsystems. Part of the OUTPut subsystem is shown below to illustrate the tree system: :OUTPut :FILTer [:LPASs] {NONE|25M|50M|ALL} [:STATe] OFF | ON OUTPut is the root keyword of the command; FILTer and STATe are second level keywords. LPASs is third level keyword. A colon ( : ) separates a command keyword from a lower level keyword. 5-3 2074 User Manual Command Format The format used to show commands in this manual is shown below: FREQuency {<frequency>|MINimum|MAXimum} The command syntax shows most commands (and some parameters) as a mixture of upper and lowercase letters. The uppercase letters indicate the abbreviated spelling for the command. For shorter program lines, send the abbreviated form. For better program readability, use the long form. For example, in the above syntax statement, FREQ and FREQUENCY are both acceptable forms. Use upper or lowercase letters. Therefore, FREQ, FREQUENCY, freq, and Freq are all acceptable. Other forms such as FRE and FREQUEN will generate an error. The above syntax statement shows the frequency parameter enclosed in triangular brackets. The brackets are not sent with the command string. A value for the frequency parameter (such as "FREQ 50e+6”) must be specified. Some parameters are enclosed in square brackets ([]). The brackets indicate that the parameter is optional and can be omitted. The brackets are not sent with the command string. Command Separator A colon ( : ) is used to separate a command keyword from a lower level keyword as shown below: SOUR:FUNC:SHAP SIN A semicolon ( ; ) is used to separate commands within the same subsystem, and can also minimize typing. For example, sending the following command string: TRIG:SLOP NEG;COUN 10;TIM 5e-3 is the same as sending the following three commands: :TRIG:SLOP NEG :TRIG:COUN 10 :TRIG:TIM 5e-3 Use the colon and semicolon to link commands from different subsystems. For example, in the following command string, an error is generated if both the colon and the semicolon are not used. OUTP:STATE ON;:TRIG:BURS ON 5-4 Remote Programming Reference Introduction to SCPI The MIN and MAX Parameters 5 Substitute MINimum or MAXimum in place of a parameter for some commands. For example, consider the following command: FREQuency {<frequency>|MINimum|MAXimum} Instead of selecting a specific frequency, substitute MIN to set the frequency to its minimum value or MAX to set the frequency to its maximum value. Querying Parameter Setting Query the current value of most parameters by adding a question mark ( ? ) to the command. For example, the following command sets the output function to square: SOUR:FUNC:SHAP SQR Query the output function by executing: SOUR:FUNC:SHAP? Query Response Format The response to a query depends on the format of the command. In general, a response to a query contains current values or settings of the generator. Commands that set values can be queried for their current value. Commands that set modes of operation can be queried for their current mode. IEEE-STD-488.2 common queries generate responses, which are common to all IEEE-STD-488.2 compatible instruments. SCPI Command Terminator A command string sent to the function generator must terminate with a <new line> character. The IEEE-STD-488 EOI message is a <new line> character. Command string termination always resets the current SCPI command path to the root level. IEEE-STD-488.2 Common Commands The IEEE-STD-488.2 standard defines a set of common commands that perform functions like reset, trigger and status operations. Common commands begin with an asterisk ( * ), are four to five characters in length, and may include one or more parameters. The command keyword is separated from the first parameter by a blank space. Use a semicolon ( ; ) to separate multiple commands as shown below: *RST; *STB?; *IDN? 5-5 2074 User Manual SCPI Parameter Type The SCPI language defines four different data formats to be used in program messages and response messages: numeric, discrete, boolean, and arbitrary block. Numeric Parameters Commands that require numeric parameters will accept all commonly used decimal representations of numbers including optional signs, decimal points, and scientific notation. Special values for numeric parameters like MINimum and MAXimum are also accepted. Engineering unit suffices with numeric parameters (e.g., MHz or kHz) can also be sent. If only specific numeric values are accepted, the function generator will ignore values, which are not allowed and will generate an error message. The following command is an example of a command that uses a numeric parameter: VOLT:AMPL <amplitude> Discrete Parameters Discrete parameters are used to program settings that have a limited number of values (i.e., FIXed, USER and SEQuence). They have short and long form command keywords. Upper and lowercase letters can be mixed. Query responses always return the short form in all uppercase letters. The following command uses discrete parameters: SOUR:FUNC:MODE {FIXed | USER | SEQuence} Boolean Parameters Boolean parameters represent a single binary condition that is either true or false. The generator accepts "OFF" or "0" for a false condition. The generator accepts "ON" or "1" for a true condition. The instrument always returns "0" or "1" when a boolean setting is queried. The following command uses a boolean parameter: OUTP:FILT { OFF | ON } The same command can also be written as follows: OUTP:FILT {0 | 1 } Arbitrary Block Arbitrary block parameters are used for loading waveforms into the Parameters generator's memory. Depending on which option is installed, the Model 2074 can accept binary blocks up to 1M bytes. The following command uses an arbitrary block parameter that is loaded as binary data: TRAC:DATA#564000<binary_block> 5-6 Remote Programming Reference SCPI Syntax and Styles 5 Binary Block Binary block parameters are used for loading segment and Parameters sequence tables into the generator's memory. Information on the binary block parameters is given later in this manual. SCPI Syntax and Styles Where possible the syntax and styles used in this section follow those defined by the SCPI consortium. The commands on the following pages are broken into three columns; the KEYWORD, the PARAMETER FORM, and any NOTES. The KEYWORD column provides the name of the command. The actual command consists of one or more keywords since SCPI commands are based on a hierarchical structure, also known as the tree system. Square brackets ( [ ] ) are used to enclose a keyword that is optional when programming the command; that is, the 2074 will process the command to have the same effect whether the optional node is omitted by the programmer or not. Letter case in tables is used to differentiate between the accepted short form (upper case) and the long form (upper and lower case). The PARAMETER FORM column indicates the number and order of parameter in a command and their legal value. Parameter types are distinguished by enclosing the type in angle brackets ( < > ). If parameter form is enclosed by square brackets ( [ ] ) these are then optional (care must be taken to ensure that optional parameters are consistent with the intention of the associated keywords). The vertical bar ( | ) can be read as "or" and is used to separate alternative parameter options. 5-7 2074 User Manual Table -1, Model 2074 SCPI Commands List Summary Keyword Parameter Form Default Instrument Control Commands :INSTrument [:SELect] 1 | 2 | 3 | 4 | n… 1 :MODE MASTer | SLAVe MAST :DELay 0 to 20 0 :COUPle :SLAVe :DELete <LAN_IP_address> :INSert <type>,<LAN_IP_address> :STATe OFF | ON | 0 | 1 0 :LOAD 50 to 1e6 50 [:STATe] OFF | ON | 0 | 1 0 NONE | 25M | 50M | 60M | 120M NONE 0 to 1e6-1 (0 to 2e6-1 with option 2M) 0 INTernal | EXTernal INT [:CW] 10e-3 to 80e6 | MINimum | MAXimum 1e6 :RASTer 1.5 to 200e6 | MINimum | MAXimum 1e7 INTernal | EXTernal INT [:AMPLitude] 10e-3 to 10 | MINimum | MAXimum 5 :OFFSet -4.992 to 4.992 0 0 to ±1e6-1 (0 to ±2e6-1 with option 2) 0 :MODE FIXed | USER | SEQuence | MODulation | COUNter | PULSe | HALFcycle FIX :SHAPe SINusoid | TRIangle | SQUare | PULSe | RAMP | SINC | GAUSsian | EXPonential | NOISe | DC SIN :OUTPut :FILTer [:LPASs] :SYNC :POSition [:SOURce] :ROSCillator :SOURce :FREQuency :SOURce :VOLTage [:LEVel] :PHASe [:OFFSet] :FUNCtion 5-8 Remote Programming Reference SCPI Syntax and Styles 5 Table -1, Model 2074 SCPI Commands List Summary (continued) Keyword Parameter Form Default Standard Waveforms Commands :SINusoid :PHASe 0 to 360 0 0 to 360 0 0 to 99.99 50 :DELay 0 to 99.999 10 :WIDth 0 to 99.999 10 [:LEADing] 0 to 99.999 10 :TRAiling 0 to 99.999 10 0 to 99.99 0 [:LEADing] 0 to 99.99 60 :TRAiling 0 to 99.99 30 4 to 100 10 10 to 200 20 -100 to 100 1 -5 to 5 5 :TRIangle :PHASe :SQUare :DCYCle :PULSe :TRANsition :RAMP :DELay :TRANsition :SINC :NCYCle :GAUSsian :EXPonent :EXPonential :EXPonent :DC [:AMPLitude] Arbitrary Waveforms Commands :TRACe [:DATA] <data_array> :DEFine <1 to 10k>,<16 to 1(2)e6> (<segment_#>,<size>) 1 :DELete [:NAME] 1 to 10k :ALL :SELect 1 to 10k 1 :SEGMent [:DATA] <data_array> 5-9 2074 User Manual Table 5-1, Model 2074 SCPI Commands List Summary (continued) Keyword Parameter Form Default Sequence Commands [:SOURce] :SEQuence [:DATA] <data_array> :ADVance AUTOmatic | STEP | SINGle | MIX AUTO :SELect 1 to 10 1 :DEFine <step>,<seg_number>,<repeat>,<adv_mode>,<sync_bit> :DELete :NAME 1 to 4096 :ALL :SYNC [:TYPe] BIT | LCOMplete LCOM Modulated Waveforms Commands [:SOURce] :MODulation :TYPE OFF | PSK | QAM OFF 10 to 50e6 1e6 :CARRier [:FREQuency] :LOAD :DEMO Modulated Waveforms Commands (continued) :PSK :TYPE BPSK | QPSK | OQPSK | DQPSK | 8PSK | 16PSK | USER BPSK :DATA <data_array> :MARKer 1 to 4000 1 :BAUD 1 to 10e6 10e3 OFF | ON | 0 | 1 1 :CARRier :STATe :USER :DATA <data_array> :QAM :TYPE 16QAM | 64QAM | 256QAM | USER 16QAM OFF | ON | 0 | 1 1 :BAUD 1 to 10e6 10e3 :DATA <data_array> :MARKer 1 to 4000 :CARRier :STATe :USER :DATA 5-10 <data_array> 1 Remote Programming Reference SCPI Syntax and Styles 5 Table -1, Model 2074 SCPI Commands List Summary (continued) Keyword Parameter Form Default Run Mode Commands :INITiate [:IMMediately] :CONTinuous OFF | ON | 0 | 1 1 [:STATe] OFF | ON | 0 | 1 0 :COUNt 1 to 1000000 1 [:STATe] OFF | ON | 0 | 1 0 :TIMe 200e-9 to 20 200e-9 OFF | ON | 0 | 1 0 -5 to 5 1.6 BUS | EXTernal | MIXed EXT POSitive | NEGative POS [:STATe] OFF | ON | 0 | 1 0 :TIMe 200e-9 to 20 200e-9 :TRIGger [:IMMediate] :BURSt :DELay :GATE [:STATe] :LEVel :SOURce [:ADVance] :SLOPe :RETRigger Auxiliary Functions Commands :AUXiliary :COUNter :FUNCtion FREQuency | PERiod | APERiod | PULSe | GTOTalize | ITOTalize FREQ NORMal | HOLD NORM 100e-6 to 1 1 :DELay 200e-9 to 20 1e-6 :DCYCle 0 to 99.99 50 :FREQuency 10e-3 to 1e6 1e6 :PHASe 0 to 360 0 :SHAPe SINusoid | TRIangle | SQUare SIN :DISPlay :MODE :GATE :TIME :RESet :READ :HALFcycle 5-11 2074 User Manual Table -1, Model 2074 SCPI Commands List Summary (continued) Keyword Parameter Form Default Auxiliary Functions Commands (continued) :AUXiliary :PULSe :DELay 0 to 10 0 :DOUBle [:STATe] OFF | ON | 0 | 1 0 :DELay 0 to 1e3 1e-3 :LEVel :HIGH -7.990 to 8 5 :LOW -8 to 7.990 0 :HIGH 0 to 1e3 1e-3 :POLarity NORMal | COMPlement | INVerted NORM :PERiod 64e-9 to 1e6 (64e-9 to 2e6 with option 2) 10e-3 :STATe OFF | ON | 0 | 1 1 :TRANsition [:LEADing] 0 to 1e3 1e-3 :TRAiling 0 to 1e3 1e-3 System Commands :RESet :SYSTem :ERRor? :LOCal :VERSion? :INFOrmation :CALibration? :MODel? :SERial? :IP [:ADDRess] <IP_address> :MASK <mask> :GATeway <gate_way> :BOOTp OFF | ON | 0 | 1 HOSTname: <host_name> 0 :KEEPalive :STATe OFF | ON | 0 | 1 1 :TIMEout 2 to 300 45 :PROBes 2 to 10 2 :TEMPerature? 5-12 Remote Programming Reference SCPI Syntax and Styles 5 Table -1, Model 2074 SCPI Commands List Summary (continued) Keyword Parameter Form Default System Commands (continued) *CLS *ESE 1 to 255 1 1 to 255 1 *OPC *RST *SRE *TRG *ESR? *IDN? *OPT? *STB? 5-13 2074 User Manual Instrument Control Commands This group is used to control output channels and their respective state, amplitude and offset settings, as well as the waveform mode. You can also set the phase offset between channels and select filters to re-structure the shape of your waveform. Multiple instruments can be synchronized with these commands, as well. The output frequency and the reference source are also selected using commands from this group. Factory defaults after *RST are shown in the Default column. Parameter range and low and high limits are listed, where applicable. Table -2, Instrument Control Commands Summary Keyword Parameter Range Default 1 | 2 | 3 | 4 |...n 1 :INSTrument [:SELect] :COUPle :MODE MASTer | SLAVe MAST :DELay 0 to 20 0 :SLAVe :DELete :INSert :STATe <LAN_IP_address> <type>,<LAN_IP_address> OFF | ON | 0 | 1 0 :OUTPut :LOAD 50 to 1e6 50 [:STATe] OFF | ON | 0 | 1 0 NONE | 25M | 50M | 60M | 120M NONE 0 to 1e6-1 (0 to 2e6-1 with option 2M) 0 INTernal | EXTernal INT :FILTer [:LPASs] :SYNC :POSition [:SOURce] :ROSCillator :SOURce :FREQuency [:CW] 10e-3 to 100e6 | MINimum | MAXimum 1e6 :RASTer 1.5 to 250e6 | MINimum | MAXimum 1e7 INTernal | EXTernal INT [:AMPLitude] 10e-3 to 10 | MINimum | MAXimum 5 :OFFSet -4.995 to 4.995 0 0 to ±1e6-1 (0 to ±2e6-1 with option 2) 0 FIXed | USER | SEQuence | MODulation | COUNter | PULSe | FIX :SOURce :VOLTage [:LEVel] :PHASe [:OFFSet] :FUNCtion :MODE HALFcycle 5-14 Remote Programming Reference Instrument Control Commands 5 INSTrument{1|2|3|4|..n}(?) Description This command will set the active channel for future programming sequences. Subsequent commands affect the selected channel only. Parameters Range 1-4 (5 - n) Type Discrete Default Description 1 Sets the active channel for programming from remote. Channels 1, 2, 3 and 4 are associated with the 2074. Channels 5 and subsequent channels are available only when the 2074 operate in master/slave mode and was coupled to other instruments. The channel designator is automatically adjusted to the number of channels that are joined to form the multi-channel system, regardless if 2074 or 2571A/2A units are used in this system Response The 2074 will return 1, 2, 3, 4, or n depending on the present active channel setting INSTrument:COUPle:MODE{MASTer|SLAVe}(?) Description This command will assign master or slave properties to the instrument. If the assignment is slave, most of the instrument operational functions will be controlled from the master instrument however, waveforms, amplitudes and offsets can be controlled individually for each slave unit. Parameters Name Type Default Description MASTer Discrete MAST Programs a specific 2074, in a multi-instruments system, as master instrument. Note that only one instrument can be designated as master while all other instruments must be programmed as slaves. SLAVe Discrete Programs 2074’s, in a multi-instruments system, as slave instrument. Note that multiple instruments can be designated as slaves but only one instrument can be designated as master. Response The 2074 will return MAST or SLAV depending on current instrument couple mode assignment. INSTrument:COUPle:DELay<delay>(?) Description This command will assign master or slave properties to the instrument. If the assignment is slave, most of 5-15 2074 User Manual the instrument operational functions will be controlled from the master instrument however, waveforms, amplitudes and offsets can be controlled individually for each slave unit. Parameters Name Range Type Default Description <delay> 0 to 20 Numeric 0 Will set the waveform start delay between channels in units of seconds. Channel 1 is always the reference channel. Channels 2 to “n” are delayed in reference to channel 1. Note that this parameter is operating in conjunction with the continuous run mode and only when multiple instruments are synchronized. Response The 2074 will return the present delay value in units of seconds. INSTrument:COUPle:SLAVe:DELete<LAN_address> Description This command will delete a designated slave unit from a synchronized multi-instruments system list. Parameters Name Type <LAN_address> String Default Description Will remove a designated instrument, which is specified through its IP address, from a synchronized multi-instruments system list. Contact your computer administrator, if you are not sure how to specify LAN address. INSTrument:COUPle:SLAVe:INSert<type>,<LAN_address> Description This command will add a designated slave unit to a synchronized multi-instruments system list. Parameters Name Type <type>,<LAN_address> String 5-16 Default Description Specifies an instrument from the following list: 2074, 1074, 5064, 2571A, or 2572A. Specifying the correct model number is crucial for correct assignment of the channel designators, for selecting the correct channel number for the INST:SEL command. Remote Programming Reference Instrument Control Commands 5 INSTrument:COUPle:STATe{OFF|ON|0|1}(?) Description This command will turn the 2074 couple state on and off. Parameters Range Type Default Description 0-1 Discrete 0 Sets the couple mode on and off. Note that this command must be applied to the master instrument only otherwise, the couple state will not be affected. To select the master instrument use the INST:SEL 1 command. Response The 2074 will return 1 if the couple state is on, or 0 if the couple state is off. OUTPut:LOAD<load> Description This command will specify the load impedance that will be applied to the 2074 output. Parameters Name Type Default Description <load> Numeric (integer only) 50 Will specify the load impedance that will be applied to the 2074 outputs in units of Ω. The default setting is 50 Ω. The range of load impedance is 50 Ω to 1 MΩ..Accurate setting of the load impedance is crucial for correct display readout of the amplitude level on the load. OUTPut{OFF|ON|0|1}(?) Description This command will turn the 2074 output on and off. Note that for safety, the outputs always default to off, even if the last instrument setting before power down was on Parameters Range Type Default Description 0-1 Discrete 0 Sets the output on and off Response The 2074 will return 1 if the output is on, or 0 if the output is off. 5-17 2074 User Manual OUTPut:FILTer{NONE|25M|50MH|60M|120M}(?) Description This command will select which filter is connected to the 2074 output. Observe the following restrictions when you try to use this command: 1) Filter selection is not available when the instrument is set to output the standard sine waveform. In fact, the default waveform shape is sine. Therefore, filter selection will be available for use only after you select a different waveform, or change the output mode to use. 2) Filters are placed before the output amplifier. Therefore, do not expect the filters to remove in-band amplifier harmonics and spurious. Parameters Name Type Default Description None Discrete None Disables all filters at the output path. This option cannot be selected when standard waveform is generated 25M Discrete Connects a 25MHz, Bessel type filter, to the output path 50M Discrete Connects a 50MHz, Bessel type filter, to the output path 65M Discrete Connects a 25MHz, Elliptic type filter, to the output path 120M Discrete Connects a 120MHz, Elliptic type filter, to the output path Response The 2074 will return NONE, 25M, 50M, 60M, or 120M depending on the type of filter presently connected to the output. OUTPut:SYNC:POSition<position>(?) Description This command will program the 2572A SYNC position. This command is active in arbitrary (USER) mode only. Parameters Name Range Type Default Description <position> 0 to 1e6-1 Numeric (Integer only) 0 Will set the SYNC position in waveform points. The sync position can be programmed in increments of 4 points minimum. The range is extended to 2e6-1 when option 2 is installed. 1M memory size is standard. Response The 2572A will return the present SYNC position value 5-18 Remote Programming Reference Instrument Control Commands 5 ROSCillator:SOURce{INTernal|EXTernal}(?) Description This command will select the reference source for the sample clock generator. Parameters Name Type Default Description INTernal Discrete INT Selects an internal source. The internal source could be either the standard 100ppm oscillator, or the optional 1ppm TCXO EXTernal Discrete Activates the external reference input. An external reference must be connected to the 2074 for it to continue normal operation Response The 2074 will return INT, or EXT depending on the present 2074 setting. FREQuency{<freq>|MINimum|MAXimum}(?) Description This command modifies the frequency of the standard waveforms in units of hertz (Hz). It has no affect on arbitrary waveforms. Parameters Name Range Type Default Description <freq> 10e-3 to 80e6 Numeric 1e6 Will set the frequency of the standard waveform in units of Hz. Although the display resolution for the frequency setting is 9 digits only, the frequency command can be used with resolutions up to 14 digits. The accuracy of the instrument however, can only be tested to this accuracy using an external reference that provides the necessary accuracy and stability <MINimum> Discrete Will set the frequency of the standard waveform to the lowest possible frequency (10e-3). <MAXimum > Discrete Will set the frequency of the standard waveform to the highest possible frequency (80e6). Response The 2074 will return the present frequency value. The returned value will be in standard scientific format (for example: 100mHz would be returned as 100e-3 – positive numbers are unsigned). 5-19 2074 User Manual FREQuency:RASTer{<sclk>|MINimum|MAXimum}(?) Description This command modifies the sample clock frequency of the arbitrary waveform in units of samples per second (S/s). It has no affect on standard waveforms. Parameters Name Range Type Default Description <sclk> 1.5 to 200e6 Numeric 1e7 Will set the sample clock frequency of the arbitrary and sequenced waveform in units of S/s. Although the display resolution for the frequency setting is 9 digits only, the frequency command can be used with resolutions up to 14 digits. The accuracy of the instrument however, can only be tested to this accuracy using an external reference that provides the necessary accuracy and stability <MINimum> Discrete Will set the sample clock frequency to the lowest possible frequency (1.5). <MAXimum> Discrete Will set the frequency of the standard waveform to the highest possible frequency (200e6). Response The 2074 will return the present sample clock frequency value. The returned value will be in standard scientific format (for example: 100MHz would be returned as 100e6 – positive numbers are unsigned). FREQuency:RASTer:SOURce{EXTernal|INTernal}(?) Description This command selects the source of the sample clock generator. This command affects both the standard and the arbitrary waveforms. Parameters Name Type Default Description INTernal Discrete INT Selects an internal source. EXTernal Discrete Activates the external sample clock reference input. An external reference must be connected to the 2074, in the range of the internal source, for it to continue normal operation. Observe the input level and limitations before connecting an external signal. Response The 2074 will return EXT if an external source is selected, or INT if the internal source is selected. 5-20 5 Remote Programming Reference Instrument Control Commands VOLTage{<ampl>|MINimum|MAXimum}(?) Description This command programs the peak to peak amplitude of the output waveform. The amplitude is calibrated when the source impedance is 50Ω. Parameters Name Range Type Default Description <ampl> 10e-3 to 10e0 Numeric 5 Will set the amplitude of the output waveform in units of volts. Amplitude setting is always peak to peak. Offset and amplitude settings are independent providing that the offset + amplitude does not exceed the specified window. <MINimum> Discrete Will set the amplitude to the lowest possible level (10mV). MAXimum> Discrete Will set the amplitude to the highest possible level (10V). Response The 2074 will return the present amplitude value. The returned value will be in standard scientific format (for example: 100mV would be returned as 100e-3 – positive numbers are unsigned). VOLTage:OFFSet<offs>(?) Description This command programs the amplitude offset of the output waveform. The offset is calibrated when the source impedance is 50Ω. Parameters Name Range Type Default Description <offs> -4.995 to 4.995 Numeric 0 Will set the offset of the output waveform in units of volts. Offset and amplitude settings are independent providing that the offset + amplitude does not exceed the specified window. Response The 2074 will return the present offset value. The returned value will be in standard scientific format (for example: 100mV would be returned as 100e-3 – positive numbers are unsigned). PHASe:OFFSet<phase_offs>(?) Description This command programs the start phase offset between channels 1 and 2 in units of waveform points. Phase offset resolution when using this command is 1 point. Parameters 5-21 2074 User Manual Name Range Type Default Description <phase_offs> 0 to ±1e6-1 Numeric (Integer only) 0 Will set the phase offset in reference to channel 1. The range is extended to ±2e6-1 when option 2 is installed. 1M is standard. Response The 2074 will return the present phase offset value. FUNCTion:MODE{FIXed|USER|SEQuence|MODulatedCOUNter|PULSe|H ALFcycle}(?) Description This command defines the type of waveform that will be available at the output connector. It also selects one fo the auxiliary functions from: counter/timer, digital pulse generator and half cycle waveforms Parameters Name Type Default Description FIXed Discrete FIX Selects the standard waveform shapes. There is an array of waveforms that is built into the program. You can find these waveform shapes in the standard waveforms section. USER Discrete Selects the arbitrary waveform shapes. Arbitrary waveforms must be loaded to the 2074 memory before they can be replayed. You can find information on arbitrary waveforms in the appropriate sections in this manual. SEQuenced Discrete Selects the sequenced waveform output. To generate a sequence, you must first download waveform coordinates to different segments and then build a sequence table to generate a complex waveform that is using these segments. MODulated Discrete Selects the modulated waveforms. There is an array of built-in modulation schemes. However, you can also build custom modulation using the arbitrary function. COUNter Discrete Selects the counter/timer auxiliary function. Note that when you select this function, all waveform generation of the 2074 are purged and the 2074 is transformed to behave as if it was a stand-alone counter/timer. The counter/timer functions and parameters can be programmed using the auxiliary commands. PULSe Discrete Selects the digital pulse generator auxiliary function. Note that when you select this function, all waveform generation of the 2074 are purged and the 2074 is transformed to behave as if it was a stand-alone pulse generator. The digital pulse generator functions and parameters can be programmed using the 5-22 Remote Programming Reference Instrument Control Commands 5 auxiliary commands. HALFcycle Discrete Selects the half cycle auxiliary function. Note that when you select this function, all waveform generation of the 2074 are purged and the 2074 is transformed to behave as if it was a stand-alone half cycle generator. The half cycle generator functions and parameters can be programmed using the auxiliary commands. Response The 2074 will return FIX, USER, SEQ, MOD, COUN, PULS or HALF depending on the present 2074 setting. 5-23 2074 User Manual Standard Waveforms Control Commands This group is used to control the standard waveforms and their respective parameters. There is an array of standard waveforms that could be used without the need to download waveform coordinates to the instrument. You can also modify the parameters for each waveform to a shape suitable for your application. Factory defaults after *RST are shown in the Default column. Parameter range and low and high limits are listed, where applicable. Table -3, Instrument Control Commands Summary Keyword Parameter Range Default SINusoid | TRIangle | SQUare | PULSe | RAMP | SINC | SIN :FUNCtion :SHAPe GAUSsian | EXPonential | NOISe | DC :SINusoid :PHASe 0 to 360 0 0 to 360 0 0 to 99.99 50 :TRIangle :PHASe :SQUare :DCYCle :PULSe :DELay 0 to 99.999 10 :WIDth 0 to 99.999 10 :TRANsition [:LEADing] 0 to 99.999 10 :TRAiling 0 to 99.999 10 0 to 99.99 0 :RAMP :DELay :TRANsition [:LEADing] 0 to 99.99 60 :TRAiling 0 to 99.99 30 4 to 100 10 10 to 200 20 -100 to 100 1 -5 to 5 5 :SINC :NCYCle :GAUSsian :EXPonent :EXPonential :EXPonent :DC [:AMPLitude] 5-24 5 Remote Programming Reference Standard Waveforms Control Commands FUNCtion:SHAPe{SINusoid|TRIangle|SQUare|PULSe|RAMP|SINC|EXPo nential| GAUSsian|NOISe|DC}(?) Description This command defines the type of waveform that will be available at the output connector. Parameters Name Type Default Description SINusoid Discrete SIN Selects the sine waveform from the built in library. TRIangle Discrete Selects the triangular waveform from the built in library. SQUare Discrete Selects the square waveform from the built in library. PULSe Discrete Selects the pulse waveform from the built in library. RAMP Discrete Selects the ramp waveform from the built in library. SINC Discrete Selects the sinc waveform from the built in library. EXPonential Discrete Selects the exponential waveform from the built in library. GAUSsian Discrete Selects the gaussian waveform from the built in library. DC Discrete Selects the DC waveform from the built in library. NOISe Discrete Selects the noise waveform from the built in library. Response The 2074 will return SIN, TRI, SQU, PULS, RAMP, SINC, EXP, GAUS, NOIS, or DC depending on the present 2074 setting SINusoid:PHASe<phase>(?) Description This command programs start phase of the standard sine waveform. This command has no affect on arbitrary waveforms. Parameters Name Range Type Default Description <phase> 0 to 360 Numeric 0 Programs the start phase parameter in units of degrees. Sine phase can be programmable with resolution of 0.1° throughout the entire frequency range of the sine waveform. Response The 2074 will return the present start phase value. 5-25 2074 User Manual TRIangle:PHASe<phase>(?) Description This command programs start phase of the standard triangular waveform. This command has no affect on arbitrary waveforms. Parameters Name Range Type Default Description <phase> 0 to 360 Numeric 0 Programs the start phase parameter in units of degrees. Triangle phase can be programmable with resolution of 0.1° throughout the entire frequency range of the triangular waveform. Response The 2074 will return the present start phase value. SQUare:DCYCle<duty_cycle>(?) Description This command programs duty cycle of the standard square waveform. This command has no affect on arbitrary waveforms. Parameters Name Range Type Default Description <duty_cycle> 0 to 99.99 Numeric 50 Programs the square wave duty cycle parameter in units of percent Response The 2074 will return the present duty cycle value. PULSe:DELay<delay>(?) Description This command programs delay of the standard pulse waveform. This command has no affect on arbitrary waveforms. Parameters Name Range Type Default Description <delay> 0 to 99.999 Numeric 10 Programs the pulse delay parameter in units of percent Response The 2074 will return the present pulse delay value. 5-26 Remote Programming Reference Standard Waveforms Control Commands 5 PULSe:WIDth<pulse_width>(?) Description This command programs pulse high portion of the standard pulse waveform. This command has no affect on arbitrary waveforms. Parameters Name Range Type Default Description <pulse_width> 0 to 99.999 Numeric 10 Programs the pulse width parameter in units of percent Response The 2074 will return the present width value. PULSe:TRANsition<rise>(?) Description This command programs pulse transition from low to high of the standard pulse waveform. This command has no affect on arbitrary waveforms. Parameters Name Range Type Default Description <rise> 0 to 99.999 Numeric 10 Programs the pulse rise time parameter in units of percent Response The 2074 will return the present rise time value PULSe:TRANsition:TRAiling<fall>(?) Description This command programs pulse transition from high to low of the standard pulse waveform. This command has no affect on arbitrary waveforms. Parameters Name Range Type Default Description <fall> 0 to 99.999 Numeric 10 Programs the pulse fall time parameter in units of percent Response The 2074 will return the present fall time value. 5-27 2074 User Manual RAMP:DELay<delay>(?) Description This command programs delay of the standard ramp waveform. This command has no affect on arbitrary waveforms. Parameters Name Range Type Default Description <delay> 0 to 99.99 Numeric 10 Programs the ramp delay parameter in units of percent Response The 2074 will return the present ramp delay value. Ramp:TRANsition<rise>(?) Description This command programs ramp transition from low to high of the standard ramp waveform. This command has no affect on arbitrary waveforms. Parameters Name Range Type Default Description <rise> 0 to 99.99 Numeric 60 Programs the pulse rise time parameter in units of percent Response The 2074 will return the present rise time value RAMP:TRANsition:TRAiling<fall>(?) Description This command programs ramp transition from high to low of the standard ramp waveform. This command has no affect on arbitrary waveforms. Parameters Name Range Type Default Description <fall> 0 to 99.99 Numeric 30 Programs the ramp fall time parameter in units of percent Response The 2074 will return the present fall time value. 5-28 Remote Programming Reference Standard Waveforms Control Commands 5 SINC:NCYCleN_cycles>(?) Description This command programs the number of “0-crossings” of the standard SINC pulse waveform. This command has no affect on arbitrary waveforms. Parameters Name Range Type Default Description <N_cycle> 4 to 100 Numeric (Integer only) 10 Programs the number of zero-crossings parameter Response The 2074 will return the present number of zero-crossing value. GAUSsian:EXPonent<exp>(?) Description This command programs the exponent for the standard gaussian pulse waveform. This command has no affect on arbitrary waveforms. Parameters Name Range Type Default Description <exp> 4 to 100 Numeric 20 Programs the exponent parameter Response The 2074 will return the present exponent value. EXPonential:EXPonent<exp>(?) Description This command programs the exponent for the standard exponential waveform. This command has no affect on arbitrary waveforms. Parameters Name Range Type Default Description <exp> -100 to 100 Numeric 1 Programs the exponent parameter Response The 2074 will return the present exponent value. 5-29 2074 User Manual DC<amplitude>(?) Description This command programs the exponent for the standard exponential waveform. This command has no affect on arbitrary waveforms. Parameters Name Range Type Default Description <amplitude> -5 to 5 Numeric 5 Programs the DC amplitude parameter Response The 2074 will return the present DC amplitude value. 5-30 Remote Programming Reference Arbitrary Waveforms Control Commands Arbitrary Waveforms Control Commands 5 This group is used to control the arbitrary waveforms and their respective parameters. This will allow you to create segments and download waveforms. Using these commands you can also define segment size and delete some or all unwanted waveforms from your memory. Use the commands in this group to turn the digital output on and off and to download data to the digital pattern buffer. Factory defaults after *RST are shown in the Default column. Parameter range and low and high limits are listed, where applicable. Generating Arbitrary Waveforms Arbitrary waveforms are generated from digital data points, which are stored in a dedicated waveform memory. Each data point has a vertical resolution of 16 bits (65536 points), i.e., each sample is placed on the vertical axis with a precision of 1/65536. The Model 2074 has the following waveform memory capacity: 1M – standard memory configuration 2M – optional memory expansion Each horizontal point has a unique address - the first being 00000 and the last depends on the memory option. In cases where smaller waveform lengths are required, the waveform memory can be divided into smaller segments. When the instrument is programmed to output arbitrary waveforms, the clock samples the data points (one at a time) from address 0 to the last address. The rate at which each sample is replayed is defined by the sample clock rate parameter. Unlike the built-in standard waveforms, arbitrary waveforms must first be loaded into the instrument's memory. Correct memory management is required for best utilization of the arbitrary memory. An explanation of how to manage the arbitrary waveform memory is given in the following paragraphs. Arbitrary memory Management The arbitrary memory in comprised of a finite length of words. The maximum size arbitrary waveform that can be loaded into memory depends on the option that is installed in your instrument. The various options are listed in Chapter 1 of this manual. If you purchased the 2074 with in its basic configuration, you should expect to have 1 Meg words to load waveforms. Waveforms are created using small sections of the arbitrary memory. The memory can be partitioned into smaller segments (up to 16k) and different waveforms can be loaded into each segment, each having a unique length. Minimum segment size is 16 points. Information on how to partition the memory, define segment length and download waveform data to the 2074 is given in the following paragraphs. 5-31 2074 User Manual Table -4, Arbitrary Waveforms Commands Summary Keyword Parameter Range Default :TRACe [:DATA] <data_array> :DEFine <1 to 10k>,<16 to 1(2)e6> (<segment_#>,<size>) 1 :DELete [:NAME] 1 to 10k :ALL :SELect 1 to 10k 1 :SEGMent [:DATA] <data_array> TRACe#<header><binary_block> Description This command will download waveform data to the 2074 memory. Waveform data is loaded to the 2074 using high-speed binary transfer. A special command is defined by IEEE-STD-488.2 for this purpose. Highspeed binary transfer allows any 8-bit bytes (including extended ASCII code) to be transmitted in a message. This command is particularly useful for sending large quantities of data. As an example, the next command will download to the generator an arbitrary block of data of 1024 points TRACe#42048<binary_block> This command causes the transfer of 2048 bytes of data (1024 waveform points) into the active memory segment. The <header> is interpreted this way: • The ASCII "#" ($23) designates the start of the binary data block. • "4" designates the number of digits that follow. • "2048" is the even number of bytes to follow. The generator accepts binary data as 16-bit integers, which are sent in two-byte words. Therefore, the total number of bytes is always twice the number of data points in the waveform. For example, 20000 bytes are required to download a waveform with 10000 points. The IEEE-STD-488.2 definition of Definite Length Arbitrary Block Data format is demonstrated in Figure 5-1. 5-32 Remote Programming Reference Arbitrary Waveforms Control Commands "#" non-zero ASCII digit high byte (binary) low byte (binary) ASCII digit 5 Start of Data Block Number of to Follow 2 Byts Per Data Point Byte Count: 2 x Number of Figure -1, Definite Length Arbitrary Block Data Format Transfer of definite length arbitrary block data must terminate with the EOI bit set. This way, carriage-return (CR – 0dH) and line feed (LF – 0aH) characters can be used as waveform data points and will not cause unexpected termination of the arbitrary block data. • <binary_block> Represents waveform data. The waveform data is made of 16-bit words however, the GPIB link has 8 data bas lines and accepts 8-bit words only. Therefore, the data has to be prepared as 16-bit words and rearranged as two 8-bit words before it can be used by the 2074 as waveform data points. The following description shows you how to prepare the data for downloading to the 2074. There are a number of points you should be aware of before you start preparing the data: 1. Each channel has its own waveform memory. Therefore, make sure you selected the correct active channel before you download data to the generator 2. Waveform data points have 16-bit values 3. Data point range is 0 to 65,535 decimal 4. Data point 0 to data point 65,535 corresponds to full-scale amplitude setting. Figure 5-2 shows how to initially prepare the 16-bit word for a waveform data point. Data has to be further manipulated to a final format that the instrument can accept and process as waveform point. MSB high-byte D15 D14 D13 D12 D11 D10 LSB low-byte D9 D8 D7 D6 D5 D4 D3 D2 D1 D0 Figure -2, 16-bit Initial Waveform Data Point Representation Figure 5-3 shows the same 16-bit word as in Figure 5-2, except the high and low bytes are swapped. This is the correct format that the 2074 expects as waveform point data. The first byte to be sent to the generator 5-33 2074 User Manual is the low-byte and then high-byte. low-byte D7 D6 D5 D4 D3 high-byte D2 D1 D0 D15 D14 D13 D12 D11 D10 D9 D8 Figure -3, 16-bit Waveform Data Point Representation Parameters Name Type Description <header> Discrete Contains information on the size of the binary block that contains waveform coordinates. <binary_block> Binary Block of binary data that contains information on the waveform coordinates. TRACe:DEFine<segment_number>,<length> Description Use this command to attach size to a specific memory segment. The final size of the arbitrary memory is 1M points (2M optional). The memory can be partitioned to smaller segments, up to 10k segments. This function allows definition of segment size. Total length of memory segments cannot exceed the size of the waveform memory. NOTE The 2074 operates in interlaced mode where four memory cells generate one byte of data. Therefore, segment size can be programmed in numbers evenly divisible by four only. For example, 2096 bytes is an acceptable length for a binary block. 2002 is not a multiple of 4, therefore the generator will generate an error message if this segment length is used. Parameters Name Range Type Default Description <segment_ number> 1 to 10k Numeric (integer only) 1 Selects the segment number of which will be programmed using this command <length> 16 to 1(2)M Numeric (integer only) 5-34 Programs the size of the selected segment. Minimum segment length is 16 points, the maximum is limited by the memory option that is installed in your instrument either 1M or 2M Remote Programming Reference Arbitrary Waveforms Control Commands 5 TRACe:DELete<segment_number> Description This command will delete a segment. The memory space that is being freed will be available for new waveforms as long as the new waveform will be equal or smaller in size to the deleted segment. If the deleted segment is the last segment, then the size of another waveform written to the same segment is not limited. For example, let consider two segments, the first being a 1000-point waveform and the second with 100 points. If you delete segment 1, you can reprogram another waveform to segment 1 with size to 1000 points. If you reprogram segment 1 with 1004 points, the instrument will generate an error and will not accept this waveform. On the other hand, if you delete segment 2, which was the last segment you programmed, then you can reprogram this segment with waveforms having length limited only by the size of the entire memory space. Parameters Name Range Type Default Description <segment_ number> 1 to 10k Numeric (integer only) 1 Selects the segment number of which will be deleted TRACe:DELete:ALL Description This command will delete all segments and will clear the entire waveform memory. This command is particularly important in case you want to de-fragment the entire waveform memory and start building your waveform segments from scratch. TIP The TRAC:DEL:ALL command does not re-write the memory so, whatever waveforms were downloaded to the memory are still there for recovery. The TRAC:DEL:ALL command removes all stop bits and clears the segment table. You can recover memory segments by using the TRAC:DEF command. You can also use this technique to resize, or combine waveform segments. TRACe:SELect<segment_number> Description This command will select the active waveform segment for the output. By selecting the active segment you are performing two function: 1. Successive :TRAC commands will affect the selected segment 2. The SYNC output will be assigned to the selected segment. This behavior is especially important for sequence operation, where multiple segments form a large sequence. In this case, you can synchronize external devices exactly to the segment of interest 5-35 2074 User Manual Parameters Name Range Type Default Description <segment_ number> 1 to 10k Numeric (integer only) 1 Selects the active segment number Response The 2074 will return the active segment number. SEGment#<header><binary_block> Description This command will partition the waveform memory to smaller segments and will speed up memory segmentation. The idea is that waveform segments can be built as one long waveform and then just use this command to split the waveform to the appropriate memory segments. In this way, there is no need to define and download waveforms to individual segments. Using this command, segment table data is loaded to the 2074 using high-speed binary transfer in a similar way to downloading waveform data with the trace command. High-speed binary transfer allows any 8-bit bytes (including extended ASCII code) to be transmitted in a message. This command is particularly useful for large number of segment. As an example, the next command will generate three segments with 12 bytes of data that contains segment size information. SEGment#212<binary_block> This command causes the transfer of 12 bytes of data (3 segments) into the segment table buffer. The <header> is interpreted this way: • The ASCII "#" ($23) designates the start of the binary data block. • "2" designates the number of digits that follow. • "12" is the number of bytes to follow. This number must divide by 4. The generator accepts binary data as 32-bit integers, which are sent in two-byte words. Therefore, the total number of bytes is always 4 times the number of segments. For example, 36 bytes are required to download 9 segments to the segment table. The IEEE-STD-488.2 definition of Definite Length Arbitrary Block Data format is demonstrated in Figure 5-1. The transfer of definite length arbitrary block data must terminate with the EOI bit set. This way, carriage-return (CR – 0dH) and line feed (LF – 0aH) characters can be used as segment table data points and will not cause unexpected termination of the arbitrary block data. The segment table data is made of 32-bit words however, the GPIB link has 8 data bas lines and accepts 8-bit words only. Therefore, the data has to be prepared as 32-bit words and rearranged as six 8-bit words before it can be used by the 2074 as segment table data. Figure 5-4 shows how to prepare the 32-bit work for the segment start address and size. There are a number of points you should be aware of before you start preparing the data: Figure -4, Segment Address and Size Example 5-36 Remote Programming Reference Arbitrary Waveforms Control Commands 5 1. Each channel has its own segment table buffer. Therefore, make sure you selected the correct active channel (with the INST:SEL command) before you download segment table data to the generator 2. Minimum number of segments is 1; maximum number of segments is 16k 3. Maximum segment size depends on your installed option. With the basic 2074 you can program maximum 1M in one segment. With the 2M option, you can use the full size of 2 Meg 4. Segment table data has 32-bit values of which are used for segment size. Therefore, Data for each segment must have 4 bytes 5. The number of bytes in a complete segment table must divide by 6. The Model 2074 has no control over data sent to its segment table during data transfer. Therefore, wrong data and/or incorrect number of bytes will cause erroneous memory partition Parameters Name Type Description <binary_block> Binary Block of binary data that contains information on the segment table. 5-37 2074 User Manual Sequenced Waveforms Control Commands This group is used to control the sequenced waveforms and their respective parameters. This will allow you to create multiple sequence table and modify segment loops and links. Also use these commands to add or delete sequences from your instrument. Factory defaults after *RST are shown in the Default column. Parameter range and low and high limits are listed, where applicable. Generating Sequenced Waveforms Sequenced waveforms are made of a number of arbitrary waveforms, which can be linked and looped in user-programmable order. Sequenced waveforms are generated from waveforms stored in the 2074 as memory segments. Therefore, before a sequence can be used, download waveform segments to the arbitrary memory using TRAC# or DMA methods. Information on how to partition the memory and how to download waveforms is given in the section entitled Generating Arbitrary Waveforms. An example of how sequenced waveforms work is demonstrated in figure 1-13 through 1-15. The sequence generator lets you link and loop segments in user-defined order. Figure 1-16 shows a sequence of waveforms that were stored in three different memory segments. There are a number of tools that you can use to build a sequence table. The easiest way is of course to use the ArbConnection program. Information how to use the ArbConnection program is given in a later chapter. In other cases, SCPI programming allows low-level programming of sequence tables. In general, sequences can be build one step at a time using the SEQ:DEF command. The one step method is slow and tedious however, it allows better control for one who just begins his first sequence programming. Advanced users can download a complete sequence table using the binary sequence download option. The later being much faster for applications requiring large sequence tables. Use the information below to understand sequence commands and how to implement them in your application. 5-38 Remote Programming Reference Sequenced Waveforms Control Commands 5 Table -5, Sequence Control Commands Keyword Parameter Form (Default in Bold) Notes [:SOURce] :SEQuence [:DATA] <data_array> :ADVance AUTOmatic | STEP | SINGle | MIX AUTO :SELect 1 to 10 1 :DEFine <step>,<seg_number>,<repeat>,<adv_mode>,<sync_bit> :DELete :NAME 1 to 4096 :ALL :SYNC [:TYPe] BIT | LCOMplete LCOM SEQuence#<header><binary_block> Description This command will build a complete sequence table in one binary download. In this way, there is no need to define and download individual sequencer steps. Using this command, sequence table data is loaded to the 2074 using high-speed binary transfer in a similar way to downloading waveform data with the trace command. High-speed binary transfer allows any 8-bit bytes (including extended ASCII code) to be transmitted in a message. This command is particularly useful for long sequences that use a large number of segment and sequence steps. As an example, the next command will generate three-step sequence with 16 bytes of data that contains segment number, repeats (loops) and mixed mode flag option. SEQuence#216<binary_block> This command causes the transfer of 16 bytes of data (2-step sequence) to the sequence table buffer. The <header> is interpreted this way: • The ASCII "#" ($23) designates the start of the binary data block. • "2" designates the number of digits that follow. • "16" is the number of bytes to follow. This number must divide by 8. The generator accepts binary data as 64-bit integers, which are sent in two-byte words. Therefore, the total number of bytes is always eight times the number of sequence steps. For example, 16 bytes are required to download 2 sequence steps to the sequence table. The IEEE-STD-488.2 definition of Definite Length Arbitrary Block Data format is demonstrated in Figure 5-1. The transfer of definite length arbitrary block data must terminate with the EOI bit set. This way, carriage-return (CR – 0dH) and line feed (LF – 0aH) characters can be used as sequence data and will not cause unexpected termination of the arbitrary block data. Figure 5-5 shows how to prepare the 64-bit word for the sequence step, repeat, mixed mode and sync bit. The sequence table data is made of 64-bit words however, the GPIB link has 8 data bas lines and accepts 8-bit words only. Therefore, the data has to be prepared as 64-bit words and rearranged as six 8-bit words before it can be used by the 2074 as sequence table data. Figure 5-6 shows how to prepare the 64-bit word for the sequence step, repeat and mixed mode flag. 5-39 2074 User Manual There are a number of points you should be aware of before you start preparing the data: 1. Each channel has its own sequence table buffer. Therefore, make sure you selected the correct active channel (with the INST:SEL command) before you download sequence table data to the generator 2. Minimum number of sequencer steps is 1; maximum number is 4096 3. The number of bytes in a complete sequence table must divide by 8. The Model 2074 has no control over data sent to its sequence table during data transfer. Therefore, wrong data and/or incorrect number of bytes will cause erroneous sequence partition 4. The LSB bit is the only bit used in the mode byte. This bit has an affect on the operation of the sequence only when Mixed Step Advance mode is active. With the LSB bit set to “0”, the sequence generator will advance to the next step automatically. With the LSB bit set to “1”, the sequence generator will advance to the next step only when a valid trigger signal will be sensed at the trigger input. 5. SYNC state bit is valid only when the sequence sync type is BIT Figure -5, 64-bit Sequence Table Download Format Parameters Name Type Description <binary_block > Binary Block of binary data that contains information on the sequence table. SEQuence:ADVance{AUTOmatic|STEP|SINGle|MIXed}(?) Description This command will select the sequence advance mode. The way the instrument advances through the sequence links can be specified by the user. Parameters Name Type Default Description AUTOmatic Discrete AUTO Specifies continuous advance where the generator steps continuously to the end of the sequence table and repeats the sequence from the start. For example, if a sequence is made of three segments 1, 5-40 Remote Programming Reference Sequenced Waveforms Control Commands 5 2 and 3, the sequence will generate an infinite number of 1,2,3,1,2,3,1,2,3…waveforms. Of course, each link (segment) can be programmed with its associated loop (repeat) number. STEP Discrete In step advance mode, the sequence is advanced to the next waveform only when a valid trigger is received. The output of the 2074 generates the first segment continuously until a trigger signal advances the sequence to the next segment. If repeats were selected for a segment, the loop counter is executed automatically. SINGle Discrete In single advance mode, the generator idles between steps until a valid trigger signal is sensed. This mode operates with trigger mode only. An attempt to select the SING advance mode when the 2074 is in continuous operating mode will generate an error. After trigger, the generator outputs one waveform cycle. Then, the output level idles at a DC level equal to the last point of the last generated waveform. If loops (repeats) were programmed, the output will repeat this segment every time a trigger is received. Only after executing all of the programmed loops will the sequence step to the next assigned segment. MIXed Discrete Mixed mode is a special mode that combines continuous step advance with single step advance in a sequence. There are three conditions for the sequence generator to operate in this mode: 1) The 2074 must be set to operate in continuous mode 2) Select the MIX sequence advance mode 3) Assign the mixed mode bits for each sequence step in your SEQ:DEF command. “0” programs normal advance, “1” programs trigger advance. Step with a “0” bit assigned to it will advance automatically to the next step. If “1” is assigned to a step, the instrument will generate this step and its associated number of repeats continuously and only a valid trigger signal will advance this step to the next step. Response The 2074 will return the AUTO, STEP, SING, or MIX depending on the present sequence advance mode setting. SEQuence:SELect<sequence_number>(?) Description This command will select an active sequence to be generated at the output connector. By selecting the active sequence, successive :SEQ commands will affect the selected sequence only 5-41 2074 User Manual Parameters Name Range Type Default Description <sequence_ number> 1 to 10 Numeric (integer only) 1 Selects the active sequence number Response The 2074 will return the active sequence number. SEQuence:DEFine<step>,<seg_number>,<repeat>,<adv_mode>,<sync_ bit>(?) Description This command builds a step in a sequence table. It defines all of the parameters that are associated with the sequence step such as segment number, link, loop, advance mode and sync mode. Parameters Name Range Type Description <step> 1 to 4096 Numeric (integer only) Programs the step in the sequence table. Steps are indexed from 1 to 4096 and must be programmed in an ascending order; Empty step locations in a sequence table are not permitted. <seg_number> 1 to 10k Numeric (integer only) Assigns a segment to a specific step number. When encountered in the sequence table, the segment number that is associated with the step will be generated. <repeat> 1 to 1M Numeric integer only) Programs the repeat number of loops that a specific step will play before advancing to the next step in the sequence. <adv_mode> 0-1 Boolean “0” programs normal advance, “1” programs trigger advance. Step with a “0” bit assigned to it will advance automatically to the next step. If “1” is assigned to a step, the instrument will generate this step continuously and only a valid trigger signal will cause the sequence to advance to the next step. Note that the <adv_mode> parameter has no affect when the sequence advance mode is set to SING <sync_bit> 0-1 Boolean “1” programs bit present at a specific sequence step. This feature is required in applications where multiple sync bits are required in a single sequence. Note that normal sync output during sequence mode is LCOM. NOTE Although trigger signals are used to advance mixed mode, the mixed mode operates in continuous mode only. The <mode> parameter will be ignored if you will use SING as advance mode for the sequence table. 5-42 Remote Programming Reference Sequenced Waveforms Control Commands 5 TIP Every time you use the SEQ:DEF command while your 2074 is in sequenced operating mode, the instrument attempts to rebuild the sequence table and restart the sequence. Therefore, sending this command in sequenced mode will slow the programming process and the operation of the generator. Using the SEQ:DEF command in FIX or USER mode will greatly speed up programming time. SEQuence:DELete<sequence_number> Description This command will delete a step in a specific sequence table. Before you use this step make sure your sequence number is setup correctly for this operation. Parameters Name Range Type Default Description <sequence_ number> 1 to 4096 Numeric (integer only) 1 Selects the step number of which will be deleted SEQuence:DELete:ALL Description This command will delete the enire sequence table. Before you use this step make sure your sequence number is setup correctly for this operation. OUTPut:SYNC:TYPE{BIT|LCOMplete}(?) Description This command will program the 2074 SYNC mode. Parameters Name Type BIT Discrete LCOMplete Discrete Default Description The sync output will generate a pulse at the beginning of a specific segment regardless how many times the segment appears in a sequence. The width of the sync pulse is 16 waveform points. LCOM The sync output will transition high at the beginning of the sequence and will transition low at the end of the sequence, less 16 waveform points. Response The 2074 will return BIT or LCOM depending on the present SYNC mode 5-43 2074 User Manual Modulated Waveforms Control Commands This group is used to control the modulated waveforms and their respective parameters. Note that the modulation can be turned off to create continuous carrier waveform (CW). The following modulation schemes can be selected and controlled: PSK and QAM. The modulation commands are summarized in Table 5-6. Factory defaults after *RST are shown in the Default column. Parameter range and low and high limits are listed, where applicable. Table -6, Modulated Waveforms Commands Keyword Parameter Form Default OFF | PSK | QAM OFF 10 to 50e6 1e6 :TYPE BPSK | QPSK | OQPSK | DQPSK | 8PSK | 16PSK | USER BPSK :DATA <data_array> [:SOURce] :MODulation :TYPE :CARRier [:FREQuency] :LOAD :DEMO :PSK :MARKer 1 to 4000 1 :BAUD 1 to 10e6 10e3 OFF | ON | 0 | 1 1 :CARRier :STATe :USER :DATA <data_array> :QAM :TYPE 16QAM | 64QAM | 256QAM | USER 16QAM :CARRier :STATe :BAUD OFF | ON | 0 | 1 1 1 to 10e6 10e3 :DATA <data_array> :MARKer 1 to 4000 :USER :DATA 5-44 <data_array> 1 Remote Programming Reference Modulated Waveforms Control Commands 5 MODulation:TYPE{OFF|PSK|QAM}(?) Description This command will select the modulation type. All modulation types are internal, thus external signals are not required for producing modulation. Parameters Name Type Default Description OFF Discrete OFF Modulation off is a special mode where the output generates continuous, non-modulated sinusoidal carrier waveform (CW). PSK Discrete This turns on the PSK function. Program the PSK parameters to fine tune the function for your application. QAM Discrete This turns on the QAM function. Program the QAM parameters to fine tune the function for your application. Response The 2074 will return OFF, PSK, or QAM depending on the present modulation type setting. MODulation:CARRier<frequency>(?) Description This command programs the CW frequency. Note that the CW waveform is sine only and its frequency setting is separate to the standard sine waveform. The CW frequency setting is valid for all modulation types. Parameters Name Range Type Default Description <frequency> 10e-3 to 50e6 Numeric 1e6 Programs the frequency of the carrier waveform in units of Hz. Note that the CW waveform is sine only and its frequency setting is separate to the standard sine waveform. Response The 2074 will return the current carrier frequency value. MODulation:LOAD:DEMO Description This command will load demo table to the memory. The table type depends on the selected modulation function. Table will be loaded for the following functions: (n)PSK, User PSK, (n)QAM and User QAM. 5-45 2074 User Manual PSK Modulation Programming Use the following command for programming the PSK parameters. The PSK functions use pre-defined table settings. In case the standard table do not suit the application you can design your own (n)PSK data using the User PSK data table entry option. Note that the carrier waveform frequency (CW) setting is common to all modulation schemes. PSK:TYPE{BPSK|QPSK|OQPSK|8PSK|16PSK|USER}(?) Description This selects between the various (n)PSK modulation schemes. Parameters Name Type Default Description BPSK Discrete BPSK Selects the Binary Phase Shift Keying (BPSK) modulation type. In this mode, the instrument shifts from 0° to 180° at a rate determined by the PSK:BAUD command and in a sequence as programmed by the PSK:DATA table. QPSK Discrete Selects the Quadrature Phase Shift Keying (QPSK) modulation type. In this mode, the instrument responds to 2 input bits that correspond to four phases of the carrier wave. The symbols are shifts at a rate determined by the PSK:BAUD command and in a sequence as programmed by the PSK:DATA table. OQPSK Discrete Selects the Offset Phase Shift Keying (OPSK) modulation type. The mapping is the same as for the QPSK except the element of I is moved first and then the element of Q is moved if the status changes from one to another. These two steps are carried out within the time of one step of QPSK. By shifting the movement of the Q element, the status can be changed without going through the origin even if a change of 180° occurs. Because one symbol period is calculated in two steps, an even value must be used for oversampling. The symbols are shifts at a rate determined by the PSK:BAUD command and in a sequence as programmed by the PSK:DATA table. DQPSK Discrete Selects the Π/4-shifted Differentially encoded QPSK modulation type. In this mode, the symbol is located at the position where the phase is shifted from the current symbol position by 45° from the value of the next data symbol. The first symbol position is defined by QPSK. pre-defined values. Π/4DQPSK uses both the QPSK and another four-point table rotated by 5-46 Remote Programming Reference Modulated Waveforms Control Commands 5 45°.The symbols are shifts at a rate determined by the PSK:BAUD command and in a sequence as programmed by the PSK:DATA table. 8PSK Discrete Selects the 8-phase Shift Keying (8PSK) modulation type. In this mode, the instrument shifts through eight symbols with 3 bits. The symbols are shifts at a rate determined by the PSK:BAUD command and in a sequence as programmed by the PSK:DATA table. 16PSK Discrete Selects the 16-phase Shift Keying (16PSK) modulation type. In this mode, the instrument shifts through sixteen symbols with 4 bits. The symbols are shifts at a rate determined by the PSK:BAUD command and in a sequence as programmed by the PSK:DATA table. USER Discrete Selects the User PSK modulation type. There are no pre-assigned symbols for this mode and therefore, the symbols must first be designed using the PSK:USER:DATA table. The number of bits are user definable. The symbols are shifts at a rate determined by the PSK:BAUD command and in a sequence as programmed by the PSK:DATA table. Response The 2074 will return BPSK, QPSK, OPSK, DPSK, 8PSK, 16PSK, or USER on the selected PSK type setting. PSK:DATA<psk_data> Description Loads the data stream that will cause the 2074 to hop from phase to phase. Data format is a string of "0" and "1" which define when the output generates the various phases. The size of the data word depends on the PSK function. For PSK and BPSK there are only two bits - "0" defines start phase,"1" defines shifted phase. 16PSK has 4 bits of which 0000 defines the first phase vector 0001 defines the second, 0000 the third and 1111 defines the 16th phase vector. Note that if you intend to program marker position, you must do it before you load the PSK data list. Below you can see how an PSK data table and a 16PSK data table are constructed. The PSK data table sample below shows a list of 10 shifts. The 2074 will step through this list, outputting either start or shifted phases, depending on the data list: Zero will generate start phase and One will generate shifted phase. Note that the output waveform is always sinewave and that the last cycle is always completed. The 16PSK data array has 10 shifts as well except this time the shifts are a bit more complex. Sample PSK Data Array 0111010001 Sample 16PSK Data Array 0000 0100 1010 0111 1111 0001 0010 0111 0101 1111 5-47 2074 User Manual Parameters Name Type Description <psk_data> ASCII Block of ASCII data that contains information for the generator when to step from one phase setting to another. PSK:MARKer<index>(?) Description Programs where on the data stream the 2074 will generate a pulse, designated as PSK marker, or index point. The marker pulse is generated at the SYNC output connector. Note that if you intend to program marker position, you must do it before you load the PSK data list. The PSK:MARK command is common to all PSK modulation functions. Parameters Name Range Type Default Description <index> 1 to 4000 Numeric (integer only) 1 Programs a marker pulse at an index bit position. Response The 2074 will return the present marker position. PSK:BAUD<baud>(?) Description This allows the user to select (n)PSK baud. The baud is the interval of which the symbols stream in the (n)PSK data array as they are clocked with the baud generator. Note that this command is dedicated for programming the (n)PSK modulation function only and will have no effect on the PSK function. Parameters Name Range Type Default Description <baud> 1 to 10e6 Numeric 10e3 Programs the baud of which the symbols stream in the (n)PSK data table. Baud is programmed in units of Hz. Response The 2074 will return the present baud value. The returned value will be in standard scientific format (for example: 100mHz would be returned as 100e-3 – positive numbers are unsigned). PSK:CARRier:STATe{OFF|ON|0|1}(?) Description This command will toggle the carrier waveform (CW) on and off. This command affects all (n)PSK function and has no effect on the PSK function. The carrier off function is especially useful as direct input for I & Q vector generators that need the digital information only and supply the carrier information separately. 5-48 Remote Programming Reference Modulated Waveforms Control Commands 5 Parameters Range Type Default Description 0-1 Discrete 1 Sets the carrier output on and off Response The 2074 will return 1 if the output is on, or 0 if the output is off. PSK:USER:DATA<user_data> Description Loads the user phase data for the (n)PSK modulation function. The data contains a list of phase values within the range of 0° to 360°. The user data table is associated with the User PSK function only where symbols can be freely designed as non-standard vectors. After you enter the symbol data in this table, you must generate the symbol sequence using the PSK:DATA command, as shown earlier in this section. Below you can see an example of the User PSK data table. The symbol index is automatically incremented from 0 to n so there is no need to provide index numbers in this table. Sample User PSK Symbols Data Array 5.5 50 95 120 150 190.4 210 225.8 265 280 307 90.7 180.2 Parameters Name Type Description <user_data> Binary Block of binary data that contains phase information for the (n)PSK modulation function. 5-49 2074 User Manual QAM Modulation Programming Use the following command for programming the QAM parameters. The QAM commands allow selection of the (n)QAM type, programming the QAM baud, placing the marker position, turning the carrier waveform (CW) on and off function and designing data symbols. QAM:TYPE{16QAM|64QAM|256QAM|USER}(?) Description This selects between the various (n)QAM modulation schemes. The 16QAM, 64QAM and 256QAM types have standard symbol configuration. In case you need non-standard symbol constellations, use the User QAM to design your own symbol data. Parameters Name Type Default Description 16QAM Discrete 16QAM Selects the 16 Quadrature Amplitude Modulation (16QAM) modulation type. 16QAM is a 4-level modulation method that uses 16 phases/amplitude symbols. The first two bits define at which event of the IQ plane the phase exists (00: upper right, 01: upper left, 10: lower left, 11: lower right) and the rest of the 2 bits defines the position of the symbol in each event. The instrument steps through these events in a sequence as listed in the QAM:DATA table and at a frequency which is programmed using the QAM:BAUD parameter. 64QAM Discrete Selects the 64 Quadrature Amplitude Modulation (64QAM) modulation type. 64QAM is a 6-level modulation method that uses 64 phases/amplitude symbols. The first two bits define at which event of the IQ plane the phase exists (00: upper right, 01: upper left, 10: lower left, 11: lower right) and the rest of the 4 bits defines the position of the symbol in each event. The instrument steps through these events in a sequence as listed in the QAM:DATA table and at a frequency which is programmed using the QAM:BAUD parameter. 256QAM Discrete Selects the 256 Quadrature Amplitude Modulation (256QAM) modulation type. 64QAM is a 8-level modulation method that uses 256 phases/amplitude symbols. The first two bits define at which event of the IQ plane the phase exists (00: upper right, 01: upper left, 10: lower left, 11: lower right) and the rest of the 6 bits defines the position of the symbol in each event. 5-50 5 Remote Programming Reference Modulated Waveforms Control Commands The instrument steps through these events in a sequence as listed in the QAM:DATA table and at a frequency which is programmed using the QAM:BAUD parameter. USER Discrete Selects the User QAM modulation type. There are no pre-assigned symbols for this mode and therefore, the symbols must first be designed using the QAM:USER:DATA table. The instrument will then step through the programmed symbols in a sequence as listed in the QAM:DATA table and at a frequency which is programmed using the QAM:BAUD parameter. Response The 2074 will return 16QAM, 64QAM, 256QAM, or USER depending on the selected QAM type setting. QAM:BAUD<baud>(?) Description This allows the user to select (n)QAM baud. The baud is the interval of which the symbols stream in the (n)QAM data array as they are clocked with the baud generator. Parameters Name Range Type Default Description <baud> 1 to 10e6 Numeric 10e3 Programs the baud of which the symbols stream in the (n)QAM data table. Baud is programmed in units of Hz. Response The 2074 will return the present baud value. The returned value will be in standard scientific format (for example: 100mHz would be returned as 100e-3 – positive numbers are unsigned). QAM:CARRier:STATe{OFF|ON|0|1}(?) Description This command will toggle the carrier waveform (CW) on and off. The carrier off function is especially useful as direct input for I & Q vector generators that need the digital information only and supply the carrier information separately. Parameters Range Type Default Description 0-1 Discrete 1 Sets the carrier output on and off Response The 2074 will return 1 if the output is on, or 0 if the output is off. 5-51 2074 User Manual QAM:DATA<qam_data> Description Loads the data stream that will cause the 2074 to hop from vector to vector. Data format is a string of "0’s" and "1’s" which define when the output generates the various vectors. The size of the data word depends on the QAM type. For 16QAM there are only four bits and for 256QAM there are 8 bits. Note that if you intend to program marker position, you must do it before you load the PSK data list. Below you can see how a 16QAM data table is constructed. The 16QAM data table sample below shows a list of 10 shifts. The 2074 will step through this list, outputting the various vectors in a sequence as defined by the data list. Sample 16QAM Data Array 0000 0100 1010 0111 1111 0001 0010 0111 0101 1111 Parameters Name Type Description <qam_data> ASCII Block of ASCII data that contains information for the generator when to step from one vector setting to another. QAM:MARKer<index>(?) Description Programs where on the data stream the 2074 will generate a pulse, designated as QAM marker, or index point. The marker pulse is generated at the SYNC output connector. Note that if you intend to program marker position, you must do it before you load the QAM data list. The QAM:MARK command is common to all QAM modulation types. Parameters Name Range Type Default Description <index> 1 to 4000 Numeric (integer only) 1 Programs a marker pulse at an index bit position. Response The 2074 will return the present marker position. 5-52 Remote Programming Reference Run Mode Commands Run Mode Commands 5 The Run Mode Commands group is used to synchronize device actions with external events. These commands control the trigger modes of the Model 2074. The generator can be placed in Triggered, Gated or Burst mode. Trigger source is selectable from an external source, an internal re-trigger generator or a software trigger. Optional nodes were omitted from these commands. The Run Mode settings affect all waveform shapes equally except when using the modulated waveforms. In the case of modulated waveform, the output idles on the carrier waveform until stimulated to output a modulation cycle or burst of cycles. Additional information on the run mode options and how the 2074 behaves in the various run mode options is given in Chapter 3. Factory defaults after *RST are shown in bold typeface. Parameter low and high limits are given where applicable. Table -7, Run Mode Commands Keyword Parameter Form Default OFF | ON | 0 | 1 1 [:STATe] OFF | ON | 0 | 1 0 :COUNt 1 to 1000000 1 :INITiate [:IMMediately] :CONTinuous :TRIGger [:IMMediate] :BURSt :DELay [:STATe] OFF | ON | 0 | 1 0 :TIMe 200e-9 to 20 200e-9 :GATE [:STATe] :LEVel OFF | ON | 0 | 1 0 -5 to 5 1.6 :SOURce [:ADVance] :SLOPe BUS | EXTernal | MIXed EXT POSitive | NEGative POS :RETRigger [:STATe] OFF | ON | 0 | 1 0 :TIMe 200e-9 to 20 200e-9 INITiate:CONTinuous{OFF|ON|0|1}(?) Description This command will set the output in continuous operation and interrupted operation. The run mode commands will affect the 2074 only after it will be set to interrupted operation. 5-53 2074 User Manual Parameters Name Type Default Description ON Discrete ON Disables all interrupted modes and forces the continuous run mode OFF Discrete Select the interrupted run mode. While in this switch option, you can program the 2074 to operate in triggered, gated, or counted burst run modes. Response The 2074 will return OFF, or ON depending on the selected option. TRIGger:BURSt{OFF|ON|0|1}(?) Description This command will toggle the counted burst run mode on and off. This command will affect the 2074 only after it will be set to INIT:CONT OFF. Parameters Name Type Default Description OFF Discrete OFF Turns the burst run mode off. ON Discrete Enables the counted burst run mode. Burst count is programmable using the TRIG:BURS:COUN command. Response The 2074 will return OFF, or ON depending on the selected option. TRIGger:BURSt:COUNt<burst>(?) Description This function sets the number of cycles when the Burst Mode is on. Use the init:cont off;:trig:burs on commands to select the Burst Mode. Parameters Name Range Type Default Description <burst> 1 to 1M Numeric (integer only) 1 Programs the burst count. Response The 2074 will return the present burst count value. 5-54 Remote Programming Reference Run Mode Commands 5 TRIGger:DELay{OFF|ON|0|1}(?) Description This command will toggle the delayed trigger mode on and off. This command will affect the 2074 only after it will be set to INIT:CONT OFF. Note: System delay must always be considered when using an external trigger. System delay is measured from a valid trigger input to the transition of the first waveform point. It has a fixed period that adds to the programmed trigger delay value. Consult Appendix A for the system delay specification. Parameters Name Type Default Description OFF Discrete OFF Turns the delayed trigger mode off. ON Discrete Enables the delayed trigger mode. Response The 2074 will return OFF, or ON depending on the selected option. TRIGger:DELayTime<time>(?) Description The trigger delay time parameter defines the time that will elapse from a valid trigger signal to the initiation of the first output waveform. Trigger delay can be turned ON and OFF using the trig:del command. The trigger delay time command will affect the generator only after it has been programmed to operate in interrupted run mode. Modify the 2074 to interrupted run mode using the init:cont off command. Parameters Name Range Type Default Description <time> 200e-9 to 20 Numeric 200e-9 Programs the trigger delay time. Response The 2074 will return the present trigger delay time value. TRIGger:GATE{OFF|ON|0|1}(?) Description This command will toggle the gate run mode on and off. This command will affect the 2074 only after it will be set to INIT:CONT OFF. Parameters Name Type Default Description OFF Discrete OFF Turns the gate run mode off. ON Discrete Enables the gated run mode. Response The 2074 will return OFF, or ON depending on the selected option. 5-55 2074 User Manual TRIGger:LEVel<level>(?) Description The trigger level command sets the threshold level at the trigger input connector. The trigger level command will affect the generator only after it has been programmed to operate in interrupted run mode. Modify the 2074 to interrupted run mode using the init:cont off command. Parameters Name Range Type Default Description <level> -5 to +5 Numeric 1.6 Programs the trigger level. The value affects the rear panel input only. Response The 2074 will return the present burst count value. TRIGger:SOURce:ADVance{EXTernal|BUS|MIXed}(?) Description This selects the source from where the 2074 will be stimulated to generate waveforms. The source advance command will affect the generator only after it has been programmed to operate in interrupted run mode. Modify the 2074 to interrupted run mode using the init:cont off command. Parameters Name Type Default Description EXTernal Discrete EXT Activates the rear panel TRIG IN input and the front panel MAN TRIG button. Either a front panel button push or a legal signal which will be applied to the rear panel input will stimulate the 2074 to generate waveforms. BUS commands are ignored. BUS Discrete Selects the remote controller as the trigger source. Only software commands are accepted while rear and front panel signals are ignored MIXed Discrete Hardware triggers are ignored until. First output cycle is initiated using a software command. Subsequent output cycles are initiated using one of the following: rear panel TRIG IN, or front panel MAN TRIG button. Response The 2074 will return EXT, BUS, or MIX depending on the selected trigger source advance setting. TRIGger:SLOPe{POSitive|NEGative}(?) Description The trigger slope command selects the sensitive edge of the trigger signal that is applied to the TRIG IN connector. The Model 2074 can be made sensitive to either the positive or negative transitions. Positive 5-56 Remote Programming Reference Run Mode Commands 5 going transitions will trigger the generator when the POS option is selected. Negative transitions will trigger the generator when the NEG option is selected. In Gated mode, two transitions in the same direction are required to gate on and off the output. The trigger slope command will affect the generator only after it has been programmed to operate in interrupted run mode. Modify the 2074 to interrupted run mode using the init:cont off command. Parameters Name Type Default Description POSitive Discrete POS Selects the positive going edge. NEGative Discrete Selects the negative going edge. Response The 2074 will return POS, or NEG depending on the selected trigger slope setting. RETRigger{OFF|ON|0|1}(?) Description This command will toggle the re-trigger mode on and off. This command will affect the 2074 only after it will be set to INIT:CONT OFF. Parameters Name Type Default Description OFF Discrete OFF Turns the re-trigger mode off. ON Discrete Enables the re-trigger mode. Response The 2074 will return OFF, or ON depending on the selected option. RETRigger:Time<time>(?) Description This parameter specifies the amount of time that will elapse between the end of the delivery of the waveform cycle and the beginning of the next waveform cycle. Re-trigger can be initiated from any of the selected advance options. The re-trigger command will affect the generator only after it has been programmed to operate in interrupted run mode. Modify the 2074 to interrupted run mode using the init:cont off command. Parameters Name Range Type Default Description <time> 200e-9 to 20 Numeric 200e-9 Programs the re-trigger period. Response The 2074 will return the present re-trigger period value. 5-57 2074 User Manual Auxiliary Commands The auxiliary commands control auxiliary functions that are not directly related to the main function of the arbitrary waveform generator however, constitute an important part of operating the 2074. These commands can transform the 2074 into a stand-alone pulse generator, or counter/timer. Also use these commands to generate half cycle waveforms. The auxiliary commands are listed in Table 5-8. Factory defaults after *RST are shown in bold typeface. Parameter low and high limits are given where applicable. Table -8, Auxiliary Commands Keyword Parameter Form Default Digital Pulse Commands :AUXiliary :PULSe :DELay 0 to 10 0 :DOUBle [:STATe] OFF | ON | 0 | 1 0 :DELay 0 to 1e3 1e-3 0 to 1e3 1e-3 -7.990 to 8 5 :HIGH :LEVel :HIGH :LOW -8 to 7.990 0 64e-9 to 1e6 (64e-9 to 2e6 with the 2 M option) 10e-3 :POLARity NORMal | COMPlemented | INVerted NORM [:STATe] OFF | ON | 0 | 1 1 :PERiod :TRANsition [:LEADing 0 to 1e3 1e-3 :TRAiling] 0 to 1e3 1e-3 Counter/Timer Commands :COUNter :DISPlay :MODe 0 NORMal | HOLD NORM 100e-6 to 1 1 FREQuency | PERiod | APERiod | PULSe | GTOTalize | ITOTalize FREQ :GATe [:TIMe] :FUNCtion 0 :READ :RESet Half Cycle Commands :HALFcycle 5-58 :DELay 200e-9 to 20 1e-6 :DCYCle 0 to 99.99 50 :FREQuency 10e-3 to 1e6 1e6 :PHASe 0 to 360 0 :SHAPe SINusoid | TRIangle | SQUare SIN Remote Programming Reference Auxiliary Commands Digital Pulse Programming 5 Use the following command for programming the pulse parameters. The pulse is created digitally however, it closely simulates an analog pulse generator so pulse parameters are programmed just as they would be programmed on a dedicated pulse generator instrument. Just bear in mind that since this is a digital instrument, there are some limitations to the pulse design that evolve from the fact that the best resolution is one sample clock interval and also, keep in mind that the pulse is created digitally in the arbitrary memory and therefore, its smallest incremental step has a maximum value limitation as specified in Appendix A. AUXiliary:PULse:DELay<delay>(?) Description This command will program the delayed interval of which the output idles on the low level amplitude until the first transition to high level amplitude. Parameters Name Range Type Default Description <delay> 0 to 10 Numeric 0 Will set the delay time interval in units of seconds. Note that the sum of all parameters, including the pulse delay time must not exceed the programmed pulse period and therefore, it is recommended that the pulse period be programmed first and then all other pulse parameters. Response The 2074 will return the pulse delay value in units of seconds. AUXiliary:PULse:DOUBle{OFF|ON|0|1}(?) Description This command will turn the double pulse mode on and off. The double pulse mode duplicates the first pulse parameters at a delayed interval set by the double pulse delay value. Parameters Range Type Default Description 0-1 Discrete 0 Sets the double pulse mode on and off Response The 2074 will return 0, or 1 depending on the present double mode setting. 5-59 2074 User Manual AUXiliary:PULse:DOUBle:DELay<d_delay>(?) Description This command will program the delay between two adjacent pulses when the double mode is selected. Otherwise, the double pulse delay has no effect on the pulse structure. Parameters Name Range Type Default Description <d_delay> 0 to 1e3 Numeric 2e-3 Will set the delay between two adjacent pulses for the double pulse mode in units of seconds. Note that the sum of all parameters, including the pulse delay time must not exceed the programmed pulse period and therefore, it is recommended that the pulse period be programmed before all other pulse parameters. Response The 2074 will return the present double pulse delay value in units of seconds. AUXiliary:PULse:HIGH<high>(?) Description This command will program the interval the pulse will dwell on the high level value. Although they have similar interpretation, the high time and pulse width are significantly different. The standard terminology of pulse width defines the width of the pulse at the mid-point of its peak-to-peak amplitude level. Therefore, if you change the rise and fall time, the pulse width is changing accordingly. The digital pulse high time parameter defines how long the pulse will dwell on the high level so even if you change the rise and fall times, the high time remains constant. The pulse high time is programmed in units of seconds. Parameters Name Range Type Default Description <high> 0 to 1e3 Numeric 1e-3 Will set the width of the high time for the pulse shape in units of seconds. Note that the sum of all parameters, including the high time must not exceed the programmed pulse period and therefore, it is recommended that the pulse period be programmed before all other pulse parameters. Response The 2074 will return the present high time value in units of seconds AUXiliary:PULse:LEVel:HIGH<high>(?) Description This command will program the high level for the pulse shape. Note that the same level is retained for the second pulse in the double pulse mode. 5-60 Remote Programming Reference Auxiliary Commands 5 Parameters Name Range Type Default Description <high> -4.990 to 5 Numeric 5 Will set the pulse high level in units of volts. Note that the high level setting must be higher than the low level setting. Also note that high to low level value must be equal or larger than 10 mV. Response The 2074 will return the present low level value in unit of volts. AUXiliary:PULse:LEVel:LOW<low>(?) Description This command will program the phase offset between two adjacent instruments. Normally this command should be used on the slave unit. The phase offset control provides means of generating multiple signals with phase offset between them. Parameters Name Range Type Default Description <low> -5 to 4.990 Numeric 0 Will set the pulse low level in units of volts. Note that the low level setting must be smaller than the high level setting. Also note that low to high level value must be equal or larger than 10 mV. Response The 2074 will return the present high level value in unit of volts. AUXiliary:PULse:PERiod<period>(?) Description This command will program the pulse repetition rate (period). Note that the sum of all parameters, including the pulse delay, rise, high and fall times must not exceed the programmed pulse period and therefore, it is recommended that the pulse period be programmed first before all other pulse parameters. Note that by selecting the double pulse mode, the pulse period remains unchanged. Parameters Name Range Type Default Description <period> 80e-9 to 1e6 Numeric 10e-3 Will program the period of the pulse waveform in units of seconds. The maximum period is extended to 2e6 when the 2 Meg memory option is installed. Response The 2074 will return the present pulse period value in units of seconds. 5-61 2074 User Manual AUXiliary:PULse:POLarity{NORMal||COMPlemented|INVerted (?) Description This command will program the polarity of the pulse in reference to the base line level. The polarity options are: Normal, where the pulse is generated exactly as programmed; Inverted, where the pulse is inverted about the 0 level base line; and Complemented, where the pulse is inverted about its mid amplitude level. Parameters Name Type Default Description NORMal Discrete NORM Programs normal pulse output COMPlemeted Discrete Programs complemented pulse output INVerted Discrete Programs an inverted pulse output Response The 2074 will return NORM, COMP or INV depending on the present polarity setting AUXiliary:PULse{OFF|ON|0|1}(?) Description Use this command to disable a specific channel from calculating pulse parameters. This is specifically useful for accelerating pulse computation for channels that are needed for pulse generation. Parameters Range Type Default Description 0-1 Discrete 0 Toggles pulse computation for a specific channel on and off Response The 2074 will return 0, or 1 depending on the present state setting. AUXiliary:PULse:TRANsition<rise>(?) Description This command will program the interval it will take the pulse to transition from its low to high level settings. The parameter is programmed in units of seconds. Parameters Name Range Type Default Description <rise> 0 to 1e3 Numeric 1e-3 Will set the rise time parameter. Note that the sum of all parameters, including the rise time must not exceed the programmed pulse period and therefore, it is recommended that the pulse period be programmed before all other pulse parameters. Response The 2074 will return the present rise time value in units of seconds. 5-62 Remote Programming Reference Auxiliary Commands 5 AUXiliary:PULse:TRANsition:TRAiling<fall>(?) Description This command will program the interval it will take the pulse to transition from its high to low level settings. The parameter is programmed in units of seconds. Parameters Name Range Type Default Description <fall> 0 to 1e3 Numeric 1e-3 Will set the fall time parameter. Note that the sum of all parameters, including the fall time must not exceed the programmed pulse period and therefore, it is recommended that the pulse period be programmed before all other pulse parameters. Response The 2074 will return the present fall time value in units of seconds. 5-63 2074 User Manual Counter/Timer Programming Use the following command for programming the counter/timer measuring function and other parameters. The counter/timer function is created digitally however, it closely simulates a standalone counter/timer so its functions are programmed just as they would be programmed on a dedicated instrument. The specifications and limitations of the counter/timer are specified in Appendix A. COUNter:DISPlay:MODe{NORMal|HOLD(?) Description This command will program the display time mode for the counter/timer. The two modes are normal for continuous display readings and hold for single reading after arming the counter input. Parameters Name Type Default Description NORMal Discrete NORM Will select the continuous reading mode. In this case, the counter input is self-armed, which means that every valid signal that is sensed at the trigger input connector will be counted and measured processed and results placed on the interface port. HOLD Discrete Will select the single reading mode. In this case, the counter input is armed first and the first valid signal that is sensed at the trigger input connector will be counted and measured and its result processed and placed on the interface port. Response The 2074 will return NORM, INV or COMP depending on the present polarity setting COUNter:GATe<interval>(?) Description This command will program the gate time interval for frequency, period averaged and totalize in gated mode. Measurements will be taken only after the input has been armed and valid signal available at the input connector. Notice however, that the gate time internal must be larger than the period of the measure signal. Parameters Name Range Type Default Description <interval> 100e-6 to 1 Numeric 1 Will program the gate time interval in units of seconds. In continuous mode, the counter is selfarmed and therefore every valid signal at the counter input will open the gate and initiate a measurement cycle. In hold mode, the counter must be armed 5-64 Remote Programming Reference Auxiliary Commands 5 before the gate can open. Always make sure the programmed gate time interval is larger than the period of the measured signal. Response The 2074 will return the present gate time value in units of seconds. COUNter:FUNCtion{FREQuency|PERiod|APERiod|PULSe|ITOTalize| GTOTalize(?) Description This command will program the measurement function for the counter/timer. Each measurement can be set up with its gate time (where applicable) and display mode. Parameters Name Type Default Description FREQuency Discrete FREQ Will select the frequency measurement function. Frequency is measured on continuous signal only. The result of the frequency measurement has gate-dependent resolution. The 2074 displays 7 digits of frequency reading in one second of gate time. If the gate time is decreased, the number of displayed digits decreases proportionally to the gate time interval. Reduce the gate time when you want to accelerate the reading process however, always make sure that the period of the signal is smaller than the gate time setting. PERiod Discrete Will select the period measurement function. Period can be measured on either continuous or non-repetitive signals. Since the period of the signal is directly proportional to the gating time, the number of displayed digits decreases proportionally to the period of the signal. If you need to have more resolution and you signal is repetitive, use the period averaged measurement function. The best resolution in period measurements is 100 ns. APERiod Discrete Will select the period averaged measurement function. Period averaged can be measured continuous signals only. In fact, this is the inverse function of frequency and therefore, gate time determines the resolution of the reading. Reduce the gate time when you want to accelerate the reading process however, always make sure that the period of the signal is smaller than the gate time setting. PULSe Discrete Will select the pulse width measurement function. Pulse width can be measured on either continuous or nonrepetitive signals. Since the width of the signal is directly proportional to the gating time, the number of displayed digits decreases proportionally to the pulse width of the 5-65 2074 User Manual signal. The period measurements resolution is 10 ns. GTOTalize Discrete Will select the gated totalize measurement function. In this mode, the gate opens when the first valid signal is sensed at the counter input and closed at the end of the gate time interval. The number of pulses that enter during the gate time interval is displayed until cleared and the counter is armed for the next measurement cycle. The counter can accumulate 8 digits before it will overflow. An overflow indication is available. ITOTalize Discrete Will select the totalize measurement function. In this mode, the gate opens when the first valid signal is sensed at the counter input and remains open until programmed otherwise. Pulse are counted and displayed continuously until intervened externally. The counter can accumulate 8 digits before it will overflow. An overflow indication is available. Response The 2074 will return FREQ, PER, APER, PULS, GTOT or ITOT depending on the present measurement function setting. COUNter:READ Description This command will interrogate the counter/timer for a reading. Note that the read command must follow a valid gate time interval otherwise reading will not be available and the interface bus will be held until the measurement cycle has been completed and result available to be read. Response The 2074 will return the result of the present measurement function reading. The returned value will be in standard scientific format (for example: 10 MHz would be returned as 10e6 – positive numbers are unsigned). COUNter:RESet Description This command will reset the counter/timer and arm the instrument for its next reading. 5-66 Remote Programming Reference Auxiliary Commands Half Cycle Programming 5 Use the following command for programming the half cycle functions and their associated parameters. There are three half cycle functions: Sine, Triangle and Square. The specifications and limitations of the half cycle functions are specified in Appendix A. AUXiliary:HALFcycle:DELay<delay>(?) Description This command will program the interval of which the output idles between half cycles. The idle level is normally 0 V except if programmed otherwise with the volt:offs command. Parameters Name Range Type Default Description <delay> 200e-9 to 20 Numeric 1e-6 Will set the delay time interval between half cycles in units of seconds. Response The 2074 will return the half cycle delay value in units of seconds. AUXiliary:HALFcycle:DCYCle<duty_cycle>(?) Description This command will program the duty cycle of the square waveform when the half cycle square shape is selected. Note that this command has no effect on the standard square wave duty cycle. Parameters Name Range Type Default Description <duty_cycle> 0 to 99.99 Numeric 50 Will set the delay time interval between half cycles in units of seconds. Response The 2074 will return the square wave duty cycle value in units of percent. AUXiliary:HALFcycle:FREQuency<freq>(?) Description This command programs the frequency of the half cycle waveforms in units of hertz (Hz). It has no affect on the frequency of other waveform functions. 5-67 2074 User Manual Parameters Name Range Type Default Description <freq> 10e-3 to 1e6 Numeric 1e6 Will set the frequency of the half cycle waveform in units of Hz. This parameter does not affect the frequency of other waveform functions. Response The 2074 will return the present half cycle frequency value. The returned value will be in standard scientific format (for example: 100mHz would be returned as 100e-3 – positive numbers are unsigned). AUXiliary:HALFcycle:PHASe<phase>(?) Description This command programs the start phase of the half cycle sine and triangle waveform. This command has no affect on other waveform functions. Parameters Name Range Type Default Description <phase> 0 to 360 Numeric 0 Programs the start phase parameter for the half cycle sine and triangle waveforms in units of degrees. The phase can be programmable with resolution of 0.05° throughout the entire frequency range of the half cycle function. Response The 2074 will return the present start phase value. AUXiliary:HALFcycle:SHAPe{SINusoid|TRIangle|SQUare}(?) Description This command defines the type of half cycle waveform that will be available at the output connector. Parameters Name Type Default Description SINusoid Discrete SIN Selects the half cycle sine waveform. TRIangle Discrete Selects the half cycle triangular waveform. SQUare Discrete Selects the half cycle square waveform. Response The 2074 will return SIN, TRI, or SQU depending on the present 2074 setting 5-68 Remote Programming Reference Auxiliary Commands System Commands 5 The system-related commands are not related directly to waveform generation but are an important part of operating the 2074. These commands can reset or test the instrument, or query the instrument for system information. Table -9, System Commands Summary Keyword Parameter Form Default :RESet (*RST) :SYSTem :ERRor? :LOCal :VERSion? :INFOrmation :CALibration? :MODel? :SERial? :IP [:ADDRess] <IP_address> :MASK <mask> :GATeway <gate_way> :BOOTp OFF | ON | 0 | 1 HOSTname: <host_name> 0 :KEEPalive :STATe OFF | ON | 0 | 1 1 :TIMEout 2 to 300 45 PROBes 2 to 10 2 :TEMPerature? RESet, or *RST Description This command will reset the 2074 to its factory defaults. SYSTem:ERRor? Description Query only. This query will interrogate the 2074 for programming errors. Response The 2074 will return error code. Error messages are listed later in this manual. 5-69 2074 User Manual SYSTem:LOCal Description This command will deactivate the active interface and will restore the 2074 to local (front panel) operation. SYSTem:VERSion? Description Query only. This query will interrogate the 2074 for its current firmware version. The firmware version is automatically programmed to a secure location in the flash memory and cannot be modified by the user except when performing firmware update. Response The 2074 will return the current firmware version code in a format similar to the following: 1.02 SYSTem:INFormation:CALibration? Description Query only. This query will interrogate the instrument for its last calibration date. Response The generator will return the last calibration date in a format similar to the following: 24 Oct 2006 (10 characters maximum). SYSTem:INFormation:MODel? Description Query only. This query will interrogate the instrument for its model number in a format similar to the following: 2074. The model number is programmed to a secure location in the flash memory and cannot be modified by the user. Response The generator will return its model number either 2571A or 2074. SYSTem:INFormation:SERial? Description Query only. This query will interrogate the instrument for its serial number. The serial number is programmed to a secure location in the flash memory and cannot be modified by the user. Response The generator will return its serial number in a format similar to the following: 000000451 (10 characters maximum). 5-70 Remote Programming Reference Auxiliary Commands 5 SYSTem:IP<ip_adrs>(?) Description This command programs the IP address for LAN operation. The programming must be performed from either USB or GPIB controllers. Parameters Name Range Type Description <ip_adrs> 0 to 255 String Programs the IP address for LAN operation. Programming must be performed from USB or GPIB interfaces. Current IP address can be observed on LAN Properties front panel display. Response The 2074 will return the present IP address value similar to the following: 192.168.0.6 SYSTem:IP:MASK<mask_adrs>(?) Description This command programs the subnet mask address for LAN operation. The programming must be performed from either USB or GPIB controllers. Parameters Name Range Type Description <mask_adrs> 0 to 255 String Programs the subnet mask address for LAN operation. Programming must be performed from USB or GPIB interfaces. Current subnet mask address can be observed on LAN Properties front panel display. Response The 2074 will return the present IP address value similar to the following: 255.255.255.0 SYSTem:IP:BOOTp{OFF|ON|0|1}(?) Description Use this command to toggle BOOTP mode on and off. Parameters Range Type Default Description 0-1 Discrete 0 Toggles BOOTP mode on and off. When on, the IP address is administrated automatically by the system Response The 2074 will return 0, or 1 depending on the present BOOTP setting. 5-71 2074 User Manual SYSTem:IP:GATeway<gate_adrs>(?) Description This command programs the gateway address for LAN operation. The programming must be performed from either USB or GPIB controllers. Parameters Name Range Type Description <gate_adrs> 0 to 255 String Programs the gateway address for LAN operation. Programming must be performed from USB or GPIB interfaces. Current gateway address can be observed on LAN Properties front panel display. Response The 2074 will return the present IP address value similar to the following: 0.0.0.0 SYSTem:IP:HOSTname<name>(?) Description This command programs the host name address for LAN operation. The programming is performed in the factory and it is highly suggested that users do not change the host name without first consulting a Tabor customer service person. Parameters Name Type Description <name> String Programs the host name for LAN operation. Response The 2074 will return a string containing the host name. String length is 16 characters. SYSTem:KEEPalive:STATe{OFF|ON|0|1}(?) Description Use this command to toggle the keep alive mode on and off. The keep alive mode assures that LAN connection remains uninterrupted throughout the duration of the LAN interfacing. Parameters Range Type Default Description 0-1 Discrete 1 Toggles the keep alive mode on and off. When on, the 2572 constantly checks for smooth LAN connection at intervals programmed by the syst:keep:time command. The LAN will be probed as many times as programmed by syst:keep:prob parameter to check if there is an interruption in the LAN communication. When communication fails, the 2074 reverts automatically to local (front panel) operation. Response The 2074 will return 0, or 1 depending on the present keep alive setting. 5-72 Remote Programming Reference Auxiliary Commands 5 SYSTem:KEEPalive:TIMEout<time_out>(?) Description This command programs the keep alive time out. The keep alive mode assures that LAN connection remains uninterrupted throughout the duration of the LAN interfacing. Parameters Name Range Type Default Description <time_out> 2 to 300 Numeric 45 Programs the keep alive time out in units of seconds. The time out period is initiated when the LAN is idle for more than the time out period. The LAN will be probed as many times as programmed by syst:keep:prob parameter to check if there is an interruption in the LAN communication. When communication fails, the 2074 reverts automatically to local (front panel) operation. Response The 2074 will return the present keep alive time out value. SYSTem:KEEPalive:PROBes<probs>(?) Description This command programs the number of probes that are used by the keep alive sequence. The keep alive mode assures that LAN connection remains uninterrupted throughout the duration of the LAN interfacing. Parameters Name Range Type Default Description <time_out> 2 to 10 Numeric 2 Programs the number of probes that are used by the keep alive sequence. The time out period is initiated when the LAN is idle for more than the time out period and the LAN will be probed as many times as programmed by this parameter to check if there is an interruption in the LAN communication. When communication fails, the 2074 reverts automatically to local (front panel) operation. Response The 2074 will return the present keep alive number of probes. SYSTem:TEMPerature? Description Query only. This query will interrogate the 2074 for its internal temperature reading. Response The 2074 will return the current internal temperature value in units of degrees C, similar to the following: 40.00 5-73 2074 User Manual IEEE-STD-488.2 Common Commands and Queries Since most instruments and devices in an ATE system use similar commands that perform similar functions, the IEEE-STD-488.2 document has specified a common set of commands and queries that all compatible devices must use. This avoids situations where devices from various manufacturers use different sets of commands to enable functions and report status. The IEEE-STD-488.2 treats common commands and queries as device dependent commands. For example, *TRG is sent over the bus to trigger the instrument. Some common commands and queries are optional, but most of them are mandatory. The following is a complete listing of all common-commands and queries, which are used by the 2074 *CLS - Clear the Status Byte summary register and all event registers. *ESE <enable_value> - Enable bits in the Standard Event enable register. The selected bits are then reported to the status byte. *ESE? - Query the Standard Event enable register. The generator returns a decimal value, which corresponds to the binary-weighted sum of all bits, set in the register. *ESR? - Query the Standard Event register. The generator returns a decimal value, which corresponds to the binary-weighted sum of all bits, set in the register. *IDN? - Query the generator’s identity. The returned data is organized into four fields, separated by commas. The generator responds with its manufacturer and model number in the first two fields, and may also report its serial number and options in fields three and four. If the latter information is not available, the device must return an ASCII 0 for each. For example, Model 2074 response to *IDN? is: Tabor,2074,0,1.01 *OPC - Set the "operation complete" bit (bit 0) in the Standard Event register after the previous commands have been executed. *OPC? - Returns "1" to the output buffer after all the previous commands have been executed. *OPC? is used for synchronization between a controller and the instrument using the MAV bit in the Status Byte or a read of the Output Queue. The *OPC? query does not affect the OPC Event bit in the Standard Event Status Register (ESR). Reading the response to the *OPC? query has the advantage of removing the complication of dealing with service requests and multiple polls to the instrument. However, both the system bus and the controller handshake are in a temporary hold-off state while the controller is waiting to read the *OPC? query response. *OPT? - Returns the value “0” for a 2074 with no options. *RST - Resets the generator to its default state. Default values are listed in Table 5-1. *SRE <enable_value> - Enables bits in the Status Byte enable register. *SRE? - Query the Status Byte enable register. The generator returns 5-74 Remote Programming Reference IEEE-STD-488.2 Common Commands and Queries 5 a decimal value in the range of 0 to 63 or 128 to 191 since bit 6 (RSQ) cannot be set. The binary-weighted sum of the number represents the value of the bits of the Service Request enable register. *STB? - Query the Status Byte summary register. The *STB? command is similar to a serial poll but is processed like any other instrument command. The *STB? command returns the same result as a serial poll, but the "request service" bit (bit 6) is not cleared if a serial poll has occurred. *TRG - Triggers the generator from the remote interface. This command effects the generator if it is first placed in the Trigger or Burst mode of operation and the trigger source is set to "BUS". *WAI – Wait for all pending operations to complete before executing any additional commands over the interface. The SCPI Status Registers The Model 2074 uses the Status Byte register group and the Standard Event register group to record various instrument conditions. Figure 5-1 shows the SCPI status system. An Event Register is a read-only register that reports defined conditions within the generator. Bits in an event register are latched. When an event bit is set, subsequent state changes are ignored. Bits in an event register are automatically cleared by a query of that register or by sending the *CLS command. The *RST command or device clear does not clear bits in an event register. Querying an event register returns a decimal value, which corresponds to the binary-weighted sum of all bits, set in the register. An Event Register defines which bits in the corresponding event register are logically ORed together to form a single summary bit. The user can read from and write to an Enable Register. Querying an Enable Register will not clear it. The *CLS command does not clear Enable Registers but it does clear bits in the event registers. To enable bits in an enable register, write a decimal value that corresponds to the binary-weighted sum of the bits required to enable in the register. The Status Byte Register (STB) The Status Byte summary register contains conditions from the other registers. Query data waiting in the generator's output buffer is immediately reported through the Message Available bit (bit 4). Bits in the summary register are not latched. Clearing an event register will clear the corresponding bits in the Status Byte summary register. Description of the various bits within the Status Byte summary register is given in the following: Bit 0 - Decimal value 1. Not used, always set to 0. Bit 1 - Decimal value 2. Not used, always set to 0. 5-75 2074 User Manual Bit 2 - Decimal value 4. Not used, always set to 0. Bit 3 - Decimal value 8. Not used, always set to 0. Bit 4 - Decimal value 16. Message Available Queue Summary Message (MAV). The state of this bit indicates whether or not the output queue is empty. The MAV summary message is true when the output queue is not empty. This message is used to synchronize information exchange with the controller. The controller can, for example, send a query command to the device and then wait for MAV to become true. If an application program begins a read operation of the output queue without first checking for MAV, all system bus activity is held up until the device responds. Bit 5 - Decimal value 32. Standard Event Status Bit (ESB) Summary Message. This bit indicates whether or not one or more of the enabled ESB events have occurred since the last reading or clearing of the Standard Event Status Register. Bit 6 - Decimal value 64. Master Summary Status (MSS)/Request Service (RQS) Bit. This bit indicates if the device has at least one condition to request service. The MSS bit is not part of the IEEE-STD-488.1 status byte and will not be sent in response to a serial poll. However, the RQS bit, if set, will be sent in response to a serial poll. Bit 7 - Decimal value 128. Not used, always set to 0. Reading the Status Byte Register The Status Byte summary register can be read with the *STB? common query. The *STB? common query causes the generator to send the contents of the Status Byte register and the MSS (Master Summary Status) summary message as a single <NR1 Numeric Response Message> element. The response represents the sum of the binary-weighted values of the Status Byte Register. The *STB? common query does not alter the status byte. Clearing the Status Byte Register Removing the reasons for service from Auxiliary Status registers can clear the entire Status Byte register. Sending the *CLS command to the device after a SCPI command terminator and before a Query clears the Standard Event Status Register and clears the output queue of any unread messages. With the output queue empty, the MAV summary message is set to FALSE. Methods of clearing other auxiliary status registers are discussed in the following paragraphs. 5-76 Remote Programming Reference Power On User Request Command Error Execution Error Device Dependent Error Query Error Request Control Operation Complete IEEE-STD-488.2 Common Commands and Queries 7 6 5 4 3 2 1 0 5 Standard Event Status Register *ESR? & Logical OR & & & & & Queue Not Empty & & 7 6 5 4 3 2 1 0 { Service Request Generation Standard Event Status Register *ESE <value> *ESE? Output Queue RQS 7 6 ESB MAV { 3 2 1 0 MSS read by Serial Poll Status Byte Register read by *STB? & Logical OR & & & & & { & 7 6 5 4 3 2 1 0 Service Request Enable Register *SRE <value> *SRE? Figure -6. SCPI Status Registers 5-77 2074 User Manual Service Request Enable Register (SRE) The Service Request enable register is an 8-bit register that enables corresponding summary messages in the Status Byte Register. Thus, the application programmer can select reasons for the generator to issue a service request by altering the contents of the Service Request Enable Register. The Service Request Enable Register is read with the *SRE? common query. The response to this query is a number that represents the sum of the binary-weighted value of the Service Request Enable Register. The value of the unused bit 6 is always zero. The Service Request Enable Register is written using the *SRE command followed by a decimal value representing the bit values of the Register. A bit value of 1 indicates an enabled condition. Consequently, a bit value of zero indicates a disabled condition. The Service Request Enable Register is cleared by sending *SRE0. The generator always ignores the value of bit 6. Summary of *SRE commands is given in the following. *SRE0 - Clears all bits in the register. *SRE1 - Not used. *SRE2 - Not used. *SRE4 - Not used. *SRE8 - Not used. *SRE16 - Service request on MAV. *SRE32 - Service request on ESB summary bit. *SRE128 - Not used. Standard Event Status Register (ESR) The Standard Event Status Register reports status for special applications. The 8 bits of the ESR have been defined by the IEEESTD-488.2 as specific conditions, which can be monitored and reported back to the user upon request. The Standard Event Status Register is destructively read with the *ESR? common query. The Standard Event Status Register is cleared with a *CLS common command, with a power-on and when read by *ESR?. The arrangement of the various bits within the register is firm and is required by all GPIB instruments that implement the IEEE-STD488.2. Description of the various bits is given in the following: Bit 0 - Operation Complete. Generated in response to the *OPC command. It indicates that the device has completed all selected and pending operations and is ready for a new command. Bit 1 - Request Control. This bit operation is disabled on the Model 2074. Bit 2 - Query Error. This bit indicates that an attempt is being made to read data from the output queue when no output is either present 5-78 Remote Programming Reference IEEE-STD-488.2 Common Commands and Queries 5 or pending. Bit 3 - Device Dependent Error. This bit is set when an error in a device function occurs. For example, the following command will cause a DDE error: VOLTage 5;:VOLTage:OFFSet 2 Both of the above parameters are legal and within the specified limits, however, the generator is unable to generate such an amplitude and offset combination. Bit 4 - Execution Error. This bit is generated if the parameter following the command is outside of the legal input range of the generator. Bit 5 – Command Error. This bit indicates the generator received a command that was a syntax error or a command that the device does not implement. Bit 6 - User Request. This event bit indicates that one of a set of local controls had been activated. This event bit occurs regardless of the remote or local state of the device. Bit 7 - Power On. This bit indicates that the device's power source was cycled since the last time the register was read. Standard Event Status Enable Register (ESE) The Standard Event Status Enable Register allows one or more events in the Standard Event Status Register to be reflected in the ESB summary message bit. The Standard Event Status Enable Register is an 8-bit register that enables corresponding summary messages in the Standard Event Status Register. Thus, the application programmer can select reasons for the generator to issue an ESB summary message bit by altering the contents of the ESE Register. The Standard Event Status Enable Register is read with the *ESE? Common query. The response to this query is a number that represents the sum of the binary-weighted value of the Standard Event Status Enable Register. The Standard Event Status Enable Register is written using the *ESE command followed by a decimal value representing the bit values of the Register. A bit value one indicates an enabled condition. Consequently, a bit value of zero indicates a disabled condition. The Standard Event Status Enable Register is cleared by setting *ESE0. Summary of *ESE messages is given in the following. *ESE0 – No mask. Clears all bits in the register. *ESE1 – ESB on Operation Complete. *ESE2 – ESB on Request Control. *ESE4 – ESB on Query Error. *ESE8 – ESB on Device Dependent Error. 5-79 2074 User Manual *ESE16 – ESB on Execution Error. *ESE32 – ESB on Command Error. *ESE64 – ESB on User Request. *ESE128 – ESB Power on. Error Messages In general, whenever the 2074 receives an invalid SCPI command, it automatically generates an error. Errors are stored in a special error queue and may be retrieved from this buffer one at a time. Errors are retrieved in first-in-first-out (FIFO) order. The first error returned is the first error that was stored. When you have read all errors from the queue, the generator responds with a 0,"No error" message. If more than 30 errors have occurred, the last error stored in the queue is replaced with -350, “Queue Overflow”. No additional errors are stored until you remove errors from the queue. If no errors have occurred when you read the error queue, the generator responds with 0,"No error". The error queue is cleared when power has been shut off or after a *CLS command has been executed. The *RST command does not clear the error queue. Use the following command to read the error queue: SYSTem:ERRor? Errors have the following format (the error string may contain up to 80 characters): -102,"Syntax error" A complete listing of the errors that can be detected by the generator is given below. -100,"Command error". When the generator cannot detect more specific errors, this is the generic syntax error used. -101,"Invalid Character". A syntactic element contains a character, which is invalid for that type. -102,"Syntax error". Invalid syntax found in the command string. -103,"Invalid separator". An invalid separator was found in the command string. A comma may have been used instead of a colon or a semicolon. In some cases where the generator cannot detect a specific separator, it may return error -100 instead of this error. -104,"Data type error". The parser recognized a data element different than allowed. -108,"Parameter not allowed". More parameters were received than expected for the header. -109,"Missing parameter". Too few parameters were received for the command. One or more parameters that were required for the command were omitted. 5-80 Remote Programming Reference Error Messages 5 -128."Numeric data not allowed". A legal numeric data element was received, but the instrument does not accept one in this position. -131,"Invalid suffix". A suffix was incorrectly specified for a numeric parameter. The suffix may have been misspelled. -148,"Character data not allowed". A character data element was encountered where prohibited by the instrument. -200,"Execution error". This is the generic syntax error for the instrument when it cannot detect more specific errors. Execution error as defined in IEEE-488.2 has occurred. -221,"Setting conflict". Two conflicting parameters were received which cannot be executed without generating an error. Listed below are events causing setting conflicts. 1. Sum of pulse or ramp parameters is more than 100. Corrective action: Change parameters to correct the problem. 2. ampl/2 + |offset| is more than 16. Corrective action: Reduce offset to 0, then change amplitude-offset values to correct the problem. 3. Activating filters when the 2074 is set to output the built-in sine waveform, or activating the built-in sine waveform when one of the 2074 filters is turned on. Corrective action: If in sine, select another function and activate the filter(s). 4. Activating burst mode when the 2074 is set to sequence mode, or activating sequence mode when the 2074 is set to burst mode. Corrective action: Remove the 2074 from burst or sequence and then selected the desired mode. 5. Changing operating mode from triggered to continuous when the 2074 is set to single sequence advance, or changing the operating mode from continuous to triggered when the 2074 is set to automatic sequence advance mode. Corrective action: Observe the 2074 advance mode while setting sequence advance. -222,”Data out of range”. Parameter data, which followed a specific header, could not be used because its value is outside the valid range defined by the generator. -224,”Illegal parameter value”. A discrete parameter was received which was not a valid choice for the command. An invalid parameter choice may have been used. -300,”Device-specific-error”. This is the generic device-dependent error for the instrument when it cannot detect more specific errors. A device- specific error as defined in IEEE-488.2 has occurred. -311,”Memory error”. Indicates that an error was detected in the instrument’s memory. -350,”Queue Overflow”. The error queue is full because more than 5-81 2074 User Manual 30 errors have occurred. No additional errors are stored until the errors from the queue are removed. The error queue is cleared when power has been shut off, or after a *CLS command has been executed. -410,”Query INTERRUPTED”. A command was received which sends data to the output buffer, but the output buffer contained data from a previous command (the previous data is not overwritten). The output buffer is cleared when power is shut off or after a device clear has been executed. 5-82 Chapter 6 Performance Checks Title Page Warm-up Period..............................................................................................................6-4 Initial Instrument Setting .................................................................................................6-4 Frequency Accuracy .......................................................................................................6-4 Frequency Accuracy, Internal Reference....................................................................6-5 Frequency Accuracy, External 10MHz Reference ......................................................6-5 Amplitude Accuracy ........................................................................................................6-6 Amplitude Accuracy ....................................................................................................6-6 Offset Accuracy ..............................................................................................................6-6 Offset Accuracy...........................................................................................................6-6 Squarewave Characteristics ...........................................................................................6-7 Squarewave Checks ...................................................................................................6-7 Skew Between Channels ............................................................................................6-8 Sinewave Characteristics ...............................................................................................6-9 Sinewave Distortions...................................................................................................6-9 Sinewave Spectral Purity ............................................................................................6-9 Sinewave Flatness ....................................................................................................6-10 Trigger operation Characteristics..................................................................................6-11 Trigger, Gate, and Burst Characteristics...................................................................6-11 Mixed Trigger Advance Test .....................................................................................6-12 Delayed Trigger Characteristics................................................................................6-13 Re-trigger Characteristics .........................................................................................6-13 Trigger Slope.............................................................................................................6-14 Trigger Level .............................................................................................................6-15 Sequence operation......................................................................................................6-16 Automatic Advance ...................................................................................................6-16 Step Advance............................................................................................................6-17 Single Advance .........................................................................................................6-18 Modulated Waveforms Characteristics .........................................................................6-19 (n)PSK.......................................................................................................................6-19 (n)QAM......................................................................................................................6-20 SYNC Output operation ................................................................................................6-20 6-1 2074 User Manual SYNC Qualifier - Bit .................................................................................................. 6-21 SYNC Qualifier - LCOM ............................................................................................ 6-21 SYNC Position .......................................................................................................... 6-22 Waveform Memory Operation....................................................................................... 6-23 Waveform memory.................................................................................................... 6-23 Remote Interfaces ........................................................................................................ 6-23 GPIB Control ............................................................................................................. 6-23 USB Control .............................................................................................................. 6-24 LAN Control .............................................................................................................. 6-24 Auxiliary Counter/Timer Operation ............................................................................... 6-25 Frequency ................................................................................................................. 6-25 Period, Period Averaged ........................................................................................... 6-26 Pulse Width ............................................................................................................... 6-26 Totalize, Gated.......................................................................................................... 6-27 Totalize, Infinite ......................................................................................................... 6-28 6-2 Performance Checks What’s in This Chapter What’s in This Chapter 6 This chapter provides performance tests necessary to troubleshoot the Model 2074 Universal Waveform Generator. WARNING The procedures described in this section are for use only by qualified service personnel. Many of the steps covered in this section may expose the individual to potentially lethal voltages that could result in personal injury or death if normal safety precautions are not observed. CAUTION ALWAYS PERFORM PERFORMANCE TESTS IN A STATIC SAFE WORKSTATION. Performance Checks Environmental Conditions The following performance checks verify proper operation of the instrument and should normally be used: 1. As a part of the incoming inspection of the instrument specifications; 2. As part of the troubleshooting procedure; 3. After any repair or adjustment before returning the instrument to regular service. Tests should be performed under laboratory conditions having an ambient temperature of 25°C, ±5°C and at relative humidity of less than 80%. If the instrument has been subjected to conditions outside these ranges, allow at least one additional hour for the instrument to stabilize before beginning the adjustment procedure. Specifications are valid within an ambient temperature of 25°C, ±5°C and at relative humidity of less than 80%. Below 20°C and above 30°C, the specifications are degraded by 0.1% for every ±1°C change 6-3 2074 User Manual Warm-up Period Most equipment is subject to a small amount of drift when it is first turned on. To ensure accuracy, turn on the power to the Model 2074 and allow it to warm-up for at least 30 minutes before beginning the performance test procedure. Initial Instrument Setting To avoid confusion as to which initial setting is to be used for each test, it is required that the instrument be reset to factory default values prior to each test. To reset the Model 2074 to factory defaults, use the Factory Rest option in the Utility menu. Recommended Test Equipment Recommended test equipment for troubleshooting, calibration and performance checking is listed in Table 6-1 below. Test instruments other than those listed may be used only if their specifications equal or exceed the required characteristics. Table 6-1, Recommended Test Equipment Equipment Model No. Manufacturer Oscilloscope (with jitter package) LT342 LeCroy Distortion Analyzer 6900B Krohn Hite Digital Multimeter 2000 Keithley Freq. Counter 6020R Tabor Electronics Spectrum Analyzer E4411 HP Pulse Generator (with manual trigger) 8500 Tabor Electronics Test Procedures Use the following procedures to check the Model 2074 against the specifications. A complete set of specifications is listed in Appendix A. The following paragraphs show how to set up the instrument for the test, what the specifications for the tested function are, and what acceptable limits for the test are. If the instrument fails to perform within the specified limits, the instrument must be calibrated or tested to find the source of the problem. Frequency Accuracy Frequency accuracy checks tests the accuracy of the internal oscillators. All channels share the same output frequency and the same reference oscillators and therefore, the accuracy is tested on channel 1 only. 6-4 Performance Checks Test Procedures Frequency Accuracy, Internal Reference 6 Equipment: Counter Preparation: 1. Configure the counter as follows: Termination: 50Ω, DC coupled 2. Connect the 2074 Channel 1 output to the counter input – channel A 3. Configure the 2074, channel 1 as follows: Waveform: Squarewave Amplitude: 2V Output: On Frequency: As specified in Table 6-2 Test Procedure: 1. Perform frequency Accuracy tests using Table 6-2 Table 6-2, Frequency Accuracy 2074 Setting 10.000000000Hz 1.0000000000kHz 100.00000000kHz 1.0000000000MHz 80.000000000MHz Frequency Accuracy, External 10MHz Reference Error Limits ±10µHz ±1mHz ±100mHz ±1Hz ±80Hz Counter Reading Pass Fail Equipment: 10MHz reference (at least 0.1ppm), Counter Preparation: 1. Leave counter setting and 2074 connections as in last test 2. Connect the 10MHz reference oscillator to the 2074 rear panel input 3. Configure the 2074 channel 1 as follows: 10 MHz Ref: External Waveform: Squarewave Amplitude: 2V Output: On Frequency: As specified in Table 6-3 Test Procedure 1. Perform frequency Accuracy tests using Table 6-3 Table 6-3, Frequency Accuracy Using External 10MHz Reference 2074 Setting 10.000000000MHz 50.000000000MHz Error Limits ±1Hz ±5Hz Counter Reading Pass Fail 6-5 2074 User Manual Amplitude Accuracy Amplitude accuracy checks tests the accuracy of the output amplifier and attenuators. Each channel has its own set of amplifiers and attenuators and therefore, the accuracy is tested on each channel separately. Amplitude Accuracy Equipment: DMM Preparation: 1. Configure the DMM as follows: Termination: 50 Ω feedthrough at the DMM input Function: ACV 2. Connect 2074 Channel outputs to the DMM input 3. Configure the 2074 as follows: Frequency: 1 kHz Output: On Amplitude: As specified in Table 6-4 Test Procedure 1. Perform amplitude Accuracy tests on all channels using Table 6-4 Table 6-4, Amplitude Accuracy, DAC output 2074 Amplitude Setting 10.00 V 5.000 V 500 mV 50.00 mV Error Limits 3.534 V, ±60 mV 1.767 V, ±42 mV 176.7 mV, ± 5.3 mV 17.67 mV, ± 1.9 mV CH1 DMM Reading CH2 CH3 CH4 Pass Fail Offset Accuracy Offset accuracy checks tests the accuracy of the offset generators. Each channel has its own set of offset generators and therefore, the accuracy is tested on each channel separately. Offset Accuracy Equipment: DMM Preparation: 1. Configure the DMM as follows: Termination: 50 Ω feedthrough at the DMM input Function: DCV 2. Connect 2074 Channel outputs to the DMM input 3. Configure the 2074 as follows: Frequency: 1 MHz 6-6 Performance Checks Test Procedures Amplitude: Output: Offset: 6 20 mV On As specified in Table 6-5 Test Procedure 1. Perform Offset Accuracy tests on all channels using Table 6-5 Table 6-5, Offset Accuracy 2074 Offset Setting +4.000 V +1.500 V 0.000 V -1.500 V -4.000 V Error Limits 4.000 V ±45 mV 1.500 V ±20 mV 0 V ±20 mV -1.500 V ±20 mV -4.000 V ±45 mV CH1 DMM Reading CH2 CH3 CH4 Pass Fail Squarewave Characteristics This tests the characteristics of the square waveform. It includes transition times, aberrations and skew between channels. Each channel has its own set of amplifiers and attenuators and therefore, the characteristics are tested on each channel separately. Squarewave Checks Equipment: Oscilloscope, 50 Ω, 20dB feedthrough attenuator Preparation: 1. Configure the Oscilloscope follows: Termination: 50 Ω, 20 dB feedthrough attenuator at the oscilloscope input Setup: As required for the test 2. Connect 2074 Channel outputs to the oscilloscope input Configure the 2074 as follows: Frequency: 1 MHz Waveform: Squarewave Amplitude: 5V Output: On Test Procedure 1. Perform Squarewave Characteristics tests on all channels using Table 6-6 6-7 2074 User Manual Table 6-6, Square wave Characteristics Parameter Tested Rise/Fall Time Ringing Over/undershoot Skew Between Channels Error Limits <4.5 ns <6 % + 10 mV <6 % + 10 mV Oscilloscope Reading CH1 CH2 CH3 CH4 Pass Fail Equipment: Oscilloscope, 50 Ω, 20dB feedthrough attenuator Preparation: 1. Configure the Oscilloscope follows: Termination: 50 Ω, 20 dB attenuator feed through at the oscilloscope. Use identical cables to connect the channels to the oscilloscope. Setup: As required for the test 2. Connect 2074 Channel outputs to the oscilloscope input 3. Configure the 2074 as follows: Waveform: Arbitrary SCLK: 200 MS/s Amplitude: 6V Output: On Test Procedure 1. Using ArbConnection prepare and download the following waveform (all channels): Wavelength: 1024 Waveform: Square 2. Measure the skew between channels 1 and 2 to be less than 2 ns. 3. Measure the skew between channels 3 and 4 to be less than 2 ns. 4. Measure the skew between channels 1 and 3 to be less than 7 ns. 5. Modify the phase offset parameters on channels 2, 3 and 4 from -10 to 10 and check that the phase offset between channels is increased by 5 ns with every phase offset step. Test Results 6-8 Pass Fail Performance Checks Test Procedures 6 Sinewave Characteristics This tests the characteristics of the sine waveform. It includes distortions, spectral purity and flatness. Each channel has its own set of amplifiers and attenuators and therefore, the characteristics are tested on each channel separately. Sinewave Distortions Equipment: Distortion ArbConnection Analyzer, Spectrum Analyzer, and Preparation: 1. Connect 2074 Channel outputs to the distortion analyzer input. 2. Configure the 2074 as follows: SCLK: As required by the test Waveform: Arbitrary Amplitude: 5V Output: On 3. Using ArbConnection prepare and download the following waveform: Wavelength: As required by the test Waveform: Sinewave Test Procedure 1. Perform Sinewave distortion tests on all channels using Table 6-7 Table 6-7, Sinewave Distortion 2074 SCLK Settings 4 MS/s 40 MS/s 200 MS/s Sinewave Points 4000 4000 2000 Sinewave Spectral Purity 2074 Frequency 1.000 kHz 10.00 kHz 100.00 kHz Reading Limits < 0.1% < 0.1% < 0.1% Distortion Reading CH1 CH2 CH3 CH4 Pass Fail Equipment: Spectrum Analyzer Preparation: 1. Connect 2074 Channel outputs to the spectrum analyzer input. Use 50 Ω, 20 dB feedthrough termination at the spectrum analyzer input. 2. Configure the 2074 as follows: Amplitude: 5V Output: On Frequency: As required by the test Test Procedure 1. Perform sinewave spectral purity tests using Table 6-8. 6-9 2074 User Manual Table 6-8, Sinewave Spectral Purity 2074 Freq Settings 10 MHz 50 MHz 80 MHz Reading Limits >45 dBc >30 dBc >25 dBc Sinewave Flatness Spectrum Analyzer, Settings & Results Start Stop CH1 CH2 CH3 CH4 1 MHz 100 MHz 10 MHz 200 MHz 10 MHz 200 MHz Pass Fail Equipment: Oscilloscope Preparation: 1. Configure the Oscilloscope follows: Termination: 20 dB, 50 Ω feedthrough attenuator at the oscilloscope input Setup: As required for the test 2. Connect 2074 Channel outputs to the oscilloscope input 3. Configure the 2074 as follows: Amplitude: 6V Output: On Frequency: Initially, 1 kHz then, as required by the test Test Procedure 1. Adjust the vertical controls of the Oscilloscope to get 6 division of display 2. Perform Sine flatness tests on all channels using Table 6-9 Table 6-9, Sinewave Flatness 2074 Sine Frequency 1 MHz 10 MHz 50 MHz 80 MHz 6-10 Error Limits 6 Divisions 6 ±0.3 Divisions 6 ±0.4 Divisions 6 ±0.4 Divisions Oscilloscope Reading CH1 CH2 CH3 CH4 Reference Pass X Fail X Performance Checks Test Procedures 6 Trigger operation Characteristics This tests the operation of the trigger circuit. It includes tests for the triggered, gated and counted bursts run modes. It also tests the operation of the trigger advance options, the delayed trigger and retrigger functions, as well as the trigger input level and slope sensitivity. The run modes are common to all channels however, each channel has its own trigger circuit and therefore, each channel must be tested separately. Trigger, Gate, and Burst Characteristics Equipment: Oscilloscope, function generator, counter Preparation: 1. Configure the Oscilloscope follows: Termination: 20 dB, 50 Ω feedthrough attenuator at the oscilloscope input Setup: As required for the test 2. Connect 2074 Channel outputs to the oscilloscope input 3. Configure the function generator as follows: Frequency 1 MHz Run Mode: As required by the test Wave: TTL Square 4. Connect the function generator output to the 2074 TRIG IN connector 5. Configure the 2074 as follows: Frequency: 25 MHz Waveform: Sinewave Burst Count: 1e6 counts, each channel Amplitude: 1V Trigger Source: External Output: On Test Procedure 1. Perform trigger and gate tests using Tables 6-10 2. Configure the counter to TOTB Measurements and perform burst tests using Tables 6-10. Set counter trigger level to 100mV. Table 6-10, Trigger, gate, and burst Characteristics. 2074 Run Mode Triggered Gated Burst External Trigger Pulse 1 MHz, Continuous 1 MHz, Continuous Single shot Oscilloscope Reading CH1, CH2, CH3, CH4 Triggered waveform Gated Waveform Burst, 1e6 waveforms Pass Fail 6-11 2074 User Manual Mixed Trigger Advance Test Equipment: Oscilloscope, function generator, ArbConnection Preparation: 1. Configure the Oscilloscope follows: Termination: 20 dB, 50 Ω feedthrough attenuator at the oscilloscope input Setup: As required for the test Run Mode: Single 2. Connect 2074 Channel 1 output to the oscilloscope input 3. Configure the function generator as follows: Frequency 100 kHz Run Mode: Continuous Wave: TTL Square from the main output. 4. Connect the function generator output to the 2074 TRIG IN connector 5. Configure the 2074, channel 1 only, as follows: Frequency: 25 MHz Waveform: Sinewave Run Mode: Burst Burst Count: 5 counts, each channel Trigger Delay: On Delay: 5s Amplitude: 5V Trigger Source: Mixed Output: On Test Procedure 1. Note that no signal is shown on the oscilloscope 2. From ArbConnection, press the MAN TRIG button. 3. Note and record the time that lapsed from when you pressed MANUAL Trigger button until you first see the burst of 5 sine waveforms. Lapsed time should be 5 seconds Test Results Pass Fail 4. Modify oscilloscope setting to Auto, or Normal and observe that bursts of 5 sine cycles appear at 10 μs intervals Test Results 6-12 Pass Fail Performance Checks Test Procedures Delayed Trigger Characteristics 6 Equipment: Function generator, 50 Ω “T” connector, Counter, ArbConnection CAD Preparation: 1. Configure the Function generator as follows: Amplitude: 1V Frequency: 1 MHz Trigger Mode: Triggered. Waveform: Squarewave 2. Place the “T” connector on the output terminal of the function generator. Connect one side of the “T” to the 2074 TRIG IN connector and the other side of the “T” to the channel A input of the counter 3. Connect the 2074 output to channel B input of the counter 4. Configure the counter to TI A to B measurements 5. Using ArbConnection prepare and download the following waveform: Wavelength: 100 points Waveform: Pulse, Delay = 0.1, Rise/Fall = 0, High Time = 99.99 6. Configure the 2074, channel 1 only, as follows: SCLK: 200 MS/s Waveform: Arbitrary Run Mode: Triggered Trigger Level 0V Trigger Delay: On Delay: As required for the test Amplitude: 5V Trigger Source: External Output: On Test Procedure 1. Perform trigger delay tests using Tables 6-11 Table 6-11, Trigger Delay Tests 2074 Delay Setting 1 μs 1 ms 1s Re-trigger Characteristics Error Limits 1 μs ±230 ns 1 ms ±50 µs 1 s ±50 ms Counter Reading Pass Fail Equipment: Counter, ArbConnection Preparation: 1. Configure the counter as follows: 6-13 2074 User Manual Function: Pulse Width Measurement Ch A Slope: Negative 2. Connect the counter channel A to the 2074 output 3. Using ArbConnection prepare and download the following waveform: Wavelength: 100 points Waveform: Pulse, Delay = 0.1, Rise/Fall = 0, High Time = 99.99 4. Configure the 2074, channel 1 only, as follows: SCLK 200 MS/s Waveform: Arbitrary Amplitude: 5V Run Mode: Triggered Trigger Level 0V Re-trigger: On Re-trigger Delay: As required by the test Re-trigger Source: BUS Output: On Test Procedure 1. Using ArbConnection, manually trigger the instrument 2. Perform trigger delay tests using Tables 6-12. Table 6-12, Re-Trigger Delay Tests 2074 Delay Setting 1μs 1ms 1s Trigger Slope Error Limits 1 μs ±85 ns 1 ms ±50 μs 1 s ±50 ms Counter Reading Pass Fail Equipment: Oscilloscope, function generator Preparation: 1. Configure the Oscilloscope follows: Termination: 20 dB, 50 Ω feedthrough attenuator at the oscilloscope input Setup: As required for the test Trigger Source: External 2. Connect 2074 Channel 1 output to the oscilloscope input 3. Configure the function generator as follows: Frequency 10 kHz Run Mode: Continue Waveform: TTL Output 4. Connect the function generator TTL output to the 2074 TRIG IN connector 5. Connect the function generator main output to the 2nd channel of the oscilloscope 6. Configure the 2074 as follows: 6-14 Performance Checks Test Procedures Frequency: Waveform: Run Mode: Output: 6 1 MHz Sine wave Triggered On Test Procedure 1. Toggle 2074 trigger slope from positive to negative visa versa 2. Verify on the oscilloscope that the 2074 transitions are synchronized with the slope of the trigger Test Results Trigger Level Pass Fail Equipment: Oscilloscope, function generator Preparation: 1. Configure the Oscilloscope as follows: Termination: 20 dB, 50 Ω feedthrough attenuator at the oscilloscope input Setup: As required for the test 2. Connect 2074 Channel 1 output to the oscilloscope input 3. Configure the function generator as follows: Frequency 10 kHz Run Mode: Continuous Waveform: Squarewave. Amplitude: 1V 4. Connect the function generator output to the 2074 TRIG IN connector 5. Configure the 2074 as follows: Frequency: 1 MHz Waveform: Sine wave Run Mode: Triggered Trigger level: 0V Ch1 Output: On Test Procedure 1. Verify that the 2074 outputs triggered waveforms spaced at 0.1 ms 2. Modify the function generator offset to +2 V and change the 2074 trigger level to +4 V. Verify that the 2074 outputs triggered waveforms spaced at 0.1 ms 3. Modify the function generator offset to -2 V and change the 2074 trigger level to -4 V. Verify that the 2074 outputs triggered waveforms spaced at 0.1 ms Test Results Pass Fail 6-15 2074 User Manual Sequence operation This tests the operation of the sequence generators. Each channel has its own sequence generator and therefore operation is tested on each channel separately. This also checks the sequence advance options. Automatic Advance Equipment: Counter Preparation: 1. Configure the Counter as follows: Function: TOTB Measurement 2. Connect the counter channel B to the 2074 output 3. Configure the 2074 as follows (all channels): SCLK 200 MS/s Waveform: Sequence Run Mode: Trigger Amplitude: 2V Output: On 4. Using ArbConnection prepare and download the following waveform to all channels: Segments: 1 to 5 Wavelength: 128 points Waveform: 1 cycle square Trigger Source: BUS 5. Using ArbConnection, build and download the following sequence table: Step 1: Segment 1, loop 100,000 Step 2: Segment 2, loop 100,000 Step 3: Segment 3, loop 100,000 Step 4: Segment 4, loop 100,000 Step 5: Segment 5, loop 100,000 Test Procedure 1. From ArbConnection, click on the Manual trigger button and observe that counter reading is 500,000 counts. Reset counter and repeat the test a few times. Every time the counter reading should be 500,000 counts exactly Pass Test Results 2. 3. Test Results 6-16 Fail Remove the cable from 2074 channel 1 Repeat the test procedure as above for channels 2, 3 and 4 Pass Fail Performance Checks Test Procedures Step Advance 6 Equipment: Oscilloscope, function generator Preparation: 1. Configure the Oscilloscope as follows: Termination: 20 dB, 50 Ω feedthrough attenuator at the oscilloscope input Setup: As required for the test 2. Connect 2074 Channel 1 output to the oscilloscope input 3. Configure the function generator as follows: Frequency 10 kHz Run Mode: Triggered Waveform: TTL level square 4. Connect the function generator output to the 2074 TRIG IN connector 5. Connect 2074 Channel 1 to the Oscilloscope input 6. Configure the 2074 as follows: SCLK 200 MS/s Waveform: Sequence Seq Advance: Step Amplitude: 2V Trigger Source: External Output: On 7. Using ArbConnection prepare and download the following waveform to all channels: Segment 1: Sine, 1000 points Segment 2: Triangle, 1000 points Segment 3: Square, 1000 points Segment 4: Sinc, 1000 points Segment 5: Gaussian Pulse, 1000 points 8. Using ArbConnection, build and download the following sequence table: Step 1: Segment 1, loop 1 Step 2: Segment 2, loop 1 Step 3: Segment 3, loop 1 Step 4: Segment 4, loop 1 Step 5: Segment 5, loop 1 Test Procedure 1. Press the manual trigger button on the function generator and observe that the waveforms advance through the sequence table repeatedly Pass Test Results 2. 3. Fail Remove the cable from 2074 channel 1 Repeat the test procedure as above for channel 2, 3 and 4 6-17 2074 User Manual Pass Test Results Fail Note Leave the same setup for the next test Single Advance Equipment: Oscilloscope, function generator Preparation: (Same preparation as for previous step, except change mode to single sequence advance) 1. Change Oscilloscope configuration to single Test Procedure 1. Press the manual trigger button on the function generator and observe that one cycle waveform advances through the sequence table repeatedly with each external trigger signal. Note that you need to press the Single mode on the oscilloscope for each trigger advance Pass Test Results 2. 3. Test Results 6-18 Fail Remove the cable from 2074 channel 1 Repeat the test procedure as above for channel 2, 3 and 4 Pass Fail Performance Checks Test Procedures 6 Modulated Waveforms Characteristics This tests the operation of the modulation circuits. It includes tests for the (n)PSK and for the (n)QAM modulation functions. When in this mode, each two channels 1-2 and 3-4 are generate in parallel the same modulation function however, each couple can be programmed to generate a different modulation type. (n)PSK Equipment: Oscilloscope Preparation: 1. Configure the oscilloscope as follows: Time Base: 200 μs Sampling Rate: 50 MS/s at least. Trace View: X-Y Amplitude: 1 V/div 2. Connect 2074 Channel 1 output to the oscilloscope input, channel 1 3. Connect the 2074 Channel 2 output to the oscilloscope input, channel 2 4. Configure model 2074 controls on channels 1 and 2 as follows: Waveform: Modulated Modulation: nPSK PSK Type: 8PSK CW Control: Off CH1 Output: On CH2 Output: On Test Procedure: 1. Load Demo table to the 8PSK Data Table 2. Set oscilloscope and verify 8PSK constellation trace on the oscilloscope Pass Test Results 3. 4. 5. Test Results Fail Modify 2074 PSK Type to 16PSK Load Demo table to the 16PSK Data Table Verify 16PSK constellation trace on the oscilloscope Pass Fail 6-19 2074 User Manual (n)QAM Equipment: Oscilloscope Preparation: 1. Configure the oscilloscope as follows: Time Base: 1 ms Sampling Rate: 50 MS/s at least. Trace View: X-Y Amplitude: 1 V/div 2. Connect 2074 Channel 1 output to the oscilloscope input, channel 1 3. Connect the 2074 Channel 2 output to the oscilloscope input, channel 2 4. Configure model 2074 controls on channels 1 and 2 as follows: Waveform: Modulated Modulation: nQAM QAM Type: 16QAM CW Control: Off CH1 Output: On CH2 Output: On Test Procedure: 1. Load Demo table to the 16QAM Data Table 2. Set oscilloscope and verify 16QAM constellation trace on the oscilloscope Pass Test Results 6. 7. 8. Test Results SYNC Output operation 6-20 Fail Modify 2074 QAM Type to 64QAM Load Demo table to the 64QAM Data Table Verify 64QAM constellation trace on the oscilloscope Pass Fail This tests the operation of the SYNC output. There are four separate synchronization outputs, which are located on the rear panel. There are two parameters being tested, the sync qualifier and the sync position. The sync output has TTL level amplitude. Performance Checks Test Procedures SYNC Qualifier - Bit 6 Equipment: Oscilloscope Preparation: 1. Configure the oscilloscope as follows: Time Base: As required by the test Amplitude: 2 V/div 2. Connect 2074 SYNC output CH1 to the oscilloscope input 3. Configure model 2074 as follows: Ch1 Output: On Test Procedure: 1. Verify trace on the oscilloscope shows synchronization pulses at 1 μs intervals. Pass Test Results 2. Test Results SYNC Qualifier LCOM Fail Remove the cable from channel 1 and repeat the test on channels 2, 3, and 4, using the appropriate sync output connection on the rear panel for each channel Pass Fail Equipment: Oscilloscope Preparation: 1. Configure the oscilloscope as follows: Time Base: As required by the test Amplitude: 2 V/div 2. Connect the 2074 CH1 output to the oscilloscope input (1) 3. Connect the 2074 rear panel CH1 SYNC output to the oscilloscope input (2) 4. Configure model 2074 channel as follows: Waveform: Sine Run Mode: Burst Burst Count: 10 Re-trigger On Re-trig period: 10 μs CH1 Output: On Test Procedure: 1. Manually trigger the 2074 2. Verify trace on the oscilloscope shows synchronization pulse having 9 μs pulse width. Verify the SYNC is high for the duration of the burst. 6-21 2074 User Manual Pass Test Results 3. Test Results SYNC Position Fail Remove the cable from channel 1 and repeat the test on channels 2, 3, and 4, using the appropriate sync output connection on the rear panel for each channel Pass Fail Equipment: Oscilloscope Preparation: 1. Configure the oscilloscope as follows: Time Base: As required by the test Amplitude: 2 V/div 2. Connect the 2074 CH1 output to the oscilloscope input (1) 3. Connect 2074 SYNC output CH1 to the oscilloscope input (2) 4. Configure model 2074 as follows: Ch1 Output: On Test Procedure: 1. Verify trace on the oscilloscope shows synchronization pulses at 1 μs intervals. Verify that the synchronization pulse coincides with the start of the waveform 2. Modify the SYNC Position parameters and observe that the synchronization pulse position moves in reference to the channel 1 output Test Results Pass Fail 3. Remove the cable from channel 1 and repeat the test on channels 2, 3, and 4, using the appropriate sync output connection on the rear panel for each channel Test Results 6-22 Pass Fail Performance Checks Test Procedures 6 Waveform Memory Operation This tests the integrity of the waveform memory. The waveform memory stores the waveforms that are being generated at the output connector and therefore, flaws in the memory can cause distortions and impurity of the output waveforms. Each channel has its own working memory and therefore each channel is tested separately. Waveform memory Equipment: Distortion Analyzer, ArbConnection Preparation: 1. Connect 2074 Channel outputs to the distortion analyzer input. Configure the 2074 as follows: SCLK: As required by the test Waveform: Arbitrary Amplitude: 5V Output: On 2. Using ArbConnection prepare and download the following waveform: Wavelength: 1 M points (2 M with an option installed) Waveform: Sine wave SCLK 200 MS/s Test Procedure 1. Perform Sine wave distortion. It should be less than 0.1 % Test Results Pass Fail Remote Interfaces This tests the communication with the 2074 using the various interface options. Connecting and setting up the 2074 for operation with the various interface options is described in Chapter 2. Before you proceed with and of the following tests, make sure first that the 2074 is configured to operate with the selected test. GPIB operation requires setting of the GPIB address, LAN operation requires correct setting of the LAN parameters and USB operation requires that the USB port is configured correctly and USB driver installed on the host computer. GPIB Control Equipment: Distortion Analyzer, ArbConnection Preparation: 1. Set up the 2074 for GPIB operation and connect the instrument to a host controller 6-23 2074 User Manual 2. 3. 4. Connect 2074 CH1 output to the distortion analyzer input. Configure the 2074 as follows: SCLK: 200 MS/s Waveform: Arbitrary Output: On Using ArbConnection prepare and download the following waveform: Wavelength: 1 M points (2 M with an option installed) Waveform: Sine wave Test Procedure 1. Check the resulting trace on the oscilloscope 2. Perform Sine wave distortion. It should be less than 0.1 % Test Results USB Control Pass Fail Equipment: Distortion Analyzer, ArbConnection Preparation: 1. Set up the 2074 for USB operation and connect the instrument to a host controller 2. Connect 2074 CH1 output to the distortion analyzer input. 3. Configure the 2074 as follows: SCLK: 200 MS/s Waveform: Arbitrary Output: On 4. Using ArbConnection prepare and download the following waveform: Wavelength: 1 M points (2 M with an option installed) Waveform: Sine wave Test Procedure 1. Check the resulting trace on the oscilloscope 2. Perform Sine wave distortion. It should be less than 0. 1 % Test Results LAN Control Pass Fail Equipment: Distortion Analyzer, ArbConnection Preparation: 1. Set up the 2074 for LAN operation and connect the instrument to a host controller 2. Connect 2074 CH1 output to the distortion analyzer input. 3. Configure the 2074 as follows: SCLK: 200 MS/s 6-24 Performance Checks Test Procedures 4. 6 Waveform: Arbitrary Output: On Using ArbConnection prepare and download the following waveform: Wavelength: 1 M points (2 M with an option installed) Waveform: Sine wave Test Procedure 1. Check the resulting trace on the oscilloscope 2. Perform Sine wave distortion. It should be less than 0.1 % Pass Test Results Fail Auxiliary Counter/Timer Operation This tests the operation of the auxiliary counter/timer function. Note that when you select the counter/timer function all other 2074 waveform generation are automatically purged and the instrument is transformed to a stand-alone counter/timer. Waveform generation is resumed as soon as the counter/timer function is turned off. Frequency Equipment: Function Generator with at least 1 ppm accuracy Preparation: 1. Configure the function generator as follows: Frequency: As required by the test Wave: Square Amplitude 500 mV 2. Connect the function generator to the 2074 TRIG IN connector 3. Configure the 2074, as follows: Auxiliary Function: Counter/Timer Function: Frequency Trigger Level: 0V Test Procedure: 1. Perform Frequency Measurement Accuracy tests using Table 613 Table 6-13, Frequency Measurement Accuracy Function Generator Setting 1.000000 MHz 100.0000 MHz 120.0000 MHz Error Limits ±2 Hz ±200 Hz ±200 Hz 2074 Counter Reading Pass Fail 6-25 2074 User Manual 2. Change the display time to Hold 3. Press the Reset/Arm button and verify that the frequency reading is 120.00000 MHz, ±200 Hz Pass Test Results Period, Period Averaged Fail Equipment: Function Generator with at least 1 ppm accuracy Preparation: 1. Configure the function generator as follows: Frequency: As required by the test Wave: Square Amplitude 500 mV 2. Connect the function generator to the 2074 TRIG IN connector 3. Configure the 2074, as follows: Auxiliary Function: Counter/Timer Function: Period Trigger Level: 0V Test Procedure: 1. Perform Period Accuracy tests using Table 6-14 Table 6-14, Period Measurement Accuracy Function Generator Setting 10 kHz 100 kHz 1 MHz Error Limits 100.0 μs ±100 ns 10.00 μs ±100 ns 1.000 μs ±100 ns 2074 Counter Reading Pass Fail 2. Change the counter/timer function to Period Averaged 3. With the last function generator setting in Table 6-14, verify that the period reading is 1.000000 μs ±10 ps Test Results Pulse Width Pass Fail Equipment: Function Generator with at least 1 ppm accuracy Preparation: 1. Configure the function generator as follows: Frequency: As required by the test Wave: Square Duty Cycle: As required by the test Amplitude 500 mV 2. Connect the function generator to the 2074 TRIG IN connector 3. Configure the 2074, as follows: 6-26 Performance Checks Test Procedures 6 Auxiliary Function: Counter/Timer Function: Pulse Width Trigger Level: 0V Test Procedure: 1. Perform Pulse Width Accuracy tests using Table 6-15 Table 6-15, Pulse Width Measurement Accuracy Function Generator Setting Frequency Duty Cycle 10 kHz 50 % 100 kHz 50 % 1 MHz 70 % 2074 Counter Reading Error Limits Pass Fail 50.00 μs ±100 ns 5.000 μs ±100 ns 700.0 ns ±100 ns 2. Change the counter/timer slope to Negative 3. With the last function generator setting in Table 6-15 4. Verify that the pulse width reading is 300 ns ±100 ns Pass Test Results Totalize, Gated Fail Equipment: Function Generator with at least 1 ppm accuracy Preparation: 1. Configure the function generator as follows: Frequency: 1 MHz Wave: Square Amplitude 500 mV 2. Connect the function generator to the 2074 TRIG IN connector 3. Configure the 2074, as follows: Auxiliary Function: Counter/Timer Function: Totalize, Gated Gate Time: As required by the test Trigger Level: 0V Test Procedure: 1. Press the Reset/Arm button 2. Perform Totalize, Gated Accuracy tests using Table 6-16 Table 6-16, Totalize, Gate Measurement Accuracy 2074 Gate Time Setting 1.000 s 100.0 ms Error Limits 1000000 ±30 100000 ±30 2074 Counter Reading Pass Fail 6-27 2074 User Manual 3. Change the function generator run mode to Burst and set Burst Count to 100 4. Press the Reset/Arm button on the 2074 to reset and arm the totalize function 5. Manually trigger the function generator and verify that the 2074 counter reading is 100 ±1 Test Results Totalize, Infinite Pass Fail Equipment: Function Generator with at least 1 ppm accuracy Preparation: 1. Configure the function generator as follows: Frequency: 150 MHz Wave: Square Amplitude 500 mV 2. Connect the function generator to the 2074 TRIG IN connector 3. Configure the 2074, as follows: Auxiliary Function: Counter/Timer Function: Totalize, Infinite Trigger Level: 0V Test Procedure: 1. Verify that the display is updated continuously with the totalized counts 2. Verify that the reading is held at 4000000000 counts and that the overflow indication turns on Test Results Pass Fail 3. Change the function generator run mode to Burst and set Burst Count to 1’000’000 4. Press the Reset/Arm button on the 2074 to reset and arm the totalize function 5. Manually trigger the function generator and verify that the 2074 counter reading is 1000000 ±2 Test Results 6-28 Pass Fail Chapter 7 Adjustments and Firmware Update Title Page What’s in This Chapter...........................................................................................................7-3 Performance Checks .............................................................................................................7-3 Environmental Conditions ......................................................................................................7-3 Warm-up Period .................................................................................................................7-3 Recommended Test Equipment ............................................................................................7-4 Adjustment Procedures..........................................................................................................7-4 Reference Oscillators Adjustments........................................................................................7-6 Channels 1, 2, 3 & 4 Adjustments..........................................................................................7-8 Base Line Offset Adjustments ............................................................................................7-8 Offset Adjustments .............................................................................................................7-9 Amplitude Adjustments.....................................................................................................7-13 Flatness Adjustments .......................................................................................................7-15 Pulse Response Adjustments ..........................................................................................7-20 Updating 2074 Firmware......................................................................................................7-22 7-1 2074 User Manual 7-2 Adjustments and Firmware Update What’s in This Chapter What’s in This Chapter 7 This chapter provides adjustment information for the 2074 dual channel waveform generator. WARNING The procedures described in this section are for use only by qualified service personnel. Many of the steps covered in this section may expose the individual to potentially lethal voltages that could result in personal injury or death if normal safety precautions are not observed. CAUTION ALWAYS PERFORM DISASSEMBLY, REPAIR CLEANING AT A STATIC SAFE WORKSTATION. Performance Checks AND Do not attempt to calibrate the instrument before you verify that there is no problem with the functionality of the product. A complete set of specification is listed in Appendix A. If the instrument fails to perform within the specified limits, the instrument must be tested to find the source of the problem. In case there is a reasonable suspicion that an electrical problem exist within the 2074, perform a complete performance checks as given in Chapter 6 to verify proper operation of the instrument. Environmental Conditions The 2074 can operate from 0°C to 50°C. Adjustments should be performed under laboratory conditions having an ambient temperature of 25°C, ±5°C and at relative humidity of less than 80%. Turn on the power to the 2074 and allow it to warm up for at least 30 minutes before beginning the adjustment procedure. If the instrument has been subjected to conditions outside these ranges, allow at least one additional hour for the instrument to stabilize before beginning the adjustment procedure. Warm-up Period Most equipment is subject to a small amount of drift when it is first turned on. To ensure accuracy, turn on the power to the Model 2074 and allow it to warm-up for at least 30 minutes before beginning the performance test procedure. 7-3 2074 User Manual Recommended Test Equipment Recommended equipment for adjustments is listed in Table 7-1. Instruments other than those listed may be used only if their specifications equal or exceed the required minimal characteristics. Also listed below are accessories required for calibration. Table 7-1, Recommended calibration for Adjustments Equipment Model No. Manufacturer Oscilloscope (with jitter package) LC684 LeCroy Digital Multimeter 2000 Keithley Frequency Counter (Rubidium reference) 6020R Tabor Electronics Function Generator (with manual trigger) 8020 Tabor Electronics Accessories BNC to BNC cables 50Ω Feedthrough termination Dual banana to BNC adapter Adjustment Procedures Use the following procedures to calibrate the Model 2074. The following paragraphs show how to set up the instrument for calibration and what the acceptable calibration limits are. Calibration is done with the covers closed and the 2074 connected through an interface to a host computer. Any interface can be used from the following: USB, LAN, or GPIB. Calibration requires that ArbConnection utility be installed and interfaced to the instrument. Calibration is performed from the Calibration Panel in ArbConnection. To invoke this panel, one requires a password that is available to service centers only. Contact your nearest Tabor service center for information and permit to obtain your calibration password. Use the following procedure to calibrate the generator: 1. Invoke ArbConnection 2. Click on the Calibration tab on the Panels bar 3. Expect to be prompted with the following dialog box 7-4 Adjustments and Firmware Update Adjustment Procedures 7 Figure 7-1, Calibration Password 4. Type your User Name Password and click on OK. The Calibration Panel as shown in Figure 7-2 will appear. Figure 7-2, Calibration Panel NOTE Initial factory adjustments require that the covers be removed from the instrument. Field calibration does not require re-adjustments of these factory settings unless the unit was repaired in an authorized service center. Factory adjustments are enclosed in parentheses to differentiate from normal field calibration setups; bypass these adjustments when performing field calibration. 7-5 2074 User Manual Calibrations are marked with numbers from 1 to 50 and, except the (50M) and 10M adjustments in the Selection group, should be carried out exactly in the order as numbered on the panel. There are separate adjustments for Channels 1, 2, 3 and 4 so make sure that the output cables are connected to the appropriate channel during the adjustments. The numbers that are associated with each adjustment are identified as Setup Number at the title of each of the adjustments in the following procedure. Remote adjustments have the range of 1 through 256 with the center alignment set to 128. Therefore, if you are not sure of the direction, set the adjustment to 128 and add or subtract from this value. If you have reached 1 or 256 and were not able to calibrate the range, there is either a problem with the way you measure the parameter or possibly there is a problem with the instrument. In either case, do not leave any adjustment in its extreme setting but center the adjustment and contact your nearest service center for clarifications and support. Note in the following procedures that although configuration of the 2074 is done automatically, some of the configuration is shown for reference. There is no requirement to change configuration of the 2074 during the remote adjustment procedure except in places where specifically noted. Reference Oscillators Adjustments 7-6 Use this procedure to adjust the reference oscillators. The reference oscillators determine the accuracy of the output frequency so if you suspect that there is an accuracy issue, proceed with the calibration of the reference oscillators Adjustments and Firmware Update Reference Oscillators Adjustments (Setup 0) 7 50 MHz Gated Oscillator Adjustment Equipment: Counter, Function Generator, BNC to BNC cables, Preparation: 1. Configure the counter as follows: Termination: 50 Ω DC Function: TI A -> B Slope B: Negative 2. Connect the 2074 Channel 1 output to the oscilloscope input 3. Connect an external function generator to the rear panel TRIG IN connector 4. Configure the 2074 as follows: CAL:NUM 0 5. Using an external function generator, manually trigger the 2074 Adjustment: 6. Adjust C18 for an interval from pulse end to pulse start of 20 μs, ±5 % Setup 1 10 MHz TCXO Frequency Equipment: Counter, BNC to BNC cables Preparation: 1. Configure the counter as follows: Function: Freq A Termination: 50 Ω 2. Connect the 2074 Channel 1 output to the counter input. 3. Configure the 2074 as follows: CAL:NUM 1 Adjustment: 4. Adjust CAL:VAL for counter reading of 10 MHz, ±2 Hz 7-7 2074 User Manual Channels 1, 2, 3 & 4 Adjustments The following adjustment procedures are common to all four channels. Complete the adjustments for channel 1 first and then return to the beginning to commence with channel 2 adjustments and then repeat the sequence for channels 3 and 4. Adjustments in the following procedure refer to Channel 1 output only however, after you complete the adjustments for channel 1, remove the cable from CH1 output and connect to CH2 output and so on until you complete the adjustments for all channel Base Line Offset Adjustments The base line offset adjustments assure that the AC signal is symmetrical around the 0 V line. Use this procedure if you suspect that there is a base line accuracy issue. CH1 – Setup 2 CH2 – Setup 38 CH3 – Setup 74 CH4 – Setup 110 Amplifier Offset CH1 – Setup 3 CH2 – Setup 39 CH3 – Setup 75 CH4 – Setup 111 Pre-Amplifier Offset 7-8 Equipment: DMM, BNC to BNC cable, 50 Ω Feedthrough termination, Dual banana to BNC adapter Preparation: 1. Configure the DMM as follows: Function: DCV Range: 100 mV 2. Connect the 2074 Channel 1 output to the DMM input. Terminate the 2074 output at the DMM input with the, 50 Ω Feedthrough termination 3. Configure the 2074 as follows: CAL:NUM 2, 38, 74 and 110 – respectively Adjustment: 4. Adjust CAL:VAL for DMM reading of 0 V, ±20 mV Equipment: DMM, BNC to BNC cable, 50 Ω Feedthrough termination, Dual banana to BNC adapter Preparation: 1. Configure the DMM as follows: Function: DCV Range: 100 mV 2. Connect the 2074 Channel 1 output to the DMM input. Terminate the 2074 output at the DMM input with the, 50 Ω Feed through termination Adjustments and Firmware Update Channels 1, 2, 3 & 4 Adjustments 7 3. Configure the 2074 as follows: CAL:NUM 3, 39, 75 and 111 – respectively Adjustment 4. Adjust CAL:VAL for DMM reading of 0 V, ±5 mV CH1 – Setup 4 CH2 – Setup 40 CH3 – Setup 76 CH4 – Setup 112 Base Line Offset, Amplifier In CH1 – Setup 5 CH2 – Setup 41 CH3 – Setup 77 CH4 – Setup 113 Base Line Offset, Amplifier Out Offset Adjustments The offset adjustments assure that the DC offsets are within the specified range. Use this procedure if you suspect that the offset accuracy is an issue. CH1 – Setup 6 CH2 – Setup 42 +1 V Offset Output, Amplifier In Equipment: DMM, BNC to BNC cable, 50 Ω Feed through termination, Dual banana to BNC adapter Preparation: 1. Configure the DMM as follows: Function: DCV Range: 100 mV 2. Connect the 2074 Channel 1 output to the DMM input. Terminate the 2074 output at the DMM input with the, 50 Ω Feed through termination 3. Configure the 2074 as follows: CAL:NUM 4, 40, 76 and 112 – respectively Adjustment: 4. Adjust CAL:VAL for DMM reading of 0 V, ±20 mV Equipment: DMM, BNC to BNC cable, 50 Ω Feed through termination, Dual banana to BNC adapter Preparation: 1. Configure the DMM as follows: Function: DCV Range: 100 mV 2. Connect the 2074 Channel 1 output to the DMM input. Terminate the 2074 output at the DMM input with the, 50 Ω Feed through termination 3. Configure the 2074 as follows: CAL:NUM 5, 41, 77 and 113 – respectively Adjustment: 4. Adjust CAL:VAL for DMM reading of 0 V, ±5 mV Equipment: DMM, BNC to BNC cable, 50 Ω Feedthrough termination, 7-9 2074 User Manual CH3 – Setup 78 CH4 – Setup 114 Dual banana to BNC adapter Preparation: 1. Configure the DMM as follows: Function: DCV Range: 1V 2. Connect the 2074 Channel 1 output to the DMM input. Terminate the 2074 output at the DMM input with the 50 Ω Feed through termination 3. Configure the 2074 as follows: CAL:NUM 6, 42, 78 and 114 – respectively Adjustment: 4. CAL:VAL for DMM reading of +1 V, ± 5 mV CH1 – Setup 7 CH2 – Setup 43 CH3 – Setup 79 CH4 – Setup 115 +3 V Offset Output, Amplifier In CH1 – Setup 8 CH2 – Setup 44 CH3 – Setup 80 CH4 – Setup 116 +4 V Offset Output, Amplifier In 7-10 Equipment: DMM, BNC to BNC cable, 50Ω Feed through termination, Dual banana to BNC adapter Preparation: 1. Configure the DMM as follows: Function: DCV Range: 10 V 2. Connect the 2074 Channel 1 output to the DMM input. Terminate the 2074 output at the DMM input with the 50Ω Feed through termination 3. Configure the 2074 as follows: CAL:NUM 7, 43, 79 and 115 – respectively Adjustment: 4. CAL:VAL for DMM reading of +3 V, ± 15 mV Equipment: DMM, BNC to BNC cable, 50Ω Feed through termination, Dual banana to BNC adapter Preparation: 1. Configure the DMM as follows: Function: DCV Range: 10 V 2. Connect the 2074 Channel 1 output to the DMM input. Terminate the 2074 output at the DMM input with the 50Ω Feed through termination 3. Configure the 2074 as follows: CAL:NUM 8, 44, 80 and 116 – respectively Adjustment: 4. CAL:VAL for DMM reading of +4 V, ± 25 mV Adjustments and Firmware Update Channels 1, 2, 3 & 4 Adjustments CH1 – Setup 9 CH2 – Setup 45 CH3 – Setup 81 CH4 – Setup 117 -1 V Offset Output, Amplifier In CH1 – Setup 10 CH2 – Setup 46 CH3 – Setup 82 CH4 – Setup 118 -3 V Offset Output, Amplifier In CH1 – Setup 11 CH2 – Setup 47 CH3 – Setup 83 CH4 – Setup 119 -4 V Offset Output, Amplifier In 7 Equipment: DMM, BNC to BNC cable, 50 Ω Feedthrough termination, Dual banana to BNC adapter Preparation: 1. Configure the DMM as follows: Function: DCV Range: 1V 2. Connect the 2074 Channel 1 output to the DMM input. Terminate the 2074 output at the DMM input with the 50 Ω Feed through termination 3. Configure the 2074 as follows: CAL:NUM 9, 45, 81 and 117 – respectively Adjustment: 4. CAL:VAL for DMM reading of -1 V, ± 5 mV Equipment: DMM, BNC to BNC cable, 50 Ω Feed through termination, Dual banana to BNC adapter Preparation: 1. Configure the DMM as follows: Function: DCV Range: 10 V 2. Connect the 2074 Channel 1 output to the DMM input. Terminate the 2074 output at the DMM input with the 50 Ω Feed through termination 3. Configure the 2074 as follows: CAL:NUM 10, 46, 82 and 118 – respectively Adjustment: 4. CAL:VAL for DMM reading of -3 V, ± 15 mV Equipment: DMM, BNC to BNC cable, 50 Ω Feed through termination, Dual banana to BNC adapter Preparation: 1. Configure the DMM as follows: Function: DCV Range: 10 V 2. Connect the 2074 Channel 1 output to the DMM input. Terminate the 2074 output at the DMM input with the 50 Ω Feed through termination 3. Configure the 2074 as follows: CAL:NUM 11, 47, 83 and 119 – respectively 7-11 2074 User Manual Adjustment: 4. CAL:VAL for DMM reading of -4 V, ± 25 mV CH1 – Setup 12 CH2 – Setup 48 CH3 – Setup 84 CH4 – Setup 120 CH1 – Setup 13 CH2 – Setup 49 CH3 – Setup 85 CH4 – Setup 121 7-12 (+) Offset, Output Amplifier Out Equipment: DMM, BNC to BNC cable, 50 Ω Feed through termination, Dual banana to BNC adapter Preparation: 1. Configure the DMM as follows: Function: DCV Range: 1V 2. Connect the 2074 Channel 1 output to the DMM input. Terminate the 2074 output at the DMM input with the 50 Ω Feed through termination 3. Configure the 2074 as follows: CAL:NUM 12, 48, 84 and 120 – respectively Adjustment: 4. CAL:VAL for DMM reading of +500 mV, ±5 mV; Note reading (-) Offset, Output Amplifier Out Equipment: DMM, BNC to BNC cable, 50 Ω Feed through termination, Dual banana to BNC adapter Preparation: 1. Configure the DMM as follows: Function: DCV Range: 1V 2. Connect the 2074 Channel 1 output to the DMM input. Terminate the 2074 output at the DMM input with the 50 Ω Feed through termination 3. Configure the 2074 as follows: CAL:NUM 13, 49, 85 and 121 – respectively Adjustment: 4. CAL:VAL for DMM reading of -500 mV, ±5 mV Adjustments and Firmware Update Channels 1, 2, 3 & 4 Adjustments 7 Amplitude Adjustments The amplitude adjustments assure that the AC levels are within the specified range. Use this procedure if you suspect that the amplitude accuracy is an issue. CH1 – Setup 14 CH2 – Setup 50 CH3 – Setup 86 CH4 – Setup 122 9 V Amplitude, Output Amplifier In CH1 – Setup 15 CH2 – Setup 51 CH3 – Setup 87 CH4 – Setup 123 7 V Amplitude, Output Amplifier In CH1 – Setup 16 CH2 – Setup 52 CH3 – Setup 88 CH4 – Setup 124 5 V Amplitude, Output Amplifier In Equipment: DMM, BNC to BNC cable, 50 Ω Feed through termination, Dual banana to BNC adapter Preparation: 1. Configure the DMM as follows: Function: ACV Range: 10 V 2. Connect the 2074 Channel 1 output to the DMM input. Terminate the 2074 output at the DMM input with the, 50 Ω Feed through termination 3. Configure the 2074 as follows: CAL:NUM 14, 50, 86 and 122 – respectively Adjustment: 4. Adjust CAL:VAL for DMM reading of 3.182 V ±30 mV Equipment: DMM, BNC to BNC cable, 50 Ω Feed through termination, Dual banana to BNC adapter Preparation: 1. Configure the DMM as follows: Function: ACV Range: 10 V 2. Connect the 2074 Channel 1 output to the DMM input. Terminate the 2074 output at the DMM input with the, 50 Ω Feed through termination 3. Configure the 2074 as follows: CAL:NUM 15, 51, 87 and 123 – respectively Adjustment: 4. Adjust CAL:VAL for DMM reading of 2.475 V ±25 mV Equipment: DMM, BNC to BNC cable, 50 Ω Feed through termination, Dual banana to BNC adapter Preparation: 1. Configure the DMM as follows: Function: ACV 7-13 2074 User Manual Range: 1V 2. Connect the 2074 Channel 1 output to the DMM input. Terminate the 2074 output at the DMM input with the, 50 Ω Feed through termination 3. Configure the 2074 as follows: CAL:NUM 16, 52, 88 and 124 – respectively Adjustment: 4. Adjust CAL:VAL for DMM reading of 1.767 V ±20 mV CH1 – Setup 17 CH2 – Setup 53 CH3 – Setup 89 CH4 – Setup 125 3 V Amplitude, Output Amplifier In CH1 – Setup 18 CH2 – Setup 54 CH3 – Setup 90 CH4 – Setup 126 1.1 V Amplitude, Output Amplifier In CH1 – Setup 19 CH2 – Setup 55 1 V Amplitude, Output Amplifier Out 7-14 Equipment: DMM, BNC to BNC cable, 50 Ω Feed through termination, Dual banana to BNC adapter Preparation: 1. Configure the DMM as follows: Function: ACV Range: 1V 2. Connect the 2074 Channel 1 output to the DMM input. Terminate the 2074 output at the DMM input with the, 50 Ω Feed through termination 3. Configure the 2074 as follows: CAL:NUM 17, 53, 89 and 125 – respectively Adjustment: 4. Adjust CAL:VAL for DMM reading of 1.060 V ±10 mV Equipment: DMM, BNC to BNC cable, 50 Ω Feed through termination, Dual banana to BNC adapter Preparation: 1. Configure the DMM as follows: Function: ACV Range: 1V 2. Connect the 2074 Channel 1 output to the DMM input. Terminate the 2074 output at the DMM input with the, 50 Ω Feed through termination 3. Configure the 2074 as follows: CAL:NUM 18, 54, 90 and 126 – respectively Adjustment: 4. Adjust CAL:VAL for DMM reading of 388.9 mV ±3 mV Equipment: DMM, BNC to BNC cable, 50 Ω Feed through termination, Adjustments and Firmware Update Channels 1, 2, 3 & 4 Adjustments CH3 – Setup 91 CH4 – Setup 127 7 Dual banana to BNC adapter Preparation: 1. Configure the DMM as follows: Function: ACV Range: 1V 2. Connect the 2074 Channel 1 output to the DMM input. Terminate the 2074 output at the DMM input with the, 50 Ω Feed through termination 3. Configure the 2074 as follows: CAL:NUM 19, 55, 91 and 127 – respectively Adjustment: 4. Adjust CAL:VAL for DMM reading of 353.5 mV ±3 mV Flatness Adjustments The flatness adjustments assure that the flatness of the amplifier is within the specified range. Use this procedure if you suspect that the flatness is an issue. CH1 – Setup 20 CH2 – Setup 56 CH3 – Setup 92 CH4 – Setup 128 1 MHz Amplitude Equipment: 50 Ω, 20 dB Feed through termination, Oscilloscope Preparation: 1. Configure the Oscilloscope as follows: Input Impedance: 50 Ω Range: 100 mV 2. Connect the 2074 Channel 1 output to the Oscilloscope input. Terminate the 2074 output at the Oscilloscope input with the, 50 Ω, 20 dB Feed through termination 3. Configure the 2074 as follows: CAL:NUM 20, 56, 92 and 128 – respectively Adjustment: 4. Adjust the Fine Amplitude of the Oscilloscope to get the signal of 6 divisions on the screen. CH1 – Setup 21 CH2 – Setup 57 CH3 – Setup 93 CH4 – Setup 129 20 MHz Amplitude Equipment: 50 Ω, 20 dB Feed through termination, Oscilloscope Preparation: 1. Configure the Oscilloscope as follows: Input Impedance: 50 Ω Range: 100 mV 2. Connect the 2074 Channel 1 output to the Oscilloscope input. Terminate the 2074 output at the Oscilloscope input with the, 50 Ω, 20 dB Feed through termination 3. Configure the 2074 as follows: 7-15 2074 User Manual CAL:NUM 21, 57, 93 and 129 – respectively Adjustment: 4. Adjust CAL:VAL to get the signal of 6 divisions on the screen. CH1 – Setup 22 CH2 – Setup 58 CH3 – Setup 94 CH4 – Setup 130 35 MHz Amplitude CH1 – Setup 23 CH2 – Setup 59 CH3 – Setup 95 CH4 – Setup 131 50 MHz Amplitude CH1 – Setup 24 CH2 – Setup 60 CH3 – Setup 96 CH4 – Setup 132 50.00001 MHz Amplitude 7-16 Equipment: 50 Ω, 20 dB Feed through termination, Oscilloscope Preparation: 1. Configure the Oscilloscope as follows: Input Impedance: 50 Ω Range: 100 mV 2. Connect the 2074 Channel 1 output to the Oscilloscope input. Terminate the 2074 output at the Oscilloscope input with the, 50 Ω, 20 dB Feed through termination 3. Configure the 2074 as follows: CAL:NUM 22, 58, 94 and 130 – respectively Adjustment: 4. Adjust CAL:VAL to get the signal of 6 divisions on the screen. Equipment: 50 Ω, 20 dB Feed through termination, Oscilloscope Preparation: 1. Configure the Oscilloscope as follows: Input Impedance: 50 Ω Range: 100 mV 2. Connect the 2074 Channel 1 output to the Oscilloscope input. Terminate the 2074 output at the Oscilloscope input with the, 50 Ω, 20 dB Feed through termination 3. Configure the 2074 as follows: CAL:NUM 23, 59, 95 and 131 – respectively Adjustment: 4. Adjust CAL:VAL to get the signal of 6 divisions on the screen. Equipment: 50 Ω, 20 dB Feed through termination, Oscilloscope Preparation: 1. Configure the Oscilloscope as follows: Input Impedance: 50 Ω Range: 100mV 2. Connect the 2074 Channel 1 output to the Oscilloscope input. Terminate the 2074 output at the Oscilloscope input with the, 50 Ω, 20 dB Feed through termination Adjustments and Firmware Update Channels 1, 2, 3 & 4 Adjustments 7 3. Configure the 2074 as follows: CAL:NUM 24, 60, 96 and 132 – respectively Adjustment: 4. Adjust CAL:VAL to get the signal of 6 divisions on the screen. CH1 – Setup 25 CH2 – Setup 61 CH3 – Setup 97 CH4 – Setup 133 60 MHz Amplitude CH1 – Setup 26 CH2 – Setup 62 CH3 – Setup 98 CH4 – Setup 134 70 MHz Amplitude CH1 – Setup 27 CH2 – Setup 63 CH3 – Setup 99 CH4 – Setup 135 80 MHz Amplitude Equipment: 50 Ω, 20 dB Feed through termination, Oscilloscope Preparation: 1. Configure the Oscilloscope as follows: Input Impedance: 50 Ω Range: 100mV 2. Connect the 2074 Channel 1 output to the Oscilloscope input. Terminate the 2074 output at the Oscilloscope input with the, 50 Ω, 20 dB Feed through termination 3. Configure the 2074 as follows: CAL:NUM 25, 61, 97 and 133 – respectively Adjustment: 4. Adjust CAL:VAL to get the signal of 6 divisions on the screen. Equipment: 50 Ω, 20 dB Feed through termination, Oscilloscope Preparation: 1. Configure the Oscilloscope as follows: Input Impedance: 50 Ω Range: 100 mV 2. Connect the 2074 Channel 1 output to the Oscilloscope input. Terminate the 2074 output at the Oscilloscope input with the, 50 Ω, 20 dB Feed through termination 3. Configure the 2074 as follows: CAL:NUM 26, 62, 98 and 134 – respectively Adjustment: 4. Adjust CAL:VAL to get the signal of 6 divisions on the screen. Equipment: 50 Ω, 20 dB Feed through termination, Oscilloscope Preparation: 1. Configure the Oscilloscope as follows: Input Impedance: 50 Ω Range: 100 mV 2. Connect the 2074 Channel 1 output to the Oscilloscope input. Terminate the 2074 output at the Oscilloscope input with the, 50 Ω, 20 dB Feed through termination 3. Configure the 2074 as follows: 7-17 2074 User Manual CAL:NUM 27, 63, 99 and 135 – respectively Adjustment: 4. Adjust CAL:VAL to get the signal of 6 divisions on the screen. CH1 – Setup 28 CH2 – Setup 64 CH3 – Setup 100 CH4 – Setup 136 1 MHz Amplitude, Amplifier Out CH1 – Setup 29 CH2 – Setup 65 CH3 – Setup 101 CH4 – Setup 137 20 MHz Amplitude, Amplifier Out CH1 – Setup 30 CH2 – Setup 66 CH3 – Setup 102 CH4 – Setup 138 35 MHz Amplitude, Amplifier Out 7-18 Equipment: 50 Ω, 20 dB Feed through termination, Oscilloscope Preparation: 1. Configure the Oscilloscope as follows: Input Impedance: 50 Ω Range: 100 mV 2. Connect the 2074 Channel 1 output to the Oscilloscope input. Terminate the 2074 output at the Oscilloscope input with the, 50 Ω, 20 dB Feed through termination 3. Configure the 2074 as follows: CAL:NUM 28, 64, 100 and 136 – respectively Adjustment: 4. Adjust CAL:VAL to get the signal of 6 divisions on the screen. Equipment: 50 Ω, 20 dB Feed through termination, Oscilloscope Preparation: 1. Configure the Oscilloscope as follows: Input Impedance: 50 Ω Range: 100 mV 2. Connect the 2074 Channel 1 output to the Oscilloscope input. Terminate the 2074 output at the Oscilloscope input with the, 50 Ω, 20 dB Feed through termination 3. Configure the 2074 as follows: CAL:NUM 29, 65, 101 and 137 – respectively Adjustment: 4. Adjust CAL:VAL to get the signal of 6 divisions on the screen. Equipment: 50 Ω, 20 dB Feed through termination, Oscilloscope Preparation: 1. Configure the Oscilloscope as follows: Input Impedance: 50 Ω Range: 100 mV 2. Connect the 2074 Channel 1 output to the Oscilloscope input. Adjustments and Firmware Update Channels 1, 2, 3 & 4 Adjustments 7 Terminate the 2074 output at the Oscilloscope input with the, 50 Ω, 20 dB Feed through termination 3. Configure the 2074 as follows: CAL:NUM 30, 66, 102 and 138 – respectively Adjustment: 4. Adjust CAL:VAL to get the signal of 6 divisions on the screen. CH1 – Setup 31 CH2 – Setup 67 CH3 – Setup 103 CH4 – Setup 139 50 MHz Amplitude, Amplifier Out CH1 – Setup 32 CH2 – Setup 68 CH3 – Setup 104 CH4 – Setup 140 50.00001 MHz Amplitude, Amplifier Out CH1 – Setup 33 CH2 – Setup 69 CH3 – Setup 105 CH4 – Setup 141 60 MHz Amplitude, Amplifier Out Equipment: 50 Ω, 20 dB Feed through termination, Oscilloscope Preparation: 1. Configure the Oscilloscope as follows: Input Impedance: 50 Ω Range: 100 mV 2. Connect the 2074 Channel 1 output to the Oscilloscope input. Terminate the 2074 output at the Oscilloscope input with the, 50 Ω, 20 dB Feed through termination 3. Configure the 2074 as follows: CAL:NUM 31, 67, 103 and 139 – respectively Adjustment: 4. Adjust CAL:VAL to get the signal of 6 divisions on the screen. Equipment: 50 Ω, 20 dB Feed through termination, Oscilloscope Preparation: 1. Configure the Oscilloscope as follows: Input Impedance: 50 Ω Range: 100 mV 2. Connect the 2074 Channel 1 output to the Oscilloscope input. Terminate the 2074 output at the Oscilloscope input with the, 50 Ω, 20 dB Feed through termination 3. Configure the 2074 as follows: CAL:NUM 32, 68, 104 and 140 – respectively Adjustment: 4. Adjust CAL:VAL to get the signal of 6 divisions on the screen. Equipment: 50 Ω, 20 dB Feed through termination, Oscilloscope Preparation: 1. Configure the Oscilloscope as follows: Input Impedance: 50 Ω Range: 100 mV 2. Connect the 2074 Channel 1 output to the Oscilloscope input. Terminate the 2074 output at the Oscilloscope input with the, 50 7-19 2074 User Manual Ω, 20d B Feed through termination 3. Configure the 2074 as follows: CAL:NUM 33, 69, 105 and 141 – respectively Adjustment: 4. Adjust CAL:VAL to get the signal of 6 divisions on the screen. CH1 – Setup 34 CH2 – Setup 70 CH3 – Setup 106 CH4 – Setup 142 70M Hz Amplitude, Amplifier Out CH1 – Setup 35 CH2 – Setup 71 CH3 – Setup 107 CH4 – Setup 143 80 MHz Amplitude, Amplifier Out Pulse Response Adjustments The pulse response adjustments assure that the rise and fall times, as well as, the aberrations are within the specified range. Use this procedure if you suspect that the pulse response is an issue. 7-20 Equipment: 50 Ω, 20 dB Feed through termination, Oscilloscope Preparation: 1. Configure the Oscilloscope as follows: Input Impedance: 50 Ω Range: 100 mV 2. Connect the 2074 Channel 1 output to the Oscilloscope input. Terminate the 2074 output at the Oscilloscope input with the, 50 Ω, 20 dB Feed through termination 3. Configure the 2074 as follows: CAL:NUM 34, 70, 106 and 142 – respectively Adjustment: 4. Adjust CAL:VAL to get the signal of 6 divisions on the screen. Equipment: 50 Ω, 20 dB Feed through termination, Oscilloscope Preparation: 1. Configure the Oscilloscope as follows: Input Impedance: 50 Ω Range: 100 mV 2. Connect the 2074 Channel 1 output to the Oscilloscope input. Terminate the 2074 output at the Oscilloscope input with the, 50 Ω, 20 dB Feed through termination 3. Configure the 2074 as follows: CAL:NUM 35, 71, 107 and 143 – respectively Adjustment: 4. Adjust CAL:VAL to get the signal of 6 divisions on the screen. Adjustments and Firmware Update Channels 1, 2, 3 & 4 Adjustments (CH1 – Setup 36) (CH2 – Setup 72) (CH3 – Setup 108) (CH4 – Setup 144) (CH1 – Setup 37) (CH2 – Setup 73) (CH3 – Setup 109) (CH4 – Setup 145) 7 Pulse Response, Amplifier Out Equipment: Oscilloscope, BNC to BNC cable, 20dB Feedthrough attenuator Preparation: 1. Configure the 2074 as follows: CAL:NUM 36, 72, 108 and 144 – respectively 2. Connect the 2074 Channel 1 output to the oscilloscope input. Set oscilloscope input impedance to 50 Ω 3. Set oscilloscope vertical sensitivity to 20 mV Adjustment: 4. Adjust vertical trace to 6 divisions 5. Adjust RV3 (CH1), RV4 (CH2), RV1 (CH3) and RV2 (CH4) for best pulse response (4 ns type, 5% aberrations) Pulse Response, Amplifier In Equipment: Oscilloscope, BNC to BNC cable, 20 dB Feedthrough attenuator Preparation: 1. Configure the 2074 as follows: CAL:NUM 37, 73, 109 and 145 – respectively 2. Connect the 2074 Channel 1 output to the oscilloscope input. Use 20dB Feedthrough attenuator at the oscilloscope input 3. Set oscilloscope input impedance to 50 Ω 4. Set oscilloscope vertical sensitivity to 0.1 V Adjustment: 5. Adjust vertical trace to 6 divisions 6. Adjust C1036 (CH1), C1073 (CH2), C13 (CH3) and C25 (CH4) for best pulse response (4 ns type, 5% aberrations) 7-21 2074 User Manual Updating 2074 Firmware WARNING Only qualified persons may perform Firmware updates. DO NOT even attempt to perform this operation unless you were trained and certified by Tabor as you may inflict damage on the instrument. Always verify with the factory that you have the latest firmware file before you start with your update. Before you update the firmware of your 2074, check the revision level which is installed in your instrument. Each firmware update was done for a reason and therefore, if you want to update the firmware for a problem in your system, check the readme file that is associated with the update to see if an update will solve your problem. The revision level of your firmware can be displayed as shown in Figure 7-3. To access this screen, select the TOP menu, then select the Utility soft key and scroll down to the System option. Press Enter and the screen will show with the system information. Check both the Software Version and the Version Date as both should match with the latest release. Figure 7-3, Software Version Screen 7-22 Adjustments and Firmware Update Updating 2074 Firmware 7 NOTE Firmware updates are performed with the LAN set as the active interface and with the 2074 communicating with the PC through the network. To update the 2074 firmware, you will have to run the NETConfig utility. If you do not have this utility installed on your computer, run the installation procedure from the enclosed CD. You will not be able to update firmware without the NETConfig utility. To invoke this utility, complete the following steps: 1. Turn power OFF on your 2074 2. Click on NETConfig shortcut on the desktop or select Start »Programs» Tabor Electronics» NETConfig» NETConfig 1.0 The NETConfig window lists Tabor devices found on your subnet. Figure 7-4 shows an example of this display. 3. Click on the “Use wait message” to select this option as shown in Figure 7-4. Figure 7-4, The NETConfig Utility 4. Turn power ON on your 2074 and observe that the progress bar, as shown in Figure 7-5, is advancing from left to right. Do not do anything on the 2074 until the progress bar completes its travel to the right end. Tips 7-23 2074 User Manual If the progress bar is not moving check the following for possible problems: 1. If you are connecting to a LAN network, make sure your device is connected with standard LAN wire to your wall plug 2. If you use direct connection from your PC to the 2074, your cable should be cross wired. You can get such cable from any computer store near your area 3. If your network is using a managed switch, it is possible that it is configure to break the package with broadcast address and therefore, the only way to use NetConfig is to connect the instrument directly to the PC with a cross wired cable Figure 7-5, Check for Progress Bar Movement 5. 7-24 As soon as the progress bar reached the far right hand of the bar, click on the Refresh button. If your device was connected and booted correctly, the device address will appear in the device list, as shown in Figure 7-6. Adjustments and Firmware Update Updating 2074 Firmware 7 Figure 7-6, WW2074 has been Detected on the LAN Network NOTES Click Refresh again if you do not see your device in the list of Ethernet devices. If you cannot detect your device after a few attempts check that you have not lost the connection as described in previous paragraphs. You can only update instrument(s) that appear in the NETConfig window. Point and click on the device you want to update. The selected device will now have blue background. Click on the Firmware Up... button. The firmware Update dialog box as shown in Figure 6-7 appears. Figure 7-7, The Firmware Update Dialog Box 7-25 2074 User Manual In the TE NETConfig [Firmware Update] dialog box click on the button to browse and locate the upgrade file. After you select the file its complete path will be displayed in the Flash binary image filename field as shown in Figure 7-8. Make sure the file in the path agrees with that specified by your supervisor. To complete the update process, click on Update and observe the File Transfer Progress bar. The update will complete with a Firmware Update d Successfully message, as shown in Figure 7-9. Click on Back to close NETConfig Firmware Update dialog box and turn off the power to the 2074. The next time you power up the instrument, the device automatically reboots with the new firmware in effect. Figure 7-8, Firmware Update Path 7-26 Adjustments and Firmware Update Updating 2074 Firmware 7 Figure 7-9, Firmware Update Completed 7-27 2074 User Manual This page was intentionally left blank 7-28 Appendices Appendix A Title Page Specifications.................................................................................................................... A-1 1 2074 User Manual 2 Appendix A Specifications Note Except where noted, the specifications are the same for models WW5064, WW1074 and 2074 Configuration Output Channels 4, semi-independent Inter-Channel Dependency Separate controls Common Controls Output on/off, amplitude, offset, filters, standard waveforms, user waveforms and size, sequence table. Sample clock, frequency, reference source, run modes and SYNC output Leading Edge Offset Description Jitter Between Channels Offset Units Range Resolution and Accuracy Skew Channel 1 waveform used as start reference, channels 2, 3 and 4 can be offset by a programmable number of points. Channels 3 and 4 must have the same duration in one of the following run modes: Triggered, Burst, or gated 0 ps Waveform points 0 to ±2 M points, each channel in reference to channel 1 1 point, channel 1/2; 4 points, channels 3/4 ±(1 SCLK +1 ns) (50Ω cables, equal length) between channels; 1 ns between channels 3 and 4 Multiple Instruments Synchronization Description Multiple instruments can be connected together and synchronized to provide multi-channel synchronization. Phase (leading edge) offset between master and slave units is programmable. Leading Edge Offset Description Offset Units Range Resolution and Accuracy Initial Skew Leading edge is programmable in reference to an adjacent unit Seconds 200 ns to 20 s 20 ns <±(15 ns + 1 sample clock cycle) between adjacent instruments, depending on cable length and quality, A-1 2074 User Manual typically with 1 meter coax cables Sample Clock Range Resolution Accuracy and Stability 10MHz Reference Clock Standard External Frequency Connector Impedance/Level 1.5 S/s to 200 MS/s, Model 2074; 1.5 S/s to 100 MS/s, Model 1074; 1.5 S/s to 50 MS/s, Model 5064 10 digits Same as reference ≥0.0001% (1 ppm TCXO) initial tolerance over a 19 °C to 29 °C temperature range; 1ppm/°C below 19 °C and above 29 °C; 1ppm/year aging rate 10 MHz Rear Panel SMB 10 kΩ ±5 %, TTL, 50 % ±2 % duty cycle (factory default); or, 50 Ω ±5 %, 0 dBm sinewave (Internal jumper setting) Amplitude Characteristics Amplitude Resolution Accuracy (measured at 1 kHz into 50Ω) 10mV to 99 mVp-p 100mV to 999 mVp-p 1 V to 10 Vp-p DC Offset Range Accuracy Resolution 20 mV to 20 Vp-p, output open circuit 10 mV to 10 Vp-p, into 50Ω 4 digits ±(1% of setting + 5 mV) ±(1% of setting +10 mV) ±(1% of setting + 70 mV) 0 to ±4.995 V ±(1% +1% of amplitude setting +5 mV) 1 mV Filters Description Type Filters can be switch in and out freely except in standard waveform shape where the filters are automatically used by the instrument to reconstruct the sine shape. Each channel has its own set of filters. 25 MHz Bessel 50 MHz Bessel 60 MHz Elliptic 120 MHz Elliptic Run Modes Description Continuous Triggered A-2 Define how waveforms start and stop. Run modes description applies to all waveform types and function, except where noted. Continuous operation is specified across the entire sample clock frequency range. Continuously free-run output of a waveform. Output can be enabled and disabled from a remote interface only Upon trigger, outputs one waveform cycle. Last Appendices Specifications Burst Gated Mixed A cycle always completed Upon trigger, outputs a single or multiple preprogrammed numbers of waveform cycles. (Does not apply to Sequence Mode). Burst is programmable from 1 through 1 M cycles Transition enables or disables generator output. Last cycle always completed Same as triggered except first output cycle is initiated by a software trigger. Consequent output requires external triggers through the rear panel TRIG IN connector Trigger Characteristics Trigger Sources External BUS Mixed Rear panel BNC, or front panel manual trigger button Trigger commands from a remote controller only Senses an external trigger first, consecutive triggers are expected from remote commands only. External Trigger Input Impedance Trigger Level Range Resolution Sensitivity Damage Level Frequency Range Slope Minimum Pulse Width 10 kΩ ±5 V 1 mV 200 mV ±12 V DC to 5 MHz Positive/Negative transitions, selectable ≥10 ns System Delay (Trigger input to waveform output) Trigger Delay (Trigger input to waveform output) Resolution Error Re-trigger Delay (Waveform end to waveform restart) Resolution Error 6 sample clock cycles+150 ns [(0; 200 ns to 20 s) + system delay] 20 ns 6 sample clock cycles + 150 ns+ 5% of setting 200 ns to 20 s 20 ns 3 sample clock cycles + 20 ns + 5% of setting Trigger Jitter ±1 sample clock period Standard Waveforms Frequency Range Sine, Square All other waveforms Frequency Resolution Accuracy & Stability Sine Start Phase Range Start Phase Resolution Triangle Start Phase Range Start Phase Resolution Square 10 mHz to 80 MHz, Model 2074; 10 mHz to 40 MHz, Model 1074; 10 mHz to 20 MHz, Model 5064 10 mHz to 20 MHz, some are usable above 20 MHz 11 digits Same as frequency standard 0 to 360.0° 0.1° 0 to 360.0° 0.1° A-3 2074 User Manual Duty Cycle Range Pulse and Ramp Functions Delay, Rise/Fall Time, High Time Ranges Gaussian Pulse Time Constant Range Sinc Pulse “Zero Crossings” Range Exponential Pulse Time Constant Range DC Output Function Range Sine Wave Performance Description THD Flatness Harmonics Non-harmonics Phase Noise 100 Hz Offset 1 kHz Offset 10 kHz Offset 100 kHz Offset 1 MHz Offset Square Wave, Pulse Performance Rise/Fall Time (10%-90%) Aberration 0% to 99.9% 0%-99.9% of period (each independently) 10-200 4-100 -100 to 100 -5 V to +5 V Sine wave performance is measure at 5 Vp-p. Sine Wave Performance applies to STD and ARB 0.1% to 100 kHz 5 % to 10 MHz 7 % to 80 MHz -25 dBc, <80 MHz -30 dBc, <50 MHz -45 dBc, <10 MHz -60dBc, <80 MHz -65dBc, < 50 MHz -70dBc/Hz -85dBc/Hz -92dBc/Hz -112dBc/Hz -140dBc/Hz <4.5 ns <(6% +10 mV) Half-Cycle Waveforms Function Shape Frequency Range Phase Start Range Start Phase Resolution Duty Cycle Range Duty Cycle Resolution Run Modes Delay Between Half Cycles Delay Resolution Sine, Triangle, Square (All channels share the same mode, function shape may be programmed separately for each channel) 0.01 Hz to 1 MHz 0° to 360.0° (Sine and triangle only) 0.1° 0% to 99.99% (Square only) 0.1% Continuous, Triggered 200 ns to 20 s (Applies to continuous run mode only) 20 ns Arbitrary Waveforms Vertical Resolution Waveform Segmentation Number of Memory Segments Waveform Segments, size and resolution Custom Waveform Creation Software A-4 16 bits Permits division of waveform memory into smaller segments. 1 to 10 k 4 points size increments from 16 to 1 M points (2 M optional) ArbExplorer software allows instrument control and creation of custom waveforms either freehand, with equations or built-in functions or with imported waveforms Appendices Specifications A Sequenced Waveforms Operation Sequences Sequencer Steps Segment Loops Minimum Segment Duration Minimum Segment Size in a Sequence Advance Modes Automatic Sequence Advance Stepped Sequence Advance Single Sequence Advance Mixed Sequence Advance Segments may be linked and repeated in a userselectable fashion to generate extremely long waveforms. Segments are advanced using either a command or a trigger 10 1 to 4096 1 to 1 M 500 ns 16 points No trigger required to step from one segment to the next. Sequence is repeated continuously per a preprogrammed sequence table. Current segment is sampled continuously until a trigger advances the sequence to the next programmed segment and sample clock rate. Current segment is sampled the specified number of repetitions and then idles at the end of the segment. Next trigger samples the next segment the specified repeat count, and so on. Each step of a sequence can be programmed to advance either a) automatically (Automatic Sequence Advance), or b) with a trigger (Stepped Sequence Advance) Modulated Waveforms Operation Modulation Schemes (n)PSK and (n)QAM Carrier Waveform Carrier Control Carrier Frequency Modulation Type (n)PSK (n)QAM Symbol Rate Range Symbol Period Accuracy Table Size: The instrument can output two separate I & Q signals using channels 1/2 and 3/4. Carrier waveform may be turned on and off to directly drive vector generator inputs (n)PSK and (n)QAM Sine wave On or Off, programmable 10 Hz to 50 MHz, Model 2074; 10 Hz to 25 MHz, Model 1074; 10 Hz to 12.5 MHz, Model 5064; BPSK, QPSK, OQPSK, π/4 DQPSK, 8PSK, 16PSK and User Defined 16QAM, 64QAM, 256QAM and User Defined 1 symbol/s to 1e6 symbols/s ±(500 ns + Carrier Period) 2 to 4096 Wireless Signal Generation Characteristics Description Wireless signals are generated using Modular software. These signals are downloaded to the 2074 through GPIB, LAN or USB interface. The output was characterized using the following test conditions: Sample Clock = External; Sample Clock A-5 2074 User Manual Frequency = as specified; Modulation = QPSK; Baseband Filter = Raised Cosine; Alfa = 0.35. ACLR was characterized using the following test conditions: BW = Symbol Rate; Offset = 1.35 x Symbol Rate EVM 10 MHz 80 MHz 0.1 MSymbols/s (1) 0.15% (2) 0.25% 1 MSymbols/s (1) 0.30% (2) 0.50% 5 MSymbols/s (1) 1.40% (2) 1.20% 0.1 MSymbols/s (1) 73 dB (2) 64 dB 1 MSymbols/s (1) 73 dB (2) 64 dB 5 MSymbols/s (1) 65 dB (2) 60 dB ACPR 10 MHz 80 MHz (1) (2) Sample Clock Frequency = 100 MS/s Sample Clock Frequency = 200 MS/s Counter/Timer Operation Measurement Functions Frequency, Period Averaged Frequency Range Period Averaged Range Resolution The instrument has a special mode where the instrument type is transformed to operate as a counter/timer. When this mode is selected, the operation of the arbitrary waveform and its outputs are disabled Frequency, Period, Period Averaged, Pulse Width and Totalize 20 Hz to 100 MHz (typically >120 MHz) 10 ns to 50 ms 7 digits in one second of gate time, reduced proportionally with lower gate times Period, Pulse Width Range Resolution 1 μs to 50 ms 100 ns Totalize Frequency Range Accumulation Range Overflow Indication 20 Hz to 100 MHz 232-1 LED, turns on when capacity is exceeded General Input Trigger Level Range Sensitivity Damage Level Minimum Pulse Width Slope Gate Time Display Modes Repetitive Hold A-6 Rear Panel TRIG IN, BNC connector ±5 V 500 mVp-p ±12 V ≥5 ns Positive/Negative transitions, selectable 100 µs to 1 s Continuous measurements are executed when signal is present at the input Single measurement is executed upon command Appendices Specifications Gated Time Base Type Temperature Stability Long Term Stability A Active in Gated Totalize mode only TCXO 1 ppm, 0°C - 40°C 1 ppm, 1 year Digital Pulse Generator Operation Programmability Channel Dependency Pulse State Pulse Mode Polarity Minimum Period Minimum increment Delay Double Pulse Delay Rise/Fall Times High Time Amplitude Window Low Level High Level The generator has a special mode where the instrument type is transformed to operate as a digital pulse generator. When this mode is selected, the operation of the arbitrary waveform and its outputs are disabled and possibly, arbitrary waveforms are overwritten 1. All pulse parameters, except rise and fall times, may be freely programmed within the selected pulse period provided that the ratio between the period and the smallest incremental unit does not exceed the ratio of 1,000,000 to 1. With the 2M option, the ratio is extended to 2,000,000 to 1, hence the specifications below do not show maximum limit as each must be computed from the above relationship. 2. Rise and fall times, may be freely programmed provided that the ratio between the rise/fall time and the smallest incremental unit does not exceed the ratio of 100,000 to 1. 3. The sum of all pulse parameters must not exceed the pulse period setting All channels share pulse parameters except level, polarity, delay and state On or Off. On generates pulse output; Off generates 0 Vdc Single or double, programmable Normal, inverted or complemented 16 / SCLK 1.4 / SCLK 0 ns min; 1e3 s max 0 ns minimum; 1e3 s max 0 ns minimum; 1e3 s max (actual min = <5 ns) 0 ns minimum 10 mVp-p to 10 Vp-p -5 V to +4.990 V -4.990 V to +5 V Main Outputs Connector Protection Standby Front panel BNC, each channel Impedance: 50Ω ±1% Short Circuit to Case Ground, 10 s max Output On or Off (Output Disconnected) SYNC Outputs Connectors Level Rear panel BNC connectors, separate for each channel TTL A-7 2074 User Manual Sync Type Pulse with Arbitrary and Standard Waves; LCOM in Sequence and Burst Modes GENERAL GPIB Information Connector GPIB Revision SCPI Revision Logical Address Settings DMA Rear panel 25-pin D connector IEEE-488.2 1993.0 1 - 31, configured via front panel programming Downloads arbitrary waveform data, arbitrary FM waveform data and sequence table data. DMA support is required by the controller Ethernet Connector Physical Layer IP address Baud Rate Protocol Rear panel RJ-45, female 10/100Base-T Programmed from the front panel or through the USB port 10/100Mbit/sec, auto negotiated SCPI commands over TCP/IP. USB Connector Specifications Protocol Front Panel Display Type A receptacle Version 1.0/version 2.0 SCPI commands over USB Color LCD, 3.8” reflective, 320 x 240 pixels, back-lit Front Panel Indicator LED's Output On Green – Output on / off (each channel) Power Requirements Mains Input Range Maximum Total Module Power Current Rating 100 to 240Vac, nominal, 47-63 Hz 60 W 0.5 A Mechanical Dimensions Weight 212 x 88 x 415 mm (W x H x D) Approximately 3.5 Kg Environmental Operating temperature EMC Certification Safety A-8 0°C - 40°C, RH 85% to 45%, respectively. Specifications are valid within an ambient temperature of 25°C, ±5°C and at relative humidity of less than 80%. Below 20°C and above 30°C, the specifications are degraded by 0.1% for every ±1°C change CE marked EN61010-1, 2nd revision