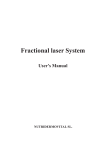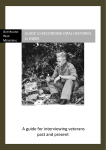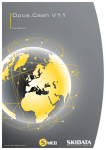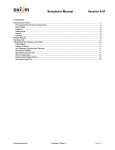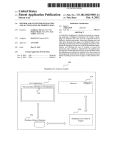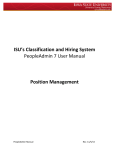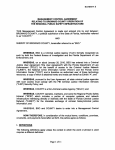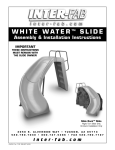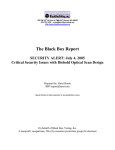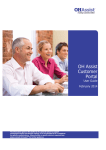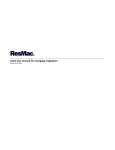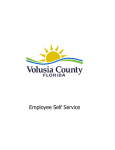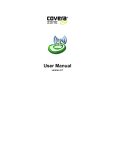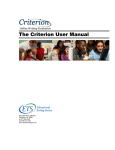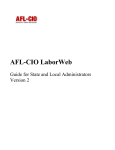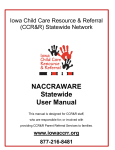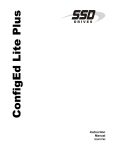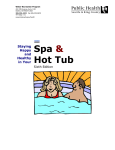Download Facility Usage EMS Procedures Manual
Transcript
School District of Volusia County Facility Usage EMS Procedures Manual January, 2013 Table of Contents Chapter Page Introduction to EMS ........................................................................ Features .............................................................................. Responsibilities ................................................................... Getting Stated with EMS ..................................................... 1 2 i i ii Facility Usage Guidelines................................................................ Basic Guidelines.................................................................. Responsibilities ................................................................... School-based Organizations................................................ Outside Organizations ......................................................... Indemnification and Hold Harmless ..................................... Insurance Requirements ..................................................... Code of Conduct ................................................................. Fee Schedule ...................................................................... Discounts/Considerations .................................................... Non-school/Mandatory Close Dates .................................... Non-payment ....................................................................... Sales Tax ............................................................................ Approval Procedure ............................................................. Reserving Facilities ............................................................. Invoicing/Fee Collection ...................................................... Payment of Employees........................................................ Use of Income ..................................................................... Volusia County Schools Facility Usage Fee Schedule ......... Indemnification and Hold Harmless Agreement ................... Facility Usage Request........................................................ Policy 705 – Community Use of School Facilities ................ 1-1 1-2 1-3 1-3 1-5 1-5 1-5 1-6 1-6 1-6 1-6 1-7 1-7 1-8 1-8 1-9 1-9 1-10 1-11 1-12 1-13 Reservations ................................................................................... Event - Defined.................................................................... Event - Timelines................................................................. Making a Reservation Using the Reservation Wizard .......... Adding another room (booking) ........................................... Making a Reservation Using the Reservation Book ............. Adding a Resource (A/C, lighting, food, or personnel) ........ Attaching a Flyer, Agenda, or Other Materials to a Reservation Adding Reservation to Outlook and Scheduling Others ....... Viewing and Editing Reservations in the Reservation Book . Viewing more than 100 rooms ............................................. How to Find the Size of a Room .......................................... How to Create a “Favorites” List of Rooms .......................... Finding and Making a Reservation for a Group.................... Approving a Reservation Request ....................................... 2-1 2-1 2-2 2-10 2-11 2-15 2-19 2-19 2-21 2-22 2-25 2-26 2-27 2-28 Chapter 3 4 5 6 7 Page Navigator ........................................................................................ Viewing and Managing a Reservation ................................. Reservation Folder .............................................................. Booking Folder ................................................................... Other Navigator Buttons ...................................................... Changing the Status of a Reservation ................................. Canceling a Booking or Reservation.................................... Copying a Reservation ........................................................ Making Changes (cancelations or date/time or room moves) to a Booking ............................................................. Making Changes to Multiple Bookings ................................. Adding a Resource (A/C, Lighting, Food, Personnel) .......... Applying a Reservation Discount ......................................... Changing the Room Rate .................................................... Navigator Shortcuts ............................................................. 3-1 3-3 3-5 3-8 3-9 3-9 3-11 3-14 3-14 3-17 3-21 3-23 3-26 Confirmations ................................................................................. Defined ................................................................................ Confirmations Settings ........................................................ Previewing ........................................................................... Printing ............................................................................... Emailing .............................................................................. 4-1 4-1 4-7 4-7 4-8 Dashboard ...................................................................................... Appearance ......................................................................... Notifications Tab.................................................................. Reminders Tab .................................................................... Web Reservations Tab ........................................................ Web Requests Tab.............................................................. Wait List Tab ....................................................................... Reconfirm Dates Tab........................................................... Building Hours Exceptions Tab............................................ Analytics Tab ....................................................................... At A Glance Tab .................................................................. 5-1 5-2 5-5 5-7 5-7 5-7 5-7 5-8 5-8 5-8 Groups ............................................................................................ Defined ................................................................................ To View a Group ................................................................. 6-1 6-1 Billing .............................................................................................. Functions Defined ............................................................... To Generate an Invoice for a Single Reservation ................ To Generate an Invoice for a Specific Date Range .............. To Reprint an Invoice .......................................................... Voiding an Invoice ............................................................... Searching for Transactions .................................................. Entering a Deposit ............................................................... Entering a Payment ............................................................. Entering an Adjustment ....................................................... Entering a Refund ............................................................... Voiding a Transaction .......................................................... Generating a Billing Report ................................................. Generating Other Billing Reports ......................................... 7-1 7-1 7-11 7-19 7-21 7-23 7-26 7-28 7-29 7-30 7-31 7-32 7-33 Chapter 8 9 Page Search Tools................................................................................... Using the Browser ............................................................... Using the Calendar.............................................................. Searching for Reservations by Group .................................. Searching with the Resource Calendar ............................... 8-1 8-7 8-13 8-14 Reports and Queries ....................................................................... Daily Reports ....................................................................... Sales Reports ...................................................................... Statistical Reports ............................................................... Other Reports ...................................................................... Exceptions........................................................................... Queries ............................................................................... How to Generate a Report ................................................... How to Memorize (Save) a Report....................................... How to Create a Query ........................................................ 9-1 9-2 9-2 9-3 9-4 9-4 9-4 9-4 9-7 Introduction to EMS Welcome to EMS (Event Management Systems) District, a software for scheduling community use of school district facilities. EMS encompasses the request for a room at your facility by community groups, clubs, sports teams and individuals all the way to the billing and receipt of payment. The purpose of this manual is to answer questions and guide you through the EMS application. Help may also be obtained directly within the EMS software by clicking on the Help option in the toolbar. 1. Features: Some key features of EMS District include: a. Finding availability and making reservations, even for regularly occurring activities. b. A visual tool for checking availability and scheduling rooms with a simple click and drag. c. A comprehensive billing and accounts receivable functionality d. Tracks extensive detail on the groups and individuals using your facilities, including contact information as well as copies of the Hold harmless Agreement and Certificate of Insurance. e. Provides scheduling of services like custodial needs and the selection of resources like A/V equipment pertinent to each scheduled event. f. Community groups, clubs, sports teams, and individuals can make room requests or view/cancel their bookings using Virtual EMS, an interface optimized for mobile devices. 2. Responsibilities: a. Outside Organizations: It is the responsibility of the outside organization (groups not generated by the existence of the school or the district, including forprofit users, community groups, governments, and non-profit users) to complete an indemnification and hold-harmless agreement and provide a current certificate of liability which clearly states the organization’s liability coverage, naming the School Board as an additional named insured and certificate holder to the Finance Department prior to requesting a room at any district facility. b. School-based Organizations: Although a school-based organization (volunteer groups generated by the existence of the school, such as booster clubs, parentteacher organizations, or associations, which are providing a service to the school) is not required to provide an indemnification and hold-harmless agreement or proof of insurance, a VCS employee representing this group must contact Finance for security access. i 3. Getting Started in EMS: (First time using EMS) a. Initial Setup: i. EMS must be installed on your computer. Contact the Finance Department. ii. After EMS has been installed on your desktop, the following shortcut icon will appear: iii. Double click on the icon. For the initial setup, when prompted, enter the following for the server name: MSSQLCLS1INS1\N1 and for the database, enter: EMS. iv. After the initial setup, you will not be required to type in the server name or database. It will use your network sign on automatically. b. After the initial setup: i. Double click on the icon to start the EMS application. You can also select the application from your Start menu. The application should automatically open since it uses the single login (uses your information from your network login). If, however, you are prompted for a user id and password, use your network user id and password. ii. The EMS main window is the starting point. From here, you can choose options from the Menu bar, Tool bar, or the Main menu. Menu Bar ii Tool bar Main Menu Chapter 1 Facility Usage Guidelines This procedure details the documentation and process required for the community use of the school’s facilities. Refer also to 1001.41 and 1001.42, Florida Statutes and School Board Policy 705. 1. The School Board believes that the school district facilities should be made available for community purposes, provided that such use does not detract from the original and necessary purpose of the property or interfere with the educational program of the schools. 2. The Superintendent or designee may authorize the use of school district facilities by outside organizations. The participation by outside organizations in events that take place during school hours as part of a school’s educational operation shall not constitute the use of a school district facility. 3. Schools use the EMS (Event Management Systems) software to manage the use of their facilities. The software allows the school to schedule all rooms, prepare event calendars, send confirmations to renters and bill outside organizations for facility usage. 4. Requests for facility usage shall be presented to the principal to recommend approval or denial. The principal shall ensure compliance with procedures developed by the Superintendent. 5. Any existing agreements between the School Board, a booster or volunteer group, or governmental agency shall govern facility usage as stated in the agreement and can only be terminated as provided within the agreement. The use of a school district facility by the County of Volusia as an emergency shelter shall not require a fee. 6. Facility usage agreements shall not go beyond one fiscal year (July 1 – June 30) unless approved by the school board or where the agreement is pursuant to an interlocal agreement approved by the school board. 7. Sharing room space is not recommended, however it may be approved if no other space is available or if it is in the best interest of student safety. Renters are responsible for up to the full rental rate of the room. 8. Organizations and individuals using school district facilities must take proper and ordinary care of the facility, and shall be held responsible for any damage or vandalism incurred, including, but not limited to damage to the building, fixtures, furniture or equipment, as a direct result of their use. 9. No school facilities, equipment or grounds shall be permitted for any of the following purposes: 1-1 a. Programs involving any form of gambling or other illegal activity. b. Programs which would be in violation of any law or School Board Policy. c. Adult entertainment which is sexually explicit or suggestive in nature, or which involves excessive profanity. d. Programs which promote activities which violate the law. 10. Forty percent (40%) of the rental fee must be transmitted to the Finance Department to cover operational and maintenance costs. 11. Responsibilities: a. Principal: Identifies the school’s Facility Usage Designee and verifies that policies and procedures are being adhered to for all facility usage. b. Facility Usage Designee and/or Bookkeeper: Coordinates i. use of facilities using EMS software ii. payment of employees (see Staff Requirements) iii. invoicing the renter iv. payment of the district’s portion (40% of facility usage only) v. remittance of sales tax to the Department of Revenue c. Finance Department: Once Finance receives a completed Indemnification and Hold Harmless form, proof of insurance (in compliance with Policy 705), and certificate of sales tax exemption (if applicable) from a group requesting use of school facilities, the group will be entered into EMS. This will allow the group to request use of any school’s facilities, with approval from the principal. d. Staff Requirements: The District reserves the right to require provision of and payment for additional security, crowd control, custodial services, or other additional conditions as needed to ensure that use of school facilities for other purposes not detract from their primary educational use. i. A school district employee approved by the principal is required to be on the premises during the period of use, and where applicable, will be paid in accordance with the relevant collective bargaining agreement. Any additional cost(s) for supervision and/or security services will be reimbursed by the outside organization. This requirement shall not apply to pre-existing agreements with local governments. ii. The use of the school’s kitchen equipment for the preparation of food shall require the operation by a student nutrition service employee. iii. The use of technical equipment, such as the equipment in auditoriums and theaters, shall only be operated under the supervision of a school district employee. 1-2 12. School-based Organizations: Volunteer organizations generated by the existence of the school, such as booster clubs, parent-teacher organizations or associations, which are providing a service to the school. a. These organizations are permitted to use school district facilities without providing liability insurance or completing an Indemnification and Hold Harmless Agreement when the proceeds directly benefit a school or the district. This waiver applies to activities on campus and does not extend off campus or to transportation. This waiver cannot be assigned through a partnership or other agreement. b. With the approval of the Superintendent, a school based organization may be permitted to use school facilities on non-school and mandatory close dates, but may be required to reimburse the school board in accordance with the fee schedule. c. Usage shall not interfere with regular school programs, school activities, or school functions. d. The organization shall comply with the District’s Code of Conduct. Failure to comply may result in the termination of the use agreement. e. The principal shall have the authority to deny use of a facility when he/she determines that the school district’s interest in maintaining a safe and secure environment for the students is best served by denying the request. f. The District reserves the right to require provision of and payment for additional security, crowd control, custodial services, or other additional conditions as needed to ensure that use of school facilities for other purposes not detract from their primary educational use. g. All users will be charged for any additional services provided as a result of their usage. Additional services may include custodial, school nutrition, security, technical support, etc. 13. Outside Organizations: Organizations not generated by the existence of the school or the district, including for-profit users (including individuals), community groups, governments, and non-profit users. This includes employees conducting their own activity as an independent contractor or agent, where the activity is not required as part of the employee’s employment with the school district. a. Outside organizations must provide the following to the Finance Department for approval to use a facility: i. Completed and signed Indemnification and Hold Harmless Agreement ii. A current certificate of liability insurance, which clearly states the organization’s liability coverage, naming the School Board as an additional named insured and certificate holder. 1-3 1. The liability insurance carried by the user must have limits of at least one million dollars ($1,000,000) for injury to any one person and two million dollars ($2,000,000) aggregate. 2. Government agencies may comply with this requirement by providing a certificate of self-insurance, and are not required to have the school board named as an additional insured. b. Usage shall be reimbursed in accordance with the fee schedule and shall be discounted by 10% (hourly rate) for usage of twenty (20) hours or more per week, with a week being Sunday through Saturday. c. All users will be charged for any additional services provided as a result of their usage. Additional services may include custodial, school nutrition, security, technical support, etc. d. Outside organizations may be permitted to use school facilities on non-school and mandatory close dates, but shall be required to reimburse the school board in accordance with the fee schedule. For non-school day and mandatory close dates, an additional hour at the room rate is charged for air conditioning preparation. Usage shall not interfere with regular school programs, school activities, or school functions. e. The organization shall comply with the District’s Code of Conduct. Failure to comply may result in the termination of the use agreement. f. The principal shall have the authority to deny use of a facility when he/she determines that the school district’s interest in maintaining a safe and secure environment for the students is best served by denying the request. g. The District reserves the right to require provision of and payment for additional security, crowd control, custodial services, or other additional conditions as needed to ensure that use of school facilities for other purposes not detract from their primary educational use. i. A school district employee approved by the principal is required to be on the premises during the period of use, and where applicable, will be paid in accordance with the relevant collective bargaining agreement. Any additional cost(s) for supervision and/or security services will be reimbursed by the outside organization. This requirement shall not apply to pre-existing agreements with local governments. ii. The use of the school’s kitchen equipment for the preparation of food shall require the operation by a student nutrition service employee. iii. The use of technical equipment, such as the equipment in auditoriums and theaters, shall only be operated under the supervision of a school district employee. h. Cancellations not made within two (2) business days of the initial event may be subject to a cancellation fee. The cancellation fee will be equal to the minimum usage fee in accordance with the fee schedule. Excessive 1-4 schedule changes may result in an administrative fee being assessed by the school district. Non-payment, absent the existence of extenuating circumstances, will result in denial of future use of any facility. i. If an applicant’s payment is rejected due to insufficient funds, the applicant may not use the facility until debt is settled. j. All outside organizations using school district facilities must make known that neither the school board nor the administration has endorsed the users’ activities. Any advertisement or circular must contain specific language to that effect. The suggested disclaimer is: “Volusia County Schools does not specifically endorse or support the program or individuals involved in “______________”. k. Organizations which fail to comply with the terms of the agreement will be denied further use of school district facilities. 14. Indemnification and Hold Harmless: All outside organizations using district facilities must complete and sign the VCS Indemnification and Hold Harmless Agreement that shall hold the School Board, its members, employees and representatives harmless from any claims, injuries or damage occurring while the organization is on premises. Indemnification agreements shall only be required from governmental agencies to the extent allowed by the State’s sovereign immunity laws. 15. Insurance Requirements: All outside organizations must provide a current certificate of liability insurance, which clearly states the organization’s liability coverage, naming the School Board as an additional named insured and certificate holder. a. The liability insurance carried by the user must have limits of at least one million dollars ($1,000,000) for injury to any one person and two million dollars ($2,000,000) aggregate. b. Government agencies may comply with this requirement by providing a certificate of self-insurance, and are not required to have the school board named as an additional insured. c. As an alternative to requiring evidence of liability insurance, the superintendent may authorize the purchase of a Tenant Users Liability Insurance Policy (TULIP), and the require the users to purchase the insurance from the district. d. Activities with a high potential for accidents or liability will not be permitted. 16. Code of Conduct: The organizations using the school district facility shall enforce compliance with the following standards: a. The use of tobacco, alcohol or other drugs is not permitted on school board owned property. 1-5 b. Parking shall only be in clearly marked parking spaces. c. The area shall be left clean and ready for students. Trash or debris shall be picked up and disposed of properly. d. The organization shall check to see if the property is secure when departing, leaving it the same as they found it. e. The organization shall be sure to conduct play activities in a sportsman-like manner. No fighting or roughhousing will be allowed. f. The organization shall report any unsafe conditions to the school-based administrator as soon as noted. g. No firearms or weapons of any kind shall be brought onto the premises. h. The Code of Student Conduct will apply to students participating in the activity. 17. Fee Schedule: The fee schedule lists charges by hour. Minimum usage is for one hour with ½ hour increments thereafter. a. For non-school day usage, an additional hour at the room rate is charged for air conditioning preparation. Please list this as a separate line item on the agreement. If air conditioning was not turned on, this additional hour should be removed and the room fee reduced by 10%. b. Restrooms are included in the fee rates and are to be made available for the stated hours of all agreements. c. Changes made to the fee schedule are typically effective July 1 of the new fiscal year. The current fee schedule is located on the Finance Department’s web page. Please check regularly to verify that you are quoting the correct rental rate(s) to potential renters. 18. Discounts/Considerations: A discount of 10% (off of hourly rental rate) should be given for usage over 20 hours in week. A “week” is Sunday through Saturday. Consideration may be given by the principal, with approval of the superintendent, to accept use of outside facilities, services, repairs or purchase of equipment in lieu of the school’s share of the rental fee or a portion thereof. A separate use agreement must be executed outlining the detailed terms of such an agreement and must accompany the Facility Usage Agreement. 19. Non-school/Mandatory Close Dates: Organizations may be permitted to use school facilities on non-school and mandatory close dates. School-based organizations MAY be required to reimburse the school board in accordance with the fee schedule. Outside organizations SHALL reimburse the school board in accordance with the fee schedule. For non-school days and mandatory close dates, an additional hour at the room rate is charged for air conditioning preparation. 20. Non-payment: All fees must be paid in accordance with the terms as set forth in the usage agreement. 1-6 a. It is suggested that pre-payment be required for “one-time” renters. b. Renters that fail to comply with the terms of the agreement shall be denied further use of all school district facilities. c. If a renter’s payment is rejected due to insufficient funds the renter may not use the facility until debt is settled. 21. Sales Tax: Each renter that is not exempt from paying Florida Sales Tax will be invoiced sales tax on the rental portion of each invoice. The renter must supply a copy of the current exemption certificate to the Finance Department in order to avoid being charged sales tax. Please refer to the Internal Accounts Procedures Manual for instructions on how to pay sales tax collections to the Department of Revenue. 22. Approval Procedure: Organizations/Individuals interested in using a school facility will normally contact the school. a. Outside Organizations must first register with the Finance Department by using the Volusia County Schools website. i. On the home page, click on the “Departments” tab. ii. Under Financial Services, choose “Finance”. iii. From the Finance Department’s website, choose “Facility Usage” from the menu on the left side of the screen. iv. On the Facility Usage window, choose the “Facility Usage Hold Harmless Agreement”. Complete, print and sign this form. v. Submit the Facility Usage Hold Harmless Agreement, a copy of a current certificate of liability insurance with the required coverage, and a copy of a valid Consumer’s Certificate of Exemption (if applicable) to the Finance Department via Email to: [email protected] or fax: 386-943-3428 or mail: School District of Volusia County Attn: Finance Department P.O. Box 2118 DeLand, Florida 32721-2118 vi. Once the outside organization has been approved by the Finance Department, the organization may contact or submit a Facility Usage Request (also available on the Finance Department’s website) to any school they have an interest in using. vii. Instructions (Steps to Requesting Use of School Facilities) are available on the Finance Department’s website. b. School-based organizations may need to be added into EMS by the Finance Department. Please contact Finance for guidance. 1-7 c. VCS employees do not require approval from the Finance Department. When entering a reservation in EMS for school-based events requested by an employee, choose the employee’s name from the “Group” drop down list. 23. Reserving Facilities: Schools use the EMS (Event Management Systems) software to manage the use of their facilities. The software allows the school to view space availability, charge outside organizations rental rates in accordance with the fee schedule and resources (custodial, VCS employee representative, utilities, food, etc.), and send confirmations and invoices via email. a. The EMS software is programmed to charge outside organizations based on the fee schedule but not to charge school-based organizations or employees. b. Room rates, custodial fees, VCS employee representative fees, technician fees, lighting charges, air conditioning charges, and sales tax (when applicable) are all programmed into EMS so that the user doesn’t have to calculate anything. If a booking is canceled, EMS will not charge for it. c. Refer to the remaining chapters of this manual on how to reserve a room, email a confirmation, make cancellations, email invoices, and record payments. 24. Invoicing/Fee Collection: a. Each school site invoices the renter directly for usage and any other fees (custodial, representative, sales tax, etc) using the EMS software. i. EMS calculates the charges based on the District’s Facility Usage Fee Schedule and rooms & additional charges (utilities, personnel, etc.) selected. ii. For details on how to generate invoices via EMS, please refer to the “Billing” chapter of this manual. b. Upon receipt of payment: i. Write a receipt to the renter. ii. Record payment in EMS. For details, please refer the “Billing” chapter of this manual. iii. Complete a Monies Collected Form and turn in with cash/check and a copy of the invoice to the Internal Accounts bookkeeper. The bookkeeper will deposit the sales tax portion to the sales tax trust account (60-1300-000) and the remaining amount to the Facility Usage Account (60-4000-000). If usage income needs to be recorded by separate area used (gym, auditorium, etc) the internal accounts bookkeeper should request extension accounts. iv. Request payment of district portion (40% of facility usage only). For payment documentation, a copy of invoice can be used. An EMS report can also be generated that will break down an invoice by facility usage, personnel, and sales tax. v. Send a copy of the invoice or report along with the payment to Finance. 1-8 25. Payment of Employees: Some facility usage is outside of normal business hours and requires school representative(s) to work additional hours outside of his/her normal scheduled hours. These additional hour(s) must be reflected in the appropriate pay period worked so that the employee is paid according to his/her contract. a. Employees are not to be paid directly from a renter. Payment is to be made from internal accounts – Facility Usage 60-4000-000 – to the Payroll Department. b. Each payment must include the employee’s salary plus taxes and benefits. c. Please note the following excerpt from the AFSCME contract: Article XVI, D – Special Functions, “School Way Café’ and custodial employees who work on special functions, funded by a business or agency outside the school system, in addition to their regularly assigned work hours shall be compensated at a rate of time and one half (1 ½) of their normal rate of pay. Payment will be made in a timely fashion – not to exceed four (4) weeks.” The overtime is paid regardless if the AFSCME or SWC employee has worked a 40-hour week or not. d. A Payroll invoice will assist in the calculation of the total due to the district and must accompany the payment. This form can be found and completed on the Payroll Department’s webpage. e. Questions regarding Payroll Invoices should be referred to the Payroll Department. 26. Use of Income: After expenditures existing as a result of the rental have been paid (payroll invoices, district portion of rental fees and sales tax), income remaining from facility usage may be used for the following: a. b. c. d. e. f. g. Upkeep or repair of the facility Campus beautification Supplies Authorized salary supplements Student recognition programs and activities Staff recognition program and activities General internal account expenditures which would benefit the student body as a whole 1-9 Volusia County Schools Facility Usage Fee Schedule* FACILITY TYPE FEE/HR Effective 7-1-08 CAMPUS - Interior Classroom-up to 1,000 sq. ft. 16.00 Classroom over 1,000 sq. ft. and Portables 24.00 Media Center 30.00 Cafeteria/Auditorium-Elementary Schools 35.00 Cafeteria/Gymnasium/Auditorium-Middle Schools 40.00 Cafeteria - High Schools 67.00 Auditorium-High Schools 120.00 Gymnasium-High Schools (Except Mainland) 80.00 Gymnasium-Mainland High - Lower Level 80.00 Gymnasium-Mainland High - Upper Level 90.00 NOTES: Add one hour air conditioning preparation charge for Saturdays, Sundays and non-school days Restrooms are included with facility usage CAMPUS - Exterior Game Field/Track/Stadium - High School 60.00 Practice Field - Middle and High School 18.00 Other exterior areas - All schools 15.00 Auxiliary Lighting (except parking lots) 70.00 PERSONNEL - Per Person** ** Technician 33.00 Custodian (setup/breakdown/cleanup) 26.00 VCS employee representative 26.00 Required level of service of staff to be determined by the site administrator *In accordance with VCSB Policy 705 1-10 INDEMNIFICATION AND HOLD HARMLESS AGREEMENT COMMUNITY USE OF SCHOOL FACILITIES (POLICY 705) Name of Organization: * FEIN: Tax Exemption Certificate #: Contact Name: Phone#: Address: City: State: Zip Code: Email: * Please note: Sales tax (6.5%) must be collected unless a valid Consumer’s Certificate of Exemption is provided The above named user (hereinafter referred to as the “Releasor”) of Volusia County School Board property for itself, its employees, agents or servants hereby agrees to indemnify and hold harmless the School Board of Volusia County, Florida, its members, employees, agents or servants (hereinafter collectively referred to as the “School Board Releassees”), for any loss which School Board Releasees may suffer as a result of any claim, action or lawsuit which may be brought against it by any person or persons claiming injury to person or property, including intellectual property resulting in any way from the use of Volusia County School Board property by Releasor, its agents, servants, invitees and/or employees. It is hereby understood that the obligation of indemnification will be enforceable by the School Board of Volusia County, Florida, notwithstanding the fact that any claim or damage to person or property be resolved by mutual agreement of the School Board of Volusia County and the person or persons claiming injury to person or property. The School Board expressly retains all rights, benefits and immunities of sovereign immunity in accordance with Section 768.28, Florida Statutes. Notwithstanding anything set forth in any section of this Agreement to the contrary, nothing in this Agreement shall be deemed as a waiver of immunity or limits of liability of the School Board beyond any statutory limited waiver of immunity or limits of liability which may have been adopted by the Florida Legislature or may be adopted by the Florida Legislature and the cap on the amount and liability of either party for damages, attorney’s fees and costs regardless of the number or nature of claims in tort, equity or contract shall not exceed the dollar amount set by the legislature for tort. Indemnification will include in addition to any sums paid to the claimant, any attorney fees, litigation costs or other charges sustained by the School Board of Volusia County as a direct result of the negligent and/or intentional conduct of the user, its agents, servants, invitees and/or employees. ORGANIZATION REPRESENTATIVE (PRINT) TITLE ORGANIZATION REPRESENTATIVE (SIGN) DATE 1-11 FACILITY USAGE REQUEST Applicant Information: Name of School Requested: School Contact: Name of Organzation: Applicant Name: Email Address: Describe Event/Activity: Room Request: Type of room requested (or specific Bldg/Rm #) Notes: Date(s) Start Day(s) of Week End Su M T W T Times F Sa Start End Include in notes any special instructions or additional services (custodial, AV, lighting, etc.) needed: ___________________________________ Applicant Signature ___________________________ Date ___________________________________ Principal/Designee Signature ___________________________ Date 1-12 Hours per Day FISCAL MANAGEMENT POLICIES NUMBER 705 COMMUNITY USE OF SCHOOL FACILITIES The School Board recognizes that use of the district's facilities by outside organizations can benefit the general public of Volusia County. The School Board believes that the school district facilities should be made available for community purposes, provided that such use does not detract from the original and necessary purpose of the property or interfere with the educational program of the schools. The Superintendent may authorize the use of school district facilities by outside organizations, in accordance with the terms of this policy. The participation by outside organizations in events that take place during school hours as part of a school’s educational operation shall not constitute the use of a school district facility under the terms of this policy. School district facilities shall not be considered public forums, unless so designated by the district. I. Definitions A. School-based organizations - those volunteer organizations generated by the existence of the school, such as booster clubs, parent-teacher organizations or associations, which are providing a service to the school. All school-based organizations must comply with the requirements for “outside support organizations” set out in School Board Policy 719, Internal Accounts. B. Outside organizations - those organizations not generated by the existence of the school or the district, including for-profit users (including individuals), community groups, governments, and non-profit users. This includes employees conducting their own activity as an independent contractor or agent, where the activity is not required as part of the employee’s employment with the school district. C. Superintendent - Superintendent or designee D. School district facility – any facility and the grounds of such facilities (1) owned or leased by the school board; and (2) operated by the school board. II. Fee Structure, Payments, and Use of the Income A. All outside organizations using school district facilities shall reimburse the school board in accordance with the fee schedule developed by the Superintendent pursuant to this policy. The Superintendent will determine the fee schedule based on a review of operational and maintenance costs. Prevailing rates may also be considered. A ten percent (10%) discount shall be given to organizations using a facility for twenty (20) or more hours per week, with a “week” being Sunday through Saturday. B. All users will be charged for any additional services provided as a result of their usage. Additional services may include custodial, school nutrition, security, technical support, etc. C. If an outside organization’s check was rejected due to insufficient funds, then any future checks from that outside organization cannot exceed $250. D. Twenty-five percent (25%) of the listed rental fee will be transmitted to the finance department of the district to cover operational and maintenance costs. As of July 1, 2009, that amount shall be increased to forty percent (40%). This increase shall not impact any pre-existing agreements with local governments. E. Consideration may be given by the school principal, with approval of the superintendent, to accept use of outside facilities, services, repairs, or purchase of equipment in lieu of the school’s share of the rental fee or a portion thereof. A use agreement will be executed outlining the terms of such an agreement. F. Florida sales tax, when required, will be collected at the school. 1-13 FISCAL MANAGEMENT POLICIES G. NUMBER 705 Income from leased facilities may be used on upkeep or repair of the leased facility, campus beautification, supplies, authorized salary supplements, student recognition programs and activities, staff recognition programs and activities or general internal account expenditures which would benefit the student body as a whole. III. Fee and Insurance Waivers A. School-based organizations may be permitted to use school district facilities without providing liability insurance or completing a facility usage agreement in accordance with School Board Policy 719 Internal Accounts. This waiver applies only to activities on campus and does not extend off-campus or to transportation. This waiver applies only to activities whose proceeds directly benefit a school or the district, and cannot be assigned through a partnership or other agreement. B. Any existing agreements between the School Board, a booster or volunteer group, or governmental agency shall govern facility usage as stated in the agreement and can only be terminated as provided within the agreement. The use of a school district facility by the County of Volusia as an emergency shelter shall not require a fee. C. With the approval of the Superintendent, a school based organization may be permitted to use school facilities during mandatory close dates, but may be required to reimburse the school board in accordance with the fee schedule developed by the Superintendent pursuant to this policy. Outside organizations may also be permitted to use school facilities during mandatory close dates, but shall be required to reimburse the school board in accordance with the fee schedule developed by the Superintendent pursuant to this policy. IV. Terms and Conditions for Facility Use A. Requests for use shall be presented to the principal to recommend approval or denial. The principal shall ensure compliance with procedures developed by the superintendent. Use of a school district facility by school-based organizations and outside organizations shall not interfere with regular school programs, school activities, or school functions. In addition, the principal shall have the authority to deny use of a facility when he or she determines that the school district's interest in maintaining a safe and secure environment for the students is best served by denying the request. B. All outside organizations seeking to use a school district facility shall be required to complete a facilities usage agreement prepared by the superintendent. The agreement must be completed and the original returned to the school no less than twenty-one (21) calendar days prior to the initial use of the school district facility by the organization under the agreement. All fees must be paid in accordance with the terms set out in the facilities usage agreement. Organizations which fail to comply with the terms of that agreement will be denied further use of school district facilities. C. Any facilities usage agreement shall not go beyond the expiration of the fiscal year in which the agreement is executed unless approved by the school board, or where the agreement is pursuant to an interlocal agreement approved by the school board. D. All users shall comply with the school district's Code of Conduct set forth in Section VI. Failure to comply may result in termination of the use agreement. E. The use of the school’s kitchen equipment for the preparation of food shall require the operation by a student nutrition service employee. 1-14 F. The use of technical equipment, such as the equipment in auditoriums and theaters, shall only be operated under the supervision of a school district employee. G. The school board reserves to itself and the superintendent the right to require provision of and payment for additional security, crowd control, custodial services, or other additional conditions as needed to ensure that use of school facilities for other purposes not detract from their primary educational use. H. All outside organizations using school district facilities must make known that neither the school board nor the administration has endorsed the users' activities. Any advertisement or circular must contain specific language to that effect. The suggested disclaimer is: "Volusia County Schools does not specifically endorse or support the program or individuals involved in “____________.” I. A school district employee approved by the principal is required to be on the premises during the period of use, and, where applicable, will be paid in accordance with the relevant collective bargaining agreement. Any additional cost(s) for supervision and/or security services will be reimbursed by the facility user. This requirement shall not apply to pre-existing agreements with local governments. J. All facility use agreements for one year or less must be approved by the superintendent. Lease agreements for more than one year must be approved by the school board. All active use agreements will remain in effect until the expiration date or a breach of contract by the lessee. K. Organizations and individuals using school district facilities must take proper and ordinary care of the facility, and shall be held responsible for any damage or vandalism incurred, including but not limited to damage to the building, fixtures, furniture or equipment, as a direct result of their use. L. Cancellations not made within two (2) business days of the initial event may be subject to a cancellation fee. The cancellation fee will be equal to the minimum usage fee in accordance with the fee schedule. Excessive schedule changes may result in an administrative fee being assessed by the school district. Nonpayment, absent the existence of extenuating circumstances, will result in denial of future use of any facility. V. Insurance, Indemnification and Liability A. Prior to use of school district facilities, the identified user must provide a current certificate of liability (copy of insurance) which clearly states the organization's liability coverage, naming the School Board as an additional named insured and certificate holder. Government agencies may comply with this requirement by providing a certificate of self-insurance, and are not required to have the school board named as an additional insured. B. The liability insurance carried by the user must have limits of at least one million dollars ($1,000,000) for injury to any one person and two million dollars ($2,000,000) aggregate. C. As an alternative to requiring evidence of liability insurance, the superintendent may authorize the purchase of a Tenant Users Liability Insurance Policy, and then require users to purchase the insurance from the district. D. The principal must submit the original indemnification/hold harmless agreement and insurance certificate to the superintendent prior to the use of the facility. E. Activities with a high potential for accidents or liability will not be permitted. F. All outside organizations using school district facilities shall execute an indemnification and hold-harmless agreement which shall hold the school board, its members, employees and representatives harmless from any claims, injuries or damage occurring while the organization is on the premises. Indemnification agreements shall only be required from governmental agencies to the extent allowed by the state’s sovereign immunity laws. 1-15 FISCAL MANAGEMENT POLICIES NUMBER 705 VI. Code of Conduct on School Board Property The organization using the school district facility shall enforce compliance with the following standards: A. The use of tobacco, alcohol or other drugs is not permitted on school board owned property. B. Parking shall only be in clearly marked parking spaces. C. The area shall be left clean and ready for student’s. Trash or debris shall be picked up and disposed of properly. D. The organization shall check to see if the property is secure when departing, leaving it the same as they found it. E. The organization shall be sure to conduct play activities in a sportsman-like manner. No fighting or roughhousing will be allowed. F. The organization shall report any unsafe conditions to the school-based administrator as soon as noted. G. No firearms or weapons of any kind shall be brought onto the premises. H. The Code of Student Conduct will apply to students participating in the activity. VII. Uses of School District Facilities No school facilities, equipment or grounds shall be permitted for any of the following purposes: A. programs involving any form of gambling or other illegal activity; B. programs which would be in violation of any law or School Board Policy; C. adult entertainment which is sexually explicit or suggestive in nature, or which involves excessive profanity; D. programs which promote activities which violate the law. Legal Authority: Sections 1001.41, 1001.42, Florida Statutes Laws Implemented: Section 1003.01, Florida Statutes History: (Adopted -- December 17, 1974) (Revised -- June 10, 1980; March 11, 1986; August 25, 2009) (Effective Date -- July 1, 2009) 1-16 Chapter 2 Reservations 1. An event in EMS is comprised of the following: a. A reservation – the WHO and the WHAT of an event. For example, XYZ Tutoring (the who) is reserving some space for tutoring sessions (the what). b. One or more bookings – the WHERE and the WHEN of an event. For example, XYZ Tutoring is reserving classroom 001 (the where) on Tuesday from 2:30pm to 3:30pm (the when). This would be one reservation with one booking. If XYZ Tutoring reserved a classroom for every Tuesday, then this would be one reservation with multiple bookings. c. Booking details – the resources or services that are needed for the event, notes regarding the event, room charges, etc. For example, XYZ Tutoring requires after school snacks (resource) and will be charged $16 an hour (room charge). 2. All events have a timeline: a. Event Time – The time period during which the event actually takes place. b. Setup/Teardown Time – The time added to the event to allow staff to prepare a room for the event or to clean up after the event. For example, the extra hour for A/C on non-work days would fall under this category. c. Reserved Time – The total time the space is reserved (event time plus the setup/teardown time). 2-1 3. Making a reservation using the Reservation Wizard. a. Certain settings in the Reservation Wizard can have defaults set to make reserving rooms easier. The application automatically starts event times with 12:00AM. If most of your reservations occur after school, you may want to change the default times to 2:00PM. To change the defaults, choose Settings from the Menu bar > Preferences > Defaults tab. Set the event times and the time zone (Eastern Time) as shown below: Change to desired default times Choose Eastern Time (ET) b. On the toolbar, click on the Wizard icon as shown below: c. The calendar is similar to the one we use in Outlook. A different month can be chosen by clicking on the single arrows (< or >) and a different year is chosen by using the double arrows (<< or >>). You can also click on the month at the top of the calendar to open a dropdown list of months to choose from. 2-2 d. Dates can be chosen directly from this calendar by clicking on the date(s). When selecting several dates it isn’t necessary to hold the ctrl or shift key down. To select all five days for a week, click on the blank space to the left of the week. To select all seven days for a week, double-click in the blank space to the left of the week. To select every occurrence of a day for a month, click on the heading (S,M,T,W,T,F,S). To select every occurrence of a day for more than the month on the screen, doube-click the heading. Can select month from dropdown list To select the next month To select the next year To select all five days click on the bank space next to the week. To select all seven days double-click on the space. Select by clicking on dates To select every Thursday for this month, click on the “T” heading. To select every Thursday for multiple months double-click on the “T” heading. 2-3 e. If the dates follow a pattern (for example, the third Friday of every month), dates can be chosen using the Date Pattern button as shown below. Choose the appropriate date patterns similar to the Recurrence option in Outlook. This example chooses every Tuesday and Thursday for the months of January through April f. If any of the selected dates have been designated as a holiday or “special” day (e.g. FCAT weeks), the following message will appear. Click on the OK button. 2-4 g. Click on the Selected Dates tab to view all selected dates. Holidays and special days are described next to the date. Determine if the group is permitted to use the facility on that date. If not, use the Remove button to unselect the date. h. Select the event time by either using the dropdown list next to each field or manually entering the time in the field. When manually entering the time, you can use a shortcut method. For example, for 9:00AM, enter only “9a” and for 2:00PM, enter only “2p”. If the end time is earlier than the start time, the system assumes that the end time is the next day and the phrase “Next Day” appears to the right of the End time field. Remember to consider setup/teardown times when selecting the start and end times. 2-5 i. If you have a specific room that you want to reserve, Click on “Specific Room” and the Room Selector screen will pop up. Select the desired room and click on the OK button. j. The specific building and room number will appear in the Room field. Next to the status field choose Approved from the dropdown list. PLEASE NOTE: If this group is sharing the same room on the same date/time as another group, choose “shared space” as the status. This will allow the room to be reserved by another group for this specific date/time. Click on the Next button. Choose “Approve” unless the group is sharing the room – then choose “Shared Space” 2-6 k. A location can also be selected using the Standard and Best Fit methods. l. i. Standard is used to display a list of all the available rooms that meet all the requested dates. Choose the desired room type (e.g. classroom). Choose Approved for the status and click on the Next button. A list of available rooms appears. Highlight the desired room(s) and click the single arrow (>) button to move the room(s) to the selected column. ii. Best Fit is used if no one room can meet all the requested dates. The system lists rooms along with the number of bookings for which you can reserve the room. You can piece together the entire reservation using Best Fit, or just part of it. Choose the desired room type (e.g. classroom). Choose Approved for the status and click on the Next button. A list of available rooms appears. Highlight the desired room(s) and click the single arrow (>) button to move the room(s) to the selected column. If the room has already been reserved for that date/time, the following message will appear. Click on the OK button. m. The Conflict tab will list all dates that have already been reserved for this space. Click on the Previous button to return to the reservation screen or the Cancel button to cancel out of the reservation completely. After clicking on the Previous button, make changes to the date, time or location and click on the Next button to proceed. 2-7 n. Once it has been determined that all requested space is available the following screen with appear. All bookings will appear in the “Available” column. Use the button with the double arrows (>>) to move them to the “Selected” column. Click on the Next button as shown below. o. The next screen requires information about the event. Fields with a large red dot next to them are required fields. Type in the name of the event in the first field. Use the dropdown list next to the Event Type field and choose the type that best describes the event. Choose the group requesting the space. The dropdown list can be used or begin typing the group name or VCS employee’s last name and the field will automatically populate. The search button (magnifying glass) can also be used. If the phone number does populate automatically one must be entered. The phone number for a VCS employee would be the extension 2-8 number. The Source field is optional, but is helpful to track how the reservation was requested. Enter Event Name Choose the appropriate type Begin typing the group name or VCS employee’s last name and the field will automatically populate Optional – Used to track how the reservation was requested Phone or extension number (VCS) if not automatically populated Choose Fixed Capacity p. Click on the Billing tab and choose Check from the Payment Type dropdown list. Click on the Finish button. q. The complete reservation will appear on the screen. 2-9 4. Adding Another Room (Booking) a. If another room is desired, right mouse click on the booking area as shown below. Right mouse click in this area to create a “new booking” b. Repeat the steps above to choose the date, time, room, etc. The only information that doesn’t have to be entered is the group/contact information. Once all requests have been made the reservation should look similar to the one below. Reservation Bookings 2-10 5. Making a reservation using the Reservation Book. a. To open the Reservation Book, on the toolbar, click on the book icon. b. The book automatically opens in the Daily view and all reservations scheduled in all buildings for the current day’s date are displayed. Select the desired date. Select the room and use the mouse to drag & drop the time. Select date Use mouse to drag & drop time Select room c. The Reservation Wizard screen appears with the date highlighted on the calendar and the time entered into the start and end fields. Change the status to Approved and click the next button. Choose Approved from the status dropdown list 2-11 d. The next screen requires information about the event. Fields with a large red dot next to them are required fields. Type in the name of the event in the first field. Use the dropdown list next to the Event Type field and choose the type that best describes the event. Choose the group requesting the space. The dropdown list can be used or begin typing the group name or VCS employee’s last name and the field will automatically populate. The search button (magnifying glass) can also be used. If the phone number does populate automatically one must be entered. The phone number for a VCS employee would be the extension number. The Source field is optional, but is helpful to track how the reservation was requested. Enter Event Name Choose the appropriate type Begin typing the group name or VCS employee’s last name and the field will automatically populate Optional – Used to track how the reservation was requested Phone or extension number (VCS) if not automatically populated Choose Fixed Capacity 2-12 e. Click on the Billing tab and choose Check from the Payment Type dropdown list. Click on the Finish button. f. The complete reservation will appear on the screen. If another room is desired, right mouse click on the booking area as shown below. Right mouse click in this area to create a “new booking” 2-13 g. Repeat the steps above to choose the date, time, room, etc. The only information that doesn’t have to be entered is the group/contact information. Once all requests have been made the reservation should look similar to the one below. Reservation Bookings h. Approved bookings should show up on the Reservation Book in green: i. The following is the color coding for bookings: i. ii. iii. iv. v. Approved = Green Requested = Orange Conflict = Red Shared Space = Blue Waitlisted = Coral 2-14 6. To Add a Resource (A/C, lighting, food, or personnel) to a Booking or Multiple Bookings a. Resources would be added for some of the following reasons: i. Air conditioning (A/C) would be added if the reservation is on a non-work day. The charge is based on one hour for the specified room type. ii. Auxiliary lighting would be added for an event occurring at night. iii. Food –After School Snacks are added for some SES tutoring sessions. iv. Personnel would be added if a custodian, technician, or a VCS representative is needed. b. In the left pane, select the reservation for which the bookings need added resources and in the Bookings pane, click on the Tools button. c. Choose Add Booking Details Wizard. Reservation selected d. On the Add Booking Details window, choose the appropriate category. 2-15 Choose from one of these categories i. If A/C and Lighting is selected, the appropriate charge must be selected on the next screen. Auxiliary lighting is accessed at one rate of $70 per hour. Air conditioning, however, is based on the hourly rate of the room. Choose the room type from the Item listing. Highlight the item on the left panel and use the single arrow (>) to move it to the right panel. Click on the Next button. The example below is for A/C on a classroom up to 1,000 sq. ft. 2-16 ii. If Food is selected, choose highlight the appropriate food resource on the left panel and use the single arrow (>) to move it to the right panel. Click on the Next button. The following example is for after school snacks for the SES tutoring program. SES Tutors are charged $10 a week for after school snacks. NOTE: Choose this option for only one booking a week. iii. If personnel are selected, four additional fields appear in the window. iv. Leave On Site as the default for the Service field. v. Click on the Reviewed field, and choose a specified start and end time for the required personnel. For example, if a custodian is needed to clean up after an event , the start and end time would be after the event. If a VCS employee is on site for supervision or a technician is hired to handle sound/sage lighting during the event, the start and end time would be the same as the event. Click on the Next button. 2-17 These fields must be filled in vi. Highlight the appropriate type(s) of personnel from the left panel and use the single arrow (>) to move it to the right panel. Click on the Next button. The following is an example of an event that requires a VCS Employee Representative for the event. vii. The Select Bookings window opens. This window displays all the bookings for the selected reservation with a date greater than or equal to the current day’s date. CTRL-click to select the bookings that require the resource. Use Select All if all bookings require the resource. Click on the Finish button. 2-18 7. Attaching a Flyer, Agenda, or Other Materials to a Reservation. a. Scan the material and save as a pdf document. b. Click on the reservation. Click on the Attachments tab. Enter a description of the attachment (e.g. Flyer, Agenda, Materials, etc) and click on the browse button (magnifying glass) to find the saved file. Choose the pdf document and click on the save button. Click on the reservation Click on the Attachment tab Enter a description of the attachment Choose the pdf document c. Once the document has been attached, it can be viewed by clicking on the Attachment tab and then the View button. 8. Adding Reservation to Outlook and Scheduling Others. a. To add a single booking to Outlook, highlight the booking and click on the Outlook button. Click on the booking . 2-19 b. The booking will now appear in Outlook with the event name as the subject and the building/room number for the location. The dates and times will also automatically populate. If you would like to invite others, click on the Scheduling button and choose the appropriate participants. c. Once all participants have been selected, click on the send button. 2-20 9. Viewing and Editing Reservations in the Reservation Book a. To open the Reservation Book, on the toolbar, click on the book icon. b. The book automatically opens in the Daily view and all reservations scheduled in all buildings for the current day’s date are displayed. The book can also be viewed by week or month. To view only rooms with bookings, click on the word “Filter” and click on Rooms with Bookings and click OK. c. Only rooms with bookings will appear. Running the cursor over the booking will supply the details to the event. The following is the color coding for bookings: i. ii. iii. iv. v. Approved = Green Requested = Orange Conflict = Red Shared Space = Blue Waitlisted = Coral 2-21 d. If your school has more than 100 rooms, you may not see them all at first. To View More than 100 Rooms on the Reservation Book, click on the Options button: e. On the Book Options window, change the maximum number of rooms: 2-22 f. You can do one or more of the following to edit an existing reservation: How to: Do this: Change the setup time Drag the left bar horizontally to a new time and click Yes in the Confirm Change box. Change the event time Drag the middle bar horizontally to a new time and click Yes in the Confirm Change box. Change the teardown time Drag the right bar horizontally to a new time and click Yes in the Confirm Change box. Edit the reservation building, room, Drag and drop the reservation to a time, or both new room and/or to a new time and click Yes in the Confirm Change box. g. You can also right-click on a reservation and on the context menu that opens, select one of the following: Option Description Open Opens a reservation in the EMS Navigator Add to Personal Calendar Adds the reservation to personal calendar in Outlook Move Forward Move the reservation date forward by one day or one week Move Backward Move 2-23 the reservation your date backward by one day or one week Move to Specific Date Move the reservation to a specific date Change Status Change the reservation Copy Bookings Opens the Copy Bookings Wizard. Swap Rooms Swap the room assignment of two events. The swap option is applicable only for two events that have identical meeting patterns. Highlight Related Reservations Highlights the bookings that belong to the same reservation status of the Right mouse click on the booking Choose from any of these options 2-24 10. How to find the size (square footage) of a room. a. Open the Reservation Book by clicking on the book icon on the toolbar. b. The book automatically opens in the Daily view. Select the desired room by clicking on the description. Click on the desired room 2-25 c. On the Room Info window, click on the Room tab and scroll down to Square Feet. d. For classrooms up to 1,000 square feet, the fee is $16 per hour. e. For classroom over 1,000 square feet and portables, the fee is $24 per hour. 11. How to Create a “Favorites” List of Rooms a. From the Reservation Book, click on the word “Filter” 2-26 b. Click on Specific Rooms and select the desired rooms. Once all have been selected, click on the OK button. The columns and area can be widened or made smaller to enable better viewing of the descriptions 12. Finding and Making a Reservation for a Group. a. You can also make a reservation by finding a group in EMS and making a reservation for the group from the Groups window. Click on the Groups icon on the toolbar and select the group. Use these search features to quickly find a specific group 2-27 b. At the top of the Groups window, click on New Reservation. c. The Reservation Wizard will appear. Refer to “Making a reservation using the Reservation Wizard” above. 13. Approving a Reservation Request. a. Reservation requests that come through Outlook are created with a status of “Requested”. These reservations must be approved or canceled. Once a reservation request has been entered by an individual, and email should be sent to you and the Dashboard Icon should turn red alerting you a reservation needs approval. b. In the Dashboard, check for any new notifications. Either double click on the notification or select it and click on the Go To button. 2-28 c. In EMS a reservation consists of two elements: a reservation (highest level) and bookings (detail level). Highlight the reservation (top line on the left side). This will allow you to see a Change Status button on the right side. Click on the Change Status Button. Reservation Booking d. In the Status field drop down list, choose Approved. Click on the Next button. Choose Approved e. Select the bookings. If there is only one, verify that it is highlighted and click on the Finish button. 2-29 f. The next screen shows all changed bookings. Click on the Close button. g. To send a confirmation email to the requester, click on the Confirmation button. h. On the Email Options tab, uncheck the Attach Detailed Confirmation option since this is not a facility usage billing and click on the Email button at the lower right corner of the screen. NOTE: Since options remain in effect until changed, you may want to go back and re-check the “Attach Detailed Confirmation” option for future facility usage billings after this email is sent. Uncheck this option 2-30 i. When the email message appears, verify the information and click on the Send button. Requester Reservation number Reservation Details Notification of Approval j. The requester is notified via email that the room reservation has been approved. k. In the Book, approved reservations appear in green and requested reservations appear in orange. l. Once the reservation has been approved and a confirmation email sent to the requestor, return to the Dashboard and mark the notification as “Reviewed” to turn the Dashboard icon back to green. m. The notification should disappear and the Dashboard icon should turn green unless there are other reservations waiting to be approved. 2-31 Chapter 3 Navigator 1. The Navigator is a window in EMS that allows you to view and manage all aspects of a reservation, including bookings and booking details. 2. After creating a reservation using the Reservation Wizard, the reservation opens automatically in the Navigator. It can also be manually opened by clicking on the icon in the toolbar. 3. The Open Navigator window will reveal the most recent reservations accessed. If you know the reservation number you wish to access, type it in the Reservation No. field and click on the OK button. If you know the reservation number, type it here 3-1 4. If you don’t know the reservation number, you can browse reservations by clicking on the Browse button and entering in the known information. Click on the Get Data button. Type any known information 5. The Results tab appears with all the reservations pertaining to the information entered. Highlight the desired reservation and click on the Open button. 3-2 6. The reservation will appear. A top-level folder in the left pane is referred to as a Reservation Folder. The folders located beneath the reservation folder are referred to as Booking Folders. The folders that are located beneath a booking folder are referred to as Booking Detail Folders. Reservation Folder Booking Folder Booking Detail Folder 7. The reservation folder contains the who and what information for a reservation. The tabs in the upper right pane are as follows: Tabs a. Reservation Summary tab - displays information such as event name, the group for which the reservation was made, the group contact name and phone number, and the reservation number. 3-3 b. Properties tab - displays the same information as the Reservation Summary plus the event type, the second group contact, the date the reservation was added, changed, etc. c. Reminders tab - displays any reminders that were created for the selected reservation. d. Comments tab - displays any text entries that were made for the selected reservation. This may be used to document an occurrence such as a temporary rate reduction due to an error or an event. e. Attachments tab - displays any attachments that have been saved with the reservation. This could be a meeting agenda or a flier. f. User Defined Fields tab - displays the additional fields that store custom data for a reservation. These must be configured by the Finance Department. g. Transactions tab - displays any invoices that were generated for the selected reservation or any payments that were applied to the selected reservation. Invoice generated Payment received h. History tab - displays the history of the reservation – the date that a change was made, the user ID of the person who made the change, the field that was changed, the old field value and the new field value. i. Emails tab - displays any summarizing information for any emails that were sent via SMTP to the group for whom the reservation was made. 3-4 8. The bookings for the selected reservation are displayed in the Bookings pane (lower right pane) of the Navigator. The colored rectangle next to the left of the booking indicates the booking’s status. If a booking has been canceled, a canceled icon is displayed on the booking folder in both the Reservation (left) pane and the Booking pane. Bookings Pane Status rectangle 9. Booking folders contain the where and when information for the reservation. If you can expand a booking folder, this indicates that details have been added to the booking. The booking details are displayed in the Booking Details pane (the lower right pane) of the Navigator. Example of a reservation before expanding a booking folder: 3-5 Example of a reservation with the first booking expanded and selected. Click on the + to see the booking details or highlight the booking and see the details on the lower right pane 10. When a booking folder has been selected in the left pane of the Navigator as shown above, the following tabs appear in the upper right pane: Tabs 3-6 a. Booking Summary tab – displays information about the selected booking, including the event date, reserved times, event times, event name, etc. b. Properties tab – displays not only the same information as the booking summary tab, but also information such as the event type, the date the booking was added, changed, etc. c. Reminders tab – displays any reminders that were created for the selected booking. d. Comments tab – displays any comments that were made for the selected booking. This may be used to document an occurrence such as the A/C not working. e. Attachments tab – displays any attachments that were saved with the booking. This could be an agenda or a flier. f. Drawings tab – displays a list of files that were attached to the selected booking. g. History tab – displays a list of changes made for the selected booking – the date the changes was made, the user who made the changes, etc. 11. The Booking details appear in the lower right pane: a. Booking details (also called categories) are the services provided (such as A/V, lighting, or food), notes, attendees, and room charges. In the example above, the food is actually after school snacks provided for SES tutoring. 3-7 12. The Navigator has three constant commands in the upper right hand corner. Commands a. Print – for printing a confirmation, invoice, transaction report. or service order. b. Refresh – for refreshing the Navigator display based on the settings that you have specified in the Navigator Options dialog box. c. Settings – Options opens the Navigator Options dialog box in which you can specify such things as what is to be displayed in the Navigator, mouse actions, etc. Confirmation Settings opens the box which provides a variety of options that you can specify for manual and automatic generation of a confirmation for a reservation or a booking. 13. All other Navigator commands are available as buttons in the upper right pane and lower right pane of the Navigator. The buttons that are available are dynamically updated based not only on the folder or item that is currently selected in the left pane, but also, what tab is open in the upper right pane. 3-8 Buttons available Reservation with a reservation selected folder selected: Buttons available Buttons available with a booking folder selected: Booking selected Buttons available Many of the same commands are also available when you right mouse click on a folder or item in the Navigator. 14. Changing the Status of a Reservation a. You must have been granted the appropriate security access to change the status of a booking. 3-9 b. In the left pane, select the reservation and on the Reservation Summary tab, click on the Change Status button. Reservation selected c. The Change Booking Status window appears. On the Status dropdown list, select the new status for the bookings. If you select any type of Canceled status, then three additional fields (Reason, Who Cancelled and Notes) are displayed. You must enter data in all three of these fields before you can continue in the Wizard. d. The next window displays all the bookings for the selected reservation with a date greater than or equal to the current day’s date and that do not have invoiced items. By default all bookings are selected. e. To show all bookings, regardless of date, clear the check on Hide Old Bookings. This will display bookings with a date less than the current day’s date. 3-10 f. Select the booking or CTRL-click to select multiple bookings that are to have their status changed, and then click on the Finish button. Uncheck to show cancelled bookings Uncheck to select dates older than the current date 15. Copying a Reservation a. An easy way to make a new reservation is to copy an existing reservation and then make any necessary changes. b. When you copy an existing reservation, you must provide a new start date and new status. You can, however, copy the existing reservation reminders, comments, user-defined fields, and drawings as is and you can copy one or more or all the existing booking details. Reservation selected 3-11 c. The Copy Reservation screen has several options: Field Explanation Start Date If you are copying a reservation with multiple bookings, then the start date should be the date of the earliest booking for the existing reservation New Status The status for the new reservation Reconfirm Date You must enter a date if it is required for the new status you selected Conflict Status You must enter a conflict status in the event that the new bookings are in conflict with any existing bookings. Reconfirm Date You must enter a date if it is required for the new conflict status that you selected Copy Reminders Leave the appropriate options selected to copy the existing items as is, or clear the option for each item that is not to be copied to the new reservation Copy Comments Copy UDFs Copy Attachments Copy Drawings Copy Booking Details Select the booking details that are being copied (CTRL-click to select multiple details) or to select all the details for copying, click Select All. Note: By default, only active booking details are displayed. To show inactive booking details for copying, click Show Inactive. 3-12 d. Make all the necessary selections and click on the Next button. e. The Select Bookings window opens. This window displays all the bookings for the copied reservation. CTRL-click to select the bookings that are begin recreated in the new reservation, or click Select All to select all the bookings and then click Finish. A message opens indicating that the changes were made successfully. Click OK. 3-13 f. The start date that you specified becomes the date of the first booking for the new reservation. g. When you copy multiple bookings, the bookings are simply copied and pasted as is – the bookings are not moved to a different room. h. Both the existing reservation and the new reservation are no displayed in the left pane of the Navigator. The new reservation is assigned the next available number. If any of the new bookings are in conflict with existing bookings, the conflict is indicated. 16. Making Changes (cancelations or date/time or room moves) to a Booking a. In the left pane, select the booking that is being changed and on the Booking Summary tab in the upper right pane, click on the Edit button. Booking selected This booking has booking details (A/C, food, etc.) Can make date and time changes here Can change status here to “cancel” Can make room changes here b. Make any necessary changes and then click on the OK button. c. If you changed anything other than the date, time or location for a booking, the Booking window closes and you return to the Navigator, which now shows the updated information for the booking. d. If you changed the date, time, or location for a booking, a dialog box opens, warning you that critical booking information has changed and asking if you want to continue. Click Yes. 3-14 17. Making Changes (cancelations or date/time or room moves) to Multiple Bookings a. Four wizards are available for changing the when and where information for multiple bookings in a reservation. i. ii. iii. iv. Change Booking Date/Time Wizard Change Booking Status Wizard (includes canceling multiple bookings in a single step) Change Rooms Wizard Change Miscellaneous Booking Information Wizard (includes type, setup type, and setup count) b. In the left pane, select the reservation for which the bookings are being changed and in the Bookings pane, click on the Tools button. Reservation selected 4 Wizards to choose from c. To change the bookings date and/or time, click the Change Booking Date/Time Wizard and change the value for the date, time, or both. Field Explanation Date No Changes The default value Reschedule Booking Earlier Reschedule the bookings to an earlier date that 3-15 is based on the number of days that you specify. Reschedule Booking Later Reschedule the bookings to a later date that is based on the number of days that you specify. Reschedule Booking to Specific Date Reschedule the bookings to a new date that you specify. Time No changes The default value. End booking earlier Resets the event end time and the reserved end time to an earlier time, based on the number of hours that you specify. End booking later Resets the event end time and the reserved end time to a later time, based on the number of hours that you specify. Reschedule Booking Earlier Resets both the event start and end times and the reserved start and end times to an earlier time, based on the number of hours that you specify. Reschedule Booking Later Resets both the event start and end times and the reserved start and end times to a later time, based on the number of hours that you specify. Reschedule Booking to Specific Time Resets the following values based on the specific times that you select: reserved start, event start, event end, and reserved end Set Setup/Teardown Resets the setup or teardown times based on the hours or minutes that you specify. 3-16 Start Booking Earlier Resets the event start time and the reserved start time to an earlier time, based on the number of hours you specify. Start Booking Later Resets the event start time and the reserved start time to a later time, based on the number of hours you specify. d. The Select Bookings window opens. By default, this window displays all the bookings for the selected reservation with a date greater than or equal to the current day’s date. CTRL-click to select the bookings that are being changed or click the Select All button and then click on the Finish button. e. The Change Booking Date/Time Results window opens. This window displays a list of all the selected bookings, whether the date/time change was successful or not. To view only the bookings for the selected reservation that were NOT successfully changed, select Show Unchanged Only. To view the details for a specific booking that was changed, select the booking and then click on the Go To button. Otherwise, click the Close button. 18. To Add a Resource (A/C, lighting, food, or personnel) to a Booking or Multiple Bookings a. Resources would be added for some of the following reasons: i. Air conditioning (A/C) would be added if the reservation is on a non-work day. The charge is based on one hour for the specified room type. ii. Auxiliary lighting would be added for an event occurring at night. iii. Food –After School Snacks are added for some SES tutoring sessions. iv. Personnel would be added if a custodian, technician, or a VCS representative is needed. b. In the left pane, select the reservation for which the bookings need added resources and in the Bookings pane, click on the Tools button. c. Choose Add Booking Details Wizard. 3-17 Reservation selected d. On the Add Booking Details window, choose the appropriate category. Choose from one of these categories i. If A/C and Lighting is selected, the appropriate charge must be selected on the next screen. Auxiliary lighting is accessed at one rate of $70 per hour. Air conditioning, however, is based on the hourly rate of the room. Choose the room type from the Item listing. Highlight the item on the left panel and use the single arrow (>) to move it to the right panel. Click on the Next button. The example below is for A/C on a classroom up to 1,000 sq. ft. 3-18 ii. If Food is selected, choose highlight the appropriate food resource on the left panel and use the single arrow (>) to move it to the right panel. Click on the Next button. The following example is for after school snacks for the SES tutoring program. SES Tutors are charged $10 a week for after school snacks. NOTE: Choose this option for only one booking a week. iii. If personnel are selected, four additional fields appear in the window. iv. Leave On Site as the default for the Service field. 3-19 v. Click on the Reviewed field, and choose a specified start and end time for the required personnel. For example, if a custodian is needed to clean up after an event , the start and end time would be after the event. If a VCS employee is on site for supervision or a technician is hired to handle sound/sage lighting during the event, the start and end time would be the same as the event. Click on the Next button. These fields must be filled in vi. Highlight the appropriate type(s) of personnel from the left panel and use the single arrow (>) to move it to the right panel. Click on the Next button. The following is an example of an event that requires a VCS Employee Representative for the event. 3-20 vii. The Select Bookings window opens. This window displays all the bookings for the selected reservation with a date greater than or equal to the current day’s date. CTRL-click to select the bookings that require the resource. Use Select All if all bookings require the resource. Click on the Finish button. 19. To Delete a Resource (A/C, lighting, food, or personnel) to a Single Booking a. In the left pane, select the resource to be deleted, right mouse click, and choose Delete as shown below. Use these buttons to drill down to a resource Reservation selected Choose Delete b. You will be asked if it is OK to delete the booking detail. Click on Yes. 3-21 c. The resource will be removed from the reservation as shown below. Personnel 4:00PM resource has been removed 20. To Delete a Resource (A/C, lighting, food, or personnel) to Multiple Bookings a. In the left pane, select the reservation for which the bookings need to have resources deleted and in the Bookings pane click on the Tools Button. Choose “Delete Booking Details Wizard”. b. Choose the resource to be deleted and click on Next. 3-22 c. The Select Booking Details window opens. This window displays all the bookings for the selected reservation with a date greater than or equal to the current day’s date. To see old bookings, unclick the Hide Old Bookings at the bottom of the window. CTRL-click to select the bookings that need the resource deleted. Use Select All if all bookings need the resource deleted. Click on the Finish Button. Use CTRL- click to select or click on the Select All button below d. A message will appear that “changes made successfully”. The resource should disappear from the reservation. 3-23 21. Changing the Time of a Booking or Multiple Bookings. a. In the left pane, select the reservation for which the bookings need to have the time changed and in the Bookings pane click on the Tools Button. Choose “Change Booking Date/Time Wizard”. b. Choose the type of change need to the time. In this example, we are changing the start time to one hour later than the original booking (from 8:00 a.m. to 9:00 a.m.). c. Choose hours or minutes in the second drop down list. For this example we will choose hours. Enter the number of hours or minutes – 1 for this example. 3-24 d. The Select Booking Details window opens. This window displays all the bookings for the selected reservation with a date greater than or equal to the current day’s date. To see old bookings, unclick the Hide Old Bookings at the bottom of the window. CTRL-click to select the bookings that need the time changed. Use Select All if all bookings need the time changed. Click on the Finish Button, Use CTRL- click to select or click on the Select All button below e. The reservation should now show the time change. In this example the starting time is now 9:00 a.m. instead of the original 8:00 a.m. Close this screen and it will take you back to the changed reservation. 3-25 22. Applying a Reservation Discount. a. This is not to be used to circumvent the Volusia County Schools Facility Usage Fee Schedule. Use only to discount a room for usage of twenty (20) or more hours per week (Sunday through Saturday) or in the event of an irreconcilable difference. For example, the A/C didn’t work during the event. The system automatically has a 10% discount option to choose. b. In the left pane, select the reservation to which the discount is being applied. In the Bookings pane, click on the Tools button and choose Apply Reservation Discount. Reservation selected c. In the Reservation Discount field, type in the percentage to be discounted (e.g. 10%). Type in a reason for the discount in the Discount Notes field. Choose the category to be discounted (e.g. room charge or food). CTRL-click to select the bookings to be discounted. Use Select All if all bookings are to be discounted. Click on the Finish button. 3-26 d. The discount will appear as a separate line (with an negative amount) on the confirmations and invoices. e. Another way to apply the discount is to click on the Update Pricing button in the upper right pane and choose the 10% off Pricing Plan. Choose the category (e.g. room charge) to be discounted and click the Next button. f. On the Select Bookings window, CTRL-click to select the bookings to be discounted. Use Select All if all bookings are to be discounted. Click on the Finish button. 3-27 23. Changing the Room Rate for a Reservation. a. As we implement this new application, it may become apparent that groups have been paying less than what they should for a classroom due to the square footage. Per policy, a classroom with a square footage of up to 1,000 square feet is $16 per hour. A classroom over 1,000 square feet is $24 per hour. Portables, regardless of size, are $24 per hour. b. If the implementation occurs mid-year or you have already entered into an agreement with the group for the $16 per hour, change the room charge and add a comment to the reservation that will print on the confirmation and invoice. This comment (Notice of Rate Change) alerts the group that the rate will change effective July 1, 2012 and that the size of the room requires a charge of $24 per hour in accordance with VCS Facility Usage Fee Schedule. The comment can be changed if needed. c. In the Navigator, highlight the reservation and click on the Tools button on the lower right panel and choose “Edit Charges”. 3-28 Highlight the reservation 3-29 d. The Edit Charges window appears similar to an Excel spreadsheet. Click on the first cell under the Price column and begin changing the rate from $24 to $16. This will change the rate for this reservation, but will not affect the rate charged for any other reservation (for this group or any other group). When finished making all the rate changes, click on the Recalculate button. If this looks reasonable, click on the Close button. e. To verify that the room charges were changed, drill down to the booking details and view the room charge. f. Now that the room charge has been changed, the group must be notified that this is a temporary change. A notice of such can be printed on the confirmation and the invoice. g. In the Navigator, highlight the reservation and click on the Comments tab. Click on the New button. Next to the Comment Type field, choose “Notice of Rate Change” from the drop down list. A message will appear in the Notes section. 3-30 This is the message that will print on the confirmation and invoice if you choose “Print Comments” on the options tabs. Choose “Notice of Rate Change” Message that will appear on Confirmation or Invoice if you choose “Print Comments” on the Options tab. h. Example of the comment on a Confirmation: i. Example of the comment on an Invoice: 3-31 24. Navigator Shortcuts. a. Highlight the reservation and right mouse click to view shortcut options. b. Under “New”, you can add a new booking, reminder, comment, attachment, invoice or payment rather than click on the lower right panel or a tab. Highlight the reservation Options available c. Under “Tools”, you can make changes to the bookings, add booking details (A/C, lighting, food, personnel), edit charges, or apply a discount. Highlight the reservation Options available 3-32 d. Other options available are Confirmation, Add Reminders and Comments, or Add to Personal Calendar. 3-33 Chapter 4 Confirmations 1. In EMS, a confirmation is a document that details the critical information for a reservation – the date, times, location, resources, etc. You send a confirmation to the group reserving your school/site’s facility as verification that the reservation has been correctly setup. 2. A confirmation can also be used to inform the group of any outstanding issues related to the reservation (such as a balance due) and to provide other information that is not necessarily reservation-specific such as your school’s cancellation procedures, no smoking rule, etc. 3. A confirmation can be generated for all bookings in a reservation or just for a selected booking. 4. Confirmation Settings a. Confirmation settings can be set one time and used for all confirmations or can be changed on as needed basis and tailored for each confirmation. b. To specify confirmation settings, open any reservation in the Navigator. c. In the upper right hand corner of the Navigator, click Settings > Confirmation Settings. 4-1 d. On the Date Range tab, if needed, change the Name of the school/site (Department). The will be the name that appears at the top of the confirmation. e. On the Buildings tab, your school/site should already be populated. f. On the Categories tab, verify that all categories are in the Selected pane. 4-2 g. On the Statuses tab, if needed, move Approved, Approved-Private, and Shared Space to the Selected pane. h. On the Options tab, do the following: i. In the Confirmation Title field type “Facility Usage Confirmation”. This will appear bold and centered at the top of the confirmation. ii. Choose Confirmation Message – Header from the Header Message dropdown list. The following message will appear in the header of the confirmation: “Thank you for selecting our facility to host your upcoming event. Please take a moment to review the details outlined below, and contact us with any changes. The prices listed are estimates and are subject to change.” If changes need to be made to this message, contact the Finance Department. iii. Choose Confirmation Message – Footer from the Footer Message dropdown list. The following message will appear in the footer of the confirmation: “Charges are in accordance with School Board Policy 705. Usage is charged by an hourly rate with an hour minimum and 1/2 hour increments thereafter. All users will be charged for any additional services provided as a result of the usage. Additional services may include custodial, school nutrition, security, technical support, etc. Please review School Board Policy 705 for details on facilities use.” If changes need to be made to this message, contact the Finance Department. iv. If needed, choose the page size from the dropdown list. 4-3 v. Click on any of the desired options: Option Explanation Print Comments Include the reservation’s comments in the printed confirmation. Prints below the header. Comes from the Reservation comment tab or several other comment places. Print Reminders Include the reservation’s reminders in the printed confirmation. Prints below header. Comes from the Reservation reminder tab or several other reminder places. Print Cancel Reasons Include reasons for cancellation in the printed confirmation Print User Defined Fields Include user-defined fields and their values in the printed confirmation Print Room Phone Include the phone number for the room in which the event is being held in the printed confirmation Print Building Notes Include building notes (directions to the school/site) in the printed confirmation. Prints above footer. Suppress Reserved Time Hide the reserved time for the booking and show only the event time. Suppress Location Hide the location for the reservation in the printed confirmation Suppress Pricing Do not show the reservation’s room charges or resource charges in the printed confirmation 4-4 Suppress Logo Do not show your school’s logo in the printed confirmation Suppress Item Notes Do not show notes for any booking items in the printed confirmation Suppress Item Instructions Special Do not show special instructions for any booking items in the printed confirmation Limit Bookings to Those Show only those bookings in the printed With Details in Selected confirmation that contain details for the Categories categories that are selected on the Categories tab. 4-5 i. On the Email Options tab, do the following: i. Choose Room Request – Header from the Header Message dropdown list. The following message will appear in the body of the emailed confirmation: “This email confirms that the following reservation has been approved.” ii. Don’t select a Footer Message. iii. Choose Mobile Friendly from the Email Format dropdown list. iv. Check the Attach Detailed Confirmation box. The entire confirmation will be provided as an attachment to the email. v. Check the Attach .ics File box. An .ics file is a file that a recipient can save to create an entry in his/her personal calendar. vi. Check the Group box next to Email To. This will email the confirmation to either the VCS employee who reserved the facility or the main contact for the group. In some instances you may want to click on the 1st Contact as well. 4-6 vii. Once all tabs have been completed or reviewed, click on the Print Preview button to view the actual confirmation. viii. The confirmation should look similar to this except with your school’s logo (or the VCS logo if an administrative site), mailing address and phone number. Confirmation Title Group Information Reservation Information Confirmation Message Details for each individual booking Building/Room # and Room Description No. of hours and room rate Qty for rooms will always be 1 regardless of # hrs ix. The price and amount are the # of hours multiplied by the room rate If no changes are needed to the confirmation, use the buttons at the top of the screen (just below the toolbar) to print, email and/or export the confirmation. 1. Click on the Print Button if you would like a copy of the confirmation for your files (optional). 4-7 2. Click on the Email button to email the confirmation to the Group. If no changes are needed, click on the Send button. Group contact’s email address Reservation number and Group Name Detailed Confirmation Attached Mobile Friendly Email Format .ics File Attached Reservation number and Group Name Date, times, room, and status of each booking x. To make changes to the confirmation, close the confirmation by clicking on the X button in the upper right corner of the screen. Make the desired changes on the appropriate tab and click on the Print Preview button again. 4-8 Chapter 5 Dashboard 1. The Dashboard is a window that centralizes critical information about reservations in a single location. The window has nine tabs located vertically on the left pane – Notifications, Reminders, Web Reservations, Web Request, Wait List, Reconfirm Dates, Building Hours, Exceptions, Analytics and At A Glance. If any tab on the window has at least one record displayed on it, by default, when you log into the EMS application, the Dashboard window opens and the Dashboard icon on the main toolbar flashes red. Also, an asterisk (*) appears to the right of the tab name. 2. The appearance and functions of the Dashboard window can be modified by clicking on the word “Options” in the upper right corner of the Dashboard window. Options Explanation Open Dashboard At Startup If Items Exist Selected by default. The Dashboard window opens automatically after you log into EMS if any tab displays at least one item. Show Reminders Selected by default. Indicates the tabs that are to be displayed on the Dashboard window. Show Web Reservations 5-1 Show Web Requests Show Analytics Show Wait List Show Reconfirm Dates Show Building Hours Exceptions Show At A Glance “Thru Today” includes xx Days Prior to Today Indicates how far into the past that reminders are to be displayed in the “Thru Today” view. The default value is seven. Activate Flashing Indicator For: Set on a per tab basis. Indicates when the Dashboard button on the toolbar is to flash if at least one item is displayed on any tab. Values are: Notifications Reminders Web Reservations Web Requests • Automatically – Immediately when there is at least one record that is displayed on the indicated tab, even when you are working in EMS. • At Startup only • Never Activate Flashing Indicator For: Wait List Reconfirm Date Reminders Building Hours Exceptions Set on a per tab basis. Indicates when the Dashboard button on the toolbar is to flash if at least one item is displayed on any tab. Values are: • At Startup Only • Never It is recommended that these options are turned off since they are not being used at this time. 5-2 3. Notification Tab a. For those in charge of approving facility usage at their school/site, a notification rule will be configured to alert you to new reservations/bookings or when modifications have occurred existing reservations/bookings. b. When the Notifications tab first opens, all the notification rules that include you are listed in the Notification Rule pane (upper left pane) of the tab. Next to the words “Notification Rule” is the number of rules that include you. The number next to each rule is the number of new notifications (those with the current day’s date). The following example shows only one notification rule for the user and no new notifications for the current date. One rule that includes this user No new rules at this moment 5-3 c. The Notifications tab is interactive. By default, when a rule is selected under Notification Rule, all unreviewed notifications appear. However, by clicking on the options under the word “Show” on the mid-right pane, you can view old and reviewed notifications. The example below is a result of clicking on “Old” notifications. d. Select a notification to view detailed information (such as new booking, changes, etc.) in a pane at the bottom of the window. Notification selected Details 5-4 e. The Notified Users tab will display a list of employees that have been notified of this transaction. Displays list of those notified f. Select a notification and click on the Go To button to open the item. If the notification is for a reservation/booking, then the reservation opens in the Navigator. g. Click Refresh to check for notifications that have been issued since you opened the Dashboard. 4. Reminders Tab a. A comment is a text entry that explains or clarifies a reservation, booking, group, or service order. A reminder is a comment that has a due date associated with it. The Reminder tab displays all the reminders for which you are responsible and that have a due date through the current day’s date. b. Any reminder created in the Navigator is attached to a specific reservation or booking. Any reminder created in the Groups window is attached to a specific group. c. Reminders can be created that addresses just your school/site’s operational needs and are not attached to any specific item. These reminders are created from the Reminder tab on the Dashboard window as an unattached reminder. d. To create an unattached reminder, click on the New button under the Reminders tab and under the Reminder Type dropdown list, choose “(user specified reminder)”. Enter a description for the reminder in the Description field. Your user id will appear in the Responsible User field. This can be changed if you are 5-5 trying to notify another user. Enter the due date. If you are completing the reminder today, select a date completed; otherwise, leave this field blank. This field is populated automatically when you or another user completes the reminder. In the Notes field enter any further explanation or information about the reminder. Click OK. e. Unless the Dashboard options were changed from the default, the reminder will appear as a reminder on the Dashboard 7 days prior to the due date. f. When the reminder appears on the Dashboard it can be edited, deleted, printed, or completed. To complete the reminder, click on the Completed button. Dashboard light turns red to alert “Thru Today” includes 7 days prior to today (default) Reminder 5-6 g. Once a reminder is completed it will no longer appear on the Dashboard unless the Exclude Completed field is unchecked. 5. Web Reservations Tab a. The Web Reservations tab displays any reservation that was submitted through VEMS (Virtual EMS). b. On the Web Reservation tab, select desired statuses and buildings from the left pane if not already populated. For those in charge of approving facility usage at their school/site this may be a duplicate listing of reservations appearing in the Notifications tab since you are the responsible individual selected in the Notification Rule. c. From the list of reservations appearing in the window, begin selecting a reservation and clicking on the Go To button to open it in the Navigator. 6. Web Requests Tab a. At this time the District isn’t utilizing Web Requests. This can be unchecked in Options so that it doesn’t appear as a tab. 7. Wait List Tab a. The Wait List tab provides a way of monitoring wait-listed reservations. It also provides an indicator when the requested room becomes available. b. Select options (status and building) on the left pane of the tab to filter the reservations that are displayed on the tab. You can also select a different view on the View dropdown list. The default value is Thru Today. To filter the reservations based on a specific time range, on the View dropdown list, select (user-specified), and then enter at least a starting date in the available date fields. An ending date is optional. After you select or modify the filtering options, click the Refresh button. c. Select the reservation in the Reservations list and then click on the Go To button to open the reservation in the Navigator. 8. Reconfirm Dates Tab a. At this time the District isn’t utilizing Reconfirm Dates. This can be unchecked in Options so that it doesn’t appear as a tab. 5-7 9. Building Hours Exceptions Tab a. At this time the District isn’t utilizing Building Hours. This can be unchecked in Options so that it doesn’t appear as a tab. 10. Analytics Tab a. The Analytics tab provides quick access for queries that have been defined using the Query builder and for which you have been defined as a user. You can run the queries from the Analytics tab. b. To run a query from the Analytics tab, click Select Queries in the upper left corner. The Queries dialog box opens. Select the queries that you want to run and click on OK. c. The selected queries are displayed in the Queries pane (upper left). d. Select the query you wish to run and then select the desired dates and click on the Get Data button. e. If the query returns data, then the results are displayed in the Results pane. f. To export the query results to an Excel spreadsheet or to an XML file, click Export, and then select the appropriate file type. A dialog box opens in which you can specify the file name and the location to save the file. g. To generate an onscreen preview of the printed query, click Print. The preview window contains options for printing, emailing, etc. 11. At A Glance Tab a. The At A Glance tab provides quick access to high-level booking statistics for events at your school/site. You can select to show booking statistics by category, event type, group type, reservations, room type or status. b. Be default, when the tab first opens, the date is set to the current day’s date, and category is the selected display type. 5-8 c. To view booking statistics for your school/site on a given date select options (status and building) on the left pane and change the date and/or display type as needed to view the bookings statistics for a selected date. 5-9 Chapter 6 Groups 1. In EMS, a group is an entity for which reservations are made at your facility. A group can be one of the following: a. Outside Organization: Groups not generated by the existence of the school or the district, including for-profit users, community groups, governments, and nonprofit users. b. School-based Organization: volunteer groups generated by the existence of the school, such as booster clubs, parent-teacher organizations, or associations, which are providing a service to the school. c. VCS Employee – A VCS employee can make a reservation on behalf of a school-based organization or for school/district meetings. Information is loaded from the Districts Human Resource software. Security, however, must be obtained from the Finance Department. 2. A contact is a person who serves as the coordinator for a group. 3. Groups can only be added by Finance. Refer to “Responsibilities” in the Introduction to EMS chapter. 4. In EMS, you can view group information such as the address, phone number, email address as well as viewing a copy of the hold-harmless agreement and certificate of insurance. 5. To view a group, click on the Groups icon on the toolbar. To speed up the search, you can use the filters at the top of the Groups window (Starts with, Search by, Type). Use these search features to quickly find a specific group 6-1 6. Once a group has been selected, seven tabs appear at the bottom of the screen: Contacts, Properties, Reminders, Comments, Attachments, User Defined Fields, and Reservations. The Contacts tab is always the active tab when a group is selected. a. On the Contacts tab, you can view the group’s contact names, phone numbers, and email addresses. Contact Finance if any changes need to be made. b. On the Properties tab, you can view the group’s name, mailing address, phone number, email address, group type (outside organization, outside org – tax exempt, or school-based), etc. c. The Reminders tab contains dates for reminders intended for the group. For example, reminding the group to send a new certificate of insurance when the one on file expires. d. The Comments tab is used to alert schools to something that pertains to the group. For example, if one of schools is experiencing a payment issue with this group. 6-2 e. On the Attachment tab, you can view a copy of the certificate of insurance, debarment, and hold-harmless agreement if applicable to that group. This feature allows a group to submit these forms to the Finance Department one time only, rather than to each school every time they wish to use their facilities. f. The User Defined Fields tab is used for additional tracking information. g. On the Reservations tab, you can view all reservations made for the group as well as create a new one. 7. If a group contacts your school to use your facilities and it does not exist in EMS, have the group contact the Finance Department. 6-3 Chapter 7 Billing 1. In EMS, billing consists of a two functions – generating invoices and processing received payments. 2. Invoices can be generated in EMS based on a specific booking date or date range, a reservation number, or both. For example, you can generate invoices for all bookings in a month (April 1 through April 30) or for all bookings in reservation number 11. 3. Before you generate an invoice, you should generate the Billing Worksheet report. 4. To generate an invoice for a single reservation, use the Navigator. a. Click on the Navigator icon, type in the Reservation No., and click on the OK button. Enter reservation number 7-1 b. Click on the Transaction tab, and then click the New button and choose Invoice. c. The invoicing window opens with several tabs. The first tab is the Date Range. The fields on this tab automatically populate. i. The starting and ending dates are automatically the first and last booking dates for the selected reservation. If you don’t wish to invoice this entire time frame, change the date range for which you are generating the invoice. ii. The Use Specific Times would only be used if you want to invoice only for specific times. For example, if the booking is from 8 am to 5 pm and you want to only invoice for 8am to noon. iii. The default for Invoice Date is the current date. You can leave this date or enter a different one. iv. The Due Date defaults at 30 days from the current date. You can leave this date or enter a different one. Do you want this Invoice Date? Do you want this Due Date? 7-2 d. On the Buildings tab, all buildings should show under the Selected column. If not, use the arrow button to move them from Available to Selected. All building should be on this side If not, use this arrow to move to Selected e. On the Categories tab, all categories should be on the Selected side. If not, use the arrow button to move them from Available to Selected. All building should be on this side If not, use this arrow to move to Selected 7-3 f. On the Statuses tab, Approved and Approved – Private should be on the Selected side. Invoices normally would not be generated for reservations in any of the other statuses. Approved & Approved – Private should be here g. On the Group Types tab, Outside Org – Tax Exempt and Outside Organization should be on the Selected side. Normally School-Based groups are not invoiced. If you need to generate an invoice for that group, however, move it to the Selected side. All outside organizations must be on this side 7-4 h. On the Options tab, leave the Header Message blank and in the Footer Message field, choose Invoice Message – Footer from the drop down list. This message says “Please make checks payable to the school and mail to the address listed above”. i. Click on any of the desired options: Option Explanation Print Comments Include the reservation’s comments in the printed invoice. Prints below the header. Comes from the Reservation comment tab or several other comment places. Print Reminders Include the reservation’s reminders in the printed invoice. Prints below header. Comes from the Reservation reminder tab or several other reminder places. Print User Defined Fields Include user-defined fields and their values in the printed invoice Suppress Reserved Time Hide the reserved time for the booking and show only the event time. Print Item Notes Include notes for any booking items in the printed invoice Print Zero Priced Items Include even the zero priced items on the printed invoice 7-5 i. Print Header On Each Page By default, the header and footer messages are printed on every page of the invoice. To print the header only on the first page of the invoice, clear this field. Suppress Logo Do not show your school’s logo on the printed invoice When finished, click on the Generate button at the bottom. Prints “Please make checks payable to school….” To print the header only on the first page of the invoice, uncheck this Check these if comments or reminders need to be printed on the invoice 7-6 j. The generated invoices are listed on the Invoicing window. By default, invoices with a zero balance are not shown. To show zero balances, clear the Hide Zero Balances option at the bottom of the window. To preview an invoice, select the invoice (use CTRL- click to select multiple invoices), and click on the Preview button. Select by highlighting Click to preview invoice Click to make changes to the criteria k. An onscreen preview of the selected invoice(s) opens. The preview is titled “Invoice Preview” to distinguish previews from invoices that have been posted. The previewed invoice will also not have an invoice number, which is issued when the invoice is posted. The preview window contains options such as printing a hard copy if desired. Click on the red X box at the upper right corner to close the screen. l. If you notice a change is needed to the invoice criteria, click on the Filter button to return to the Invoicing window. After changing the criteria, generate the invoice again. 7-7 m. To post an invoice, select the invoice (use CTRL-click to select multiple invoices), and then click on the Final button. Select by highlighting Click to post invoice n. o. A message window opens warning you that you are about to post and print (#) invoices, and asking you if you want to continue. Click on the Yes button. p. An onscreen preview of the FINAL invoice opens. The preview is titled “Invoice” and the invoice has been issued an invoice number. This invoice number consists of your school’s organization number in the first 3 digits, followed by the next available sequential number, followed by the current fiscal year. In this case, this invoice is for school # 627, the first invoice of the year (1), for fiscal year 2012 7-8 q. The preview window contains options for printing a hard copy of the invoice and emailing the invoice. Print the desired number of copies. The invoice can also be emailed as an attachment to the group. Click on the red X box at the upper right corner to close the screen. Click this button to email the invoice The email address will automatically populate this field Type in the desired subject an message and click on the send button Invoice is sent as an attachment r. After an invoice has been generated, the message “Items have been invoices” is displayed in red text on the Reservation Summary tab in the Navigator. The message is also displayed on the Booking Detail Summary tab. The booking detail folder in which the invoiced items reside now has a green background in the Items column. 7-9 Message appears Green = invoiced s. After an invoice is posted, it is permanently saved. Any change at this point to the balance due can only be made through an adjustment or by voiding the invoice and regenerating it. Because invoiced bookings are locked and cannot be edited, you must void the invoice before you can edit the bookings. 7-10 5. To generate an invoice based on a specific booking date or a date range (e.g. month), click Billing > Invoices > Invoicing. a. The invoicing window opens with several tabs. Enter the specific book date in both the starting and ending date or enter the first and last day of the month to do a monthly billing. The default for Invoice Date is the current date. You can leave this date or enter a different one. The Due Date defaults at 30 days from the current date. You can leave this date or enter a different one. Dates for a entire month Do you want this Invoice Date? Do you want this Due Date? 7-11 b. On the Buildings tab, all buildings should show under the Selected column. If not, use the arrow button to move them from Available to Selected. All building should be on this side If not, use this arrow to move to Selected c. On the Categories tab, all categories should be on the Selected side. If not, use the arrow button to move them from Available to Selected. All building should be on this side If not, use this arrow to move to Selected 7-12 d. On the Statuses tab, Approved and Approved – Private should be on the Selected side. Invoices normally would not be generated for reservations in any of the other statuses. Approved & Approved – Private should be here e. On the Group Types tab, Outside Org – Tax Exempt and Outside Organization should be on the Selected side. Normally School-Based groups are not invoiced. If you need to generate an invoice for that group, however, move it to the Selected side. All outside organizations must be on this side 7-13 f. On the Options tab, in the Footer Message field, choose Invoice Message – Footer from the drop down list. This message says “Please make checks payable to the school and mail to the address listed above”. g. Click on any of the desired options: Option Explanation Print Comments Include the reservation’s comments in the printed invoice. Prints below the header. Comes from the Reservation comment tab or several other comment places. Print Reminders Include the reservation’s reminders in the printed invoice. Prints below header. Comes from the Reservation reminder tab or several other reminder places. Print User Defined Fields Include user-defined fields and their values in the printed invoice Suppress Reserved Time Hide the reserved time for the booking and show only the event time. Print Item Notes Include notes for any booking items in the printed invoice Print Zero Priced Items Include even the zero priced items on the printed invoice Print Header On Each Page By default, the header and footer messages are printed on every page of the invoice. To print the header only on the first page of the invoice, clear this field. Suppress Logo Do not show your school’s logo in the printed invoice 7-14 h. When finished, click on the Generate button at the bottom. Prints “Please make checks payable to school….” To print the header only on the first page of the invoice, uncheck this Check these if comments or reminders need to be printed on the invoice i. The generated invoices are listed on the Invoicing window. By default, invoices with a zero balance are not shown. To show zero balances, clear the Hide Zero Balances option at the bottom of the window. To preview an invoice, select the invoice (use CTRL- click to select multiple invoices), and click on the Preview button. Select by highlighting Click to preview invoice Click to make changes to the criteria j. An onscreen preview of the selected invoice(s) opens. The preview is titled “Invoice Preview” to distinguish previews from invoices that have been posted. The previewed invoice will also not have an invoice number, which is issued when the invoice is posted. The preview window contains options 7-15 such as printing a hard copy if desired. Click on the red X box at the upper right corner to close the screen. k. If you notice a change is needed to the invoice criteria, click on the Filter button to return to the Invoicing window. After changing the criteria, generate the invoice again. l. To post an invoice, select the invoice (use CTRL-click to select multiple invoices), and then click on the Final button. Select by highlighting Click to post invoice m. A message window opens warning you that you are about to post and print (#) invoices, and asking you if you want to continue. Click on the Yes button. n. An onscreen preview of the FINAL invoice opens. The preview is titled “Invoice” and the invoice has been issued an invoice number. This invoice number consists of your school’s organization number in the first 3 digits, followed by the next available sequential number, followed by the current fiscal year. In this case, this invoice is for school # 627, the first invoice of the year (1), for fiscal year 2012 7-16 o. The preview window contains options for printing a hard copy of the invoice and emailing the invoice. Print the desired number of copies. The invoice can also be emailed as an attachment to the group. Click on the red X box at the upper right corner to close the screen. The email address will automatically populate this field Type in the desired subject an message and click on the send button Invoice is sent as an attachment 7-17 p. After an invoices has been generated, the message “Items have been invoices” is displayed in red text on the Reservation Summary tab in the Navigator. The message is also displayed on the Booking Detail Summary tab. The booking detail folder in which the invoiced items reside now has a green background in the Items column. Message appears Green = invoiced q. After an invoice is posted, it is permanently saved. Any change at this point to the balance due can only be made through an adjustment or by voiding the invoice and regenerating it. Because invoiced bookings are locked and cannot be edited, you must void the invoice before you can edit the bookings. 7-18 6. To Reprint an Invoice. Both non-voided and voided invoices can be reprinted. Reprinting an invoice does not recalculate the invoice. It is simply printed as it appeared when it was first generated. You can specify the invoices that are to be reprinted or you can search for invoices based on a specific criteria and then select specific invoices to reprint from the list of search results. You can also reprint an invoice from the Transaction tab when a reservation is selected in the Navigator. a. To specify invoices for reprinting, on the menu bar, click Billing > Other > Reprint Invoices. The Reprint Invoices window opens. The Department field should automatically populate. Can enter a specific invoice number Select sort order for reprinted invoices Can search by transaction dates Select to include any associated transactions (deposits, payments, etc) Leave this selected to include paid invoices 7-19 b. To reprint an invoice based on transaction dates, enter the dates, select the invoice(s) to be reprinted, and move the invoice(s) to the selected side. Click on the OK button. Enter the desired dates Highlight the desired invoice(s) Use these buttons to move all or individual invoices to the Selected side c. To reprint a specific invoice, enter the invoice number and click on the Add button. The invoice will automatically appear in the Selected side. Click on the OK button. Click on this Enter a specific invoice number Invoice will automatically appear on the Selected side 7-20 d. An onscreen preview of the invoice(s) opens. The preview is titled “Invoice” and contains options for printing a hard copy of the invoice and emailing the invoice. Print the desired number of copies. The invoice can also be emailed as an attachment to the group. Click on the red X box at the upper right corner to close the screen. 7. Voiding an Invoice – An invoice can be voided if no payments have been made against the invoice. If a payment has been made against the invoice, you must void the payment. You can specify the invoices that are to be voided or you can search for invoices that meet specific criteria, and then select specific invoices to void from the list of search results. a. To specify invoices to void, click Billings on the menu bar > Other > Void Invoices. b. The Void Invoices dialog box opens. c. Enter the criteria to search for the invoice(s) to be voided. Field Explanation Department If not already populated, select the appropriate school/site from the Department dropdown list. Invoice No. If known, enter the invoice number to be voided. 7-21 First Transaction Date You must enter at least a First transaction date. The Last transaction date is optional. Last Transaction Date Show Paid Invoices Leave this option selected to include paid invoices in the search. If you want to void an invoice against which payments have been made, then this reminder serves to prompt to you to first void the payments before you void the invoice. d. If payments have been applied to the invoice, then an error message opens indicating that payments have been applied to the invoice and it cannot be voided. The payments must be voided before you can continue to void the invoice. e. If payments have not been applied to the invoice, then a Void Reason dialog box opens. Enter a reason for voiding the invoice and click OK. Enter invoice number to void and click the Add button Enter a reason for voiding the invoice and click OK 7-22 f. The invoice is displayed (by number) in the lower right Invoice pane. g. Optionally, before you void a selected invoice, you can review it to ensure that it is indeed the invoice to be voided. Select the invoice in the lower right Invoice pane (CTRL-click to select invoices) and then click Preview. h. Select the invoice in the lower right Invoice pane (CTRL-click to select multiple invoices), and then click OK. i. A message opens asking you if you are sure that you want to void the selected invoices. Click Yes. j. A message opens indicating that the invoices have been voided. Click OK. k. The message and Void Invoices dialog box closes. The Void column is set to Yes on the Transaction tab for each of the voided invoices in the Navigator. 8. Searching for Transactions – A transaction in EMS can be one of four types: a deposit, a payment, an adjustment, or a refund. Explanation Transaction Type Deposit A deposit is the dollar amount paid in advance of an event BEFORE invoicing occurs. A deposit is added to a reservation. After you invoice the reservation, all outstanding deposits are applied to the invoice to reduce the balance due. A prepayment is similar to a deposit and is applied to a reservation. Payment A payment is the dollar amount that is applied to an invoice to reduce the balance due. A prepayment is similar to a deposit and is applied to a reservation. 7-23 Adjustment An adjustment is a modification that is made to the amount due on an existing invoice. For example, if you send out an invoice to a group for $202 and the group sends you a check for $200, you can make an adjustment of -$2 to close out the invoice. Refund A refund is the return of funds that have been applied to an invoiced reservation. a. To search for a transaction, click Billing on the menu bar > Other > Browse Transactions. The Browse Transaction window appears. The first time that the Browse Transaction window opens, the Filter tab is set to a basic search; otherwise the Filter tab is set to the search type that you last carried out (basic or advanced). Click to go to the Advanced search Click to go to the Basic search b. Select the appropriate criteria. Field Explanation Starting & Ending Date The date range during which the transactions were carried out. Both are optional. Department If not already populated, click on the search button and select your school/site. Transaction Type Leave the default value set to “all” or select a specific transaction type. Invoice Number If you are searching for a specific invoice or invoices, enter a search string. NOTE: The search is not casesensitive, but it is limited to the exact order of characters in the string and the string must begin with the information for which you are searching. For example, if your enter 10 as the search string, results can include invoice 7-24 numbers 1000, 1017, etc. Reservation ID Leave the default value set to 0 to search for a transaction regardless of reservation ID; otherwise, enter the exact value of the reservation ID. Amount Leave the default value set to 0.00 to search for transactions regardless of the transaction amount; otherwise, enter the exact amount of the transaction. c. You can change the default value of the number of records returned by clicking on Options in the upper right corner. 7-25 d. After entering criteria, click on the Get Data button. displayed on the Results tab. The search results are e. You can sort by any field by clicking on the column heading, print, or export the results from here. Click on the Filter button to return to the filter tab to make any necessary adjustments to the criteria. 9. Entering a Deposit – There are two ways to enter a deposit: (1) Open the reservation in the Navigator and on the Transaction tab, click New > Payment; or (2) On the menu bar, click Billing > Payments > Payment Entry, and then on the Payment Entries window, click New. a. The Payment Entry window opens. Enter the deposit information and click OK. Field Explanation Transaction Date The default value is the current day’s date. You can modify this value if needed. Department If not already populated, select your school/site. Transaction Type Select the transaction type – Deposit (Reservation) or Deposit (Bookings) • A Deposit (Reservation) is best suited for reservations, with one or more bookings, that are to be invoiced in their entirety upon completion of the event. • A Deposit (Bookings) is best suited for reservations with multiple bookings, for example, an event with multiple occurrences spanning several months, that is billed monthly. A Deposit (Bookings) allows you to spread the deposit across multiple months 7-26 so that only a portion of the deposit is consumed and applied to the invoice that is generated monthly. In this scenario, a large deposit that is entered as Deposit (Reservation) would be consumed in its entirety by the first invoice that is generated. Payment Type Select the payment type. Check No. Enter the check number if you selected “check” as the payment type. Amount Enter the amount of the payment. Reservation No. Automatically populated if you opened the Payment Entry window from the transaction tab in the Navigator; otherwise, enter a reservation number or click the Search icon to open the Reservations window and search for a reservation. Invoice No. Not applicable – Deposits are applied before an invoice is generated. The invoicing process totals the charges for the specified date range, applies any reservation deposits, and results in a net balance due for the invoice. Notes Optional. Enter any other comments or statements that explain or clarify the payment. 7-27 10. Entering a Payment - There are two ways to enter a payment: (1) Open the reservation in the Navigator and on the Transaction tab, click New > Payment; or (2) On the menu bar, click Billing > Payments > Payment Entry, and then on the Payment Entries window, click New. a. The Payment Entry window opens. Enter the payment information and click OK. Field Explanation Transaction Date The default value is the current day’s date. You can modify this value if needed. Department If not already populated, select your school/site. Transaction Type Select the transaction type – Payment or Pre-payment. NOTE: Pre-payments act just like deposits in that they are applied to a reservation and are applied to an invoice reducing the balance due. Payments are applied to an invoice. Payment Type Select the payment type. Check No. Enter the check number if you selected “check” as the payment type. Amount Enter the amount of the payment. Reservation No. • If you selected Payment as the Transaction Type, then this field is not available as payments are applied against invoices, not reservations. • If you selected Pre-payment as the transaction type, then the field is automatically populated if you opened the Payment Entry dialog box from the transaction tab in the Navigator; otherwise you must enter a reservation number or click on the search icon to open the reservation window and search for a reservation Invoice No. Notes • If you selected Pre-payment as the transaction type, then this field is not available as pre-payments are applied before an invoice is generated. • If you selected Payment as the transaction type, then you must enter an invoice number in this field, or click the search icon to open the invoices window and search for an invoice. Optional. Enter any other comments or statements that explain or clarify the payment. 7-28 11. Entering an Adjustment - There are two ways to enter a deposit: (1) Open the reservation in the Navigator and on the Transaction tab, click New > Payment; or (2) On the menu bar, click Billing > Payments > Payment Entry, and then on the Payment Entries window, click New. a. The Payment Entry window opens. Enter the payment information and click OK. Field Explanation Transaction Date The default value is the current day’s date. modify this value if needed. Department If not already populated, select your school/site. Transaction Type Select the transaction type – Adjustment Payment Type Select the payment type. Check No. Enter the check number if you selected “check” as the payment type. Amount Enter the amount of the adjustment. To decrease the invoice by the indicated amount, enter a minus sign (-) before or after the amount. Reservation No. Not applicable – Adjustments are applied to invoices. Invoice No. You must enter an invoice number or click the search icon to open the invoices window and search for an invoice. Notes Optional. Enter any other comments or statements that explain or clarify the payment. 7-29 You can 12. Entering a Refund - There are two ways to enter a refund: (1) Open the reservation in the Navigator and on the Transaction tab, click New > Payment; or (2) On the menu bar, click Billing > Payments > Payment Entry, and then on the Payment Entries window, click New. a. The Payment Entry window opens. Enter the refund information and click OK. Field Explanation Transaction Date The default value is the current day’s date. modify this value if needed. Department If not already populated, select your school/site. Transaction Type Select the transaction type – Refund Payment Type Select the payment type. Check No. Enter the check number if you selected “check” as the payment type. Amount Enter the amount of the refund. Reservation No. Not applicable – Refunds are applied to invoices. Invoice No. You must enter an invoice number or click the search icon to open the invoices window and search for an invoice. Notes Optional. Enter any other comments or statements that explain or clarify the payment. 7-30 You can 13. Voiding a Transaction – You can void a transaction for a reservation from the Transaction tab or from the Payment Entries window. a. To void a transaction from the transaction tab, open the reservation in the Navigator. i. Open the transaction tab and select the transaction that is to be voided (CTRL – click to select multiple transactions) and then click Void. ii. A Void Reason window opens. Enter the reason for voiding the transaction and click OK. iii. A message appears that the transaction has been voided. Click OK. b. To void a transaction from the Payment Entries window, click Billing on the menu bar > Payments > Payment Entry. i. The Payment Entries window opens with a list of all transactions that were ever made for a selected school/site on a selected date. ii. Select the date (the default value is the current day’s date). iii. Select eh transaction to be voided and then click Edit. iv. The Payment Entry box opens with detailed information for the selected transaction. Click Void and in the Void Comment field, enter a reason for voiding the transaction. Click OK. v. The Payment Entry window reappears. The Void column is set to Yes for the voided transaction. 7-31 14. Generating a Billing Report – All billing reports are available under the Billing option of the menu bar. For any report, you can specify parameters, options, and format for the report, or you can generate the report according to memorized settings. a. Except for the Billing Worksheet, all billing reports are generated by choosing Billing on the menu bar, and then Choosing Reports. b. To generate the Billing Worksheet, choose Billing on the menu bar, and then Invoices > Billing Worksheet. c. On the Setup dropdown list, do one of the following: i. To generate the report according to the filter settings that you want (parameters, options, etc.), leave user-specified selected. ii. To run the report with filter settings that have been memorized (saved), select the memorized report. d. Specify the report parameters, options, and format, print and close the report. e. Unless you change the setup, all subsequent reports will be generated and printed according to the parameters, options, and format that you have specified. If you want to save certain settings so that you do not have to adjust the filter settings every time you run the report, you can memorize the report. 7-32 15. Generating Other Billing Reports – All other billing reports are available on the menu bar under Billing > Reports. a. Aging Report – A list of outstanding invoices. Current invoices are listed first, followed by past due invoices organized by age. Under the Options tab, clicking on the Show Unapplied Deposits will display deposits that are applied to reservations that have not been invoiced. b. Statements – A list of outstanding invoices for a selected group. Current invoices are listed first, followed by past due invoices organized by age. Under the Options tab there are several choices. Option Explanation Report Title Can create a title that is displayed at the top of the statement. Header Message Select a message from the pre-configured messages that is displayed at the top of every page of the statement. Include Transactions On Zero Statements that have a zero balance within the Balance Invoices Within ___ specified number of days is displayed Days Show Billing Reference The billing reference number is displayed under the invoice information Show PO Number The purchase order number is displayed under the invoice information Show Transaction Notes Any transaction note is displayed. 7-33 Use Current Group Address The current address of the group in displayed on the statement. This might or might not be the address for the group when the reservation was made. c. Transaction Report – Shows all the billing transactions during a specified period if you generate the report in the By Transaction Type by Date format. Simply enter the date or date range and click print. The report lists the group, event name, reservation ID, transaction date, transaction type, invoice number, check number, and amount. If the report is generated in Standard format, deposits are not shown as transactions if they have been absorbed by the generation of an invoice. The Transaction Report can also be generated from within a reservation to see only transactions for the selected event and you can generate the Transaction Report from the print option on the Payment Entries window. Click Billing > Payments > Payment Entry > then on the Payment Entries window, click print. d. Voided Transaction Report - Lists the payments, deposits, or adjustments that were voiced on a specific date or within a date range. Lists the group, event name, reservation ID, transaction date and type, invoice number (if applicable), check number, and amount. e. Invoice Detail Report – Provides detail for all invoices that were generated within a given date range. f. General Ledger Distribution – Shows the totals for invoices that were generated within a given date range. Entries are broken down by account (facility usage, snacks, sales tax, etc), invoice, rate plan, or invoice. You can also generate this report in a Summary format. . Under the Options tab there are a couple of choices. Option Explanation Invoices With Payments Only Only invoices where payment has been received are posted on the report. Show Applied Deposits/Prepayments Applied deposits and prepayments are posted on the report. An applied deposit is a deposit on a reservation that has been invoiced. 7-34 The following is an example of a “summary” format: 40% of this amount must be remitted to the District Amount to be remitted to the Department of Revenue The following is an example of a “by invoice” format: 40% of this amount must be remitted to the District Amount to be remitted to the Department of Revenue 7-35 Chapter 8 Search Tools 1. EMS has a variety of tools to search for reservations, bookings, service orders, resources, and queries. These include the Browser, Web Reservation, Calendar, Navigator, Group, and Web Request. 2. Using the Browser to search. a. On the toolbar, click the Browser Icon. b. The first time that the Browser window opens, the Filter Tab is set by default to a basic search; otherwise the Filter tab is set to the search type you last carried out (basic or advanced). Click to go to the Basic search Click to go to the Advanced search c. To carry out a basic search, use the dropdown lists to enter the search criteria. 8-1 i. Select the appropriate criteria. Field Explanation Starting & Ending Date The date range during which the transactions were carried out. Both are optional. Use Specific Times Available only if the Starting Date is the same as the Ending Date. Include Cancelled By default, search results are not set to show canceled reservations. Select this option to search for canceled reservations as well. Group If the pre-defined list of groups is too extensive to scroll, then click the Search icon to open the Groups window and search for a specific group. 1st Contact Enter a search string by which to filter your search. The search is not case-sensitive, but it is limited to the exact order of characters in the string and the Reservation Event Name string must begin with the information for which you are searching. For example, if you enter “ed” as the search string, results can include Ed, Edward, Eddie, etc. but not Ted or Fred. Building If not already populated, this would be your school/site Room When a building is selected, all rooms in the 8-2 school/site are selected by default. You can select a specific room in the building. Category The default value is set to (all). You can leave this value or select a specific category (booking detail). Resource Available only if you select a category that is a resource. The default value is set to (all). You can leave this value or select a specific resource item. Booking Status The default values is set to (all). You can leave this value or select a specific booking status. ii. You can also click on Options at the upper right corner of the window to edit the default values for Date/Time Filter, Number of Records to Return, Specific Room Filters and Show Service Order Items. iii. Click the Get Data button or Refresh. 8-3 iv. The search results are displayed on the Results tab. v. From the Results tab, you can do the following: 1. To sort the search results, click any column heading. 2. To rearrange the search results, drag a column to a new location using the column heading. 3. To group results by a specific column, drag the column header as indicated on the Results tab. 4. To open an event in the Navigator, double-click the event entry on the Results tab. 5. Click Print to print the search results. 6. You can also Email, Export, or download the results to your personal calendar in Outlook. 7. When finished, click the Close button. 8-4 d. To carry out an advanced search, use the dropdown lists to enter the search criteria. i. Entering a Starting Date and Ending Date is optional. ii. If the Starting Date and the Ending Date are the same, select Use Specific Times and enter specific time periods to search. iii. For each field level option selected, click the Move button (>). A Filter dialog box opens to enter a value or define the limits for the option, and then click OK. 8-5 iv. The option is moved to the Filter Summary panel. v. You can also click on Options at the upper right corner of the window to edit the default values for Date/Time Filter, Number of Records to Return, Specific Room Filters and Show Service Order Items. vi. Click the Get Data button or Refresh. vii. From the Results tab, you can do the following: 1. To sort the search results, click any column heading. 2. To rearrange the search results, drag a column to a new location using the column heading. 3. To group results by a specific column, drag the column header as indicated on the Results tab. 4. To open an event in the Navigator, double-click the event entry on the Results tab. 5. Click Print to print the search results. 6. You can also Email, Export, or download the results to your personal calendar in Outlook. 7. When finished, click the Close button. 8-6 3. Using the Calendar to search. a. On the Toolbar, click on the Calendar icon. b. By default, the first time the Calendar window opens, the Results tab is the active tab and it is set to the current month and year. If you never modify the Get Data when Calendar Opens options (under Options), then the Results tab is always the active tab; otherwise, the Filter tab is the active tab. c. If needed, click on the Filter tab to carry out a basic or advanced search. 8-7 d. To carry out a basic search use the dropdown lists to enter the search criteria. i. Select the appropriate criteria. Field Month Year Explanation The default value is the current month and year, but you can change one or both of these values. Include Cancelled By default, search results are not set to show canceled reservations. Select this option to search for canceled reservations as well. Group If the pre-defined list of groups is too extensive to scroll, then click the Search icon to open the Groups window and search for a specific group. 1st Contact Enter a search string by which to filter your search. The search is not case-sensitive, but it is limited to the exact order of characters in the string and the Reservation Event Name string must begin with the information for which you are searching. For example, if you enter “ed” as the search string, results can include Ed, Edward, Eddie, etc. but not Ted or Fred. Building If not already populated, this would be your school/site Room When a building is selected, all rooms in the school/site are selected by default. You can select a specific room in the building. 8-8 Category The default value is set to (all). You can leave this value or select a specific category (booking detail). Resource Available only if you select a category that is a resource. The default value is set to (all). You can leave this value or select a specific resource item. Booking Status The default values is set to (all). You can leave this value or select a specific booking status. ii. You can also click on Options at the upper right corner of the window to edit the default values for Date/Time Filter, Number of Records to Return, Specific Room Filters and Show Service Order Items. iii. Click the Get Data button or Refresh. 8-9 iv. The search results are displayed on the Results tab in a calendar view. The number of bookings that meet the search criteria is indicted in red on the dates on which the events occur. v. To view a list of bookings for a date, click the date on the calendar. The information appears in the lower pane of the Results tab. 8-10 vi. From the Results tab, you can do the following: 1. To sort the search results, click any column heading. 2. To rearrange the search results, drag a column to a new location using the column heading. 3. To group results by a specific column, drag the column header as indicated on the Results tab. 4. To open an event in the Navigator, double-click the event entry on the Results tab. 5. Click Print to print the search results. 6. You can also Email, Export, or download the results to your personal calendar in Outlook. 7. When finished, click the Close button. e. To carry out an advanced search, use the dropdown lists to enter the search criteria. i. Changing the Month and Year is optional. 8-11 ii. For each field level option selected, click the Move button (>). A Filter dialog box opens to enter a value or define the limits for the option, and then click OK. iii. The option is moved to the Filter Summary panel. iv. You can also click on Options at the upper right corner of the window to edit the default values for Date/Time Filter, Number of Records to Return, Specific Room Filters and Show Service Order Items. v. Click the Get Data button or Refresh. 8-12 vi. From the Results tab, you can do the following: 1. To sort the search results, click any column heading. 2. To rearrange the search results, drag a column to a new location using the column heading. 3. To group results by a specific column, drag the column header as indicated on the Results tab. 4. To open an event in the Navigator, double-click the event entry on the Results tab. 5. Click Print to print the search results. 6. You can also Email, Export, or download the results to your personal calendar in Outlook. 7. When finished, click the Close button. 4. Searching for Reservations by Group a. On the toolbar, click the Groups Icon. b. The Groups window opens with several options to search from. i. In the Starts With field, you can enter the string by which to filter your search, and then click Go. The string is not case-sensitive, but your search is limited to the exact order of characters in the string and the string must begin with the information for which you are searching. ii. In the Search By dropdown list, select the option by which to search. For example, group, contact, or email address. iii. In the Type dropdown list, leave the default value of (all) or select the type of group or contact by which to filter. iv. Click Options to open the Group Options dialog box and then modify any or all of the information that is displayed in the dialog box and then click OK to close the dialog box and return to the Groups window. 8-13 c. In the Groups window, select a group or contact. The Groups window is refreshed with severak tabs at the bottom of the window. One of these tabs is a Reservations tab. Open this tab. d. Double-click on a reservation to open the reservation in the Navigator. 5. Searching with the Resource Calendar. a. Use the Resource Calendar to search for a particular resource and determine how much is needed for a specific day or month in a specific year. For example, 8-14 how many custodial hours is needed for the month of April. You can use the results to help manage the different categories of resources. b. Resources are divided into Categories (ex. A/C and Lighting, Food, Personnel). c. On the menu bar, click Reservations > Reservations > Resource Calendar. d. The first time the Resource Calendar opens, the Filter tab is set by default to a basic search type; otherwise the Filter tab is set to the search type you last carried out (basic or advanced). e. Click the Basic/Advanced button to select the type of search to be carried out. f. To carry out a basic search, select the appropriate criteria. Field Month Year Explanation The default value is the current month and year, but you can change one or both of these values. Include Cancelled By default, search results are not set to show canceled reservations. Select this option to search for canceled reservations as well. Category Select a specific category (booking detail). Resource Available only if you selected a category that is a resource. Select a specific resource item. Status The default is set to (all). You can leave this value as is, or you can select a specific booking status. 8-15 g. You can also click on Options at the upper right corner of the screen and edit the default values for one or more additional search options – Date/Time Filter, Number of Records to Return, and Specific Room Filters. h. Click Get Data or Refresh. The search results are displayed on the Results tab in a calendar view. The total number of resources in all bookings that meet the search criteria is indicated in red on the dates on which the events occur. 8-16 i. To view a list of bookings for a date, click the date on the calendar. The information appears in the lower pane of the Results tab. ii. From the Results tab, you can do the following: 1. To sort the search results, click any column heading. 2. To rearrange the search results, drag a column to a new location using the column heading. 3. To group results by a specific column, drag the column header as indicated on the Results tab. 4. To open an event in the Navigator, double-click the event entry on the Results tab. 5. Click Print to print the search results. 6. You can also Email, Export, or download the results to your personal calendar in Outlook. 7. When finished, click the Close button. 8-17 i. To carry out an advanced search, use the dropdown lists to enter the search criteria. i. Changing the Month and Year is optional. ii. For each field level option selected, click the Move button (>). A Filter dialog box opens to enter a value or define the limits for the option, and then click OK. 8-18 iii. The option is moved to the Filter Summary panel. iv. You can also click on Options at the upper right corner of the window to edit the default values for Date/Time Filter, Number of Records to Return, Specific Room Filters and Show Service Order Items. v. Click the Get Data button or Refresh. vi. From the Results tab, you can do the following: 1. To sort the search results, click any column heading. 2. To rearrange the search results, drag a column to a new location using the column heading. 3. To group results by a specific column, drag the column header as indicated on the Results tab. 4. To open an event in the Navigator, double-click the event entry on the Results tab. 5. Click Print to print the search results. 6. You can also Email, Export, or download the results to your personal calendar in Outlook. 7. When finished, click the Close button. 8-19 Chapter 9 Reports and Queries 1. The EMS application provides six different categories of general reports and a Query Builder to assist you in monitoring your school/site’s facility usage. 2. The reports available are as follows: a. Daily i. Event Schedule – A summary of the events that are scheduled at your school/site, sorted by date and event start time. The report shows event start and end time, group name, event name, and location. ii. Event Calendar- A chronological list of scheduled events in a wall calendar format. iii. Room Cards – A list of events that is designed to be posted outside a room or event space. The report notes the date, event time, and location for events, as well as the group sponsoring each event. The report can be a single list of all events that are scheduled for the room on a particular date, or it can be a single page per event. iv. Activity Schedule – A list of bookings in all rooms in a school, or just in a specific room in the school. The report, which shows event start and end times, event name, group name and room, can be generated for a range of dates. The report can be generated in one or two formats – by date or by school. v. Setup Worksheet – Not applicable since the District does not utilize the setup type. Default is fixed capacity for all rooms. vi. Service Order Schedule – Lists the service orders that are scheduled for a date or date range. Produced by category. vii. Service Orders – Separate pages for each service order in a date range. The report provides information on the event and the items or services need. Produced by category. viii. Banquet Event Order – Separate pages for each booking that occurs on a date or within a date range that has the “Primary Category” specified. Service orders, resource information, notes, and information for resource with order type categories are included in this report. ix. Resource Schedule – Lists by category and date, how many of each resource item is needed, as well as the event time, event name, location, and group. x. Attendee Visitor Report xi. Production Report 9-1 b. Sales i. Sales by Group Type – Lists the sales for each group type for a date or date range. ii. Sales by Group – Lists the sales for each group, divided by group type, for a date or date range. iii. Sales by Category – lists the revenue generated by each resource category for a date or date range. iv. Sales by Resource – Lists the sales of each resource item for a date or date range. v. Sales by Reservation – Lists the reservations that have bookings for a specified date or date range and shows the charges, by category, for the reservation. Also gives a grand total for all reservations. If a reservation also has bookings that fall outside the specified date or date range, these figures are not included in the report. vi. Sales by Billing Reference – Lists the total sales for a date or date range, based on the billing reference number on the reservations that have bookings in the specified range. Sales that are associated with reservations that have not billing reference number are not included in the report. vii. Sales by Booking – Lists the sales for a particular date or for each date in a date range, broken down by booking. This report displays start/end times, group, event name, location, payment type, status, reservation number, booking number, and sales amount. viii. Status Changes by Reservation – Lists the sales that are associated with a reservation where the reservation or booking status was changed. ix. Status Changes by Booking – Lists the sales that are associated with bookings where the bookings status was changed. c. Statistics i. Room Statistics – Lists all rooms by school and for each room, indicates the number of bookings for the date range selected, the reserved hours, event hours, and the estimated attendance. ii. Room Utilization – Lists the number of bookings, hours used, hours available, percent utilization, and hours vacant for rooms, by school, for the date range specified. iii. Hourly Room Utilization – Displays room utilization broken down by hours in the day, by percentage utilized. iv. Hourly Resource Inventory Utilization – Displays resources, and the number of items used on an hourly basis for a specified date range. v. Group Statistics – Displays number of bookings, reserved hours, event hours, and estimated attendance by Group Type for a give date or date 9-2 range. The format can be set to “Detail” to provide statistics for each specific group. vi. Event Type Analysis – Provides information by event type on the number of reservations, number of bookings, percentage of total reserved rooms, percentage of total event hours, percentage of total estimated attendance, and the percentage of total. vii. Reservation Source Analysis – Displays the number of reservations, number of bookings with percentage, reserved hours with percentage, event hours with percentage, and estimated attendance with percentages by reservation source. viii. Resource Statistics – Lists the quantity and the hours used, by category and by resource item. ix. Room Availability - Provides a count of room availability by room type for a give date range. x. Setup Count Analysis – Lists the total number of bookings by setup count. xi. Seat Occupancy Report – Displays the capacity for each room, the number of bookings for the date range, the seats available for the bookings, and the total estimated attendance. xii. Benchmark Metrics Report d. Other i. Cancellation Report – Lists the bookings that have a status that was changed to “Cancelled” on the date or dates specified, or lists the bookings on the date or dates specified that have a status type of “Cancelled”. The report also lists the date that the booking status was changed, the date the bookings were to have taken place, and the location of the event, the name of the person who canceled the booking, the reason for the cancellation, and the booking number. You can run the report in one of two formats – by booking date or by cancel date. ii. Cancellation Summary – Summarizes, by reservation, all charges for bookings on a date or in a date range. The report shows the first and last bookings canceled with the reservation, the group, the reservation number, group contact, event name, event type, total charges, and the reason for cancellation of the most recently canceled booking. Reservations that do not have charges associated with the bookings are not displayed on this report. iii. Reservation Summary – A summary of reservations that occurred within a specific data range. The report also lists complete reservation information (reservation number, event name, group, contact person, etc.) and booking dates. 9-3 e. Exceptions i. ii. iii. iv. v. vi. vii. viii. ix. x. Undefined Setups Status Reminder Report Wait List Report Booking Conflict Analysis Building Hours Exceptions Inactive Rooms with Bookings Inactive Groups with Reservations Invalid Service Orders Invalid Billing Reference Inactive Web Process Template f. Queries i. Query Builder 3. To generate a report, click Reports on the menu bar, choose a category from the first list and then the desired report from the second list. Each report will have a setup window with various options to specify the report parameters, options, and format. You can print preview, print, email, or export reports. Unless you change the filter settings, all subsequent reports are generated and printed according to the parameters and options that were set. You can also “memorize” a report setting for future uses. 4. A memorized report is a report for which the filter settings have been saved, or memorized, so that you do not have to adjust the filter settings every time you run a report. You can create a memorized report from scratch or copy an existing one. a. To create a memorized report from scratch, click Reports on the menu bar, choose a category from the first list and then the desired report from the second list. 9-4 i. All setup windows have the word “Memorize” right above the tabs. Click this to memorize (save) the report settings. ii. A Memorize Report Setup window will appear. In the Description field enter a name or description (max. of 30 characters) for the report and click OK. The box next to Public (Available to All Users) is for administrative user that want the report made available to all users. b. To create a memorized report by copying, click Reports on the menu bar, choose a category from the first list and then the desired report from the second list. 9-5 i. On the setup window choose the memorized report that you wish to copy from the dropdown list next to “Setup” (right above the tabs) and then click Copy. ii. A Memorize Report Setup window will appear. In the Description field enter a name or description (max. of 30 characters) for the report and click OK. The box next to Public (Available to All Users) is for administrative user that want the report made available to all users. iii. The Report dialog box returns. The filter settings are populated with the settings from the memorized report. Click on the Edit button and make any necessary changes. Click Memorize. iv. A memorized report can also be deleted by clicking on the Delete button on the step above. 9-6 5. A query is the primary mechanism for retrieving information from a database. A query consists of questions that are presented to the database in a predefined format. You can name and save queries that you create. You can create a query from scratch or by copying an existing query and modifying it. At any time as you are going through the tabs to build a query, you can click on the Preview button at the bottom of each tab to view the results. a. To create a query, click on Reports on the menu bar, choose Queries from the first list and then Query Builder from the second list. b. The dialog box appears with a list of all queries that have been previously defined in your database. Click on the New button. c. The Query Builder Filter tab opens with various options: Options Explanation Filter Name Name of the query filter. Can be a maximum of 30 characters, including spaces) Filter Type The type of information that the filter is to capture. Display in Browser Available only for a filter type of Billing or Reservations. Select this option if the query that you are creating is to be available in the Browser. Open in Navigator Available only if the Filter Type is Reservations and Display in Browser is selected. Indicate what the system should open in the Navigator when a user double-clicks on an item that is retrieved by the query. Owner Available only to administrative users. Return First “xx” To limit the number of records that the query returns, Number of Records select this option, and then enter the number of records in the field. d. Click on The Display Fields tab and select the fields (CTRL-click to select multiple fields) that are to be displayed in the query results, and then click on the 9-7 move button (>) to move the fields to the right pane. The Field Search field can be used to find fields. e. Click on the Filter tab and for each field that is to define the query, select the field and click on the Move (>) button. The Field Search field can be used to find fields. As each field is selected, a filter dialog box opens in which you specify the criteria for the field (equals, does not equal, greater than, less than, etc.). Once completed, click on the OK button. 9-8 f. On the sort tab, select the field or CTRL-click to select the multiple fields by which the query results are to be sorted and the click the Move (>) button. g. The chart tab is used to graph results of the query. h. On the User tab, select users from the Available panel who can run this query and move to the Selected panel using the Move (>) button. By default, all administrative users can run any query that any user creates. These users are listed in the Administrators panel. i. Once all criteria have been selected and the results are correct, click OK to save the query. j. To run a query, click Reports on the menu bar and choose queries from the fist list and the actual query you want to run on the second list or click on Query Builder and choose the query from the Query Definitions window. k. On the Query Results window, choose the booking date/time and click on the Get Data button. l. Once you have run the query to your satisfaction, you can print the query and/or export the results to an Excel spreadsheet, or to an XML file. 9-9