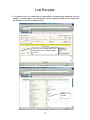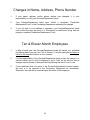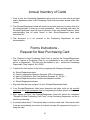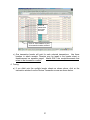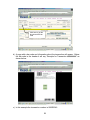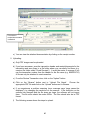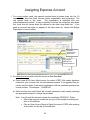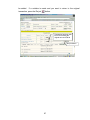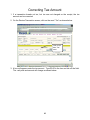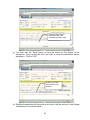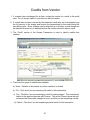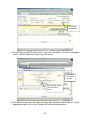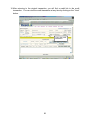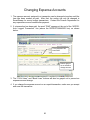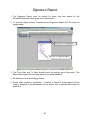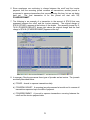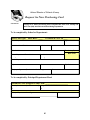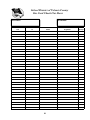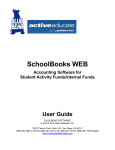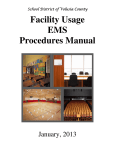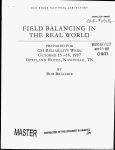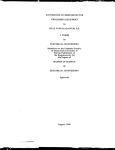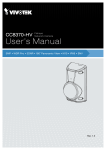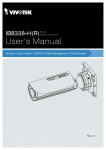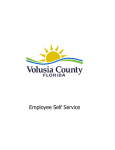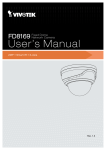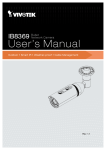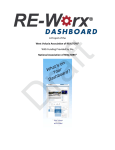Download Purchasing Card User Manual
Transcript
School District of Volusia County Purchasing Card User Manual January, 2009 Table of Contents Page # Introduction – Purchasing Card Program ..................................................... 4 Tips and How To’s........................................................................................ 6 Purchases – General Information ................................................................. 9 Purchases – Local ........................................................................................ 11 Purchases – Phone or Mail Orders .............................................................. 12 Travel Expenditures ..................................................................................... 13 Lost or Stolen Cards..................................................................................... 14 Disputed Items ............................................................................................. 15 Improper Use of Purchasing Card ................................................................ 16 Lost Receipts ............................................................................................... 17 Job Transfers or Termination of Employment .............................................. 18 Changes in Name, Address, Phone Number ............................................... 19 Ten & Eleven Month Employees .................................................................. 19 Request for New Purchasing Cards ............................................................. 20 Annual Inventory of Cards ............................................................................ 21 Forms Instructions: Request for New Purchasing Card .................................................... 21 Cardholder Maintenance ................................................................... 22 Purchasing Card Dispute ................................................................... 23 Questionable Purchases Report ........................................................ 24 Site Card Checkout Sheet ................................................................. 25 Overview – The Resolve System ................................................................. 26 Resolve Website .......................................................................................... 27 Explanation of Emails ................................................................................... 30 Review Transactions .................................................................................... 32 Attaching Receipt/Documentation ................................................................ 36 Adding Description ....................................................................................... 42 Assigning Expense Account ......................................................................... 43 Correcting Tax Amount ................................................................................ 48 2 Challenging/Disputing/Accepting a Transaction ........................................... 50 Credits from Vendor ..................................................................................... 57 Changing Expense Accounts ....................................................................... 63 Signature Report .......................................................................................... 65 Reimbursing the District for Internal Account Charges ................................. 68 Expense Reports .......................................................................................... 69 Reviewing Transactions in SmartStream ..................................................... 74 Appendix: Bookkeeper (Settlement Clerk) Easy Step-by-Step Guide ........................... 77 Forms: Request for New Purchasing Card .................................................... 80 Cardholder Maintenance ................................................................... 81 Purchasing Card Dispute ................................................................... 82 Questionable Purchases Report ........................................................ 83 Site Card Checkout Sheet ................................................................. 84 3 Introduction – Purchasing Card Program 1. Purpose: To provide guidance on the proper use of the School District of Volusia County’s (SDVC) Purchasing Card as an efficient supplement to purchase orders and to ensure that all charges made with the Purchasing Cards are done so in accordance with school board policy and are for authorized district use only. 2. Scope: Policies and procedures apply to all employees authorized to use either a district or internal accounts purchasing card (individual cards and/or site cards). 3. Background: The School District of Volusia County is making available to certain District employees delegated authority to make purchases directly through a “Purchasing Card” system. a) Purchasing cards may be issued to individuals or to schools/departments (Site Cards). This will allow schools/departments the flexibility to purchase routine materials and supplies without issuing a district or internal accounts purchase order. b) Certain controls have been developed for the Purchasing Card that does not exist in a traditional credit card. These controls ensure that the card is used only for specific purchases (MCC Codes) and within specific dollar limits. Lists of the MCC Codes are available on the Purchasing website. c) A signed Signature Report (statement of charges) for each cardholder is required for monthly purchases and is signed by the Principal/Department Head acknowledging the legitimacy of the charges made on the card. 4. Card Description: The Purchasing Card shall contain the District’s name and logo (School District of Volusia County), the cardholder’s name and/or the School/Department name (for Site Cards), tax exemption number, and an expiration date. In addition, purchasing cards issued for Internal Accounts funds will be printed on a unique color plastic to differentiate it from the regular district funds purchasing card. 5. User Manual: The most current version of the Purchasing Card User Manual can be found on either Purchasing or Finance’s website. 6. Responsibilities: a) Cardholders: It is the responsibility of the cardholders and/or principals/department heads (for Site Cards) to properly safeguard their Purchasing Cards. The Purchasing Card is to be used by authorized personnel for school/district purchases only. The cardholder must turn in receipts to the settlement clerk as charges are made to the card. b) Principal/Department Head: The Principal/Department Head shall act as a custodian of the cards issued with his/her approval to designated employees and/or to cards issued to their site. Custodial responsibilities include setting 4 individual spending limits within established guidelines, approving all Purchasing Card expenditures, collecting cards from terminated or transferred employees, notifying the Purchasing Department of any lost, stolen, or terminated cards or any changes to spending limits, and resolving inappropriate or disputed charges. c) Finance Department: The Finance Department will review all county budget charges and may review internal account charges to ensure that they are appropriate and have the proper expense accounts assigned. Finance will notify the Principal/Department Head of any inappropriate charges. Finance will be responsible for monitoring bookkeepers’ activities in Resolve to ensure timely payments to the financial institution. d) Purchasing Department: The Purchasing Department shall act as the purchasing card administrator for both district and Internal Accounts funds, and will coordinate the issuance, maintenance, and cancellation of the Purchasing Cards with the financial issuer. The Program Administrator will provide mandatory training and Cardholder User’s Manauls to all cardholders and bookkeepers/settlement clerks. e) Bookkeepers/Settlement Clerks: It is the responsibility of the Bookkeeper/Settlement Clerk to review and accept each transaction made to the cards they are assigned within the required time frame utilizing the on-line webbased reconciliation system (Resolve). f) Cardholder and Settlement Clerks are responsible for the resolution of disputed amounts. Purchasing must receive a Dispute Form for each transaction that you want to dispute. When the credits for the disputed amounts are received they must be linked to the original transaction in the Resolve System. NOTE: SALES TAX IS NOT A DISPUTED ITEM. The bank gives us 60 days to resolve any disputed transactions so we must be timely in order to receive a credit for the disputed charge. If we do not resolve the issue within the allotted time frame, the school and/or department will be responsible for the disputed amount. 5 Tips and How To’s 1. How To MAKE A CHARGE OVER YOUR CARD LIMIT (Single Transaction) – a) If you have a need to purchase an item that is more than your established single transaction amount on your card, you will need to email Gary Hopkins or the Purchasing Department – BEFORE YOU ATTEMPT TO PUT THE CHARGE ON YOUR CARD OR THE CHARGE WILL BE DECLINED BY THE BANK. b) Include the following information in your email: i) The vendors full name ii) The amount of the charge to be made to your card iii) The item(s) you are purchasing c) The Purchasing Department will contact the bank to arrange for the temporary increase and will send you an email to notify you when it is okay to make the charge to your card. 2. How to PERMANENTLY INCREASE THE MONTHLY CREDIT LINE on your carda) If the activity on your card consistently exceeds the established monthly dollar limits set by your Principal/Department Head you will need to request a permanent increase for that card by filling out the Cardholder’s Maintenance Form. Your Principal/Department Head can fax, scan or mail the completed form to the Purchasing Department – attention Gary Hopkins. The change is effective as soon as Gary notifies the bank of the changes to be made to your card. b) The following information will be needed for a permanent change to your card: i) The amount that you want the card raised to ii) The card number you are increasing, e.g. District-01, Internal Accounts card #2, etc. (do not put the entire card number in your email – use only the last 4 digits or the name.) c) The Purchasing Department will contact the bank to increase your card limits after receiving the properly completed Maintenance Form and will send you an email to notify you of the increase. 3. How to get a REPLACEMENT CARD for one that has been damaged and will not swipe. a) Email the Purchasing Department to request a REPLACEMENT card. We will need the last 4 numbers of the card and the School/Department name. 6 b) It normally takes about 7-10 days to get a card back from the bank. When the card is received from the bank we will pickup the old card and give you the new one. c) If the card is inadvertently sent directly to you or your school, please contact the Purchasing Department BEFORE you use the card. 4. How to get an additional NEW CARD for your school or department. a) Complete the Request for New Purchasing Card Form, have your Principal/Department Head sign it; and send the completed form to the Purchasing Department. The form is available on Purchasing or Finance’s website. b) Cards can be issued to an individual or to a school or department (called a Site card). Site cards will bear a unique sequential number for your location. c) Each card assigned to a particular site will have its own account number – no two cards can have the same account number and DUPLICATE CARDS WILL NOT BE ISSUED for security reasons. 5. How to avoid common problems with transactions. a) Itemized Receipt/Invoice Missing: – Every transaction must have an itemized receipt/invoice showing what was bought and how much you paid for it. The same rules and policies apply to the purchasing card that apply to purchase orders and direct pays. Before making purchases at a conference, the cardholder should request an itemized invoice. If that is not possible, the purchaser must provide an itemized listing of what was charged to the card and an explanation as to why an invoice could not be obtained. Please make note that if an invoice cannot be obtained reimbursement of the charge will be required. b) Missing Leave Forms: – Leave forms must be included with the receipt/invoice for any out of county travel such as: rental cars, workshops, registrations, airline tickets, hotels, etc. c) Split Charges: – You cannot split a purchase to avoid the single limit set by your principal or department head. Prior to the purchase, contact the purchasing department, Ext. 20585, if your charge will go over the set limit for a single charge. Make sure that the vendor charges your card one time instead of multiple charges for the same purchase. Book order charges (except those charged to project 1055) can be split. Book orders charged to Project 1055 cannot be purchased using the purchasing card. d) SALES TAX: i) County Budget: Check your receipt or invoice for Florida state sales tax. If sales tax is included have the vendor remove the tax before you leave the store or business. Remember: Sales Tax is not a disputed item. 7 ii) Internal Accounts: Purchases made for educational purposes for use by the school are generally exempt from Florida state sales tax. For convenience sake, Volusia County Schools has been granted the privilege of paying the tax to the supplier on items purchased for resale, rather than collecting the tax on the sales. Student photographs, candies, confections, items sold through the vending machines, and novelties sold to students or to the public for fundraising purposes fall within this rule. For more detail on sales tax please refer to the Internal Accounts Procedure Manual. 6. Other County Budget Restrictions: a) Candy – Cannot be purchased with Project “0000”. Call your Finance contact if you have a question about the appropriate account string to use. b) Incentives – Gifts and Incentives cannot be purchased using Project “0000”. Call your Finance contact if you have a question about the appropriate account string to use. c) Departments using object 6XX: Departments cannot charge to a capital outlay object (6XX) from their discretionary budget (project 0000). All capital outlay requests must flow through the Budget Department. d) When coding your charges – Use the following OBJECT codes: i) 622 – Titled CD’s or Videos, audiovisual materials (not equipment). Instructional Materials charged to project 1055, however, cannot be purchased using the district’s purchasing card. ii) 642 – Equipment (Cameras, furniture, etc.) Must be under $750.00. You cannot buy inventory items using the purchasing cards, do a PO for items costing $750.00 or higher. iii) 644 – Computer Equipment - Non Inventory items costing under $750.00 iv) 692 – Software - Non Inventory items costing under $750.00 v) 731– Fees (Admissions, workshops, registrations, etc.) 8 Purchases – General Information 1. You are the only person authorized to use your individual purchasing card. No member of your family, your supervisor, or anyone else but you may use the Purchasing Card issued in your name. Site cards issued to a school/department may be used by any district employee at that location who is authorized to do so by their Principal/Department Head and cannot be passed on to someone else. 2. You are authorized to use the Purchasing Card for district/school purchases only. Volusia County Schools will not be responsible for any unauthorized purchases made by employees with the intent to defraud the district. Unauthorized use of the district’s purchasing card may result in disciplinary action as outlined in district policies and procedures. Depending upon the circumstances the person may be required to reimburse the district and/or return the merchandise to the vendor for full credit. 3. Approved District Leave Forms must accompany any charges related to out-ofdistrict travel. This includes charges for airline tickets, registrations, hotels, and rental cars. 4. The Purchasing Card cannot be used for the following types of expenditures. a. To pay for past due invoices b. Annual Contracts/Service Agreements c. Cash Advances d. Consulting Services e. Fuel and Oil (except for vehicles owned/leased by district; or for rental cars) f. Instructional Materials Charged to Project 1055 – must be ordered utilizing the requisition system and be approved by Instructional Materials Dept. If you have questions regarding Project 1055 call Ext. 60194. g. Inventoried Items (a single item that costs $750.00 or more) h. Items stocked by the District warehouse (unless cost effective to do so) i. Meals (reimbursed through travel vouchers). An exception to this would be student meals, however, a copy of the roster must accompany the charge. j. Personal Items and/or personal gifts k. Repairs and Services unless approved by your Finance Contact Person. l. Telephone Calls m. Any other restrictions placed on card by the Principal/Department Head 5. Most cardholders may use the Purchasing Card for authorized purchases costing less than $750.00 that is not considered an inventory item. Each single purchase may be comprised of multiple items, but the total cannot exceed the single transaction dollar limit set on the card by the Principal/Department. 9 6. Purchases are not to be split in order to avoid the single purchase limit set on your card. Book charges (except those charged to project 1055) can be split. Book orders charged to project 1055 cannot be purchased using the purchasing card. 7. You must follow your school/department’s administrative funding procedures to ensure that sufficient funds are available prior to making a charge on your purchasing card. This applies to both sources of funding – Internal Accounts and District funds. 8. Use of the Purchasing Card does not relieve you from complying with Federal, State, Local laws, ordinances, regulations, or School Board policies and procedures. All district fiscal policies apply to charges made on the purchasing card. District purchasing procedures apply to the Purchasing Card in the same manner as they apply to a district purchase order. If you have any questions regarding a charge, please contact Finance prior to making a charge to your card. 9. If your Principal/Department Head questions a purchase made by you, you must substantiate necessity or official use. Misuse of the Purchasing Card shall be subject to the immediate revocation of Purchasing Card privileges. Resolution of situations involving improper use of the Purchasing Card will be handled by the appropriate authority in accordance with School District Policies and Procedures, and reported to the Purchasing Department. 10. Questions regarding purchasing card procedures should be directed to: a) Purchasing Department at Ext. 20585 b) Finance Department i) Evelyn Apraiz, Ext. 20331, for middle and high schools and departments. ii) Debbie Conner, Ext. 20338, for elementary schools. iii) Heather Direnzo, Ext. 20381, or Marsha Meinberg, Ext. 20378, for questions regarding a purchase on an internal accounts card. 10 Purchases - Local 1. The Purchasing card may be used at any store or business that accepts VISA. Since all suppliers may not accept Visa, prior confirmation of their acceptance is recommended. 2. The supplier will complete a sales receipt, which should contain the following information: a) Imprint of the Purchasing Card, last 4-digits of card number, cardholder name and/or school/department name for Site Cards. b) Date and total amount of purchase. c) Detailed description of the item(s) purchased with itemized invoice with pricing. d) Supplier’s name and identification. 3. As the sales receipt is being completed, the supplier will obtain authorization for the transaction via either a telephone call or direct telecommunication link to the Visa Card authorization network. The supplier will obtain an authorization number as long as the purchase is within the dollar limits established for your card. 4. You will be requested to sign the sales receipt. Before signing you should check for the following: a) Verify that the dollar amount of the charge is correct. b) Verify that sales tax is not charged to your card, unless it is an internal accounts card and the item purchases is for resale. (CHECK THIS BEFORE LEAVING THE STORE). c) Verify that the sales receipt or cash register tape itemizes each purchase as to the type of item, quantity, and unit cost for items being bought. 5. You will be given a copy of the sales receipt and the cash register tape. Turn these in to your bookkeeper/settlement clerk daily. 11 Purchases – Phone or Mail Orders 1. Telephone and mail orders should be placed for items available for immediate shipment; backorders will not be allowed. 2. You must confirm that the supplier agrees to charge the Purchasing Card when shipment is made. 3. Confirm with the supplier that shipment will be made within 10 workdays. 4. When placing a telephone order, you will be asked to provide your name, card number, expiration date, and shipping address. 5. No purchases are to be delivered to an address other than your school/department’s address. 6. Always ask for the name of the person with whom you placed the order with. 7. Confirm the total cost, including shipping and handling charges if applicable. 8. You should instruct the supplier to include on the shipping document or packing slip that the purchase was made with the Purchasing Card. This information will be helpful to the receiving person and to you when you receive the goods. 9. Upon receipt of the packing slip, you should check for the following: a) Verify that all goods were received b) Verify that the dollar amount is correct c) Verify that sales tax has not been included in the total charge to card UNLESS the charge is made on an internal accounts card and the item purchased is for resale. d) Verify that the packing slip shows in sufficient detail the types and number of items purchased as well as their unit cost. If not, you must supply this detail in writing and sign the document. 10. Turn the packing slips in to the bookkeeper/settlement Clerk immediately upon receipt and verification. 11. If you do not have sufficient documentation for the transaction, contact the vendor for an itemized invoice. 12 Travel Expenditures 1. Authorized travel expenditures: a) b) c) d) e) Accommodations Gasoline for rental cars or District owned vehicles only. Parking Registration Airline tickets 2. Prohibited travel expenditures: a) Meals or any food item b) Personal expenses (phone calls, movies, extended personal lodging days, personal items, etc.) c) Entertainment 3. A signed “Leave Activity Report” is required for all travel related expenditures. It must be attached to all travel related transactions along with any receipts. 4. For registrations, a copy of the registration form showing the amount of the registration, person attending, and location must be attached to the transaction. 5. For travel within the State of Florida, be sure to remind the hotel at check-in that the District is tax exempt. If you are charged taxes, you will be required to contact the hotel for a credit. 6. If a hotel charges personal items such as meals, telephone or movies to your room, make sure a personal card is used to pay for these items. If you are staying additional days for personal reasons, these days should be charged to your personal card. Do not include personal items on the purchasing card. If this happens inadvertently, you must reimburse the school or District immediately. Notify the Finance Department to coordinate reimbursement. Continuous abuse of charging personal items may result in cancellation of your card. 7. Do not accept a cash or check credit for any reason. All credits must be applied to the purchasing card. 8. It is the responsibility of the cardholder to cancel any reservations made with the purchasing card so that the District will not be charged for rooms or airfare not used. If the cardholder does not cancel the reservation in a timely manner and the District is charged, the employee may be responsible for reimbursing the District for the charges. 9. As soon as you make a reservation using the purchasing card, give the information to your bookkeeper/settlement clerk. Airline tickets are charged at the time the reservations are made. Supply the bookkeeper/settlement clerk with the dates of the trip, purpose, and destination. 13 Lost or Stolen Cards 1. Should you lose, misplace or have your Purchasing Card stolen, you must immediately notify the Purchasing Department Ext. 20585, or the bank by calling 1888-934-1087. 2. In addition to notifying the bank, you must notify your Principal/Department Head AND the Purchasing Department of the lost, misplaced or stolen card within one workday after discovery of the loss or theft of the card. Do not assume that a “lost” card will be found, report it so that it can be cancelled – another card will be issued to you or your site. 3. The bank may ask if you want a replacement card. If you tell the bank to issue a replacement card, it MUST BE SENT TO THE DISTRICT PURCHASING DEPARTMENT. If the bank mails the card directly to you or to your school, you must notify the Purchasing Department immediately so a new contract can be created for the replacement card. 4. The Principal/Department Head is required to submit a completed “Cardholder Maintenance Form” to the Purchasing Department within five workdays indicating that the card has been lost or stolen. Information must include the date the card was stolen or discovered lost, and the location of where the card was stolen or the loss occurred. 5. Should the card be returned or located after it has been cancelled, it must be sent to the Purchasing Department for destruction. 14 Disputed Items 1. A purchase is considered to be “in dispute” when one of the following situations occur: NOTE: SALES TAX IS NOT A DISPUTED ITEM. a) If an item that you have purchased with the Purchasing Card is found defective, it is your responsibility to return the item to the supplier for replacement or to receive a credit on the purchase. If the supplier refuses to replace or correct the faulty item, then the purchase of this item is considered to be “in dispute”. b) If an item on the monthly statement appears to be for the wrong amount, duplicated, or cannot be verified as one of your charges, you are responsible for resolution, with help from your Settlement Clerk. Contact the supplier to verify all information and to confirm that a duplicate shipment did not occur. If resolution cannot be made with the supplier by receiving credit for the erroneous charge, then the purchase of this item is considered to be “in dispute”. 2. All disputed items must be reported to the Purchasing Department by completing the dispute form. This form can also be emailed to the Settlement Clerks – contact Purchasing, Ext. 20585. Attach all appropriate documentation, and submit it promptly via email or fax to Gary Hopkins, Purchasing Department. Process this form as soon as you are aware of a disputed item, do not wait until the end of the month to notify us. 3. Purchasing will contact the vendor and/or the bank and notify you of the action taken. DISPUTES MUST BE RESOLVED WITH THE BANK WITHIN 60 DAYS OR YOU WILL BE RESPONSIBLE FOR THE CHARGE. 15 Improper Use of Purchasing Card 1. Upon review of the monthly charges, the Settlement Clerk is required to report any charges that appear to be inappropriate to the Principal/Department Head with proper documentation. 2. The Principal/Department Head is required to review all monthly purchases to confirm that appropriate vendors were used, that items were for official school district use, and that the purchases were in accordance with district policies and procedures. By signing the month-end acknowledgment, they are attesting that all charges are legitimate, and are being used for school district purposes. 3. It is the responsibility of the Principal/Department Head to resolve any questionable purchases with you. a) If it cannot be satisfactorily determined that the purchase was approved and necessary for official school district use, you must provide a credit voucher proving the item(s) had been returned for credit, or reimburse the district for the expense. b) Disciplinary action for misuse will also be the responsibility of the Principal/Department Head in accordance with administrative or school board rules. c) The Principal/Department Head has the authority to revoke an individual’s privilege to use a purchasing card if the individual(s) have demonstrated the inability to follow district policies and procedures for card usage (applies to both Individual and Site Cards). 4. The Director of Purchasing has the authority to revoke a purchasing card if district guidelines are repeatedly violated. Examples of some violations are: a) The purchase of inappropriate items (inventory items, etc.) b) Failure to submit proper documentation in a timely manner. c) Delinquent arrival of settlement information causing the District to be late in submitting payment to the financial institution. d) Splitting purchases to avoid single transaction limits. 16 Lost Receipts 1. If a receipt is lost, the cardholder is responsible for requesting a duplicate from the vendor. In some cases, you can find the vendor’s phone number on the transaction by clicking on “goods” as shown below: Click here to view bank detail, which sometimes has the vendor’s phone number. Phone number 17 2. If unsuccessful in obtaining a duplicate receipt, the cardholder must prepare a signed statement indicating the item(s) purchased, the date of purchase, and the merchant name. 3. If verification of the details cannot be obtained from the company, the expenditure may be considered personal. 4. Continued incidents of missing receipts will result in the cancellation of the card and the employee may be required to make payment for transactions. Job Transfers or Termination of Employment 1. Since Purchasing Cards are issued to individual employees at a particular site, if you leave the School/Department for any reason (e.g. resignation, retirement and/or termination), your card must be collected and returned to the Purchasing Department. The Purchasing Department will destroy the card and notify the bank. If you transfer to another department within the district and you still require the use of a purchasing card, the Principal/Department Head at the new location may request that the organization number printed on your card be changed to your new location. If you do not need the card at your new location it will be collected and returned to the Purchasing Department for cancellation. 2. The Principal/Department Head is responsible for the collection of the card and the completion and submission of the “Cardholder Maintenance Form” to Purchasing. 3. In the event the Principal/Department Head is not able to collect the Purchasing Card when you leave, they will immediately notify the Purchasing Department by email to cancel the card and follow-up with a completed “Cardholder Maintenance Form”. 4. Purchasing will notify the bank to cancel the Purchasing Card, thereby preventing any charges to the card. 18 Changes in Name, Address, Phone Number 1. If your name, address, and/or phone number has changed, it is your responsibility to notify your Principal/Department Head. 2. Your Principal/Department Head must submit a completed “Cardholder Maintenance Form” to the Purchasing Department requesting the change. 3. If your old card is to be deleted or canceled, your Principal/Department Head must collect the card and send it to Purchasing for destruction along with the properly completed Cardholder Maintenance Form. Ten & Eleven Month Employees 1. In May of each year, the Principal/Department Head will collect your individual purchasing card if you are a ten (10) or eleven (11) month employee and have no need for the card while school is not in session. 2. It is the responsibility of the Principal/Department Head to store the card(s) in a secure location and to notify Purchasing to put a “hold” on the card so that no charges may be placed on that particular card during the time it is not in use. 3. If the cardholder does not return to the Principal’s/Department Head’s location, the card is to be returned to the Purchasing Department for cancellation. Otherwise, the card will be reissued upon the return of the employee. 19 Request for New Purchasing Cards 1. Your Principal/Department Head may request a Purchasing Card for you or for their school/department (Site Card) by submitting a completed “New Card Request” form to the Purchasing Department, attention Gary Hopkins. No credit checks are made against individual cardholders. 2. At the time of the request, the Principal/Department Head must select a predetermined profile for the spending limits in which the cardholder/site card is authorized to charge. Contact Gary Hopkins at Ext. 20585. a) Select a single transaction amount (dollar limit for each swipe of card total amount of one-time charge. $100 to $500; $750.00; $1,000– etc.) b) Select an amount for the monthly credit amount (amount of money available for charging each month – in even thousands. Example: $3,000.) For Site Cards Only: If the card is lost or stolen, the district may be liable for up to the dollar amount set for the monthly limit on the Site card so be realistic in the amounts you request for your single and monthly limits. 3. The Purchasing Department will coordinate the issuance of all Purchasing Cards, both Internal Accounts and District Cards, with the bank and will notify the Principal/Department Head when the Card has been delivered to setup an appointment time to conduct the training session for the cardholder and/or settlement clerk. The Purchasing Department will also assign an MCC Code Profile to the card based on the cards intended usage to restrict the type charges that can be made on the card being issued. 4. As part of the training, you will be given a copy of the SDVC “Purchasing Card Users Manual”. This booklet explains the entire purchasing card program, how it works, and what your responsibilities are to ensure that the cards are used properly. 5. Prior to taking receipt of your district purchasing card, you will be required to sign a “SDVC Purchasing Cardholder Agreement Form” accepting responsibility for the card being issued to you or your school. The form will be retained in Purchasing. Principals/Department Heads will sign for all Site Cards issued at their request for their school/department. 20 Annual Inventory of Cards 1. Once a year, the Purchasing Department will provide a list to each school principal and/or department head of all Purchasing Cards that have been issued under their control. 2. The Principal/Department Head will conduct a physical inventory to assure that all of the cards assigned to them are in their possession. After verifying each card, the Principal/Department Head will sign the bottom of the card Annual Inventory sheet acknowledging that all cards issued to their School/Department have been accounted for. 3. This document is to be returned to the Purchasing Department for audit documentation. Forms Instructions Request for New Purchasing Card 1. The “Request for New Purchasing Card Form” is used by the Principal/Department Head to request a Purchasing Card for you individually or as a site card for their school or department. This form can be emailed to you – contact the Purchasing Department, Gary Hopkins, Ext. 20585. 2. Complete the first section of the form by supplying the following information: a) b) c) d) e) School/Department name Center (organization) Number (Example: 350 for Purchasing) Name of Individual or Site Card Number (Example: 01, 02, etc.) School/Department phone number and extension number School/Department address 3. Sign and date the form and give it to your Principal/Department Head. 4. Your Principal/Department Head must determine the dollar limits for the monthly credit limit and single transaction limit by completing the bottom portion of the form. 5. After signing the form, the Principal/Department Head will submit the completed “Request for New Purchasing Card Form” to the Purchasing Department via fax or email for processing. 6. It normally takes about 7-14 business days to receive a new card. Each person who is issued a purchasing card must be trained and sign the agreement form prior to using the card. 21 Forms Instructions – Cardholder Maintenance 1. The “Cardholder Maintenance Form” is used by the Principal/Department Head to request that your card limits be changed or that the card be canceled. 2. Should you lose, misplace or have your Purchasing Card stolen, you must immediately notify the Purchasing Department (Ext. 20585) if during work hours, or notify the bank at 1-888-934-1087 if the loss occurs after normal work hours. a) You must notify your Principal or Department Head of the loss or theft of the card. b) The Principal/Department Head is required to submit a completed “Cardholder Maintenance Form” to the Purchasing Department within five workdays after the loss. Information must include the date the card was stolen or discovered lost, and the location of where the card was stolen or loss occurred. c) Should the card be located or returned, it must be sent to the Purchasing Department for destruction. 3. Since individual Purchasing Cards are issued to employees at specific locations, if you leave the school/department due to retirement or termination, your card must be collected and returned to the Purchasing Department. a) The Principal/Department Head is responsible for the collection of the card and the completion and submission of the “Cardholder Maintenance Form” to Purchasing. b) In the event the Principal/Department Head is not able to collect the Purchasing Card when you leave, they will immediately notify the Purchasing Department by telephone and follow-up with a completed “Cardholder Maintenance Form”. c) Purchasing will notify the bank to cancel the purchasing card, thereby preventing any purchases after you leave the District. 4. Changes to cardholder information: a) It is the responsibility of the school/department to keep cardholder information current. b) The Principal/Department Head may request the following types of changes to your card’s information by completing the “Cardholder Maintenance Form”, and forwarding it to the Purchasing Department via fax or email: Dollar Limits - Single transaction and/or Monthly credit limits Your name, organization number, and/or address. 22 Forms Instructions – Purchasing Card Dispute 1. The “Purchasing Card Dispute Form” is used to report any transaction posted to your Purchasing Card that you feel is in error. Tax is not a disputed charge. The Settlement Clerk will turn this form into Purchasing along with supporting documents. Purchasing will notify the financial institution. 2. The bank gives us 60 days to resolve any disputed transactions so we must be timely in order to receive a credit for the disputed charge. If we do not resolve the issue within the allotted time frame, the school and/or department will be responsible for the disputed amount. 3. The top section of the “Purchasing Card Dispute Form” requests general cardholder information: a) School/Department name b) Organization Number c) Card Name and the Full Card number d) Post Date, Transaction Date, and Reference Number if available e) Amount of the Charge and the Disputed Amount f) Merchant Name (vendor) 4. The bottom section is used to state the reason for the dispute. Be sure to check the “yes” or “no” box if you have the card in your possession. (Check only one box per dispute and use a separate form for each disputed transaction). 5. Attach a copy of any documentation regarding the dispute if you have additional information that would help the bank resolve the dispute more quickly. 6. Sign and date the bottom of the form and have your PRINCIPAL AND/OR DEPARTMENT HEAD sign the form before sending it to the Purchasing Department for processing. 23 Forms Instructions – Questionable Purchases Report 1. The “Questionable Purchase Report” is used by the Settlement Clerk to report any questionable purchases to the Principal/Department Head. 2. The Settlement Clerk completes the top section of the form by supplying the following information: a) Date the form is being completed b) Name of the Settlement Clerk preparing the form c) School/Department name d) Cardholder’s name and/or Site Card Name (example – Atlantic 01, etc.) e) Account number f) Date of the questionable purchase g) Vendor’s name h) Description of the product/service purchased i) Price of the questionable purchase j) A detailed reason to question the purchase 3. The Principal/Department Head is required to review your purchases to confirm that appropriate vendors were used; the items were for official school district use, and the purchases were in accordance with district policies and procedures. It is the responsibility of the Principal/Department Head to resolve any questionable purchases with you. 4. The Principal/Department Head completes the bottom section of the form after determining what type of action is required. a) If the “Purchase Approved” is checked, no further action is required. The form is to be returned to the Settlement Clerk for filing with the monthly signature report. b) If the “District to be reimbursed by the Cardholder” is checked, the Principal/Department Head must obtain a check from you, made payable to The School Board of Volusia County. The Settlement Clerk must send this check along with a copy of the signature report to Finance. The charge must be highlighted for proper crediting. c) If the “District to be reimbursed by ______“ is checked, the Principal/Department Head must supply the source of the reimbursement. This could be internal accounts or some other source. The Principal/Department Head must obtain a check, made payable to The School Board of Volusia County. The Settlement Clerk must include the check along with a copy of the signature report to Finance. The charge must be highlighted for proper crediting. 5. If the “Purchase deemed inappropriate” is checked, the Principal/Department Head must supply the details of the purchase and the action to be taken. 24 Forms Instructions – Site Card Checkout Sheet 1. The “Site Card Checkout Sheet” is used to record who has been given permission to use a site card. The Settlement Clerk will keep this form as documentation of transactions made to a site purchasing card. If more than one site card is at a location, use a separate form for each card per billing cycle. 2. The top section of the “Site Card Checkout Sheet” has the following information: a) School/department name b) Last 4 digits of card number 3. The bottom section is used to record the date and time a person has possession of the site card. 4. The last column is used to indicate whether the person who checked the card out has presented a receipt for the transaction made on the card. 5. Keep this form with the monthly purchasing card documentation. 6. Site cards must be checked back in immediately after use. 25 Overview – The Resolve System Resolve is an on-line (web based) system accessed through the “intranet” to track and manage your purchasing card. The following is a list of features: Imports purchasing card transactions directly from the bank on a daily basis. Eliminates the need for users to learn new software procedures each time the District changes banks. The district intends to use Resolve even if it changes banks. The only difference the user will see is a different purchasing card. Is used for both county budget AND internal account purchasing cards. The District will pay ALL statements (including those for internal accounts). Schools will reimburse the District for charges made on the internal accounts cards. Eliminates the manual procedure of entering transactions on an activity sheet. Transactions can be reviewed on-line daily. Interfaces with SmartStream to expense transactions daily. Users will not have to wait until after the statement is paid to see the expense hit their accounts. As soon as the transaction has been reviewed and approved, it will be expensed through the nightly cycle. Will eventually interface with Schoolbooks (the internal accounts software) once Blue Bear completes their sql conversion. Initially, bookkeepers will have to enter expense accounts in Resolve and enter an invoice in Blue Bear for the transaction. Receipts and related documentation are attached to each transaction in Resolve, eliminating the need to send them to Finance. Original receipts and documentation remain at the school/department. The monthly signature report is faxed into Resolve, further eliminating paperwork sent to Finance. All cardholders will have the same statement cutoff date – the LAST DAY of the month. All transactions must be processed and ready for payment on or before the 10th of every month. The purchasing card calendar for the current fiscal year is posted on Finance’s website. The bank will email a bank statement each month to the bookkeeper for verification only. 26 Resolve Website 1. On your desktop, double click on the Internet explorer icon. 2. Type in the following website address: http://kalibak/resolve/ (note: add this to your “favorites” for future use). 3. The logon screen will look like this: 4. To log in, type your a) Login name: This should be your network login, which is your email address without the “@volusia.k12.fl.us”. If you are unsure of this, check the “Alias” in Microsoft Outlook address book) and b) Password: Your initial password has been set to “12345”. When you login for the first time, the system will require you to change your password. If you forget your password, email the “Finance Department”. c) Click on the “Login” button. 27 a. Enter login name b. Enter password c. Click to continue 5. The following screen will appear on your initial login: 6. Enter your current password (12345). Then enter and verify your new password. The system will not allow you to reuse 12345. The email fields are optional. Once your password has been changed you will get a successful login and welcome message. 28 7. On the Resolve homepage you will see a menu at the top of the screen as shown below: Resolve Menu 8. Normally, the only menu options used by bookkeepers and administrators are Transactions and Reports. 29 Explanation of Emails 1. The Resolve system will automatically generate emails to notify cardholders and bookkeepers of new transactions, transactions missing receipts or account strips, transactions needing approval, etc. 2. If you are a a) Cardholder: You will receive the following types of emails: i) Subject: New Transactions: This email will be sent any time a new transaction is imported into Resolve from the daily bank file. Please verify that this is a valid transaction. Any fraudulent charges must be reported immediately. ii) Subject: Resolve Transaction Summary: This email is usually sent out weekly and on or around the end of the month. It is a summary of the transactions in the system for each card for which the cardholder is responsible. The format includes the number of transactions, transactions with no expense account assigned, and transactions that have been challenged, denied, or pending approval. It also includes the monthly spend limit and the amount spent this month. iii) Subject: Transactions Requiring Receipt: This email is a notification that there are transactions in Resolve that do not have a receipt attached (faxed or uploaded by scanning). These are usually sent out daily. iv) Subject: Transactions With No Account: This email is a notification that there are transactions in Resolve that do not have an expense account assigned to them. These are usually sent out daily. b) Bookkeeper: You will receive the following types of emails: i) Subject: New Transactions: This email will be sent any time a new transaction is imported into Resolve from the daily bank file. Please verify that this is a valid transaction. Any fraudulent charges must be reported immediately. ii) Subject: Resolve Transaction Summary: This email is usually sent out weekly and on or around the end of the month. It is a summary of the transactions in the system for each card for which the cardholder is responsible. The format includes the number of transactions, transactions with no expense account assigned, and transactions that have been challenged, denied, or pending approval. It also includes the monthly spend limit and the amount spent this month. 30 iii) Subject: Transactions Requiring Receipt: This email is a notification that there are transactions in Resolve that do not have a receipt attached (faxed or uploaded by scanning). These are usually sent out daily. iv) Subject: Transactions With No Account: This email is a notification that there are transactions in Resolve that do not have an expense account assigned to them. These are usually sent out daily. v) Subject: Transaction Challenged - #########: This email is a notification that a specific transaction has been marked denied (challenged) by a reviewer. The reviewer is usually the Principal or Department Head. The actual transaction number will appear in place of the #########. Once a correction has been made to the transaction, an email will be sent back to the reviewer notifying him/her that the challenged transaction has been updated. The reviewer must then accept the transaction to continue through the payment process. vi) Subject: Approval Denied - #########” This email is a notification that a specific transaction has been marked denied by the Finance Department. The actual transaction number will appear in place of the #########. Once a correction has been made to the transaction, an email will be sent back to the Finance Department notifying them that the denied transaction has been updated. Finance must approve the transaction to continue through the payment process. c) Reviewer (usually Principal/Department Head): You will receive the following types of emails: i) Subject: Challenged Transaction Updated: This email is a notification that a transaction you marked denied (challenged) has been updated by the bookkeeper. The transaction number will be in the body of the email along with any comments from the bookkeeper. The transaction must be accepted to continue through the payment process. 31 Review Transactions 1. The review process involves adding expense accounts, splitting transactions across expense accounts, identifying disputed (fraud) transactions, adding a detailed description, attaching receipt images, and identifying credits when applicable. 2. Transactions should be reviewed at least weekly and more often near monthend. System generated emails will be sent to the bookkeeper and cardholder each time a transaction is sent to the Resolve system. This lets the cardholder know the card has been used so if there is a fraudulent charge, it can be reported immediately. It also notifies the bookkeeper that there is a new transaction which needs to be reviewed. Weekly and on or around the end of the month each bookkeeper will receive a statement via email showing all the transactions for their cardholders and which ones need expense accounts assigned to them. 3. To review a transaction, click on “Transactions” and then “Review” from the menu as shown below: First click on “Transactions” Then click on “Review” 4. On the Review Transaction Query screen, you can choose the criteria for the transaction(s) you wish to review. You must first choose the date range. You will only see transactions within the date range chosen unless you choose a specific Transaction ID. 32 5. Options under the “location” drop down list are based on your security. If you are responsible for the county budget, you will see the school number and the school name as shown below. If you are responsible for internal accounts, you will see the school number followed by “IA” (Internal Accounts) and the school name as shown below: County budget Internal accounts 33 6. There are several options to view transactions from this screen: a) Have not Reviewed or Show all (top of the screen): If “Have not Reviewed” is chosen, the query will show only transactions that have not been reviewed and accepted by you. b) From Date/To Date: Usually the From and To dates are the last 30 days, however, they can be changed. You will see only the transactions within this date range. c) Transaction ID: If you know the unique identifying number assigned by the system you can retrieve only that transaction. d) Challenged or Show All: If “Challenged” is chosen, the query will show only transactions that someone other than the bookkeeper has challenged. A challenged transaction is one that a reviewer has requested an explanation for. e) No Account or Show All: If “No Account” is chosen, the query will show only transactions that do not have an expense account assigned. f) Disputed Only or All: If “Disputed Only” is chosen, the query will show only transactions that were flagged as “disputed” by the user as a result of fraudulent use (see procedures on disputes for more detail). g) No Documents or All: If “No Documents” is chosen, the query will show only transactions that do not have receipts attached. h) Location: Can be used to review transactions for an entire location, not just a cardholder. i) Cardholder: Can be used to select only items for a specific cardholder. 7. Once items have been selected, click the “Retrieve” button to view transactions. 8. The query will give you a list of all transactions meeting your criteria as shown below: 34 No receipt attached Receipt attached You can return to the Search screen to create a new search or modify the current search by clicking here 9. The following is an explanation of each field from the screen above: a) The first column of the screen above will show if a receipt has been attached to the transaction. b) Transaction Number: Every transaction is assigned a unique identifying number in Resolve. By clicking on the transaction hyperlink, this will open the transaction for review. c) Transaction Date: The top date is the transaction date (the date the item was purchased). The bottom date is the post date (the date the transaction was posted to the bank statement). d) Review Status: This column shows who has reviewed a transaction. If the name is in green, that person has accepted the transaction. e) You can return to the Search screen to create a new search or modify the current search by clicking on the “Return to Filter Criteria” words at the upper right hand corner of the screen (see example above). 10. NOTE: All transactions must be reviewed and accepted. process requires At a minimum, this a) attaching the receipt b) adding the detailed description (when applicable) c) assigning an expense account d) accepting the transaction (clicking the accept box and the save button) 35 Attaching Receipt/Documentation 1. Receipts/documentation can be attached two ways – by faxing or uploading. 2. There are also two ways to print the transaction header– by retrieving it at the detail transaction level or at the transaction list level. A transaction header is required for faxing, but can also be used in uploading/scanning. 3. The following example shows how to print multiple transaction headers. a) On the Review Transaction List screen, click on the “Check All” button at the bottom of the screen as shown below: Click on this button b) This will check all the transactions on the screen. Click on the “Print Headers” button as shown below: 36 Notice all transactions have been checked. Click on “Print Headers” to print all transaction headers selected c) One transaction header will print for each selected transactions. Use these headers to attach receipts. Receipts may be taped to the header sheet or faxed/scanned as separate pages. Attach ONLY the receipt/documents that relate to that transaction number. 4. Faxing: a) If you didn’t print the multiple header sheets as shown above, click on the transaction number from the Review Transaction screen as shown below: 37 Click here to get the fax sheet with a bar code b) A page with a bar code and information about the transaction will appear. Below the bar code in the header it will say “Receipts for Transaction #########” as shown below: c) In this example the transaction number is 990003342. 38 d) Click on the “Print” button to print the fax sheet. e) Once printed, click on the “Go Back” button to return to the transaction. If you experience a problem when clicking on the “Go Back” button, it may be related to your version of acrobat reader. Try installing the latest version from http://www.adobe.com/downloads. You need help with the installation, call the MIS Help Desk at extension 20000. f) If the receipt has a bar code, draw an X through it. The X makes the barcode unreadable by the computer. Receipts may be taped to the fax sheet or sent as separate pages. Attach ONLY the receipt/documents that relate to that transaction number. g) Each transaction must have its own fax sheet. Do not send the standard fax cover sheet. h) When faxing multiple sheets, the bar coded fax sheet must be the first page faxed. Do not send the standard fax cover sheet. i) All transactions following a fax sheet will be attached to that transaction until the system reads another fax sheet. j) If the receipt is on colored paper, it may be necessary to make a copy and fax the copy. k) If your fax sheet is too light, the system may not read it properly. l) Fax to the number listed on the header (800-472-1193) m) Within a half hour of faxing you should be able to see it in Resolve. A new line on the transaction should read “RECEIPTS/IMAGES:” and then a unique number as shown below: n) If the receipt does not appear within a half hour, do not re-fax it. Call the number on top of the header sheet (866-539-3191). You will be advised on how to correct the problem. 39 This means a receipt/documentation is attached o) You can view the attached documentation by clicking on the receipt number. 5. Uploading: a) Only PDF images can be uploaded. b) If you have a scanner, scan the transaction header and receipt/documents for the transaction and save them to a file folder where you can easily find them (e.g. create a file folder called “Pcard Receipts”). It would be easier to manage if you use the transaction number from the header for the file name (e.g. 9990004110) A file can only be attached to one transaction. c) From the Review Transaction view, click on the “Upload” button. d) Click on the “Browse” button next to “Upload File Name”. Choose the appropriate PDF file and click on the “Upload” button next to Browse. e) If you experience a problem scanning (error message says “page cannot be displayed”), try changing the resolution on the scanner. If the resolution on the scanner has changed and the file sizes are large, the software will not import them. The file sizes should be under 600kb. The files should also be in PDF format. f) The following screen shows the steps to upload: 40 3. Select the file to upload 2. Click the “Browse” button to find and select the file to upload 4. Click the “Upload” button 1. Click the “Upload” g) A new line on the transaction should appear that reads “RECEIPTS/IMAGES: “ and then a number as shown below: This means a receipt/documentation is attached h) You can view the attached documentation by clicking on the receipt number. i) The PDF images can be deleted from your computer once they have been uploaded to Resolve. 41 Adding Description 1. Most transactions default with a description of “Goods”. All transactions that say “Goods” must have a detailed description added to the line. 2. To add a description, click on the description line. button on the transaction detail 3. In the popup “Explorer User Prompt” box, type in the description for that line. For travel related transactions, you must include the name of the traveler, travel dates, destination and purpose of the trip. Once you have typed the description click on “OK”. 3. Click the OK button when finished 2. Type a description 1. Click on the Description button 4. If you do not get a pop up box, check your internet browser to make sure you allow this site to accept pop ups. For help with the internet browse, please contact the MIS Help Desk at extension 20000. 42 Assigning Expense Account 1. For county budget cards, the expense account area is broken down into five (5) separate drop down lists (fund, function, object, organization, and unit/project). You can choose them in any order. The organization is defaulted with your school/department number. It may be quicker to choose the unit/project drop down first, since this will narrow down the options for the other drop down lists. If you need an account that does not appear on the drop down list, contact the Budget Department to have it added. Expense account drop down lists Org number defaults from school/ depart no. 2. For internal account cards, enter the invoice in Blue Bear first. a) Enter a new $0.00 (zero dollar) invoice for vendor VCSPC (this vendor has been created for you) for each card, for each statement period. It is suggested that you use the last four digits of the card in combination with the statement period as the invoice number. For example…1234DEC08. b) Enter new line item under Detail tab for each transaction (each receipt) choosing the appropriate account to charge the purchase. Note: You will need the account number for recording in RESOLVE. Either: Record the account number (as you go) on the receipt as entering line item in SchoolBooks Print an Open Invoice Report in Detail for vendor VCSPC after entering all line items for the day in SchoolBooks 43 c) In Resolve, the expense account area is broken down into three (3) separate drop down lists with the other two area defaulting to the organization number and “null” (extra field used for county budget). You can choose the three drop downs in any order. Defaulted to “null” – drop downs used for county budget Internal accounts expense accounts 3. If you have multiple lines on the transaction you can enter each expense account separately (if they need different expense accounts) or you can click on the “Fill All Lines” button to fill all transaction lines with the account selected as shown below: 44 Click on “Fill All Lines” button Account will appear on all lines 4. If the expense account box turns green, the account is valid. If a change was made manually and the expense account box turns red, the account is not a valid expense account. If the account needs to be added, contact the Budget Department for county budgets and the Finance Department (Heather Direnzo or Marsha Meinberg) for internal accounts. Since the account is added in SmartStream or Blue Bear and not Resolve, you will have to wait until the next day to assign the account to the transaction. Accounts are added to Resolve nightly. 5. If a mistake has been made when choosing from the drop down list, and you would like to start over, click on the “Reset Lists” button to reset the drop down lists to “select”. 6. If you want to populate all the lines with a portion of the account and need to change the other portion, use the “Blank Lines” button and make the changes on each line. 7. To split a single line of a transaction into 2 or more expense accounts: a) Click on the split button BEFORE you select an account. b) A pop up box will appear asking “do you wish to split this line item”. Click on the “OK” button. c) Another pop up box will appear. You can either split the transaction by amounts or by percentages. Do not include the dollar sign when entering amounts. For $5.00 you would type 5.00. For percentages, type the percentage sign (e.g. 50%). d) The following screen prints are examples of how to do a 50/50 split between two expense accounts. 45 i) Type in 50% in the split pop up as shown below: Type % or amount ii) Type a description for the split and click “OK” as shown below: Enter a description for the split iii) Notice how line 1 has been split into 2 lines with a charge of $4.47 for each, which totals the original charge of $8.94. Now the expense account needs to 46 be added. If a mistake is made and you want to return to the original transaction, press the Re-join button. Transaction has been split into 2 lines totaling the original amount of $8.94 Re-join button 47 Correcting Tax Amount 1. If a transaction breaks out tax, but tax was not charged on the receipt, the tax amount can be corrected. 2. On the Review Transaction screen, click on the word “Tax” as shown below: Click on the blue “Tax” word 3. A box will appear under the tax amount. Type $0.00 in the box and tab off the field. The unit price and amount will change as shown below: 48 4. Once you finish adding the expense account, description, and accept the transaction, an audit description will appear showing that the tax amount was changed from the original amount to zero as shown below: Audit trail showing that the tax amount was changed from $1.45 to $0.00 5. The full amount will be charged to the expense account, but taxes will not be separated. 49 Challenging/Disputing/Accepting a Transaction 1. Challenging a Transaction a) The Challenge function is used when the person (someone other than the bookkeeper) reviewing the transaction wants to question it. A transaction can be challenged by any of its reviewers. b) To challenge a transaction, click the “Challenge” button as shown below: Challenge button c) A pop up box will ask you if you want to challenge this transaction. Click on the “OK” button. d) Enter the reason for the challenge in the Audit Detail area as shown below. 50 Type a reason for the challenge here and click on the “Save” button e) You must click the “Save” button to save the challenge to the transaction. f) A challenged transaction will have a RED bar in transaction review. Challenged transactions have a RED bar g) An email will be sent to the bookkeeper letting them know they must respond to the challenge. 51 h) Once the cardholder responds, the challenger may accept the transaction. All the comments, however, will be kept with the transaction for future reference. i) All challenges must be cleared up and changed to accept before the payment is due. 2. Disputing a transaction a) The Dispute function is used to identify FRAUDULENT charges. These are charges that the cardholder did not make. Refer to Dispute procedures for further detail. b) Do not use the dispute button if you have been charged tax or double billed. You need to contact the vendor/merchant for a credit. c) Do not assign an expense account to disputed transactions. d) To dispute a transaction, click on the “Dispute” button and the “Save” button as shown below Then click on save Click here to dispute a transaction e) A pop up box will ask if you want to save this transaction without accepting it. Click on “OK”. f) Enter the reason for the dispute in the Audit Detail area. 52 Enter the reason for the dispute and any other important information here. g) You must click the “Save” button to save the reason for the dispute to the transaction. A pop up box will ask if you want to save this transaction without accepting it. Click on “OK”. Notice how it marks the transactions as disputed h) Disputed transactions will show with a red box in the first column of the Review Transaction List as shown below: 53 Disputed charge i) NOTE: The dispute function merely stops it from being paid. It is the cardholders responsibility to report all disputed charges to the Purchasing Department (see Disputed Items procedures). 3. Accepting and saving a transaction a) All transactions must be ACCEPTED AND SAVED before they can be processed. b) Transactions can be accepted on the review transaction screen by clicking the “Accept” button as shown below: 54 Click here to accept a transaction Then click on Save c) A pop up box will ask if you want to accept this transaction. Click the “OK” button. d) An accepted transaction will have a GREEN bar in transaction review as shown below: Green bar means the transaction has been accepted 55 e) Once the bookkeeper completes the review and accepts the transaction, an email is sent to Finance to approve county budget transactions. Internal account transactions are ready for payment once the transaction has been accepted by the bookkeeper, but may be reviewed by Finance. f) If Finance denies the transaction, an email is sent to the bookkeeper with an explanation for the denial. Denied transactions must be resolved and approved by Finance before the payment is due. 56 Credits from Vendor 1. If a vendor has overcharged for an item, contact the vendor for a credit to the credit card. Do not accept credits to your account with the vendor. 2. If a credit has not been received by the statement cutoff date, but is anticipated, pay the full amount of the charge and monitor the transactions for the credit during the next billing cycle. Since a charge can be disputed up to 60 days, a paid charge can be disputed as soon as it is determined that the vendor refuses to issue a credit. 3. The “Credit” section of the Review Transaction is used to identify credits from vendors. Credit options – for information only. 4. There are four types of credit boxes available: a) None – Defaults to this unless any other credit box is clicked. b) Full – Click this if you are expecting full credit for this transaction. c) Tax – Click this if you are expecting a credit for taxes charged. This is extremely helpful in the approval process with Finance. This will let Finance know that you are aware that taxes were charged in error, and that you are requesting a credit. d) Partial – Click this if you are expecting a partial credit for this transaction. 57 5. The following is an example of entering information regarding a partial credit expected from the vendor. Click on the partial credit option. The system will ask if you wish to indicate a partial credit is expected. Click on the OK button. 6. Enter the amount of the credit as shown below: 7. Enter the reason or description of the credit in the next pop-up box as shown below: 58 8. The system will create a “SYS: Credit” line which is for information only. It is not a transaction that will generate an expense to SmartStream even though the line will populate with an expense account when you choose Fill All Lines. In a future version of Resolve, this SYS: Credit line will be used to automatically link to the credit. 9. Once the credit appears, create a link between the original charge and the credit. When linking credits, remember to assign the same expense account to both transactions so that the debit and credit entries will cancel each other out (in part or whole). 10. On the original transaction, click on the “Create” button as shown below: 59 Click on the Create button 11. On the Search and Edit Link screen, enter the information to locate the expected credit. Click the “Retrieve” button to get the results. Enter search criteria here for credit After entering criteria, click the retrieve button 12. The results of the search will show all credits that match the criteria entered. On the appropriate credit, click on the “Create Link” button as shown below: 60 Click the Create Link button 13. A link will be established between the credit and debit transactions. 14. To return to the original transaction, click on the “Close” button. 15. If linked in error, it can be removed by clicking the “Remove Link” button as shown below: Click on this button only if you need to remove the link 61 16. After returning to the original transaction, you will find a credit link to the credit transaction. You can view the credit transaction at any time by clicking on the “View” button. Link to the credit transaction 62 Changing Expense Accounts 1. The expense account assigned to a transaction can be changed at anytime until the item has been marked as paid. After that, the coding can only be changed in SmartStream for county budget transactions. Contact the Finance Department for any expenditure moves needed after payment. 2. If a transaction has been paid, the word “PAID” appears at the end of the “NOTES: Auto Logged Transaction” line (above the RECEIPTS/IMAGES line) as shown below: This transaction has been PAID Buttons grayed out so unable to change account 3. The “Fill All Lines” and “Blank Lines” buttons will also be grayed out to prevent an expense account change. 4. If you change the expense account on an unpaid transaction, make sure you accept and save the transaction. 63 Use the drop down boxes to choose the new account. Click on the Fill Lines button to enter the account Audit trail will show the old and new expense account. Enter a reason for the coding change for future reference. 5. When the process runs at night it will create a credit to the original expense account and a debit to the new account. 6. The transaction will revert back to unapproved, and must be approved again by Finance if a county budget transaction. An email will be sent to Finance to approve the change. 64 Signature Report 1. The Signature Report must be printed for every card and signed by the Principal/Department Head at the end of each month. 2. To print the report, choose Transactions and Signature Report from the menu as shown below: First click on “Transactions” Then click on “Signature Report” 3. The “From Date” and “To Date” should be the first and last day of the month. The dates should agree with the dates listed on the bank statement. 4. All dates must be in mm/dd/yyyy format. 5. Select either location or cardholder. If location is selected, all the reports for that location assigned to the bookkeeper will be shown with a separate bar coding for each card. 65 Select for all county budget cards Select for all internal accounts cards 6. Click on the “Retrieve” button 7. To print the report, click on the “Print” button. All of the pages for the report will print. Each cardholder report will begin with a new bar code and end with a signature page. Click on the Print button to print the report Click on the Back button to return to the Signature Report filter 66 8. Each transaction on the Signature Report must have an expense account assigned to it. 9. The total on the signature report must match the total on the Visa Statement for that card less any disputes. 10. All Signature Reports must Principal/Department Head. be signed by the cardholder and the 11. Once all signatures have been obtained, fax the report to the number on the page (800-472-1193) The bar coded page must be the first page of the fax if sending other documentation with the report. 12. All signature reports must be faxed by the 10th of the subsequent month. 13. The following is an example of a timeline for transactions in the month of January: a) Report dates: 01/01/200X to 01/31/200X b) All transactions must be reviewed by February 5th c) All signature reports must be faxed by February 10th d) Send your reimbursement check for a total of your internal accounts transactions, made payable to The School Board of Volusia County, to Finance by February 10th. 14. Original documents remain at the school/department site and must be made available at time of audit. Once the audit has been completed, the original documents can be archived, but must be kept for five years. 67 Reimbursing District for Internal Account Charges 1. By the 10th of the subsequent month, send your reimbursement check for the total of your internal account transactions to Finance. 2. Checks are to be made payable to the School Board of Volusia County. 3. Use vendor VCSPC. This vendor has been created in SchoolBooks (Blue Bear) for you. The county string line that has been charged for these transactions has been added in the address field. Please edit this string to include your site’s organization number where ORG is shown. This will ensure that your payment is posted properly. 4. Upon printing and verifying the monthly reports from RESOLVE, enter the total amount of the Monthly Report in the AMOUNT field on the invoice created for the corresponding card in SchoolBooks. Each invoice balance should change to $0.00. a) If balance changes to $0.00, move to next step. b) If balance does not change to $0.00 i) There may be a transaction listed on the invoice in SchoolBooks that did not post in the transaction period ii) There may be a transaction not listed on the invoice in SchoolBooks that did post in the transaction period 5. In SchoolBooks, print an Open Invoice Report in detail for vendor VCSPC and compare it to the Monthly Signature Report from RESOLVE. Correct differences. 6. Print ONE check for all VCSPC invoices and mail check to the Finance Department. Send ONLY the check. All other documentation remains at your site. 7. Attach Monthly Signature Report and all supporting receipts and packing slips to check stub. File with Internal Account disbursements. 68 Expense Reports 1. To view transactions which have posted to a specific account coding, go to Report Options and choose Transaction Detail as shown below: First choose Reports Then choose Transaction Detail 2. The report allows you to search for information on transactions and related coding. Choose the parameters that meet your needs and click on the “Run Report” button. 69 Enter desired parameters Click on this button to run the report 3. The following is an example of how to search for a specific vendor: Searching for “AVID CENTER” transactions Report results. One transaction for AVID CENTER 4. The report results can be in summary or detail. It can be expanded to detail by clicking on the “Expand All” or the “Collapse All” as shown below: 70 Click here to expand results to detail Summary view Click here to collapse (summary view) Detail view 5. To print the report, press the “print to pdf” button as shown below. A pdf screen will appear for printing: 71 Print to pdf version 6. To export the detail into Excel, choose detail from the drop-down list next to Print & Export and press the Excel icon as shown below: 1. Choose “detail” from the dropdown list 2. Click on the Excel icon button 72 Results: 73 Reviewing Transactions in SmartStream 1. In SmartStream, choose the “Funds Control Balance” activity. Enter the Ledger Entity (64), budget year, rollup structure (VCSB_FUNDS), and the desired account. When the amounts appear under the main view, double click on the “Expense” amount to view the detail. 2. Journals are processed on a daily basis, summarized by expense account, to expense all transactions that have been completely processed by the Bookkeeper (Settlement Clerk) and approved by Finance (county budget only). The fund transaction id will start with “64|PCARD” for all daily expensing. 3. Once Finance processes the invoice for payment, a reversing journal is created to reverse all charges made during the month. This is necessary since an invoice will be processed to pay Regions, which will also be an expense. The fund transaction id for all reversing journals will start with “64| PCARDPAYADJUST”. 4. An invoice for Regions, summarized by card number and then expense account, will appear on each expense account. The vendor will be REGIONSBAN and the vendor location will be 002. The school/department organization number will appear as the first number in the invoice field followed by the last four digits of the card number. 5. The following is an example of an original charge of $145 (PCARD), the reversing journal for -$145 (PCARDPAYADJUST) and the actual invoice for the payment of $145 (REGIONSBAN). 74 6. Since employees are continuing to charge between the cutoff and the invoice payment, and the reversing journal reverses all transactions, another journal is processed to expense transactions that occurred during this time, but are not being paid yet. The fund transaction id for this journal will start with “64| PCARDRECOMMIT”. 7. The following is an example of a transaction in the amount of $74.28 that was expensed between the cutoff and the invoice payment. The original charge of $74.28 (PCARD), appears at the bottom of the screen. The reversing journal for $74.28 (PCARDPAYADJUST) shows right above the original charge and the final charge of $74.28 (PCARDRECOMMIT) appears at the top. 8. In summary, Resolve processes three types of journals and an invoice. The journals are briefly described below: a) PCARD: Journal to expense transactions daily. b) PCARDPAYADJUST: A reversing journal processed at month end to reverse all transactions expensed up to the date of payment. c) PCARDRECOMMIT: A journal to expense transactions occurring between the cutoff and the invoice payment date. 75 Appendix 76 Bookkeeper (Settlement Clerk) Easy Step-by-Step Guide This portion of the user manual is to provide an easy step-by-step process for the bookkeepers (settlement clerks). More detailed instructions can be found in the relevant section of the manual, which describes the steps in detail. Daily Bookkeepers (settlement clerks) and cardholders will receive an email each time a transaction is posted to Resolve from the bank. Any fraudulent transactions must be reported to the Purchasing Department immediately. 1. Login to the Resolve website. 2. Select “Transactions” and then “Review”. 3. You can choose all transactions or just those which do not have accounts assigned. 4. Click on “Retrieve”. 5. From the Review Transaction List, you have the option to print all the transaction headers at once. These are used to fax or upload/scan receipts to the transactions. At the bottom of the screen, click on “Check All” button and then click on the “Print Headers” button. One transaction header will print for each of the transactions. Use these headers to attach receipts. 6. Click on the blue transaction number. 7. If you did not choose to print all transaction headers at once, you can print the header from the Review Transaction screen. Click on the blue transaction number. When the transaction header appears, click on the “Print” button. Click on the “Go Back” button to return to the transaction. 8. Verify that sales tax is not charged to the card, unless it is an internal accounts card and the item is for resale. If sales tax has been charged in error, you must contact the vendor to get a credit for the amount of sales tax. 9. Report any charges that appear to be inappropriate or questionable to the Principal/Department Head using the appropriate form. Report the resolution of any inappropriate charges to Finance and Purchasing using the appropriate form. 10. Either fax or upload/scan the receipt and supporting documents. a) If faxing, receipts may be taped to the fax sheet or sent as separate pages. Attach only the receipt/document that relates to that transaction number. Each transaction must have its own fax sheet and it must be precede the receipt if sent as separate pages. All transactions following a fax sheet will be attached to that transaction until the system reads another fax sheet. b) If uploading/scanning, scan the transaction header and the receipt/document and save as a pdf file to a file folder where you can easily find them. Click on the 77 “Upload”, then the “Browse” button next to Upload File Name. Choose the pdf file and “Open”, then click on the “Upload” button. If uploaded correctly, a number should appear next to “RECEIPTS/IMAGES”. 11. If the description defaulted to “goods” click on the details button. In the pop up box, type the detailed description of the item. If this is a travel related expenditure (including registration), include the persons name, date of the event, place and purpose. The transaction can be split for multiple registrations. Click on “Ok”. 12. Select the appropriate expense account. a) For county budget cards, the organization defaults to your school/department. It may be quicker to choose the unit/project drop down first, since this will narrow down the options for the other drop down lists. b) For internal accounts cards, the last two drop downs default to “null” since they are not used by internal accounts. c) Once you have the entire account chosen, click on the “Fill All Lines” button. If you make a mistake in choosing the drop downs, click on the “Reset Lists” button and start over. d) If you need an account that does not appear in the drop down list, contact the Budget Department for county budget accounts or the Finance Department for internal accounts. You will need to wait until the next day to assign the account, since Resolve is updated nightly from the other systems. 13. If applicable, address any tax or credit issues. 14. Click on the “Accept” button and then the “Save” button to complete the process. After the Month-end Cutoff: 1. The cutoff with Regions is the last day of each month. 2. A Regions statement will be delivered via email for each card that is your responsibility. 3. By the 10th of the subsequent month (for reporting period of January this would be February 10th) all transactions scheduled for payment must be reviewed, receipt attached, have a detailed description assigned, have an expense account assigned, be accepted, and approved. 4. By the 10th of the subsequent month, all signature reports must be printed, signed by the cardholder and principal/department head, and faxed to the number on the top of the form. a) To print the signature reports, choose “Transactions” and then “Signature Report”. Make sure the correct date is on the signature report. It should be the same dates as the Regions bank statement. b) You can select by cardholder or by location (school/department) to get all at one time. Click on the “Retrieve” button. 78 c) Make sure each line has an expense account. d) Check that the total for each card matches the total on the Regions statement (except for disputed charges since they do not appear on the signature report). e) Print the report. f) Have cardholder and principal/department head sign and date the report. g) Fax completed signature report to the number on the first page of the report. Make sure that the first page faxed is the page with the barcode 5. By the 10th of the subsequent month, send your reimbursement check for the total of your internal accounts transactions, made payable to The School Board of Volusia County, to Finance. 6. Original documents remain at the school/department site and must be made available at time of audit. After the audit is completed, refer to the General Records Schedule, which can be found on the District’s Archives and Records website, for record retention. Currently, these documents must be retained for five years. 79 School District of Volusia County Request for New Purchasing Card Instructions: To apply for a SDVC Purchasing Card, complete this form in its entirety and mail or fax (386) 943-7616 to the Purchasing Department. To be completed by School or Department: Select Card Type: DISTRICT ____ INTERNAL ACCTS ____ School/Department Name: Organization Number Individual Card: First Name Middle Initial: Last Name: Site Card Name (Maximum 21 Characters Total) Purchasing Dept.: MCC Code ( School/Department Phone Number: Fax Number: ) School/Department Street Address: ( City: ) State: Employee Signature: (For Individual Cards Only) Zip Code: Date: To be completed by Principal/Department Head: Settlement Clerk Assigned to this Card: _______________________ Monthly Credit Limit: (Even Thousands $) Single Transaction Limit: $ $ Principal/Department Head Signature Date: 80 School District of Volusia County Purchasing Cardholder Maintenance Instructions: To cancel or change Cardholder infonnation on an existing SDVC Purchasing Card, complete this fonn and mail or fax (386-943-7616) to the Purchasing Department I :scnool/uepartment Name: Cardholder's Name: Center Number: Card Number: Card Cancellation: Reason for cancellation: II II II Stolen II Lost - Date the card was stolen or discovered missing: II I Misplaced Location of where the card was lost or stolen: Attach a copy of the Purchasing Card Activity Report showing any purchases made prior to the loss. II II D Employee Retired 0 Employee Transferred II II No Longer Required II Cardholder Name Employee Terminated C ardh0 Id er I norma ~ tion Change: •Information Chanaed: II Single Transaction Limit II II Monthly Credit Limit 0 ndividual's Card Name- First Name: Other I Middle Initial: I Last Name: SITE CARD NAME & Number (500-01, etc.) Purchasing Dept: Profile Contact Name & Business Phone Monthly Credit Limit (Even Thousands Only): $ I Single Transaction Limit I $ Other Pertinent Information: (;aranOlaers :SIgnature Date !pnnClpal/Department Heaa signature 81 lJate i School District of Volusia County PURCHASING CARD DISPUTE FORM Instructions: If you believe a transaction charged on your card is in error, make a copy, complete and sign below. Return to Purchasing Department. Disputes must be resolved within 60 days. Cardholder Information IOrganization Number: School/Department Name: Card Name: Posting Date: Full Card Number: I Transaction Date: Reference Number: (if Available) I Disputed Amount: Amount of Charge: Merchant Name (Vendor): Check only ONE box per Dispute - Is the card in your possession Yes ~ -I. No __ 1 ne amount or me cnarge was Increasea rrom ~ _ _ _ _. to ~_ _ _ _ _ _ _ _ _ _ _ __ or my sales slip was added incorrectly. Enclosed is a copy of the sales receipt that shows the correct amount IQ 2. I certify that the charge listed above was not made by me or an authorized person to use the card, nor were the goods received by me orthe person using the card_ IQJ 3. I do not recognize the charges listed above and would like more information from the merchant. I have had my card in my possession at all times. Il::dI 4. I have not received the merchandise which should have been shipped to me on _________ . I have asked the merchant/vendor to credit my account ~ 5_ The credit issued by the merchant is showing as a charge on my account. My creditslip is attached. Qj6. I was issued a credit slip that was not shown on my statement A copy is attac hed. \idJ7. Although I made the referenced transaction, I dispute the entire charge or portion in the amount of $_____ . I have contacted the merchant and requested a credit adjustment Explain or attach letter of explanation. ________________________ I.Edl 8. Although I did engage in the above transaction, I have been charged twice forthe Original transaction. The duplicate charge was in the amount of _ li:dI 9. I notified the merchant on _ _ _ _ _ (date is required) to cancel the pre-authorized order. Please note cancellation #_____________ (required for hoteVrental car cancellation). Q] 10. Merchandise shipped to me arrived damaged or defective. Retumed goods on ________. [Q] 11. Other. Please attach a letter of explanation. ---------------------------_.------------------------------------- Cardholders Signature Date Il-'nnClpal/uepartment Head Signature 82 Date School District of Volusia County Purchasing Card Questionable Purchases Instructions: This form is to used for reporting any questionable purchases made by cardholders to the Principal/Department Head. To be completed by the person/department reporting a questionable purchase. Date: Prepared By: School/Department Name: Cardholder's or Site Card Name: Card Number: Purchase in Question: Date Vendor Product/Service Reason to Question Purchase: To be completed by Principal/Department Head: ACTION: Purchase approved. Payment to be made by district. District to be reimbursed by Cardholder. District to be reimbursed by _________________________________ . Purchase deemed inappropriate (see details below). DETAILS: ACTION TAKEN: Principal/Department Head Signature Date 83 Price School District of Volusia County Site Card Check Out Sheet School Name: Date/Time Checked Out Card Number: Date/Time Checked In Name 84 Signature Receipt The End 85