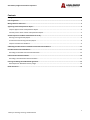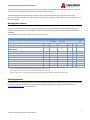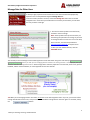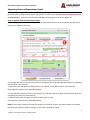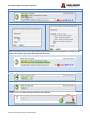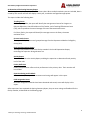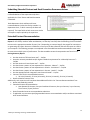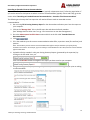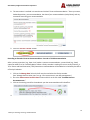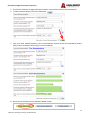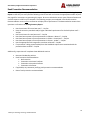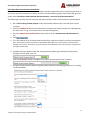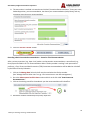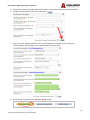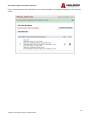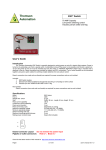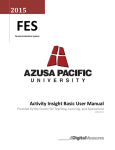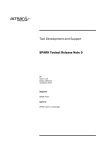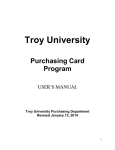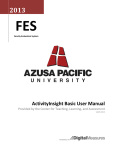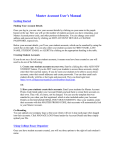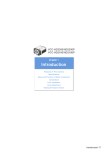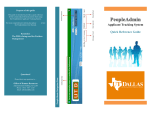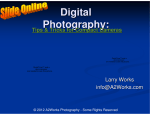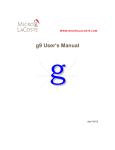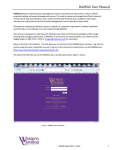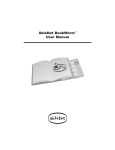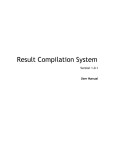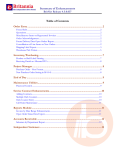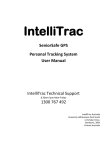Download Activity Insight User Guide for Supervisors
Transcript
2015 FES Faculty Evaluation System Activity Insight User Guide for Supervisors Provided by the Center for Teaching, Learning, and Assessment V0820-2015 POWERED BY APU Activity Insight User Guide for Supervisors Contents Manage Data Screens .......................................................................................................................................................... 2 Role Assignments ................................................................................................................................................................ 2 Manage Data for Other Users .............................................................................................................................................. 3 Approving Goals and Expectations Report ........................................................................................................................... 4 Steps to Approve Goals and Expectations Report ................................................................................................................... 4 Summary Screen Views of Goals and Expectations Report ..................................................................................................... 5 Annual Supervisor Feedback and Evaluation of Faculty ....................................................................................................... 6 Running a Scoring Summary Report ........................................................................................................................................ 6 An Overview of the Scoring Summary Report ......................................................................................................................... 8 Steps to Provide Annual Feedback .......................................................................................................................................... 9 Submitting Extended Contract and Rank Promotion Recommendations ........................................................................... 11 Extended Contract Recommendation ................................................................................................................................ 11 Recording an Extended Contract Recommendation.............................................................................................................. 12 Rank Promotion Recommendation .................................................................................................................................... 16 Recording a Rank Promotion Recommendation .................................................................................................................... 17 Entering and Editing Annual Workload Agreement ........................................................................................................... 21 Build Reports for Workload in Activity Insight ....................................................................................................................... 22 Need Assistance? ............................................................................................................................................................... 22 1 Center for Teaching, Learning, and Assessment APU Activity Insight User Guide for Supervisors The Faculty Evaluation System (FES) depends largely on the ability of the department chair (or other supervisor) and dean to monitor faculty participation and to maintain a schedule of annual review. The following pages are designed to help supervisors with the logistical details of assigning scores and approving documents via Activity Insight. This manual is specific to the role of a supervisor and should be read as a supplement to the Basic User Manual. Manage Data Screens In Activity Insight there are screens that are called Manage Data screens. These screens were built for chairs, Deans, supervisors, and administrative users to approve goal-setting reports, enter workload and evaluative data about their faculty, and submit contract recommendations. These screens allow the faculty member to see the data that has been submitted. The following screens in Activity Insight are “manage data” screens: Web Screen APU Historical Data Annual Workload Agreement* Annual Supervisor Approval of Goals and Expectations* Annual IDEA Scores Annual Library Classroom Evaluation Annual Servant Leader Scores Annual Supervisor Feedback and Evaluation of Faculty Annual Dean Feedback and Evaluation of Faculty Record Faith Integration Scores Extended Contract Recommendation Rank Promotion Recommendation Faculty Dean, or Designate X X Who Completes the Screen Chair, OFE Supervisors X OFI Uploaded data X X1 X X X X X X X X X X3 X2 X X X X *These screens have fields that are Manage Data user and have elements requiring faculty data input on the same page. 1 If your school needs additional help in inputting these agreements, OFE will assist 2 Primary responsibilities for this screen are assigned to OFI; OFE will assist if needed 3 If Dean is direct supervisor ratings will be recorded in the “Annual Supervisor Feedback and Evaluation of Faculty” page Role Assignments Role assignments (e.g., department chair) are based on leadership position. If you find that you do not have access to a user for whom you need to manage data, contact the Activity Insight Coordinator in the Office of Faculty Evaluation at [email protected] and request access. 2 Center for Teaching, Learning, and Assessment APU Activity Insight User Guide for Supervisors Manage Data for Other Users In Activity Insight, supervisors will need access to view the materials of the people they supervise. This is accomplished through the Manage Data link. To access a faculty member’s account, choose the Manage Data menu item on the left navigation menu. From there you will be taken to a summary screen where you can select the user you want to manage. 1. Choose from the drop down menu the faculty member’s name to manage. Note: The drop down will only have the users you have been given permission to manage. If you need to manage the data of a user who is not in the drop down menu list, contact Faculty Evaluation [email protected] to request access. 2. After you have selected the user, click the CONTINUE button. The summary screen will change to look something like the screen shot below. The green area that says “You are currently managing data for…… informs you that you are managing data for another user. If the green bar is not displayed, then you are not in the user’s manage data function. Once manage data is activated, supervisors can view data, enter scores, provide feedback, submit recommendations, or record approvals for the user selected. TIP: While you are managing another user’s data, do not click on the left navigational menu. If you do, you will turn off the manage data function for that user, and you will need to reestablish manage data for that user again. To avoid this, always use button. 3 Center for Teaching, Learning, and Assessment APU Activity Insight User Guide for Supervisors Approving Goals and Expectations Report After meeting with supervisors in June or July to discuss their goals and expectations, each faculty member will generate a Goals and Expectations Report and upload it to the link titled “Annual Supervisor Approval of Goals and Expectations.” Supervisors should review and approve faculty goals no later than August 30. Steps to Approve Goals and Expectations Report 1. The faculty member will complete the top section and upload the report. Once completed, they will contact their primary supervisor via email. 2. In manage data function, the primary supervisor will approve the Goals and Expectation Report by completing the section for Chair approval. 3. Supervisors have the option of adding comments as needed. Faculty will be able to view comments. Once approval is entered, click “SAVE AND RETURN.” 4. If the secondary supervisor wishes to be involved, he or she will approve the Goals and Expectation Report by completing the section for Dean approval. 5. Similarly, Deans have the option to include comments here as well. Once approval is entered, click “SAVE AND RETURN.” NOTE: If at any point a supervisor wishes for changes to be made to a report, the faculty member must delete the stored file, adjust the goals accordingly, and re-submit (upload) the report. 4 Center for Teaching, Learning, and Assessment APU Activity Insight User Guide for Supervisors Summary Screen Views of Goals and Expectations Report Once an action is taken on the Annual Supervisor Approval of Goals and Expectations page, the action will be summarized on the summary screen. View 1: The faculty member has uploaded a report or elements of a report for 2010-2011, but it has not been approved. View 2: The faculty member has reviewed, and the supervisor has approved the Goals and Expectations Report. View 3: The faculty member has reviewed, and the supervisor and Dean have approved the Goals and Expectations Report. 5 Center for Teaching, Learning, and Assessment APU Activity Insight User Guide for Supervisors Annual Supervisor Feedback and Evaluation of Faculty Each June or July, as part of the performance appraisal, department chairs (or Deans if the faculty member being evaluated is a department chair) will provide evaluative feedback and submit an overall rating of effectiveness in Educator-Mentor, Scholar-Practitioner, and Servant-Leader. These ratings should be a reflection of how well the faculty member met the agreed-upon goals set forth in the goals and expectations meeting of the prior year, as well as whether faculty met University benchmarks. Ratings should be submitted no later than July 30 each year. Running a Scoring Summary Report Although supervisors can utilize the manage data function to view faculty data at various links within the Advancement Portfolio Data section of Activity Insight, the best way to review faculty performance from a given academic year is to run the FES 4: Scoring Summary Report for that user. Click on the “Run Custom Reports” link in the navigation menu 1. Select from the drop down list the “FES 4: Scoring Summary Report.” 2. Date range: Each custom report has a set date range that accumulates the data needed for an FES report. This report can be viewed annually and/or across multiple academic years; make sure to select the correct starting and ending years. The date range for the FES 4: Scoring Summary Report is Sept 1 to Aug 31 6 Center for Teaching, Learning, and Assessment APU Activity Insight User Guide for Supervisors Select who to include. Click the link that says “Click Here;” a pop-up window will appear. Choose the Individual link to find the faculty member’s name and select the check box next to it. Then click SAVE. Check to see that the correct user has been selected. If there are additional names, Departments, or School, you will need to remove them to get a report that only lists the correct user. 4. Select the format type: Adobe PDF 5. Select page size from dropdown 6. Click BUILD REPORT button and save the report to your computer. 7 Center for Teaching, Learning, and Assessment APU Activity Insight User Guide for Supervisors An Overview of the Scoring Summary Report The Scoring Summary Report will provide all summary data. When multiple academic years are included, data is sorted by each section and will also display a multi-year, cumulative average when appropriate. The report includes the following data: Teaching Scores For faculty using IDEA, the report will identify the average annual scores for Progress on Relevant Objectives, Overall Excellence of the Teacher, and a Teaching Effectiveness Score (TES), which represents the annual average of the two aforementioned scores. For library faculty, the report will identify the average score on the library classroom evaluation form. Servant Leader Scores The report will display the annual grouped average from the Department Member Collegiality Survey (SL2). Goals and Expectations Report The report will produce a link to the faculty member’s Goals and Expectations Report, reminding the supervisor what goals were set. Activity Report There will be a link to the Activity Report, enabling the supervisor to determine faculty activity in all of the roles. Faculty Reflection Faculty are expected to reflect on their performance in the primary roles. Their narrative will be included. Supervisor Rating and Feedback Once submitted, the supervisor’s comments and ratings will appear in this report. Faith Integration Scores Once faith integration materials have been submitted and scored, scores will display in this report. After supervisors have reviewed the Scoring Summary Report, they can enter ratings and feedback for the faculty member, as identified on the following page. 8 Center for Teaching, Learning, and Assessment APU Activity Insight User Guide for Supervisors Steps to Provide Annual Feedback After supervisors have reviewed the faculty member’s performance, they should provide feedback and ratings in the 3 roles. Turn on data management for the user being evaluated, click on the “Annual Supervisor Feedback and Evaluation of Faculty” link in the Advancement Portfolio Data section and follow the steps below. Click the ADD A NEW ITEM button. A. Fill in the academic year being evaluated, supervisor name (first and last) and position, and date of performance review meeting. B. Rate the faculty member’s performance in each of the roles using the drop down list. C. Please provide detailed feedback about the faculty member’s overall performance in all 3 roles and in faith integration and professional development as appropriate. Include expectations for future performance. NOTE: Three text fields and the submission date are required on this screen. When you are finished, click the “SAVE AND RETURN” button. Faculty will be able to view ratings and comments after saving. 9 Center for Teaching, Learning, and Assessment APU Activity Insight User Guide for Supervisors Annual Dean Feedback and Evaluation of Faculty There is also a link for Deans to provide general feedback to faculty about their annual performance, but it does not involve the issuance of ratings in the 3 roles. This link is NOT used when the faculty member being evaluated is a department chair. Instead, Deans will use the process identified on pages 6-9 when rating their department chairs in the 3 roles. If Deans wish to submit feedback using this link, they need to utilize the Manage Data function before clicking on the link titled “Annual Dean Feedback and Evaluation of Faculty.” After submitting feedback, click the “SAVE AND RETURN” button. Faculty will be able to view comments after saving. 10 Center for Teaching, Learning, and Assessment APU Activity Insight User Guide for Supervisors Submitting Extended Contract and Rank Promotion Recommendations The purpose of the Extended Contract and Rank Promotion Recommendation screens is to record the recommendations of the supervisors and, when applicable, the Term Tenure and Rank Promotion Committee. Both department chair and Dean will enter recommendations (unless the faculty member is a department chair, in which case only the Dean will respond). The input fields on both screens are similar and require a report upload by the supervisor. Extended Contract Recommendation Prior to completing this screen, supervisors will need to generate, view, and save a multi-year Scoring Summary Report for the faculty member under consideration, so that they can verify that the following criteria have been met across the appropriate number of years (3 or 5, depending on contract length). See page 6 for instructions on generating this report. Be sure to include the correct years of data collection and save the report as a PDF to your computer. The following prompts are completed in the Extended Contract Recommendation screen once to summarize multiple years of performance. The data needed to answer these questions are found on the Scoring Summary Report. Has the minimum TES score been met? -- Yes/No Have the university standards and/or higher individual requirements for scholarship been met? -Yes/No Has the minimum SL score been met? -- Yes/No Has there been a pattern of met expectations in Educator - Mentor? -- Yes/No Has there been a pattern of met expectations in Scholar - Practitioner? -- Yes/No Has there been a pattern of met expectations in Servant - Leader? -- Yes/No Has the appropriate faith integration score been achieved? -- Yes/No Contract Units for this recommended contract 24 Units (9-month), 27 Units (10-month), 29 Units (11 month), 32 Units (12 month) Details related to contract units Additionally, each supervisor will complete these additional fields in the “Contract Recommendation” box. Name and Leadership position Extended Contract Recommendation Non-Renewal of Contract, One-year Conditional Contract, One-year Contract, 3-year Contract, Term-Tenure (5-year) Contract Date of extended contract recommendation submission If applicable, any comments justifying extended contract recommendation and/or conditions associated with recommendation. 11 Center for Teaching, Learning, and Assessment APU Activity Insight User Guide for Supervisors Recording an Extended Contract Recommendation If you are the first person to submit a recommendation (typically a department chair), follow the steps below. If you are the second or third person to submit a contract recommendation (typically a Dean and TTRP), go to the section titled “Recording an Extended Contract Recommendation – Second or Third Recommendation” The following are the steps the first supervisor will need to follow to make an extended contract recommendation. 1. Run a scoring FES 4: Scoring Summary Report for the relevant data collection years. Save the report on your computer. 2. Click on the “Manage Data” link on the left menu bar and select the faculty member. (See “Manage Data for Other Users” on pg. 3 for instructions on user data management.) 3. Go to the Advancement Portfolio Data section and click on the link titled "Extended Contract Recommendation.” 4. Click 5. Fill in the academic year this contract recommendation takes effect, supervisor name (first and last), and position. Note: The academic year this contract recommendation takes effect is the first academic year of the faculty member’s new contract. For example, if you are making a recommendation in Dec. 2013, then the contract will take effect in 2014-2015. 6. Upload the faculty member’s multi-year Scoring Summary Report (generated by the supervisor) by clicking on the link titled “Store file” then click the Browse button to navigate to the report you have saved on your computer. 7. Using the Scoring Summary Report as a guide, please respond to the following prompts prior to making a recommendation 12 Center for Teaching, Learning, and Assessment APU Activity Insight User Guide for Supervisors 8. The next section is outlined in its own box and is titled “Contract Recommendation.” Enter your name, leadership position, your recommendation, the date of your recommendation (today’s date), and any comments concerning your recommendation. 9. Click the “SAVE AND RETURN” button. Recording an Extended Contract Recommendation – Second or Third Recommendation After a primary supervisor (e.g., dept. chair) makes a contract recommendation, a second-level (e.g., Dean) supervisor adds his or her recommendation. When a faculty member is seeking a first term-tenure contract, a Term Tenure and Rank Promotion (TTRP) Committee recommendation will be added on its behalf by the Office of Faculty Evaluation. 1. Click on the Manage Data link on the left menu bar and select the faculty member. (See “Manage Data for Other Users” on pg. 3 for instructions on user data management.) 2. Go to the Advancement Portfolio Data section and click on the link titled "EXTENDED CONTRACT RECOMMENDATION.” 3. Click on the existing record for the academic year the recommendation will take effect. 4. Review the answers submitted by the primary supervisor. 13 Center for Teaching, Learning, and Assessment APU Activity Insight User Guide for Supervisors 5. Scroll to the of bottom the page and find the boxed-in section titled “Contract Recommendation” 6. To add a recommendation click on the Add button 7. Enter your name, leadership position, your recommendation, the date of your recommendation (today’s date), and any comments concerning your recommendation. 8. When you are finished click the “SAVE AND RETURN” button. 14 Center for Teaching, Learning, and Assessment APU Activity Insight User Guide for Supervisors Once a second supervisor has submitted his or her recommendation, the response will appear on the summary screen. 15 Center for Teaching, Learning, and Assessment APU Activity Insight User Guide for Supervisors Rank Promotion Recommendation Prior to completing this screen, supervisors will need to generate, view, and save a multi-year Scoring Summary Report so that they can verify that the following criteria have been met across the appropriate number of years. See page 6 for instructions on generating this report. Be sure to include the correct years of data collection and save the report as a PDF to your computer. The following prompts are completed in the Rank Promotion Recommendation screen once to summarize multiple years of performance. The data needed to answer these questions are found on the Scoring Summary Report. Has the minimum TES score been met? -- Yes/No Have the university standards and/or higher individual requirements for scholarship been met? -Yes/No Has the minimum SL score been met? -- Yes/No Has there been a pattern of met expectations in Educator - Mentor? -- Yes/No Has there been a pattern of met expectations in Scholar - Practitioner? -- Yes/No Has there been a pattern of met expectations in Servant - Leader? -- Yes/No Has the appropriate faith integration score been achieved? -- Yes/No If a promotion is being recommended, have the Handbook requirements associated with the promotion been verified? -- Yes/No Additionally, supervisors will complete these additional sections. Name and Leadership position Rank Promotion Recommendation No Promotion Promotion to Assistant Professor Promotion to Associate Professor Promotion to Professor If applicable, any comments justifying rank promotion recommendation Date of rank promotion recommendation 16 Center for Teaching, Learning, and Assessment APU Activity Insight User Guide for Supervisors Recording a Rank Promotion Recommendation If you are the first person to submit a recommendation (typically a department chair), follow the steps below. If you are the second or third person to submit a contract recommendation (typically a Dean and TTRP), go to the section titled “Recording a Rank Promotion Recommendation – Second or Third Recommendation” The following are the steps the first supervisor will need to follow to make a rank promotion recommendation. 1. Run a FES 4: Scoring Summary Report for the relevant data collection years. Save the report on your computer. 2. Click on the MANAGE DATA link on the left menu bar and select the faculty member. (See “Manage Data for Other Users” on pg. 3 for instructions on user data management.) 3. Go to the Advancement Portfolio Data section and click on the "RANK PROMOTION RECOMMENDATION” link. 4. Click 5. Fill in the academic year the rank promotion takes effect, supervisor name (first and last), and position. Note: The academic year this promotion recommendation takes effect is the first academic year of the faculty member’s new contract. For example, if you are making a recommendation in Dec. 2013, then the promotion will take effect in 2014-2015. 6. Upload the faculty member’s multi-year Scoring Summary Report (generated by the supervisor)by clicking on the link titled “Store file” then click the Browse button to navigate to the report you have saved on your computer. 7. Using the Scoring Summary Report as a guide, please respond to the following prompts prior to making a recommendation 17 Center for Teaching, Learning, and Assessment APU Activity Insight User Guide for Supervisors 8. The next section is outlined in its own box and is titled “Promotion Recommendation.” Enter your name, leadership position, your recommendation, the date of your recommendation (today’s date), and any comments concerning your recommendation. 9. Click the “SAVE AND RETURN” button. Recording a Rank Promotion Recommendation – Second or Third Recommendation After a primary supervisor (e.g., dept. chair) makes a rank promotion recommendation, a second-level (e.g., Dean) supervisor adds his or her recommendation. When a faculty member is seeking a rank promotion to professor, a Term Tenure and Rank Promotion (TTRP) Committee recommendation will be added on its behalf by the Office of Faculty Evaluation. 1. Click on the Manage Data link on the left menu bar and select the faculty member. (See “Manage Data for Other Users” on pg. 3 for instructions on user data management.) 2. Go to the Advancement Portfolio Data section and click on the link titled "RANK PROMOTION RECOMMENDATION.” 3. Click on the existing record for the academic year the recommendation will take effect. 4. Review the answers submitted by the primary supervisor. 18 Center for Teaching, Learning, and Assessment APU Activity Insight User Guide for Supervisors 5. Scroll to the of bottom the page and find the boxed-in section titled “Promotion Recommendation” 6. To add a recommendation click on the Add button 7. Enter your name, leadership position, your recommendation, any comments concerning your recommendation, and the date of your recommendation (today’s date). 8. When you are finished click the “SAVE AND RETURN” button. 19 Center for Teaching, Learning, and Assessment APU Activity Insight User Guide for Supervisors Once a second supervisor has submitted his or her recommendation, the response will appear on the summary screen. 20 Center for Teaching, Learning, and Assessment APU Activity Insight User Guide for Supervisors Entering and Editing Annual Workload Agreement Although not used for FES, one of the ways that Activity Insight is used at the University level is to record all full-time faculty workloads. The data is typically entered by the School’s Executive Assistant but can be delegated to a department assistant. The instructions are listed below. 1. Login to Activity Insight: home.apu.edu > Faculty Tab > Activity Insight link in middle of screen. Admin users go to: home.apu.edu > Enterprise Menu, Self Service link > look for the Activity Insight link under the Faculty heading.1 2. Click on Manage Data link (admin users, skip this step) 3. Choose the Faculty name from the dropdown list then click 4. IMPORTANT! Check to see that you are managing data for the correct user. Look for the green section at the top of the web page that reads: You are currently managing data for [FACULTY NAME]. [FACULTY NAME] = This should be the name of the faculty member for whom you are entering workload data. 5. Look for the APU Information section and click on the link that is titled: “ Annual Workload Agreement ” 6. If this is the first time you will be entering a record for this academic year, click on the button. IMPORTANT! For correct reporting it is important that there is only one record for each academic year. If you are editing an existing record, you will need to click the edit icon for that record. 7. Fill in the appropriate fields 8. When complete click on 1 If you are an Admin user and you don’t have access to the Activity Insight link, please contact the Activity Insight Coordinator to request access at [email protected]. 21 Center for Teaching, Learning, and Assessment APU Activity Insight User Guide for Supervisors Note: The field titled “Administration NotesH” is a hidden field to the faculty user. The purpose of this field is to allow notations that are only for administration to see. Build Reports for Workload in Activity Insight Once workloads are entered, reports can be generated for a department or school. 1. Click on Custom Reports 2. Choose the report to run from the drop down and follow the steps below Need Assistance? Contact the Office of Faculty Evaluation [email protected] 22 Center for Teaching, Learning, and Assessment