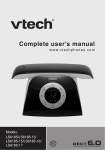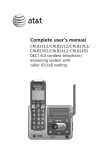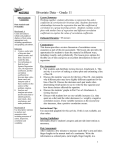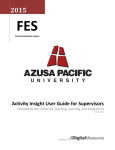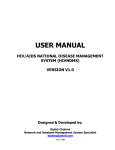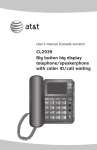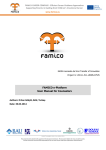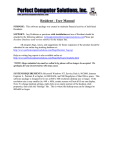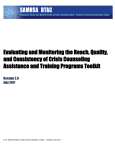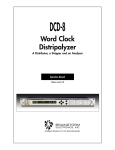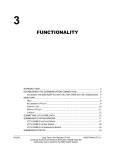Download Here - College Essay Organizer
Transcript
Master Account User’s Manual Getting Started Finding Your Account Details Once you log in, you can view your account details by clicking on your name in the purple banner at the top. Here you will see the number of student accounts you have remaining, your Master Account promo code, and other pertinent information. You can change your email address and password here by clicking on EDIT ACCOUNT DETAILS or CHANGE PASSWORD, respectively. Below your account details, you’ll see your student accounts, which can be searched by using the search bar on the right. You can also order your student accounts by FIRST NAME, LAST NAME, STUDENT EMAIL or ALERTS by clicking on the appropriate heading in the table. Creating Student Accounts If you do not see a list of your student accounts, it means none have been created so you will need to do one of the following: 1. Create your student accounts on your own. Start by clicking the white ADD NEW STUDENT button. If you do NOT want your students to access these accounts, simply enter their first and last names. If you do want your students to be able to access these accounts, enter their email addresses and create passwords. You can then email each student directly with his or her login and password. They can then login here: https://www.collegeessayorganizer.com/members/login.aspx OR 2. Have your students create their accounts. Email your students the Master Account Promo Code listed under your Account Details and ask them to create their accounts on their own. They will, of course, not be charged. You can use the template that was emailed to you when you first registered, which is also included under your Account Details on the link labeled EMAIL FOR YOUR STUDENTS. Once your students create their accounts with this MASTER PROMO CODE, their accounts will automatically link to your Master Account. Co-Branding You can upload your company logo so that your clients will see it atop each page when logged into their accounts. Click MANAGE LOGO found under the Account Details and then simply upload your file. Using College Essay Organizer Once you have student accounts created, you will see three options to the right of each student’s name. SELECT COLLEGES Use this button to select the colleges to which a student is applying. Each student has a maximum of 25 college selections; colleges that have been selected can be de-selected on the RoadMap page so they do not show in the results, but they will not be completely removed so you can add them back later if you choose. ESSAY QUESTIONS Use this button to view a student’s essay questions for his or her selected colleges. Users with RoadMap accounts do not need to reference the Essay Questions page, since all of the info (plus more features) on that page is included on the RoadMap. ROADMAP Use this button to view the student’s personalized essay writing plan, showing how the different colleges’ questions overlap. You can view the essay questions on this page sorted by common essay topics (default view) or by a particular college (click on the name of the college you would like to see questions for in the box at the top of the page). When viewing a particular school’s questions, click on the button to RETURN TO FULL ROADMAP to return to the default view. To show all the questions expanded, click on the link to SHOW ALL QUESTIONS. The RoadMap is where you will spend all your time working through the college essay process with your students. Features include the ability to remove non-required essay questions from the displayed results, customize essay topics for each question, upload and track the status of a student’s essay drafts, and exchange notes with your students. Customizing Your RoadMap Assigning a New Topic If you or your student decides that the RoadMap should be re-arranged, simply click on the first icon to the right of any question heading (aside from the Common App Additional Information and Disciplinary History questions, which cannot be assigned a topic). A pop up box will appear allowing you to change to an alternate topic that you would like to write on for that particular question. The RoadMap will then re-calculate, creating the best possible writing plan based on the newly selected topic. You may also choose to assign a topic for a non-required question visible below your RoadMap under the appropriate college heading. That topic will then be moved up to the top of the RoadMap, and will appear as a required question. Note: The RoadMap will not allow you to change to a topic that already has a question for that school assigned to it as that would result in the school seeing the same essay twice. In those cases, the topic will not be listed in the pop up box. Important point: Changing the essay topic for any one question may alter the topics that other questions are assigned to, especially those that are deemed “open-ended”; this is because the RoadMap technology is constantly seeking to help students write the fewest essays possible. If you find that another question was assigned to a new topic and want to switch it back, simply select the desired essay topic for that particular question. Highlighting Topics With Multiple Options For essay topics that include multiple options (these topics begin with SELECT THE TOPIC YOU WANT TO WRITE ABOUT), you can choose to highlight the topic that you prefer from the list of options presented. You can remove the highlighting at any time by clicking again on the topic you selected. Resetting Your RoadMap At any time, you can decide to return to the original view of your RoadMap by clicking RESET YOUR ROADMAP. All questions will immediately return to their originally assigned topics. (Note: you will not be able to reverse this). If you would like to return an individual question to its default selection, you can click on the change topic icon for that one question and click on the link to RESET TO DEFAULT TOPIC. Attaching Files The UPLOAD FILE feature allows you and your students to share drafts and collaborate on revisions all from within the Master Account interface—you no longer need to email drafts back and forth. Simply hover the mouse over the heading of any essay question listed on the RoadMap, and the UPLOAD FILE icon will appear. Click on the icon and a pop-up box will appear. Upload the file, and it will be visible to both the student and the counselor (Upload File perfectly preserves your file, including any track changes that were saved). The date and either “Counselor” or “Student” (depending on who uploaded the file) will be visible under UPLOAD FILE. College Essay Organizer is not responsible for any lost drafts, so make sure to have backup copies saved elsewhere; if you are attaching files, that means you already have those files backed up on your computer. Leaving Notes The Notes field allows you to share notes regarding a particular essay question (e.g., “This draft was due today – how’s it coming?”). By keeping this communication separate from an uploaded essay file, you can maintain the integrity of the essay while continually communicating with your student via College Essay Organizer. When saving a note, the date will appear below the Note field along with the word “Counselor” or “Student” depending on who wrote the note. Tracking Status of Drafts College Essay Organizer allows you and your student to tell each other when an essay has been finalized for each individual school. It’s a great way to check progress and quickly see what’s left. Simply check the COMPLETE box at the far right of any question heading, and the date of completion will appear, visible to you and the student. This box can be unchecked at any time. Alert System The alert system simplifies the collaboration and communication between student and counselor, and instantly tells each when new files or notes are ready to be reviewed. Here are the simple steps: 1. Uploading a draft or note will automatically result in an “alert” being added to your Alert Box, which will be visible in the lower right of your screen. 2. When all your notes and drafts have been added, you can email your alerts to your student/counselor by clicking, EMAIL MY ALERTS TO STUDENT (if you are a counselor) or EMAIL MY ALERTS TO COUNSELOR (if you are a student) in the Alert Box. Alerts will only be sent if and when you choose to send them. You will also see a reminder when you log out of your account or click on your “Master Account” page asking if you would like to email your alerts. 3. Alert emails from your student/counselor will tell you to log into your account and address the questions listed in your Alert Box. Once a question’s alert has been addressed, you can click the X in the Alert Box to remove that alert, or click on CLEAR ALL to remove all alerts at once. NOTE: The alert system is most efficient when an alert is cleared from the alert box (either by the counselor or the student) as soon as it’s read. 4. Counselors can always see which students have remaining alerts when they log into their master accounts via the ALERTS column in the student grid. Click the “Alerts” heading to order the table by which students have the most number of outstanding alerts. Master Account FAQs 1. I don't see a list of students on my Master Account homepage. What do I do? You can create accounts by clicking the button labeled ADD NEW STUDENT on the master account page when you log in. If your students are creating their own accounts, make sure they are using the Master Account promo code provided to you in your Account Details. All accounts created with that promo code will automatically be linked to your master account. 2. How do I create a new student account? Click the button labeled ADD NEW STUDENT on the master account page when you log in. There are several fields you can fill in, but only FIRST NAME and LAST NAME are required. 3. How do I change a username for a student? If you want to ‘nickname’ a student account, click the EDIT button to the left of the student's name. You can edit the email address, first name, or last name. 4. How do I add more colleges to a student's college list? Simply click the SELECT COLLEGES button to the right of the student. Note: you will be able to add colleges, but not delete them. Each student has a maximum of 25 college selections. The RoadMap allows colleges to be selected or de-selected from your student’s list at any time so that the RoadMap is always customized around the student’s active list of colleges. But de-selecting a college does not remove it from the total list of selected colleges, which is capped at 25. 5. How do I use the Essay RoadMap? The RoadMap shows you how the colleges’ required essay questions overlap and allows you to work through the essay process with your students, uploading essay drafts, sharing notes, and keeping track of progress. You can access each student's personalized RoadMap by clicking the ROADMAP button to the right of his or her name when you first log into your master account. The best way to get started with the writing process is to begin with Essay 1 under WRITE ONLY # ESSAYS FOR YOUR # REQUIRED QUESTIONS – consider the essay topic options provided, read the different essay questions listed beneath the topic options, and then brainstorm the best essay topic for that particular student. You can always select a different topic for a particular question by clicking on the first icon to the right of any question heading (except for the Common App Additional Information question). The RoadMap will then re-‐calculate in order to create the most efficient writing plan. Once one essay is written for a particular topic, it will work for all of the essay questions listed under that topic, with some modification in certain cases. The essay length for the longest of the applicable essay questions grouped under any given topic will always be listed in red above those questions; this way you can write that long essay and then edit it down as needed for the other essay lengths. You can then move on to Essay 2 and continue until the student has completed all essays. If the student decides not to apply to certain colleges on his or her list of selected colleges, simply un-check them atop the RoadMap page and click SELECT YOUR COLLEGES AND CLICK TO UPDATE ROADMAP to create the new essay writing plan. Viewing essay samples will show how successful applicants have addressed certain topics in the past and will provide pointers on how to tweak the same essay to fit multiple questions. Toward the bottom of the RoadMap, you will find the heading, OPTIONAL, PROGRAM-SPECIFIC, AND SCHOLARSHIP QUESTIONS — this is where you’ll find the biographical data for each college (including application deadlines) as well as all non-required questions including optional, program-specific, scholarship, and nontraditional required questions (e.g., short-take responses). Simply click on the link to REMOVE the questions that do not apply to each particular student, so the RoadMap will display only the essays the student must address and nothing more. You can also select a topic for a non-required question by clicking on the ASSIGN TOPIC icon to its right), making it required and moving it up into the top part of the RoadMap. For additional tips, click on the link to READ KEY TIPS on the left side of your RoadMap page under the SUPPORT heading. If you have additional questions or want individualized guidance, please contact us directly at this members-only email address: [email protected]