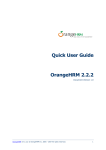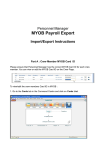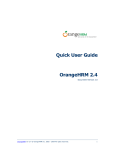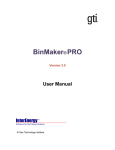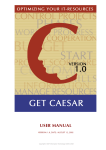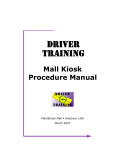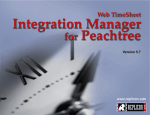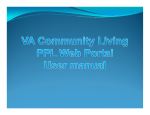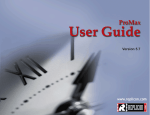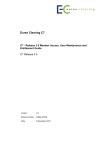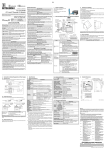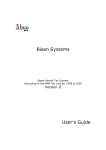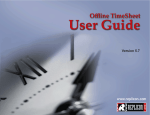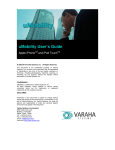Download ESS-Supervisor User Manual for OrangeHRM Version 3.0
Transcript
ESS-Supervisor User Manual for OrangeHRM Version 3.0 All Rights Reserved. Published in the United States of America. This publication is protected by copyright, and permission must be obtained from the publisher prior to any prohibited reproduction, storage in retrieval system, or transmission in any form or by any means, electronic mechanical, photocopying, and recording or likewise. For more information please contact us on [email protected] 1 Copyright © 2013 OrangeHRM Inc. All Rights Reserved. Contents 1.0 Audience ......................................................................................................................................................................... 3 2.0 The System ..................................................................................................................................................................... 3 3.0 My Info Module ............................................................................................................................................................. 4 3.1 Personal Details........................................................................................................................................................ 4 3.2 Photograph ................................................................................................................................................................. 5 3.3 Contact Details .......................................................................................................................................................... 5 3.4 Emergency Contacts ............................................................................................................................................... 7 3.5 Dependents ................................................................................................................................................................ 8 3.6 Immigration ............................................................................................................................................................... 9 3.7 Job ............................................................................................................................................................................... 10 3.8 Salary ......................................................................................................................................................................... 11 3.9 Report To ................................................................................................................................................................. 12 3.10 Qualifications ....................................................................................................................................................... 13 3.11 Membership ......................................................................................................................................................... 19 4.0 PIM Module ................................................................................................................................................................. 20 5.0 Leave Module .............................................................................................................................................................. 21 5.1 Entitlements ........................................................................................................................................................... 21 5.2 Reports ..................................................................................................................................................................... 23 5.3 Leave List ................................................................................................................................................................. 25 5.4 Assign Leave ........................................................................................................................................................... 27 5.5 My Leave .................................................................................................................................................................. 28 5.6 Apply.......................................................................................................................................................................... 29 6.0 Time Module ............................................................................................................................................................... 31 6.1 Project Info .............................................................................................................................................................. 31 6.2 Timesheet ................................................................................................................................................................ 34 6.3 Attendance .............................................................................................................................................................. 39 6.4 Reports ..................................................................................................................................................................... 42 7.0 Performance Module ............................................................................................................................................... 45 2 Copyright © 2013 OrangeHRM Inc. All Rights Reserved. 1.0 Audience This document is intended as a complete guide for ESS-Supervisor in using OrangeHRM 3.0. This document is specially designed for non-specialists; specialists may find the document a useful point of reference. By reading this guide, you will learn how to use OrangeHRM through the elements of the graphical user interface and what's behind some of the advanced features that are not always obvious at first sight. It will hopefully guide you around some common problems that frequently appear for users of OrangeHRM. 2.0 The System Log-in to the OrangeHRM System using the ESS-User account that has been created by the Admin as shown in Figure 1.1. Figure 1.1: Log in Panel 3 Copyright © 2013 OrangeHRM Inc. All Rights Reserved. 3.0 My Info Module The My Info Module is a powerful tool providing employees of the company with the ability to view relevant information such as personal information and updating personal information with an internet enabled PC without having to involve the HR department. The functionality of this module spans through the entire system, making information available, anytime, anywhere. All information is subject to company’s defined security policy, where he/she can only view the information he/she is authorized to. An ESS-Supervisor can only edit certain fields in the ESS Module. 3.1 Personal Details An ESS-Supervisor which is also an employee will have access to the ESS Module. Upon logging into the system for the first time, the first thing you will see is the “Personal Details” screen as shown in Figure 1.2. They are able to edit and enter certain fields. Figure 1.2: Personal Details 4 Copyright © 2013 OrangeHRM Inc. All Rights Reserved. The following are restricted fields where an ESS-Supervisor just like any employee cannot make changes to the following under his personal details: Personal Details ● ● ● ● ● Employee ID SSN No SIN No Driver License No Date of Birth 3.2 Photograph The ESS-Supervisor can add a photograph of himself/herself by clicking on the photograph/silhouette at top left corner of the screen, right above the Employee Details column. The screen as shown in Figure 1.3 will appear. Figure 1.3: Photograph Click “Browse” and the select a photograph from the relevant path. Click “Upload” once you have selected the picture .The picture selected will be populated on the photograph section. *Note: You may only upload an image with a maximum size of 1 Megabyte in jpg, png or gif format. 3.3 Contact Details Contact information can be entered from here. Click on “Contact Details” under the Employee Details column and the screen as shown in Figure 1.4 will appear. 5 Copyright © 2013 OrangeHRM Inc. All Rights Reserved. Figure 1.4: Contact Details Click “Edit” to enter the contact information. You can edit the following: Country – Select the country from the drop down Street 1 Street 2 City/Town State/Province – If the country is United Sates you can select from the drop down or you need to enter it manually ZIP Code Home Telephone Mobile Work Telephone Work Email Other Email Once you have completed this form click “Save”. 6 Copyright © 2013 OrangeHRM Inc. All Rights Reserved. 3.4 Emergency Contacts Contact details which will be needed during an emergency can be entered here. Select “Emergency Contacts” on the Employee Details column and the screen as shown in Figure 1.5 will appear. Figure 1.5: Add Emergency Contact Enter the “Name” of the person you wish the company to contact in case of emergency, your “Relationship” with the contact person provided and a “Home Telephone” or “Mobile Number” the company can reach him/her. Click “Save” once the fields are added the emergency contact will be listed as shown in Figure 1.6 Figure 1.6: Assigned Emergency Contacts You may add multiple entries of emergency contacts. To delete an entry, click on the check box next to particular entry. It is also possible to delete multiple entries at the same time by clicking the check box entries you wish to delete and simply clicking “Delete”. 7 Copyright © 2013 OrangeHRM Inc. All Rights Reserved. You may also upload any attachment that would support the details you have entered on the form by clicking “Add” under the “Attachment” and selecting a file from a relevant path and uploading the following file by clicking “Upload”. 3.5 Dependents If you have any dependents you can enter them here. To add a dependent, click on “Dependents” under the Employee Details column and the screen as shown in Figure 1.7 will appear. Figure 1.7: Add Dependents Enter the “Name” of your dependent, the “Relationship” of the dependant to you and his/her “Date of Birth”. Click “Save” once you have entered the following fields and your dependent will be listed as shown in Figure 1.8. Figure 1.8: Assigned Dependents 8 Copyright © 2013 OrangeHRM Inc. All Rights Reserved. You may add multiple entries of dependents. To delete an entry, click on the check box next to particular entry. It is also possible to delete multiple entries at the same time by clicking the check box entries you wish to delete and simply click “Delete”. You may also upload any attachment that would support the details you have entered on the form by clicking “Add” under the “Attachment” and selecting a file from a relevant path and upload the following file by clicking “Upload”. 3.6 Immigration Your immigration information can be entered here. To add your immigration information, select “Immigration” under the Employee Details column and the screen as shown in Figure 1.9 will appear. Figure 1.9: Add Immigration Select the document type (Passport or Visa) you wish to add details of, the “Number” whether it is a passport number or a visa number, the “ Issued Date” , “Expiry Date”, the “Eligible Status” of your Passport/Visa and the “Eligible Review Date” as to when the eligibility status was reviewed. You may write a comment if necessary. 9 Copyright © 2013 OrangeHRM Inc. All Rights Reserved. Click “Save” once the fields are added and the following immigration documents will be listed as shown in Figure 2.0. Figure 2.0: Assigned Immigration Documents You may add multiple entries of immigration documents. To delete an entry, click on the check box next to particular entry. It is also possible to delete multiple entries at the same time by clicking the check box entries you wish to delete and simply clicking “Delete”. You may also upload any attachment that would support the details you have entered on the form by clicking “Add” under the “Attachment” and selecting a file from a relevant path and uploading the following file by clicking “Upload”. 3.7 Job You are only able to view your job details that have been pre-defined by the Admin as shown in Figure 2.1. You are restricted from editing the following fields: ● ● ● ● ● ● ● ● ● ● Job Title Jobs Specification Employment Status Job Category Joined Date Sub Unit Location Employment Contract Start Date Employment Contract End Date Attachments 10 Copyright © 2013 OrangeHRM Inc. All Rights Reserved. Figure 2.1: Job Details 3.8 Salary The salary information field is completely hidden from the ESS-Supervisor as shown in Figure 2.2. Only the HR Admin has access to this information and has to be manually communicated to the ESS-Supervisor. The ESS-Supervisor will only be able to view his salary details. You are restricted from editing the following fields in this section. ● ● ● ● ● ● ● Salary Component Pay Frequency Currency Amount Comments Direct Deposit Details Attachments 11 Copyright © 2013 OrangeHRM Inc. All Rights Reserved. Figure 2.2: Salary Details 3.9 Report To This feature allows the employees to know whom they report to and is of importance when applying for leave (who can approve/reject leave requests, who can approve/reject submitted timesheet, etc.) As an ESS-Supervisor, you are only able to view the list of your respective supervisors that you report to (if you have any) and the list of your subordinates as shown in Figure 2.3. You are restricted from editing the following fields: Assigned Supervisors Assigned Subordinates Attachments There are two default types of reporting method: Direct : functional relationship between employee and supervisor Indirect : administrative relationship between employee and supervisor Figure 2.3: Assigned Supervisors/Subordinate Details 12 Copyright © 2013 OrangeHRM Inc. All Rights Reserved. 3.10 Qualifications Work Experience Your previous work experiences can be entered here. To enter previous work experiences, click “Add” under “Work Experience” and the screen as shown in Figure 2.4 will appear. Figure 2.4: Add Work Experience Click “Save” once all the fields are entered and the particular work experience will be listed as shown in Figure 2.5. Figure 2.5: Work Experience List You may enter multiple entries of past work experiences. To delete an entry, click on the check box next to particular entry. It is also possible to delete multiple entries at the same time by clicking the check box entries you wish to delete and simply clicking “Delete”. 13 Copyright © 2013 OrangeHRM Inc. All Rights Reserved. ● Education You are able to enter details of your education here. To enter education details, click “Add” under “Education” and the screen as shown in Figure 2.6 will appear. Figure 2.6: Add Education Click “Save” once all the fields are entered and the particular education details will be listed as shown in Figure 2.7. Figure 2.7: Education history You may enter multiple entries of education. To delete an entry, click on the check box next to particular entry. It is also possible to delete multiple entries at the same time by clicking the check box entries you wish to delete and simply clicking “Delete”. 14 Copyright © 2013 OrangeHRM Inc. All Rights Reserved. ● Skills If you have any special talents or skills those can be entered here. To enter skills click “Add” under “Skills” and the screen as shown in Figure 2.8 will appear. Figure 2.8: Add Skill Click “Save” once all the fields are entered and the particular skill will be listed as shown in Figure 2.9. Figure 2.9: List of Skills You may enter multiple entries of skills. To delete an entry, click on the check box next to particular entry. It is also possible to delete multiple entries at the same time by clicking the check box entries you wish to delete and simply clicking “Delete”. 15 Copyright © 2013 OrangeHRM Inc. All Rights Reserved. ● Languages You can enter the various languages that you are competent in, with the level of competency. To enter your language of competency, click “Add” under “Languages” and the screen as shown in Figure 3.0 will appear. Figure 3.0: Add Language Click “Save” once all the fields are entered and the particular language of competency will be listed as shown in Figure 3.1. Figure 3.1: List of Languages of Competency You may enter multiple entries of languages. To delete an entry, click on the check box next to particular entry. It is also possible to delete multiple entries at the same time by clicking the check box entries you wish to delete and simply clicking “Delete”. 16 Copyright © 2013 OrangeHRM Inc. All Rights Reserved. ● License Here you can enter the licenses that you may have. To enter licenses click “Add” under “License” and the screen as shown in Figure 3.2 will appear. Figure 3.2: Add License Click “Save” once all the fields are entered and the particular license details will be listed as shown in Figure 3.3. Figure 3.3: List of Licenses You may enter multiple entries of licenses. To delete an entry, click on the check box next to particular entry. It is also possible to delete multiple entries at the same time by clicking the check box entries you wish to delete and simply clicking “Delete”. 17 Copyright © 2013 OrangeHRM Inc. All Rights Reserved. ● Attachments Any supporting documents regarding your qualification that you think is needed by the management can be attached here. Please note that each document cannot exceed 1 megabyte, but you can attach more than one document. Click “Add” under attachment and the screen as shown in Figure 3.4 will appear. Click “Browse” select the file and click Upload” to upload it. Figure 3.4: Add Attachment Once you have uploaded the file, the file will be listed as shown in Figure 3.5. Figure 3.5: List of Attachments You may upload multiple attachments. To delete an entry click on the check box next to the particular entry and click “Delete”. Multiple selections can be deleted simultaneously. 18 Copyright © 2013 OrangeHRM Inc. All Rights Reserved. 3.11 Membership If you are a members of any committee, institute etc. those details can be entered here. To enter membership details, go to My Info>>Personal>>Membership and click “Add” and the screen as shown in Figure 3.6 will appear. Figure 3.6: Add Membership Details Click “Save” once all the fields are entered and the particular membership details will be listed as shown in Figure 3.7. Figure 3.7: Assigned Memberships You may enter multiple entries of memberships. To delete an entry, click on the check box next to particular entry. It is also possible to delete multiple entries at the same time by clicking the check box entries you wish to delete and simply clicking “Delete”. You may also upload any attachment that would support the details you have entered on the form by clicking “Add” under the “Attachment” and selecting a file from a relevant path and uploading the following file by clicking “Upload”. 19 Copyright © 2013 OrangeHRM Inc. All Rights Reserved. 4.0 PIM Module The ESS-Supervisor is able to view the list of all his/her subordinates and all the relevant employee related information, including different types of personal information, detailed qualifications and work experience, etc in this module. To view employee list, go to PIM>>Employee List and the screen as shown in Figure 3.8 will appear. Figure 3.8: Employee Information You will be able to view at a glance the basic information of all your subordinates such as their First Name, Last Name, Job Title, Employment Status, Subunit and their respective supervisors. You can view/edit details of your subordinate by clicking on their “Name” or their “ID”. The ESS-Supervisor will only be able to edit and enter certain fields in his/her subordinates “Personal Information”. The following are restricted fields where an ESS-Supervisor cannot make changes to the following details of his/her subordinates PIM. ● Salary ● Report-to 20 Copyright © 2013 OrangeHRM Inc. All Rights Reserved. 5.0 Leave Module The leave module is a comprehensive leave management system where an ESS-Supervisor can apply for leave via the system as well as view/monitor his/her sub-ordinate's leave requests. When the subordinate applies for leave, an email will be sent to notify the supervisor, whom then can approve/reject the leave. The ESS- Supervisor is also able to view his/her current leave entitlement, leave balance and notification of leave approval from their supervisors (if they too report to another supervisor). The ESS-Supervisor will be able to view the following on the Leave Module which will further be explained in detail: Entitlements Reports Leave List Assign Leave My Leave Apply 5.1 Entitlements This feature allows you to view your leave entitlement for all leave types (Leave>> Entitlements >> My Entitlements), as well as being able to view your subordinate’s leave entitlement details (Leave>>Entitlements>>Employee Entitlements), as shown in Figure 3.9. Figure 3.9: ESS-Supervisor Entitlements menu To view his/her own leave entitlement, the ESS Supervisor has to click on Leave>> Entitlements >> My Entitlements. He/she can then search by “Leave Type” or “Leave Period”. Clicking “Search” will show all available leave entitlements as shown in Figure 4.0. 21 Copyright © 2013 OrangeHRM Inc. All Rights Reserved. Figure 4.0: ESS-Supervisor- My Entitlements To view a subordinates leave entitlement, the Supervisor has to click on Leave >> Entitlements >>Employee Entitlements and then type in the name of the subordinate under “Employee”, and select the “Leave Type” and “Leave Period”, as shown in Figure 4.1. Figure 4.1: ESS-Supervisor - Subordinate Entitlement Search Clicking “Search” will then show the leave that has been entitled to that subordinate, as shown in Figure 4.2. Figure 4.2: ESS-Supervisor View of Subordinate Entitlement 22 Copyright © 2013 OrangeHRM Inc. All Rights Reserved. 5.2 Reports This feature allows ESS-Supervisors to generate Leave Entitlements and Usage Reports of their subordinates (Leave>>Entitlements>> Leave Entitlements and Usage Report) as well as for themselves (Leave>>Entitlements>> My Leave Entitlements and Usage Report). Leave Entitlements and Usage Report By going to Leave>>Entitlements>> Leave Entitlements and Usage Report, the ESS-Supervisor will be presented with the following screen (Figure 4.2.1). Here the ESS-Supervisor can select between two main criteria when generating reports for their subordinates: “Leave Type” and “Employee”. Figure 4.2.1: Leave List If the HR Admin selects “Leave Type”, he will then be presented with the following fields to select from (Figure 4.2.2). Figure 4.2.2: Leave Type Report Generation view Once the appropriate fields are selected, the ESS Supervisor can then click “View” and will be presented with the leave report of all subordinates based on the selected criteria (Figure 4.2.3). 23 Copyright © 2013 OrangeHRM Inc. All Rights Reserved. Figure 4.2.3: Subordinate Leave Report If the “Employee” option is selected under “Generate For” (Figure 4.2.1) the ESS-Supervisor can generate the leave entitlement and usage report for specific subordinates. The name of the subordinate will need to be inserted into the “Employee” filed, and a report will be generated for that subordinate (as shown in Figure 4.2.4). Figure 4.2.4: Leave Entitlements and Usage Report of a single employee (subordinate) My Leave Entitlements and Usage Report To view personal Leave Entitlements and Usage Report, the ESS-Supervisor can navigate to Leave >> Entitlements >>My Leave Entitlements and Usage Report. The ESS-Supervisor can select the Leave Period that he wishes to generate a report based on, and then click on “View”. The following screen will appear as shown in Figure 4.2.5. Figure 4.2.5: My Leave Entitlements and Usage Report 24 Copyright © 2013 OrangeHRM Inc. All Rights Reserved. 5.3 Leave List This feature shows the entire leave request of your subordinates. When your subordinate applies for leave you will receive an email notification. As an ESS-Supervisor you can approve, reject or cancel the leave request by accessing the “Leave List” page. To view Leave List, go to Leave >> Leave List and the screen as shown in Figure 4.3 will appear. Figure 4.3: Leave List The names of your subordinates appear as a link and by clicking on the name you will be able to access their PIM records. Select the action to be taken on the leave request by selecting from the “Action” drop down menu to “Approve”/”Reject”/”Cancel”. Note: You may only perform an action on a pending approval leave or a scheduled leave, you cannot take action on any other leave status. Click “Save” once an action has been selected and the following leave request will no longer appear on the leave list screen. A mail will be then sent to the subordinate and he can view the status of his leave application. Leave Request Details To view detailed information of your subordinate’s leave request click on the “Date or “Status” to perform an action individually as shown in Figure 4.4. Select the necessary action to the leave request and click “Save”. 25 Copyright © 2013 OrangeHRM Inc. All Rights Reserved. Figure 4.4: Subordinate’s Leave Request Details Note: You may only perform an action on a pending approval leave or a scheduled leave; you cannot take action on any other leave status. Once the necessary actions have been made to the leave requests, they will no longer appear in the leave list. A mail will be then sent to the employee and he can view the status of his leave application. Search Leave List You can view leave using the search toolbar as shown in Figure 4.5 by: Specifying the period using the “From” and “To” dates Selecting the status or combination of status of the following: o Rejected o Canceled o Pending Approval o Approved o Taken Search for the employee (subordinate) Search by Sub-Unit You may also include past employees with your search. 26 Copyright © 2013 OrangeHRM Inc. All Rights Reserved. Figure 4.5: Leave List Search 5.4 Assign Leave This feature allows the ESS-Supervisor to assign leave for all his subordinates. To assign leave, go to Leave>> Assign Leave and the screen as shown in Figure 4.6 will appear. Figure 4.6: Assign Leave 27 Copyright © 2013 OrangeHRM Inc. All Rights Reserved. Select the name of the “Employee Name” by entering the first letter of his name and you will see list of employees with that letter and you can select the relevant employee, select the “Leave Type”, the “Dates” in which the leave is to be taken and you can add a “Comment” if necessary. The system also shows the remaining “Leave Balance” for the specific leave type. Click “Assign” when you are done and the employee and the Admin will be notified via e-mail. The leave balance will also be deducted. 5.5 My Leave Your personal leave request details can be viewed here. To view your leave requests details, go to Leave>> My Leave and the screen as shown in Figure 4.7 will appear. Figure 4.7: My Leave List You can view leave using the search toolbar as shown in Figure 4.7 by: Specifying the period using the “From” and “To” dates Selecting the status or combination of status of the following: o Rejected 28 Copyright © 2013 OrangeHRM Inc. All Rights Reserved. o o o o Canceled Pending Approval Approved Taken You can choose to cancel a pending approval leave or a scheduled leave however you cannot make any changes on any other leave status. By clicking on your “Name” you will be directed to your PIM record. To perform an action, click on the “Action” drop down and select “Cancel”. Click “Save” to confirm action. You can view complete details of your leave by clicking on the “Date” or “Status” of your leave request and the screen as shown in Figure 4.8 will appear. Figure 4.8: My Leave Details You may perform an action on individual leave request on a per-day basis by selecting options from the “Action” drop down menu. Select “Cancel” to cancel the leave request. Click “Save” to save the changes made. 5.6 Apply You are able to apply for a specific leave type through this feature depending on your leave entitlement. To apply for a specific leave type, go to Leave>>Apply and the screen shown as shown in Figure 4.9 will appear. 29 Copyright © 2013 OrangeHRM Inc. All Rights Reserved. Figure 4.9: Apply for Leave Select the leave type from the drop down menu and the “From Date” and “To Date” you require the leave, once you select the dates you will see the “From Time”, “To Time” and “Total Hours”. You can enter the times and the “Total Hours” would automatically populate. The “Leave Balance” would also appear indicating how may leave balance you have for the particular leave type. You may also add a comment on why you need the leave. *Note: If you are applying for leave for less than 24 hours, the “From Time” and “To Time” option would appear prompting you to enter the times in which you would be on leave. Once you have filled in the details click “Apply” and a mail will be sent your respective supervisor (if you have one) and/or the Admin for approval. The status of your leave application can be seen in “My Leave” as shown in Figure 5.0. Figure 5.0: My Leave Request 30 Copyright © 2013 OrangeHRM Inc. All Rights Reserved. 6.0 Time Module This module automates time tracking related processes of an ESS-Supervisor and his/her subordinates. The functionality of this module is to allow the ESS-Supervisor to enter and submit their timesheet and enter their punch in/punch out time as well as view and approve/reject his/her subordinate’s submitted timesheets. The ESS-Supervisor can also track his/her employees’ attendance records and enter/submit their attendance records The ESS- Supervisor will be able to view the following in the Time Module which will further be explained in detail: ● ● ● ● Project Info Timesheet ● My Timesheet ● Employee Timesheet Attendance ● My Records ● Punch in/out ● Employee Records Reports ● Employee Reports ● Attendance Summary The ESS–Supervisor can: View project information, and view/edit/add project activities if he/she is the project admin. Enter, modify and submit personal timesheets View / Edit / Approve / Reject/Add timesheets of his subordinates Enter his/her punch in/out time Enter time events spent on the project activities View his subordinates’ employee attendance records. View subordinate’s project reports and attendance summary. 6.1 Project Info If an ESS-Supervisor user has been assigned to a project as a Project Admin, he/she will be able to view the projects that he/she has been assigned to (Time>>Project Info>>Projects) and the screen as shown in Figure 5.1 will appear. 31 Copyright © 2013 OrangeHRM Inc. All Rights Reserved. Figure 5.1: Projects The Project admin can view the project details by clicking on the relevant Project and the screen as shown in Figure 5.2 will appear. Figure 5.2: Project Details The project admin cannot edit project details. He/she can add project activities by clicking on “Add” and the screen as shown in Figure 5.3 will appear. 32 Copyright © 2013 OrangeHRM Inc. All Rights Reserved. Figure 5.3: Add Project Activity To edit a project activity, click on the relevant project activity and the screen as shown in Figure 5.4 will appear. Figure 5.4: Edit Project Activity You may copy project activities from another project by clicking “Copy From” and the screen as shown in Figure 5.5 will appear. The relevant “Project Name” needs to be entered, after which the “Activities” related to that project will appear. Select the Activity that you wish to copy, and click “Copy”. Figure 5.5: Copy Project Activity To delete an entry, click on the check box next to particular entry. It is also possible to delete multiple entries at the same time by clicking the check box entries you wish to delete and simply clicking “Delete”. 33 Copyright © 2013 OrangeHRM Inc. All Rights Reserved. 6.2 Timesheet This feature allows the ESS-Supervisor to enter his timesheet for a particular project that he was assigned to as well as view and approve/reject his/her subordinates timesheet. Also, if he/she has been made a Project Admin of a project, he/she can view information about a project (Figure 5.6), as well as having the privilege of being able to add, delete and copy activities from other projects (Figure 5.7). Figure 5.6: Project Information Figure 5.7: Add, Delete, Copy Activities ● My Timesheet You will be able to enter and submit your timesheet for a particular project that you were assigned to. To enter a timesheet, go to Time>> Timesheets>> My Timesheets and the screen as shown in Figure 5.8 will appear. 34 Copyright © 2013 OrangeHRM Inc. All Rights Reserved. Figure 5.8: Enter Timesheet The current week will populate under the “Timesheet for Week”. You may also add a timesheet for another week period by clicking “Add Timesheet” and another field, “Select a Day to Create Timesheet” will appear in which you can select the first day of the week from the drop down menu and the system will automatically calculate a one-week time period from the date entered as shown in Figure 5.8. *Note: Once you have added a timesheet for a specific week, you cannot move from one timesheet of a specific week period to another unless you have entered the details for the current one that you have opened. Once you have determined the week period for the timesheet, you can now enter the timesheet details by clicking “Edit” and the screen as shown in Figure 5.9 will appear. Figure 5.9: Edit Timesheet The following options are available when editing the timesheet: ● Cancel: allows the user to cancel any changes made in the timesheet. ● Save: allows the user to save any changes made in the timesheet. ● Add Row: allows the user to enter another row to enter details of project activities and the corresponding times spent. ● Remove Rows: allows the user to delete a row by clicking on the selected check box and clicking “Remove Row”. ● Reset: allows the user to reset the details entered and enter new timesheet details. 35 Copyright © 2013 OrangeHRM Inc. All Rights Reserved. You can select from the “Project Name” and “Activity Name” that was assigned to you and enter the number of hours you have spent for each activity for the whole week. You may also add a row by clicking “Add Row” to enter another timesheet record for another project activity. Click on the check box beside the project name before you click “Save” to save the particular records and the screen as shown in Figure 6.0 will appear. *Note: You need to be assigned to a project by the administrator to enter your details in your timesheet. Figure 6.0: Save Timesheet You may also remove a particular record after the timesheet has been saved by clicking “Edit” and the screen as shown in Figure 6.1 will appear. Click on the check box for the particular row you want removed and click “Remove Rows” and the record will no longer appear on the timesheet record. Figure 6.1: Remove Rows Once the necessary changes have been made, click “Submit” to submit the completed timesheet and you will see the status change from “Not Submitted” to “Submitted” as shown in Figure 6.2. 36 Copyright © 2013 OrangeHRM Inc. All Rights Reserved. Figure 6.2: Submit Timesheet The action performed on the timesheet will appear below the screen indicating the “Action” performed, who it was “Performed By” and the “Date” it was performed. Once the timesheet has been submitted it will be sent to the HR Admin (if the HR Admin has subscribed to the following notification type) and your supervisors (if you have any). ● Employee Timesheets The ESS-Supervisor can view his/her subordinate’s submitted timesheet in which the ESSSupervisor can either approve/reject the timesheet. You can also enter and submit your employee’s timesheet. To view employee’s submitted timesheet, go to Time >> Timesheet >>Employee Timesheet and the screen as shown in Figure 6.3 will appear. Figure 6.3: ESS Supervisor View Employee’s Submitted Timesheet You may search and view employee’s timesheet through the “Select Employee” and by entering the employee name and clicking “View”. 37 Copyright © 2013 OrangeHRM Inc. All Rights Reserved. Timesheet with pending action can also be viewed on the screen. Click “View” to see the details of the timesheet under “Timesheets Pending Action” and the screen as shown in Figure 6.4 will appear. Figure 6.4: ESS-Supervisor View/Edit/Approve/Reject Timesheet You can approve or reject a timesheet and also enter a comment. You can also edit the timesheet by clicking “Edit”, if there are any discrepancies before approving or rejecting the timesheet. Once approved or rejected the particular employee will also be updated with the status and the status will change from “Submitted” to either “Approved” or “Rejected” when the employeesubordinate logs into the system and checks his/her timesheet status. The action performed by the supervisor will then be listed under “Actions Performed on the Timesheet” as shown in Figure 6.5. Figure 6.5: Actions Performed on the Timesheet by ESS-Supervisor 38 Copyright © 2013 OrangeHRM Inc. All Rights Reserved. 6.3 Attendance All attendance records of the ESS-Supervisor and his/her subordinates are maintained and recorded under “Attendance” menu. You are able to do the following task under this feature: ● Punch In/Out ● View personal attendance records ● View subordinates’ attendance records ● Punch In/Punch Out This feature allows capturing the number of hours that you have spent while working for the company. To access the Punch In/Out tab, go to Time>> Attendance>>Punch In/Out and the screen as shown in Figure 6.6 will appear. Figure 6.6: Punch In *Note: If the HR Admin has configured the attendance settings, the “Time” and “Date” for both punch in/out could be modified, otherwise the system will automatically capture the “system date/time” and it cannot be modified. Enter the relevant fields and click “In”. The screen as shown in Figure 6.7 will then appear. The details of your last punch in time will be populated below the screen as shown in Figure in 6.7. To punch out, click “Out”. 39 Copyright © 2013 OrangeHRM Inc. All Rights Reserved. Figure 6.7: Punch Out ● My Records Once you have entered your Punch In/Out details, it will be listed under “My Records”. To view details, go to Time>> Attendance>> My Records and the screen as shown in Figure 6.8 will appear. Figure 6.8: View My Records Enter the date you want the attendance record to be shown for and the screen as shown in Figure 6.9 will appear. Figure 6.9: “My Records” in Detail *Note: If the HR Admin has configured the attendance settings the following options: “Edit” and “Delete” could be seen and selected otherwise these options will not be visible. To edit the record, click “Edit” and enter the information. To delete the record, click on the check box beside the record and click “Delete”. 40 Copyright © 2013 OrangeHRM Inc. All Rights Reserved. ● Employee Records This feature is allows the ESS-Supervisor to view his/her subordinates attendance records. To view employee records, go to Time>> Attendance>> Employee Records and the screen as shown in Figure 7.0 will appear. Figure 7.0: View Employee Records You may enter the “Employee Name” and the “Date” you want to view the attendance record for and the screen as shown in Figure 7.1 will appear. Figure 7.1: Employee Record in Detail If the HR Admin has configured the attendance settings the following options: “Edit”, “Delete” and “Add Attendance Record” could be seen and selected. To edit the record, click “Edit”, enter the appropriate data and click “Save”. To delete the record, click on the check box beside the record and click “Delete”. To add another attendance record, click “Add Attendance Records” and enter the appropriate details. *Note: To add another attendance record, click on the “Add Attendance Records twice for punch in and punch out. 41 Copyright © 2013 OrangeHRM Inc. All Rights Reserved. 6.4 Reports This feature allows the ESS-Supervisor to run a report and view the project activities that his/her subordinate was assigned to and the time he/she has spent on the particular project. The ESSSupervisor can also view a report of a subordinate’s attendance and the number of hours spent while working in the company. ● Project Report This feature gives the ESS–Supervisor the ability to view reports of projects administered by them or projects assigned to them. To view project reports go to Time>> Reports>> Project Reports and the screen as shown in Figure 7.2 will appear. Figure 7.2: View Project Report Select the “Project Name” from the drop down menu and the “Project Date Range” by selecting the dates. The default project name is “All”. You may also click on the “Only Include Approved Timesheets” if you want to view only projects reports with approved timesheets. Click “View” once completed and the screen as shown in Figure 7.3 will appear. Figure 7.3: Project Report 42 Copyright © 2013 OrangeHRM Inc. All Rights Reserved. ● Employee Report The ESS – Supervisors can view reports of projects that his subordinates were assigned to. Here the ESS -Supervisor can track the time an employee spent on particular activities. To view an employee report, go to Time>> Reports>>Employee Reports and the screen as shown in Figure 7.4 will appear. Figure 7.4: Run Employee Report Select the “Employee Name” from the drop down list, the “Project Name” he/she was assigned to and the “Activity Name “he/she took part in and define the “Project Date Range by selecting from the dates. The default project name and project activity is “All”. You may also click on the “Only Include Approved Timesheets” if you want to view only employee reports with approved timesheets. Click “View” once completed and the screen as shown in Figure 7.5. Figure 7.5: Employee Report 43 Copyright © 2013 OrangeHRM Inc. All Rights Reserved. ● Attendance Summary The ESS-Supervisor can view the attendance summary of his/her subordinates where the ESS Supervisor can track the time employees have spent working in the company. To view an employee’s attendance summary, go to Time>> Reports>>Attendance Summary and the screen as shown in Figure 7.6 will appear. Figure 7.6: Run Attendance Summary Report Select the “Employee Name” from the drop down list, his/her “Job Title” and “Sub- Unit” he/she falls under and his/her “Employment Status”. The default job title/sub-unit/employment status is “All”. You may also select the date range you want to view the report for. Click “View” and the screen as shown in Figure 7.7 will appear. Figure 7.7: Attendance Summary Report 44 Copyright © 2013 OrangeHRM Inc. All Rights Reserved. 7.0 Performance Module The ESS-Supervisor will be able to view his scheduled performance review by his particular supervisor/reviewer, as well as the performance review of an employee where the ESS-Supervisor was assigned as the reviewer. To view your performance review, go to Performance>>Reviews and the screen as shown in Figure 7.8 will appear. Figure 7.8: Performance Review Summary You will see the “Review Period” that your supervisor/reviewer would be conducting the performance review, when the review is “Due” to be submitted and the “Status” of the review and the name of the “Reviewer”. At a glance you would know that you are the reviewer when you see the “Employee” name (whom you would be reviewing) underlined. The outcome of your personal performance review will be hidden from you however you will be able to view the details of the performance review that you have conducted for a particular employee by clicking on the “Employee” name and the screen as shown in Figure 7.9 will appear. Figure 7.9: Enter Performance Review Details Click “Edit” to enter fields. 45 Copyright © 2013 OrangeHRM Inc. All Rights Reserved. Once you have entered the necessary details and if you think, in the future, you would want to add more comments, click “Save” to save the current details and the details of the performance review will be reflected on the screen and the status will change from “Schedule” to “Being Reviewed” as shown in Figure 8.0. Figure 8.0: Being Reviewed If you feel you have entered all the necessary feedback, click “Submit” to submit the outcome of the performance review and the screen as shown in Figure 8.1 will appear and the “Status” of the review will change from “Being Reviewed” to “Submitted”. *Note: At any point, the HR Admin can track any status change in the performance review whether the employee is still “Being Interviewed” or the review is completed and “Submitted” to the Admin. 46 Copyright © 2013 OrangeHRM Inc. All Rights Reserved. Figure 8.1: Submitted Performance Review Click “Back” and the screen as shown in Figure 8.2 will appear showing the list of submitted performance reviews by the ESS-Supervisor which will then be either approved/rejected/edited by the HR Admin. Figure 8.2: Performance Review List Please contact us on [email protected] for more information. 47 Copyright © 2013 OrangeHRM Inc. All Rights Reserved.