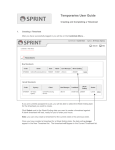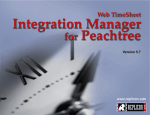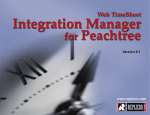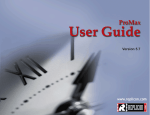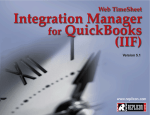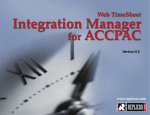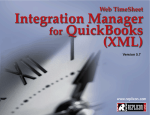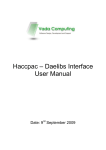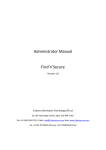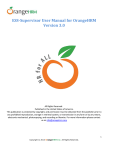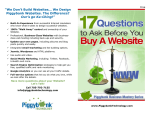Download Offline TimeSheet 5.7 User Manual
Transcript
TOP Copyright © 2004 Replicon, Inc. All rights reserved. All parts of this manual are the property of Replicon, Inc. No parts of this manual may be reproduced in any manner whatsoever including mechanical or electronic media such as disk or tape. No part of this manual may be transmitted in any form by any means without the written permission of Replicon, Inc. Web TimeSheet is a registered trademark of Replicon, Inc. All other products are registered trademarks or trademarks of the respective companies. Contact Information Replicon, Inc. 830, 910 - 7th Ave. S.W. Calgary, Canada T2P 3N8 Direct: 1-403-262-6519 Toll Free in North America:* 1-877-737-5420 Toll Free in Europe:* 00-800-7375-4266 Toll Free in Australasia:* 011-800-7375-4266 Fax: 1-403-233-8046 http://www.replicon.com [email protected] *The international toll free numbers may not work in some countries. If you experience problems, use the direct line to contact Replicon. Contents Chapter 1 - What is Offline Timesheet? 1 Introduction ........................................................................ 1 Technical Requirements ..................................................... 1 Constraints ......................................................................... 1 Technology ......................................................................... 1 Chapter 2 - Setting Up the Offline Timesheet 3 Setting Up E-mail Information ............................................ 3 Permissions ....................................................................... 3 Chapter 3 - Using the Offline Timesheet 4 Introduction ........................................................................ 4 Requesting an Offline Timesheet ....................................... 4 Accessing the Offline Timesheet ........................................ 4 Entering Data in the Offline Timesheet ............................... 4 Duplicating and Deleting Rows .................................... 5 Saving and Submitting the Offline TimeSheet .................... 5 Chapter 1 - What is Offline Timesheet? Introduction The Offline Timesheet module for Web Timesheet 5.5 allows users to modify and submit timesheets without directly accessing the Web TimeSheet server. Timesheets are e-mailed to the user at a specified e-mail address, allowing the user to enter time information without connecting to the Internet. The diagram below illustrates the flow of information between Web TimeSheet and Offline Timesheet. Before you can use the Offline Timesheet module you must complete the following: • Install Web TimeSheet • Enter a valid Web TimeSheet license key for Offline Timesheet • Set up Web TimeSheet to access the SMTP e-mail server (includes specifying server names, login, password). Constraints • Client machines must have cookies enabled on their local browsers • Client machines must have a local e-mail client installed • Local e-mail clients must allow for sending/receiving attachments. Technology The Web TimeSheet Offline Timesheet module uses e-mail to send HTML forms to timesheet users. Offline timesheet forms are sent as e-mail attachments and then accessed locally using an Internet browser to view the offline form. When the user sends the data back to Web TimeSheet, an email is generated and stored in the user’s local e-mail outbox. The diagram to the right illustrates how Offline TimeSheet works. Technical Requirements The following items are required to successfully use the Web TimeSheet Offline Timesheet: • Web TimeSheet 5.6 or higher (installed on Windows NT/2000/ XP) • A POP3 compliant e-mail server • A POP3 e-mail account for Web TimeSheet to access incoming emails. 1 The e-mail remains in the Outbox queue until the user is again connected to the Internet, when it is sent back to the e-mail server (to the Web TimeSheet account). The Web TimeSheet server connects to the e-mail server at scheduled intervals to retrieve any offline timesheets that have been sent. The e-mails are then parsed by Web TimeSheet and either saved or submitted (depending on the user’s specifications), just as if the user had logged into the system directly. Web TimeSheet sends the user a notification when the timesheet has been successfully saved/submitted. If errors occur during the save/submit, Web TimeSheet sends the user a notification reporting the error. The user can then resolve the error and re-send the offline timesheet to Web TimeSheet. 2 Chapter 2 - Setting Up the Offline Timesheet Setting Up E-mail Information Seat Assignments and Permissions Before users can begin using the Offline Timesheet module, you must first set up Web TimeSheet to access the e-mail server. The e-mail server information is stored in the Web TimeSheet system preferences. To allow users access to the Offline Timesheet module, make sure you grant each user a seat assignment for the Offline TimeSheet module, as well as the necessary permissions. To access the Web TimeSheet system preferences: 1. Log into Web TimeSheet as an administrator. 2. Click on the Admin button at the top of the screen and select PREFERENCES from the side menu. To grant seat assignments, refer to Chapter 1 - Overview in the Web TimeSheet User Guide (5.5). To assign permission to access the Offline Timesheet module, refer to Chapter 10 System Security (Timesheet actions) in the Web TimeSheet User Guide (5.5). 3. Select System Preferences and click on the E-mail Settings tab to customize your e-mail settings. 4. Enter your account information: Web TimeSheet e-mail address Enter the e-mail address for the Web TimeSheet e-mail account (e.g., [email protected]) that will receive offline timesheet data. Username (POP3) This is the username for the Web TimeSheet e-mail account that will be used to retrieve offline timesheet data. Password (POP3) This is the password for the Web TimeSheet e-mail account. 5. Now enter your mail server information: Incoming (POP3) Enter the address and port number of the incoming e-mail server (used to retrieve offline timesheet data). Outgoing (SMTP) Enter the address and port number of the outgoing e-mail server (used to send the offline timesheets to your users via e-mail). 6. When you are finished customizing the e-mail settings for the Offline TimeSheet module, click the Save button. 3 Chapter 3 - Using the Offline Timesheet Note ... The Offline button is available on the Timesheet screen only if you have a seat assignment and appropriate permissions. Refer to the Web TimeSheet User Guide (5.5) for further information about seat assignments and If you need offline timesheet forms for more than one timesheet period, you must request each form separately. Introduction If you are going to be without Internet access for an extended period, you can use the offline timesheet to keep track of your hours. The offline timesheet is an HTML form that you can set up in Web TimeSheet and then e-mail to an external e-mail account of your choice. Once you have received the e-mail with your offline timesheet attachment, you can go offline and use the HTML form to record your hours. The offline timesheet allows you to save and/or submit the data by storing the information locally until you are again connected to the Internet. The offline timesheet is available ONLY for the Standard timesheet format. Before you go offline, you may want to check your e-mail account to ensure the offline timesheet form was received. If you need offline timesheet forms for more than one timesheet period, you must request each form separately. Accessing the Offline Timesheet To access the offline timesheet form: 1. On your offline machine, open the e-mail account where the offline timesheet form was sent and find the e-mail from Web TimeSheet. 2. Open the e-mail. The offline timesheet form will be included in the e-mail as an HTML attachment. Requesting an Offline Timesheet Before requesting an offline timesheet form, make sure you are connected to the Web TimeSheet server. To request an offline timesheet: 1. Log into Web TimeSheet and click on the Timesheet button at the top of the screen. 2. Set up your timesheet with all the project/task and time off rows you will need while you are offline. Setting up your timesheet in advance will ensure all the necessary data is available when you go offline. 3. When you finished setting up your timesheet, click the Offline button at the bottom of your timesheet. Enter the email address where you would like the offline timesheet form to be sent. You can choose from your internal e-mail address, external e-mail address, or (if your permissions allow) an arbitrary e-mail that you enter on the fly. Remember, the e-mail account you choose must be accessible from your offline machine (when connected to the Internet). 4 4. When you are ready, click the Send button to send the offline timesheet form to the e-mail address you specified. 3. To open the offline timesheet form, click on the attachment. The HTML form will open in your browser. Entering Data in the Offline Timesheet Once you have accessed the offline timesheet form, you can enter your timesheet data. All drop-down lists should contain the data you specified when you set up your timesheet. To enter time against a task, click in the field for the appropriate task and date. Enter the number of hours you worked on the task. If you are entering time in decimal format, you can enter up to four decimal places. Remember to select the correct billing option and enter the appropriate information in any additional columns that may appear for your task rows, if applicable. To enter time against a time off code, click in the field for the appropriate date. Enter the number of hours you used for time off. Duplicating and Deleting Rows If you need to duplicate a row in your offline timesheet, click the [+] INS link next to the row you want to duplicate. A new row will be created with the same project/task name. To delete any extra rows, click the [x] DEL link next to the row you want to delete. The row will be removed from the form. Web TimeSheet will send you an e-mail when your offline timesheet data has been uploaded successfully. If errors in your timesheet prevent Web TimeSheet from successfully saving/submitting the data, you will receive an e-mail explaining the error. Any time there is an error, you will need to fix the error and re-send the offline timesheet. Saving and Submitting the Offline TimeSheet When you are finished filling out your timesheet, you may choose to: • save the timesheet data locally, to be re-opened and edited later • send the timesheet data to Web TimeSheet (information is saved in your e-mail outbox to be sent when you reconnect to the Internet). To save the timesheet data locally, click the Save button. The data will be saved in a cookie file on your offline machine. To save the timesheet data in an e-mail, click the Send to Web TimeSheet button. The e-mail will be saved in your Outbox until you are reconnected to the Internet. Once connected, you will be prompted to specify how you want to send the data: • Save Only Saves the data to the Web TimeSheet server to be submitted at a later time, overwriting any existing timesheet data • Save & Submit Saves the data to the Web TimeSheet server (overwriting existing data) and submits the timesheet for approval • Cancel Cancels the process without sending your timesheet data. © 2004 by Replicon Inc. All rights reserved. 5