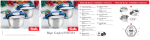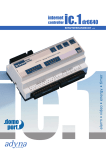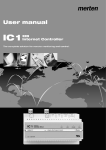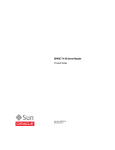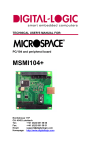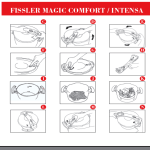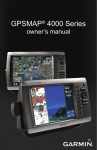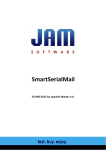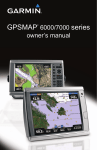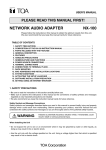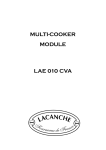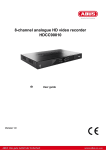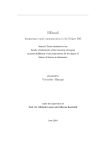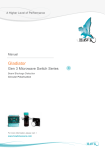Download Manual
Transcript
internet controller ic.1 dr6640 USER MANUAL v3.0 technology internet controller ic.1 dr6640 USER MANUAL Quick configuration of the ic.1 For the initial device startup you require the following information: The local IP address and network mask if the configuration is taking place via a direct network access Telephone number if a modem is used or MSN if ISDN is used The following data regarding your Internet provider if a modem or ISDN is used: Important: Javascript must be activated! Please note all device data to your individual safety on the envelope inside of this manual. With it you have all your ic.1’s data summarized on one page. Store this data at a safe place. Dial-up data: Dial-up number, user name/designation, password E-mail account: POP3 server, SMTP server +Temp. Us LAN Ethernet 10/100MBit Video 0-10V 0-20mA + 1 3 2 4 ANALOG INPUT USB 2 USB 1 DC 12-24V i Telefon/ Phone (Analog/ISDN) Video PHONE LINE ic.1 address for direct network configuration: IP: 192.168.0.222 Network mask: 255.255.255.0 Connections for Internet use: NET WORK Telephon: Analog or ISDN depending on the type of ic.1 POWER internet controller RUN Network: Only for connection to an existing internal network or direct connection to the Internet Internet browser version: 1 2 DIGITAL INPUT 4 3 Netscape Navigator 4.7x DIGITAL OUTPUT 5 6 1 3 2 6 AC 250V/6A 500VA AC 250V/10A 1000W Potentialfreier Meldekontakt/ dry contact 5 4 M N L L N There are two easy options for configuring the device: 1. Direct configuration via www.domoport.com by using your Internet access (only for devices with modem/ISDN). 2. Direct device configuration via network and Internet browser. For the device addresses, please refer to the »ic.1 delivery addresses for fast network configuration« box. Via these addresses you can configure the device directly within your network. Additionally the ic.1 configuration software is at your disposal for network configuration. The configuration software enables you to easily search for devices in your network and to change the network addresses. © 2005 Adyna Technology MS Internet Explorer 5.0 or higher internet controller ic.1 dr6640 USER MANUAL Copyright Copyright 2005 Adyna Technology GmbH Campusallee 9927 55768 Hoppstädten-Weiersbach We reserve all rights for this documentation. This especially includes photomechanical reproducing and saving in electronic media. The trademarks and company names used in the documentation are subject to the rights of the respective company. Technical modifications Adyna Technology reserves the right to make changes to the illustrations and information in this documentation without previous announcement. This documentation was created with utmost care and is regularly revised. In spite of all control measures taken it can not be ruled out that technical inaccuracies and typographical errors might have occurred. All errors known to us are eliminated in the next edition. We are always grateful for information regarding errors in this documentation. Support On our Internet site at www.adyna-tec.de you will find an extensive support area. There you can find descriptions and data sheets. Additionally www.adyna-tec.de provides a database with a multitude of questions and answers regarding the ic.1 product family. If you have any further questions or need help, you can also contact [email protected] . ADYNA Technology GmbH Campusallee 9927 55768 Hoppstädten-Weiersbach www.adyna-tec.de [email protected] technology © 2005 Adyna Technology internet controller ic.1 dr6640 USER MANUAL ic.1 connecting guide Domoport registration data: ic.1 device data: Main user name: _____________________ SN: _____________________ Device name: _____________________ Telephone number: _____________________ Password: _____________________ IP-Adress (if so): _____________________ Registrated at: _____________________ Installation place: _____________________ Modem type: Analogue ISDN GSM Digital inputs: Name Notes DI1: _________________________________________ ________________________________________ DI2: _________________________________________ ________________________________________ DI3: _________________________________________ ________________________________________ DI4: _________________________________________ ________________________________________ DI5: _________________________________________ ________________________________________ DI6: _________________________________________ ________________________________________ Digital outputs: Name Notes DO1:________________________________________ ________________________________________ DO2:________________________________________ ________________________________________ DO3:_________________________________________ ________________________________________ DO4:_________________________________________ ________________________________________ DO5:_________________________________________ ________________________________________ DO6:_________________________________________ ________________________________________ Analog inputs: Name Notes AI1: _________________________________________ ________________________________________ AI2: _________________________________________ ________________________________________ AI3: _________________________________________ ________________________________________ AI4: _________________________________________ ________________________________________ © 2005 Adyna Technology internet Table of contents controller ic.1 dr6640 USER MANUAL Table of contents Introduction Application areas and configuration options . . . . . . . . . . . . . . . . . . . . . . . . . . . . . . . . .2 Areas of application . . . . . . . . . . . . . . . . . . . . . . . . . . . . . . . . . . . . . . . . . . . . . . . . . . .2 Software . . . . . . . . . . . . . . . . . . . . . . . . . . . . . . . . . . . . . . . . . . . . . . . . . . . . . . . . . . . .2 Hardware . . . . . . . . . . . . . . . . . . . . . . . . . . . . . . . . . . . . . . . . . . . . . . . . . . . . . . . . . . .2 Functionality . . . . . . . . . . . . . . . . . . . . . . . . . . . . . . . . . . . . . . . . . . . . . . . . . . . . . . . . .3 ic.1 and Domoport . . . . . . . . . . . . . . . . . . . . . . . . . . . . . . . . . . . . . . . . . . . . . . . . . . . . . .4 Teamwork between ic.1 and Domoport . . . . . . . . . . . . . . . . . . . . . . . . . . . . . . . . . . . . .5 Security concept of Domoport . . . . . . . . . . . . . . . . . . . . . . . . . . . . . . . . . . . . . . . . . . . .5 ic.1 components Device description . . . . . . . . . . . . . . . . . . . . . . . . . . . . . . . . . . . . . . . . . . . . . . . . . . . . . .8 Housing and power supply . . . . . . . . . . . . . . . . . . . . . . . . . . . . . . . . . . . . . . . . . . . . . .8 Processor . . . . . . . . . . . . . . . . . . . . . . . . . . . . . . . . . . . . . . . . . . . . . . . . . . . . . . . . . . .8 Inputs and outputs . . . . . . . . . . . . . . . . . . . . . . . . . . . . . . . . . . . . . . . . . . . . . . . . . . . .8 Interfaces . . . . . . . . . . . . . . . . . . . . . . . . . . . . . . . . . . . . . . . . . . . . . . . . . . . . . . . . . . .9 Modem . . . . . . . . . . . . . . . . . . . . . . . . . . . . . . . . . . . . . . . . . . . . . . . . . . . . . . . . . . . . .9 ic.1 system components . . . . . . . . . . . . . . . . . . . . . . . . . . . . . . . . . . . . . . . . . . . . . . . .10 Power supply unit drp24 . . . . . . . . . . . . . . . . . . . . . . . . . . . . . . . . . . . . . . . . . . . . . . .10 Uninterruptible power supply drp24b . . . . . . . . . . . . . . . . . . . . . . . . . . . . . . . . . . . . . .11 Video module drv1 . . . . . . . . . . . . . . . . . . . . . . . . . . . . . . . . . . . . . . . . . . . . . . . . . . .11 Connection Assembly and installation . . . . . . . . . . . . . . . . . . . . . . . . . . . . . . . . . . . . . . . . . . . . . . .14 Assembling the ic.1 . . . . . . . . . . . . . . . . . . . . . . . . . . . . . . . . . . . . . . . . . . . . . . . . . . .14 Telephone connection . . . . . . . . . . . . . . . . . . . . . . . . . . . . . . . . . . . . . . . . . . . . . . . . .14 LAN (Ethernet) . . . . . . . . . . . . . . . . . . . . . . . . . . . . . . . . . . . . . . . . . . . . . . . . . . . . . .14 USB interface for external devices . . . . . . . . . . . . . . . . . . . . . . . . . . . . . . . . . . . . . . . .15 Digital outputs . . . . . . . . . . . . . . . . . . . . . . . . . . . . . . . . . . . . . . . . . . . . . . . . . . . . . . .16 Digital inputs . . . . . . . . . . . . . . . . . . . . . . . . . . . . . . . . . . . . . . . . . . . . . . . . . . . . . . . .17 Analog inputs . . . . . . . . . . . . . . . . . . . . . . . . . . . . . . . . . . . . . . . . . . . . . . . . . . . . . . .17 Power supply . . . . . . . . . . . . . . . . . . . . . . . . . . . . . . . . . . . . . . . . . . . . . . . . . . . . . . .18 technology internet controller ic.1 dr6640 USER MANUAL Implementation Device access . . . . . . . . . . . . . . . . . . . . . . . . . . . . . . . . . . . . . . . . . . . . . . . . . . . . . . . .20 Options for communicating with the ic.1 . . . . . . . . . . . . . . . . . . . . . . . . . . . . . . . . . . .20 Point-to-point connection . . . . . . . . . . . . . . . . . . . . . . . . . . . . . . . . . . . . . . . . . . . . . . .21 Configuring the browser settings: . . . . . . . . . . . . . . . . . . . . . . . . . . . . . . . . . . . . . . . .22 Internet connection via Domoport . . . . . . . . . . . . . . . . . . . . . . . . . . . . . . . . . . . . . . . .23 Integration in a standard network . . . . . . . . . . . . . . . . . . . . . . . . . . . . . . . . . . . . . . . .24 Changing the network settings of the ic.1: . . . . . . . . . . . . . . . . . . . . . . . . . . . . . . . . . .24 Device data . . . . . . . . . . . . . . . . . . . . . . . . . . . . . . . . . . . . . . . . . . . . . . . . . . . . . . . . . . .26 User interface . . . . . . . . . . . . . . . . . . . . . . . . . . . . . . . . . . . . . . . . . . . . . . . . . . . . . . .26 Identification . . . . . . . . . . . . . . . . . . . . . . . . . . . . . . . . . . . . . . . . . . . . . . . . . . . . . . . .26 Date and time . . . . . . . . . . . . . . . . . . . . . . . . . . . . . . . . . . . . . . . . . . . . . . . . . . . . . . .27 Internet . . . . . . . . . . . . . . . . . . . . . . . . . . . . . . . . . . . . . . . . . . . . . . . . . . . . . . . . . . . . . .28 Internet access per modem . . . . . . . . . . . . . . . . . . . . . . . . . . . . . . . . . . . . . . . . . . . . .28 Assigning name servers . . . . . . . . . . . . . . . . . . . . . . . . . . . . . . . . . . . . . . . . . . . . . . .29 E-mail . . . . . . . . . . . . . . . . . . . . . . . . . . . . . . . . . . . . . . . . . . . . . . . . . . . . . . . . . . . . . . .30 Server for e-mail deliveries . . . . . . . . . . . . . . . . . . . . . . . . . . . . . . . . . . . . . . . . . . . . .30 POP server (authentification) . . . . . . . . . . . . . . . . . . . . . . . . . . . . . . . . . . . . . . . . . . . .31 In/outputs . . . . . . . . . . . . . . . . . . . . . . . . . . . . . . . . . . . . . . . . . . . . . . . . . . . . . . . . . . . .32 Inhalt 2:Digital inputs . . . . . . . . . . . . . . . . . . . . . . . . . . . . . . . . . . . . . . . . . . . . . . . . . .32 Digital outputs . . . . . . . . . . . . . . . . . . . . . . . . . . . . . . . . . . . . . . . . . . . . . . . . . . . . . . .34 Analog inputs . . . . . . . . . . . . . . . . . . . . . . . . . . . . . . . . . . . . . . . . . . . . . . . . . . . . . . .35 Configuring the analog inputs: . . . . . . . . . . . . . . . . . . . . . . . . . . . . . . . . . . . . . . . . . . .35 Calculating the factor and offset with the ic.1 factor/offset calculator: . . . . . . . . . . . . . .36 Variables . . . . . . . . . . . . . . . . . . . . . . . . . . . . . . . . . . . . . . . . . . . . . . . . . . . . . . . . . . . . .38 Device variables . . . . . . . . . . . . . . . . . . . . . . . . . . . . . . . . . . . . . . . . . . . . . . . . . . . . .38 Configuring device variables: . . . . . . . . . . . . . . . . . . . . . . . . . . . . . . . . . . . . . . . . . . . .38 Order . . . . . . . . . . . . . . . . . . . . . . . . . . . . . . . . . . . . . . . . . . . . . . . . . . . . . . . . . . . . . . .40 Section separators . . . . . . . . . . . . . . . . . . . . . . . . . . . . . . . . . . . . . . . . . . . . . . . . . . .40 Moving list elements . . . . . . . . . . . . . . . . . . . . . . . . . . . . . . . . . . . . . . . . . . . . . . . . . .41 Moving list elements: . . . . . . . . . . . . . . . . . . . . . . . . . . . . . . . . . . . . . . . . . . . . . . . . . .41 User accounts . . . . . . . . . . . . . . . . . . . . . . . . . . . . . . . . . . . . . . . . . . . . . . . . . . . . . . . .42 Operator . . . . . . . . . . . . . . . . . . . . . . . . . . . . . . . . . . . . . . . . . . . . . . . . . . . . . . . . . . .42 Access levels . . . . . . . . . . . . . . . . . . . . . . . . . . . . . . . . . . . . . . . . . . . . . . . . . . . . . . .44 © 2005 Adyna Technology Aktiengesellschaft Table of contents internet Table of contents controller ic.1 dr6640 USER MANUAL Linked devices . . . . . . . . . . . . . . . . . . . . . . . . . . . . . . . . . . . . . . . . . . . . . . . . . . . . . . . .45 Links . . . . . . . . . . . . . . . . . . . . . . . . . . . . . . . . . . . . . . . . . . . . . . . . . . . . . . . . . . . . . .45 Linking an ic.1 controller and other LAN devices: . . . . . . . . . . . . . . . . . . . . . . . . . . . . .45 To access linked devices: . . . . . . . . . . . . . . . . . . . . . . . . . . . . . . . . . . . . . . . . . . . . . .46 System functions . . . . . . . . . . . . . . . . . . . . . . . . . . . . . . . . . . . . . . . . . . . . . . . . . . . . . .47 Delivery status . . . . . . . . . . . . . . . . . . . . . . . . . . . . . . . . . . . . . . . . . . . . . . . . . . . . . .47 Restart . . . . . . . . . . . . . . . . . . . . . . . . . . . . . . . . . . . . . . . . . . . . . . . . . . . . . . . . . . . .48 Update . . . . . . . . . . . . . . . . . . . . . . . . . . . . . . . . . . . . . . . . . . . . . . . . . . . . . . . . . . . .48 User interface Layout . . . . . . . . . . . . . . . . . . . . . . . . . . . . . . . . . . . . . . . . . . . . . . . . . . . . . . . . . . . . . .52 Info area . . . . . . . . . . . . . . . . . . . . . . . . . . . . . . . . . . . . . . . . . . . . . . . . . . . . . . . . . . .52 Navigation area . . . . . . . . . . . . . . . . . . . . . . . . . . . . . . . . . . . . . . . . . . . . . . . . . . . . . .53 Work area . . . . . . . . . . . . . . . . . . . . . . . . . . . . . . . . . . . . . . . . . . . . . . . . . . . . . . . . . .54 Display . . . . . . . . . . . . . . . . . . . . . . . . . . . . . . . . . . . . . . . . . . . . . . . . . . . . . . . . . . . . . .54 Administrator view . . . . . . . . . . . . . . . . . . . . . . . . . . . . . . . . . . . . . . . . . . . . . . . . . . . .54 Limitations to the Viewer and Operator view . . . . . . . . . . . . . . . . . . . . . . . . . . . . . . . .54 System areas Home page . . . . . . . . . . . . . . . . . . . . . . . . . . . . . . . . . . . . . . . . . . . . . . . . . . . . . . . . . . .56 Home page . . . . . . . . . . . . . . . . . . . . . . . . . . . . . . . . . . . . . . . . . . . . . . . . . . . . . . . . .56 Timer . . . . . . . . . . . . . . . . . . . . . . . . . . . . . . . . . . . . . . . . . . . . . . . . . . . . . . . . . . . . . . .58 Programs . . . . . . . . . . . . . . . . . . . . . . . . . . . . . . . . . . . . . . . . . . . . . . . . . . . . . . . . . .58 Exception days . . . . . . . . . . . . . . . . . . . . . . . . . . . . . . . . . . . . . . . . . . . . . . . . . . . . . .60 E-mailer . . . . . . . . . . . . . . . . . . . . . . . . . . . . . . . . . . . . . . . . . . . . . . . . . . . . . . . . . . . . .61 Programs . . . . . . . . . . . . . . . . . . . . . . . . . . . . . . . . . . . . . . . . . . . . . . . . . . . . . . . . . .61 Installing message programs: . . . . . . . . . . . . . . . . . . . . . . . . . . . . . . . . . . . . . . . . . . .61 Receiver . . . . . . . . . . . . . . . . . . . . . . . . . . . . . . . . . . . . . . . . . . . . . . . . . . . . . . . . . . .63 Message chain . . . . . . . . . . . . . . . . . . . . . . . . . . . . . . . . . . . . . . . . . . . . . . . . . . . . . .65 Video . . . . . . . . . . . . . . . . . . . . . . . . . . . . . . . . . . . . . . . . . . . . . . . . . . . . . . . . . . . . . . .67 Video images . . . . . . . . . . . . . . . . . . . . . . . . . . . . . . . . . . . . . . . . . . . . . . . . . . . . . . .67 Setup . . . . . . . . . . . . . . . . . . . . . . . . . . . . . . . . . . . . . . . . . . . . . . . . . . . . . . . . . . . . .68 History . . . . . . . . . . . . . . . . . . . . . . . . . . . . . . . . . . . . . . . . . . . . . . . . . . . . . . . . . . . . . .71 History . . . . . . . . . . . . . . . . . . . . . . . . . . . . . . . . . . . . . . . . . . . . . . . . . . . . . . . . . . . .71 Setup . . . . . . . . . . . . . . . . . . . . . . . . . . . . . . . . . . . . . . . . . . . . . . . . . . . . . . . . . . . . .72 technology © 2005 Adyna Technology Aktiengesellschaft internet controller ic.1 dr6640 USER MANUAL Macros . . . . . . . . . . . . . . . . . . . . . . . . . . . . . . . . . . . . . . . . . . . . . . . . . . . . . . . . . . . . . .74 Macros . . . . . . . . . . . . . . . . . . . . . . . . . . . . . . . . . . . . . . . . . . . . . . . . . . . . . . . . . . . .74 Editing macros . . . . . . . . . . . . . . . . . . . . . . . . . . . . . . . . . . . . . . . . . . . . . . . . . . . . . .75 Editing a macro: . . . . . . . . . . . . . . . . . . . . . . . . . . . . . . . . . . . . . . . . . . . . . . . . . . . . .76 Macro functions . . . . . . . . . . . . . . . . . . . . . . . . . . . . . . . . . . . . . . . . . . . . . . . . . . . . .76 Logging in Accessing the www.domoport.com Internet portal . . . . . . . . . . . . . . . . . . . . . . . . . . .80 Device connection . . . . . . . . . . . . . . . . . . . . . . . . . . . . . . . . . . . . . . . . . . . . . . . . . . . .80 WAP access . . . . . . . . . . . . . . . . . . . . . . . . . . . . . . . . . . . . . . . . . . . . . . . . . . . . . . . .80 Registration . . . . . . . . . . . . . . . . . . . . . . . . . . . . . . . . . . . . . . . . . . . . . . . . . . . . . . . . . .81 Logging in for the first time . . . . . . . . . . . . . . . . . . . . . . . . . . . . . . . . . . . . . . . . . . . . .81 Appendix Technical data . . . . . . . . . . . . . . . . . . . . . . . . . . . . . . . . . . . . . . . . . . . . . . . . . . . . . . . .83 Features . . . . . . . . . . . . . . . . . . . . . . . . . . . . . . . . . . . . . . . . . . . . . . . . . . . . . . . . . . . .85 © 2005 Adyna Technology Aktiengesellschaft Table of contents 1. Introduction The ic.1 is a network and Internet controller for the switching cabinet. It provides a complete solution for remote control and monitoring of buildings and facilities over the Internet. The ic.1 can be globally accessed via the www.domoport.com Internet portal. A standard Internet browser and e-mail client replaces the usual software. Thus the ic.1 provides global access to your in-house technology without requiring the device to be permanently connected to the Internet. This chapter illustrates the application areas and configuration options of the ic.1. Furthermore it supplies information on the interaction between the ic.1 and the www.domoport.com Internet portal, as well as the security concept of this service. internet controller ic.1 dr6640 1 Introduction USER MANUAL Application areas and configuration options 1 The ic.1 can be set up without previous training or additional software. As soon as you have registered the device at Domoport, it is already configured. You do not have to install any software: The ic.1 works with Internet technology exclusively - and from any Internet access. Thus you can control and monitor your building and facility equipment from anywhere in the world. Areas of application The ic.1 internet controller can be implemented in technical building management, small trade or home applications - in fact, wherever a simple and economic solution for remote surveillance and control of building technology is required. The following list provides information on the data that can be monitored and controlled with the ic.1: Electrical installations and systems Heating systems, ventilation, and air conditioning systems Wind and solar energy, block type thermal power stations, and fuel cells Security technology IT systems Sanitary facilities The ic.1 can be operated via the Internet or in a network (Ethernet): If operated in a network you can combine several devices in one building and thus control a large number of data points; or you can operate several devices in different buildings via the Internet. Thus the security and in-house equipment of all your premises are combined in one application: You can access your office premises, home, weekend house or boat from anywhere at anytime - regardless of the actual location of these properties. Software The ic.1 device offers the following options, without requiring programming or additional software: Remote control and function monitoring. Live video surveillance. Remote alarms as e-mail, or to a telephone/mobile telephone via provider. Timer with 32 channels. Visualization, recording and saving of energy consumption, temperatures and other important data. Macro editor for logical links 2 © 2005 Adyna Technology internet controller 1 Introduction ic.1 dr6640 USER MANUAL The software of the ic.1 is completely preinstalled on the device itself and does not have to be installed on a computer. To operate it you only require a conventional Internet browser such as the Microsoft Internet Explorer or the Netscape Navigator. Thus you can use any Internet access to monitor and control your building and facility technology. Furthermore you can also operate the ic.1 with mobile devices to which you have Internet access. The following software (for example) is required for mobile remote control of the ic.1: a WAP browser on a mobile telephone or an Internet browser on a handheld PC or organizer. The following lists summarizes the access options to the www.domoport.com Internet service and thus to the ic.1: Office PC Home PC Notebook/laptop PC Public PC, internet cafe WAP mobile telephone PDA Organizer Hardware The ic.1 can be integrated into the switching cabinet as serial component. It is an independent microprocessor device with embedded technology and an integrated webserver. The connection to the power and telephone network, as well as the Intranet - if applicable - is done via standard connections. The configuration process has been reduced to a minimum: You only need to set the IP address of the ic.1 and you Internet service provider (ISP). Depending on the hardware requirements, the ic.1 offers the following configuration interfaces: Via the Ethernet (LAN, WAN) Configuration outside of Germany: On the ic.1 device a German Internet service provider has been preset. If you configure the device via the Internet, this might result in international telephone charges at the initial configuration. At the initial configuration you should therefore set up an Internet access for the country in which you are operating the ic.1. puts log in 4 ana 1 3 2 4 ANALOG INPUT + USB 2 USB 1 DC 12-24V PHONE LINE NET WORK POWER internet controller RUN Via the Internet (telephone dial-up, direct) The ic.1 contains digital inputs and outputs with which it monitors connections and switches external loads of up to 10A. Measuring data is recorded via the ic.1's analog inputs (refer to the illustration "Digital and analog inputs of the ic.1)". All ic.1 internet controllers can be networked via a LAN interface. 1 DIGITAL INPUT 4 3 2 6 digit al inp uts 5 6 DIGITAL OUTPUT 1 6 dig 2 ital 3 4 5 6 outp uts Digital and analog inputs of the ic.1 technology © 2005 Adyna Technology 3 internet controller ic.1 dr6640 1 Introduction USER MANUAL Functionality The ic.1 functions independently and does not require any programming. Nevertheless the ic.1 concept is flexible enough to enable you to adapt its functionality to your wishes and needs. To add functionality, the program modules of the ic.1 (refer to the "Program modules of the ic.1" box); logical functions are created via the macro editor. Program module: Through its program modules, the ic.1 provides you with completely preconfigured functions. You only need to enter your data, such as the switching times for the timer, then the device is ready for operation. Program modules of the ic.1: The software of the ic.1 contains program modules. Program modules are complete applications made available by the device. The following list displays the program modules of the ic.1: i Timer E-mailer History module Macro editor The following list displays the functions of the program modules: Visualization. Remote control and function monitoring. Timed switching. Alarm and surveillance system for e.g.burglary and fire protection. Energy consumption logs, efficiency graphs, meter readings and other data. Video surveillance and image storage. Macro editor: The ic.1 has its own macro editor (also called "chessboard editor"). The macro editor provides you with a powerful programming environment with which you can easily develop your own software functionality. For example: It only takes a few minutes to configure an alarm notification that is dependent on a meter reading. The macro editor enables you to assign logical, arithmetical and temporal functions to the inputs and outputs of your ic.1 (refer to Fig. "Schematic view of a macro"). No previous knowledge or experience is required. A macro is a user-defined script and serves as a programming tool. You can use macros to implement automatic procedures with the IC 1 EIB for these purposes, the IC 1 EIB includes a macro editor for querying and setting device values. You can link the device values with logical, temporal and arithmetical functions, thus graphically creating an automated procedure. 4 © 2005 Adyna Technology Schematic view of a macro internet controller 1 Introduction ic.1 dr6640 USER MANUAL ic.1 und Domoport 2 The concept behind the ic.1 technology is the cooperation of the global Internet portal www.domoport.com with the device software and security technology that was especially designed for this pur- pose. However, Domoport offers much more than simply an access portal to your internet controller: Domoport is an extensive security platform via which you can administrate and protect your ic.1 devices in the form of accounts. The highly developed cryptography that is used on the Domoport server effectively prevents unauthorized access to your ic.1 devices. Teamwork between ic.1 and Domoport The ic.1 technology has been specifically designed for the interaction with the www.domoport.com Internet portal. Domoport is a dial-up service with restricted access. In combination with the ic.1 technology it enables secure control and monitoring of the facilities you own or manage. Via Domoport you can access your ic.1 at any time, without requiring it to be permanently connected to the Internet. Domoport eliminates the need for an extensive control center and access software: You only need a standard Internet browser to control your devices. The Domoport platform not only offers secure access to your devices, but also extensive management and administration functions: You can create user and device accounts on the Domoport server. You have full control over the administration of the accounts. For example, a janitor has limited access to the ic.1 devices of a facility. As administrator you have full access to all devices in all your facilities. The account administration on Domoport is very flexible: For each device you can create separate specified co-users intra your main user account. Reciprocally you can specify to which individual devices each co-user has access. Each account is protected via a user name and passport and you can block it at any time. The following list explains the administrative functions of Domoport in key words: Main user account i You can access the Domoport Internet portal via one of the following URLs: http://www.domoport.com http://www.domoport.de To go to the wap user interface, add the following extension to the respective URL: "*/wap". http://www.domoport.com/wap http://www.domoport.de/wap For more information on the WAP user interface of the Domoport Internet portal refer to chapter 4 under "WAP access". The main user is the account holder of an ic.1 device account. He/she sets up the own main user account at the initial registration of the ic.1 internet controller at the Domoport Internet service. The main user has all administratives rights and can set up co-user accounts. Co-users generally have limited access to one or more ic.1 devices that have been set up in the main user account. Co-user accounts Master data administration Device administration Co-user administration Blocking accounts Status report Security concept of Domoport technology © 2005 Adyna Technology 5 internet controller ic.1 dr6640 1 Introduction USER MANUAL Domoport works with a matured security technology that can only be compared to the systems used in online banking. From the very first time the ic.1 logs in at the Internet portal all transmitted pages are SSL encoded. The access authorization for a device is subject to a three-fold check (refer to Fig. "Communication between user, Domoport and ic.1"): 2. You can dial your device from within your user account. Domoport then contacts the selected ic.1 as follows: Domoport dials the number of the device. Thereby it checks, wether the line is busy or not Y. The ic.1 is thus instructed to go online and connect to the Domoport server. The ic.1 does this via the preset ISP Z. As soon as the ic.1 is connected to Domoport, an encoded question is send to it. It has to supply the correct answer. Question and answer are encoded and saved separately for each device. If Domoport is convinced that it is the right device, the device and your web browser are sent a coded "session key" [ The coded "session key" prevents another web browser to access the ic.1. 3. Only your web browser can now send the coded "session key" to the ic.1. The correct device can decode this key and compares it with the key code that is transmitted from Domoport. You are only accepted as user by the ic.1 if the keys match (\ and ]). The key is valid until you log off ^. This security protocol is repeated every time a user logs in at an ic.1. 6 © 2005 Adyna Technology Telefon oder TCP/IP / Phone or TCP/IP TCP/IP 2 Anklingeln / Ring 3 Rückruf / Callback Internet Controller 4 Authentifizierung / Authentification www.domoport.com /L en ld 1 ogi n 6 Webbrowser TT Ps es s 5 ion ng ltu cha Ums di re /H ct in g An m e 7 Abmelden / Logoff g un itz PS HTT 1. After you have set up an account initially, you have to log in at the Domoport Internet portal with your user name and password X. Now Domoport checks your access data. If your data corresponds to the data entered when you registered, you gain access to your user account. If you log out or if your access data was not correct, the connection to Domoport is closed. You have to log in with your user name and password again. The same applies if more than 15 minutes has expired and you still have not entered any valid access data. /R e Communication between user, Domoport and ic.1 2. ic.1 Components The ic.1 product range offers modular system components. All compo- nents have been designed for use on top hat rails and can be combined. It is also possible to expand them at a later stage. The basic module of the system is always at least one ic.1 internet controller. The ic.1 includes the following module alternatives: Analogue modem, ISDN modem, GSM modem or no modem (only for network operation). An ic.1 with modem can be expanded by adding an ic.1 without modem: The devices communicate via a network, thus one single telephone connection for your building and facility technology suffices. Further system components include a power supply unit, uninterruptible power supply (UPS) unit as well as a standard and a radio-operated video module. This chapter provides you with a short overview of the individual system components. internet controller ic.1 dr6640 2 Components USER MANUAL ic.1 1 The ic.1 is the basic module of the ic.1 product family. It is equipped with a 33 MHz processor and functions as controller component. The ic.1 has six digital inputs and outputs respectively, four ana- logue inputs, two USB interfaces, an Ethernet interface and a telephone input (optionally either digital or analog, refer to the "Overview: ic.1 types" table). Housing and power supply The ic.1 is a serial device for use on top hat rails. It has a standard EN50022 housing (9 TE) and has been designed for use in an ambient temperature of 0 °C-45 °C. The ic.1 requires 10 V24 V direct current. The presence of voltage is indicated by the RUN LED after booting. internet controller ic.1 dr6640 Processor The ic.1 contains an embedded computer with a 32-bit RISC processor which has a clock frequency of 33 MHz and an internal clock. The internal cock has a buffer and is synchronized with a radio clock: The synchronization is performed at each Internet connection in accordance with the DCF77 standard. 8 © 2005 Adyna Technology The drp24 power supply unit takes care of the supplying the power. You can also use other commercially available power supply units with corresponding technical data. The supply voltages ranges from 10V DC to 24V DC. The power supply unit should have an output of 10W15W. i internet controller 2 Components ic.1 dr6640 USER MANUAL Inputs and outputs Through the six digital inputs, the ic.1 can monitor external connections with a clock frequency of up to 25 Hz. Consumers requiring up to 10 A can be connected to 250 V alternating current at the six digital relay outputs. Electrical signals at the digital connections are visualized with one LED respectively (DIGITAL IN and DIGITAL OUT). The four analog inputs are designed for devices with a measuring current output of 0 V-10 V/0 mA20 mA/4 mA-20 mA. The measuring values has a digital solution of 10 bit. Power supply: Input for power supply (DC 12-24V) + DC 12-24V POWER Inputs and outputs: 1 4 analog inputs for recording analog data. The analog inputs can be set to 0-10 V in the ic.1 software and the input currents of 0-20 mA can be adapted and individually configured. 3 2 4 ANALOG INPUT Interfaces The ic.1 is equipped with two USB interface for one external video module respectively. The network connection can be done via an Ethernet RJ45 interface for LAN networks. The network interface, which has a transmission speed of 10/100 MBit/s is standard equipment with all ic.1 types. The LED LINK signals the network presence and the LED LAN the network activity. 1 2 1 2 DIGITAL INPUT 4 3 5 6 5 6 Linked devices: in addition, ic.1 makes possible to reache on up to 32 linked devices. The linked devices must be no internet controller; they need only an integrated web server for the access via ic.1 (e.g., webcams). DIGITAL OUTPUT 3 4 Modem The ic.1 is available with various modems. Furthermore a network version without a modem is available. The ONLINE LED indicates the online status of the modem. The various ic.1 types are listed in the following table: Modem type Transmission speed ic.1 dr6640m Analog modem 56kBit/s ic.1 dr6640i ISDN modem 64kBit/s ic.1 dr6640g GSM modem 9,6kBit/s ic.1 dr6640 Without modem 10/100MBit/s 6 relay switch outputs. The outputs can be freely named and switch loads of up to 10 A. Interfaces: USB 1 USB 2 Overview: ic.1 types Name 6 digital inputs for floating contacts. The inputs can be freely named in the ic.1 software and can be used for recording switch inputs, counters, as well as frequencies. NET WORK 2 USB interfaces for connecting system components such as video modules or other extension modules. Network interfaces: The network connection is made using a standard RJ45 socket, either via a network distributor (hub, switch) or point-to-point via a crossover cable (included in the scope of supply). Telephone connection: PHONE LINE technology RJ45 socket for connecting to a telephone replacement. Devices with analog modems can be connected using a TAE-N adapter. © 2005 Adyna Technology 9 internet controller ic.1 dr6640 2 Components USER MANUAL ic.1 components 2 All system components have been designed for the ic.1 and are serial devices. The drp24 power unit takes care of the power supply of the ic.1. The drp24b uninterruptible power supply unit ensu- res that operation can continue in the event of a power failure. Standard or radio-operated video cameras can be connected to the ic.1 for security and monitoring purposes. The drv1 video adapter (for USB connections) serves as interface to the video equipment. Power supply unit drp24 The drp24 power supply unit is a system component of the ic.1 internet controller. It supplies 24V DC to the ic.1 and other system components. Three output terminals are provided for easy connection of the devices. The drp24 can be mounted on an EN50022 DIN rail to supply power to one ic.1 and its system components. The input voltage range of the drp24 is 110-230V AC with 50/60Hz supply frequency. The output power is limited to max. 24 W. Avoid overloading the drp24 power supply when connecting additional devices. Use the following table to compute the power requirements of the connected devices. Power requirements of connected devices Device Max. power dr6640 modem/ISDN 10 W dr6640 GSM 12 W drp24b 1.5 W drv1 1.5 W The drp24b uninterruptible power supply, which contains an accumulator battery, serves as an expansion module for the drp24 power supply. This allows you to bridge power outages for up to an hour. The installation details and technical data are listed in the installation notes of the drp24b. 10 © 2005 Adyna Technology Power supply unit drp24 For further information on the system components of the ic.1 system please refer to the technical data sheets that are included with the respective device. i internet controller 2 Components ic.1 dr6640 USER MANUAL Uninterruptible power supply drp24b The drp24b uninterruptible power supply unit is a system component of the ic.1 internet controller and is always installed and operated together with the drp24 power supply unit. The device contains an intelligent charging circuit for NiMh accumulator batteries. The intelligent charging circuit ensures that the batteries are always optimally charged so that the longest possible power outage times can be bridged. This also ensures the longest possible operating life of the accumulator batteries. Please note that the drp24b uninterruptible power supply can only be operated together with the drp24 power supply. The device also contains a floating contact switch, with which it can easily be determined whether or not the device is in emergency operation mode. The POWER LED on the front panel indicates which of the two modes the device is currently operating in (refer to the table "Indicated modes"). Indicated modes Color Mode Green light Normal mode: Mains power supply Red light Accumulator battery operation Uninterruptible power supply drp24b Video module drv1 The drv1 video module is a system component of the ic.1 internet controller and adds live video transmission and display features to the ic.1. This device converts the analog color video signals (PAL, NTSC) into digital data and transfers these via USB (Universal Serial Bus) to the ic.1.The drv.1 receives power through the USB connection; no further external power supply is necessary. Any commercially available video camera with a 1 Vss/75O hm output signal in PAL or NTSC format can be used provide the video input signal. Video modul drv1 technology © 2005 Adyna Technology 11 internet controller ic.1 dr6640 USER MANUAL 12 © 2005 Adyna Technology 2 Components 3. Connection To operate, the ic.1 must be connected to a power supply, telephone line and - optionally - a network. The device has been developed for installation in the switching cabinet, which enables you to comfortably perform all cabling at a central point. The 6 digital inputs and outputs as well as the 4 ana- logue inputs are attached along the longitudinal sides of the ic.1 via standard screw terminals. Furthermore the ic.1 offers two USB ports. USB devices, such as the drv1 video module, can simply be plugged into the ic.1; the USB need not be configured or set up. Configuring the ic.1 only entails setting up the network data and internet connection. This chapter contains the installation and configuration instructions for the ic.1. internet controller ic.1 dr6640 3 Connection USER MANUAL Assembly and installation 1 The ic.1 is a serial device with easily accessible standard power supply, telephone and network connec- tions. The drp24 power supply unit takes care of the voltage supply. The power supply unit requires a 100 -250 V AC input voltage. The drp24 is connected to the ic.1 via stan- Caution: Installation and assembly of electrical devices may only be performed by qualified electricians. Please observe the installation manuals of the respective devices. Please observe the installation requirements applicable in your country. dard cable terminal screws. Depending on the ic.1 type, Observe proper polarity. the device is either connected to a TAE or an ISDN socket. Only operate the drp24 power supply unit with an ic.1 internet controller and/or drp24b UPS. The ic.1 can be connected to network via the standard 10/100 MBit/s Ethernet port. Avoid overloading the equipment; observe the electrical requirements of the connected equipment precisely. Assembling the ic.1 Assemble the ic.1 internet controller on an appropriate DIN rail. 1 2 3 4 5 6 7 8 Telephone 8 7 6 5 4 3 2 1 All ic.1 types that are equipped with a modem can be connected to a telephone line and used to dial the Internet. The devices are supplied with the respective modem configuration (analogue, ISDN, GSM) by the factory and can not be modified subsequently! Connect the devices in accordance with the following illustrations. Analogue telephone connection. The supplied TAE adapter enables connection to any »F«- or »N«-coded TAE socket. Please note that the telephone number of the analogue connection has to be entered in the configuration of the Domoport user account. This is a prerequisite for accessing the device at a later stage. ISDN telephone connection: Please note that in the case of ISDN operation an MSN number (Multiple Subscriber Number) must be assigned to the ic.1 (as is the case for any ISDN device). The internet controller subsequently reacts to incoming calls to this number. However, in the Domoport device account you have to enter the entire telephone number of the ic.1. Notes regarding operation with telephone systems: When used as an extension in a telephone system, make sure that an MSN is assigned in the system and that the device is registered at the system as a telephone - not as a data terminal device. 14 © 2005 Adyna Technology 1 nc 2 b2 3 b1 4 a1 5 a2 6 nc 1 a1 2 b1 3 nc 4 nc 5 b2 6 a2 12 3 4 5 6 7 8 8 7 6 5 4 3 2 1 6 5 4 3 2 1 RJ45 Stecker/RJ 45 Plug 4 3 5 2 6 1 RJ45 Stecker/RJ 45 Plug Modem TAE-Adapter/TAE-adapter + 1 3 2 4 ANALOG INPUT DC 12-24V USB 2 USB 1 PHONE LINE NET WORK POWER Connecting diagram analogue telephone connection 1 nc 2 nc 3 2a(T+) 4 1a(R+) 5 1b(R-) 6 2b(T-) 7 nc 8 nc 1 2 3 4 5 6 7 8 8 7 6 5 4 3 2 1 12 3 4 5 6 7 8 8 7 6 5 4 3 2 1 1 2 3 4 5 6 7 8 RJ45 Stecker/RJ 45 Plug + 1 2 3 4 DC 12-24V RJ45 Stecker/RJ 45 Plug ISDN USB 1 USB 2 PHONE LINE NET WORK Connecting diagram ISDN telephone connection Multiple Subscriber Numbering (MSN): An MSN does not consist of the entire telephone number. It consists of as many numbers from the right as is needed to differentiate between the various numbers assigned to the telephone line. Usually the telephone number does not have a dialing code. If you do not assign an MSN for your ic.1, the device will react to each incoming call and automatically log on to the Internet. internet controller 3 Connection ic.1 dr6640 USER MANUAL LAN (Ethernet) You can operate the ic.1 as an individual device or as part of an existing network. The Ethernet network port is the most important interface for Internet-compatible devices. The network interface of the ic.1 supports the 10BaseT (10 MBit) and 100BaseT (100 MBit) standards. It is standardly available on all ic.1 types. All ic.1 devices can thus be integrated into any network. The network connection is established by using a standard RJ45 socket, either via a network distributor (hub, switch) or point-topoint via a crossover cable (included in the scope of supply). Punkt zu Punkt Verbindung oder LAN Netzwerk Point-to-point-connection or LAN network + 1 3. Enter the following IP address in the address box of the Internet browser: http://192.168.0.222 4. Press the Enter key. The Internet browser opens the homepage of the ic.1. Go to Configuration Ö Basic configuration to modify the device configuration USB interface for external devices The ic.1 has two USB (Universal Serial Bus) interfaces for connecting system components such as video modules or other extension modules. USB has the advantage that the extension devices are supplied with power internally via the interface, therefore no additional cabling is required. Furthermore USB devices are "Plug and Play" devices: You can simply connect a USB extension module to the ic.1 without needing to load or activate any drivers in advance. The functions offered by the extension devices are thus immediately at your disposal. Continue as follows to connect the video module and other USB devices to the ic.1: 1. Attach the drv1 video module to the right of the ic.1 internet controller on the DIN rail in the switching cabinet. Note: Do not mount the device directly next to possible sources of disturbance such as power supply units or dimmers. USB 2 USB 1 DC 12-24V PHONE LINE NET WORK POWER RUN 1 Continue as follows to set up a point-to-point connection between the PC and ic.1: 2. To access the ic.1, open an Internet browser on your computer. 3 2 4 ANALOG INPUT internet controller By assigning an IP address you integrate the ic.1 into your network or directly into the Internet, if a direct Internet access is available via a router etc. Furthermore the IP address enables you to easily access all functions of the device via any networkcompatible PC. 1. Connect the NETWORK output of the ic.1 to the network interface of your computer via the supplied crossover cable. Patch, Cross-Over 2 DIGITAL INPUT 4 3 DIGITAL OUTPUT 5 6 1 2 3 4 5 6 Connecting diagram LAN connection Configuration options of the ic.1: To assign the IP address and to configure the ic.1 internet controller you have to access the software of the ic.1. The following options for configuring the device exist: i 1. Via the network interface of the ic.1: Point-to-point connection to a computer with a network adapter via a crossover cable (included in the scope of supply, red cable). Connection to a standard network via a patch cable (included in the scope of supply, gray cable). 2. Via the Internet: Internet connection to www.domoport.com by using the preset modem/ISDN settings (only within Germany). Note: The ic.1 uses operating system with an own USB driver. It is not possible to use foreign USB devices such as webcams or other devices on the ic.1. Use only Adyna extension devices with the corresponding software support. i 2. Connect the USB interface of the drv1 video module with the USB 1 or USB 2 interface of the ic.1 via the enclosed USB cable. Note: The cable may not be longer than 5 m. technology © 2005 Adyna Technology 15 internet controller ic.1 dr6640 3 Connection USER MANUAL 3. Only when connecting the drv1: Connect the video signal cable to the input terminal VIDEO_IN of the drv.1 video module. Note: Observe the maximum cable length and signal voltages. Videosignal 1Vss/ Video signal 1Vpp Max. Länge 5m/Max. lenth 5m + 1 Digital outputs The ic.1 dr6640 is equipped with 6 relay switch outputs. Via the digital outputs it can directly switch up to 6 consumers. The functions and designations of the switch outputs can be individually configured in the ic.1 software. For further information and assistance regarding software configuration please refer to the ic.1 online Help. 3 2 4 ANALOG INPUT Rated voltage: AC 230 V DC 24 V Rated current: 10A ohmic load 6 A at cosn=0,6 6A Rated power: max. 1380 VA Incandescent lamps: max. 1000 W Fluorescent lamp: max. 900 W uncompensated Capacitive load: AC 230 V, max. 4 µF Switching frequency: max. 10/min at rated load Operating life: 50.000 switching cycles at 250 V AC and 10 A cosn=1 16 © 2005 Adyna Technology PHONE LINE NET WORK USB VIDEO IN video adapter RUN Connecting diagram USB connecting with video modul drv1 1 DC USB 2 USB 1 internet controller Contact load rating of the digital outputs, per switch contact AC DC 12-24V POWER 2 DIGITAL INPUT 4 3 DIGITAL OUTPUT 5 6 1 2 3 5 4 6 AC 250V/6A 500VA AC 250V/10A 1000W M ~ ~ L N Connecting diagram digital outputs Neighbouring relay outputs may not be switched as follows: Alternating current and direct current Low voltage and extra-low voltage In these cases there must always be an unswitched output between the two different potentials. ic.1 dr6640 internet controller 3 Connection USER MANUAL Digital inputs The ic.1 dr6640 provides 6 digital inputs. The ic.1 admits floating contacts ("closer/opener") at the digital inputs and thus enables you to easily connect several types of sensors, such as movement sensors, smoke alarms or reed contacts. The functions and designations of the digital inputs can be individually configured in the ic.1 software. For further information and assistance regarding software configuration please refer to the ic.1 online Help. 2 1 DIGITAL INPUT 4 3 DIGITAL OUTPUT 5 6 1 6 0<R<1kS + Gerät mit Open Colector Schaltung/ Device with Open collector wiring max. 24 V DC depending on the voltage supply Output current: 10 mA, min. 1 mA Cable length: approx. 50 m depending on the cable routing and interferences, approx. 10 m in case of pulse measuring Pulse/frequency measuring: up to max. 25 Hz depending on the input Analog inputs Connecting diagram digital inputs No external voltage may be connected to the digital inputs. This can destroy the device. + + + DC 24V DC 24V DC 24V OUT OUT OUT + 1 +U GND power supply The ic.1 dr6640 provides 4 independent inputs that can be used to record analog measuring values. Via the ic.1 software the inputs can be individually configured, and adapted to various input voltages and input currents. For further information and assistance regarding software configuration please refer to the ic.1 online Help. Technical data of the analog inputs Uout 3 2 4 ANALOG INPUT DC 12-24V POWER internet controller 0-10V INPUT: AC 110-230V 0.4-0.26A/50/60Hz OUTPUT: DC 24V/24W h IN 1 AC 110-230V 2 DIGITAL INPUT 4 3 5 6 h PT1000/PT100 Connecting diagram voltage measuring 0-10V Input voltage: DC 0 V - 10 V Input current: DC 0 mA - 20 mA or DC 4 mA - 20 mA Resolution: 10 bit Impedance voltage measurement: 150 kOhm Impedance current measurement: 500 Ohm i Connection example Temperature sensor 0 V-10 V and 4 V-20 mA: Via the I/O configuration menu command in the ic.1 software you can set whether an analog input functions as voltage or as current input. The measuring voltage or measuring current may only be connected to the respective input after the correct configuration has been set. In the software you can configure the offset and factor of the the measuring signal as desired, for example you can specify that the ic.1 should assign a temperature of -50 °C to +50 °C to correspond to a voltage of 0 V-10 V. technology 5 4 Imax=10mA U=24V Technical data of the digital inputs Output voltage: 3 2 The analog inputs may not be charged with voltage or current that is not within the permitted limits. This can destroy the device! + + + DC 24V DC 24V DC 24V OUT OUT OUT + 1 4-20mA + - power supply 3 2 4 ANALOG INPUT DC 12-24V POWER internet controller I h INPUT: AC 110-230V 0.4-0.26A/50/60Hz OUTPUT: DC 24V/24W h IN 1 AC 110-230V 2 DIGITAL INPUT 4 3 5 6 h Connecting diagram current measuring 0-20mA © 2005 Adyna Technology 17 internet controller ic.1 dr6640 3 Connection USER MANUAL Power supply If you realized all connections, you can pug in the power supply. Ausgang/Output Spannung/Voltage: DC 24V/24W Continue as follows to connect the power supply: 1. Attach the drp24 power supply to the DIN rails in the switch cabinet. 2. Attach the IN input terminal of the drp24 to the mains power (100-250V AC) according to the circuit diagram. Caution: The input voltage range has to lie between 100V and 250V AC. Please observe the technical data of the power supply unit. 3. Connect the POWER terminal with one of the three output terminals OUT (24V DC) of the ic.1 according to the circuit diagram. Observe proper polarity. 4. For further information please refer to the installation manual of the drp24 power supply unit. Continue as follows to connect the power supply unit with the drp24b uninterruptible power supply unit: 1. Attach the drp24b UPS to the right of the drp24 power supply unit on the DIN rails in the switching cabinet. 2. Attach the output terminals OUT of the drp24 power unit to the input IN of the drp24b. 3. Attach the output terminals UPS OUT of the drp24b to the power input POWER of the ic.1.Caution: Please be careful that the connected power does not to exceed the maximum power rating of the drp24 power supply unit. Operate the drp24b UPS only with a drp24 power supply unit and the ic.1 internet controller. 4. For further information, please refer to the installation manual of the drp24 power supply unit. Ausgang/Output Spannung/Voltage: DC 24V/24W Ausgang/Output Spannung/Voltage: DC 24V Alarm Ausgang/ Alarm output (batteriebetrieben/ battery mode) + + + + + DC 24V DC 24V DC 24V DC 24V OUT OUT OUT IN UPS OUT power supply uninterruptable power supply + 1 ON 3 2 4 ANALOG INPUT USB 2 USB 1 DC 12-24V PHONE LINE NET WORK POWER internet controller RUN INPUT: AC 110-230V 0.4-0.26A/50/60Hz OUTPUT: DC 24V/24W IN 1 AC 110-230V 2 DIGITAL INPUT 4 3 DIGITAL OUTPUT 5 6 1 2 3 4 5 6 Eingang/Input Spannung/Voltage: AC 100-250V, 50/60Hz N L Connecting diagram current supply with power supply drp14 and uninterruptible power supply drp24b 18 © 2005 Adyna Technology + + + DC 24V DC 24V DC 24V OUT OUT OUT + 1 3 2 4 ANALOG INPUT USB 1 DC 12-24V POWER internet controller power supply INPUT: AC 110-230V 0.4-0.26A/50/60Hz OUTPUT: DC 24V/24W IN AC 110-230V 1 2 DIGITAL INPUT 4 3 5 6 Eingang/Input Spannung/Voltage: AC 100-250V, 50/60Hz N L Connecting diagram current supply with power supply drp24 4. Startup The ic.1 internet controller operates with device software that has been specifically developed to complement its functionality and hardware. You can operate the device software via a comfortable HTML user interface. The user interface, as well as the software, is installed on the device. To communicate with the ic.1, you need a network or Internet connection between the ic.1 and a computer with a standard HTML or WAP browser. You set up the network, e-mail and internet connections in the basic settings of the ic.1 when initially starting up the device. The inputs and outputs, as well as user accounts for the device, are also configured in the basic settings. Furthermore you can link several ic.1 internet controllers with each other, under Linked devices. internet controller ic.1 dr6640 4 Startup USER MANUAL Device access 1 The ic.1 internet controller has an ethernet- as well as a telephone interface. Both interfaces are »communication interfaces« about which you can access the device software. Options for communicating with the ic.1 To start up and configure the ic.1 internet controller, you have to access the software on the ic.1. You can communicate with the device as follows: Version 1: Point-to-point connection to a computer that has a network adapter, via a crossover cable (included in the scope of supply, red cable). For this version you require a PC with an Ethernet adapter (10/100 MBit/s) and an installed Web browser (Microsoft Internet Explorer 5.0 and above, or Netscape Communicator 4.7x and above) Version 2: Internet connection with the ic.1 via www.domoport.de or www.domoport.com by using the preset modem/ISDN settings (only possible within Germany). For this version you require a PC with Internet access (modem, ISDN, DSL or dedicated line) and installed Web browser (Microsoft Internet Explorer 5.0 and above, or Netscape Communicator 4.7x and above), and an Internet access via an Internet Service Provider (ISP). Version 3: Integration in a standard network, via a patchcable (gray cable, included in the scope of supply). This might require you to modify the network presettings of the ic.1 to fit into your existing network. Use either version 1 or version 2. 20 © 2005 Adyna Technology internet controller 4 Startup ic.1 dr6640 USER MANUAL Point-to-point connection In the case of the point-to-point connection, the ic.1 communicates with the configuration PC via a LAN connection. The Web browser of the PC has to be configured for the LAN access in advance. The procedure for setting the browser and the LAN connections is different in each operating system. As an example, we have taken the LAN and browser settings for MS Windows 2000. You can set up a point-to-point connection to the ic.1 by performing the following steps: On the configuration PC, set up a LAN connection for the Ethernet interface (network board). Configure your Web browser for LAN access. Establish a connection with the ic.1 via the Web browser. To install a LAN connection for the computer’s Ethernet interface: 1. On the Windows taskbar of the PC, click Start Ö Settings Ö Network and Dial-up Connections. Windows opens Network and Dial-up Connections. 2. Click Local Area Connection with the right mouse button and select Properties from the context menu. Windows opens Local Area Connection Properties. 3. Select the Internet protocol (TCP/IP) check box. Windows activates the TCP/IP (Transmission Control Protocol/Internet Protocol; protocol for communication between computers) for this LAN connection. Context menu Local Area Connection Properties 4. Select Internet protocol (TCP/IP) and click Properties. Windows opens the Internet Protocol (TCP/IP) Properties window. 5. Select Use the following IP address. Windows assigns the computer a fixed IP address, which you can enter under IP Address. 6. Enter these IP addresses for the computer under IP Address: “192.168.0.1” (or another free IP address in the area between 192.168.0.1 and 192.168.0.254, if you have set 255.255.255.0 as the subnet mask). In a network, your configuration computer is visible under the set IP address. Note: You may not enter 192.168.0.222 as IP address at this point. It has already been preset for the ic.1. 7. Enter the following subnet mask under Subnet mask: “255.255.255.0” (or another subnet mask for which the set IP adress is valid within the intranet). You thus specify the valid range of IP addresses for your intranet. 8. Confirm the settings with OK. technology Assigning a fixed IP address © 2005 Adyna Technology 21 internet controller ic.1 dr6640 4 Startup USER MANUAL To configure the browser settings: 1. Click Start Ö Settings Ö Control Panel. Windows opens the Control Panel. 2. Double-click Internet Options. Windows opens the Internet Properties. 3. Click the Connections tab. 4. Select Never dial a connection. Windows no longer implements installed RAS connections automatically. 5. Click LAN Settings. Windows opens Local Area Network (LAN) Settings. 6. Clear the Use a proxy server check box under Proxy server. Alternative: If your RAS connection needs a proxy server, activate the Use a proxy server and Bypass proxy server for local addresses check boxes. Local area connection properties Click on Advanced… Windows opens the Proxy Settings window. Enter the IP address of the ic.1 under Exceptions (IP at delivery: “192.168.0.222”). 15. Confirm all settings with OK.. To establish a connection with the ic.1 via the Web browser: 1. Start the Web browser (Microsoft Internet Explorer 5.0 and above, or Netscape Communicator 4.7x and above) Deselecting automatic dial-up 2. Enter the IP address “http://192.168.0.222” into the address box of the Web browser. Press the Enter key. The Web browser opens up the Device direct access page. 3. Under Device guest operation, click the Guest access button. The ic.1 opens the device home page. Note: In the default configuration, the Guest access button is assigned to the Administrator user right. If required, change the user right assignment for the Guest access button, under Configuration Ö User accounts Ö Access levels. Additional instructions on the assignment of user rights are provided in Chapter 4.9 "User rights". Configuring exception addresses 22 © 2005 Adyna Technology internet controller 4 Startup ic.1 dr6640 USER MANUAL Internet connection via Domoport You can establish an Internet connection to the ic.1 via the Domoport portal by using the Web browser on your own PC. To do so, you first have to set up a main user account on Domoport. You can connect with the ic.1 via your user account. Domoport serves as switchboard between you and the ic.1.: Domoport initializes an online connection between the ic.1 and your Web browser, using the provider data set on the ic.1. You can set up an Internet connection to the ic.1 via Domoport by performing the following steps: Set up an account on Domoport. Establish a connection to the ic.1 via the Domoport user account. To set up an account on Domoport: 1. Establish a connection with the Internet. 2. Start your Web browser and enter one of the URLs in the “Domoport top level domains” table. You then reach the Domoport portal page. 3. Click Register now! on the portal. Domoport displays the Registration of a Domoport main user account with ic.1 device data page. 4. Device data: Enter the SN, PIN and telephone number of the ic.1 and select a meaningful device name (for example MyHome). Note: If you are operating the ic.1 on a dedicated line, enter the Internet IP address instead of the telephone number. 5. Registration: Enter a meaningful main user name and password (for example John.Public). Note: The main user name is simultaneously the name of the main user account. You cannot change the main user name at a later stage. Domoport top level domains http://www.domoport.com http://www.domoport.de International Germany English German SN and PIN: The SN and PIN is located in the security field on the Domoport registration sheet. The registration sheet is supplied with the ic.1. i The SN and PIN are only required when the device is registered, thereafter you specify any user name and password for login purposes. 6. Use the relevant check box to confirm that you have read and accepted our "General terms and conditions". Subsequently click Register. 7. Click Next. Domoport checks your input and saves the data. You have successfully registered your ic.1 at the Domoport Internet service. Now you can use your main user name and password to access your Domoport main user account. technology © 2005 Adyna Technology 23 internet controller ic.1 dr6640 4 Startup USER MANUAL To establish a connection to the ic.1 via the Domoport user account: 1. Establish a connection to the Internet (if no RAS connection is already active). 2. Start the Web browser (Microsoft Internet Explorer 5.0 and above, or Netscape Communicator 4.7x and above) 3. In the address box of the Web browser, enter one of the URLs that are listed in the “Domoport top level domains” table. You then reach the Domoport portal page. Domoport user data 4. Under Domoport login, enter your Domoport user name in the User name box. 5. Enter the password for the specified Domoport user name in the Password box. 6. Click Log in. Domoport opens the Create device access window. 7. Click the arrow next to the Select device list. Domoport opens the Select device list. 8. Click an item in the Select device list. Domoport selects the Internet controller and displays its description and telephone number and/or IP. 9. Click Connect. Domoport connects you with the selected Internet controller. Establishing access to the device Integration in a standard network By configuring an IP address you integrate the ic.1 into your network, or directly into the Internet, if a direct Internet access is available via a router or similar. Furthermore the IP address enables you to easily access all functions of the ic.1 via any networkcompatible PC. To integrate the ic.1 into a standard network, perform the following steps: The IP address and the network mask is required if the ic.1 is used in a network, and for a point-to-point connection to a PC. The standard gateway only needs to be entered if the ic.1 is going to be used for sending emails via the network or if it should communicate with Domoport. i If the ic.1 is not within the same physical network as the intranet into which it should be integrated (identical subnet masks), connect to the ic.1 via a point-to-point connection or via Domoport. If required, change the settings for the IP address, network mask and standard gateway on the ic.1. To change the network settings of the ic.1: 1. Connect to the ic.1. 2. Click Configuration in the navigation bar and select Basic settings. The ic.1 opens the Set local device data tab. Menu Configuration Ö Basic settings 24 © 2005 Adyna Technology internet controller 4 Startup ic.1 dr6640 USER MANUAL 3. Enter the desired IP address under Network in the IP Address box (e.g. “192.168.0.207”; Default: 192.168.0.222). 4. In the network mask box, enter the desired network mask (default: 255.255.255.0). 5. Click OK and also confirm the next query with OK. The ic.1 changes the IP address and is got through with this IP adress as from now. The IP address (Internet Protocol Address) is a 4-byte number that uniquely identifies a computer in the Internet or intranet for communication with other computers. The network mask defines the range of IP addresses that are classified as local. IP address that do not fit into this pattern are classified as global and has to be forwarded to the Internet via a gateway computer. This differentiation is made based on a bit-by-bit AND operator between the network mask and the IP address that has to be tested. Example: A network uses XXX.XXX.XXX.YYY as address pattern, and all computers in the network have the same initial address numbers, in other words only the YYY numbers are different. By using the mask, only the XXX.XXX.XXX segment of the address is compared, the computer-specific YYY is hidden. If there is a difference in the XXX.XXX.XXX segment, the address is considered to be global and the data packets are send to the gateway. However, if the numbers match, communication with computer YYY is set up within the local network. Entering an IP address Operation in networks with dynamic IP manager (DHCP): Reserve a free address range for the ic.1 in the DHCP server and set the device IP of the ic.1 within this address range. i The standard gateway is a computer with assigned IP address that transport data packets from the local network (LAN) to the Internet, and vice versa. technology © 2005 Adyna Technology 25 internet controller ic.1 dr6640 4 Startup USER MANUAL Device data 2 To enable access to the ic.1 via the Internet, Domoport uses the telephone to initiate the device to connect with the Internet: Domoport “rings” the ic.1, the device dials into the Internet and identifies itself to Domoport. The phone number of the ic.1 (resp. the Internet IP adresse by using with a dedicated line) must therefore be registered with Domoport. You also have to enter the phone number of the ic.1 on the device itself if you use the device within a telephone system or if you assign the ic.1 its own MSN. To differentiate between your ic.1 Internet controllers, give each device an unique name. Additionally you can change the language of the user interface and the system time of the ic.1. User interface The user interface of the ic.1 is multilingual. You can select your language in the Basic settings, under Device data. Currently the user interface of the ic.1 has been localized for the following languages: Danish German English Finnish French Italian Dutch Norwegian Swedish Spanish To set the language of the user interface: Click Configuration in the navigation bar and select the menu item Basic settings. The ic.1 opens the Set local device data tab. 1. 2. Under User interface, click the arrow next to the Current language list. The ic.1 opens the Current language list. 3. In the Current language list, click on an item. The ic.1 selects the language. Setting the user interface language 4. Click Save and confirm the subsequent status message with OK. The ic.1 changes the current language settings and loads the user interface in the new language. Identification You have to enter the telephone number at which the ic.1 can be accessed into the device account on Domoport. The data needs to be entered on the device itself if you use the device within a telephone system or assign the ic.1 its own MSN (in the case of ISDN devices). Enter the telephone number complete with dial code, or in the case of ISDN, enter the entire MSN. 26 © 2005 Adyna Technology Multiple Subscriber Numbering (MSN): An MSN does not consist of the entire telephone number. It consists of as many numbers from the right as is needed to differentiate between the various numbers assigned to the telephone line. The telephone is usually entered without dial code. If you do not assign an MSN for your ic.1, the device will react to each incoming call and automatically log on to the Internet. internet controller 4 Startup ic.1 dr6640 USER MANUAL For further identification of the ic.1, enter a device name in the basic settings. The device name is always displayed at the top of the user interface. To enter the telephone number and the device name of the ic.1: Click Configuration in the navigation bar and select Basic settings. The ic.1 opens the Set local device data tab. Entering the telephone number and device name 1. 2. Enter the phone number of the ic.1 under Identification, in the Device phone number box. 3. In the Device Name box, enter a name for the ic.1. 4. Click Save. The ic.1 saves the telephone number and the device name. Operation with a dedicated Internet line: If you operate the ic.1 on a dedicated line, enter the IP address of the ic.1, instead of its telephone number, on Domoport. No modem is required to directly operate the device on a dedicated Internet line. Additionally you have to enter the standard gateway and the valid DNS server on the ic.1. You can get all data needed for the settings from your ISP. i Date and time You have to set the system time of the ic.1. This is necessary for the time-dependent functions of the device to work correctly. If the Fetch date and time from domoport.com check box has been selected, the ic.1 will compare its system time with the Domoport time server each time they are connected online. To set the system time of the ic.1: Click Configuration in the navigation bar and select Basic settings. The ic.1 opens the Set local device data tab. 1. 2. Use the list boxes under Date and Time to set the device date, device time and the time zone. Note: If the Fetch date and time from domoport.com check box has been selected, the system time is automatically set in accordance with the time zone each time the ic.1 goes online. Attention: The ic.1 has to set up an Internet connection (Domoport access or e-mailing) to get the system time from Domoport. 3. Click Save. The ic.1 saves the telephone number and device name. technology Setting the system time Time synchronization of linked devices: You can link up to 32 ic.1 internet controllers by means of the Configuration Ö Linked devices menu. All linked devices synchronize their internal device times: For example, if the gateway device gets its time from Domoport, all other backend devices synchronize their time setting to the settings on the gateway device. i © 2005 Adyna Technology 27 internet controller ic.1 dr6640 4 Startup USER MANUAL Internet 3 The ic.1 sets up an online connection to the Internet when accessed via Domoport, for e-mailing and for updating the device software. For dialing into the Internet, the ic.1 uses the dial-up data that you have configured under Basic settings. At device delivery, a default Internet Service Provider (ISP) has been preset. You can change it at any time. Internet access per modem For the ic.1 to set up an Internet connection, it has to dial into the Internet via an Internet Service Provider (ISP). You have to be registered at an ISP (Internet-By-Call providers are exceptions to this rule, refer to the “Internet-By-Call Providers” info box) and know the dial-up number of the provider, as well as your user name and password of your Internet account. To set up your ISP on the ic.1, go to Configuration Ö Basic settings Ö Internet. You can use the preset provider, msn (Microsoft Network; Internet-By-Call provider), or enter a new ISP (for example an economic Internet-By-Call provider or the same provider that you use for your PC). Timeout (Auto hangup): The Timeout (Auto hangup) is the time that the ic.1 stays online after the last user activity. After the timeout duration has expired, the ic.1 disconnects the online connection. ISP: Abbreviation for Internet Service Provider. A company that sells general Internet services. Some ISPs are big national or international companies that offer Internet access at various locations. There are also ISPs that only offer their services in some cities or areas. Internet-By-Call Providers are ISPs that do not require you to take on any contractual obligations, such as a minimum contract term, basic fees, notice period, etc. The online charges are usually invoiced on the ordinary telephone bill. You can find examples of Internet-By-Call providers in our FAQ list. Use internal modem: With the Use internal modem option, you instruct the ic.1 to set up each online connection by using the integrated modem (with ISDN or GSM adapter respectively). If the Internet connection should be established via a gateway (for example a dedicated line in a company network, ADSL or T-DSL, etc.), clear the Use internal modem check box. To set up the Internet access of the ic.1 per modem: 1. Click Configuration in the navigation bar and select Basic settings. The ic.1 opens the Set local device data tab. 2. Click the Internet tab heading. The ic.1 opens the Set up internet data tab. 3. Under Internet access via modem, enter the telephone number, your user name and the password of your Internet account. Your ISP can supply you with the access data for your Internet account. Note: If you use the ic.1 in a telephone system (private branch exchange), you might have to enter an external line code (for example “0..”) before the telephone number of the ISP. 28 © 2005 Adyna Technology Setting up the ISP dial-up data internet controller 4 Startup ic.1 dr6640 USER MANUAL 4. Click on the arrow next to the Timeout (Auto hangup) list. The ic.1 expands the Timeout (Auto hangup) list. 5. Select a timeout duration. The ic.1 ends an online connection if the timeout duration has expired since the last user activity, in case the connection was not ended by clicking Log off. 6. Select the Use internal modem check box so that the ic.1 sets up each online connection via the integrated modem. Or: Clear the Use internal modem check box so that the ic.1 sets up online connections via the standard gateway. Assigning name servers The Internet internally works with IP addresses. To enable the Internet user to enter a meaningful URL (Internet address) such as http://www.domoport.com or http://www.adyna-tec.de into the address bar of the Web browser, these URLs have to be “translated” to IP addresses. This translation is done by the DNS server (DomainNameService Server). Default nameserver: Under Default nameserver, enter the IP address of a DNS server in the DNS server 1 and DNS server 2 boxes respectively. Usually the ISP will supply their valid DNS servers. Enter these servers in the boxes. If the provider only supplies one DNS server, the second box must not be complete. Many ISPs do not provide the IP addresses of DNS servers, or work with an automatic DNS assignment. In this case, leave the two boxes. To change the default DNS server on the ic.1: 1. Click Configuration in the navigation bar and select Basic settings. The ic.1 opens the Set local device data tab. Operating the ic.1 on a DSL broadband line: Operating the ic.1 on a DSL line requires the Internet access on the ic.1 to be specially configured. In addition to a DSL line, you also need a DSL router. The WAN connection to the ISP domain must be set up on a DSL router. Configure the ic.1 for DSL operation as follows: i Standard gateway: IP address of the DSL router Using an internal modem: Deactivate_(However, for DSL operation the ic.1 needs to be equipped with a modem, so that Domoport can "ring" the device, even if the ic.1 connects with the Internet via the DSL broadband line.) ISP dial-up data is not required. The ic.1 does not accept dynamic IP address assignments (DHCP). If your DSL router has been configured as DHCP server, reserve a vacant IP address range and make sure the IP address of the ic.1 is within this range. On the DSL router, the ports 80, 81 and 5000 have to be forwarded to the IP address of the ic.1 ("Port forwarding"). A DNS server is a computer that can answer domain name service queries (DNS queries). The DNS server administrates URLs and the IP addresses that are assigned to them. For e.g., if the URL http://www.adyna-tec.de is presented to a DNS server, it replies with the IP address of Adyna's website. 2. Click the Internet tab heading. The ic.1 opens the Set up internet data tab. 3. Change the IP addresses in the DNS server 1 and DNS server 2 boxes under Default nameserver. 4. Click Save. The ic.1 saves the IP addresses for the default DNS servers. Changing the DNS server technology © 2005 Adyna Technology 29 internet controller ic.1 dr6640 4 Startup USER MANUAL E-mail 4 The Internet offers special services for the various demands it has to meet. The most commonly known service is the WWW (World Wide Web). Other services are for example FTP (File Transfer Protocol) for copying large files via the Internet, or the two e-mail services called POP (Post Office Protocol), for receiving e-mails and SMTP (Simple Mail Transfer Protocol) for sending e-mails. If the ic.1 should send e-mails, you need to enter an SMTP server and, if required, a POP3 authentication. The ic.1 sends all outgoing e-mails via the URL that was set for the SMTP server. Server for e-mail deliveries E-mails are sent via SMTP servers. Most ISPs also offer own SMTP servers. Enter the URL or IP address supplied by your ISP into the External server for e-mail deliveries box. The SMTP server need not necessarily be the server of your ISP. You can also use other SMTP servers, such as the ones offered by freemail providers. Well-known mail servers can be found in the "Email services" info box. Alternatively you can also use Domoport's e-mail service (MoD: Mail over Domoport). When using MoD, you can specify - on the ic.1 - whether it should send e-mails alternatively, exclusively or additionally over the Domoport SMTP server. To set up e-mail transmission over Domoport: 1. Click Configuration in the navigation bar and select Basic settings.. The ic.1 opens the Set local device data tab. 2. Click the E-mail tab. The ic.1 opens the tab Set up e-mail dispatch. 3. Click the arrow in the list Set up e-mail dispatch. The ic.1 opens the list with the following entries: [Do not use] Use whenever external mail server fails Do only send via Domoport Send every mail twice (external and Domoport) In the basic settings is the entry [Do not use] selected. Click the entry in the list Sending e-mail via Domoport. The ic.1 sends e-mails accordant your selection after saving the site. To set up the SMTP server on the ic.1: 1. Enter the URL or IP address of a valid SMTP server in the SMTP server (URL or IP) box under Server for e-mail deliveries. 30 © 2005 Adyna Technology Setting up the SMTP server i E-mail gateway: If you are using several ic.1 devices in an Ethernet, only one device needs to have an Internet connection. All other devices send e-mails via the device that is connected to the Internet. For this purpose the IP address of the ic.1 that has an Internet connection need to be entered as SMTP server (no POP authentification) on all other devices in the Ethernet. internet controller 4 Startup ic.1 dr6640 USER MANUAL 2. In the Sender name box, enter the e-mail sender address of the account via which you wish to send the e-mail. Note: Some SMTP server also allows you to enter names that are not the e-mail sender address. In this case you can enter the device name of the ic.1, for example. 3. Click Save. The ic.1 saves the e-mail settings. POP server (authentification) Some ISPs demand a POP authentification for e-mail dispatch. Here you prove your authenticity as a registered user of the mail service by entering your POP3 user data (user name and password for your mail account). Thus the e-mail providers prevent users from sending anonymous e-mails (for example for spreading viruses) or SPAM mails (unsolicited e-mails that are send to many receivers). To set up POP server authentification on the ic.1 for a set SMTP server: 1. Click Configuration in the navigation bar and select Basic settings. The ic.1 opens the Set local device data tab. Setting up POP authentification 2. Click on the E-mail tab heading. The ic.1 opens the Set up e-mail dispatch tab. 3. Under POP server (authentification), select the POP authentification required check box. 4. Under POP server (authentification), enter the access data of your mail account. 5. Click Save. The ic.1 saves the e-mail settings. i Examples for e-mail providers: The following list contains examples of e-mail providers that have been tested on the ic.1: E-mail provider URL SMTP server POP server POP auth. WEB.de http://web.de smtp.web.de pop3.web.de yes t-online http://www.t-online.de mailto.t-online.de use t-online access data for authentification; only for t-online accounts Strato http://www.strato.de post.strato.de post.strato.de yes freenet http://www.freenet.de mx.freenet.de pop3.freenet.de yes gmx http://www.gmx.de mail.gmx.net pop.gmx.net yes directBox http://www.direktbox.com smtp.directbox.com pop3.directbox.com yes technology © 2005 Adyna Technology 31 internet controller ic.1 dr6640 4 Startup USER MANUAL In/outputs 5 The ic.1 is provided with six digital inputs and outputs respectively, as well as 32 variables. You can name the inputs/outputs and variables any way you wish, select whether they should be hidden or displayed on the device homepage, create groups for better overview, and change or arrange their order. Digital inputs The ic.1 can monitor switch states, counter values and frequency values via the digital inputs. Here the maximum clock frequency for monitoring is 25 Hz. You can comfortably configure the input, depending on the intended purpose, via a “drop-down list”. If you have configured an input as counter, you can add a button as counter reset for this input. In the Unit box, you can assign the measuring unit to be displayed on the homepage for each digital input. Menu Configuration Ö In-/Outputs To configure the digital inputs: 1. Click Configuration in the navigation bar and select the menu item In-/Outputs. The ic.1 opens the tab called Configuration of physical device connectors. The 6 digital inputs of the ic.1 are listed under Digital inputs. 2. Show: On the homepage, the ic.1 displays all digital inputs for which the Show check box has been selected. As default setting all Show check boxes are selected; the ic.1 shows all digital inputs on the device homepage. Clear the Show check box. The ic.1 removes the corresponding digital input from the device homepage after the setting on this page has been saved. Or: Select the Show check box. The ic.1 shows the corresponding digital input on the device homepage after the settings on this page has been saved. 3. Identifier: In the default settings, the digital inputs are named Digital In 01 to Digital In 06. Click in the Identifier box and delete the default name. Note: Refer to the “Input in text boxes” info box. Enter a new identifier for the digital input. Clearing the Show check box Making entries in text boxes: A single click positions the cursor in the box, text will be inserted at this point, a doubleclick selects the clicked word and three clicks select the entire content of the box. All selected characters or words are deleted by the ic.1 when a new entry is made. 4. Use: The Use list is a “drop-down list”. Click the arrow to expand the list. In the default settings, all digital inputs are configured as switch inputs. List: Use Ö Counter 32 © 2005 Adyna Technology internet controller 4 Startup ic.1 dr6640 USER MANUAL Click on the arrow of the Use list box. The ic.1 expands the list. The Use list contains the following items: Switch state Counter Frequency Click an item in the Use list. Depending on the selection, the ic.1 correspondingly configures the input as switch, counter or frequency counter after the page is saved. 5. Button: If you have configured a digital input as counter in the Use list, you can add a button for resetting this counter by using the Button list. The ic.1 displays the reset button on the device homepage. The Button list is a “drop-down list”. Click the arrow to expand the list. In the default setting, no reset button is displayed (selection: Do not display in the Button list). In the Button list, click Show ‘Reset’. The ic.1 displays a counter reset button for the corresponding digital input on the device homepage after the page has been saved. Or: Click Do not display in the Button list. The ic.1 does not display a reset button on the device homepage or deletes an existing reset button (after the page has been saved). Note: A reset button can only be displayed for counter values (selection: Counter in the Use list). 6. Unit: You can enter a unit in the boxes in the Unit column. The values measured for the respective digital input will be displayed in this unit. Possible uses for the digital inputs: You can select the purpose for which a digital input is used in the Use list, under Configuration Ö In-/Outputs. i Depending on the configuration, the digital input registers the following values: Configuration Registered values Switch state: Registers 0 and 1 (Boolean statuses). On the device homepage, the ic.1 uses a green indicator light to display the respective switch state: Value 0: Light off Value 1: Light on Counter: Counts pulses; the ic.1 displays the counter values on the device homepage. You can use the Button list to add a reset button to the device homepage. This enables you to reset the counter. Frequency: Registers frequency values up to 25 Hz. The ic.1 displays the frequency value on the device homepage. Click in the Unit box and enter the measuring unit for the respective input. 7. Click Save. The ic.1 adopts and saves all the settings on the page. List: Button Ö Show technology © 2005 Adyna Technology 33 internet controller ic.1 dr6640 4 Startup USER MANUAL Digital outputs The digital outputs are relay outputs. The relays can switch consumers up to 10 A on 250 V AC. It is possible to display a Switch button on the homepage for each output. This enables you to switch the corresponding output. To configure the digital outputs: 1. Click Configuration in the navigation bar and select the menu item In-/Outputs. The ic.1 opens the tab called Configuration of physical device connectors. The 6 digital outputs of the ic.1 are listed under Digital outputs. 2. Show: On the homepage, the ic.1 displays all digital outputs for which the Show check box has been selected. As default setting all Show check boxes are selected; the ic.1 shows all digital outputs on the device homepage. Clear the Show check box. The ic.1 removes the corresponding digital output from the device homepage after the setting on this page has been saved. Or: Select the Show check box. The ic.1 shows the corresponding digital output on the device homepage after the setting on this page has been saved. 3. Identifier: In the default settings, the digital outputs are named Digital Out 01 to Digital Out 06 . Click in the Identifier box and delete the default name. Note: Refer to the “Input in text boxes” info box. Enter a new identifier for the digital output. 4. Button:It is possible to add a switch button to the homepage for each digital output. This enables you to switch the corresponding output via the user interface. You can configure a Switch button by using the Button list. Click an item in the Button list: Show ‘Switch’ (default setting for all digital outputs) creates a button for the corresponding output after the page has been saved. Do not display deletes the button for the corresponding output after the page has been saved. 5. Click Save. The ic.1 adopts and saves all the settings on the page. 34 © 2005 Adyna Technology Example: Configuration of digital outputs internet controller 4 Startup ic.1 dr6640 USER MANUAL Analog inputs The four analog inputs of the ic.1 are designed for devices with a voltage / current output of 0-10 V/0-20 mA/4-20 mA. The measured values have a digital resolution of 10-bit. You can enter values for Offset and Factor in the analog input configuration. Offset specifies the amount by which the measured values are shifted when they are displayed. If , for example, you assign measured values between 0 V and 10 V to a display value range between -5 °C and 5 °C, the offset is -5. The following equation shows the calculation of the offset (cf. example table at right): Example: Measured values 0-10 V, display range -5 °C – 5 °C Measured value Offset Display range 0V -5 -5 °C 2.5 V -5 -2.5 °C 5V -5 0 °C 7,5 V -5 2.5 °C 10 V -5 5 °C [Measured value] + [Offset] = [Display value] The factor specifies what number the measured values must be multiplied by to cover the total range of display values. If the measured values in the above example lie between 0 V and 10 V, and should be displayed as between -50°C and 50°C, your factor is 10. The following equation shows the calculation of the offset and factor (cf. example table to the right): Example: Measured values 0-10V, display range -50 °C – 50 °C Factor Offset Display [Measured value] x [Factor] + [Offset] = [Display value] 0V 10 -50 -50 °C Mathematically expressed, a display value is a function of the measured value. The function can be expressed with this linear equation: 2.5 V 10 -50 -25 °C 5V 10 -50 0 °C 7.5 V 10 -50 25 °C 10 V 10 -50 50 °C “x” stands for the measurements, “f(x)” for the display value, “m” for the ascending gradient or factor and “b” for the y-axis section or offset of the linear equation. The graph in the illustration to the right shows the display range as a linear function of the measured values. To configure the analog inputs: 1. Click Configuration in the navigation bar and select the menu item In-/Outputs. The ic.1 opens the tab called Configuration of physical device connectors. The 6 digital inputs of the ic.1 are listed under Digital inputs. 2. Show: On the homepage, the ic.1 displays all analog inputs for which the Show check box has been selected. As default setting all Show check boxes are selected; the ic.1 shows all analog inputs on the device homepage. Clear the Show check box. The ic.1 removes the corresponding analog input from the device homepage after the setting on this page has been saved. Or: Select the Show check box. The ic.1 shows the corresponding analog input on the device homepage after the setting on this page has been saved. m Factor Measurement x Offset f(x)=mx+b Imaging area f(x) Measured value b Calculation of factor/offset: The display range is displayed as function of the measured values 3. Identifier: In the default settings, the analogue inputs are named Analog In 01 to Analog In 04. technology © 2005 Adyna Technology 35 internet controller ic.1 dr6640 4 Startup USER MANUAL Click in the Identifier box and delete the default name. Note: Refer to the “Input in text boxes” info box. Enter a new identifier for the analog input. 4. Type: The Type list is a “drop-down list”. Click the arrow to expand the list. In the default setting, all analog inputs are configured to register a voltage range between 0-10V. Click the arrow of the Type list box. The ic.1 expands the list. The Type list contains the following items: Current 0/4-20 mA Voltage 0-5 V Voltage 0-10 V Example: Configuration of analog inputs Click an item in the Type list. The ic.1 configures the analog input in accordance with your selection, to register the selected measuring range. 5. Unit: You can enter a unit in the boxes in the Unit column. This unit will be used for displaying the values measured for the respective analog input. Click in the Unit box and enter the measuring unit for the respective input. 6. Factor, Offset Under Factor and Offset you can enter values for the calculation of the display area. In the appropriate box, click Factor or Offset and enter the applicable operator. Or: Calculate the values for the factor and offset by using the Factor/Offset calculator. The ic.1 automatically enters the calculated values in the appropriate boxes. 7. Click Save. The ic.1 adopts and saves all the settings on the page. To calculate factor and offset with the ic.1 factor/offset calculator: 1. You have a factor/offset calculator at your disposal to calculate the offset and factor specifications. Open the factor/offset calculator by clicking the calculator icon in the analog input line for which you wish to calculate the factor and offset values (calculator icon at right end of line). 2. Under Lower limit analog input, enter the lowest measured value next to The lowest input value…. Then enter the value that should represent the lowest measured value in the box next to …matches the target value. Factor/offset calculator 36 © 2005 Adyna Technology internet controller 4 Startup ic.1 dr6640 USER MANUAL 3. Under Upper limit analog input , enter the highest measured value next to The highest input value…. Then enter the value that should represent this value in the box next to …matches the target value. The ic.1 displays the calculated values for the factor and the offset under ‘Result’. 4. Click Apply. The ic.1 enters the calculated values in the appropriate boxes. 5. Click Save. The ic.1 adopts and saves all the settings on the page. technology © 2005 Adyna Technology 37 internet controller ic.1 dr6640 4 Startup USER MANUAL Variables 6 In programming, variables refer to a reserved storage space for values. The contents of the variables can be modified while the program is being executed. The ic.1 administrates 32 variables. Within the device, variables fulfil the same function as the physical inputs and outputs: They can be read out or set in the same way through the use of function logic, for example in the timer or e-mailer. Device variables The device variables of the ic.1 save Boolean and numeric values. You can therefore configure the variables for recording and processing of switch states or numeric values. Depending on how you want to implement the respective variable, you can comfortably select a configuration by using a “drop-down list” (refer to the “Variable types” info box). On the device homepage it is possible to display a Switch button for ‘Switch state’ variables (Boolean variables), for example as e-mail trigger or as a switch for a macro. If you have set a numeric variable (selection: Numeric value in the Use) list, you can add a button as reset or an input box to enter a setting for the variable. In the Unit box, you can assign the measuring unit to be displayed for each variable on the homepage. To configure device variables: 1. Click Configuration in the navigation bar and select the menu item In-/Outputs. The ic.1 opens the Configuration of physical device connectors tab. 2. Click the Variables tab heading. The ic.1 opens the Define programmable variables tab. 3. Show: On the homepage, the ic.1 displays all variables for which the Show check box has been selected. As default setting all Show check boxes are empty; the ic.1 does not show any variables on the device homepage. Select the Show check box. The ic.1 shows the corresponding variable on the device homepage after the settings on this page has been saved. Or: Clear the Show check box. The ic.1 removes the corresponding variable from the device homepage after the settings on this page has been saved. 4. Identifier: In the default settings, the variables are named Variable 01 to Variable 32. 38 © 2005 Adyna Technology Example: Configuration of variables internet controller 4 Startup ic.1 dr6640 USER MANUAL Click in the Identifier box and delete the default name. Note: Refer to the “Input in text boxes” info box. Enter a new identifier for the variable. 5. Use: The Use list is a “drop-down list”. Click the arrow to expand the list. In the default settings, all variables are configured as the Switch state type (Boolean variable). Click on the arrow of the Use list box. The ic.1 expands the list. The Use list contains the following items: Switch state Numeric value Variable types: The ic.1 administrates Boolean and numeric variables. The following list displays the possible uses of the two variable types in combination with the ic.1: i Use Variable type Switch state Boolean variable: Logical variable that can only have one of two values: “True” =1 or “False” =0. The ic.1 uses a green indicator light on the device homepage to display the value of the variable: Value 0: Light off Value 1: Light on Numeric value Numeric variable for floating point number (double float IEEE) The ic.1 displays the respective variable value on the device homepage. Click an item in the Use list. The ic.1 sets the variable to a Boolean variable (selection: Switch state) or numeric variable (selection Numeric value). Note: For further information on the variable types, refer to the “Variable type” info box. 6. Button: You can add a button or an input box for each variable to the device homepage. You can configure a button by using the Button list. Click an item in the Button list: Do not display deletes the button for the corresponding variable after the page has been saved. Show ‘Switch’ (default setting for the Switch state variable) creates a button for the Switch state variable after the page has been saved. In the case of Numeric value variables, the Show ‘Set’ option can be used to create an input box for setting the numeric value. It is created after the page is saved. In the case of Numeric value variables, the Show ‘Reset’ option can be used to create a reset button. It is created after the page is saved. 7. Unit: You can enter a unit in the boxes in the Unit column. This unit will be used for displaying the values of the respective variable. Click in the Unit box and enter the measuring unit for the variable. 8. Initial values: Under Initial values you can enter a preset. When the device is started up, the ic.1 assigns the specified value to the respective variable. By specifying a variable for use at device startup, possibly instable conditions can be avoided. 9. Click Save. The ic.1 adopts and saves all the settings on the page. technology © 2005 Adyna Technology 39 internet controller ic.1 dr6640 4 Startup USER MANUAL Order 7 The ic.1 helps you design your device homepage to be individual and user-friendly. The position of each display element can be shifted vertically. You can structure the homepage with section separa- tors to make it user-friendly. Section separators function as headers for a group of display elements. You can add, rename or delete section separators. Section separators You can use section separators to group and divide the elements on the device homepage. Section separators are horizontal lines with a name below the line. You can add, rename and delete section separators. Additionally you can add links to the section separators to the top of the homepage. To add section separators: 1. Click Configuration Ö In-/Outputs in the navigation bar. ic.1 opens the Configuration of physical device connectors tab. 2. Click the Order tab heading. ic.1 opens the Set homepage appearance tab. 3. Select a homepage element from the Order of available elements list. Adding section separators 4. Under Section separators, click Add. The ic.1 opens a prompt window. 5. In the text box of the prompt window, enter a name for the new section separator and confirm by clicking OK. The ic.1 inserts the new section separator, with its name. Note: The ic.1 always adds section separator above the selected list element. 6. Click Save. The ic.1 now displays the new section separator on the device homepage. Naming section separators To rename the section separator: 1. Select a section separator from the Order of available elements list. 2. Under Section separators, click Rename. The ic.1 opens a prompt window. 3. In the text box of the prompt window, enter a new name for the selected section separator and confirm by clicking OK. The ic.1 changes the name of the selected section separator. Renaming section separators 40 © 2005 Adyna Technology internet controller 4 Startup ic.1 dr6640 USER MANUAL 4. Click Save. The ic.1 renames the section separator. To delete section separators: 1. Select a section separator from the Order of available elements list. 2. Under Section separators, click Delete. The ic.1 shows the security query Do you want to delete this section separator from the homepage display?. 3. Confirm the security query with OK. The ic.1 deletes the selected section separator from the Order of available elements list. Confirming the safety query for deletion 4. Click Save. The ic.1 adopts and saves all the settings on the page. To display links to the sections: The ‘Show function section links’ check box inserts hyperlinks to each section separator at the top of the homepage. If you click a hyperlink, the ic.1 displays the corresponding section of the device homepage. Clear the Show function section links check box. The ic.1 deletes the hyperlinks to the section separators. Or: Select the Show function section links check box. The ic.1 shows the hyperlinks to the section separators on the device homepage. Shifting list elements You can shift all elements of the device homepage vertically to group and order them. To shift the list elements: 1. Select an element in the Order of available elements list. 2. Under Move list elements, click Move up. The ic.1 moves the selected element one position up within the Order of available elements list. Note: The Move down button moves an element one position down in the list. List elements can only be moved as far as the first or the last position within the list. You can press and hold the Shift key to select several elements. These can then be moved together. 19. Click Save. The ic.1 adopts and saves all the settings on the page. technology Moving section separators © 2005 Adyna Technology 41 internet controller ic.1 dr6640 4 Startup USER MANUAL User accounts 8 The ic.1 administrates up to 32 user accounts for local access in the LAN. You can assign an access level for each user account. There are three possible access levels that you can assign to a user: administrator, operator, and viewer. A user account with administrator rights has full access to the device, incl. all functions for setting up user accounts and configuring the default settings. You can grant operators and viewers access to the same device areas - the only exception is the default configuration. The difference between the access rights for operators and for viewers are as follows: Only operators may actively influence the device configurations and, for example, perform switch functions on the homepage or change timer programs. Viewers, on the other hand, can call up the current status of areas to which they have access to “view” the data, but cannot switch or change anything. This limitation is visible from the fact that there are no function buttons on the user interface. User You can use the Set up accounts for LAN access tab to set up user accounts on the ic.1. User accounts can be created (saved), changed, locked and deleted. Each user account is created with the following data: User name Password Access level Optionally you can save a description for the user account. To set up user accounts: 1. In the navigation bar, click Configuration Ö User accounts. The ic.1 opens the Set up accounts for LAN access tab. 2. Select user: The Select user list is a “drop-down list”. Click the arrow to expand the list. In the default configuration, only the Admin user exists (refer to the “Admin user account” info box). All other spaces for saving user accounts are still empty. 42 © 2005 Adyna Technology Domoport user accounts and local user accounts: The ic.1 distinguishes between the following types of user accounts: i Domoport user accounts (on the Domoport server) for access via the Internet portal http://www.domoport.com and http://www.domoport.de Local user accounts on the ic.1 for LAN access via a local network The Domoport user administration is not linked in any way to the local user administration: If a user accesses the device via Internet link, the user rights that were set for his user account on Domoport also apply on the ic.1; if a user accesses ic.1 via the local Ethernet, the user rights that were set in his local user account on the device apply. internet controller 4 Startup ic.1 dr6640 USER MANUAL In the Select user list, click an empty item. The ic.1 displays the following input boxes for user data on the page: User name Access right Password and Repeat Description Or: In the Select user list, select an existing user account. The ic.1 displays the user data of the selected account on the page. 3. User name: Click in the ‘User name’ box and enter a name for the new user account, or modify the existing user name. Note: Refer to the “Admin user account” info box. 4. Access right: Under ‘Access right’ you can assign the user right for the selected user account. You can specify the respective rights on the Set access levels tab (under Configuration Ö User accounts Ö Access levels). The Access right list is a “drop-down list”. Click the arrow to expand the list. In the default configuration, the respective user account is locked. Click the arrow of the Access right list box. The ic.1 expands the list. The Access right list contains the following items: [Lock account] Viewer Operator Administrator Menu: Configuration Ö User accounts Admin user account: To enable LAN access to the ic.1, a user account with the user name Admin has already been set up. When the device is delivered, the relevant password is identical with the serial number of the device. The Admin user account cannot be deleted. This prevents you deleting all LAN user accounts unintentionally. i For security reasons, you cannot delete or modify the user name and the settings of the administrator account. However, you change the preset password at the initial configuration. Click an item in the Access right list. The ic.1 assigns the selected user right to the user account or locks the account. Note: Locked accounts are inactive: It is not possible to use a locked user account to log onto the ic.1. 5. Password and Repeat: In the Password box you can enter a password for the new user account or change the existing password. For security reasons, the ic.1 does not display the password while it is entered. If you enter a new password, the ic.1 shows you a series of “*” instead of your password. The ic.1 administrator can modify their passwords at any time. Click the Password box and enter a password for the new user account, or modify the existing password. The password must be between 5 and 25 characters in length. Repeat the entry in the Repeat box. 6. Description: You can use the Description box to enter a short description of the new user account or to modify an existing description. An apt description of the user account enables you to distinguish between the registered ic.1 users more easily. Click Description and enter a description for the new user account, or change the existing description. Creating user accounts 7. Click Save. The ic.1 adopts and saves all the settings on the page. technology © 2005 Adyna Technology 43 internet controller ic.1 dr6640 4 Startup USER MANUAL Access levels You can specify the various user rights for each access level on the Access levels tab. By selecting or clearing check boxes, you can set or delete access rights to the various function areas of the ic.1. User accounts with administrator rights automatically have access to all function areas, incl. all the configuration pages. This cannot be changed. Likewise the ic.1’s reserved default settings for the Operator and Viewer levels cannot be changed. The ic.1 displays the respective preset check boxes in “gray”. i The user rights that you specify on the Access levels tab also applies to Domoport users with Administrator, Operator or Viewer status. To define user rights: 1. In the navigation bar, click Configuration Ö User accounts. The ic.1 opens the Set up accounts for LAN access tab. 2. Click the Access levels tab heading. The ic.1 opens the Set access levels tab. 3. Under ‘Accessible function areas’, select a check box. The ic.1 allows the respective access level to access the activated function area. Or: Clear a check box. The ic.1 locks the respective access level from accessing the deactivated function area. Note: The “gray” check boxes represent the ic.1’s reserved default settings for the respective access level and cannot be clicked. To reset the access levels to the default configuration of the ic.1, use the Default values button. Default configuration of the user rights 4. Click Save. The ic.1 adopts and saves all the settings on the page. Setting up a guest account Under Set up guest access you can create a guest account for direct access. You can assign any user right to the direct access account. If you have set up a guest account, the ic.1 will display a button labeled Guest on the local login page. You can only set up a guest account for the local LAN. A click on the Guest button takes the user to the ic.1, without needing to enter a user name and password. (Alternative: Enter »[IP of the ic.1]\guest"« in the address box of the web browser. On the device, the guest user then has the user right that was assigned to the guest account. To set up a guest account: In the Access without user name and password list, click the arrow and select a user right. The ic.1 sets up a guest account with the selected user right and adds a button labeled Guest to the local login page. 44 © 2005 Adyna Technology Setting up a guest account internet controller 4 Startup ic.1 dr6640 USER MANUAL Linked devices 9 Using ic.1, you can set up Internet access to up to 32 LAN devices with only one telephone connection. The LAN network devices are linked, and need not be permanently connected to the Internet. Web access is established via the Domoport Internet portal. If you are connected with an ic.1 Internet controller via your Domoport user account, you can access all networked devices via this device. Linked devices can be other Internet controllers, as well as foreign devices with integrated web servers, such as webcams. Links By acting as a gateway, the ic.1 enables you to externally access up to 32 devices in the LAN via a single Internet connection. On Domoport, the web access for the ic.1 is set up. You use the gateway of this device that has an Internet connection to set up access to the downstream linked devices. There are the following options for accessing downstream linked devices: Gateway access without local login: On the downstream devices no user account configuration is required, since the rights of the current user (administrator, user or viewer) are forwarded from device to device whenever access takes place. Gateway access with local login: When accessing a linked device, the user has to enter a user name and password on the login page of the linked device. Access to foreign devices in the LAN, for example webcams or other controllers with their own web server, can be achieved via the gateway function of the Internet controller. To link an ic.1 internet controller and other LAN devices: 1. Click Configuration in the navigation bar and select the menu item Linked devices. The ic.1 opens the Configure linked devices tab. 2. Under Web server with LAN access, in the Identifier box, enter a name for the linked device. Note: If you have linked devices, the ic.1 adds the Select device command to the navigation bar. The ic.1 shows the names of the linked devices as submenu to the Select device menu. Click a submenu command to go to the linked device. 3. Enter the local (internal) IP address of the linked device in the Local IP address box. You can use the IP address to set up reach-through access to additional devices in the LAN. 4. Click Save and confirm the subsequent query with OK. The ic.1 saves the page settings and configures the navigation bar for access to downstream devices. technology Example: Cascading devices © 2005 Adyna Technology 45 internet controller ic.1 dr6640 4 Startup USER MANUAL How to set up access security for a linked device: 1. In the navigation bar, click Configuration and select Linked devices. The ic.1 opens the Configure linked devices tab. 2. Beneath Access security for this device, select the Gateway access requires local login check box. The ic.1 activates the gateway access security: If an ic.1 with activated gateway access security is linked up as backend device, all users have to log in with user name and password when they want to access this device. Reach-through access to linked devices To access linked devices: In the navigation bar, click Select device and select a linked device from the submenu. If the linked device is another ic.1 internet controller, the ic.1 opens the device home page of the linked internet controller in the same browser window. You can return from the linked ic.1 to the upstream ic.1 by clicking Select device Ö Back . Note: When gateway access security is active, you have to log in at the linked ic.1 by using your user name and password. Or: If the linked device is no ic.1 controller, the ic.1 opens the home page of the linked device in a new browser window. Access security Returning to the gateway device Example: Linked webcam 46 © 2005 Adyna Technology internet controller 4 Startup ic.1 dr6640 USER MANUAL System functions 10 In the delivery status, the ic.1 Internet controller has empty default configurations in all function modules. These ensure that all device data is shown on the homepage and that no automation functions are performed. If required, you can reset any or all configurations to these default values in the configuration area of the system functions. Some system extensions or settings requires the device to be initialized anew. The restart function enables you to perform a “warm start” via the user interface of the ic.1. Since the device software of the ic.1 is constantly improved and developed further, you can comfortably check the current software version of your device via the Internet and perform an online update to a new version, if required. Initial values On the ‘Restore to initial values’ tab you can reset some or all configurations to the initial settings. All changes that were made in the mean time will be irrevocably lost. You can, for example, use this option when you need to configure the device for a different area of operation and do not want to delete all selected settings manually. To reset device areas: 1. In the navigation bar, click Configuration and select System functions. The ic.1 opens the Restore to initial values tab. 2. Under ‘Sections to reset’, select the ic.1 system sections that you would like to reset. You can reset the following system sections: Configuration of in- and outputs Configuration of programmable variables Appearance of homepage Timer programs Settings of e-mailer and message chain Configuration of video sources Creation of history data User defined macros Local user accounts including “Admin” standard account Linked devices Base settings without network Network settings Select all Resetting device areas technology © 2005 Adyna Technology 47 internet controller ic.1 dr6640 4 Startup USER MANUAL Under Sections to reset, select one or several check boxes. The ic.1 selects the activated system section for resetting. The ic.1 resets the selected system section after you click the Reset button. Or: Clear one or more check boxes or leave the check boxes empty. The ic.1 does not change the configuration of these system sections. 3. Click Reset. The ic.1 resets the selected system sections to their default configuration. Reboot If external USB devices have been exchanged, and have not been recognized automatically the Internet controller must be restarted manually. The purpose of the reboot is to reinitialize the device. This procedure takes max. 1 minute - depending on the models and number of external devices. After a restart no values in the RAM of the device are lost, for example camera images and history data. To perform a restart: 1. In the navigation bar, click Configuration and select System functions. The ic.1 opens the Restore to initial values tab. 2. Click the Reboot tab heading. The ic.1 opens the Restart device tab. 3. Click Do reboot. The ic.1 is restarted and initialized. Update Reboot The system update ensures that an ic.1 Internet controller is working with the latest versions of the operating software and user interface. There are two different options for achieving this: In the case of devices with Internet access, you can go to Configuration Ö System functions Ö Update to directly check online whether there a new version of the device software exists. If the search was successful, the ic.1 displays detailed information regarding the update. Click Do update to download the current software and perform the update. At the end of the update procedure, the ic.1 performs a reset with automatic restart. Update 48 © 2005 Adyna Technology internet controller 4 Startup ic.1 dr6640 USER MANUAL To search for updates online, the ic.1 has to set up an Internet connection via the telephone or alternatively via a gateway in the LAN. The search as well as the update procedure itself can take several minutes. To perform an online update: 1. In the navigation bar, click Configuration and select System functions. The ic.1 opens the Restore to initial values tab. 2. Click the Update tab heading. The ic.1 opens the Update operating system tab. You can see the equipment and the version of the ic.1 under Check for updates online. i Local update with update software: As alternative to the system update via the Internet, you can also perform the update via the Windows update software that is available for download in the ic.1 service area at http://www.adyna-tec.de. Execute the program on a PC that has a network connection to the device that should be updated and follow all further instructions given by the software. Such a local update is also advised when the device is only connected to the Internet via a slow connection, or if a range of controllers in the LAN should be updated consecutively. 3. Click Check now. The ic.1 checks whether a new version of the device software exists. If an update exists, the ic.1 displays the corresponding update information. 4. Click Do update. The ic.1 starts the update process. Starting the update technology © 2005 Adyna Technology 49 internet controller ic.1 dr6640 USER MANUAL 50 © 2005 Adyna Technology 4 Startup 5. User interface The ic.1 is completely controlled via an Internet browser. The user interface of the ic.1 is therefore constructed like an Internet site. The ic.1 contains an integrated web server. All pages of the user interface are saved on the device itself, as HTML pages. When they are called up, the ic.1 sends them directly into the Internet or intranet. The ic.1 offers you a configurable user administration, with several levels. The levels range from the viewer, who cannot configure or switch anything, the operator, who can use the switch functions, but is not allowed to configure anything, up to the administrator, who has full access to all device functions. Depending on the user rights, the ic.1 displays a few control elements more or less on the user interface. internet controller ic.1 dr6640 5 User interface USER MANUAL Layout 1 The user interface of the ic.1 is divided into three areas. The ic.1 displays the info area at the top, the navigation area at the left and the work area at the right. The info area always tells you which ic.1 Internet controller you are currently accessing and what the system time on the device is. With the navigation area you can “surf” in the way you would on Internet pages. You can go to various system sections of the ic.1, or to linked devices, if you have an ic.1 network. The work area displays the content of the system sections of the ic.1: Home page, Timer, E-mailer, Video, History, Macros, Configuration. Info area Navigation area Work area User interface of the ic.1 Info area The info area contains the device name and the system time of the ic.1 that you logged onto. You can use the two graphical links - Adyna and Domoport - to go to the website of Adyna (http://www.adyna-tec.de or to the Domoport Internet portal (http://www.domoport.de or http://www.domoport.com). The PC respectively opens the Adyna or Domoport website in a new browser window. To do so, the PC must have Internet access. 52 © 2005 Adyna Technology Info area internet controller 5 User interface ic.1 dr6640 USER MANUAL Navigation area You can use the navigation area to go to the various work areas of the ic.1. The navigation area is constructed as a list of graphical links. The links either directly open the various work areas of the ic.1, or open submenus with further links. Depending on the configuration and the access rights of the user, the ic.1 displays all links in the navigation area, or only a selection of links. The navigation area contains the following control elements. They might not all be displayed: Select device: Opens a submenu with a list of linked devices. You can use Select device to connect to linked devices. The ic.1 only displays the Select device icon if there are linked devices. ? Homepage: Opens the device homepage. Timer: Takes you to the Set up timer programs tab of the Timer work area. E-Mailer: Takes you to the Set up message programs tab of the E-mailer work area. Navigation area Video: Takes you to the View external video source tab of the Video work area. History: Takes you to the Display recorded device values tab of the History work area. Macros: Takes you to the Manage device macros tab of the Macros work area. Configuration: Opens the Configuration menu. You can use the Configuration menu to access the following work areas: Basic settings, In-/Outputs, User accounts, Linked devices and System functions. Log off: Logs off the user and ends the ic.1 session. technology © 2005 Adyna Technology 53 internet controller ic.1 dr6640 5 User interface USER MANUAL Work area The ic.1 opens the device pages for the various system sections in the work area. The device pages are designed in the form of tabs. Each tab has a tab heading containing a link to the respective tab. Below the tab headings, the ic.1 displays the name of the open tab. The name provides information on what you can view, switch, set, configure, etc. on the respective tab. You use the tabs to switch and configure the ic.1, and to design its system functionality. Each system section has a tab called Help. On the Help page, you can find a collection of instructions regarding the respective system section. The tabbed pages only contain the kind of control elements that are commonly used on Internet pages: links, buttons, input and display boxes, list boxes, check boxes and options. Work area Display 2 The exact look of the user interface of the ic.1 depends on the access level of the user that is logged on. The lower the access level, the simpler the user interface and the interaction options of the user. Administrators (access level 3) always have access to all function areas and have exclusive access to the configuration pages of the ic.1. All access levels have access to the device home page. Viewers (access level 1) cannot switch anything or influence the functionality of the ic.1 in any way. All other access rights can be assigned depending on the access level. Administrator view User accounts with administrator rights (access level 3) automatically have access to all function areas of the ic.1, incl. the configuration pages. It is not possible to lock function areas from the administrator by using the Configuration Ö User accounts Ö Access levels page. Limitations to the Viewer and Operator view For the operator (access level 2), the ic.1 hides the Configuration system section. In the ic.1 user interface that the viewer (access level 1) can access, the buttons on the homepage are also hidden. Viewers cannot change any settings or configurations, and cannot switch outputs or variables. The “Default configuration of the user rights” illustration shows the default configuration of the ic.1 access rights. 54 © 2005 Adyna Technology Default configuration of the user rights 6. System areas The functions of the ic.1 are subdivided into the following system areas: Homepage, Time, E-mailer, Video, History, Macros and Configuration. The Configuration system area is described in the “Startup” chapter. The various system areas can be opened from the navigation bar. By configu- ring the system areas, you define how the automatic functions of the ic.1 are to be implemented: In the main, the system areas operate independently from each other. However, you can also use global variables to link the system areas with each other and to implement complex system functions. This chapter describes the functionality and configuration of the ic.1 system areas. internet controller ic.1 dr6640 6 System areas USER MANUAL Homepage 1 The device home page provides you with an overview and rapid access to all of the statuses and values at the physical inputs and outputs as well as the programmable variables. Simple on/off switch statuses are indicated using LEDs while numerical values are displayed directly together with their physical units. The ic.1 updates the homepage automatically. Thus the displayed values always represent the current situation at the device. Homepage The homepage can be configured under Configuration Ö In-/ Outputs. You can select any of the displayed elements, arrange them as you wish, and subdivide them into to freely definable function groups. In the configuration area you can also define which values are to be available for user interaction. Buttons and input boxes appear only for these values on the ic.1 homepage. Any current message chains from the E-mailer are displayed on the ic.1 home page. Users with administrator authorization can reset the message chains here. Technical information on the device is displayed under Info. This includes system data and version information such as the current firmware version and the user interface revision number, and also provides you with access to the log book. Active message chains: The ic.1 only displays the active message chain area when a message chain is currently active. The ic.1 displays the name of the message program that started the message chain. Click Reset. The ic.1 stops the current message chain. All additional message receivers no longer receive the message chain from the ic.1. Displayed function sections: The ic.1 contains links to other function areas of the device home page under Displayed function sections. The links are displayed by the ic.1 when the Show function section links setting is selected in Configuration Ö In-/ Outputs Ö Order. The names of the links correspond to the names of the section separators. The section separators can be configured under Configuration Ö In-/Outputs Ö Order. Click a link under Displayed function sections. The ic.1 “jumps” to the corresponding function section on the device homepage. 56 © 2005 Adyna Technology Example of a home page internet controller 6 System areas ic.1 dr6640 USER MANUAL In-/outputs and variables: The arrangement of the device homepage is configurable to a large degree. All of the inputs, outputs, and variables can be freely named under Configuration Ö In-/Outputs and you can arrange them as you wish on the device home page. In the default configuration, all of the digital inputs are displayed at the top of the homepage. The digital and analog outputs are listed below these. Depending on the configuration, the inputs, outputs, and variables may be displayed differently on the homepage. The following displays some of the switch and indicator elements which may appear on the device home page: Digital inputs Input Usage/Button Digital In 01 Counter with units and Reset button Digital In 02 Switch status Digital In 03 Frequency with units Digital outputs Output Usage/Button Digital Out 01 Switch output with button Digital Out 02 Switch output without button Analog inputs Input Usage/Button Analog In 01 Voltage 0-10 V with unit V Analog In 02 Voltage 0-5 V with unit V Analog In 03 Current 0/4-20 mA with unit mA Variables technology Variable Usage/Button Variable 1 Switch status with button Variable 2 Switch status without button Variable 3 Sets a numerical value Variable 4 Numerical value with Reset button Variable 5 Numerical value without button © 2005 Adyna Technology 57 internet controller ic.1 dr6640 6 System areas USER MANUAL Time 2 The timer features in the ic.1 can be used to turn the digital outputs and variables off and on according to a timer program. There are 32 different timer programs available for this. The timer pro- grams can be used to configure automatically repeating processes on the ic.1 internet controller. A timer program defines the switch objects, switch times, as well as the days of the week during which the program is to run. The exception days are of particular importance. Exception days include, for example, holidays or a period of days such as a company vacation, and require special handling. Programs You can set up the timer program on the Set up timer programs page. The days of the week on which the program is to run and the times at which the objects are to be switched on/off can be defined separately for each active program. The on/off switch times can be optionally defined: the switch objects in a timer program can only be turned on, turned off, or turned on and off. The ic.1 continuously compares the times you have set with the current device time; if they match the program turns the object on or off exactly as defined for that current day. Timer programs can be created, activated, deactivated, modified, or deleted. To install the timer programs: 1. Click Time in the navigation bar. The Set up timer programs page is now visible. 2. Select program: The ic.1 contains a maximum of 32 timer programs. A separate storage space is reserved for each program on the device. The Select program list contains storage spaces for the timer programs. Timer programs which have already been configured are displayed with their names. Select an unused storage space or an existing timer program in the Select program list. The ic.1 highlights the selected space or timer program. When a timer program is selected, its name is displayed in the Identifier box. 3. Identifier: Enter the name for a new timer program in the Identifier box or change the program name selected in the Select program list. The name may contain up to 20 characters. 58 © 2005 Adyna Technology Switch-off time before switch-on time: If the switch-off time is defined ahead of the switch-on time, the switch object remains turned on beyond the date limit. Example: Switch-off time = 12:00 Switch-on time = 12:01 Active weekdays: Only Mo. No exception days defined The ic.1 turns off the switch object on Monday at 12:00 (i.e., transmits a “off” switch impulse). The ic.1 turns the switch object on again at 12:01 and it remains on for one week until the next Monday when it is turned off at 12:00. Therefore, the switch object is turned off for exactly one minute each week on Monday between 12:00 and 12:01. internet 6 System areas controller ic.1 dr6640 USER MANUAL Under Identifier, enter the name for the new timer program or change the name of the selected timer program. The ic.1 stores this timer program under the given name when the page is saved. 4. Switch times: Under Switch times you can enter the switch times at a precision of one minute. The Switch objects on at: and Switch objects off at: lists are “drop-down lists”. Click on an arrow to open the list. In the default setting, no switch times are set. The switch times can be selected from the corresponding lists in the following format: HH (hour) : MM (minutes) Click the arrow in the Switch objects on at: list. This expands the list. Select the switch-on time from the list: or Click the arrow in the Switch objects off at: list. This expands the list. Select the switch-off time from the list: 6. Active weekdays: Select the weekdays under active weekdays during which the ic.1 is to process the timer program. All weekdays are deactivated in the default setting. Under Active weekdays, clear the check boxes for the weekdays on which the ic.1 is to ignore the timer program. or Under Active weekdays, select the check box for the weekdays on which the ic.1 is to run the timer program. Example: Configuring a timer program 7. Yearly exception days: Under Yearly exception days, select how the timer program is to operate on exception days. You have the following options: Ignore exception days: The ic.1 runs the timer program independently of the exception days on all days which have been selected under Active weekdays. Do not execute program on exception days: The ic.1 runs the timer program on all active weekdays which are not defined as exception days. Execute program only on exception days: The ic.1 runs the timer program only on exception days. The option Execute program only on exception days is linked logically using an “AND” operator to the switch days selected under Active weekdays. You can then define a timer program that, for example, is to be executed on all Sundays which have been defined as exception days. technology © 2005 Adyna Technology 59 internet controller ic.1 dr6640 6 System areas USER MANUAL Click an option under Yearly exception days. You can only select one option. On exception days, the ic.1 behaves according to the selected option. i Note that the defined exception days apply to all 32 timer programs together! 8. Assign switch objects: Under Assign switch objects, select the switch objects to be switched on and off by the ic.1 using the timer program. Select the objects to be switched by the timer program in the list box under Assign switch objects. To select several switch objects, select them while holding the [CTRL] key. The ic.1 assigns the selected switch objects to the timer program. 9. Activation: Switch the timer program on and off under Activation. Thus you can set up timer programs that are only occasionally required, for example, for a long-term absence, or for testing the technical building facilities. Under Activation, select the Program active check box. The ic.1 executes the timer program. or Under Activation, clear the Program active check box. The ic.1 does not run the timer program. 10. Save: Click Save. The ic.1 saves the timer program. 11. Delete: Click Delete and confirm the security query with OK. The ic.1 deletes the timer program. Exception days You can select the exception days for the entire year on the Set up yearly exception days page. Here you can select days that require special treatment, such as national holidays, or time ranges spanning several days, such as company holidays. In the default setting, no exception days are selected. Defining exception days: 1. Click Time in the navigation bar. The Set up timer programs page is now visible. 2. Click the Exception days tab. The Set up yearly exception days page is now visible. 3. Select the check boxes corresponding to the exception days. The ic.1 defines the selected days as exception days. 4. Save: Click Save. The ic.1 saves the exception days. 60 © 2005 Adyna Technology Example: Configuring exception days internet 6 System areas controller ic.1 dr6640 USER MANUAL E-mailer 3 The ic.1 E-mailer can automatically send alarms or messages to e-mail recipients whenever a device digital input or a programmable variable is switched on. A message program monitors the digital input or the variable responsible for sending the e-mail. If a message program is started, it sends a message to the previously defined e-mail addresses. Programs A message program is an automatic messaging module. You can assign a digital input or a variable to a message program for monitoring. If this input or variable is switched, this is registered by the message program which sends an e-mail to one or more message recipients. You also assign the message recipients to the message program. The E-mailer allows up to 32 message programs and 32 message receivers. You can assign a trigger and one or more message receivers to each message program. Together with a message text of up to 200 characters, the E-mailer can also send the following as attachments: the current status of all device values on the home page, the most recent history data (maximum 5000 data records), and/or the most recent camera image. The E-mailer attaches the files to the email. You can create message programs, activate or deactivate them, or even change or delete them. To install a message program: 1. Click E-mailer in the navigation bar. The Set up message programs page is now visible. 2. Selecting a message program: The ic.1 manages at least 32 message programs. A separate storage space is reserved for each program on the device. The Select message program list contains storage spaces for the message programs. Message programs which have already been configured are displayed with their names. Select an unused storage space or an existing message program in the Select message program list. The ic.1 highlights the selected space or message program. When a message program is selected, its name is displayed in the Identifier box. Installing message program technology © 2005 Adyna Technology 61 internet controller ic.1 dr6640 6 System areas USER MANUAL 3. Identifier: Enter the name for a new message program in the Identifier box or change the program name selected in the Select message program list. The name may contain up to 20 characters. Under Identifier, enter the name for the new message program or change the name of the selected message program. The ic.1 stores this message program under the given name when the page is saved. 4. Trigger object: In the Trigger object list, select a trigger object for e-mail messages. You can use all EIB objects and variables of the ic.1 as e-mail triggers. Whenever the ic.1 activates the switch object - thus setting its value to “True” (rising edge) - the message program starts and the ic.1 sends an e-mail. Select a list item from the Trigger object list. The ic.1 configures the selected input or variable as a trigger for e-mail messages when the page is saved. 5. Message text: Enter the text contents of the e-mail message in the Message text box. The message text may contain up to 200 characters. Note: Note the following when sending an e-mail message as an SMS: When you send an e-mail message as an SMS, only the reference line is transferred. The reference line of an e-mail message corresponds to the contents of the Identifier box. Enter the contents of the e-mail message into the Message text box. 6. Attach files to message: Under Attach files to message, select the attachments to be sent with the e-mail. The following text/image attachments can be sent with an e-mail, as required: Current status of all values on the device home page: Check box Current device values from home page The log book file: check box Log file with system events. History data recorded up to time of sending: Check box History data as text file (maximum 5000 data sets as text file) The last camera image taken: Check box Most recent image from video store (as image file in JPG format) Select one of the check boxes under Attach files to message. The ic.1 attaches the appropriate file to the e-mail as an attachment. 62 © 2005 Adyna Technology Displaying the e-mails in the output memory (queue): Whenever the ic.1 cannot send e-mails, it saves them in an output memory (queue). You can see which e-mails are in the output memory by going to Mails within send queue on the Info page (Homepage Ö Info). The ic.1 cyclically attempts to send the retained emails. The repetition cycle is 5 minutes for 25 repeated attempts. Users with administrator rights can delete all e-mails in the queue by clicking the Delete buffer button. i internet controller 6 System areas ic.1 dr6640 USER MANUAL 7. Assign message receivers: Under Assign message receivers, select the e-mail addresses to which the ic.1 is to send the e-mails. The ic.1 enters all of the e-mail addresses of the user accounts into the selection list under Assign message receivers. Additional e-mail addresses for message receivers can be installed under Receivers on the Set up e-mail receivers page. Select an e-mail address under Select receiver. To select several e-mail addresses, select them while holding the [CTRL] key. The ic.1 assigns the selected e-mail addresses as message receivers to the message program. 8. Activation: Under activation, you can turn the message program on or off. In this way, you can also configure message programs which are only to run when required. E-mails to several recipients: The Emailer of the ic.1 can also send message e-mails to several recipients at the same time. To select several e-mail recipients, select them in the Select message receivers list while holding the [CTRL] key. i If you want the message program to send off a Message chain, select Message chain under Select message receivers. The E-mailer then sends several e-mails at staggered intervals to the recipients entered on the Configure message chain tab. Under Activation, select the Program active check box. The ic.1 runs the message program. or Under Activation, clear the Program active check box. The ic.1 does not run the message program. 9. Save: Click Save. The ic.1 saves the message program. 10. Delete: Click Delete and confirm the security query with OK. The ic.1 deletes the message program. Receivers Message receivers are e-mail addresses to which a message program sends its e-mails. Via a message chain, the e-mailer can inform several receivers at periodic intervals. The message chain is a list of message receivers (e-mail addresses). The message program sends its message e-mail to these e-mail addresses sequentially and at configurable intervals. Receiving an e-mail on a mobile phone D1 E-mail address: [email protected] Activation: SMS “open” to Tel.No. 8000 The ic.1 can also send e-mails as SMS or to mobile telephones. The maximum length of an e-mail is limited in SMS to 160 characters. Here, the ic.1 only sends the e-mail reference line; the body cannot be sent as an SMS. SMS messages can be sent using the special gateways operated by the telephone service providers. For example, you can send an SMS to the D2 mobile phone number 0172-1234567 by sending an e-mail to the following address: [email protected]. Receiving e-mails on a mobile phone as an SMS is subject to charges. Therefore this service has to be activated with your mobile network operator. The table at the right shows how to activate and deactivate e-mail reception on a mobile telephone. Deactivation: SMS “close” to Tel.No. 8000 You can configure, modify, or delete message receivers to be used in a message chain. E-mail address: [email protected] technology D2 E-mail address: [email protected] Activation: SMS “open” to Tel.No. 3400 Deactivation: SMS “close” to Tel.No. 3400 Requirement is the D2MessagePlus service with the SMS-center 2270333 e-Plus Activation: SMS “start” to Tel.No. 7676245 Deactivation: SMS “stop” to Tel.No. 7676245 © 2005 Adyna Technology 63 internet controller ic.1 dr6640 6 System areas USER MANUAL Configuring message receivers: 1. Click E-mailer in the navigation bar. The Set up e-mail receivers page is now visible. 2. Click the Receivers tab. The Set up e-mail receivers page page is now visible. 3. Select receiver: The ic.1 manages up to maximum 32 message receivers. A separate storage space is reserved for each message receiver on the device. The Select receiver list contains storage spaces for the message programs. Receivers which have already been configured are displayed with their e-mail addresses. Select an unused storage space or an existing message receiver in the Select receiver list. The ic.1 highlights the selected space or e-mail address. When you select a message receiver, the ic.1 displays the e-mail address in the Email address box. 4. E-mail address: In the E-mail address: box you can enter the e-mail address of a new message receiver or you can change the e-mail address of the message receiver selected in the Select message receiver list. The e-mail address may consist of up to 50 characters. In the E-mail address: box, enter the e-mail address of a new message receiver or change the e-mail address of the selected message receiver. The ic.1 stores this message receiver together with the e-mail address when the page is saved. 5. Short description: Under Short description, enter a brief description of the new e-mail recipient. 6. Message chain: Under Message chain, you can select whether or not to include the message receiver in the message chain. Select the Use in message chain check box. The E-mailer includes the e-mail address as a message receiver in the message chain (see “Installing a message chain:”). or Clear the Use in message chain check box. The ic.1 does not include the message receiver in the message chain. 9. Save: Click Save. The ic.1 saves all of the configured message receivers. 10. Delete: Click Delete and confirm the security query with OK. The ic.1 deletes all of the selected message receivers. Example: Configuring a message recipient 64 © 2005 Adyna Technology internet 6 System areas controller ic.1 dr6640 USER MANUAL Message chain A digital input or variable is linked in the E-mailer with a configurable message delivery. For example, if digital input 1 switches on and thus triggers an e-mail delivery to two “normal” message receivers as well as to the message chain, the E-mailer sends emails to the two e-mail recipients as well as to the message chain. Thus three e-mails are sent simultaneously when input 1 switches on. While the E-mailer is processing its message chain, the message programs of the message chain are listed in the upper section of the device homepage. This list is only visible for administrators and operators. Users with viewer status can not see this list. Click the Reset button to stop a running message chain. If digital input 1 switches on the next time, e-mail delivery restarts: A digital input or a variable can be configured such that it triggers e-mail delivery whenever it switches on. If this e-mail delivery includes the message chain, the dispatch takes correspondingly longer and can be stopped by clicking the Reset button. Message program list and Reset button Configuring a message chain: 1. Click E-mailer in the navigation bar. The Set up message programs page is now visible. 2. Click the Message chain tab. The Set up message chain page is now visible. 3. Sequence of message receivers: The Sequence of message receivers list contains all of the message receivers which have been selected on the Set up message receiver page who are to be included in the message chain (i.e., Use in message chain check box is selected). Messages are sent in to the recipients in the order specified here; that is, addresses at the top of the Sequence of message receivers list receive the message first. 4. Move list elements: The Move up and Move down buttons allow you to change the sequence of the e-mail recipients. Click Move up to move a recipient one position upwards in the Specify sequence of message receivers list. Click Move down to move a recipient one position downwards. Select a message receiver in the Sequence of message receivers list. To select several message receivers, select them while holding the [CTRL] key. technology Example: Configuring a message chain © 2005 Adyna Technology 65 internet controller ic.1 dr6640 6 System areas USER MANUAL Click Move up. The selected e-mail address(es) are moved up by one position in the Sequence of message receivers list. or Click Move down. The selected e-mail address(es) are moved down by one position in the Sequence of message receivers list. 5. Delay between single messages: Under Delay between single messages, you can specify the time that is to elapse between each e-mail sending. You can select delay times of 5, 15, 30, 60, 120, or 180 minutes. The Delay between single messages list is a “drop-down list”. Click on an arrow to open a list. A time lapse of 30 minutes is set in the basic setting. Click the arrow in the Delay between single messages list. This expands the list. Select the delay time from the list. The ic.1 sends the messages to the selected message receivers at this delay interval. 6. Save: Click Save. The message chain is saved. 66 © 2005 Adyna Technology Example: Configuring a message chain with SMS recipients internet 6 System areas controller ic.1 dr6640 USER MANUAL Video 4 The ic.1 can display and store video images from up to 2 analog cameras. The cameras are connected to the ic.1 via the USB component drv1. Please note at this point that you cannot connect USB video cameras or USB webcams (cameras with integrated web server) directly to one of the two USB interfaces of ic.1, since there are no drivers installed on ic.1 for these devices. You switch over from one video image to another via a selection list. Video image The ic.1 displays video images from analog cameras on the View external video source page. The main page provides you with access to the current image(s) or to 128 stored snapshots. The ic.1 can be configured to store these images in the RAM of the device when it receives a trigger signal. Automatic image refreshing allows you to view a video feed live without any additional user interaction. To view video images: 1. Click Video in the navigation bar. ic.1 opens the View external video source tab. 2. Image display: Under Image display, you can view the current video stream from the video source selected in the Video source list. The video sources can be configured first on the Set up video sources tab (under Video Ö Setup). 3. Size of live image: Under Size of live image you can change the resolution of the video images and thus also change the transmission speed: The file size of video image with low resolution (select Small (faster transmission)) is smaller than that of a video with higher resolution (select Large image). Low resolution video images are therefore also transmitted faster. Viewing a video stream 4. Video source: If several video cameras are configured and connected to the ic.1, you can switch between these in the Video source list, or view the saved snapshots. The Picture store contains the last 128 video images in a list. Here the latest video image respectively replaces the oldest one in the list. Thus, after 256 video images, the ic.1 has replaced all images with new ones. The stored images are lost irretrievably whenever the ic.1 is turned off. technology © 2005 Adyna Technology 67 internet controller ic.1 dr6640 6 System areas USER MANUAL In the list of video sources, click on Live images to view the latest image of the respective camera. Or: Click on a saved snapshot. The ic.1 displays the selected snapshot. 5. Navigating in the list of video sources by means of the buttons: Displays the first entry in the Video source list. The first entry is the live image of the first configured video source. Jumps back one entry in the Video source list. Jumps one entry ahead in the Video source list. Displays the last entry in the Video source list. Setup The ic.1 allows you to record snapshots from all connected video sources. The recording of snapshots can be triggered by a digital input or a variable. The ic.1 can also be configured to save video snapshots at defined intervals. To configure video sources: 1. Click the Setup tab. The Set up video sources page is now visible. 2. Select video source: You can connect up to two video cameras to the ic.1 using a drv1 video module for each. One storage space is reserved on the ic.1 for the two video sources. The Select video source list contains storage spaces for the video sources. Video sources which have already been configured are displayed with their names. Select an unused storage space or an existing video source in the Select video source list. The name of the selected video source can be changed in the Identifier box. 3. Identifier: Enter the name for a new video source in the Identifier box or change the video source name selected in the Select video source list. The name may contain up to 20 characters. 68 © 2005 Adyna Technology Configuring a video source internet controller 6 System areas ic.1 dr6640 USER MANUAL Under Identifier, enter the name for the new video source or change the name of the selected video source. The ic.1 stores this video source under the given name when the page is saved. 4. Trigger for snapshot: In the list, select a digital input or variable as a trigger for single image recording. Select an item from the Trigger for single image recording list. The ic.1 configures the selected input or variable as a trigger for single image recording when the page is saved. 5. Time controlled snapshots: The ic.1 saves stores snapshots at periodic intervals. In the Time controlled snapshots list, select a time interval at which snapshots are to be automatically stored. 6. Reference time: The reference time is the point in time at which the ic.1 takes a snapshot, and from which it calculates the interval for time-controlled snapshot capturing. In other words, the reference time provides the offset for the time-controlled snapshot capturing. The Reference time list is a »drop-down list«. Click on an arrow to open the list. In the default settings, the reference time is 12:00. Select a reference time from the corresponding list using the format HH (hours) : MM (minutes): Time controlled snapshots i Example for time-controlled snapshot capturing: Every 2 hours Reference time: 14:17 Current time: 08:12 The ic.1 captures and saves a snapshot at 08:17, 10:17, 12:17, 14:17, 16:17 etc. Click the arrow in the Reference time list box. This expands the list. Select the reference time from the list. 7. Rotate video image: With the settings under Rotate video image, you can determine that the ic.1 should display and save rotated versions of the video images. Thus it is possible to correctly display images from cameras that were mounted upside down, for example. The Rotate video image list contains the following entries: Original orientation +90° (clockwise) -90° (counter-clockwise) 180° Rotate video image 8. Insert information into images: Video images sent by the E-mailer use the most recently saved image from the picture store, independently from the video source. The images are sent in JPG format. This format can be read by all current standard browser and image processing software. In this way, a digital input can be used trigger snapshots and send them via e-mail. Under Insert information into images, select the corresponding check boxes. ic.1 inserts the selected information into the respective video snapshot. technology © 2005 Adyna Technology 69 internet controller ic.1 dr6640 USER MANUAL 9. Activation: Under Activation, you can switch the corresponding video sources on or off. In this way, you can configure video cameras which only provide video images when required. Under Activation, select the Use this camera check box. The ic.1 uses the corresponding video source. or Under Activation, clear the Use this camera check box. The ic.1 does not use the corresponding video source. 10. Empty image store: The Empty image store button clears all of the snapshots in the picture store. 11. Delete: This deletes all of the settings for the currently selected video channel on the Configure video sources tab. 12. Save: Click Save. This saves all of the settings on the Set up video sources page. 70 © 2005 Adyna Technology 6 System areas internet controller 6 System areas ic.1 dr6640 USER MANUAL History 5 The ic.1 history archive can monitor and record the incoming data on up to six inputs and outputs and/or variables. To do this, specify the inputs, outputs, and/or variables to be recorded. Furthermore, specify the periodic intervals at which the incoming data is to be saved. The ic.1 can store up to 128,000 history values. If the history archive is full, ic.1 overwrites the oldest value with the newest. You can display the recorded device values in a graph or send it as attachment to an e-mail. History Device values are displayed on the Display recorded device values page at the specified time intervals. A maximum of 6 device values can be graphed using differently colored trace lines. To graph the saved data: 1. Click History in the navigation bar. The Display recorded device values page opens. 2. Graph with selected values: Under Graph with selected values, you can see when the data recording started. The recorded data is graphed using trace lines. 3. Values in graph: Under Values in graph, it is possible to show or hide the trace lines for display purposes. The values to be graphed can be specified on the Setup tab on the Set up history creation page. Select a check box under Values in graph. The ic.1 displays the value trace in the graph. or Clear a check box under Values in graph. The ic.1 removes the value trace from the graph. Displaying history data 4. Displayed time area: Under Displayed time area, you can specify the time range over which data is to be displayed. Enter the time range in the from and to lines using the YearMonth-Day Hour:Minute format. Automatically up to current device time: Select the Automatically up to current device time check box to always display the historized device data up to the current device time. i Additional processing in PC: In order to saved this graphic on your PC, right-click the image and choose the menu option Save Image As ... in the Microsoft Internet Explorer. A PNG file, which does not require much memory space, is saved. This image can be viewed with current browsers and image processing software. The corresponding data values can be exported as a text file by clicking text file. This text file can be directly imported into e.g. Microsoft Excel where the data can be further processed. technology © 2005 Adyna Technology 71 internet controller ic.1 dr6640 6 System areas USER MANUAL Select the check box Automatically up to current device time. The data traces are automatically refreshed. 5. Show graph: Click Show graph. Under Graph with selected values, all of the selected device values which were saved within the specified time window are displayed in a graph. 6. Text file: The Text file button displays the historized device values in a text file. Setup On the Set up history creation page, you can choose up to 6 values from the physical inputs and outputs on the device as well as from any variables which may have been created. These values are consecutively appended to the data file together with a time stamp. The file can record up to 128,000 data records (with 1 to 6 values respectively), above this limit the oldest existing data record is deleted when a new record is added. You can view graphs of the historized device data under History on the Display recorded device values page. To configure the ic.1 to store history data: 1. Click History in the navigation bar. The Display recorded device values page opens. 2. Click the Setup tab. The Set up history creation page is now visible. 3. Sources for data recording: Under Sources for data recording, you can specify which of the device inputs, outputs, and variables are to be graphed. Each value to be graphed is assigned a different color. Accordingly the data traces are displayed using these colors under History on the Display recorded device values page. Example: Selecting the sources for graph data The six Sources for data recording lists are “drop-down lists”. Click on an arrow to open the list. In the default setting, no switch times are set (exception: [-Not in use-]). Click the arrow next to the Sources for data recording list box. This expands the list. Select the values to be graphed from the list. The ic.1 graphs these values. 4. Trigger for data recording: In the list, select an digital input or a variable as trigger for recording data from the selected sources. Example: Configuring the sources for graph data 72 © 2005 Adyna Technology internet controller 6 System areas ic.1 dr6640 USER MANUAL Select an item from the Trigger for data recording list. After the page has been saved, the ic.1 configures the selected data object or variable as trigger for recording data from the configured sources. 5. Time-controlled data recording: Under Time-controlled data recording you can specify the interval at which the ic.1 is to record the selected values. If the [Not in use] setting is selected, all time-controlled data recordings stop. Click the arrow next to the Time-controlled data recording list. This expands the list. Select the desired recording interval from the list. 6. Reference time: The reference time specifies the time at which the ic.1 records the selected data sources and from which it calculates the interval for timed recordings. The reference time also provides the offset for the timed recording of data sources. The Reference time list is a »drop-down list«. Click on an arrow to open the list. The default setting for the reference time is 00:00. Select a reference time from the corresponding list using the format HH (hours) : MM (minutes): Click the arrow in the Reference time list box. This expands the list. Select the reference time from the list. 7. File size as e-mail attachment: The ic.1 E-mailer can be configured to automatically send the most recent history data. The ic.1 saves the recorded data in a text data file. The data includes a time stamp and field data. If you send the history data by e-mail, the ic.1 attaches maximum the number of data records specified under File size as e-mail attachment . Data transfer at regular intervals: It is possible to transfer data at regular intervals as follows: Switch on a programmable variable with the timer. The timer is simultaneously a trigger for a message program with attached history file. Interaction of time-controlled data recording and individually triggered data recording: The time-controlled data recording and the triggered data recording methods are linked with an "OR" operator: If you have set both types of recording, the ic.1 will make timed recordings, as well as recordings triggered by means of a data object or variable, when specified events occur. i Click the arrow next to the File size as e-mail attachment list box. This expands the list. Select the number of data records from the list. 8. Delete history: Click the Delete history button to delete all of the stored data records. 9. Save: Click Save. This saves all of the settings on the Set up history creation page. technology © 2005 Adyna Technology 73 internet controller ic.1 dr6640 6 System areas USER MANUAL Macros 6 A macro is a user-defined script and serves as a programming tool. You can use macros to implement automatic procedures with the ic.1 for these purposes, the ic.1 includes a macro editor for querying and setting device values. You can link the device values with logical, temporal and arithmetical functions, thus graphically creating an automated procedure. Macros The ic.1 can manage up to 16 macros. You can save, delete, edit, activate and deactivate macros. To create a new macro, first select a storage space for it. Enter an identifier for the storage space and a short description for the new macro. Next, you can select the empty macro and open the script editor to edit it. To create a new macro: 1. Click Macros in the navigation bar. The ic.1 opens the Manage device macros page. 2. Select macro: The ic.1 can manage up to 16 macros. A storage space is reserved for each macro on the device. The Select macro list contains storage spaces for the macros. Macros which have already been configured are displayed with their names. Select an unused storage space or an existing macro in the Select macro list. The ic.1 highlights the selected space or macro. When a macro is selected, its name is displayed in the Identifier box. 3. Identifier: Enter the name for a new macro in the Identifier box or change the macro name selected in the Select macro list. The name may contain up to 20 characters. Under Identifier, enter the name for the new macro or change the name of the selected macro. The ic.1 stores this macro under the given name when the page is saved. 4. Short description: Under Short description, enter a brief description of the new macro. 74 © 2005 Adyna Technology Creating a macro internet 6 System areas controller ic.1 dr6640 USER MANUAL 5. Activation: Under activation, you can turn the macro on or off. In this way, you can also configure macro which are only to run when required. 6. Save: Click Save. The ic.1 creates the macro. 7. Edit: Click Edit. The ic.1 script editor opens. You can program the selected macro in the script editor. 8. Delete: Click Delete and confirm the security query with OK. The selected macro is deleted. Editing macros You program macros in the ic.1 script editor. The script editor is subdivided into two sections: at the left is the editing environment, and at the right the palette with the individual macro functions. The editing environment contains 15 x 15 square function boxes, which are arranged like a chessboard. A macro function from the palette can be assigned to each function box. To edit scripts, click a function box and then select a macro function from the palette. The selected macro function is inserted into the selected function box. Each macro function you insert represents a step in the sequence of an automated functional process. By creating logical combinations between the individual macro functions in the script editor, you are effectively defining an automatic sequence, module by module. To help you do this, the palettes provide you with a wide range of functions for querying or setting device values as well as mathematical and logical operators. You connect the script modules using connector and distributor elements. When completed, the macro is essentially a chain of script modules in a sequential diagram, similar to an electric circuit diagram. Specification area Interactive function help Function boxes Palette of macro functions technology © 2005 Adyna Technology 75 internet controller ic.1 dr6640 6 System areas USER MANUAL To edit a macro: 1. Select a macro in the Select macro list on the Manage device macros page. The name and short description of the macro are displayed under Identifier and Short description. 2. Click Edit. The script editor opens for the selected macro. 3. In the palette bar, click Show all. All of the palettes open. 4. Click a function box in the editing environment. The corresponding function box is highlighted in red. Note: You can start at any of the function boxes; it does not matter which box is programmed is first. However, do make sure to keep sufficient space to the right (and perhaps also upwards) such that all of the script macro functions can be implemented. 5. Click a macro function in the palette. The selected macro function is inserted into the function box. Note: The specifications of the selected macro function are displayed on the palette bar. The macro function is defined in the specification list. 6. Repeat these basic steps for each macro function of the script. 7. Click Save. The macro is saved. Macro functions Value access: Timer value: Returns a selectable timer information in form of an integer value. Read digital input: Returns the value of the digital input. Depending on the context, this may be processed as a numerical value or as boolean TRUE/FALSE. Read analog input: Real-time value of analog input as floating-point number after taking the configured factor and offset into consideration. Read digital output: Returns the value of the digital output. Depending on the context, this may be processed as a 0/1 or as boolean TRUE/FALSE. Set digital output: Sets a digital output to ON/OFF using numerical 0/1 or boolean TRUE/FALSE. Read variable: Read a variable as a floating-point number which can also be used as a boolean value. 0 -> FALSE, unequal 0 -> TRUE. Set variable: Set a variable to a floating-point number or boolean value, whereby TRUE is stored as 1 and FALSE is stored as 0. 76 © 2005 Adyna Technology Interactive function help: When you move the mouse cursor over a macro function, a brief description of the function appears in the Interactive function help box. i internet 6 System areas controller ic.1 dr6640 USER MANUAL Read constant: A constant allows you to introduce a freely definable yet unvarying value into the data flow. Arithmetic: Addition: Sum of two input values; may be floatingpoint numbers or boolean conditions. Subtraction: Difference between two input values; may be floating-point numbers or boolean conditions. Multiplication: Product of two input values; may be floating-point numbers or boolean conditions. Division: Quotient of two input values; may be floatingpoint numbers or boolean conditions. Modulo Operator: Berechnet je nach gewählter Konfiguration den ganzzahligen Rest R der Division von A / B bzw. B / A. Logic: And: AND combination of two boolean values: The result is only TRUE when both inputs are TRUE, otherwise it is FALSE. Or: OR combination of two boolean values: The result is TRUE if one or both inputs are TRUE, otherwise it is FALSE. Not: Negation of a boolean input value: TRUE becomes FALSE, FALSE becomes TRUE. Comparison: Comparison of two values: Depending on its configuration, this function returns boolean TRUE (1) if A is less than B, A is equal to B, or A is greater than B; otherwise it returns FALSE (0). Condition: Conditional selection between two values: If the selected input is TRUE, the configured input value is returned, otherwise the other value is returned. Edge control: Rising edge: If the input value changes from boolean FALSE(0) to TRUE(1), a TRUE impulse is generated at the output; after this the output value returns to FALSE. Falling edge: If the input value changes from boolean TRUE(1) to FALSE(0), a TRUE impulse is generated at the output; after this the output value returns to FALSE. Monoflop output: Reads a named boolean condition, whose value is set by a digital input. Monoflop input: Generates a TRUE impulse at the output for the specified duration (in seconds) whenever the selected digital input switches to ON. technology © 2005 Adyna Technology 77 internet controller ic.1 dr6640 USER MANUAL Connector: Connects a given value from the output of a script function to the input of the next function. Distributor: Distributes a given value from the output of a function to the inputs of additional script functions. Values are always distributed from the left to the right! 78 © 2005 Adyna Technology 6 System areas 7. Registration With the ic.1 you can control and monitor the technology in your buildings or facilities. To enable Internet access to your ic.1, you need to register your device at the www.domoport.com Internet portal. Domoport is an Internet service that directly interacts with the technology of your ic.1. The portal is available in several major languages. With Domoport you have secure access to your devices: The security standards are similar to those applied in online banking. In this chapter you will go to the www.domoport.com Internet portal, register your ic.1 and set up your main user account. In your main user account you can easily administrate your ic.1 or even several ic.1 devices. internet controller ic.1 dr6640 7 Registration USER MANUAL Accessing the www.domoport.com Internet portal 1 Domoport is multilingual. You can always access the Internet service through the "domoport" domain name. The German version has the top level domain "*.de". The entire Internet address (URL) of the German Domoport portal is thus "http://www.domoport.de". The URL of the international Domoport version in English is "http://www.domoport.com".You can select the desired language via a button on the Domoport home page. Device connection Continue as follows to reach your ic.1 devices via any Internet access: 1. Establish a connection with the Internet. 2. Start your Internet browser and enter one of the URLs in the "Domoport top level domains" table. You then reach the Domoport portal page. i To register an ic.1 at the Domoport Internet portal you need a computer with Internet access and Internet browser software (for example MS Internet Explorer or Netscape Navigator). Domoport top level domains Country Language URL International English http://www.domoport.com Germany http://www.domoport.de German WAP access In addition to the conventional HTML user interface, Domoport also offers an independent WAP user interface. The fast Domoport WAP user interface features a streamlined and userfriendly menu layout that has been specially optimized for WAP browsers on mobile telephones and PDAs. The following table "Domoport WAP URLs" provides the URLs for WAP access to the Domoport Internet portal: Domoport WAP URLs Country Language WAP access to Domoport URL International English http://www.domoport.com/wap Germany http://www.domoport.de/wap German Compared to the standard HTML version, the WAP version of the Domoport Internet portal has slightly less functionality. The WAP user interface of the Domoport Internet portal offers the following functionality: i Login via Domoport. Operation of the device home page of the ic.1. Blocking of user accounts. 80 © 2005 Adyna Technology internet controller 7 Registration ic.1 dr6640 USER MANUAL Registration 2 With the ic.1 you can administrate and control sensitive areas of your building technology. Therefore the ic.1 and the Domoport Internet service work with advanced security technology. This security system effectively prevents unauthorized persons from accessing your ic.1: Each device has a unique serial number (SN) and PIN (personal identification number). The serial number identifies the device (ic.1) and the PIN identifies the user of the ic.1. It is only possible to log in at the ic.1 if the SN and the PIN are correctly entered during the login at the Domoport Internet portal, similar to your mobile telephone. Registration Continue as follows to register your ic.1 at the Domoport Internet service: 1. Click Register now! on the "www.domoport.com" portal. Domoport displays the Registration of a Domoport main user account with ic.1 device data page. 2. Device data: Enter the SN, PIN and telephone number of the ic.1 and select a meaningful device name (for example MyHome). SN and PIN: The SN and PIN is located in the security field on the Domoport registration sheet. The registration sheet is supplied with the ic.1. i The SN and PIN is only required when the device is registered, thereafter you can specify any user name and password for login purposes. 3. Registration: Enter a meaningful main user name and password (for example Henry.Mustermann). Note: The main user name is simultaneously the name of the main user account. You cannot change the main user name at a later stage. 4. If you have read the general terms of trade and have accepted, confirm this with the activation of the corresponding checkbox. Click afterwards on Register. 5. Click Next. Domoport checks your input and saves the data. You have successfully registered your ic.1 at the Domoport Internet service. Now you can use your main user name and password to access your Domoport main user account. technology © 2005 Adyna Technology 81 internet controller ic.1 dr6640 USER MANUAL 82 © 2005 Adyna Technology 7 Registration 8. Appendix Technical data Hardware ic.1 dr6640 Case: DIN rail (EN50022); 157x86x58 mm (9TE) Type of protection: IP20 Weight: 250 g Temperature range: 0 °C - 45 °C Humidity: 90% not condensed Power supply: 10 V - 24 V DC; approx. 10 Watt Fuse: F1 T1.6A Processor: 32-bit RISC; 33 MHz; 16 MB RAM; 2 MB Flash Internal clock: DCF77 synchronized via Internet connection Digital inputs: 6 isolated digital inputs for external floating contacts; maximum count frequency approx. 25 Hz Output voltage max. 24 V DC, depending on mains power supply unit Output current 10 mA Cable length approx. 50 m depending on interferences and supply voltage Digital inputs: 6 digital relay outputs Nominal voltage 250 V AC (24 V DC) Nominal current 10 A AC, cosn=1 (6 A DC) Nominal power 1380 VA Incandescent lamp 1000 W Fluorescent lamp 900 W, uncompensated Capacitive load AC 230 V, max. 4µF Electrical operating life 50000 switching cycles at nominal load internet controller ic.1 dr6640 1 Introduction USER MANUAL Analog inputs: 4 analog inputs Input voltage type 0-5/10 V Input current type 0/4-20 mA DC; 10-bit resolution Shared earth USB: 2 USB interfaces (type A) for external video module (only manufacturer’s module) Modem/ISDN/GSM: 1 RJ45 telephone connection for Internet dial-up dr6640: Standard version without modem dr6640a: Integrated analog modem with 56 kBit/s certified: R&TTE, CTR 21 dr6640i: Integrated ISDN modem with 64 kBit/s certified: R&TTE, CTR 3 dr6640g: Integrated GSM modem; certified: CTR 31, CTR 32 Network: Ethernet interface RJ45 for 10/100 MBit/s; LED display: 6 6 2 1 1 Certification: CE EC directives: EN 60950 EN 50081-1 and EN 50082-1 Scope of supply: drp6640 Network cable 3m (gray) Network cable/cross cable 3m (red) Telephone cable 3m, depending on modem type: Analog, ISDN; GSM type: Magnetic foot antenna, 5m connecting cable assembly instructions Login data with PIN and serial number User manuals in English, German, and Finnish available as PDF files on CD-ROM LEDs for digital inputs LEDs for digital outputs LEDs for LAN LED for the online status LED for voltage This is class A equipment. This equipment can cause radio disturbances in living quarters; in these cases, the operator may be obliged to undertake appropriate measures. 84 © 2005 Adyna Technology internet controller 1 Introduction ic.1 dr6640 USER MANUAL Features Software ic.1 dr6640 Visualization of home page: Control and depiction of all inputs and outputs One-click operation for all functions Timer: 32 freely programmable timer programs Annual timer for exception days Alarms and events: Alarm and event notification for up to 32 e-mail receivers History data, video images as attachments Message chains for professional alarm notification History diagram: Saving of history data for 6 input channels 128000 data points per channel Display in form of a diagram Video: Recording of live video image, up to max. 4 images per minute at 320x240 resolution Video history memory for 128 images Macro programming: Up to 16 parallel macros 32 internal program variables (read/write) Powerful visual macro programming Logic, mathematical, comparative and temporal functions General: Easy configuration of all settings via Internet browser 3 levels of user rights: Administration, user, guest (only viewing) Up to 32 users can be administrated Automatic time synchronization via Internet in accordance with DCF77 time Browser: Microsoft Internet Explorer 5.0 or higher Netscape Navigator 4.7x WAP 1.1 Browser JavaScript must be activated! Security: High security Internet communication via Domoport, SSC and TDES encryption technology © 2005 Adyna Technology 85 technology Adyna Technology GmbH Campusallee 9927 D-55768 Hoppstädten-Weiersbach fon +49 (0) 6782 1727 01 fax +49 (0) 6782 1727 85 [email protected] www.adyna-tec.de