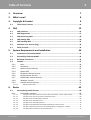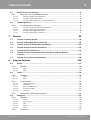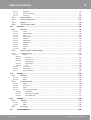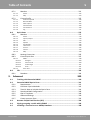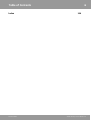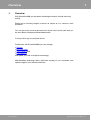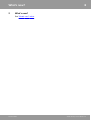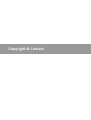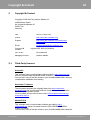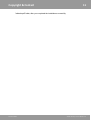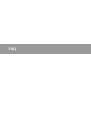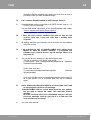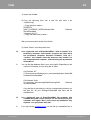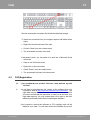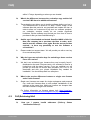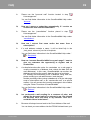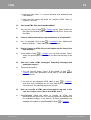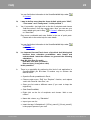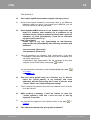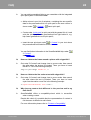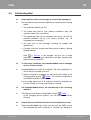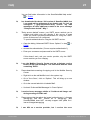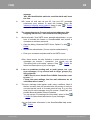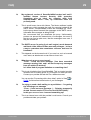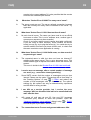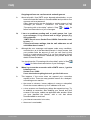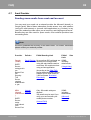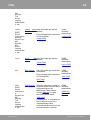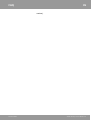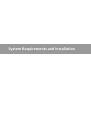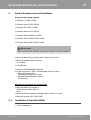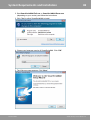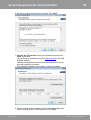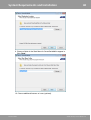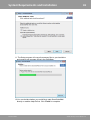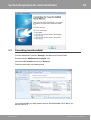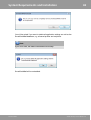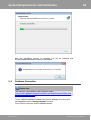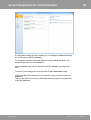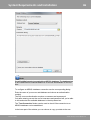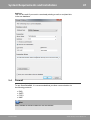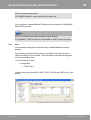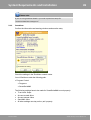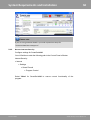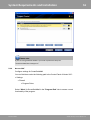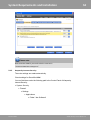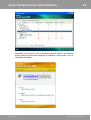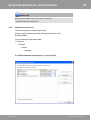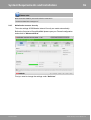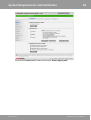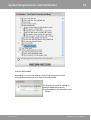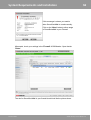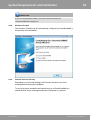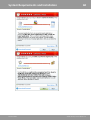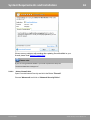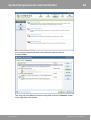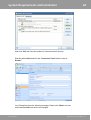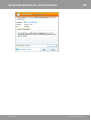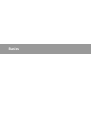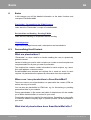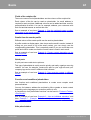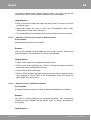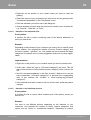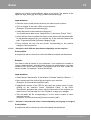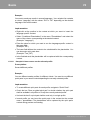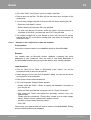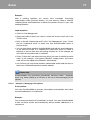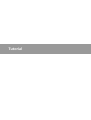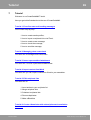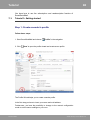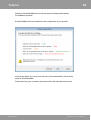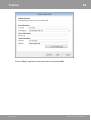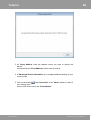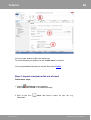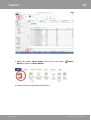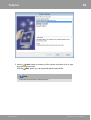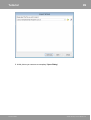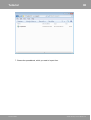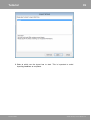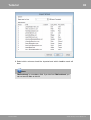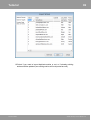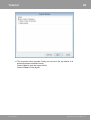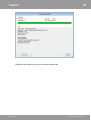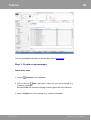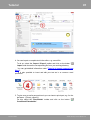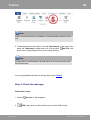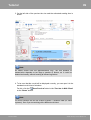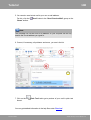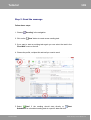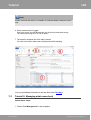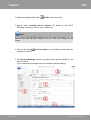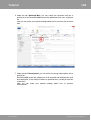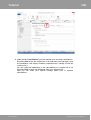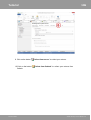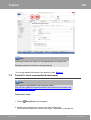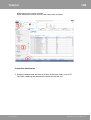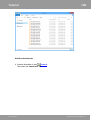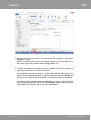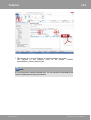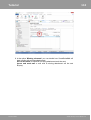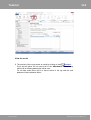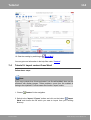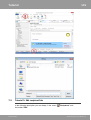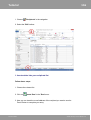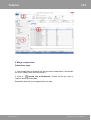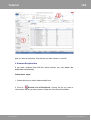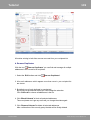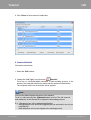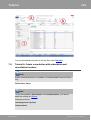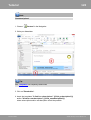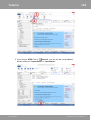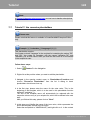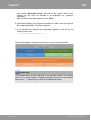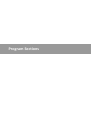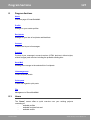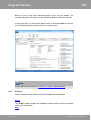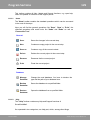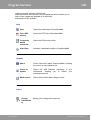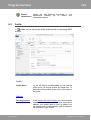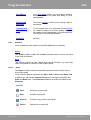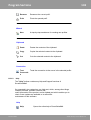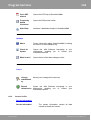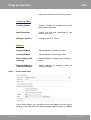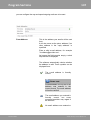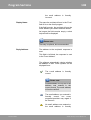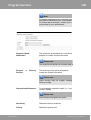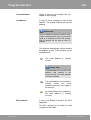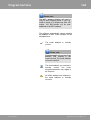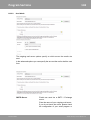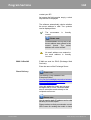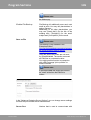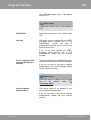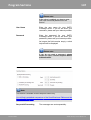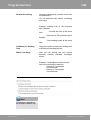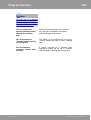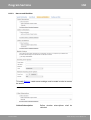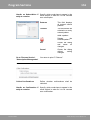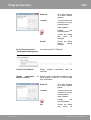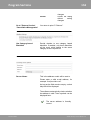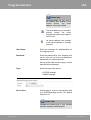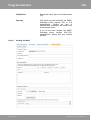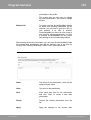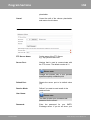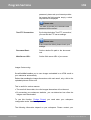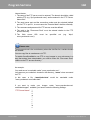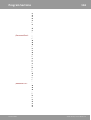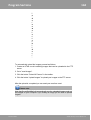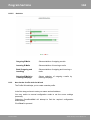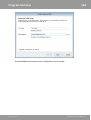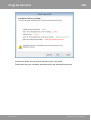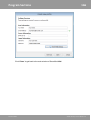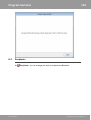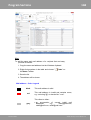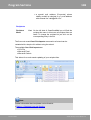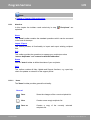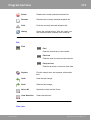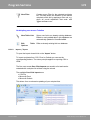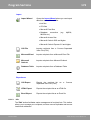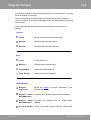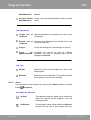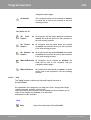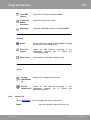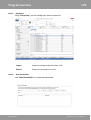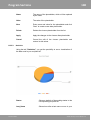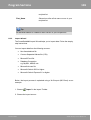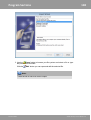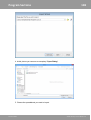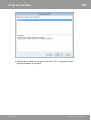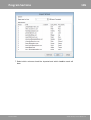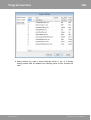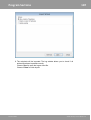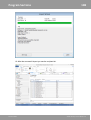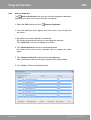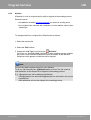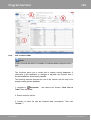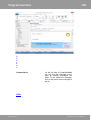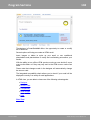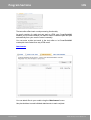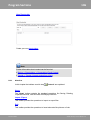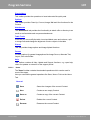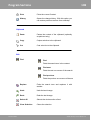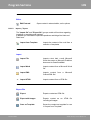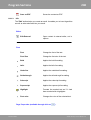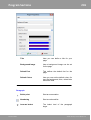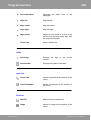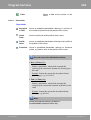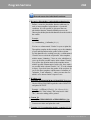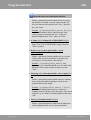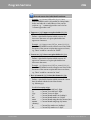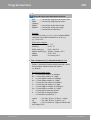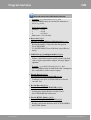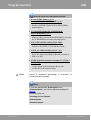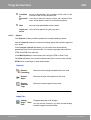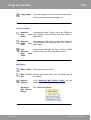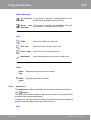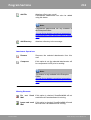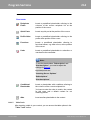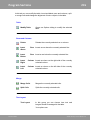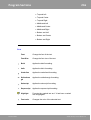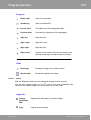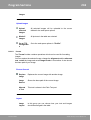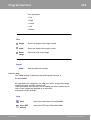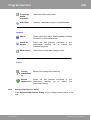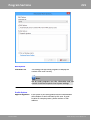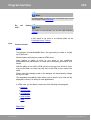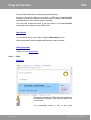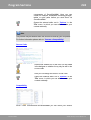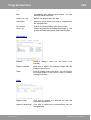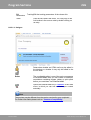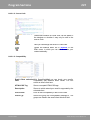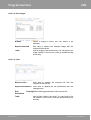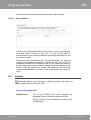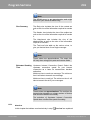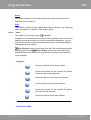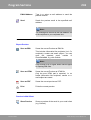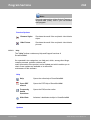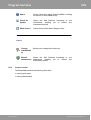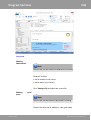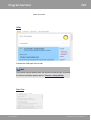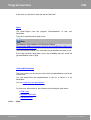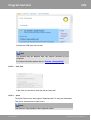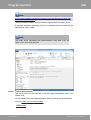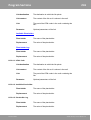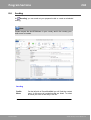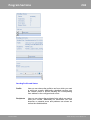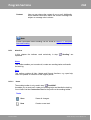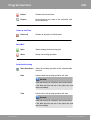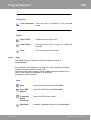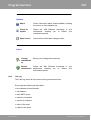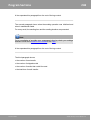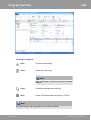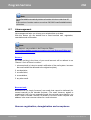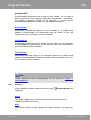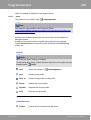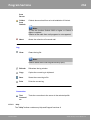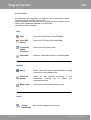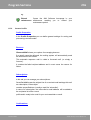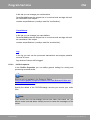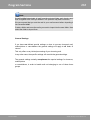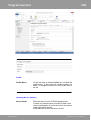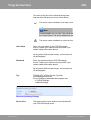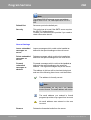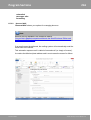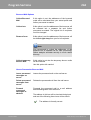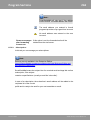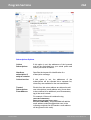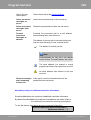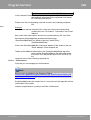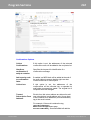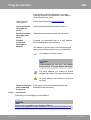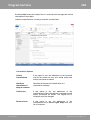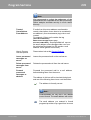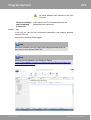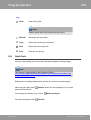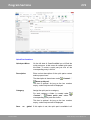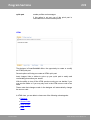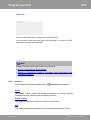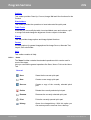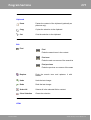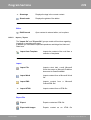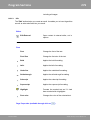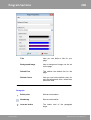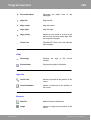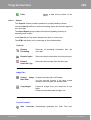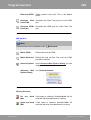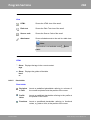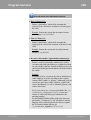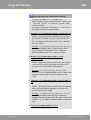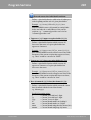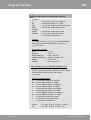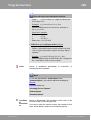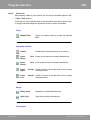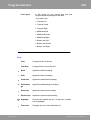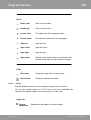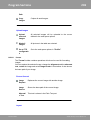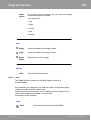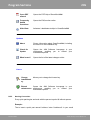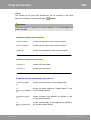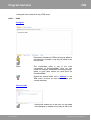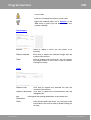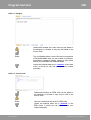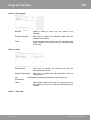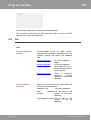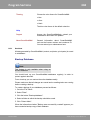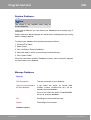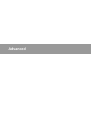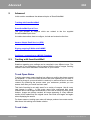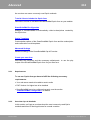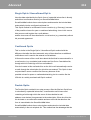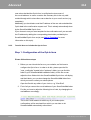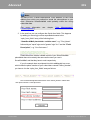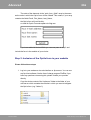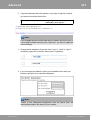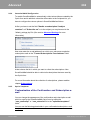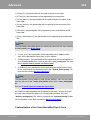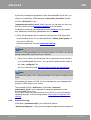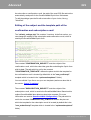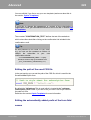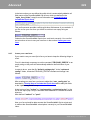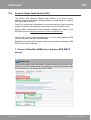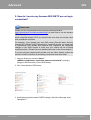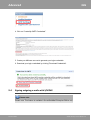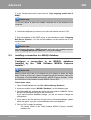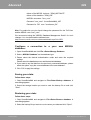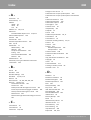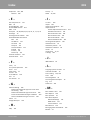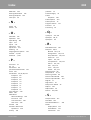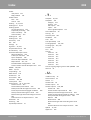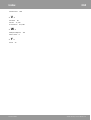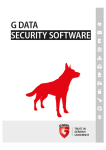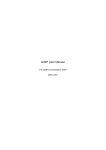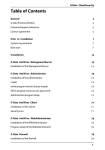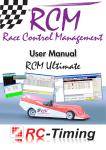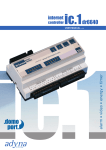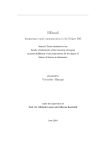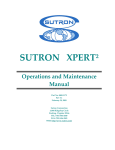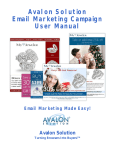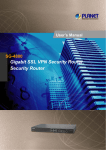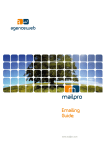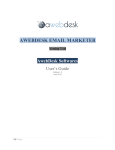Download Program Sections
Transcript
SmartSerialMail ©1996-2015 by Joachim Marder e.K. test. buy. enjoy. 2 Table of Contents 1. Overview 7 2. What's new? 8 3. Copyright & Contact 9 3.1 4. Third-Party Licences .................................................................................................... 10 FAQ 12 4.1 FAQ Common ................................................................................................................ 13 4.2 FAQ Registration .......................................................................................................... 17 4.3 FAQ Retrieving Mail ..................................................................................................... 18 4.4 FAQ Editing Mail .......................................................................................................... 20 4.5 FAQ Sending Mail ......................................................................................................... 25 4.6 Common error entries (Log) ........................................................................................ 30 4.7 Email Provider .............................................................................................................. 33 5. System Requirements and Installation 36 5.1 Installation of SmartSerialMail ................................................................................... 37 5.2 Uninstalling SmartSerialMail ...................................................................................... 42 5.3 Database Connection ................................................................................................... 44 5.4 Firewall .......................................................................................................................... 47 5.4.1 Kerio ....................................................................................................................... 48 5.4.2 ZoneAlarm .............................................................................................................. 49 5.4.3 Norton Internet Security ......................................................................................... 50 5.4.4 Norton 360° ............................................................................................................ 51 5.4.5 Kaspersky Internet Security .................................................................................... 52 5.4.6 Panda Internet Security .......................................................................................... 54 5.4.7 BitDefender Internet Security ................................................................................. 55 5.4.8 Windows Firewall ................................................................................................... 59 5.4.9 Comodo Internet Security ....................................................................................... 59 5.4.9.1 6. Basics Delete Firewall-Rule ............................................................................................................................... 61 65 6.1 Personalizing Email Content ....................................................................................... 66 6.1.1 Placeholder examples ............................................................................................ 68 6.1.1.1 6.1.1.2 6.1.1.3 6.1.1.4 6.1.1.5 6.1.1.6 6.1.1.7 6.1.1.8 SmartSerialMail Example 1: Use the recipient's name or other information in your email content ................... 68 Example 2: Use recurring content in different emails ..................................................................... 69 Example 3: Use an individual salutation .......................................................................................... 69 Example 4: Use individual links .......................................................................................................... 70 Example 5: Use individual pictures .................................................................................................... 70 Example 6: Send different attachments depending on the recipient ............................................ 71 Example 7: Automatically insert content depending on language or category .......................... 71 Example 8: Base content on the selected profile .............................................................................. 72 ©1996-2015 by Joachim Marder e.K. 3 Table of Contents 6.2 Recipient Lists and Sending ........................................................................................ 73 6.2.1 Recipient Lists and Sending Examples ................................................................... 74 6.2.1.1 6.2.1.2 6.2.1.3 Example 1: How to create blacklists ................................................................................................... 74 Example 2: How to apply filters ........................................................................................................... 74 Example 3: Use a table from an external database ......................................................................... 75 6.3 List Management ......................................................................................................... 76 6.3.1 List Management Examples ................................................................................... 76 6.3.1.1 6.3.1.2 6.3.1.3 6.3.1.4 7. Example 1: How to deal with bounced emails .................................................................................. 76 Example 2: Managing Subscriptions .................................................................................................. 77 Example 3: Managing Confirmations ................................................................................................. 78 Example 4: Managing Cancellations .................................................................................................. 79 Tutorial 80 7.1 Tutorial 1: Getting started .......................................................................................... 82 7.2 Tutorial 2: Managing what comes back ................................................................... 102 7.3 Tutorial 3: Insert a personalized attachment .......................................................... 107 7.4 Tutorial 4: Import content from Word .................................................................... 114 7.5 Tutorial 5: Edit recipient lists .................................................................................... 115 7.6 Tutorial 6: Create a newsletter with subscription and cancellation functions ..................................................................................................................... 121 Tutorial 7: Use recursive placeholders ..................................................................... 124 7.7 8. Program Sections 126 8.1 Home ........................................................................................................................... 127 8.1.1 Menubar ............................................................................................................... 128 8.1.1.1 8.1.1.2 Home ....................................................................................................................................................... 129 Help ......................................................................................................................................................... 129 8.2 Profile .......................................................................................................................... 131 8.2.1 Menubar ............................................................................................................... 132 8.2.1.1 8.2.1.2 8.2.2 8.2.2.1 8.2.2.2 8.2.2.3 8.2.2.4 8.2.2.5 Home ....................................................................................................................................................... 132 Help ......................................................................................................................................................... 133 Current Profile ...................................................................................................... 134 Sender Information .............................................................................................................................. 136 Send Mode ............................................................................................................................................. 143 Returns and Blacklists ........................................................................................................................ 150 Tracking and Web ................................................................................................................................ 155 Statistics ................................................................................................................................................ 163 8.2.3 New Sender Profile with the Wizard .................................................................... 163 8.3 Recipients ................................................................................................................... 167 8.3.1 Menubar ............................................................................................................... 170 8.3.1.1 8.3.1.2 8.3.1.3 8.3.1.4 8.3.1.5 8.3.2 SmartSerialMail Home ....................................................................................................................................................... 170 Import / Export ..................................................................................................................................... 172 Edit .......................................................................................................................................................... 173 Status ...................................................................................................................................................... 175 Help ......................................................................................................................................................... 176 Current List ........................................................................................................... 177 ©1996-2015 by Joachim Marder e.K. 4 Table of Contents 8.3.2.1 8.3.2.2 8.3.2.3 Recipients .............................................................................................................................................. 179 Alias Placeholder ................................................................................................................................. 179 Statistics ................................................................................................................................................ 180 8.3.3 Import Wizard ....................................................................................................... 181 8.3.4 Remove Duplicates .............................................................................................. 189 8.3.5 Blacklist ................................................................................................................ 190 8.3.6 Link to extern tables ............................................................................................. 191 8.4 Content ....................................................................................................................... 192 8.4.1 Menubar ............................................................................................................... 196 8.4.1.1 8.4.1.2 8.4.1.3 8.4.1.4 8.4.1.5 8.4.1.6 8.4.1.7 8.4.1.8 8.4.1.9 8.4.1.10 8.4.2 8.4.3 Home ....................................................................................................................................................... 197 Import / Export ..................................................................................................................................... 199 Edit .......................................................................................................................................................... 200 Placeholder ........................................................................................................................................... 203 Options .................................................................................................................................................. 210 Attachments .......................................................................................................................................... 212 Table Tools ............................................................................................................................................ 214 Picture .................................................................................................................................................... 217 Format .................................................................................................................................................... 218 Help ......................................................................................................................................................... 219 Advanced Mail Options Dialog ............................................................................ 220 Current Content .................................................................................................... 222 8.4.3.1 8.4.3.1.1 8.4.3.1.2 8.4.3.1.3 8.4.3.1.4 8.4.3.1.5 8.4.3.2 8.4.3.3 8.4.3.4 HTML ....................................................................................................................................................... 223 Designer ........................................................................................................................................... 226 Source Code ..................................................................................................................................... 227 Compatibility .................................................................................................................................. 227 Used Images .................................................................................................................................... 228 Links .................................................................................................................................................. 228 Plain Text ............................................................................................................................................... 229 Attachments .......................................................................................................................................... 229 Alias Placeholers ................................................................................................................................. 230 8.5 Preview ....................................................................................................................... 230 8.5.1 Menubar ............................................................................................................... 231 8.5.1.1 8.5.1.2 8.5.2 Home ....................................................................................................................................................... 232 Help ......................................................................................................................................................... 234 Current Preview .................................................................................................... 235 8.5.2.1 8.5.2.2 8.5.2.3 8.5.2.4 8.5.2.4.1 8.5.2.4.2 8.5.2.4.3 HTML ....................................................................................................................................................... 238 Plain Text ............................................................................................................................................... 239 Spam ....................................................................................................................................................... 239 Links and Placeholder ......................................................................................................................... 240 HTML Links ....................................................................................................................................... 241 Available Placeholder ................................................................................................................... 241 Placeholder Log .............................................................................................................................. 241 8.6 Sending ....................................................................................................................... 242 8.6.1 Menubar ............................................................................................................... 244 8.6.1.1 8.6.1.2 Home ....................................................................................................................................................... 244 Help ......................................................................................................................................................... 246 8.6.2 Task Log ............................................................................................................... 247 8.7 Listmanagement ......................................................................................................... 250 SmartSerialMail ©1996-2015 by Joachim Marder e.K. 5 Table of Contents 8.7.1 Menubar ............................................................................................................... 251 8.7.1.1 8.7.1.2 8.7.2 Home ....................................................................................................................................................... 252 Help ......................................................................................................................................................... 253 Current Profile ...................................................................................................... 255 8.7.2.1 8.7.2.2 8.7.2.3 8.7.2.4 8.7.2.5 8.7.2.6 Profile Properties ................................................................................................................................. 256 Bounced Mail ........................................................................................................................................ 261 Subscriptions ........................................................................................................................................ 263 Confirmations ....................................................................................................................................... 266 Cancellations ........................................................................................................................................ 268 Log ........................................................................................................................................................... 271 8.8 Quick Parts ................................................................................................................. 272 8.8.1 Menubar ............................................................................................................... 275 8.8.1.1 8.8.1.2 8.8.1.3 8.8.1.4 8.8.1.5 8.8.1.6 8.8.1.7 8.8.1.8 8.8.1.9 8.8.2 8.8.3 Home ....................................................................................................................................................... 276 Import / Export ..................................................................................................................................... 278 Edit .......................................................................................................................................................... 279 Options .................................................................................................................................................. 282 Placeholder ........................................................................................................................................... 284 Table Tools ............................................................................................................................................ 290 Picture .................................................................................................................................................... 292 Format .................................................................................................................................................... 293 Help ......................................................................................................................................................... 294 Naming Conversion .............................................................................................. 295 Current Quick Part ................................................................................................ 297 8.8.3.1 8.8.3.1.1 8.8.3.1.2 8.8.3.1.3 8.8.3.1.4 8.8.3.2 HTML ....................................................................................................................................................... 298 Designer ........................................................................................................................................... 300 Source Code ..................................................................................................................................... 300 Used Images .................................................................................................................................... 301 Links .................................................................................................................................................. 301 Plain Text ............................................................................................................................................... 301 8.9 File ............................................................................................................................... 302 8.9.1 Database .............................................................................................................. 304 9. Advanced 9.1 309 Tracking with SmartSerialMail ................................................................................. 310 9.2 SmartSerialMail Opt-In Form .................................................................................... 311 9.2.1 Requirements ....................................................................................................... 312 9.2.2 Overview: Opt-In Methods ................................................................................... 312 9.2.3 Tutorial: How to include the Opt-In form ............................................................. 314 9.2.4 SmartSerialMail Configuration ............................................................................. 318 9.2.5 Opt-In Templates ................................................................................................. 318 9.2.6 Advanced Settings ................................................................................................ 320 9.2.7 Create your own form ........................................................................................... 323 9.3 Amazon Simple Email Service (SES) .......................................................................... 324 9.4 Signing outgoing e-mails with S/MIME ................................................................... 326 9.5 Installing a connection to a MSSQL Database ......................................................... 328 SmartSerialMail ©1996-2015 by Joachim Marder e.K. 6 Table of Contents Index SmartSerialMail 330 ©1996-2015 by Joachim Marder e.K. 7 Overview 1 Overview With SmartSerialMail you are able to send large numbers of serial mails very quickly. Editing text or inserting images is almost as simple as in a common word processor. You can give every e-mail a personal touch by the use of quick parts and you are even able to send personalized attachments. In every mail is only one recipient shown. Furthermore with SmartSerialMail you can manage: · Returns · Bounced mails · Subscriptions and · Cancellations and update your lists of recipients accordingly. Multi-threading technology offers optimized sending of your newsletter and optimal usage of your internet connection. SmartSerialMail ©1996-2015 by Joachim Marder e.K. What's new? 2 8 What's new? See "What's new?" online. SmartSerialMail ©1996-2015 by Joachim Marder e.K. Copyright & Contact 10 Copyright & Contact 3 Copyright & Contact Copyright ©1996-2015 by Joachim Marder e.K. JAM Software GmbH Am Wissenschaftspark 26 54296 Trier Germany FAX: +49 651-145653-29 WWW: http://www.jam-software.com Support: http://www.jam-software.com/customers/ contact.php Email: [email protected] Commercial number: 3.1 registerHRB: 4920 (AG Wittlich) VAT ID No.: DE234825349 Managing Director: Joachim Marder Third-Party Licences KompoZer This software uses some third-party code provided by http://kompozer.net, which is licensed under the Mozilla Public License 1.1. You can find a copy of the this license in your SmartSerialMail folder, after you completed the installation successfully. Newsletter Templates The newsletter templates are originally taken from www.newslettertemplates.com and are licenced under the Creative Commons AttributionShareAlike 3.0 Unported License. You may obtain a copy of this license under: http://creativecommons.org/ licenses/by-sa/3.0/. WkHtmlToPdf This software uses some third-party software provided by http:// wkhtmltopdf.org, which is licensed under the GNU LESSER GENERAL PUBLIC LICENSE. You can find a copy of the this license in your SmartSerialMail folder inside the SmartSerialMail ©1996-2015 by Joachim Marder e.K. Copyright & Contact 11 "wkhtmltopdf" folder, after you completed the installation successfully. SmartSerialMail ©1996-2015 by Joachim Marder e.K. FAQ 13 FAQ 4 FAQ FAQ Content: Common Registration Retrieving mail Editing mail Sending mail Common error entries E-mail Provider 4.1 FAQ Common Q: How much is a single workspace license? Will I get a CD or do I have to download the program with a product key? A: Usually, our customers download the software in the customers area. If you want to have a CD, we will gladly provide you with a CD for a small fee. Please refer to our price list for further information. Q: How can I order SmartSerialMail and how will it be delivered? A: You may order online at https://www.jam-software.com. You will find a fax order form there as well. We accept purchase orders from companies and will invoice them on NET30 terms. After your order is processed, you will get a username and password for our customers area. There you can download the full version and view the installation key. If you choose to receive the software on CD, shipping costs will be added to your order. You will then receive the software by airmail within 2-7 days, depending on where you are located. Q: What is the difference between the evaluation copy and the full version? Will there be additional features? A: The evaluation copy allows you to test the software before you buy it. The evaluation time is limited to 30 days. Further usage of the software after this period is not permitted and violates the law. In order to allow our customers to fully test our software products, our evaluation versions usually do not contain significant SmartSerialMail ©1996-2015 by Joachim Marder e.K. 14 FAQ limitations. But the software may remind you from time to time to purchase it after you have finished testing it. Q: Can I connect SmartSerialMail to an Exchange Server? A: SmartSerialMail can be connected to all SMTP servers, and so – of course – also to Exchange. You can find further information in the SmartSerialMail Help under: 'Profile - Advanced Outgoing Server Options'. Q: I have the trial version installed and want to buy the full version. How can I keep the data that I already have entered? A: All settings and data you entered in the trial version will be available in the full version. Q: I am a registered user of SmartSerialMail and I moved from WinXP to Vista on another machine. I re-installed the software but I need to recover my old settings. Where are they stored? A: You can find all your settings in a file named ssm4.mdb. This file is located in your WinXP user profile. C:\Documents and Settings\username\Application Software\SmartSerialMail. Under Vista, look here : C:\users\username\AppData\Roaming\JAM \SmartSerialMail Data\Jam Software If you copy this file into the corresponding directory on the new PC all of your profiles, list of recipients and mail will be available again. Q: I have downloaded SmartSerialMail 4, but every time that I load up the program I get the error message: “SmartSerialMail Version 3.x has been found on your system. Do you wish to import the data? This may take several minutes.” All older versions have been uninstalled and yet I still get this error message. How do I get rid of it so that the new version starts up correctly? A: You have three options: SmartSerialMail ©1996-2015 by Joachim Marder e.K. 15 FAQ 1) Import the old data. 2) Copy the following lines into a new file and save it as “imported.reg”. ---Copy after this marker--REGEDIT4 [HKEY_CURRENT_USER\Software\JAM \SmartSerialMail] “imported_v3x”=”1” ---Copy until before this marker--- Software After you have saved it double click the file. 3) Select “Never” in the drop down box. Q: I’m a registered user of SmartSerialMail. I wish to install it in a temporary computer and transfer program and data when the permanent computer becomes available. How do I “remove” the software from the temp one and install it to the new/permanent computer, without losing all my contacts information? A: You can find the database files in your user profile. Depending on the version of Windows you are using this is either: On Windows XP: C:\Documents and Settings\your_username\Application Data\JAM Software\SmartSerialMail On Windows Vista: C:\users\your_username\AppData\Roaming\JAM \SmartSerialMail Software Copy the files in that directory into the corresponding directory on the new PC. All your Settings/Profiles/Mail and Lists will be available then. Q: I’m a registered user of SmartSerialMail. My computer has crashed lately and I had to retrieve the set up files from your customer area again. But I don't know my installation key anymore. Can you please help me? A: If you log into the customer area, you will find you installation key in SmartSerialMail ©1996-2015 by Joachim Marder e.K. 16 FAQ the upper left. Note: The installation key is only available in the maintenance period you choose. Q: What is the precise difference between a single user licence and a 5-user licence? A: Single user licenses are meant for single workspaces and personal use, multi-user licenses allow you to use multiple installations of the software at the same time. Multi-user licenses are cheaper than the same number of single user licenses. For further information on licenses please visit: https://www.jamsoftware.de/customers/licenseAgreement.php. Q: After a successful update of SmartSerialMail I can not send mails. What can I do? A: It could be, that you have to update your firewall rules after an update, to allow SmartSerialMail the sending of messages again. Please read the tutorial for firewall. Q: What's a 'screenshot', and how can I produce one? A: A 'screenshot' is an image file containing a 'photo' of your current screen display. Usually, it shows the currently active dialog of your application and allows us to help you more effective. To take a screenshot proceed as follows: 1. Click on the window / dialog you want to send us, to put it in the front. If possible, maximize it. 2. Press the Alt-key and the PrintScreen-key at the same time. The image below shows, where you can find the keys on your keyboard: SmartSerialMail ©1996-2015 by Joachim Marder e.K. 17 FAQ Now the screenshot is stored in the Windows clipboard storage. To insert the screenshot into your support request mail follow these steps: · Right-click into the text area of the mail, · Choose 'Paste' from the context menu, · The screenshot is shown in the mail. If that doesn't work, you can paste it as well into a Microsoft Word document: · Open a new Word document, · Right-click on the new sheet, · Select 'Paste' from the context menu, · The screenshot is shown in the document. 4.2 FAQ Registration Q: I just purchased your product. How can I now activate my trial version? A: You will have to download the full version of the software from our customer's area at http://www.jam-software.com/customers/. The login data may be found in the mail or in the printed license which you have received after the purchase. In case you do not have your login data anymore, you may request them to be sent to the mail address you already used when purchasing the software. If you choose to receive the software on CD, shipping costs will be added to your order. You will then receive the software by air-mail SmartSerialMail ©1996-2015 by Joachim Marder e.K. 18 FAQ within 2-7 days, depending on where you are located. Q: What is the difference between the evaluation copy and the full version? Will there be additional features? A: The evaluation copy allows you to test the software before you buy it. The evaluation time is limited to 30 days. Further usage of the software after this period is not permitted and violates the law. In order to allow our customers to fully test our software products, our evaluation versions usually do not contain significant limitations. But the software may remind you from time to time to purchase it after you have finished testing it. Q: A while ago I downloaded and tested SmartSerialMail a little bit. Now, the company has a purchase decision to make, and I want to test the software once again. But the test period has expired… Is there any possibility to test the software a second time? A: Please contact our support team. We will provide you with a new key for a second test period. Q: Why don't you use activation keys for unlocking a demo version into a full version? A: We don't use activation keys, because they can be easily found / distributed on the web. Everyone can try our software for free for a limited time with the demo version. If you are satisfied, we will provide you with the full version after purchase (on a CD or via download) and with your private installation key needed for installation. You should keep both in a safe place. Q: What is the precise difference between a single user license and a 5-user license? A: Single user licenses are meant for single workspaces and personal use, multi-user licenses allow to use multiple installations of the software at the same time. Multi-user licenses are cheaper than the same number of single user licenses. For further information on licenses please visit: https://www.jamsoftware.com/customers/licenseAgreement.php?language=EN. 4.3 FAQ Retrieving Mail Q: SmartSerialMail How can I remove invalid addresses (Delivery Status Notification Failure)? ©1996-2015 by Joachim Marder e.K. 19 FAQ A: Please use the “bounced mail” function located in step “ Listmanagement”. You can find further information in the SmartSerialMail Help under: 'bounces'. Q: How can I remove a subscriber automatically, if I receive an unsubscribe mail from this subscriber? A: Please use the “cancellations” function placed in step “ Listmanagement”. You can find further information in the SmartSerialMail Help under: 'cancellations'. Q: How can I extract first name and/or last name from a subscription? A: If a mail address contains a name, it will be listed fully in the „last_name“ column of your list of recipients. You can find further information in the SmartSerialMail Help under: ' 2. Recipients'. Q: How can I connect SmartSerialMail to my web page? I want to give my customers the opportunity to register and to unsubscribe. A: A subscribe/unsubscribe option for newsletters on a web page is usually connected to a database, that collects the data (like the mail addresses). In this case, SmartSerialMail can access the database and import the specific data into the list of recipients. For creating and maintaining such a database using web site, please contact your web administrator / web designer. Another possibility without using a database is to let the web page send a “subscription mail” or an “unsubscribe mail” to a special mailbox. You can process the incoming messages in this mailbox using the “Return” functions of SmartSerialMail. You can find further information in the SmartSerialMail Help under: ' 6. Returns'. Q: I’ve performed a mail sending for a customer of mine, and wanted the bounced mail to be returned to me. But instead the bounces were sent back to my customer. How can I avoid this failure in the future? A: Bounces will always bounce back to the From Address of the mail. You can insert your own address into the FROM: field and insert your SmartSerialMail ©1996-2015 by Joachim Marder e.K. 20 FAQ customers address into the REPLY: field of the mail. Bounces then will be sent to your mail address, but if a recipient uses the reply function, the mail will be sent to your customer. You can find further information in the SmartSerialMail Help under: ' 1. Profile' . Q: If I want to collect bounces, only very few bounces will be recognized as being bounces. How can I alter this behaviour? Your message did not reach some or all of the intended recipients. Sent: Fri, 2 Nov 2007 09:50:11 +0100 Subject: my-subject The following recipient(s) could not be reached: [email protected] Error Type: SMTP Remote server (208.36.123.17) issued an error. MailServer sent: RCPT TO: Remote server replied: 550 : User unknown A: 4.4 Most providers don’t adhere to standard formats for bounced mail, so the format of the bounce mail is the cause for not recognizing a mail as bounced mail. There is very little we can do about this fact. If you send us a bounce notification you got in original format as attachment, we will see, what we can do to provide correct identification of these kind of bounces in the future. FAQ Editing Mail Q: How can I avoid that my messages sent via SmartSerialMail are tagged as SPAM? A: If a mail is identified as SPAM or not, is not in our hands. If it was, then a spammer would use this functionality as well. There are certain things you should keep in mind to minimize the risk of being accused of spamming: 1. Only send to recipients who have stated that they want to receive mail from you. 2. Make sure, you are not blacklisted as a SPAM source. 3. Send content, that is not typical for SPAM; e.g. Images only – texts with keywords like Viagra - upper case subject lines ... SmartSerialMail ©1996-2015 by Joachim Marder e.K. 21 FAQ 4. Keep your lists clean – i.e. remove bounced mail addresses and cancellations. 5. Keep the mail simple and avoid too complex HTML, Flash or scripts in your mail. Q: Can I send EML files with SmartSerialMail? A: Yes, you can. Click in Step ' 3. Content' on the “Open” button (on the right of the toolbar) and choose the desired file for import into the editor. Q: I want to add an attachment to my newsletters. Is this possible? A: Yes, it is possible. Click in step ' 3. Content' in the “Attachment” area on “Add file…” and choose the file(s) to attach. Q: How do I import an HTML file so it will appear as the body of the mail message? A: In the toolbar of step ' 3. Content' you can find a button ”Open” which can open/import HTML files to use them as the body of the mail. Q: How can I create HTML messages? Especially messages with embedded images? A: There are two options: 1. You can use the button ”Open” in the toolbar of step ' 3. Content', which can open/import HTML files to use them as the body of the mail. 2. You can use the integrated HTML editor of step ' 3. Content', write your mail comfortably as you wish and click on the button “Insert picture” for importing any picture you like. Q: How can I provide a HTML part replacement for my mail, in the case the recipient can’t / won’t read HTML mail ? A: SmartSerialMail offers the option to convert an HTML mail automatically into ASCII text. You may also define a substitute text for embedded images, if you want to. All these possibilities are available in the editor of SmartSerialMail in Step ' 3. Content'. SmartSerialMail ©1996-2015 by Joachim Marder e.K. 22 FAQ You can find further information in the SmartSerialMail Help under: ' 3. Content'. Q: I want to define more than the three default quick parts “Mail”, “First name” and “Family name”. Is this possible ? A: Yes, it is possible. Just right click on the list of recipients and choose “Add new column” from the context menu. Now, you can use your newly added quick part in Step ' 3. Content', whenever you click on “Insert field”. Even more comfortable and more flexible is the use of quick parts. Please refer to the online help for more details. You can find further information in the SmartSerialMail Help under: ' 3. Content' and 'quick parts'. Q: I’ve imported from an Excel sheet a list which shall distinguish between three salutation possibilities: male, female and undetermined. I want the software to generate the following salutations : Dear Mr John Doe (for male) Dear Mrs Jane Doe (or female) Dear art lover (in any other case) Is this possible? A: There is no possibility for performing this kind of rule application in SmartSerialMail yet. But there is another way to achieve the desired result : · Open the Excel spreadsheet in Excel; · Choose under menu “Edit” the “Replace” function, and replace ‘male’ with ‘Dear Mr. John Doe’, etc. · Store your list under a different name (if you want to keep the original list); · Start SmartSerialMail; · Right click on the list of recipients and choose “Add a new column”. · Name this column, e.g. "Salutation" · Import your new list · Insert the tags %Salutatuion% {%First_name%} {%Last_name%} in the proper spaces of your mail. SmartSerialMail ©1996-2015 by Joachim Marder e.K. 23 FAQ That should do it. Q: Can I import my MS Access tables together with my queries? A: As far as the import assistant is concerned, there is no difference between a table or a query. If you import from a MDB-file, you will find your queries as well as your tables. Q: Does SmartSerialMail allow me to use dynamic tags in the mail body? For instance, when sending out a newsletter to my business clients, I'd like to address my clients with a personal salutation, e.g. Dear {ClientName}. I even like to customize my mail in more places. E.g.: Dear {ClientName}, Please login to our site (hyperlinked as http://www.mypage.com.au?ref={ClientName}) with following username and password: Your username: {Username} Your password: {Password} A: Yes, it is possible to use “dynamic” tags (“quick parts”). If you have ClientName, Username and Password in your list of recipients, you can insert markers e.g. %username% and %password% into the message at any point using the “Insert Field” button on the page “ Content”. You can find further information in the SmartSerialMail Help under: ' 3. Content' and 'quick parts'. Q: How can I add a default value for a function, e.g. if I want to insert the {%First_name%} in my message and some addressee has this field empty then I want to use the word “friend”. Where can I make/change this setting? A: This is currently not possible. We have such a feature on our to do list for a later version. Q: While creating a message, I have the chance to enter the “profile_signature” field. But I can't see how to add my signature to a profile. A: You can find the signature in the Options menu on the page ' Content'. Q: Can I add personalized links into my mail newsletter? SmartSerialMail 3. ©1996-2015 by Joachim Marder e.K. 24 FAQ A: You can add personalized links to your newsletter with the integrated quick part system of SmartSerialMail. · Add a column in your list of recipients, containing the user specific data for the personalized link è a quick part for the new column is shown under ' 3. Content' - ' Insert quick part', · Create under 'quick parts' a quick part with the general link in it and write the quick part for the personalized link right behind it, e.g. http://www.generallink.com/%quick part%, · Insert the new quick part under ' 3. Content' in your text where the personalized link should be shown. You can find further information in the SmartSerialMail Help under: ' 3. Content' and 'quick parts'. Q: How can I delete the frame around a picture with a hyperlink? A: Go to step "3.Content" and change view to source code. Now search the area where the picture is included. There you have to insert Border=”0” like in the following example. <img src='your Image' border='0' /> Q: How can I delete the line under a text with a hyperlink? A: Go to step „3.Content“ and change view to sourc ecode. Now search the area where the text is included. There you have to insert style='text-decoration: none' like in the following example. <a style='text-decoration: none' href='…' Q: Why does my content look different in the preview and in my mail client? A: SmartSerialMail offers a compatibility-check which is accessible when creating content. Despite this check it is possible that the representation of content is not the same in different e-mail-clients. For more information please refer to: 'Content->Compatibility' SmartSerialMail ©1996-2015 by Joachim Marder e.K. 25 FAQ 4.5 FAQ Sending Mail Q: How long does it take (on average) to send 10.000 messages? A: How long transmission will take depends on several factors, among others: · The speed and load of your PC; · The speed and load of your internet connection (esp. the upstream rate of your connection); · The speed and load of the accepting mail server (as well as potential limitations set by your service provider, e.g. 10 messages per connection); · The total size of the message, including all images and attachments; · Firewalls, anti-virus scanner and other proxies reading / filtering the data transfer. Step ' 4. Preview' in the program will give you a rough estimation of how long your transmission will take, assuming an optimal internet connection. Q: To how many recipients can SmartSerialMail send a message at once, is there a limit? A: SmartSerialMail has no limit for recipients. The only possibility for a limit is that your provider uses one. To send to a big list of recipients you can set the time delay in the sending options at point ' Profile'. This causes a delay after a user defined number of mails. If your provider has a limit of 10 mails per minute for example, you can set sending of 10 mails and a delay of 1 minute. Q: Can SmartSerialMail deliver the mail directly to the receiving mailbox? A: This feature can be found in "Send Mode" at point ' Profile'. In the "Outgoing Server Options" you can then select "Direct Delivery". Q: How do we know whether the mail is successfully sent or not? A: When SmartSerialMail says it has sent the mail, the SMTP server has accepted the mail for delivery. If it doesn't get delivered it SmartSerialMail ©1996-2015 by Joachim Marder e.K. 26 FAQ most likely has been moved to a junk folder. Q: If the mail is not sent, is there any way of resending the failed mails? A: If a mail cannot be sent, it is marked as “Error” to signal the failure. If the problem has been fixed, the status can be changed to “unsent” in step ' 2. Recipients' and resent. Q: I can only use the Gmail SMTP server successfully. May I know what other free SMTP server can be used, such as Yahoo, Hotmail, Netscape, AOL and etc.? I have tried using Yahoo and Hotmail but was not successful. Can you give me advice, what their settings are? A: You can find out the settings of different providers on the webpages of the providers. Please keep in mind that especially freemail providers are often blacklisted and mail coming from such sources are directly marked as junk. Q: Whenever SmartSerialMail tries to send messages, I receive an error message. A: Please check your settings to allow sending via SMTP. If you have a firewall installed on your system, please make sure to add SmartSerialMail to the list of allowed applications in your firewall. Q: I receive an error message after a certain number of message are sent. (e.g. „connection closed gracefully“) A: Some SMTP servers limit the number of messages sent per time interval. Please use the option "Processing with a time delay" in the "Sending Options" of Step ' 1. Profile' and reduce the number of mail messages sent per time interval. The optimal settings for this options can only be determined by experience and will differ for every provider. Q: When I try to send a message, I receive the error message: 'Could not send message. Unable to relay for' (address of receiver). A: The SMTP server you try to use does not forward your message. Perhaps you have chosen the wrong server, misspelled the servers name, your user name or your password. Your settings for sending mail should be the same as in your normal mail client (e.g. Outlook). SmartSerialMail ©1996-2015 by Joachim Marder e.K. 27 FAQ You can find further information in the SmartSerialMail Help under:' 1. Profile' Q: I’ve downloaded the demo / full version of SmartSerialMail, but I can send mail to addresses of my domain only. So just my colleagues (…@my-corporation.com) receive my mail messages; all other addresses result in the error message “Relay access denied”. Why ? A: "Relay access denied" means, your SMTP server restricts you to sending mail within your own domain. If this occurs, in most cases you haven’t provided authentication for using this SMTP server or the server is ill-configured. To provide authentication for using the full SMTP service: · Open the dialog “Advanced SMTP Server Options” in step ' Profile', 1. · Activate the authentication (“Server requires authentication”), · Enter your username and password for the SMTP server. If this doesn’t work, ask your service provider, why the SMTP server restricts you from relaying. Q: I use the McAfee Security Center and my recipients receive broken HTML mail messages. The mail starts with two lines containing 'DATA'. A: Please deactivate scanning of outgoing mail in the McAfee Security Center: · Right click on the red McAffee icon in the system tray. · Go to 'Virus Scan', click on 'Options'. This will bring up a new window. · Go to the second tab which is labeled 'Mail'. · Uncheck 'Outbound Mail Messages' in 'Scan Options' Q: I received error messages similar to 'Could not add image: xxx' during sending of HTML mail. A: Please ensure that the path to the image is absolute as in 'c:\images \aImage.jpg' and NOT relative as in 'aImage.jpg'. Also SmartSerialMail does NOT currently support UNC paths like \ \server1\images\aImage.jpg Q: I use AOL as a service provider, but I receive the error SmartSerialMail ©1996-2015 by Joachim Marder e.K. 28 FAQ message 'AOL has identified this mail to be unsolicited bulk mail' most the time. A: AOL scans all mail sent via port 25. Use port 587 (message submission port) instead, to avoid this problem. Open the "advanced outgoing server options” dialog in step ' 1. Profile' and set the port of your SMTP server to 587. Q: The connection test to Freenet and gmx.net addresses fails. Outgoing mail servers : mx.freenet.de and mail.gmx.net A: Almost all public / free SMTP server demand authentication, so you have to activate this feature in SmartSerialMail and provide a username as well as a password. · Open the dialog “Advanced SMTP Server Options” in step ' Profile', 1. · Activate the authentication (“Server requires authentication”), · Enter your username and password for the SMTP server. Often, these servers are also limited to a certain amount of mail messages per session / connection. You should use the “Processing with a time delay” option in Step ' 1. Profile' for failure free transmission of your messages. Q: I have no problems sending mail to small groups, but I get error messages, if I try to send mail to larger groups (e.g. 250 recipients). “SMTP Server error: Socket Error #10054. Connection reset by peer. ---“ I know from past mailings, that the mail addresses are all valid. What does it mean ? A: This error message could appear under many conditions. Most of the time it means, that your provider limits the amount of mail you can send via this server in a certain period of time. E.g. you may send only 20 mail messages every 20 minutes. Please ask your provider about the details of these limitations. You can use the “Processing with a time delay” option in Step ' 1. Profile' for failure free transmission of your messages. You can find further information in the SmartSerialMail Help under:' 1. Profile' SmartSerialMail ©1996-2015 by Joachim Marder e.K. 29 FAQ Q: My registered version of SmartSerialMail worked well until I installed Norton Internet Security 2008 yesterday. Something tries to block the outgoing mails from SmartSerialMail. When I test, my connection mails are perfectly send. A: This is a well-known issue with Norton. The Norton software installs a mail proxy, which accepts the mails for scanning instead of the SMTP server. SmartSerialMail marks the messages as "Sent", but the proxy doesn’t transmit the messages to the SMTP server. It discards the messages as being SPAM. We recommend that you deactivate the proxy. Unfortunately, proxies can prevent the transmission of messages, but most of the time you can be quite sure, that the messages were sent, if they are marked so. Q: The SMTP server I'm using (Lyris mail engine) sends bounced mail back a little different than most mail packages. Is there a way to customize what constitutes a bounce and how it's formatted? A: This depends on the bounced mail. If you send us such a bounced mail, intact, as attachment we can have a closer look. Q: What do such an error report mean? “Error : Could not send message. (You have exceeded message sending limit, and I will not accept any messages from you within 15 minutes)” Is it some kind of program limitation or something else? A: This is not a limitation from SmartSerialMail. This is a typical provider limitation with a sending quota. e.g. maximum 20 mails per hour. Contact your provider and ask him for a different access. You can use the “Processing with a time delay” option in Step ' Profile' for failure free transmission of your messages. 1. Q: I'm trying to send a bulk mailing to my exhibitors - I'm getting the following error message “Error : Could not send message. (... Relaying temporarily denied. Cannot resolve PTR record for XXX.XXX.30.60)” Is this your error or have I screwed something up? A: This is an internal error with the provider’s mail server. Consult your provide and state your problem. SmartSerialMail ©1996-2015 by Joachim Marder e.K. 30 FAQ 4.6 Common error entries (Log) Q: What does '..too many connections' mean? A: See 'Socket Error # 10068 Too many users'. Q: What does 'Socket Error # 10053 Software caused connection abort' mean? A: A connection abort was caused by the server or some software in between (e.g. firewall, proxy). Turn off any proxy (check if your antivirus software installed a proxy) and firewall for testing. Q: What does 'Socket Error # 10054 Connection reset by peer' mean? A: A connection was forcibly closed by a peer. This normally results from a loss of the connection on the remote socket due to a timeout or a reboot. Q: What does 'Socket Error # 10055 No buffer space available' mean? A: An operation on a socket or pipe was not performed because the system lacked sufficient buffer space or because a queue was full. This error indicates a shortage of resources on your system. It can occur if you're trying to run too many applications (of any kind) simultaneously on your machine. If it persists, exit Windows or reboot your machine to remedy the problem. Q: What does 'Socket Error # 10060 Connection timed out' mean? A: A connect or send request failed because the connected server did not properly respond after a period of time. Check that the destination address is a valid IP address. If you used a host name, did it resolve to the correct address? Q: What does 'Socket Error # 10061 Connection refused' mean? A: No connection could be made because the target machine actively refused it. This usually results from trying to connect to a service that is inactive on the foreign host. So either you went to the wrong host, or the service (SMTP, POP3, IMAP) you're trying to contact isn't available. Check the destination address you are using. If you used a host name, did it SmartSerialMail ©1996-2015 by Joachim Marder e.K. 31 FAQ resolve to the correct address? It's also possible that the remote services use a different port number. Q: What does 'Socket Error # 10068 Too many users' mean? A: The server quota ran out. The server refused connection because there are currently too many users connected to the server. Try again later. Q: What does 'Socket Error # 11001 Host not found' mean? A: No such host is known. The name you have used is not an official host name or alias. This is not a software error, another type of name server request may be successful. Check, if you have a name server(s) and/or host table configured. If you are using a name server(s), check whether the server host(s) are up (e.g. try to ping the server(s)). You could also try to resolve another host name you know should work, to check that the name resolution server application is running. Q: What does 'Socket Error # 11004 Valid name, no data record of requested type' mean? A: The requested name is valid, but does not have an internet IP address at the name server. This is not a temporary error. This means another type of request to the name server will result in an answer. This error is similar to the 'Socket Error # 11001 Host not found'. Q: I receive an error message, after a certain number of message are send. (e.g. „connection closed gracefully“) A: Some SMTP servers limit the number of messages sent per time interval. Please use the option "Processing with a time delay" in the "Sending Options" of step ' 1. Profile' and reduce the number of mail messages sent per time interval. The optimal settings for this options can only be determined by experience and will differ for every provider. Q: I use AOL as a service provider, but I receive the error message 'AOL has identified this mail to be unsolicited bulk mail' most the time. A: AOL scans all mail sent via port 25. Use port 587 (message submission port) instead, to avoid this problem. Open the “Advanced Outgoing server options” dialog in step ' 1. Profile' and set the port of your SMTP server to 587. Q: The connection test to Freenet and gmx.net addresses fails. SmartSerialMail ©1996-2015 by Joachim Marder e.K. 32 FAQ Outgoing mail servers: mx.freenet.de and mail.gmx.net A: Almost all public / free SMTP server demand authentication, so you have to activate this feature in SmartSerialMail and provide a user name as well as a password. Often, these servers are also limited to a certain amount of mail messages per session / connection. You should use the “Processing with a time delay” option in Step ' 1. Profile' for failure free transmission of your messages. Q: I have no problems sending mail to small groups, but I get error messages, if I try to send mail to larger groups (e.g. 250 recipients). “SMTP Server error: Socket Error #10054. Connection reset by peer. ---“ I know from former mailings, that the mail addresses are all valid. What does it mean ? A: Although this error message could appear under many conditions, most the time -as in the described scenario- it simply means, that your provider limits the amount of mail you can send via this server in a certain period of time. E.g. you may send only 20 mail messages every 20 minutes. Please ask your provider about the details of these limitations. You should use the “Processing with a time delay” option in Step ' 1. Profile' for failure free transmission of your messages. Q: When I try to test the connection with a SMTP server, I get the following error: Socket error: 10060. I have checked everything but can't get rid of this error. A: This happens, if the server does not respond your connection request in time. There are many possible causes for a delayed / not existing server reaction : · the server is unknown / server address is wrong or misspelled; Check the servers address, try it’s IP address to be sure. · a virus scanner or a firewall proxy delays the request too long. Try to establish a connection, after disabling your firewall and virus scanner. If this works, enable one application after another. When you have identified the blocker, add a rule that allows SmartSerialMail to send mail. · your internet connection is too slow; · the server is overloaded; SmartSerialMail ©1996-2015 by Joachim Marder e.K. 33 FAQ 4.7 Email Provider Sending mass emails from a web mail account You may send your emails via a webmail provider like Microsoft (hotmail) or Google (gmail). Most of these webmailers provide access via a web interface (using your web browser) or via email client applications (e.g. Outlook). In any case your webmail provider offers you an incoming- and outgoing email server. Because they are often used for spam emails, most webmail providers have set sending limits. Note: We don't guarantee the accuracy of the table below. For further information please contact your webmail provider. Provider Policies Google (Gmail) Gmail Policies No more than 500 recipients are allowed per message when using the web interface and no more than 100 recipients when using a client application. SMTPServer: smtp.gmail.c om Server-Port: 587 Security: TLS Server requires authenticatio n: yes MSN Hotmail (Hotmail, Policies Outlook.com ) SMTPServer: smtpmail.outlook. com Server-Port: SmartSerialMail E-Mail Sending Limit E-Mail Limit Size 25MB including attachments. (Google Help) (According to the GMail FAQ, the fee-based business version enables you to send emails to 3,000 recipients: Business/ Education.) Only 100 emails a day are allowed. 300 emails may be sent if you verify your account with your mobile phone number. 25MB including attachments. (Microsoft Answers) (Hotmail FAQ) ©1996-2015 by Joachim Marder e.K. 34 FAQ 587 Security: TLS Server requires authenticatio n: yes Yahoo! SMTPServer: smtp.mail.ya hoo.com Server-Port: 465 Security: SSL Server requires authenticatio n: yes Lycos Yahoo! Spam Only 500 emails per day are Guideline allowed. 25MB including attachments. Each message has a maximum of 100 recipients. (Yahoo FAQ) (Yahoo FAQ) Lycos Terms MailOnly 500 emails per day are allowed. (Lycos FAQ) 35MB including attachments. (Lycos FAQ) AOL AOL Policies Only 500 emails per connection are allowed. 16MB including attachments. Each message has a maximum of 100 recipients. (AOL FAQ) (AOL Help) GMX SMTPServer: mail.gmx.co m Server-Port: 587 Security: TLS Server requires authenticatio n: yes SmartSerialMail GMX Policies Since the maximum number of recipients and e-mails per day is set dynamically by the MailSecurity-Team please contact GMX.net, to inquire about the current status. 50MB including attachments. (GMX.com Website) (GMX Help) A maximum of 11 recipients per hour is allowed if you use a client application. More recipients are allowed if you use the web interface (unknown ©1996-2015 by Joachim Marder e.K. 35 FAQ number). SmartSerialMail ©1996-2015 by Joachim Marder e.K. System Requirements and Installation 37 System Requirements and Installation 5 System Requirements and Installation Supported Operating Systems · Windows 7 (32 Bit / 64 Bit) · Windows Vista (32 Bit / 64 Bit) · Windows XP (32 Bit / 64 Bit) · Windows Server 2012 (64 Bit) · Windows Server 2008 R2 (64 Bit) · Windows Server 2008 (32 Bit / 64 Bit) · Windows Server 2003 (32 Bit / 64 Bit) Please note: Please ensure that all available updates and patches have been installed. · Microsoft Data Access Components Version 2.6 or newer · Microsoft Internet Explorer Version 5.5 or better · 512 MB RAM · minimum 60 MB available Hard Disc. · screen resolution of 1024 x 768 and higher with 256 colors. · Microsoft Data Access Components Version 2.6 or later · Microsoft Internet Explorer Version 5.5 oder later Minimum requirements for imports from: · Microsoft Office Documents or Office Outlook: Office 2003 or newer · Microsoft Outlook Express / Windows Mail: Version 6 or newer · Microsoft Access 2007: Office 2007 5.1 Installation of SmartSerialMail 1. Close all programs SmartSerialMail ©1996-2015 by Joachim Marder e.K. System Requirements and Installation 38 2. Start SmartSerialMail-Full.exe or SmartSerialMail-Demo.exe (depending on your version) and follow the instructions. 3. Click 'Yes' to allow SmartSerialMail to install. 4. Choose your language version of SmartSerialMail. Click 'OK'. 5. The Welcome page appears. Click 'Next'. SmartSerialMail ©1996-2015 by Joachim Marder e.K. System Requirements and Installation 39 6. Accept our license agreement if you agree. Click 'Next'. 7. Only for the Full Version: Enter your installation key and click 'Next' to proceed. You will find your installation key in the customer area of the JAM Software website. Username and password for this area have been sent to you by mail after ordering our product. If you should be unable to login, please contact our support. 8. Choose a folder for the installation of SmartSerialMail. Make sure there is enough space on your hard drive. Click 'Next'. SmartSerialMail ©1996-2015 by Joachim Marder e.K. System Requirements and Installation 40 9. Choose a folder in the Start Menu for SmartSerialMail to appear in. Click 'Next'. 10. Choose additional features or icons (optional). SmartSerialMail ©1996-2015 by Joachim Marder e.K. System Requirements and Installation 41 11. The Setup program will copy all necessary files to your hard drive and create a new program group in the Start Menu. 12.You can decide whether you would like to start SmartSerialMail directly or read the Help-file first. Click 'Finish' to complete. SmartSerialMail ©1996-2015 by Joachim Marder e.K. 42 System Requirements and Installation 5.2 Uninstalling SmartSerialMail Click the Start button, choose 'Settings', and then click 'Control Panel'. Double-click the 'Add/Remove Programs' icon. Choose SmartSerialMail and click on 'Remove'. Follow the directions in the dialog boxes. You will be asked if you really want to remove SmartSerialMail. Click 'Yes' if you want to remove it. SmartSerialMail ©1996-2015 by Joachim Marder e.K. 43 System Requirements and Installation You will be asked if you want to delete all application settings as well as the SmartSerialMail database, e.g. all saved profiles and recipients. Note: If you click 'Yes', the data will be deleted irrevocably! SmartSerialMail will be uninstalled. SmartSerialMail ©1996-2015 by Joachim Marder e.K. 44 System Requirements and Installation After the uninstalling process is complete, you will be informed that SmartSerialMail has been successfully uninstalled. 5.3 Database Connection Please note: This feature is only available in the Enterprise Edition. You can find a detailed comparison between the Small Business Edition and the Enterprise Edition here. To use a MSSQL database instead of an Access database or to move your local database use the 'manage database' function. You will find it in the main menu's database branch. SmartSerialMail ©1996-2015 by Joachim Marder e.K. 45 System Requirements and Installation A configuration dialog will open, enabling you to manage the database settings for your Access or MSSQL database. To change the location of the local database simply change the path in the filename field or browse for a database. Another database type can be selected out of the database type drop down box. To check if your settings are correct use the 'Test Connection' button. In the lower part of the window you can choose to copy your data to the new database. This can be useful if you want to use already existing e-mails or recipient lists in the new database. SmartSerialMail ©1996-2015 by Joachim Marder e.K. 46 System Requirements and Installation Note: SmartSerialMail can also be used with an MSSQL database. The database has to be created before SmartSerialMail tries to access the database for the first time. To configure an MSSQL database connection use the corresponding dialog. Enter the name of your server and database and choose an authentication method. The SQL server authentication requires a username and a password. Only after entering correct the correct username and password will you be able to see and select the available databases in the drop down box. The 'Test Connection' button can be used to check if the connection to an MSSQL database can be established. In the lower part of the window you can choose to copy your data to the new SmartSerialMail ©1996-2015 by Joachim Marder e.K. 47 System Requirements and Installation database. This can be useful if you want to use already existing e-mails or recipient lists in the new database. . 5.4 Firewall To use SmartSerialMail, it is recommended that you allow communication via the following protocols: · · · · DNS SMTP POP3 IMAP Hint: DNS: Needed to find the mailserver over the Internet. SmartSerialMail ©1996-2015 by Joachim Marder e.K. 48 System Requirements and Installation SMTP: Needed to send emails. POP3/IMAP: Needed to collect emails from a mailserver. If your mailserver requires SSL or TLS you should activate the POP3S/IMAPS and SMTPS protocols. Hint: SSL/TLS: provide secure communications via the Internet POP3S/IMAPS , SMTPS: enhances POP3/IMAP or SMTP with an encryption. 5.4.1 Kerio In the standard configuration of Kerio firewall, SmartSerialMail should work properly. If there are any problems during sending or creating of new profiles please check the settings of Kerio firewall. You will find them under the following path in the Administration Area: · Kerio WinRoute Firewall · Configuration · Traffic Policy Create a new rule to allow DNS, SMTP, POP3, POP3S and SMTPS (as in the picture). SmartSerialMail ©1996-2015 by Joachim Marder e.K. 49 System Requirements and Installation Please note: If you are using SmartSerialMail 5 you need repeat those steps for "SmartSerialMailServiceApp.exe". 5.4.2 ZoneAlarm Confirm the information and warning windows and save the entry Check the settings in the ZoneAlarm control center. You will find them under the following path: · Program Control · Programs · SmartSerialMail The following settings have to be made for SmartSerialMail to work properly: · Trust Level: Super · Access trusted: Allow · Access Internet: Allow · Send Mail: Allow · All other settings can stay on the „ask“ property SmartSerialMail ©1996-2015 by Joachim Marder e.K. 50 System Requirements and Installation Please note: If you are using SmartSerialMail 5 you need repeat those steps for "SmartSerialMailServiceApp.exe". 5.4.3 Norton Internet Security Configure settings for SmartSerialMail You will find them under the following path in the Control Panel of Norton Internet Security: · Internet · Settings · Smart Firewall · Program Control Select 'Allow' for SmartSerialMail to ensure correct functionality of the program. SmartSerialMail ©1996-2015 by Joachim Marder e.K. 51 System Requirements and Installation Please note: If you are using SmartSerialMail 5 you need repeat those steps for "SmartSerialMailServiceApp.exe". 5.4.4 Norton 360° Configure settings for SmartSerialMail You can find them under the following path in the Control Panel of Norton 360°: · Settings · Firewall · Program Rules Select 'Allow' for SmartSerialMail in the 'Program Rule' tab to ensure correct functionality of the program. SmartSerialMail ©1996-2015 by Joachim Marder e.K. 52 System Requirements and Installation Please note: With SmartSerialMail 5 you need to do the same with "SmartSerialMailServiceApp.exe" 5.4.5 Kaspersky Internet Security The main settings are made automatically. Check settings for SmartSerialMail You can find them under the following path in the Control Panel of Kaspersky Internet Security. · System Security · Firewall · Settings · Applications · Folder "Jam Software" SmartSerialMail ©1996-2015 by Joachim Marder e.K. 53 System Requirements and Installation Depending on the security level of Kaspersky Internet Security the following window could be shown at the beginning of installation. Please select "Yes" to install SmartSerialMail. SmartSerialMail ©1996-2015 by Joachim Marder e.K. System Requirements and Installation 54 Please note: With SmartSerialMail 5 you need to do the same with "SmartSerialMailServiceApp.exe" 5.4.6 Panda Internet Security The main settings are made automatically. Please check the following firewall settings after the first run of SmartSerialMail. You can find them under these path · Protection · Firewall · Rules · Settings Set 'Allow outbound connections' for SmartSerialMail. SmartSerialMail ©1996-2015 by Joachim Marder e.K. 55 System Requirements and Installation Please note: With SmartSerialMail 5 you need to do the same with "SmartSerialMailServiceApp.exe" 5.4.7 BitDefender Internet Security The main settings of BitDefender Internet Security are made automatically. Before the first start of SmartSerialMail please open your Firewall configuration and switch to 'Advanced View'. First you need to change the settings under 'Antivirus'. SmartSerialMail ©1996-2015 by Joachim Marder e.K. 56 System Requirements and Installation Click on the 'Custom Level' button and uncheck 'Scan outgoing mail'. SmartSerialMail ©1996-2015 by Joachim Marder e.K. 57 System Requirements and Installation Start SmartSerialMail. Depending on your firewall settings, the Firewall will show one of the messages below during the first start of SmartSerialMail. The firewall has made all settings for SmartSerialMail automatically. SmartSerialMail is now allowed to send emails. SmartSerialMail ©1996-2015 by Joachim Marder e.K. 58 System Requirements and Installation If this message is shown you need to allow SmartSerialMail to send manually. Click on the 'Allow' button to allow usage of SmartSerialMail in your Firewall Afterwards, check your settings in the 'Firewall' of BitDefender. Open the tab 'Rules'. The rule for SmartSerialMail in your firewall should look like the picture above. SmartSerialMail ©1996-2015 by Joachim Marder e.K. 59 System Requirements and Installation Please note: If you are using SmartSerialMail 5 you need repeat those steps for "SmartSerialMailServiceApp.exe". 5.4.8 Windows Firewall The Windows Firewall may be automatically configured by SmartSerialMail in the last step of the installation. 5.4.9 Comodo Internet Security Depending on your firewall settings, the Firewall could show one of the messages below during the installation. To secure a proper installation and trouble-free use of SmartSerialMail you should allow all shown messages and press 'Remember my answer'. SmartSerialMail ©1996-2015 by Joachim Marder e.K. System Requirements and Installation SmartSerialMail 60 ©1996-2015 by Joachim Marder e.K. 61 System Requirements and Installation If there are any problems with sending after updating SmartSerialMail or your firewall please read 'Delete Firewall-Rule'. Please note: If you are using SmartSerialMail 5 you need repeat those steps for "SmartSerialMailServiceApp.exe". 5.4.9.1 Delete Firewall-Rule Open Comodo Internet Security and click the Button 'Firewall'. Choose 'Advanced' and click on 'Network Security Police'. SmartSerialMail ©1996-2015 by Joachim Marder e.K. 62 System Requirements and Installation You will see the following window, which should contain an entry for SmartSerialMail. This entry has to be deleted. Select the entry and click on the 'Remove' button on the right side of the window. SmartSerialMail ©1996-2015 by Joachim Marder e.K. 63 System Requirements and Installation Now click 'OK' and close the window of Comodo Internet Security. Start SmartSerialMail and click the 'Connection Test' button in step '1. Sender'. Your Firewall will show the following message. Please click 'Allow' to insure that SmartSerialMail can send out messages. SmartSerialMail ©1996-2015 by Joachim Marder e.K. System Requirements and Installation SmartSerialMail 64 ©1996-2015 by Joachim Marder e.K. Basics 66 Basics 6 Basics In this category you will find detailed information on the basic functions and concepts of SmartSerialMail Placeholder - Personalizing the E-Mail-Content Learn about the "Placeholder" concept in SmartSerialMail. Recipientlists and Sending - Sending E-Mails Learn about the handling of recipientlists and the sending. Listmanagement Learn how to manage bounce-mails, subscriptions and cancellations. 6.1 Personalizing Email Content What are placeholders? "Placeholder" is a term used for a function enabling the user to dynamically generate content. Instead of writing an email to each recipient you create an email template and use placeholders for all parts you want to personalize. The recipient lists contains certain information for each recipient, e.g. name, title, email address, customer number. SmartSerialMail uses template and recipient list to create an email for each recipient. All placeholders are replaced by information from the recipient list. Where can I use placeholders in SmartSerialMail? The most common use of placeholders is to personalize the content (HTML as well as text-only) of an email. You can also use placeholder in HTML links, e.g. for link-tracking or providing personalized links to your website. Placing placeholders in file names and paths of attachments will also enable you to attach individual offers or invoices to your email. Placeholders can also be used for files and pictures. Depending on user profile or customer different company logos or product pictures can be embedded in your email. What kind of placeholders does SmartSerialMail offer? SmartSerialMail ©1996-2015 by Joachim Marder e.K. 67 Basics Fields of the recipient list The most common kind of placeholders are the columns of the recipient list. Each column of the list can be used as placeholder. An email address is required for each recipient. Additional columns can be added and later used for personalization of emails. You can, for example, address your customers with their first and last names as well as their title. See an example of use here: Example 1: "Use the recipient's name or other information in your email content" Details from the sender profile Different values of the sender profile can be used as placeholders. A profile contains a display name, later shown as the email's sender. Instead of writing out your name in full in the email content, you can simply use the corresponding placeholder. This is especially useful if you use more than one profile and want to make sure that the correct name is used in each email. See an example of use here: Example 8: "Create content depending on the selected profile" Quick parts A quick part can contain text or pictures. This type of placeholder is mainly used to quickly and easily organize recurring content. You can, for example, create quick part for your sign-offs and your company logo and re-use it in different email contents. See an example of use here: Example 2: "Use recurring content in different emails" Functions and conditional placeholders Use function and conditional placeholders to create more complex email personalizations. You can, for instance, address the recipient by title or gender or insert content depending on the language your customer prefers to use. A complete list of all placeholder functions can be found in "Content->Toolbar>Placeholder". See an example of use here: Example 3: „Use an individual salutation" and here: Example 7: „Example 7: Automatically send content depending on language or category“ Alias placeholders SmartSerialMail ©1996-2015 by Joachim Marder e.K. 68 Basics Alias placeholders enable you to create recurring texts for profiles and contents. You can, for example, enter the names of contact persons of the company address as alias placeholders in your profile and use them in different email contents. Alias placeholders can also be used as placeholders for more complex functions and conditional salutations. Instead of entering the long placeholder in your email content you can create an alias for the complex function in the alias placeholder menu. If you want to use the complex placeholder in your email, simply enter the alias. This simplifies the HTML code of your email and enables you to easily re-use the placeholder. Link shortcuts Link shortcuts are used in combination with list management for registrations and cancellations as well as confirmation emails. Use there placeholders to enter links for registering or canceling a newsletter in your emails without having to create alias placeholders. See an example of use here: Example 4: „Use individual links“ 6.1.1 Placeholder examples In this topic you will find application examples with step-by-step tutorials 1. "Use the recipient's name or additional information in email content" 2. "Use recurring content in different e-mails" 3. "Use an individual salutation" 4. "Use individual links" 5. "Use individual pictures" 6. "Different attachments depending on the recipient" 7. "Automatically insert content depending on language or category" 8. "Base content on the selected profile" 6.1.1.1 Example 1: Use the recipient's name or other information in your email content Prerequisites: A recipient list with first name and last name or additional information of the recipients. Example: SmartSerialMail ©1996-2015 by Joachim Marder e.K. 69 Basics You want to address every recipient with their name. You use a recipient list containing the name of the recipient in addition to the email address. Implementation: · Klick in the email content and select the place where you want to use the recipient's name. · Select the column you wan to use in the "Placeholders" menu under "Recipient list" (in this case: last name). · The placeholder for the selected column will be inserted in the email content. 6.1.1.2 Example 2: Use recurring content in different emails Prerequisites: Several emails using the same content. Example: You use an individual e-mail template for your spring, summer, autumn and winter newsletter. The same footer is used in every template. Implementation: · Select "Quick Parts" in the navigation and klick "New". · Enter a name for the quick part, e.g. "Footer". The name will later be used as placeholder when inserting the quick part. · Create content for the quick part. · Move to "Email Content" and klick on the position you want to enter the quick part. Navigate to "Quick Parts" in the "Placeholder" menu and select the placeholder you want to insert. 6.1.1.3 Example 3: Use an individual salutation Prerequisites: A recipient list with a column on which all possible salutations can be based. Example: You want to correctly address your recipients by gender. Your recipient-list contains a column “Gender” with the values “male” or “female” depending on the recipient. Implementation: SmartSerialMail ©1996-2015 by Joachim Marder e.K. 70 Basics · Right-click on the position in your content where you want to insert the greeting. · Select the column of your recipient list you want to use for the greeting under "Conditional Placeholders" in the "Placeholder" menu. · Enter the salutation you want to use in the dialog box. · Insert a salutation for each value the column can contain in your recipient list, e.g. "Dear Mr.", "Dear Ms.", or "Dear". 6.1.1.4 Example 4: Use individual links Prerequisites: A recipient list with a column containing parts of the internet addresses to which you want to link Example: Depending on the interests of your customers you want to link to specific parts of your website. Your recipient list contains a column “Product category” with the values “garden”, “gift ideas”, etc. Your website can be accessed with these categories, for example www.my-shop.org/garden/ and www.my-shop.org/giftideas/. Implementation: · Right-click on the position in your contents where you want to insert the link. · In the menu “Insert link” type in “{%Product category%} as name. This will ensure that the name of the selected product category will be used for the link. · Now fill in the desired address in the field “Location”. Make sure to use the same placeholder “{%Product category%}” to generate the corresponding links. In this example the “Location” is “www.my-shop.org/{%Product category%}”. · In the finished email each customer will see a link to their preferred product category. 6.1.1.5 Example 5: Use individual pictures Prerequisites: A recipient list with a column which contains parts of the picture names you want to use. Example: You want to use different pictures depending on the interests of your customers. Your recipient list contains a column “product categories” with values such as “fiction” or “professional literature”. Depending on product SmartSerialMail ©1996-2015 by Joachim Marder e.K. 71 Basics category you want to include different logos in your email. The names of the logos are “logo_fiction.jpg” and “logo_professional-literature.jpg”. Implementation: · Place the cursor at the position at which you want to insert a picture. · Click on “Image” in the menu "Edit" to insert a picture. (Example: "D:/product pictures/fiction.jpg") · Select the picture in the content by clicking on it. You should now be able to see “Image Source” in the menu “Picture Tools”. · In this field you have to replace the name of the picture with the placeholder for the desired category from your recipient list. In this case this leads to the path: "D:/product pictures/{%product category%}.jpg" · Every recipient will now see the picture corresponding to the product category in the recipient list. 6.1.1.6 Example 6: Send different attachments depending on the recipient Prerequisites: A recipient list with a column from which the different contents can be derived. Example: You want to send an invoice to your customers. Your recipient list contains a column “invoice number” with the invoice number for each recipient. You have created a PDF file for each recipient. The names of the PDF files contain the invoice number. For example: “Invoice #12345.pdf” Implementation: · Select the tab “Attachments” in the Window "Contents" and click “Browse …” · Now choose one of the invoice files and confirm your selection. (Example: “D:/invoices/Invoice #54321.pdf”) · Highlight the number of the PDF file and open the context menu by rightclicking on the selection. Select “Recipients Fields” in the menu "Placeholder" and select the column with the information of the recipient you want to insert. The final step is to click "Replace" to apply your changes. · This will attach the file corresponding to on the invoice number to each customer's email. (Example: “D:/invoices/Invoice #{%invoice-number%}.pdf”) 6.1.1.7 Example 7: Automatically insert content depending on language or category Prerequisites: A recipient list with a column from which all contents can be derived. SmartSerialMail ©1996-2015 by Joachim Marder e.K. 72 Basics Example: You want to send your emails in several languages. Your recipient list contains a column “Language” with the values “EN” or “DE” depending on the desired language of the email content. Implementation: · Right-click at the position in the content at which you want to insert the language-specific content. · Select “Conditional Placeholders” in the menu "Placeholders" and select the name of the column corresponding to the desired content. (Example: "Language") · Enter the value for which you want to use the language-specific content in the upper field. (Example: "DE") · The lower field defines the content to be substituted for the placeholder. You can also enter quick parts here. (Example: "Text_DE") · In the finished email the placeholder will be replaced with the corresponding content. 6.1.1.8 Example 8: Base content on the selected profile Prerequisites: Several different profiles. Example: You use different sender profiles for different clients. You want to use different quick parts in your email content depending the currently selected profile. Implementation: · To create different quick parts for each profile, navigate to "Quick Parts". · Check the box "Save as global quick part" to decide whether the quick part shall be available in all profiles or if only the currently selected profile. · Uncheck the box if a quick part shall be used only in a single profile. · In each profile you can insert the quick parts in the content via the context menu > placeholders. The placeholders will be replaced by the quick part's content during preview and sending. SmartSerialMail ©1996-2015 by Joachim Marder e.K. 73 Basics 6.2 Recipient Lists and Sending Recipient lists SmartSerialMail sends serial emails to lists of recipients. A separate email is created for each recipient. In addition to the email address a recipient list can contain any number of columns. You can use each column of the list to further personalize your email via placeholders. You can create any number of recipient lists and use them in different sending operations. What is the status-column used for? At the end of a sending operation SmartSerialMail will automatically add the “status” column showing the sending status of each email to a recipient list. Here you can see, for example, whether an email has been sent or could not be sent due to an error. What are blacklists (exclude- or blocklists)? In addition to the “normal” recipient lists SmartSerialMail offers a second list type: blacklists. Blacklists enable you to make sure that specific recipients never receive emails, for example to manage cancellations of newsletters. If an email address appears on a blacklist, no email will be sent to the recipient, even if their email appears on the recipient list used for the sending operation. Sending Operations A sending operation in SmartSerialMail consists of a profile, a recipient-list and an email content. SmartSerialMail uses the selected content to create a separate e-mail for every recipient. Placeholders are replaced in the content by values from the recipient lists. The profile defines how the email will be sent. SmartSerialMail will mark each sent email in the recipient list. Here you can easily see which recipient has already received a mailing. If you change anything in content, profile, or recipient lists during a sending operation, those changes will only be applied if you stop the operation and restart it again. What should I check before sending? Please check whether the desired profile, the correct recipient-list, and the content you want to send have been selected. You can always check the currently selected elements (profile, recipient, content) at the lower window border. Make sure to take a look at the preview before sending. SmartSerialMail ©1996-2015 by Joachim Marder e.K. 74 Basics 6.2.1 Recipient Lists and Sending Examples In this topic you will find examples of application for recipient lists and step-bystep tutorials 1. "How do I use blacklists?" 2. "How do I filter a recipient list (list segmentation)?" 3. "How do I use data from an external database directly?" 6.2.1.1 Example 1: How to create blacklists Prerequisites: A recipient list you want to use as a blacklist (block list). Example: You want to exclude certain recipients from future sending operations. Implementation: · Select an existing recipient list containing the recipients you would like to exclude from all sending operations or create a new recipient list. · Select the option "Blacklist" under "List Type" in the "Edit" menu to transform the list into a blacklist. · From now on, the email addresses on this list are excluded from all sending operations, even if they appear on another recipient list. 6.2.1.2 Example 2: How to apply filters Prerequisites: A recipient list containing a column containing the values you would like to use for segmentation. Example: You want to send emails to the first 20 recipients of your lists whose last names start with the letter "M". Implementation: · Select the recipient list you would like to filter. SmartSerialMail ©1996-2015 by Joachim Marder e.K. 75 Basics · Click "New Filter" in the "Home" menu to create a new filter. · Enter a name for the filter. The filter will now be shown as a sub-item of the recipient list. · You can now configure the filter to show the first 20 entries starting with "M": o Select the "Last Name" column. o Select "starts with" and enter "M" in the edit field. o To show only the first 20 entries, check the option "Limit the amount of recipients for this filter." and enter the value "20" in the edit field. · The original recipient list is now filtered to show only the first 20 entries starting with an "M". If you start a sending task, only those 20 recipients will receive an email. 6.2.1.3 Example 3: Use a table from an external database Prerequisites: You want to connect a table in your database directly to SmartSerialMail. Example: You already have an Microsoft Access database containing the email addresses of your customers. Now you want to use these addresses in SmartSerialMail without having to import the data for each sending operation. Implementation: · Click on "New Link to Table" in "Recipients" menu "Home". You will be prompted to enter a name for the new list. · Select the type of List in the "List Properties" dialog. You can use the list as an recipient list or as a blacklist. · Enter a name for the external table link. · The "List Properties" Dialog Window appears: o Please select the "Build..." Button to specify the database connection to your Access file. o When you have specified the connection click on "Open Connection". o Now select the "Table" and assign the necessary columns from your external table. Please note the conventions: "Primary Key" (needs to be a unique integer value), "Status Column" (needs to be a integer column). All other columns need to be string values. o Click "OK". The list from your external table will now be shown in SmartSerialMail. Editing the list will directly affect your database. SmartSerialMail ©1996-2015 by Joachim Marder e.K. 76 Basics You can edit the properties of the external table connection by clicking "Edit Table Options" in the "Home" menu. Please note: Since the selected database is linked to SmartSerialMail, changes applied to the list in SmartSerialMail will change your database! 6.3 List Management List management helps you to keep your recipient-lists up-to-date. With this feature you can decide how to treat bounced mail, registration, cancellation and confirmation. E-mail addresses can be added and deleted automatically from recipient-lists. What is bounced-mail? Bounced mails are automated replies to e-mails that could not be delivered. In general there are two types of bounced-mail: permanent and temporary. SmartSerialMail solely handles permanent bounced-mail. Temporary errors – that can for example occur when the inbox-folder of the recipient is full – are ignored. How are registration, deregistration and acceptance processed? SmartSerialMail recognizes these e-mails by their subject. You are able to define keywords for each category (registration, cancellation, confirmation), the subject of incoming e-mails will be scanned. If a match occurs SmartSerialMail handles the recipient’s e-mail address as defined. 6.3.1 List Management Examples In this topic you will find application examples with step-by-step tutorials 1. Example 1: How to deal with bounce emails 2. Example 2: Managing Subscriptions 3. Example 3: Managing Confirmations 4. Example 4: Managing Cancellations 6.3.1.1 Example 1: How to deal with bounced emails Prerequisites: You have already sent email to the recipients of a list and have created a blacklist. SmartSerialMail ©1996-2015 by Joachim Marder e.K. 77 Basics Example: After a sending operation you receive error messages concerning undeliverable emails (bounced emails). You now want to create a blacklist containing those email addresses to reduce the number of errors in your next sending operation. Implementation: · Switch to "List Management". · Select the profile for which you want to create the bounce email rule in the "Profile" menu. · Klick on the tab "Undelivered email" in the "List Management" menu. Check the box "undelivered email" to make sure that SmartSerialMail reacts to bounce emails. · You can now decide whether SmartSerialMail shall add the email addresses of the bounced emails to a separate list (select this option to create a blacklist) or remove them from an existing recipient list. In this example we will collect all bounced emails in a blacklist. · Check "Collect into" and select the list to which you want to add the bounced mails. In this example, a list named "Blacklist" already exists. All bounce mails will now be added to the "Blacklist" automatically. · In a final step you can decide whether undeliverable emails shall be kept on the server or deleted/forwarded to another address. Please note: SmartSerialMail only processes permanently bounced emails. Temporary errors (e.g. those caused by a full inbox or an out of office-message) will be ignored. 6.3.1.2 Example 2: Managing Subscriptions Prerequisites: You want SmartSerialMail to process subscriptions automatically and collect the email addresses in a recipient list. Example: Your customers subscribe to a newsletter via email. You want SmartSerialMail to filter out these emails and automatically add the sender addresses to a recipient list. SmartSerialMail ©1996-2015 by Joachim Marder e.K. 78 Basics Implementation: · Switch to "List Management". · Select the profile for which you want to create a subscription rule under "Profile". · Klick on the tab "Subscriptions" in the "List Management" menu. Check the box "Collect Subscriptions" to make sure that SmartSerialMail reacts to subscriptions. · You can now decide whether SmartSerialMail shall add the email addresses of subscription emails to a separate list or add them to an already existing list. In this example we want to collect the addresses in a list we will later use for managing our subscribers. · Check "Collect into" and select the list to which you want to add the subscribers. In this example, a list named "Subscriptions" already exists. All subscribers will be added to the "Subscriptions" automatically. · In a final step you can decide whether subscription emails shall be kept on the server or deleted/forwarded to another address. 6.3.1.3 Example 3: Managing Confirmations Prerequisites: You want SmartSerialMail to process subscriptions automatically and collect the email addresses in a recipient list. Example: Your customers confirm their subscription to a newsletter via email (double opt-in). You want SmartSerialMail to filter out these emails and automatically add the sender addresses to a recipient list. Implementation: · Switch to "List Management". · Select the profile for which you want to create a confirmation rule under "Profile". · Klick on the tab "Confirmations" in the "List Management" menu. Check the box "Collect Confirmations" to make sure that SmartSerialMail reacts to subscriptions. · You can now decide whether SmartSerialMail shall add the email addresses of confirmations emails to a separate list or add them to an already existing list. In this example we want to collect the addresses in a list we will later use for managing our subscribers. · Check "Collect into" and select the list to which you want to add the subscribers. In this example, a list named "Confirmations" already exists. All SmartSerialMail ©1996-2015 by Joachim Marder e.K. 79 Basics confirmations will be added to the "Confirmations" automatically. · In a final step you can decide whether confirmation emails shall be kept on the server or deleted/forwarded to another address. 6.3.1.4 Example 4: Managing Cancellations Prerequisites: You want SmartSerialMail to process cancellations automatically and collect the email addresses in a recipient list. Example: Your customers cancel their subscription to a newsletter via email (double optin). You want SmartSerialMail to filter out these emails and automatically add the sender addresses to a recipient list. Implementation: · Switch to "List Management". · Select the profile for which you want to create a cancellation rule under "Profile". · Klick on the tab "Cancellations" in the "List Management" menu. Check the box "Collect Cancellations" to make sure that SmartSerialMail reacts to cancellations. · You can now decide whether SmartSerialMail shall add the email addresses of cancellation emails to a separate list or add them to an already existing list. It is also possible to remove the addresses from an already existing recipient list. In this example we want to remove the addresses from an existing list so a newsletter is no longer sent to the customer. · Check "Remove from:" and select the list from which you want to remove the addresses. In this example, a list named "Newsletter" already exists. All addresses will be removed from the list "Newsletter" automatically. · In a final step you can decide whether cancellation emails shall be kept on the server or deleted/forwarded to another address. SmartSerialMail ©1996-2015 by Joachim Marder e.K. Tutorial 81 Tutorial 7 Tutorial Welcome to our SmartSerialMail Tutorial. Here you get a brief introduction to the use of SmartSerialMail. Tutorial 1: From first start until sending messages You will learn step-by-step : 1. how to create sender profiles; 2. how to import a recipients list out of Excel; 3. how to create a new message; 4. how to check the message; 5. how to send the message; Tutorial 2: Managing, what comes back You learn how to manage what comes back. Tutorial 3: Insert a personalized attachment You learn how to insert a personalized attachment. Tutorial 4: Import content from Word You learn how you can import content from Word to your newsletter. Tutorial 5: Edit recipients lists You learn how to: 1. Insert entries to your recipients list 2. Merge recipients lists 3. Substract recipients lists 4. Remove duplicates 5. Make a Blacklists Tutorial 6: Create a Newsletter with subscription and cancellation functions SmartSerialMail ©1996-2015 by Joachim Marder e.K. 82 Tutorial You learn how to use the subscription and unsubscription function of SmartSerialMail. 7.1 Tutorial 1: Getting started Step 1: Create a sender's profile Follow these steps: 1. Start SmartSerialMail and choose ' 2. Click ' Profile' in the navigation. New' to open the profile wizard and create a new profile. The Profile Wizard helps you to create a sender profile. In the first step you have to insert your name and mail address. Furthermore, you have the possibility to change to the manual configuration mode to set the server settings on your own. SmartSerialMail ©1996-2015 by Joachim Marder e.K. 83 Tutorial Otherwise SmartSerialMail tries to find the required settings automatically. Click 'Next' to proceed. SmartSerialMail now tries to determine the configuration of your provider. In the picture below you can see an overview of all collected data, which will be saved in SmartSerialMail. Finally enter here your username and password for the selected mail-account. SmartSerialMail ©1996-2015 by Joachim Marder e.K. Tutorial 84 Click on 'Close' to get back to the main window of SmartSerialMail. SmartSerialMail ©1996-2015 by Joachim Marder e.K. 85 Tutorial 3. As 'Reply Address' enter the address where you want to receive the returns. If not specified, the 'From Address' will be used for returns. 4. In 'Advanced Sender Information' you can apply additional settings to your current profile. 5. Click on the button ' Test Connection' in the 'Home' toolbar to check if your settings work. A test e-mail will be sent to the 'From Address'. SmartSerialMail ©1996-2015 by Joachim Marder e.K. 86 Tutorial You can create another profile in the same way. To switch between your profiles use the 'Profile menu' on the left. You can get detailed information in the help files under 'Profile'. Step 2: Import a recipients list out of excel Follow these steps: 1. Choose ' Recipients' in the navigation. Select the toolbar 'Home' if not selected already. 2. Click on the icon ' 'Newsletter'. SmartSerialMail New' and insert a name for your list, e.g. ©1996-2015 by Joachim Marder e.K. 87 Tutorial 3. Select the toolbar 'Import Export' and click on the button ' Wizard' to open the 'Import Wizard'. Import 4. Choose as source type 'Microsoft Excel File'. SmartSerialMail ©1996-2015 by Joachim Marder e.K. 88 Tutorial 5. Use the ' Open' button to browse your file system and select a file or type the path into the text field. With the ' Edit' button you can open and edit the selected file. Note: Close the file to ensure a correct import. SmartSerialMail ©1996-2015 by Joachim Marder e.K. Tutorial 89 6. In this picture you can see an exemplary 'Open-Dialog'. SmartSerialMail ©1996-2015 by Joachim Marder e.K. Tutorial 90 7. Choose the spreadsheet, which you want to import from. SmartSerialMail ©1996-2015 by Joachim Marder e.K. 91 Tutorial 8. State at which row the import has to start. This is important to avoid importing headlines as recipients. SmartSerialMail ©1996-2015 by Joachim Marder e.K. 92 Tutorial 9. Select which columns should be imported and which headline each will have. Note: 'Mail address' is a mandatory field. If you don't set 'Mail address' you can not send E-Mails to this list. SmartSerialMail ©1996-2015 by Joachim Marder e.K. 93 Tutorial 10.Select if you want to import duplicate entries or not, or if already existing entries shall be updated (non existing entries will be imported as well). SmartSerialMail ©1996-2015 by Joachim Marder e.K. 94 Tutorial 11.The recipients will be imported. Finally you can see in the log window if all entries have been imported correctly. Choose 'Save' to save the log as text file. Choose 'Close' to finish Import. SmartSerialMail ©1996-2015 by Joachim Marder e.K. Tutorial 95 12.After the successful import you will see the recipient list. SmartSerialMail ©1996-2015 by Joachim Marder e.K. 96 Tutorial You can get detailed information in the help files under 'Recipients'. Step 3: Create a new message Follow these steps: 1. Choose ' Content' in the navigation. 2. Click on the icon ' New' and insert a name for your new message, e.g. 'customer newsletter'. SmartSerialMail will save the message under the given name for reference. 3. Insert a 'Subject' for your message, e.g. 'customer newsletter' SmartSerialMail ©1996-2015 by Joachim Marder e.K. 97 Tutorial 4. You can import a complete text in the editor, e.g. a word-file. To do so, select the 'Import / Export' toolbar and click on the button ' Import' and choose the corresponding file from your working directory. You can get detailed information under 'Tutorial 4: Import content from Word'. It is also possible to insert and edit your text as in a common word processor. 5. To give every e-mail a personal touch you can insert a quick part, e.g. for the last name ({%Last_name%}). For this select the 'Placeholder' toolbar and click on the button ' Conditional Placeholder'. SmartSerialMail ©1996-2015 by Joachim Marder e.K. 98 Tutorial Note: Please note that this feature is available in SmartSerialMail Enterprise Edition only. 6. To add attachments, first switch to the tab 'Attachments' in the editor, then select the 'Attachment' toolbar and click on the button ' choose the corresponding file from your working directory. Add File' and Note: For large files it could be better to provide the file on a server and only send the link in the mail. You can get detailed information in the help files under 'Content'. Step 4: Check the message Follow these steps: 1. Choose ' 2. ' SmartSerialMail Preview' in the navigation. HTML' tab shows you the preview of your mail in HTML format. ©1996-2015 by Joachim Marder e.K. 99 Tutorial 3. On the left side of the preview the size and the estimated sending time is shown. Note: All values shown here are approximations only. The true duration of transmission depends on too large a number of factors, as it could be determined exactly, without knowing all influencing factors. 4. To be sure that the e-mail will be displayed correctly, you can open it in the standard e-mail client of windows. For this, click the ' Show Preview' button in the 'Preview in Mail Client' on the 'Home' toolbar. Note: On most systems this will be Outlook Express / Windows Mail (on Vista systems), even if you are working with a different mail client. SmartSerialMail ©1996-2015 by Joachim Marder e.K. 100 Tutorial 5. You can also send a test mail to your own e-mail address. For this, click the ' Send' button in the 'Send Preview Mail' group on the 'Home' toolbar. Note: The message will not be sent to an address on your recipient list but only send to the e-mail address you typed in. 6. Correct, if necessary, all problems and errors, you see in the list. 7. Click on the ' format. Plain Text' tab to get a preview of your mail in plain text You can get detailed information in the help files under 'Preview'. SmartSerialMail ©1996-2015 by Joachim Marder e.K. 101 Tutorial Step 5: Send the message Follow these steps: 1. Choose ' Sending' in the navigation. 2. Click on the ' New' button to create a new sending task. 3. If you want to start an existing task again you can select the task in the 'Send Mail' menu on the left. 4. Choose the profile, recipient list and mail you want to send. 5. Select ' Start' if the sending should start directly or ' Start Scheduled' for scheduled sending task at a specific date and time. SmartSerialMail ©1996-2015 by Joachim Marder e.K. 102 Tutorial Note: Please note that this feature is available in SmartSerialMail Enterprise Edition only. 6. Every transmission is logged. If an error occurs, the log file can help you to find out what went wrong. You can save the log to a TXT-file or print it. 7. The specific recipients list of the task is saved. You can check which status the recipients have after sending. You can get detailed information in the help files under 'Sending'. 7.2 Tutorial 2: Managing what comes back Follow these steps: 1. Choose 'List Management' in the navigation. SmartSerialMail ©1996-2015 by Joachim Marder e.K. 103 Tutorial 2. Select an existing profile in the ' Profile' menu on the left. 3. Specify under 'Incoming Server Options' the details of the POP3/ Exchange account you receive your e-mails from. Note: If you access this POP3/Exchange account with other mail clients too, you have to make sure that these client(s) are set to leave the messages on the server. 4. Click on the button ' settings are correct. Test Connection' in the toolbar to check that your 5. The 'General Settings' actually complement the special settings for the specific returns. If you make specific settings they will override the general settings. SmartSerialMail ©1996-2015 by Joachim Marder e.K. 104 Tutorial 6. Under the tab 'Bounced Mail' you can collect the bounced mail into a special list or let SmartSerialMail remove the addresses from your recipients list. Here you can make your special settings about how to process the bounced mail. 7. Under the tab 'Subscriptions' you can collect incoming subscriptions into a special list. SmartSerialMail scans the subject line of all received mail and tags the mail as subscription, if the subject contains a specified term (usually a word like 'subscribe'). Here you can make your special settings about how to process subscriptions. SmartSerialMail ©1996-2015 by Joachim Marder e.K. 105 Tutorial 8. Under the tab 'Cancellations' you can manage your incoming cancellations. SmartSerialMail scans the subject line of all received e-mail and tags a mail as cancellation if the subject contains a specified term (usually a word like 'unsubscribe'). You can collect the addresses of the cancellations in a special list or let SmartSerialMail remove the addresses from your recipients list. Here you can make your special settings about how to process cancellations. SmartSerialMail ©1996-2015 by Joachim Marder e.K. 106 Tutorial 9. Click on the button ' 10.Click on the button ' Outlook. SmartSerialMail Collect from server' to collect your returns. Collect from Outlook' to collect your returns from ©1996-2015 by Joachim Marder e.K. 107 Tutorial Note: Collecting e-mails from Outlook is not supported prior to Outlook 2003. Deleting e-mails from Outlook is not supported yet. You can get detailed information in the help files under 'Returns'. 7.3 Tutorial 3: Insert a personalized attachment Note: This feature is only available in the Enterprise Edition. You can find a detailed comparison between the Small Business Edition and the Enterprise Edition here. Follow these steps: 1. Choose ' Recipients' in the navigation. 2. Create a new recipient list or choose one of the existing lists. The list should contain one column with unique information to allocate the SmartSerialMail ©1996-2015 by Joachim Marder e.K. 108 Tutorial attachments to the correct recipient. In this example the unique column is the name of the customer. Create the attachments 3. Create the attachments and save all of them in the same folder on your PC. The folder containing the attachments should look like this one. SmartSerialMail ©1996-2015 by Joachim Marder e.K. Tutorial 109 Add the attachments 4. Create a Newsletter in step ' Content'. Then select the 'Attachment' tab. SmartSerialMail ©1996-2015 by Joachim Marder e.K. 110 Tutorial 5. On the right side of the tab you can choose the file to attach by clicking the 'Browse...' button. All files should have the value of the unique column from the recipient list in their name (as in this example Atkins, Bloggs, Miller, etc.). 6. To keep the attachment variable for every recipient you have to insert the matching custom field in the name of the file. I this example the path to the file is: 'C\Offers\SpecialOffer_Miller.pdf'. If you want to attach individualized files for each recipient you have to highlight the part you want to change for all recipients. For example the first or last name. Now that you have selected the part of the path you want to replace with the corresponding placeholder select the 'Placeholder' toolbar and replace the unique part in the filename with a quick part placeholder. SmartSerialMail ©1996-2015 by Joachim Marder e.K. 111 Tutorial 7. The last step is to click on 'Replace' to save the changes you made. The outcome of this process could be as follows: 'C\Offers \SpecialOffers_{%Last_Name%}.pdf'. Note: It is only possible to attach individual files. It is not possible to individualize the content of attached files with placeholders. SmartSerialMail ©1996-2015 by Joachim Marder e.K. 112 Tutorial 8. In the option 'Missing elements' you can decide how SmartSerialMail will treat e-mails with missing attachments. Do not send mail: a mail with a missing attachment won't be sent. Ignore and send mail: a mail with a missing attachment will be sent anyway. SmartSerialMail ©1996-2015 by Joachim Marder e.K. 113 Tutorial View the result 9. The preview of the e-mail works as usual by clicking on step ' Preview'. If you set the option 'Do not send mail' in the 'Attachment toolbar', only mails with an existing attachment will be sent. For all other mails there will be a failure notice in the log and the mail address will be marked as failure. SmartSerialMail ©1996-2015 by Joachim Marder e.K. 114 Tutorial 10. Start the sending by switching to ' Send Mail'. You can get more information in the help files under 'Content'. 7.4 Tutorial 4: Import content from Word Follow these steps: Note: If you copy contents from Word and paste it into SmartSerialMail, there can be problems with display images. These problems come from the method of saving to the clipboard. For that reason the function "Import" exists. 1. Choose ' Content' in the navigation. 2. Switch to the 'Import / Export' toolbar and click on the button ' Import Word' and choose the file which you want to import from your working directory. SmartSerialMail ©1996-2015 by Joachim Marder e.K. 115 Tutorial 7.5 Tutorial 5: Edit recipient lists In the following description you are always in the menu " the toolbar "Edit". SmartSerialMail Recipients" and ©1996-2015 by Joachim Marder e.K. 116 Tutorial 1. Choose ' Recipients' in the navigation. 2. Select the 'Edit' toolbar. 1. Insert entries into your recipients list Follow these steps: 1. Choose the relevant list. 2. Click on ' Insert Row' in the 'Row' area. 3. Now you can insert the e-mail address of the recipient you want to send to. Press Return to complete your entry. SmartSerialMail ©1996-2015 by Joachim Marder e.K. 117 Tutorial 2. Merge recipient lists Follow these steps: 1. If you already have a recipients list and you want to add entries, choose this list. If not, create a new one and choose it. 2. Click on ' Include List of Recipients'. Choose the list you want to import in the Drop-Down-Menu. Repeat this step until you merged all lists you want. SmartSerialMail ©1996-2015 by Joachim Marder e.K. 118 Tutorial Now you have all recipients, from the lists you have chosen, in one list. 3. Subtract Recipient lists If you have recipient lists with the same entries, you can delete the duplicates automatically. Follow these steps: 1. Choose the list you want to delete entries from. 2. Click on ' Exclude List of Recipients'. Choose the list you want to remove from the list you have chosen in step one in the Drop-Down-Menu. SmartSerialMail ©1996-2015 by Joachim Marder e.K. 119 Tutorial All entries existing in both lists are now removed from your recipients list. 4. Remove Duplicates With the tool ' Remove Duplicates' you can find and manage all multiple addresses in the current list of recipients. 1. Select the 'Edit' toolbar and click ' Remove Duplicates'. 2. All e-mail addresses which appear more than once in your recipient list are shown. 3. By default one of each duplicate is preselected. By clicking on the selection boxes you can change the selection. Click 'Select all' to choose all addresses in the list. 4. Click 'Block Selected' to block all selected addresses. These recipients won't get any mail until you change the status again. 5. Click 'Remove Selected' to delete all selected addresses. After confirmation of the security query the data will be finally deleted. SmartSerialMail ©1996-2015 by Joachim Marder e.K. 120 Tutorial 6. Click 'Close' to finish search of duplicates. 5. Create a Blacklist Choose the relevant list. 1. Select the 'Edit' toolbar. 2. Change the 'List Type' from Normal to ' Blacklist'. From now on, SmartSerialMail compares, in each sending process, if the entries in the selected recipient list match with the entries on the blacklist. The recipients which are on both lists will be skipped. Note: You can also add complete domains to your Blacklist. To do so, make an entry like: *@domain.com in your list. This will cause all mail addresses of this domain to be skipped in the sending process. E.g.: *@example.com will be added to the Blacklist. [email protected] and [email protected] are listed in one of your recipient lists. Both addresses will now be skipped in the sending process. SmartSerialMail ©1996-2015 by Joachim Marder e.K. 121 Tutorial You can get detailed information in the help files under 'Blacklist'. 7.6 Tutorial 6: Create a newsletter with subscription and cancellation functions Note: Please note that this feature is available in SmartSerialMail Enterprise Edition only. Follow these Steps: Note: To use the templates "Subscription" and "Unsubscription", you need to adjust the settings for Returns. Important points are: 'Incoming Server Options' 'Subscriptions' SmartSerialMail ©1996-2015 by Joachim Marder e.K. 122 Tutorial Note: 'Unsubscriptions' 1. Choose ' Content' in the Navigation. 2. Write your Newsletter Tip: Use 'Templates' for frequently used words. 3. Click on 'Placeholder'. 4. Insert the templates "A link for subscriptions" ({%link_subscription%}) and/or "A link for unsubscription" ({%link_unsubscription%}) where subscription and/or unsubscription should be possible. SmartSerialMail ©1996-2015 by Joachim Marder e.K. 123 Tutorial 5. If you choose 'HTML Tab in ' Preview', you can see the e-mail address and the subject for "subscribtion" or "cancellation". SmartSerialMail ©1996-2015 by Joachim Marder e.K. 124 Tutorial Note: In Tutorial 2: Managing what comes back you see how to handle subscriptions and cancellations 7.7 Tutorial 7: Use recursive placeholders Please note: Please note that this feature is available in SmartSerialMail Enterprise Edition only. Example: {r} {%salutation_{%language%}%} {/r} This placeholder requires: You create a column "language" in the recipient list containing the entries "DE" and "EN". You create for templates with the names "salutation_DE" and "salutation_EN" for both cases. Here you enter the text which is to be inserted in the respective case. Follow these steps: 1. Select " Content" in the Navigation. 2. Right-click at the position where you want to add the placeholder. 3. Navigate in the opening context menu to Placeholder->Functions and choose "Recursive Placeholder" from the list. A dialog to insert placeholders should now show up. 4. In the first step, please enter the name for the outer value. This is the beginning of the template, which is to be used in this placeholder function (example: "salutation_"). The end of the template name will automatically be replaced with the respective column entry of your recipient list, which will be defined in the next step. After you finished this step, please click on "Next". 5. In this step you will define the name of the inner value, which represents the end of the template, defined in the first step. Select the text (default is "INNERVALUE") and right-click on it. In the context SmartSerialMail ©1996-2015 by Joachim Marder e.K. 125 Tutorial menu select "Recipients Fields" and click on the column name of the recipient list you want the template to be dependent on. (example: "language"). After you finished this step, please click on "Next". 6. In the following dialog you will get the possibility to create a new quick part of the created placeholder. This step is optional. 7. If you followed this example this placeholder appears in the text at the position of the cursor: {r} {%salutation_{%language%}%} {/r} The following diagram visualizes the structure of a recursive placeholder: Please note: The template names must be adjusted to the possible entries in the referred column. It is recommended to separate beginning and end of the template name with a "_" (underscore), as seen in the example at the top. SmartSerialMail ©1996-2015 by Joachim Marder e.K. Program Sections 127 Program Sections 8 Program Sections Home Overview page of SmartSerialMail. Profile Settings for your sender profiles. Recipients Settings for your lists of recipients and blacklists. Content Creation and import of messages. Preview Preview of your message in several versions (HTML, plain text, without styles, without images) and overview including the probable sending time. Send Mail Sending the message to the selected list of recipients. Listmanagement Collect bounced emails. Quick parts Create and organize quick parts. File Management of SmartSerialMail. 8.1 Home The "Home" screen offers a quick overview over your existing projects consisting of: - SmartSerialMail available profiles available recipient lists and available emails. ©1996-2015 by Joachim Marder e.K. 128 Program Sections Below is a list of the most important steps to help you get started. The corresponding links will lead you to the relevant chapters of the online manual. On the right side, you will find the latest news on SmartSerialMail as well as your licensing information and a link to our customer area. Note: A short tutorial can be found in: Tutorial -> Tutorial 1: Getting Started 8.1.1 Menubar In this chapter the main toolbars of SmartSerialMail will be explained. Home The 'Home' toolbar contains the standard operations which can be accessed in the most of the steps. Help SmartSerialMail ©1996-2015 by Joachim Marder e.K. 129 Program Sections This toolbar contains all Help, Update and Support functions, e.g. open help, check for updates or extension of the support period. 8.1.1.1 Home The 'Home' toolbar contains the standard operations which can be accessed in the most of the steps. Here you will find the general operations like 'Save', 'New' or 'Print', the clipboard operations and useful tools like 'Undo' and 'Redo' as well as 'Connection Test'. General Save Saves the changes in the current step. New Creates an empty project in the current step. Save as Creates a copy of the current content. Delete Deletes the current project in the current step. Rename Renames the the current project. Print Prints the current project. Database 8.1.1.2 Manage Database Change the used database. You have to declare the type and the path of your database here. Backup Database Saves the database to a specified folder. Restore Database Opens the database from a specified folder. Help The "Help" toolbar contains any Help and Support functions of SmartSerialMail. It's separated in two categories, one Help part, which, among other things, SmartSerialMail ©1996-2015 by Joachim Marder e.K. 130 Program Sections contains manuals, problem solutions and useful information of the product, and an Update part which enables you to check if new updates are available or to extend the maintenance of this software. Help Help Opens the online help of SmartSerialMail. Open PDF manual Opens the PDF Help of SmartSerialMail. Frequently Asked Questions Opens the FAQ section online. Hide Hints Actiavtes / deaktivates tooltips in SmartSerialMail Updates About Shows information about SmartSerialMail, including the version or the installation key. Check for Update Opens the JAM Software homepage in your webbrowser enabling you to extend your maintenance period. What is new? Opens the list of the latest changes online. Lizenz Change Installationk ey SmartSerialMail Allows you to change the license key ©1996-2015 by Joachim Marder e.K. 131 Program Sections Extend maintenance 8.2 Opens the JAM Software homepage in your webbrowser enabling you to extend your maintenance period. Profile In ' Profile' you can specify the sender profile and the corresponding SMTP account. Profile Profile Menu On the left side of SmartSerialMail you will find the profile menu. All existing profiles are listed here. To select one of the profiles, simply click on the name of the profile. Options Sending Options SmartSerialMail In the Sender Information Options you can set details of the sender. Here you can define from which email address your emails shall be sent. In addition you can specify which sender address shall be shown to the recipients of your emails. ©1996-2015 by Joachim Marder e.K. 132 Program Sections 8.2.1 Send Mode In the Send Mode options, you can specify outgoing server options and set speed and delay for your sending tasks. Returns and Blacklists To process returns, certain server settings need to be entered. Tracking and Web To use images from your webserver via the Internet you need to configure your server settings. Also you can enable and set parameters for link tracking here or create your own alias placeholders. Statistics text here Menubar In this chapter the main toolbars of SmartSerialMail will be explained. Home The 'Home' toolbar contains the standard operations which can be accessed in the most of the steps. Help This toolbar contains all Help, Update and Support functions, e.g. open help, check for updates or extension of the support period. 8.2.1.1 Home The 'Home' toolbar contains the standard operations which can be used in most of the steps. You will find the general operations like Save, New or Print on the Home Tab. In addition you can find the clipboard Operations and helpful operations like Undo and Redo here. The Connection Test for the profile is located on the Home tab. General SmartSerialMail Save Saves the current profil. New Creates a new profil. Save as Creates a copy of the current profil. Delete Deletes the current profil. ©1996-2015 by Joachim Marder e.K. 133 Program Sections Rename Renames the current profil. Print Prints the opened profil. Wizard New A step-by-step assistance for creating new profiles. Clipboard Paste Pastes the contents of the clipboard. Copy Copies the selected content to the clipboard. Cut Cuts the selected content to the clipboard. Connection Test Tests the connection to the server in the selected profile. Connectio n 8.2.1.2 Help The "Help" toolbar contains any Help and Support functions of SmartSerialMail. It's separated in two categories, one Help part, which, among other things, contains manuals, problem solutions and useful information of the product, and an Update part which enables you to check if new updates are available or to extend the maintenance of this software. Help Help SmartSerialMail Opens the online help of SmartSerialMail. ©1996-2015 by Joachim Marder e.K. 134 Program Sections Open PDF manual Opens the PDF Help of SmartSerialMail. Frequently Asked Questions Opens the FAQ section online. Hide Hints Actiavtes / deaktivates tooltips in SmartSerialMail Updates About Shows information about SmartSerialMail, including the version or the installation key. Check for Update Opens the JAM Software homepage in your webbrowser enabling you to extend your maintenance period. What is new? Opens the list of the latest changes online. Lizenz 8.2.2 Change Installationk ey Allows you to change the license key Extend maintenance Opens the JAM Software homepage in your webbrowser enabling you to extend your maintenance period. Current Profile Sender Information Sender Information SmartSerialMail The sender information contain all data needed to identify the sender. ©1996-2015 by Joachim Marder e.K. 135 Program Sections Advanced Sender Information In this section you can set advanced sender information like read notification and delivery receipt, e-mail sensitivity and priority or CC and BBC options. Send Mode Outgoing Server Options In the outgoing server options you can define which server shall be used for sending emails. Advanced Outgoing Server Options If you have chosen SMTP as outgoing server, you can specify security parameters and the server port here. Else this section is not available. Sending Options In the sending options you can define how emails shall be sent. Advanced Sending Options The advanced sending options allow you to set some actions for starting and finishing a sending task. Returns and Blacklists Collect Subscriptions Decide whether subscriptions shall be collected and set the subject that marks an email as a subscription. Collect Confirmations Decide whether confirmations shall be collected and set the subject that marks an email as a confirmation. Collect Cancellations Decide whether cancellations shall be collected and set the subject that marks an email as a cancellation. Blacklist Settings Decide if you want to use category-based blacklists. If enabled, only the blacklists in the same category as a recipient list are used. Incoming Server Options Here you can define which server shall be used for incoming emails. Advanced Incoming Server Options In this section you can set advanced server SmartSerialMail ©1996-2015 by Joachim Marder e.K. 136 Program Sections options like server port and security protocol. Tracking and Web Tracking Options Enable or disable link tracking and set the appropriate parameters. Alias Placeholder Create your own alias placeholder to use them in your mails. Webspace Options Configure your FTP server. Statistics 8.2.2.1 Outgoing E-Mails Shows statistics of outgoing e-mails. Incoming E-Mails Shows statistics of incoming e-mails. Both (Outgoing and Incoming) Shows statistics of outgoing and incoming emails. Outgoing E-Mails by Tracking Campaign Shows statistics of outgoing e-mails by tracking-campaign. Sender Information In the sending options you can define which email address will be used for sending your emails and which sender address shall be shown. In addition SmartSerialMail ©1996-2015 by Joachim Marder e.K. 137 Program Sections you can configure the way and speed outgoing mails are to be sent. From Address: This is the address your emails will be sent from. It will also serve as the return address if no other address in the "reply address" is specified. Enter a valid e-mail address, for example '[email protected]'. As long as the field remains empty, a short help text will be displayed. The software automatically checks whether the address is valid. Three symbols can be displayed here: The e-mail address is formally correct Please note: SmartSerialMail will only test if the address was entered in the correct format. The email address will not be verified! The email address you entered is formally correct, but some programs/providers may regard it as incorrect. No email address was entered or SmartSerialMail ©1996-2015 by Joachim Marder e.K. 138 Program Sections the email address is formally incorrect. Display Name: The name the recipient will see in the 'From' field of his or her email program. If the field is empty, the recipient will see the email address you used to send the emails. As long as the field remains empty, a short help text will be displayed. Please note: The entry is optional, but recommended. Reply Address: The address to the recipient's response is sent. This field is left blank, the response is sent to the 'From Address'. The software automatically checks whether the address is valid. Three symbols can be displayed here: The e-mail address is formally correct Please note: SmartSerialMail will only test if the address was entered in the correct format. The email address will not be verified! The email address you entered is formally correct, but some programs/providers may regard it as incorrect. No email address was entered or the email address is formally SmartSerialMail ©1996-2015 by Joachim Marder e.K. 139 Program Sections incorrect. Signing outgoing e-mails with S/MIME Note: Please note that this feature is available in SmartSerialMail Enterprise Edition only. Note: By activating this option, "SMTP server" is the only available option in "Outgoing Mail Server Options" in the profile settings. To sign your outgoing e-mails with S/MIME (Secure / Multipurpose Internet Mail Extensions), check the corresponding box in the "Sender Information" in the profile settings. A step-by-step tutorial for activating this option you can find here: Tutorial: Signing outgoing Email with S/MIME S/MIME is a standard for encrypting and signing e-mails, a sort of digital signature. It assures your recipients that the received emails in fact are yours. Further Information concerning S/MIME you can find here: Microsoft - Information on S/MIME Note: Consider, that at least one certificate has to be installed on your computer to use this option. Otherwise you are advised that no certificate is installed on your computer. In Windows, you find an overview of your certificates by entering "certmgr" in the search bar in the start menu and pressing Enter. SmartSerialMail ©1996-2015 by Joachim Marder e.K. 140 Program Sections Note: To install a certificate on your computer, you first have to download it from your provider. For further help on this topic, contact your email provider or your administrator. Request a Read Notification The recipient is prompted by his or her email program to confirm receipt of the email. Please note: The recipient can decide not to send a read notification. Request Receipt a Delivery The receiving server will be prompted to confirm the receipt of the email. Please note: Some servers may not support sending delivery receipts. Supress Auto-Response Try to suppress automatic replies (i.e. "outof-office" replay). Please note: Some servers may ignore this option.. Sensitivity Defines the level of sensitivity. Priority Defines the priority level. SmartSerialMail ©1996-2015 by Joachim Marder e.K. 141 Program Sections Custom Headers Opens a text box to manually edit the header of the message. CC address: A copy of every message is sent to this address. The original recipient will see this address. Please note: The CC Address function will send a copy of each outgoing email. If you e.g. send an email to a recipient list with 100 entries, 100 CC-emails will be sent to the CC address. The software automatically checks whether the address is valid. Three symbols can be displayed here: The email address is formally correct Please note: SmartSerialMail will only test if the address was entered in the correct format. The email address will not be verified! The email address you entered is formally correct, but some programs/providers may regard it as incorrect. No email address was entered or the email address is formally incorrect. BCC-address: A copy of all E-Mails is send to the BCC addresses. The BCC recipient is not visible for other recipients of the E-Mail. SmartSerialMail ©1996-2015 by Joachim Marder e.K. 142 Program Sections Please note: The BCC address function will send a copy of each outgoing email. If you e.g. send an email to a recipient list with 100 entries, 100 BCC-emails will be sent additional to the BCC address. The software automatically checks whether the address is valid. Three symbols can be displayed here: The email address is formally correct Please note: SmartSerialMail will only test if the address was entered in the correct format. The email address will not be verified! The email address you entered is formally correct, but some programs/providers may regard it as incorrect. No email address was entered or the email address is formally incorrect. SmartSerialMail ©1996-2015 by Joachim Marder e.K. 143 Program Sections 8.2.2.2 Send Mode The outgoing mail server options specify on which server the emails are sent. In the advanced options you can specify the account the mails shall be sent from. SMTP-Server Emails are send via a SMTP / Exchange server. Enter the name of your outgoing mail server. If you do not know the name, please check the configuration of your email program or SmartSerialMail ©1996-2015 by Joachim Marder e.K. 144 Program Sections contact your ISP. As long as the field remains empty, a short help text will be displayed. The software automatically checks whether the server address is valid. Two symbols can be displayed here: The servername correct is formally Please note: SmartSerialMail will only test if the server address was entered in the correct format. The server address will not be verified! No email address was entered or the email address is formally incorrect. EWS / Office365 E-Mail are send via EWS (Exchange Web Services). Enter the name of the Exchange Server. Direct Delivery Please note: This feature is only available in the Enterprise Edition. You can find a detailed comparison between the Small Business Edition and the Enterprise Edition here. Using this option the emails are not send through a SMTP server. SmartSerialMail tries to submit the emails directly to the recipients mail server. Please note: You do need a static IP address and a valid MX entry to use this option. Please make sure that you entered a correct HELO name for sending the emails or leave SmartSerialMail ©1996-2015 by Joachim Marder e.K. 145 Program Sections Please note: the field empty. Enable File-Backup File-Backup will additionally save each sent email as a file. You may use placeholders in path or filename. Additionally to all other placeholders you may use {%task_title%} for the title of the sending task, {%subject%} for the email subject and {%recipient%} for the email. Save as File Please note: This feature is only available in the Enterprise Edition. You can find a detailed comparison between the Small Business Edition and the Enterprise Edition here. Using this option the emails are not send by SmartSerialMail. The emails are saved as EML files to a selected location. You might use this function in connection with a MS Exchange "pick-up-folder" to send out emails. Please note: In SmartSerialMail the emails are marked as "send" at the time the EML file is written. In the "Advanced Outgoing Server Options" you can change server settings such as the port and the server authentication. Server Port SmartSerialMail Number that is used to communicate with ©1996-2015 by Joachim Marder e.K. 146 Program Sections your SMTP/Exchange server. The default number is 25 Please note: Change the number only if your provider explicitly specifies a diffe port! Default Port Resets the server port to the default value (25). Security This option must be selected if the SMTP/ Exchange server requires SSL or TLS authentication. Choose the type of authentication required by the server from the drop down menu. If you do not know whether the SMTP/ Exchange server requires SSL or TLS authentication, please ask your Internet provider. Server requires a POP authentication before sending This option needs to be enabled if the server requires authentication via POP3/Exchange. If you do not know if the server requires authentications via POP3/Exchange, please ask your Internet provider. Please note: When this option is enabled, the POP data has to be entered under " Listmanagement"! Server requires authentication This option needs to be enabled if your server requires authentication. If you do not know if the server expects authentication, please ask your Internet provider. SmartSerialMail ©1996-2015 by Joachim Marder e.K. 147 Program Sections Please note: If this option is enabled, you have to enter your user name and password for the server! User Name Enter the user name for your SMTP/ Exchange server. If you do not know your username, please ask your Internet provider. Password Enter the password for your SMTP/ Exchange server. If you do not know your password, please ask your Internet provider. As long as the field remains empty, a short help text will be displayed. Please note: If you do not need a password, please disable the option 'server requires SMTP authentication'. Note: This feature is available in the Enterprise Edition only. You will find is a detailed comparison of the Small Business Edition and the Enterprise Edition here. Sequential Processing SmartSerialMail The messages are sent sequentially. ©1996-2015 by Joachim Marder e.K. 148 Program Sections Parallel Processing As many messages as possible will be sent simultaneously. You can determine the number of sending processes. Example: sending a list of 100 recipients with 2 threads. 2 emails are sent at the same time. Send a list of 100 recipients with 5 threads. 5 are sending emails at the same time. Limitation per Sending Task Using this options causes the sending task to finish when reaching the limit. With a Time Delay Here you can specify the time interval between sending individual messages blocks. Example: 5 messages are sent per block with a 2 minute break in between. Delivery of 5 messages. 2 minute break. Delivery of 5 messages. 2 minute break. Note: This feature is available in the Enterprise Edition only. SmartSerialMail ©1996-2015 by Joachim Marder e.K. 149 Program Sections Note: You will find is a detailed comparison of the Small Business Edition and the Enterprise Edition here. Check recipient list against blacklists before starting the sending task Remove email addresses from recipient list, which are contained in a blacklist, before starting a sending task. Set all recipients to "unsent" before starting a sending task The status of all recipients will be set to "unsent" before the start of every sending task. Set all erroneous entries to "unsent" after sending If errors occurred in a sending task, respective entries will be set to "unsent" after finishing or aborting the sending task. SmartSerialMail ©1996-2015 by Joachim Marder e.K. 150 Program Sections 8.2.2.3 Returns and Blacklists To handle Returns, certain server settings must be made in order to access the emails. Collect Subscription: SmartSerialMail Define, whether subscriptions shall be collected. ©1996-2015 by Joachim Marder e.K. 151 Program Sections Handle as Subscribtion if subject contains: Specify, which words have to appear in the email subject in order for it to be counted as a subscription. Patterns This field displays all entered search patterns. Textbox This box shows the selected or a newly entered pattern. Adds a pattern. Deletes the selected pattern. OK Closes the dialog and saves all changes. Cancel Closes the dialog without saving changes. Go to 'Returns Section', 'Subscription Management' You return to point "5. Returns". Collect Confirmations: Define, whether confirmations shall be collected. Handle as Confirmation if subject contains: Specify, which words have to appear in the email subject in order for it to be counted as a confirmation. SmartSerialMail ©1996-2015 by Joachim Marder e.K. 152 Program Sections Patterns This field displays all entered search patterns. Textbox This box shows the selected or a newly entered pattern. Adds a pattern. Deletes the selected pattern. OK Closes the dialog and saves all changes. Cancel Closes the dialog without saving changes. Go to 'Returns Section', 'Confirmation Management' You return to point "5. Returns". Collect Cancellations: Define, whether collected. Handle cancellation subject contains: if cancellation shall be Specify, which words have to appear in the email subject in order for it to be counted as a cancellation. Patterns This field displays all entered search pattern. Textbox This box shows the selected or a newly entered pattern. Adds a pattern. Deletes the selected pattern. OK SmartSerialMail Closes the dialog and saves all ©1996-2015 by Joachim Marder e.K. 153 Program Sections changes Cancel Closes the dialog without saving changes Go to`'Returns Section', 'Cancellation Management' You return to point "5. Returns". Use Category based Blacklists Decide whether to use category based blacklists. If enabled, only those blacklists will be used, which belong to the same category as the recipient list. Server Name: This is the address emails will be sent to. Please enter a valid e-mail address, for example "mail.provider.com". As long as the field remains empty, a short help text will be displayed. The software automatically checks whether the address is valid. Three symbols can be displayed here: The server address is formally correct SmartSerialMail ©1996-2015 by Joachim Marder e.K. 154 Program Sections Please note: SmartSerialMail will only test if the address was entered in the correct format. The email address will not be verified! The email address you entered is formally correct, but some programs/providers may regard it as incorrect. No server address was entered or the server address is formally incorrect. User Name: Enter the username for authentication on the outgoing server. Password: Enter the password for your outgoing mail server. If you do not know your password, please ask your Internet provider. As long as the field remains empty, a short help text will be displayed. Type: Select the type of the server. · POP3/Exchange · IMAP/Exchange Server Port Number that is used to communicate with your SMTP/Exchange server. The default number is 25 Please note: Change the number only if your provider specifies explicitly a different port! SmartSerialMail ©1996-2015 by Joachim Marder e.K. 155 Program Sections Default Port Resets the server port to the default value (25). Security This option must be selected if the SMTP/ Exchange server requires SSL or TLS authentication. Choose the type of authentication required by the server from the drop down menu. If you do not know whether the SMTP/ Exchange server requires SSL-/TLSauthentication, please ask your Internet provider. 8.2.2.4 Tracking and Web SmartSerialMail ©1996-2015 by Joachim Marder e.K. 156 Program Sections Enable Link Tracking Activate the option ”Link Tracking” to have SmartSerialMail help you with the creation of your tracking links. Tracking Type Select the tracking type you want to use. Depending on the tracking solution you use on your website different tracking parameters will be required. Service Url Enter the link to the statistics page provided by your tracking solution. A link to your tracking statistics will be provided in the task overview for each sending task using link tracking. Link Tracking Parameters A pre-configuration of tracking parameters will be offered here (depending on the selected tracking solution). The link tracking parameters show which information can be added to a link to be read by your tracking software. The syntax is as follows: each parameter is followed by a “=” and its name in SmartSerialMail (i.e.: “PARAMETER=NAME”). Each parameter/ information pair is separated by a “;”. A “*” in front of the name used in SmartSerialMail shows that this parameter will be the same in the entire email. SmartSerialMail will create a content alias placeholder for such a parameter. “**” in front of the name used in SmartSerialMail means that this parameter will be used throughout the entire profile. SmartSerialMail will create an alias SmartSerialMail ©1996-2015 by Joachim Marder e.K. 157 Program Sections placeholder in the profile. This means that you only have to change the alias placeholder if you want to change all links. Website Url To make sure that SmartSerialMail detects for which links tracking parameters will be required, you will have to enter the URL to your website. If no URL is entered, SmartSerialMail will check all links found in your email for tracking parameters. If a URL is entered, SmartSerialMail will only check links leading to the corresponding website. After entering all relevant information you can have SmartSerialMail create the required alias placeholders and add the tracking code to the links by clicking “Edit Tracking Parameters” under “Links” in the content tab. Name The name of the placeholder, which will be replaced by the value. Value The value of the placeholder. New Enter name and value for the placeholder and click "New" to create a new alias placeholder. Delete Deletes the chosen placeholder from the list. Apply Apply the changes to the chosen alias SmartSerialMail ©1996-2015 by Joachim Marder e.K. 158 Program Sections placeholder. Cancel Cancel the edit of the chosen placeholder and restore its old values. FTP Server Name: Set the name of the FTP Server. e.g: "ftp://yourdomaine.com" Server Port: Number that is used to communicate with the FTP server. The default number is 21 Please note: Change the number only if your provider specifies explicitly a different port! Default Port: Resets the server port to its default value (21). Passive Mode: Define if you want to send emails in the passive mode. User Name: Please note: You have to enter your username and password for the server! Password: SmartSerialMail Enter the password for your SMTP/ Exchange server. If you do not know your ©1996-2015 by Joachim Marder e.K. 159 Program Sections password, please ask your Internet provider. As long as the field remains empty, a short help text will be displayed. Please note: You have to provide your username and password for the server! Test FTP Connection: By clicking the button 'Test FTP connection', you can test the FTP server settings. Please note: If the connection failed, please check your settings. Document Root: Set the relative file path to the document root. Web Server URL: Set the Web server URL of your server. Images Outsourcing: SmartSerialMail enables you to save images embedded in an HTML email to your webserver automatically. Rather than sending the images themselves with each email, only a link to the uploaded pictures will be sent. This is useful for various reasons: · The email will be smaller, since the images themselves will not be sent. · By accessing your webserver statistics, you can determine how often the images were downloaded. To use this function (Toolbar Picture) you need enter your webspace configuration under 'Internet Options'. The following information depend on your webspace. Please contact your SmartSerialMail ©1996-2015 by Joachim Marder e.K. 160 Program Sections internet hoster. 1. The name of the FTP server must be entered. The domain should be called with the FTP (e.g. 'ftp://yourdomain.com') and be entered in the "FTP Server Name field." 2. The used server port and the connection mode must be selected (default port for FTP is port 21, in most cases the "Passive Mode" shall be selected). 3. The username and password for FTP access must be defined. 4. The path to the "Document Root" must be entered relative to the FTP access directory. 5. The Web server URL www.yourdomain.com'). must be specified set (e.g. 'http:// Please note: The document root is the root directory where the site files for a certain domain are located. You can copy files to a webserver via FTP. To enable SmartSerialMail to use FTP to copy images to your web server in a way that makes them downloadale, you need to enter the "Document Root" relative to the FTP access directory. An example: Your web server is reachable under "www.yourdomain.com". Let's assume your website is located in the directory „./www/“ when accessed via FTP. In this case, a file „./www/index.htm“ "www.yourdomain.com/index.html". would be reachable under If you want to make your images under "www.yourdomain.com/ newsletterimages/" available, you have to enter the following settings: "FTP Server Name": SmartSerialMail " f t p : / / i h r ©1996-2015 by Joachim Marder e.K. 161 Program Sections e d o m a i n . d e " „Document Root“: „ . / w w w / n e w s l e t t e r b i l d e r / “ „Webserver Url”: “ w w w . i h r e d o m a SmartSerialMail ©1996-2015 by Joachim Marder e.K. 162 Program Sections i n . d e / n e w s l e t t e r b i l d e r / “ To automatically upload the images proceed as follows: 1. Create an HTML e-mail containing images that can be uploaded to the FTP server. 2. Go to "used images". 3. Click the button "Select All Frames" in the toolbar. 4. Click the button "upload Images" to upload your images to the FTP server. After the upload is completed you can send your email as usual. Please note: Note that SmartSerialMail will automatically use the uploaded images and not the images on your computer. If you modify an image you will have to upload it again. SmartSerialMail ©1996-2015 by Joachim Marder e.K. 163 Program Sections 8.2.2.5 8.2.3 Statistics Outgoing E-Mails Shows statistics of outgoing e-mails. Incoming E-Mails Shows statistics of incoming e-mails. Both (Outgoing and Incoming) Shows statistics of outgoing and incoming emails. Outgoing E-Mails by Tracking Campaign Shows statistics of outgoing e-mails by tracking-campaign. New Sender Profile with the Wizard The Profile Wizard helps you to create a sender profile. In the first step you have to enter your name and mail address. You may switch to manual configuration mode to set the server settings personally. Otherwise SmartSerialMail will attempt to find the required configuration automatically. Click 'Next' to proceed. SmartSerialMail ©1996-2015 by Joachim Marder e.K. Program Sections 164 SmartSerialMail now searches for the configuration of your provider. SmartSerialMail ©1996-2015 by Joachim Marder e.K. 165 Program Sections In the picture below you can see an overview of your user profile. Finally enter here your username and password for the selected mail-account. SmartSerialMail ©1996-2015 by Joachim Marder e.K. Program Sections 166 Click 'Close' to get back to the main window of SmartSerialMail. SmartSerialMail ©1996-2015 by Joachim Marder e.K. 167 Program Sections 8.3 Recipients At ' SmartSerialMail Recipients' you can manage your lists of recipients and Blacklists. ©1996-2015 by Joachim Marder e.K. 168 Program Sections Hint: To add the name and mail address of a recipient fast and easy, proceed as follows: 1. Copy the name and address into the Windows clipboard. 2. Right-click anywhere in the table and choose ' the Home Toolbar. Paste' on 3. Save the list. 4. The address will be shown. Mail address - Color Legend black red This mail address is valid. This mail address is invalid and contains errors, e.g. a missing "@" or domain like ".com". This refers to either : grey SmartSerialMail · an enumeration of several (valid) mail addresses, e.g. "[email protected], [email protected], [email protected]" ©1996-2015 by Joachim Marder e.K. 169 Program Sections · a special mail address (Punycode) whose validity couldn't be checked, e.g. a mail address with umlauts like "valid@mäil.com" Recipients Recipient Menu List On the left side of SmartSerialMail you will find the recipient list menu. In this menu all recipient lists are listed. To change the recipient list just click on the corresponding entry in the list. The five most recent One-Click Imports are saved to a list and can be restarted with a simple click without using the wizard. The available One-Click Imports are: · CSV File · Microsoft Excel · Microsoft Outlook This allows for a much easier updating of your recipient lists. Note: Further information about recipients can be found at: · Basics -> Recipient Lists and Sending SmartSerialMail ©1996-2015 by Joachim Marder e.K. 170 Program Sections Note: · Tutorial -> Tutorial 5: Edit recipient lists 8.3.1 Menubar In this chapter the toolbars used exclusively in step ' explained. Recipients' are Home The 'Home' toolbar contains the standard operations which can be accessed in the most of the steps. Import / Export This toolbar provides all functionality to import and export existing recipientlists. Edit This toolbar provides the operations to manage your recipients such as 'remove duplicates' and 'remove invalid mail addresses'. Status Use the 'status' toolbar to define the status of your recipients. Help This toolbar contains all Help, Update and Support functions, e.g. open help, check for updates or extension of the support period. 8.3.1.1 Home The 'Home' toolbar provides general functionality. General SmartSerialMail Save Saves the changes of the current recipients list. New Creates a new empty recipients list. Save as Creates a copy of the currently selected recipients list. ©1996-2015 by Joachim Marder e.K. 171 Program Sections Delete Deletes the currently selected recipients list. Rename Renames the currently selected recipients list. Print Prints the currently selected recipients list. History Opens the change-history. With this option you can restore previous versions from a backup. Edit Find Find Finds the search term in the context. Find next Finds the next occurrence of the search term. Find previous Finds the previous occurrence of the search term. Replace Find the search term and replaces with another term. Undo Undo the last change. Redo Redo the last change. Select All Selects the whole section of text. Clear Selection Clears the selection. Filter Lists SmartSerialMail ©1996-2015 by Joachim Marder e.K. 172 Program Sections New Filter Creates a new Filter for the selected recipients list. This filter allows the limitation of the shown recipients of this list by applying a filter rule, e.g. show all e-mail addresses that ends with "@jam-software.com" Verknüpfung zu externen Tabellen 8.3.1.2 New Table Link Sets a new link to an already existing database. Edited or newly added data in this database are automatically updated in SmartSerialMail. Edit Options Edits an already existing link to a database. Table Import / Export To open the import wizard click on the 'Import' button. To import recipients from CSV, Excel or Outlook you can use the corresponding buttons. The same principle applies to exporting CSV or HTML. The five most recent One-Click Imports are saved to a list and can be restarted with a simple click without using the wizard. The available One-Click Imports are: · CSV File · Microsoft Excel · Microsoft Outlook This allows for a much easier updating of your recipient lists. SmartSerialMail ©1996-2015 by Joachim Marder e.K. 173 Program Sections Import Import Wizard Opens the Import Wizard where you can import data from several formats like · text files · CSV files · Microsoft Excel files · Database connection MSSQL etc.) (e.g. MySQL, · Microsoft Access files · Microsoft Outlook 2003 and higher · Microsoft Outlook Express 6.0 and higher CSV File Imports recipients from a Comma Separated Value File (CSV). Microsoft Excel Imports recipients from a Microsoft Excel File. Microsoft Outlook Imports recipients from Microsoft Outlook. Database Table Imports recipients from a Database Table Exportieren 8.3.1.3 CSV Export Exports the recipient list Separated Value File (CSV). as a Comma HTML Export Exports the recipient list as an HTML file. Excel-Export Exports the recipient list as an Excel file. Edit The 'Edit' toolbar facilitates easier management of recipient lists. This toolbar allows you to manage your recipients, such as remove duplicates and remove invalid mail addresses. SmartSerialMail ©1996-2015 by Joachim Marder e.K. 174 Program Sections You can also include or exclude recipients which are on another list or copy the list to an existing or a new list. The column group on the left provides the functionality to insert, rename or remove a column. The row group beside provides the functionality to insert and remove rows. On the right you can define whether the current list is a normal list or a blacklist. Column Insert Inserts a new column to the current list. Rename Renames the selected column. Remove Removes the selected column(s). Row Insert Inserts a new row. Remove Removes the selected row(s). Copy Row(s) Copies the selected row(s). Paste Row(s) Pastes row(s) from clipboard. Invalid Entries Remove Duplicates Opens the dialog to remove duplicates in the recipient list. Remove Invalid Removes all recipients without an email address. Mail-Addresses Remove Empty Removes all recipients with an invalid email address. Mail-Addresses Go Next Invalid Jumps to the next recipient with an invalid email SmartSerialMail ©1996-2015 by Joachim Marder e.K. 175 Program Sections Mail-Addresses address. Go Next Unsent Mail-Addresses Jumps to the next recipient address with an unsent email. List Operations Include List of recipients Adds the recipients from another list to the current recipient list. Exclude List of recipients Removes the recipients from another list to the current recipient list. Copy to Copies the existing list to an existing or a new list. Check list against Blacklist Compares the current list with all available blacklists. The state of matching items will be changed to 'blocked'. List Type 8.3.1.4 Normal Marks the list as normal recipient list. This is the defualt option. Blacklist Marks the list as a Blacklist. This option excludes the recipients on the list from sending. Status To set the status of the recipients you can use the 'Status' toolbar. It is visible in step ' Recipients'. Set Status for Selected SmartSerialMail As Sent The selected recipient's status will be marked as sent. The recipient will be skipped in the next sending process. As Blocked The recipient's status will be marked as blocked. No email will be sent to the recipient until you ©1996-2015 by Joachim Marder e.K. 176 Program Sections change the status again. As Unsent The recipient's status will be marked as unsent. An email will be sent to the recipient in the next sending process. Set Status for all All Sent Unsent as All recipients with the status sent are marked as unsent. An email will be sent to the recipients in the next sending process. All Errors Unsent as All recipients with the status error are marked as unsent. An email will be sent to the recipients in the next sending process. All blocked as All recipients with the status blocked are marked Unsent as unsent. An email will be sent to the recipients in the next sending process. 8.3.1.5 Mark all Blocked All recipients will be marked as blocked. No email will be sent to the recipients until you change the status again. Mark all Unsent All recipients will be marked as unsent. An email will be sent to the recipients in the next sending process. Help The "Help" toolbar contains any Help and Support functions of SmartSerialMail. It's separated in two categories, one Help part, which, among other things, contains manuals, problem solutions and useful information of the product, and an Update part which enables you to check if new updates are available or to extend the maintenance of this software. Help Help SmartSerialMail Opens the online help of SmartSerialMail. ©1996-2015 by Joachim Marder e.K. 177 Program Sections Open PDF manual Opens the PDF Help of SmartSerialMail. Frequently Asked Questions Opens the FAQ section online. Hide Hints Actiavtes / deaktivates tooltips in SmartSerialMail Updates About Shows information about SmartSerialMail, including the version or the installation key. Check for Update Opens the JAM Software homepage in your webbrowser enabling you to extend your maintenance period. What is new? Opens the list of the latest changes online. Lizenz 8.3.2 Change Installationk ey Allows you to change the license key Extend maintenance Opens the JAM Software homepage in your webbrowser enabling you to extend your maintenance period. Current List Using "Recipients" you can manage your active recipient-list.. Import SmartSerialMail Import an existing recipient-list from a file. ©1996-2015 by Joachim Marder e.K. 178 Program Sections Export Export your recipient-list to a file. Use "Alias Placeholder" to create new placeholder. Name The name of the placeholder, which will be replaced by the value. Value The value of the placeholder. New Enter name and value for the placeholder and click "New" to create a new alias placeholder. Delete Deletes the chosen placeholder from the list. Apply Apply the changes to the chosen alias placeholder. Cancel Cancel the edit of the chosen placeholder and restore its old values. Using the tab "Statistics", you get the possibility to get a visualization of the data used in your recipient list. Status Shows a statistic of the sending-status to the corresponding recipient-list. Last_Name Shows how often a last name occurs in your recipient list. First_Name Shows how often a first name occurs in your recipient list. SmartSerialMail ©1996-2015 by Joachim Marder e.K. 179 Program Sections 8.3.2.1 Recipients Using "Recipients" you can manage your active recipient-list. 8.3.2.2 Import Import an existing recipient-list from a file. Export Export your recipient-list to a file. Alias Placeholder Use "Alias Placeholder" to create new placeholder. SmartSerialMail ©1996-2015 by Joachim Marder e.K. 180 Program Sections 8.3.2.3 Name The name of the placeholder, which will be replaced by the value. Value The value of the placeholder. New Enter name and value for the placeholder and click "New" to create a new alias placeholder. Delete Deletes the chosen placeholder from the list. Apply Apply the changes to the chosen alias placeholder. Cancel Cancel the edit of the chosen placeholder and restore its old values. Statistics Using the tab "Statistics", you get the possibility to see a visualization of the data used in your recipient list. Status Shows a statistic of the sending-status to the corresponding recipient-list. Last_Name Shows how often a last name occurs in your SmartSerialMail ©1996-2015 by Joachim Marder e.K. 181 Program Sections recipient list. First_Name Shows how often a first name occurs in your recipient list. Tip: An individual statistic is created for each column in your recipient-list. 8.3.3 Import Wizard The SmartSerialMail Import Wizard helps you to import data. Follow the step by step instructions. You can import data from the following sources: · Non-formatted text file · Comma Separated Values file (CSV) · Microsoft Excel file · Database Connection e.g. MySQL, MSSQL etc. · Microsoft Access file · Microsoft Outlook 2003 or higher · Microsoft Outlook Express 6.0 or higher Below, the import process is explained using a XLS-import (MS Excel) as an example. 1. Choose ' Import' in the Import Toolbar 2. Choose the import source. SmartSerialMail ©1996-2015 by Joachim Marder e.K. 182 Program Sections 3. Use the ' Open' button to browse your file system and select a file or type the path into the text field. With the ' Edit' button you can open and edit the selected file. Note: Close the file to ensure a correct import. SmartSerialMail ©1996-2015 by Joachim Marder e.K. Program Sections 183 4. In this picture you can see an exemplary 'Open Dialog'. 5. Choose the spreadsheet you want to import. SmartSerialMail ©1996-2015 by Joachim Marder e.K. 184 Program Sections 6. Please state at which row the import shall start. This is important to avoid importing headlines as recipients. SmartSerialMail ©1996-2015 by Joachim Marder e.K. 185 Program Sections 7. Select which columns should be imported and which headline each will have. SmartSerialMail ©1996-2015 by Joachim Marder e.K. 186 Program Sections 8. Select whether you want to import duplicate entries or not, or if already existing entries shall be updated (non existing entries will be imported as well). SmartSerialMail ©1996-2015 by Joachim Marder e.K. 187 Program Sections 9. The recipients will be imported. The log window allows you to check if all entries have been imported correctly. Choose 'Save' to save the log as a text file. Choose 'Close' to finish Import. SmartSerialMail ©1996-2015 by Joachim Marder e.K. Program Sections 188 10. After the successful import you see the recipient list. SmartSerialMail ©1996-2015 by Joachim Marder e.K. 189 Program Sections 8.3.4 Remove Duplicates The ' Remove Duplicates' tool helps you find and manage all addresses appearing more than once in the current list of recipients. 1. Select the 'Edit' toolbar and click ' Remove Duplicates'. 2. All e-mail addresses which appear more than once in your recipient list are shown. 3. By default one of each duplicate is preselected. By clicking on the selection boxes you can change the selection. Click 'Select all' to choose all addresses in the list. 4. Click 'Block Selected' to block all selected addresses. No emails will be sent to these recipients until you change the status again. 5. Click 'Remove Selected' to delete all selected addresses. After confirmation of the security query the data will be finally deleted. 6. Click 'Close' to finish the duplicate search. SmartSerialMail ©1996-2015 by Joachim Marder e.K. 190 Program Sections 8.3.5 Blacklist A Blacklist is a list of recipients which whill be skipped in the sending process. Reasons can be: · the address caused a bounced message in a previous sending event, · the recipient has canceled the newsletter, but the address hasn't been deleted yet. To change status from recipient list to Blacklist act as follows: 1. Select the relevant list. 2. Select the 'Edit' toolbar. 3. Change the 'List Type' from Normal to ' Blacklist'. From now on, SmartSerialMail compares in each sending process whether the entries in the selected recipient list match the entries on the Blacklist. Recipients which appear on both lists will be skipped. Note: You can also add complete domains to your Blacklist. To do so, make an entry like: *@domain.com in your list. This will cause all mail addresses of this domain to be skipped in the sending process. E.g.: *@example.com will be added to the Blacklist. [email protected] and [email protected] are listed in one of your recipient lists. Both addresses will now be skipped in the sending process. SmartSerialMail ©1996-2015 by Joachim Marder e.K. 191 Program Sections 8.3.6 Link to extern tables Note: Please note that this feature is available in SmartSerialMail Enterprise Edition only. This functions allows you to create links to already existing databases. If information in this databases is changed or adjusted, the recipient lists in SmartSerialMail are automatically updated. The following example illustrates the use of this function with the help of an already existing Access database. 1. Navigate to ' Recipients'. Table" from the toolbar. and choose the function "New Link to 2. Enter a name for the link. 3. Choose, to which list type the imported table corresponds. Then click "Create...". SmartSerialMail ©1996-2015 by Joachim Marder e.K. 192 Program Sections 4. In the new window, choose the type of the database from where the table is to be imported. 5. Choose "Connection" from the top menu in this window. 6. In the field "Use data source name", enter the path to the database, where the table is included. If the source is a file path, also provide the ending of the file. Afterwards, enter the login information to use for the authentication in this database. Click OK. 7. Click "Open connection". 8. Then specify in the lines beneath, which columns in the imported table correspond to which columns in the recipient list in SmartSerialMail. All of this information is required. 9. Click OK. The information is now imported to SmartSerialMail from the chosen table of the extern database. 10. At any time you are able to edit the created link, if, for example, the storage location of the database is changed. For that purpose, choose the link from the recipient list and click "Edit Table Options" in the toolbox at the top. 8.4 Content At the step ' SmartSerialMail Content' you can edit the mail's subject and body. ©1996-2015 by Joachim Marder e.K. 193 Program Sections C o n t e n t Content Menu On the left side of SmartSerialMail you will see the message menu. Here all created messages are listed. To the select the message, click on the name of the message in the list. HTML SmartSerialMail ©1996-2015 by Joachim Marder e.K. 194 Program Sections The designer in SmartSerialMail offers the opportunity to create or modify an HTML email. Several options will help you create an HTML email: Insert images or tables to spice up your email or use conditional placeholders and placeholders to easily and comfortably personalize your emails. With the ability to turn off the HTML preview mode you can decide if users may use the editor or if they may only work in the HTML source code of an email. Please note that changes made in the designer will automatically change the source code. The integrated compatibility check allows you to check if your email will be displayed correctly in a variety of email applications. In HTML-view, you are able to chose one of the following subcategories: · Designer · Source Code · Compatibility · Used Images · Links Plain Text SmartSerialMail ©1996-2015 by Joachim Marder e.K. 195 Program Sections The text editor offers basic word processing functionality. An email consists of a plain text part and an HTML part. SmartSerialMail enables you to choose whether you want to want to create the plain text part automatically from your email or enter it manually. You can enter a plain text email in the text editor or let SmartSerialMail create plain text content from any HTML email. Attachments You can attach files to your emails using the 'Attachments' menu. Use placeholders to send individual attachments to each recipient. SmartSerialMail ©1996-2015 by Joachim Marder e.K. 196 Program Sections Alias Placeholder Create your own placeholders. Note: Further information about content can be found at: · Basics -> Placeholders -> Personalizing Email Content. · Tutorial -> Tutorial 4: Import content from Word 8.4.1 Menubar In this chapter the toolbars used in step ' Content' are explained. Home The 'Home' toolbar contains the standard operations like Saving, Deleting, Clipboard functions, Edit functions and Display functions. Import / Export This toolbar provides the operations to import or export files. Edit This toolbar provides the operations to insert elements like pictures or links. SmartSerialMail ©1996-2015 by Joachim Marder e.K. 197 Program Sections Placeholders This toolbar provides the operations to insert elements like quick parts. Options This toolbar provides Clean Up, Convert, Image, Mail and View functions for the Content. Attachments The 'Attachment' tab provides the functionality to attach a file or directory to an email as well as delete and compress attachments. Table Tools In this tab you can modify the table, insert and delete rows and columns, split or merge cells and change the alignment of text or objects in the table Picture This tab provides Image options and Image Upload functions. Format Provides options for general Imageoptions like Image Source, Alternate Text, Layout, Size oder Border. Help This toolbar contains all Help, Update and Support functions, e.g. open help, check for updates or extension of the support period. 8.4.1.1 Home The 'Home' toolbar contains the standard operations which can be used in most of the steps. Here you can find the general operations like Save, New or Print on the Home Tab. General SmartSerialMail Save Saves the changes of the current Content. New Creates a new empty Content. Save as Creates a copy of the current Content. Delete Deletes the current Content. Rename Renames the current Content. ©1996-2015 by Joachim Marder e.K. 198 Program Sections Print Prints the current Content. History Opens the change-history. With this option you can restore previous versions from a backup. Clipboard Paste Pastes the content of the clipboard (optionally as plain text only). Copy Copies selection to the clipboard. Cut Cuts selection to the clipboard. Edit Find Find Finds the search term in the context. Find next Finds the next occurrence of the search term. Find previous Finds the previous occurrence of the search term. SmartSerialMail Replace Finds the search term and replaces it with another. Undo Undo the last change. Redo Redo the last change. Select All Selects the whole section of text. Clear Selection Clears the selection. ©1996-2015 by Joachim Marder e.K. 199 Program Sections Editor Edit External 8.4.1.2 Open content in external editor, set in options. Import / Export The "Import file" and "Export file" groups contain all functions regarding importing or exporting email content. In addition you can find the clipboard operations and things like Undo and Redo here. Import from Template Imports the content of the mail from a selection of templates. Import Import File Imports a text, html, e-mail, Microsoft Word document or Microsoft Publisher document to SmartSerialMail. Import Word Imports content from a Microsoft Word file. Import EML Imports content from Outlook EML filei. Import HTML Imports content from a HTML file. a Microsoft Export File SmartSerialMail Export Exports content as HTML file. Export with Images Exports content as an HTML file including all images. Save as Template Saves the content as template for use in "Import from Template". ©1996-2015 by Joachim Marder e.K. 200 Program Sections Save as PDF 8.4.1.3 Saves the content as PDF. Edit The 'Edit' toolbar helps you create an email. It enables you to insert hyperlinks as well as other elements into your email. Editor Edit External Open content in external editor, set in options. Font Change the font of the text. Font Size Change the font size of the text. Bold Applies the bold formatting. Italic Applies the italic formatting. Underline Applies the underlined formatting. Strikethrough Applies the strikethrough formatting. Subscript Applies the subscript formatting. Superscript Applies the superscript formatting. Highlight Formats the marked text as if it had been marked with a highlighter. Font color Changes the color of the selected text. Font Page Properties (available through click on SmartSerialMail ) ©1996-2015 by Joachim Marder e.K. 201 Program Sections Title Here you can define a title for your page. Background Image Here a background image can be set for the page. Default Font This defines the default font for the page. Default Colors Here you can set the default colors for text, the background, links, visited links and active links. Paragraph SmartSerialMail Bullet point Start an enumeration. Numbering Start a numbered list. Increase indent The indent level of the paragraph larger. ©1996-2015 by Joachim Marder e.K. 202 Program Sections Decrease indent Decrease the indent level of the paragraph. Align left Align text left. Align center Align text center. Align right Align text right. Align justify Spaces out all words in all lines such that the first and last words align with the respective margins. Insert Line Insert a vertical line. HTML Show tags Displays the tags content. in the current Show border Displays the guides of the table. Hyperlink Insert Link Inserts a hyperlink at the position of the cursor. Insert Bookmark Inserts a bookmark at the position of the cursor. Elements SmartSerialMail Add File Adds a file as an attachment. Image Inserts an image at the position of the cursor. ©1996-2015 by Joachim Marder e.K. 203 Program Sections Table 8.4.1.4 Inserts a table at the position of the cursor. Placeholder Placeholder Recipient s Field Inserts a predefined placeholder referring to columns of the current recipients list at the position of the cursor. Quick Parts Inserts a quick part at the position of the cursor. Profile Value Inserts a predefined placeholder referring to the profile at the position of the cursor. Functions Inserts a predefined placeholder referring to functional values, e.g. date or time, at the position of the cursor. Overview over the individual functions: · Date {%Date()%}: Defines a placeholder, which will be automatically replaced by the current date formatted as dd.mm.yyyy in the email. Example: Returns the current date in standard format (dd.mm.yyyy), e.g. 24.12.2012. · Time {%Time()%}: Defines a placeholder, which will be automatically replaced by the current time formatted as hh.mm.ss in the email. Example: Returns the current time in standard format (hh::nn:ss), e.g. 08:05:10. Note: Please note that this feature is available in SmartSerialMail Enterprise Edition only SmartSerialMail ©1996-2015 by Joachim Marder e.K. 204 Program Sections Overview over the individual functions: · Recursive Placeholder {r}placeholderorfunction{/r}: Defines a recursive placeholder function which may be used to insert templates in dependence of particular conditions. It is also possible to join more than one placeholder function. SmartSerialMail processes the chosen placeholder/placeholderfunctions from the inside to the outside. Example: {r} %salutation_({%Gender})% {/r} You have a column named "Gender" in your recipient list. Through the template in this example you set the salutation of your mail dependent on the gender of the recipient. For this function to be working correctly, a column named "Gender" has to exist in the recipient list. Also templates with the names "salutation_?" have to exist, which have to cover up all of the possible entries in the column "Gender". You replace the question marks in the template names with the possible column entries. In this case, three entries are possible in the column "Gender": "m", "f" or the column is empty, if you don't know the gender of the recipient. So you create three templates with the names "salutation_m", "salutation_f" and "salutation_", where you enter the text which is to be inserted in the respective case. · If...then... {% IfThen(PLACEHOLDER,MATCH,OUTPUT)%}{/r}: Checks if PLACHOLDER equals the value of MATCH and prints OUTPUT. Example: {r}IfThen({%Titel%} , Dr., Doctor)%{/r}, prints "Doctor" if the column "Title" matches the value "Dr.", otherwise nothing will be printed. · Concat {% concat(PLACEHOLDER,PLACEHOLDER)%}{/r}: Concats two values and prints the result. · Contains {r}{%contains(placeholder, contains)%}{/r}: SmartSerialMail ©1996-2015 by Joachim Marder e.K. 205 Program Sections Overview over the individual functions: Defines a placeholder function which checks for a given placeholder if it contains a specific value(contains). If it does, the function will return the value "True", otherwise the value "False". Example: {r}{%contains({%First_name%}, Dr.)%}{/r}, here SmartSerialMail checks if the first name of the current recipient contains the title "Dr.", in this case SmartSerialMail returns "True", otherwise "False". · Is Empty {r}{%isEmpty(PLACEHOLDER)%}{/r} Prints "True" if PLACEHOLDER is empty, otherwise "False" is printed. · Replace {r}{%replace(placeholder, search, replace)%}{/r}: Defines a placeholder function which looks up a specific value(search) in a given placeholder and replaces all occurrences of it a by another value(replace). Example: {r}{%replace({%First_name%}, Max, Tom)%}{/r}, here SmartSerialMail seeks for "Max" in the first name of the current recipient an replaces it with "Tom". · Substring {r}{%substr(placeholder, start, length)%}{/ r}: Defines a placeholder function which extracts a substring from a given placeholder beginning at a desired start position with a specific length. Example: {r}{%substr({%First_name%}, 5, 3)%}{/r}, here SmartSerialMail returns the next 3 characters beginning from the 5th letter of the first name of the current recipient, e.g. for "Johnson" SmartSerialMail would return "son". · Trim {r}{%trim(placeholder)%}{/r}: Defines a placeholderfunction which trims all whitespaces at the beginning and the end of a given placeholder. SmartSerialMail ©1996-2015 by Joachim Marder e.K. 206 Program Sections Overview over the individual functions: Example: {r}{%trim({%Email%})%}{/r}, here SmartSerialMail removes all potential occurring blanks before and after the e-mail address of the current recipient, e.g. " [email protected]" wird zu "[email protected]" · Uppercase {r}{%uppercase(placeholder)%}{/r}: Defines a placeholder function which converts all lowercase characters of a given placeholder into uppercase characters. Example: {r}{%uppercase({%First_name%})%}{/r}, here SmartSerialMail converts all lowercase letters in the first name of the current recipient into uppercase letters, e.g. "Max" would be converted to "MAX". · Lowercase {r}{%lowercase(placeholder)%}{/r}: Defines a placeholder function which converts all uppercase characters of a given placeholder into lowercase characters. Example: {r}{%lowercase({%First_name%})%}{/r}, here SmartSerialMail converts all uppercase letters in the first name of the current recipient into lowercase letters, e.g. "Max" would be converted to "max". · Date (formatted) {r}{%date(dateformat)%}{/r}: Defines a placeholder function which returns the current date formatted with the desired date format, e.g. dd.mm.yyyy. Possible formatting strings: y = Current Year with last 2 digits yy = Current Year with last 2 digits yyyy = Current Year as 4 digits m = Current Month number no-leading 0 mm = Current Month number as 2 digits mmm = Current Month using short day names (Jan) mmmm = Current Month using long day names (January) d = Current Day number no-leading 0 dd = Current Day number as 2 digits SmartSerialMail ©1996-2015 by Joachim Marder e.K. 207 Program Sections Overview over the individual functions: ddd dddd (Sunday) ddddd dddddd . = Current Day using short day names (Sun) = Current Day using long day names = Current Day in short date format = Current Day in long date format = Current Date separated by "." Example: {r}{%date(mm.dd.yyyy)%}{/r}, here SmartSerialMail returns the current date formatted as mm.dd.yyyy, e.g. 12.24.2012. Some more examples: d.m.y = 1.1.12 dd.mm.yy = 01.01.12 ddd d mmm yyyy = Sun 1 Jan 2012 dddd d mmmm yyyy = Sunday 1 January 2012 ddddd = 01.01.2012 dddddd = 01 January 2012 · Time (formatted) {r}{%time(timeformat)%}{/r}: Defines a placeholder function which returns the current time formatted with the desired time format, e.g. hh:nn:ss. Possible formatting strings: h = Current Hour number no-leading 0 hh = Current Hour number as 2 digits n = Current Minute number no-leading 0 nn = Current Minute number as 2 digits s = Current Second number no-leading 0 ss = Current Second number as 2 digits z = Current Milli-sec number no-leading 0s zzz = Current Milli-sec number as 3 digits t = Current time in short time format tt = Current time in long time format : = Current time separated by ":" am/pm = Use after "h" gives 12 hours + am/pm a/p = Use after "h" gives 12 hours + a/p ampm = Gives 12 hours as 2 digits for hh and with no-leading 0 for h SmartSerialMail ©1996-2015 by Joachim Marder e.K. 208 Program Sections Overview over the individual functions: Examples: {r}{%time(hh:nn)%}{/r}, here SmartSerialMail returns the current time formatted as hh:nn, e.g. 01:02. Some more examples: hham/pm = 01am t = 01:02 tt = 01:02:03 hh:nn:ss:zzz = 01:02:03:004 · Days since {r}{% since(PLACEHOLDER,DATEFORMAT)%}{/r}: Returns the number of days since the date given in PLACEHOLDER. Via DATEFORMAT forat of the date is specified (see date()). · MD5 Hash {r}{%md5(placeholder)%}{/r}: Defines a placeholder function which calculates the hash value of a given placeholder using the Message-Digest 5 algorithm. Example: {r}{%md5({%Email%})%}{/r}, here SmartSerialMail returns the MD5 hash value ensuing from the e-mail address of the current recipient. · Encode Base64 {r}{% EncodeBase64(PLACEHOLDER)%}{/r}: Tranforms a text in PLACEHOLDER into a Base64 encoded Text. · Decode Base64 {r}{% DecodeBase64(PLACEHOLDER)%}{/r}: Transforms a already Base64 encoded Text in PLACEHOLDER into normal text. · Encode HTML Entities {r}{% EncodeHTML(PLACEHOLDER)%}{/r}: Replaces all relevant characters in PLACEHOLDER by their HTML-Entities. SmartSerialMail ©1996-2015 by Joachim Marder e.K. 209 Program Sections Overview over the individual functions: · Decode HTML Entities {r}{% DecodeHTML(PLACEHOLDER)%}{/r}: Replaces all HTML-Entities in PLACEHOLDER by normal charters. · {r}{%PrintIfNotEmpty(PLACEHOLDER, PLACEHOLDER)%}{/r}: Prints the value of second PLACEHOLDER, in case first PLACEHOLDER is not empty (not only spaces). · {INCLUDE #FILENAME#}{/INCLUDE}: Includes a file (HTML or Text) into the content. · {SAVE_AS #FILENAME#}{/SAVE_AS}: Saves the content, depending on filename extension as PDF or as JPG. · {FOREACH #One;two;three#}Output: #VALUE# {/ FOREACH} : Creates output for each element in the list with #VALUE# as the current element. Links Inserts a predefined placeholder unsubscribe the newsletter. to subscribe or Note: To use the placeholders "Subscription" and "Unsubscription", you need to adjust the settings for Returns. Important points are: 'Incoming Server Options' 'Subscriptions' 'Unsubscriptions' SmartSerialMail ©1996-2015 by Joachim Marder e.K. 210 Program Sections 8.4.1.5 Condition al Placehold er Inserts a placeholder with conditions which refer to the columns of the current recipients list. Alias Insert an alias placeholder to the content Quick part as file Insert a Quick part as file (pdf, png, html). You have to enter the value to match, the content for this case, and a default content for not matching entries. Options The 'Options' toolbar provides operations to simplify handling content. Use the Clean Up feature to remove formatting, styles and unknown tags from your email. In the Convert Content operations you can switch from automatically generating Plain Text to manual mode. You can also generate plain text from HTML and HTML from plain text. In the Mail Options you can choose your mail type (HTML or Plain Text). The View tab allows you to switch between text, html or source view and the HTML tab to reveal tags or show table borders. Clean Up Remove Formatting Removes all formatting information from the mail. Remove Styles Removes all style information from the mail. Remove Unknown Tags Removes unknown tags from the mail. Image Files Change Image Base Path SmartSerialMail Changes base path of all images. You can use this function if you have moved already inserted images to another folder. ©1996-2015 by Joachim Marder e.K. 211 Program Sections Copy Images Copies all images from your email into a new folder. Please note that base path changes, too. Convert Content Generate Generates the Plain Text part out of the HTML part. Plain from Only available if "Auto Generate Plain from HTML" is deactivated. HTML Generate Generates the HTML part out of the Plain Text part. HTML from Only available if "Auto Generate Plain from HTML" is deactivated. Plain Auto Automatically generates the Plain Text from HTML content of the mail. This is the default option. Generate Plain from HTML Mail Option Mail is HTML Defines the email as HTML. Mail is Plain Defines the email as Plain Text. Not HTML part will be created. text General Options In the 'Advanced Mail Options Dialog' you can change certain options of the mail. Advanced See "General Options". Mail Options Dialog SmartSerialMail ©1996-2015 by Joachim Marder e.K. 212 Program Sections Missing Elements Do not Send If this option is checked, SmartSerialMail will not send the mail if an attachment is missing Mail Ignore and if this option is checked, SmartSerialMail will send the mail even if an attachment is missing send Mail View HTML Shows the HTML view of the mail. Plain text Shows the Plain Text view of the mail. Source code Shows the Source Code of the mail. Attachment Shows all attachments to the mail in a table view. HTML 8.4.1.6 Show tags Displays the tags in the current content. Show borde r Displays the guides of the table. Attachments The 'Attachment' toolbar is available if you choose the attachment section in step ' Content'. The tab provides the functionality to attach a file or directory to an email as well as delete and compress attachments. In addition you can choose how to handle missing files and choose whether the emails with missing attachments should be sent or not. Add SmartSerialMail ©1996-2015 by Joachim Marder e.K. 213 Program Sections Add File Attaches a file to your e-mail. Personalized attachments can also be added using this button. Note: Personalized attachments are only available in the Enterprise Edition. You can find a detailed comparison between the Small Business Edition and the Enterprise Edition here. Add Directory Attaches a directory to the message. Attachment Operations Remove Removes the selected attachments from this mail. Compress If this option is set, the selected attachments will be compressed via ZIP prior to sending. Note: This feature is only available in the Enterprise Edition. You can find a detailed comparison between the Small Business Edition and the Enterprise Edition here. Missing Elements Do not Mail Send If this option is checked, SmartSerialMail will not send the mail if an attachment is missing Ignore and send if this option is checked, SmartSerialMail will send the mail even if an attachment is missing Mail SmartSerialMail ©1996-2015 by Joachim Marder e.K. 214 Program Sections Placeholder Recipients Fields Inserts a predefined placeholder referring to the columns of the current recipients list at the position of the cursor. Quick Parts Inserts a quick part at the position of the cursor. Profile Value Inserts a predefined placeholder referring to the profile at the position of the cursor. Functions Inserts a predefined placeholder referring to functional values, e.g. date or time, at the position of the cursor. Links Inserts a predefined placeholder to subscribe or unsubscribe the newsletter. Note: To use the placeholders "Subscription" and "Unsubscription", you need to adjust the settings for Returns. Important points are: 'Incoming Server Options' 'Subscriptions' 'Unsubscriptions' Conditional Placeholder Inserts a placeholder with conditions referring to the columns of the current recipients list. You have to enter the value to match, the content for this case, and a default content for not matching entries. Alias 8.4.1.7 Insert an alias placeholder to the content Table Tools After inserting a table in your content, you can access the table options in the 'Table Tools' toolbar. SmartSerialMail ©1996-2015 by Joachim Marder e.K. 215 Program Sections In this tab you can modify the table, insert and delete rows and columns, split or merge cells and change the alignment of text or objects in the table. Table Modify Table Opens an Options dialog to modify the selected table. Rows and Columns Delete Deletes the currently selected row or column. Insert Above Row Inserts a row above the currently selected line. Insert Below Row Insert a row below the currently selected line. Insert Right Column Inserts a column on the right side of the currently selected column. Insert Left Column Inserts a column on the left side of the currently selected column. Merge Merge Cells Merges the currently selected cells. Split Cells Splits the currently selected cells. Text Layout Text Layout In this group you can choose how text and images should be arranged in the table. Your options are: SmartSerialMail ©1996-2015 by Joachim Marder e.K. 216 Program Sections · Top and Left · Top and Center · Top and Right · Middle and Left · Middle and Center · Middle and Right · Bottom and Left · Bottom and Center · Bottom and Right Font SmartSerialMail Font Change the font of the text. Font Size Change the font size of the text. Bold Applies the bold formatting. Italic Applies the italic formatting. Underline Applies the underlined formatting. Strikethrou gh Applies the strikethrough formatting. Subscript Applies the subscript formatting. Superscript Applies the superscript formatting. Highlight Formats the marked text as if it had been marked with a highlighter. Font color Changes the color of the selected text. ©1996-2015 by Joachim Marder e.K. 217 Program Sections Paragraph Bullet point Start an enumeration. Numbering Start a numbered list. Incrase ident The indent level of the paragraph larger. Decrase ident Decrease the indent level of the paragraph. Align left Align text links. Align center Align text center. Align right Align text right. Align justify Spaces out all words in all lines such that the first and last words align with the respective margins. HTML 8.4.1.8 Show tags Displays the tags in the current content. Show border Displays the guides of the table. Picture With the 'Picture' toolbar you can manage all images used in an email. You can also upload images to an FTP server and send embedded links instead of the original images, thus reducing the size of the email. Image Files SmartSerialMail Change Image Base Path Replaces the base path for all used images. Copy Copies all used images. ©1996-2015 by Joachim Marder e.K. 218 Program Sections Images Upload Images 8.4.1.9 Upload selected Images All selected images will be uploaded to the server defined in the web space options. Mark all images All pictures in the table are selected. Go to FTP configuratio n Go to the web space options in "Profile". Format The 'Format' toolbar contains operations which can be used for formatting images. You can replace the selected image, change the alignment and the alternate text, resize the image and set an image border in this toolbar. It also shows the base path of your image. Picture General Replace Image Replaces the current image with another image. Image Source Shows the base path of the current image. Alternat e Text This text is shown in the Plain Text part. Layout Image Layout SmartSerialMail In this group you can choose how your text and images should be arranged in the table. ©1996-2015 by Joachim Marder e.K. 219 Program Sections Your options are: · Top · Right · Center · Left · Bottom Size height Shows the height of the image in pixels. width Shows the width of the image in pixels. Reset Image Resets the size of the image. Border width Sets the width of the border. 8.4.1.10 Help The "Help" toolbar contains any Help and Support functions of SmartSerialMail. It's separated in two categories, one Help part, which, among other things, contains manuals, problem solutions and useful information of the product, and an Update part which enables you to check if new updates are available or to extend the maintenance of this software. Help SmartSerialMail Help Opens the online help of SmartSerialMail. Open PDF manual Opens the PDF Help of SmartSerialMail. ©1996-2015 by Joachim Marder e.K. 220 Program Sections Frequently Asked Questions Opens the FAQ section online. Hide Hints Actiavtes / deaktivates tooltips in SmartSerialMail Updates About Shows information about SmartSerialMail, including the version or the installation key. Check for Update Opens the JAM Software homepage in your webbrowser enabling you to extend your maintenance period. What is new? Opens the list of the latest changes online. Lizenz 8.4.2 Change Installationk ey Allows you to change the license key Extend maintenance Opens the JAM Software homepage in your webbrowser enabling you to extend your maintenance period. Advanced Mail Options Dialog In the Advanced Mail Options Dialog you can change certain options of the mail. SmartSerialMail ©1996-2015 by Joachim Marder e.K. 221 Program Sections Mail Options Character set This setting can help email programs to display the content of the mail correctly. Note: Not all email programs use this information and some of them will override it with the recipient's local system settings. Profile Options Append Signature SmartSerialMail If this option is set, the signature below will be attached at the bottom of each mail sent by this user. A good location for company name, phone number or web address. ©1996-2015 by Joachim Marder e.K. 222 Program Sections Note: SmartSerialMail provides a more comfortable way to embed such data in your mail by using quick parts. Do not mail... backup Note: This option is only relevant if you use the JAM Software Exchange Server Toolbox. If this option is set, there is no backup made via the Exchange Server Toolbox. 8.4.3 Current Content HTML The designer in SmartSerialMail offers the opportunity to create or modify an HTML email. Several options will help you create an HTML email: Insert images or tables to spice up your email or use conditional placeholders and placeholders to easily and comfortably personalize your emails. With the ability to turn off the HTML preview mode you can decide if users may use the editor or if they may only work in the HTML source code of an email. Please note that changes made in the designer will automatically change the source code. The integrated compatibility check allows you to check if your email will be displayed correctly in a variety of email applications. In HTML-view, you are able to chose one of the following subcategories: · Designer · Source Code · Compatibility · Used Images · Links Plain Text SmartSerialMail ©1996-2015 by Joachim Marder e.K. 223 Program Sections The text editor offers basic word processing functionality. An email consists of a plain text part and an HTML part. SmartSerialMail enables you to choose whether you want to want to create the plain text part automatically from your email or enter it manually. You can enter a plain text email in the text editor or let SmartSerialMail create plain text content from any HTML email. Attachments You can attach files to your emails using the 'Attachments' menu. Use placeholders to send individual attachments to each recipient. Alias Placeholder Create your own placeholders. 8.4.3.1 HTML Designer Determines whether an HTML mail may be edited in the designer or whether it may only be edited in the source code. Editor SmartSerialMail The comfortable editor is one of the main ©1996-2015 by Joachim Marder e.K. 224 Program Sections components of SmartSerialMail. Here you can create, for example, newsletters containing images, tables or quick parts before you send them via SmartSerialMail. Opens the external editor set in 'Options' in the 'File' menu, in which you can edit or create your content externally. Hint: The preview may be different from the version received by your recipients! For further information please refer to: 'Content->Compatibility' Source Code Determines whether an HTML mail can be edited in the designer or whether it may only be edit in the source code. Editor Here you can design the email in HTML code. Opens the external editor set in 'Options' in the 'File' menu, in which you can edit or create your content externally. Compatibility Email Client selectionWith SmartSerialMail you can check your email's SmartSerialMail ©1996-2015 by Joachim Marder e.K. 225 Program Sections field compatibility with different email clients. You can select an email client here. HTML/CSS Tag Shows corrupted HTML/CSS tags. Description Shows to which extend your email is supported by the selected client. Occurrence Links to the incompatibility in the source code. Client Typ Shows the group the incompatibility belongs to. The groups are listed in the email client selection field. Used Images Browse Opens a dialog in which you can select a file manually. Replace selected Klick here to replace the selected image with the content of the text box. Table Lists all images used in the email. You can jump to the image location in the source code by doubleclicking on an entry. Links Replace Links Click here to replace the selected link with the contents of the text box. Replace Parameters Click here to replace the old parameters with the changed ones. SmartSerialMail ©1996-2015 by Joachim Marder e.K. 226 Program Sections Edit Parameters Table TrackingEdit the tracking parameters of the chosen link. Lists all links used in the email. You can jump to the link location in the source code by double-clicking on an entry. 8.4.3.1.1 Designer Determines whether an HTML mail may be edited in the designer or whether it may only be edited in the source code. Editor The comfortable editor is one of the main components of SmartSerialMail. Here you can create, for example, newsletters containing images, tables or quick parts before you send them via SmartSerialMail. Opens the external editor set in 'Options' in the 'File' menu, in which you can edit or create your content externally. Hint: The preview may be different from the version received by your recipients! For further information please refer to: 'Content->Compatibility' SmartSerialMail ©1996-2015 by Joachim Marder e.K. 227 Program Sections 8.4.3.1.2 Source Code Determines whether an HTML mail can be edited in the designer or whether it may only be edit in the source code. Editor Here you can design the email in HTML code. Opens the external editor set in 'Options' in the 'File' menu, in which you can edit or create your content externally. 8.4.3.1.3 Compatibility Email Client selectionWith SmartSerialMail you can check your email's compatibility with different email clients. You can field select an email client here. HTML/CSS Tag Shows corrupted HTML/CSS tags. Description Shows to which extend your email is supported by the selected client. Occurrence Links to the incompatibility in the source code. Client Typ Shows the group the incompatibility belongs to. The groups are listed in the email client selection field. SmartSerialMail ©1996-2015 by Joachim Marder e.K. 228 Program Sections 8.4.3.1.4 Used Images Browse Opens a dialog in which you can select a file manually. Replace selected Klick here to replace the selected image with the content of the text box. Table Lists all images used in the email. You can jump to the image location in the source code by double-clicking on an entry. 8.4.3.1.5 Links Replace Links Click here to replace the selected link with the contents of the text box. Replace Parameters Click here to replace the old parameters with the changed ones. Edit TrackingEdit the tracking parameters of the chosen link. Parameters Table SmartSerialMail Lists all links used in the email. You can jump to the link location in the source code by double-clicking on an entry. ©1996-2015 by Joachim Marder e.K. 229 Program Sections 8.4.3.2 Plain Text The text editor offers basic word processing functionality. An email consists of a plain text part and an HTML part. SmartSerialMail enables you to choose whether you want to want to create the plain text part automatically from your email or enter it manually. You can enter a plain text email in the text editor or let SmartSerialMail create plain text content from any HTML email. 8.4.3.3 Attachments You can attach files to your emails using the 'Attachments' menu. SmartSerialMail ©1996-2015 by Joachim Marder e.K. 230 Program Sections Use placeholders to send individual attachments to each recipient. 8.4.3.4 Alias Placeholers With the use of alias placeholders you are able to create recurring texts for profiles and for contents on your own. You can use the name of correspondents or the company’s address as an alias placeholder to use it in several e-mails. Furthermore alias placeholders are used as placeholders for complex functions and conditional salutations. Instead of using the text for a conditional salutation or a complex function you only specify the name of the alias placeholder which contains the directives for the salutation or the function. With this feature your e-mails stay organized even by using complex personalization. In addition alias placeholders are easier to reuse. 8.5 Preview ' Preview' displays your message in different versions and helps you ensure a perfect look in every mail client. Preview Information (left) SPAM Report This is your SPAM score, which indicates the probability of your mail being marked as SPAM. Click on "Report" to show detailed information on the SPAM Report. SmartSerialMail ©1996-2015 by Joachim Marder e.K. 231 Program Sections Note: The SPAM score is an approximation and might differ from your actual SPAM scoring. Size Summary The Body size includes the size of the content as well as the size of the information required to encode it. The Header size includes the size of the subject as well as the size of the information required to encode it. The Attachment size includes the size of the attached files as well as the size of the information required to encode it. The Total mail size adds up the various sizes, to give you the total size of one single message. Note: These values are approximations. The exact size will vary when using quick parts and custom fields. Estimated Sending Upstream Internet Connection Speed: Select the upstream connection speed for your internet Time connection as a base for transmission duration estimation. Minimum time to send one message: The minimum time it will take to transmit one message. Minimum time to send job: The minimum time it will take to transmit the all of your messages. Note: These values are approximations. The real time for transmission depends on a large number of factors and cannot be determined exactly. The selection of Upstream Internet Connection Speed does not effect the speed of sending. 8.5.1 Menubar In this chapter the toolbars used exclusively in step ' SmartSerialMail Preview' are explained. ©1996-2015 by Joachim Marder e.K. 232 Program Sections Home This toolbar enables you to browse the preview of the mail for each of the recipients in the current list. Help This toolbar contains all Help, Update and Support functions, e.g. open help, check for updates or extension of the support period. 8.5.1.1 Home This toolbar is only visible in step ' 4.Preview'. It enables you to preview the mail for each of the recipients in the current list. In addition you can send a preview e-mail to a specified mail address. You can view the preview in a mail client and modify the preview in SmartSerialMail by changing the preview options. ' Hide Pictures' shows how the mail looks like if the recipient doesn’t allow displaying pictures and ' Remove Styles' shows your mail without style definitions. Both of the options are only used for the preview, the content will not be changed. Navigator Shows the preview for the first recipient. Shows the preview for the recipient ten entries back from the currently selected. Shows the preview for the previous recipient. Shows the preview for the next recipient. Shows the preview for the recipient ten entries from the currently selected. Shows the preview for the last recipient. Send Preview Mail SmartSerialMail ©1996-2015 by Joachim Marder e.K. 233 Program Sections E-Mail Address Type in or select a mail address to send the preview email to. Send Sends the preview email to the specified mail address. Note: The message will be sent to the mail address not to the recipients in your recipients lists. Export Preview Save as EML Saves the current Preview as EML file. This includes information like recipients (incl. Cc recipients), sender and email subject. You can open the exported email outside of SmartSerialMail, e.g. with Outlook. Note: Only Outlook 2010 or higher holds native support for opening EML-files. Save as HTML Saves the current Preview as HTML file. Only the pure HTML part is exported, i.e. no further information like recipients, sender or email subject are saved. Save as PDF Saves the current preview as PDF. Print Prints the current preview. Preview in Mail Client Show Preview SmartSerialMail Shows a preview of the email in your email client (e.g. Outlook). ©1996-2015 by Joachim Marder e.K. 234 Program Sections Note: On most systems this will be Outlook Express or Windows Mail (Vista), even if you use another mail program. Preview Options 8.5.1.2 Remove Styles Simulates the email if the recipient's client blocks styles. Hide Picture Simulates the email if the recipient's client blocks pictures. Help The "Help" toolbar contains any Help and Support functions of SmartSerialMail. It's separated in two categories, one Help part, which, among other things, contains manuals, problem solutions and useful information of the product, and an Update part which enables you to check if new updates are available or to extend the maintenance of this software. Help Help Opens the online help of SmartSerialMail. Open PDF manual Opens the PDF Help of SmartSerialMail. Frequently Asked Questions Opens the FAQ section online. Hide Hints Actiavtes / deaktivates tooltips in SmartSerialMail Updates SmartSerialMail ©1996-2015 by Joachim Marder e.K. 235 Program Sections About Shows information about SmartSerialMail, including the version or the installation key. Check for Update Opens the JAM Software homepage in your webbrowser enabling you to extend your maintenance period. What is new? Opens the list of the latest changes online. Lizenz 8.5.2 Change Installationk ey Allows you to change the license key Extend maintenance Opens the JAM Software homepage in your webbrowser enabling you to extend your maintenance period. Current Preview The Overview presents the following information: · missing quick parts · missing Attachments SmartSerialMail ©1996-2015 by Joachim Marder e.K. 236 Program Sections Overview Missing Attachments Note: This box will only be visible if an attachment is missing. Reasons could be: · the file location is not correct · the file name is not correct Click 'Change File' and select the correct file. Missing parts quick Note: This box will only be visible if a quick part is missing. Check if the quick part is defined or if the quick parts SmartSerialMail ©1996-2015 by Joachim Marder e.K. 237 Program Sections name is correct. HTML Preview the HTML-part of the e-mail. Hint: The preview may be different from the version received by your recipients! For further information please refer to: 'Content->Compatibility' Plain Text SmartSerialMail ©1996-2015 by Joachim Marder e.K. 238 Program Sections In this view you are able to view the mail as "plain text" Spam The Spam-Report uses the program "SpamAssassin" to rate your Newsletter. This rate is expressed as a spam score. Note: This feature is only available in the Enterprise Edition. You will find a detailed comparison between the Small Business Edition and the Enterprise Edition here. The score shows whether your newsletter will get identified as spam or not. If you have reached a high spam score, the probability that your email will get classified as spam is high. Links and Placeholder This menu shows you an overview on the links and placeholders used in the chosen mail. You can double-click the link/placeholder in the list to follow it to its destination. You can create your own placeholders. You find more Information for the subtopics by following the links below: · HTML Links · Available Placeholder · Placeholder Log 8.5.2.1 HTML SmartSerialMail ©1996-2015 by Joachim Marder e.K. 239 Program Sections Preview the HTML-part of the e-mail. Hint: The preview may be different from the version received by your recipients! For further information please refer to: 'Content->Compatibility' 8.5.2.2 Plain Text In this view you are able to view the mail as "plain text" 8.5.2.3 Spam The Spam-Report uses the program "SpamAssassin" to rate your Newsletter. This rate is expressed as a spam score. Note: This feature is only available in the Enterprise Edition. SmartSerialMail ©1996-2015 by Joachim Marder e.K. 240 Program Sections Note: You will find a detailed comparison between the Small Business Edition and the Enterprise Edition here. The score shows whether your newsletter will get identified as spam or not. If you have reached a high spam score, the probability that your email will get classified as spam is high. Note: The spam score calculated with SpamAssassin may differ from the spam score of an email provider. 8.5.2.4 Links and Placeholder This menu shows you an overview on the links and placeholders used in the chosen mail. You can double-click the link/placeholder in the list to follow it to its destination. You can create your own placeholders. HTML Links SmartSerialMail ©1996-2015 by Joachim Marder e.K. 241 Program Sections Link destination The destination to which the link points. Link content The content of the link as it is shown in the mail. Link The part of the HTML code in the mail containing the link. Parameter Optional parameters of the link. Available Placeholder Placeholder The name of the placeholder. Replacement The value of the placeholder. Placeholder Log Placeholder The name of the placeholder. Replacement The value of the placeholder. 8.5.2.4.1 HTML Links Link destination The destination to which the link points. Link content The content of the link as it is shown in the mail. Link The part of the HTML code in the mail containing the link. Parameter Optional parameters of the link. 8.5.2.4.2 Available Placeholder Placeholder The name of the placeholder. Replacement The value of the placeholder. 8.5.2.4.3 Placeholder Log Placeholder The name of the placeholder. Replacement The value of the placeholder. SmartSerialMail ©1996-2015 by Joachim Marder e.K. 242 Program Sections 8.6 Sending At ' Sending' you can send out your prepared mails or create a scheduled mailing. Note: Please respect the Anti-SPAM-laws in your country and in the country your mail server is located. Sending Profile Menu SmartSerialMail On the left side of SmartSerialMail you will find the content menu. In this menu all created emails are listed. To select an email just click on the entry in the list. ©1996-2015 by Joachim Marder e.K. 243 Program Sections Sending Profile and Status Profile Here you can choose the profile to use from which you want to send your e-mails. Additionally a detailed overview over the chosen profile is shown including the corresponding from address or the configured mail server. Recipients Here you can choose the recipients list to which you want to send your e-mails. Additionally list information like sent elements or potential errors and problems are shown as well as the used blacklists. SmartSerialMail ©1996-2015 by Joachim Marder e.K. 244 Program Sections Content Here you can choose the content of your e-mail. Additionally some detailed information about the chosen message like subject or message size is shown. Note: Further information about sending can be found at: Basics -> Recipient Lists and Sending 8.6.1 Menubar In this chapter the toolbars used exclusively in step ' explained. Sending' are Home This toolbar enables you to send mail, create new sending tasks and handle the task log. Help This toolbar contains all Help, Update and Support functions, e.g. open help, check for updates or extension of the support period. 8.6.1.1 Home The sending toolbar is only used in step ' Send Mail' . It enables you to send mail, create new sending tasks and handle the task log. You will also find the Connection Test for the profile on the sending toolbar. Tasks SmartSerialMail Save Saves all changes. New Creates a new task. ©1996-2015 by Joachim Marder e.K. 245 Program Sections Delete Deletes the selected task. Resync Resynchronizes the state of the recipients with the recipients list. Clean up and Task Delete all Deletes all aborted or finished tasks. Send Mail Start Starts sending the selected project. Abort Aborts the sending operation. Scheduled Sending Start Scheduled Starts the sending operation at the selected date and time. Date Sets the date the sending operation will start. Hinweis: Date and time are a continuous time specification. If the date and time set are in the past, the sending operation will start immediately. Time Sets the time the sending operation will start. Hinweis: Date and time are a continuous time specification. If the date and time set are in the past, the sending operation will start immediately. SmartSerialMail ©1996-2015 by Joachim Marder e.K. 246 Program Sections Connection Test Connection Tests the server connection of the selected profile. Report 8.6.1.2 Save to File Saves the current log to a file. Excel-Export The current report file is saved as a Microsoft Excel file. Print The current report file is printed. Help The "Help" toolbar contains any Help and Support functions of SmartSerialMail. It's separated in two categories, one Help part, which, among other things, contains manuals, problem solutions and useful information of the product, and an Update part which enables you to check if new updates are available or to extend the maintenance of this software. Help SmartSerialMail Help Opens the online help of SmartSerialMail. Open PDF manual Opens the PDF Help of SmartSerialMail. Frequently Asked Questions Opens the FAQ section online. Hide Hints Actiavtes / deaktivates tooltips in SmartSerialMail ©1996-2015 by Joachim Marder e.K. 247 Program Sections Updates About Shows information about SmartSerialMail, including the version or the installation key. Check for Update Opens the JAM Software homepage in your webbrowser enabling you to extend your maintenance period. What is new? Opens the list of the latest changes online. Lizenz 8.6.2 Change Installationk ey Allows you to change the license key Extend maintenance Opens the JAM Software homepage in your webbrowser enabling you to extend your maintenance period. Task Log The Task Log shows all occurrences during mail transmission. Every log starts with the job description: · time and date of email transfer · user address · used SMTP server · used list of recipients · number of recipients · name of the email · subject of the email SmartSerialMail ©1996-2015 by Joachim Marder e.K. 248 Program Sections A line separates this paragraph from the rest of the log content. The second paragraph shows when the sending operation was initialized and when it started and ended. For every email, the sending time and the sending duration are presented. Note: For a compilation of possible error messages in the log check your settings and take a look at the common error entries in the FAQ. A line separates this paragraph from the rest of the log content. The third paragraph shows · the number of sent emails · the number of skipped emails · the number of emails that couldn't be sent · the total time of email transfer SmartSerialMail ©1996-2015 by Joachim Marder e.K. 249 Program Sections Sending Log Options Print Prints the selected log. Clear Clears the current log. Note: After confirmation of the security query the data will be irrevocably deleted. Copy Copies the selected part of the log. Save Saves the selected part of the log to a TXT-file. Note: By right-clicking in the log window you can filter the entries. SmartSerialMail ©1996-2015 by Joachim Marder e.K. 250 Program Sections Note: SmartSerialMail automatically deletes all entries which are older than 30 days. If the number of entries reaches more than 500,000 SmartSerialMail deletes old entries. 8.7 Listmanagement List-management helps you to keep your recipient-lists up-to-date. With this feature you can decide how to treat bounced mail, registration, cancellation and confirmation. Note: This feature is only available in the Enterprise Edition. You will find a detailed comparison between the Small Business Edition and the Enterprise Edition here. Returns: All emails arriving in the inbox of your email account will be referred to as 'Returns'. Such a 'Return' could be : 1. a bounced mail (a 'return to sender' notification of the mail system, because the email couldn't be delivered to the original recipient), 2. a subscription, 3. a confirmation, 4. a cancellation, 5. any other email. Bounced mail: Bounced mail (or simply 'bounces') are emails that cannot be delivered (for several reasons) to the intended recipient. (The email 'bounces, against a metaphorical 'wall' of a not responding email account and comes back to you with a 'return to sender' remark). An invalid or incorrect written recipient mail address is the most common cause for a mail to bounce. How are registration, deregistration and acceptance SmartSerialMail ©1996-2015 by Joachim Marder e.K. 251 Program Sections processed? SmartSerialMail recognizes these e-mails by their subject. You are able to define keywords for each category (registration, deregistration, acceptance), the subject of incoming e-mails will be scanned. If a match occurs SmartSerialMail handles the recipient’s e-mail address as defined. Subscriptions: Subscriptions request the delivery of your newsletter to a certain email address. SmartSerialMail will automatically add the sender of the mail subscription to your recipients list of this newsletter. Confirmations: Confirmations request the user to confirm his subscription to your newsletter. SmartSerialMail will automatically add the sender of the mail confirmation to your recipients list of this newsletter. Cancellations: Cancellations demand a stop of your newsletter delivery to a certain email address. SmartSerialMail will delete the sender of this cancellation from your list of recipients of this newsletter. Note: Further information about listmanagement can be found at: Basics -> Listmanagement 8.7.1 Menubar In this chapter the toolbars used exclusively in step ' explained. Listmanagement' are Home This toolbar enables you to collect bounces from the server and a local installation of Microsoft Outlook. Help This toolbar contains all Help, Update and Support functions, e.g. open help, SmartSerialMail ©1996-2015 by Joachim Marder e.K. 252 Program Sections check for updates or extension of the support period. 8.7.1.1 Home This toolbar is only visible in step ' Listmanagement' . Note: This feature is only available in the Enterprise Edition. You will find a detailed comparison between the Small Business Edition and the Enterprise Edition here. It allows you to collect bounces from the server and a local installation of Microsoft Outlook. In addition, there are functions to handle the log and save the changes. The Connection Test for the profile can be accessed via the Receiving toolbar, too. General Note: Here only the "Save" function is available. The functions New, Clone, Delete, Rename and Print of the profile are only available under ' Profile'. Save Saves the changes in ' New Creates a new profile. Save as Creates a copy of the current profile. Delete Deletes the current profile. Rename Renames the current profile. Print Prints the current profile Listmanagement'. Collect Bounces Collect SmartSerialMail Collects bounced emails from the server. ©1996-2015 by Joachim Marder e.K. 253 Program Sections from Server Collect from Outlook Collects bounced mail from a local installation of Outlook. Note: To use this function Outlook 2003 or higher or Outlook Express 6 or higher is required. Deletion of the mails from mail programs is not supported. Abort Aborts the collection of bounced mail. Log Clear Clears the log file. Note: Deletion starts after confirming the security query. Refresh Refreshes the log window. Copy Copies the current log to clipboard. Save Saves the current log to file. Print Prints the current log. Connection Test Connecti on 8.7.1.2 Tests the connection to the server in the selected profile. Help The "Help" toolbar contains any Help and Support functions of SmartSerialMail ©1996-2015 by Joachim Marder e.K. 254 Program Sections SmartSerialMail. It's separated in two categories, one Help part, which, among other things, contains manuals, problem solutions and useful information of the product, and an Update part which enables you to check if new updates are available or to extend the maintenance of this software. Help Help Opens the online help of SmartSerialMail. Open PDF manual Opens the PDF Help of SmartSerialMail. Frequently Asked Questions Opens the FAQ section online. Hide Hints Actiavtes / deaktivates tooltips in SmartSerialMail Updates About Shows information about SmartSerialMail, including the version or the installation key. Check for Update Opens the JAM Software homepage in your webbrowser enabling you to extend your maintenance period. What is new? Opens the list of the latest changes online. Lizenz Change Installationk SmartSerialMail Allows you to change the license key ©1996-2015 by Joachim Marder e.K. 255 Program Sections ey Extend maintenance 8.7.2 Opens the JAM Software homepage in your webbrowser enabling you to extend your maintenance period. Current Profile Profile Properties In the Profile Properties you can define general settings for sorting and processing received emails. Bounces 'Bounced Mail' shows your options for managing bounces. If an email cannot be delivered, the mailing system will automatically send the email back to the sender. This automatic response mail is called a 'bounced mail' (or simply a 'bounce'). It contains the failed recipient address and in most cases the reason for failure. Subscriptions In this tab you can manage your subscriptions. SmartSerialMail scans the subject line of a received email and tags this mail as subscription, if the subject contains a specified term (usually a word like 'subscribe'). In case of a subscription, the subscriber's email address will be added to the recipients list of the current profile and is ready to be used for your next newsletter or email. Confirmations SmartSerialMail ©1996-2015 by Joachim Marder e.K. 256 Program Sections In this tab you can manage your confirmations. SmartSerialMail scans the subject line of a received mail and tags this mail as confirmation if the subject contains a specified term (usually a word like 'confirmation'). Cancellations In this tab you can manage your cancellations. SmartSerialMail scans the subject line of a received mail and tags this mail as cancellation if the subject contains a specified term (usually a word like 'unsubscribe'). Log In the log you can see the processed transactions and analyze potential sources of errors. Any retrieve of returns will be logged. 8.7.2.1 Profile Properties In the Profile Properties you can define general settings for sorting and processing received emails. Note: Returns are only available in the Enterprise Edition. You will find a detailed comparison between the Small Business Edition and the Enterprise Edition here. Specify the details of the POP3/Exchange account you receive your mails from. Note: If you access this POP3/Exchange account with other mail clients too, you have to make sure that these client(s) are set to leave the messages on the server. SmartSerialMail ©1996-2015 by Joachim Marder e.K. 257 Program Sections Note: SmartSerialMail downloads all mail from the selected folder and checks each mail in regards to the rules you defined. This process may take some time. We recommend that you sort the mail in your mail account before importing it into SmartSerialMail. Create a folder and move the mails you want to import into the new folder. Now select the folder to import from. General Settings If you have not defined special settings on how to process bounced mail, subscriptions or cancellations the general settings will apply to all kinds of returns. This only offers a very limited processing of your incoming mail. In any other case, the specific settings will override the general settings. The general settings actually complement the special settings for bounces, subscriptions or cancellations, in order to handle mail not belonging to one of these three groups. SmartSerialMail ©1996-2015 by Joachim Marder e.K. 258 Program Sections Profile Profile Menu On the left side of SmartSerialMail you will find the profile menu. In this menu all created profiles are listed. To change the profile just click on the entry in the list. Incoming Server Options Server Name SmartSerialMail Enter the name of your POP3/Exchange server. Contact your internet service provider or take a look into the configuration of your mail client if you need to obtain information about it. In the blank box a short help text is shown. ©1996-2015 by Joachim Marder e.K. 259 Program Sections The name in this box will be checked during input and one of the following two icons will be shown: The server name or address is formally correct. Note: SmartSerialMail will only test if the server address was entered in the correct format. The server address will not be verified The server name or address is not set or formally incorrect User Name Enter your user name for the POP3/Exchange server. Contact your internet service provider if you need to obtain information about it. As long as the field remains empty, a short help text will be displayed. Password Enter your password for the POP3/Exchange server. Contact your internet service provider if you need to obtain information about it. As long as the field remains empty, a short help text will be displayed. Typ TRANSLATE: Wählen Sie den Typ Ihres Posteingangsservers aus. Die zur Verfügung stehenden Servertypen sind: · POP3/Exchange · IMAP/Exchange Advanced Incoming Settings Server Port SmartSerialMail This option sets the port used to communicate with your POP3/Exchange server. ©1996-2015 by Joachim Marder e.K. 260 Program Sections Note: The default POP3/Exchange server port without explicit SSL/TLS is 110, with explicit SSL/TLS it is 995. Default Port Set server port to the default port, Security This option has to be set if the SMTP server requires the SSL/TLS authentication. Contact your internet service provider if you need to obtain information about it. General Settings Leave unhandled messages on server Leaves messages which could not be handled as defined in the special settings on the mail server. Delete unhandled messages on server Deletes messages which could not be handled as defined in the special settings from the mail server. Forward unhandled messages to address Forwards messages which could not be handled as defined in the special settings to the specified address. The original messages stay on the server. The address in this box will be checked during input and one of the following three icons could be shown: The address is formally correct. Note: SmartSerialMail will only test if the address was entered in the correct format. The email address will not be verified! The email address you entered is formally correct, but some programs/providers may regard it as incorrect. No email address was entered or the email address is formally incorrect. Remove SmartSerialMail Deletes the forwarded mails from the server. ©1996-2015 by Joachim Marder e.K. 261 Program Sections unhandled messages after forwarding 8.7.2.2 Bounced Mail 'Bounced Mail' shows your options for managing bounces. Note: Returns are only available in the Enterprise Edition. You can find a detailed comparison between the Small Business Edition and the Enterprise Edition here. If an email cannot be delivered, the mailing system will automatically send the email back to the sender. This automatic response mail is called a 'bounced mail' (or simply a 'bounce'). It contains the failed recipient address and in most cases the reason for failure. SmartSerialMail ©1996-2015 by Joachim Marder e.K. 262 Program Sections Bounced Mail Options Collect Bounced Mail If this option is set, the addresses of the bounced mails will be eliminated from your actual profile and further processed as stated. Collect into: If this option is set, the addresses of the bounces will be collected into a separate list and further processed as stated. The original list of recipients won't be changed. Remove from: If this option is set, the addresses of the bounces will be deleted right away from your list of recipients. Note: We recommend to collect the addresses of the bounces into a separate list for later processing. Failure analysis and data security is much easier this way. Collect temporary Bounce Mail If this option is set also the temporary bounce mails will be collected. Use this option with caution! How to Process the Bounced Mail Leave processed messages on server Leaves the processed mail on the mail server. Delete processed messages from server Deletes the processed mail from the mail server. Forward processed messages to address Forwards the processed mail to a mail address before deleting them from the server. The address in this box will be checked during input and one of the following three icons will be shown: The address is formally correct. SmartSerialMail ©1996-2015 by Joachim Marder e.K. 263 Program Sections Note: SmartSerialMail will only test if the address was entered in the correct format. The email address will not be verified! The email address you entered is formally correct, but some programs/providers may regard it as incorrect. No email address was entered or the email address is formally incorrect. Remove messages after forwarding from server 8.7.2.3 If this option is set, the forwarded mails will be deleted from the mail server. Subscriptions In this tab you can manage your subscriptions. Note: Returns are only available in the Enterprise Edition. You will find a detailed comparison between the Small Business Edition and the Enterprise Edition here. SmartSerialMail scans the subject line of a received email and tags this mail as subscription, if the subject contains a specified term (usually a word like 'subscribe'). In case of a subscription, the subscriber's email address will be added to the recipients list of the current profile and is ready to be used for your next newsletter or email. SmartSerialMail ©1996-2015 by Joachim Marder e.K. 264 Program Sections Subscriptions Options Collect Subscriptions If this option is set, the addresses of the bounced mail will be eliminated from your actual profile and further processed as stated. Handle as subscription if subject contains: Specifies the keyword for identification of a subscription message. Collect into list: If this option is set, the addresses of the subscriptions will be collected into a separate list, where they are available for the next newsletters. Trusted Subscriptions From Address: Emails from this return address are allowed to add new subsciptions (email address only), those have to be contained in an additional {SmartSerialMailData}tag in the email content. For example, if the email contains the tag {SmartSerialMailData} [email protected]{/ SmartSerialMailData}, SmartSerialMail will add the email address [email protected] to the collecting recipients list (the sender e-mail address will be ignored in this case). SmartSerialMail ©1996-2015 by Joachim Marder e.K. 265 Program Sections How to Process Subscriptions Please take a look at the General Settings. Leave processed messages on server Leaves the processed mail on the mail server. Delete processed messages from server Deletes the processed mail from the mail server. Forward processed messages to address Forwards the processed mail to a mail address before deleting them from the server. The address in this box will be checked during input and one of the following 3 icons could be shown: The address is formally correct. Note: SmartSerialMail will only test if the address was entered in the correct format. The email address will not be verified! The email address you entered is formally correct, but some programs/providers may regard it as incorrect. No email address was entered or the email address is formally incorrect. Remove messages after forwarding from server If this option is set, the forwarded mails will be deleted from the mail server. Automatic parsing for additional subscriber information SmartSerialMail allows the collection of additional subscriber information. By default SmartSerialMail only reads the email address and writes it back to the recipients list selected for collecting subscriptions. To use this feature, there has to be one or more tags of the form {SmartSerialMailData}Spaltenname1=Wert1, Spaltename2=Wert2, ... {/ SmartSerialMail ©1996-2015 by Joachim Marder e.K. 266 Program Sections SmartSerialMailData} in the collected e-mail. With the help of these tags SmartSerialMail is able to add additional information to the recipients list selected for collecting subscriptions. Please note: the corresponding rows has to exist in the collecting recipients list! Hierzu Example: Let's assume that the recipients list in which we collect new subscriptions contains the rows "First Name", "Last Name" and "Email Address". Now collect new subscriptions and receive a subscription by "Mr. John Doe". If the answer email additionally contains the following tag: {SmartSerialMailData}First_Name=John,Last_Name=Doe{/ SmartSerialMailData} In this case SmartSerialMail fills in the email address of the sender in the row "Email Address" of the recipients list. Thanks to the additional information in the {SmartSerialMailData}-tag in the email content SmartSerialMail is also able read out the first name "Joe" and the last name "Doe" and to fill out the respective rows of the collecting recipients list. 8.7.2.4 Confirmations In this tab you can manage your confirmations. Note: Returns are only available in the Enterprise Edition. You can find a detailed comparison between the Small Business Edition and the Enterprise Edition here. SmartSerialMail scans the subject line of a received mail and tags this mail as confirmation if the subject contains a specified term (usually a word like 'confirmation'). SmartSerialMail ©1996-2015 by Joachim Marder e.K. 267 Program Sections Confirmations Options Collect Confirmations If this option is set, the addresses of the returned confirmation mails will be added to the recipients list. Handle as confirmation if subject contains: Specifies the keyword for identification of a confirmation message. Add security code to confirmation links: If enabled, an MD5-Hash will be added at the end of the mail subject to assure that the right user has confirmed the link for subscription. Collect into: If this option is set, the addresses of the confirmations will be collected into a separate list and further processed as stated. The original list of recipients won't be changed. Trusted Subscription From Address: Emails from this return address are allowed to add new subsciptions (email address only), those have to be contained in an additional {SmartSerialMailData}tag in the email content. For example, if the email contains the tag {SmartSerialMailData} [email protected]{/ SmartSerialMailData}, SmartSerialMail will add the SmartSerialMail ©1996-2015 by Joachim Marder e.K. 268 Program Sections email address [email protected] to the collecting recipients list (the sender e-mail address will be ignored in this case). How to Process Subscriptions Please take a look at the General Settings. Leave processed messages on server Leaves the processed mail on the mail server. Delete processed messages from server Deletes the processed mail from the mail server. Forward processed messages to address Forwards the processed mail to a mail address before deleting them from the server. The address in this box will be checked during input and one of the following three icons could be shown: The address is formally correct. Note: SmartSerialMail will only test if the address was entered in the correct format. The email address will not be verified! The email address you entered is formally correct, but some programs/providers may regard it as incorrect. No email address was entered or the email address is formally incorrect. Remove messages after forwarding from server 8.7.2.5 If this option is set, the forwarded mails will be deleted from the mail server. Cancellations In this tab you can manage your cancellations. Note: Returns are only available in the Enterprise Edition. You can find a detailed comparison between the Small Business Edition and the Enterprise Edition here. SmartSerialMail ©1996-2015 by Joachim Marder e.K. 269 Program Sections SmartSerialMail scans the subject line of a received mail and tags this mail as cancellation if the subject contains a specified term (usually a word like 'unsubscribe'). Cancellation Options Collect Cancellations If this option is set, the addresses of the bounced mail will be sorted out from your actual profile and further processed as stated. Handle as cancellation if subject contains: Specifies the keyword for identification of a cancellation message. Collect into: If this option is set, the addresses of the cancellations will be collected into a separate list and further processed as stated. The original list of recipients won't be changed. Remove from: If this option is set, the addresses of the cancelaltions will be deleted right away from your list of recipients. SmartSerialMail ©1996-2015 by Joachim Marder e.K. 270 Program Sections Note: We recommend to collect the addresses of the cancellations into a separate list for later processing. Failure analysis and data security is much easier this way. Trusted Cancellations From Address: E-mails from this return address are allowed to cancel subscriptions, those have to be contained in an additional {SmartSerialMailData}-tag in the e-mail content. For example, if the e-mail contains the tag {SmartSerialMailData} [email protected]{/ SmartSerialMailData}, SmartSerialMail will remove the email address [email protected] from the collecting Recipients List (the sender e-mail address will be ignored in this case). How to Process Unsubscriptions Please take a look at the General Settings. Leave processed messages on server Leaves the processed mail on the mail server. Delete processed messages from server Deletes the processed mail from the mail server. Forward processed messages to address Forwards the processed mail to a mail address before deleting them from the server. The address in this box will be checked during input and one of the following three icons could be shown: The address is formally correct. Note: SmartSerialMail will only test if the address was entered in the correct format. The email address will not be verified! The email address you entered is formally correct, but some programs/providers may regard it as incorrect. SmartSerialMail ©1996-2015 by Joachim Marder e.K. 271 Program Sections No email address was entered or the email address is formally incorrect. Remove messages after forwarding from server 8.7.2.6 If this option is set, the forwarded mails will be deleted from the mail server. Log In the log you can see the processed transactions and analyze potential sources of errors. Any retrieve of returns will be logged. Note: If an error is shown in the log, check your settings and have a look at the common error entries in the FAQ. Note: Returns are only available in the Enterprise Edition. You will find a detailed comparison between the Small Business Edition and the Enterprise Edition here. SmartSerialMail ©1996-2015 by Joachim Marder e.K. 272 Program Sections Log Clear Clears the log file. Note: Deletion starts after confirming the security query. 8.8 Refresh Refreshes the log window. Copy Copies the current log to clipboard. Save Saves the current log to file. Print Prints the current log. Quick Parts Here you can manage your commonly used text passages including images. Note: This feature is only available in the Enterprise Edition. You can find a detailed comparison between the Small Business Edition and the Enterprise Edition here. Editing text or inserting images works just like in a common word processor. Insert the quick part under ' part should be shown. Content' where the text passage of your quick You can type it manually or by click on ' Check the quick part under ' SmartSerialMail Insert quick part'. Preview'. ©1996-2015 by Joachim Marder e.K. 273 Program Sections Quick Part functions Quick part Menu On the left side of SmartSerialMail you will find the quick part menu. In this menu all created quick parts are listed. To select a quick part just click on the corresponding entry in the list. Description: Enter a short description of the quick parts content and/or purpose here. The description is then shown under ' Insert quick part'. Content' - ' This box is optional. As long as the box remains empty, a short help text will be displayed. Category: Assign the quick part to a category. For each category a folder is created under ' Content' - ' Insert quick part' where the corresponding quick parts are shown. This box is optional. As long as the box remains empty, a short help text will be displayed. Save SmartSerialMail as global If this option is set, the quick part is available in all ©1996-2015 by Joachim Marder e.K. 274 Program Sections quick part sender profiles and messages. If this option is not set, use of the quick part is restricted to the current sender profile. HTML The designer in SmartSerialMail offers the opportunity to create or modify an HTML quick part. Several options will help you create an HTML quick part: Insert images, links or tables to spice up your quick part to easily and comfortably personalize your emails. With the ability to turn off the HTML preview mode you can decide if you may use the editor or if you may only work in the HTML source code of an email. Please note that changes made in the designer will automatically change the source code. In HTML-view, you are able to chose one of the following subcategories: · Designer · Source Code · Used Images · Links SmartSerialMail ©1996-2015 by Joachim Marder e.K. 275 Program Sections Plain Text The text editor offers basic word processing functionality. You can enter a plain text quick part in the text editor or convert a HTML quick part into a plain text quick part. Note: Further information about quick parts can be found at: · Basics -> Personalizing Email Content · Tutorial -> Tutorial 6: Create a newsletter with subscription and cancellation functions 8.8.1 Menubar In this chapter the toolbars available under ' Quick parts' are explained. Home The 'Home' toolbar contains the standard operations like Saving, Deleting, Clipboard functions, Edit functions and Display functions. Import / Export This toolbar provides the operations to import or export files. Edit This toolbar provides the operations to insert elements like pictures or links. SmartSerialMail ©1996-2015 by Joachim Marder e.K. 276 Program Sections Options This toolbar provides Clean Up, Convert, Image, Mail and View functions for the Content. Placeholders This toolbar provides the operations to insert elements like quick parts. Table Tools In this tab you can modify the table, insert and delete rows and columns, split or merge cells and change the alignment of text or objects in the table Picture This tab provides Image options and Image Upload functions. Format Provides options for general Imageoptions like Image Source, Alternate Text, Layout, Size oder Border. Help This toolbar contains all Help 8.8.1.1 Home The 'Home' toolbar contains the standard operations which can be used in most of the steps. Here you can find the general operations like Save, New or Print on the Home Tab. General SmartSerialMail Save Saves the the current quick part. New Creates a new empty quick part. Save as Creates a copy of the currently selected quick part. Delete Deletes the currently selected quick part. Rename Renames the currently selected quick part. Print Prints the currently opened quick part. History Opens the change-history. With this option you can restore previous versions from a backup. ©1996-2015 by Joachim Marder e.K. 277 Program Sections Clipboard Paste Pastes the content of the clipboard (optionally as plain text only). Copy Copies the selection to the clipboard. Cut Cuts the selection to the clipboard. Edit Find Find Finds the search term in the context. Find next Finds the next occurrence of the search term. Find previous Finds the previous occurrence of the search term. Replace Finds the search term and replaces it with another. Undo Undo the last change. Redo Redo the last change. Select All Selects all in the selected field or context. Clear Selection Clears the selection. HTML SmartSerialMail ©1996-2015 by Joachim Marder e.K. 278 Program Sections Show tags Displays the tags in the current content. Show border Displays the guides of the tables. Editor Edit External 8.8.1.2 Open content in external editor, set in options. Import / Export The "Import file" and "Export file" groups contain all functions regarding importing or exporting quick parts. In addition you can find the clipboard operations and things like Undo and Redo here. Import from Template Imports the content of the mail from a selection of templates. Import Import File Imports a text, html, e-mail, Microsoft Word document or Microsoft Publisher document to SmartSerialMail. Import Word Imports content from a Microsoft Word file. Import EML Imports content from Outlook EML filei. Import HTML Imports content from a HTML file. a Microsoft Export File SmartSerialMail Export Exports content as HTML file. Export with Images Exports content as an HTML file ©1996-2015 by Joachim Marder e.K. 279 Program Sections including all images. 8.8.1.3 Edit The 'Edit' toolbar helps you create an email. It enables you to insert hyperlinks as well as other elements into your email. Editor Edit External Open content in external editor, set in options. Font Change the font of the text. Font Size Change the font size of the text. Bold Applies the bold formatting. Italic Applies the italic formatting. Underline Applies the underlined formatting. Strikethrough Applies the strikethrough formatting. Subscript Applies the subscript formatting. Superscript Applies the superscript formatting. Highlight Formats the marked text as if it had been marked with a highlighter. Font color Changes the color of the selected text. Font Page Properties (available through click on SmartSerialMail ) ©1996-2015 by Joachim Marder e.K. 280 Program Sections Title Here you can define a title for your page. Background Image Here a background image can be set for the page. Default Font This defines the default font for the page. Default Colors Here you can set the default colors for text, the background, links, visited links and active links. Paragraph SmartSerialMail Bullet point Start an enumeration. Numbering Start a numbered list. Increase indent The indent level of the paragraph larger. ©1996-2015 by Joachim Marder e.K. 281 Program Sections Decrease indent Decrease the indent level of the paragraph. Align left Align text left. Align center Align text center. Align right Align text right. Align justify Spaces out all words in all lines such that the first and last words align with the respective margins. Insert Line TRANSLATE: Eine Linie in die nächste Zeile einfügen. HTML Show tags Displays the tags content. in the current Show border Displays the guides of the table. Hyperlink Insert Link Inserts a hyperlink at the position of the cursor. Insert Bookmark Inserts a bookmark at the position of the cursor. Elements SmartSerialMail Add File Adds a file as an attachment. Image Inserts an image at the position of the cursor. ©1996-2015 by Joachim Marder e.K. 282 Program Sections Table 8.8.1.4 Inserts a table at the position of the cursor. Options The 'Options' toolbar provides operations to simplify handling content. Use the Clean Up feature to remove formatting, styles and unknown tags from your quick part. The Import Export group contains all functions regarding importing or exporting email content. In the View tab you can switch between text, html or source view. The HTML tab allows you to reveal tags or show table borders. Clean Up Remove Formatting Removes all formatting information from the quick part. Remove Styles Removes all style information from the quick part. Remove Unknown Tags Removes unknown tags from the quick part. Image Files Change Image Base Path Changes the base path of all images. Copy Images Copies all images from your email into a new folder. You can use this function if you have moved already inserted images into another folder. Please note that base path changes, too. Convert Content Auto SmartSerialMail Generate Automatically generates the Plain Text from ©1996-2015 by Joachim Marder e.K. 283 Program Sections Plain from HTML HTML content of the mail. This is the default option. Generate Plain Generates the Plain Text part out of the HTML part from HTML Generate HTML Generates the HTML part out of the Plain Text part from Plain Mail Options Note: These functions are not available under ' Quick parts'. Mail is HTML Defines the email as HTML Mail is Plain text Defines the mail as Plain Text mail. No HTML part will be created. General Options In the 'Advanced Mail Options Dialog' you can change certain options of the mail. Advanced Mail see "General Options" Options Dialog Missing Elements Do not Mail Send If this option is checked, SmartSerialMail will not send the mail if an attachment is missing Ignore and send if this option is checked, SmartSerialMail will send the mail even if an attachment is missing Mail SmartSerialMail ©1996-2015 by Joachim Marder e.K. 284 Program Sections View HTML Shows the HTML view of the email. Plain text Shows the Plain Text view of the email. Source code Shows the Source Code of the email. Attachment Shows all attachments to the mail in a table view. Note: This function is not available under ' parts'. Quick HTML 8.8.1.5 Show tags Displays the tags in the current content. Show bord er Displays the guides of the table. Placeholder Placeholder SmartSerialMail Recipient s Field Inserts a predefined placeholder referring to columns of the current recipients list at the position of the cursor. Profile Value Inserts a predefined placeholder referring to the profile at the position of the cursor. Functions Inserts a predefined placeholder referring to functional values, e.g. date or time, at the position of the cursor. ©1996-2015 by Joachim Marder e.K. 285 Program Sections Overview over the individual functions: · Date {%Date()%}: Defines a placeholder, which will be automatically replaced by the current date formatted as dd.mm.yyyy in the email. Example: Returns the current date in standard format (dd.mm.yyyy), e.g. 24.12.2012. · Time {%Time()%}: Defines a placeholder, which will be automatically replaced by the current time formatted as hh.mm.ss in the email. Example: Returns the current time in standard format (hh::nn:ss), e.g. 08:05:10. · Recursive Placeholder {r}placeholderorfunction{/r}: Defines a recursive placeholder which may be used in correlation with other placeholders to combine more than one (placeholder-)function. SmartSerialMail processes the chosen placeholder/placeholderfunctions from the inside to the outside. Example: Assuming you have a recipients list with an additional row called "language" in which, depending on the recipient, contains either "english" or "german". Additonally you have created two quick parts called "salutation_english" with content "Sir/Madam", as well as "salutation_german" with content "Herr/Frau". You're now able to use a recursive placeholder like "{r} {%salutation_{%language%}%}{/r}" in your mail content. It will provide the proper salutation for the matching language. For this SmartSerialMail will first analyze the innermost placeholder "{%language%}" and substitutes it with the language of the current recipient in the chosen recipients list. So SmartSerialMail will now get "{r}{%salutation_english%}{/r}" or "{r}{% SmartSerialMail ©1996-2015 by Joachim Marder e.K. 286 Program Sections Overview over the individual functions: salutation_german%}{/r}" as interim result. In the following step the actual placeholder, which is now "salutation_english" or "salutation_german" will be replaced as usual. As output we'll now get "Sir/Madam" or "Herr/Frau", depending on the dissolved placeholder. · Contains {r}{%contains(placeholder, contains)%}{/r}: Defines a placeholder function which checks for a given placeholder if it contains a specific value(contains). If it does, the function will return the value "True", otherwise the value "False". Example: {r}{%contains({%First_name%}, Dr.)%}{/r}, here SmartSerialMail checks if the first name of the current recipient contains the title "Dr.", in this case SmartSerialMail returns "True", otherwise "False". · Replace {r}{%replace(placeholder, search, replace)%}{/r}: Defines a placeholder function which looks up a specific value(search) in a given placeholder and replaces all occurrences of it a by another value(replace). Example: {r}{%replace({%First_name%}, Max, Tom)%}{/r}, here SmartSerialMail seeks for "Max" in the first name of the current recipient an replaces it with "Tom". · Substring {r}{%substr(placeholder, start, length)%}{/ r}: Defines a placeholder function which extracts a substring from a given placeholder beginning at a desired start position with a specific length. Example: {r}{%substr({%First_name%}, 5, 3)%}{/r}, here SmartSerialMail returns the next 3 characters beginning from the 5th letter of the first name of the current recipient, e.g. for "Johnson" SmartSerialMail would return "son". · Trim {r}{%trim(placeholder)%}{/r}: SmartSerialMail ©1996-2015 by Joachim Marder e.K. 287 Program Sections Overview over the individual functions: Defines a placeholderfunction which trims all whitespaces at the beginning and the end of a given placeholder. Example: {r}{%trim({%Email%})%}{/r}, here SmartSerialMail removes all potential occurring blanks before and after the e-mail address of the current recipient, e.g. " [email protected]" wird zu "[email protected]" · Uppercase {r}{%uppercase(placeholder)%}{/r}: Defines a placeholder function which converts all lowercase characters of a given placeholder into uppercase characters. Example: {r}{%uppercase({%First_name%})%}{/r}, here SmartSerialMail converts all lowercase letters in the first name of the current recipient into uppercase letters, e.g. "Max" would be converted to "MAX". · Lowercase {r}{%lowercase(placeholder)%}{/r}: Defines a placeholder function which converts all uppercase characters of a given placeholder into lowercase characters. Example: {r}{%lowercase({%First_name%})%}{/r}, here SmartSerialMail converts all uppercase letters in the first name of the current recipient into lowercase letters, e.g. "Max" would be converted to "max". · Date (formatted) {r}{%date(dateformat)%}{/r}: Defines a placeholder function which returns the current date formatted with the desired date format, e.g. dd.mm.yyyy. Possible formatting strings: y = Current Year with last 2 digits yy = Current Year with last 2 digits yyyy = Current Year as 4 digits m = Current Month number no-leading 0 mm = Current Month number as 2 digits mmm = Current Month using short day names (Jan) mmmm = Current Month using long day names SmartSerialMail ©1996-2015 by Joachim Marder e.K. 288 Program Sections Overview over the individual functions: (January) d dd ddd dddd (Sunday) ddddd dddddd . = Current Day number no-leading 0 = Current Day number as 2 digits = Current Day using short day names (Sun) = Current Day using long day names = Current Day in short date format = Current Day in long date format = Current Date separated by "." Example: {r}{%date(mm.dd.yyyy)%}{/r}, here SmartSerialMail returns the current date formatted as mm.dd.yyyy, e.g. 12.24.2012. Some more examples: d.m.y = 1.1.12 dd.mm.yy = 01.01.12 ddd d mmm yyyy = Sun 1 Jan 2012 dddd d mmmm yyyy = Sunday 1 January 2012 ddddd = 01.01.2012 dddddd = 01 January 2012 · Time (formatted) {r}{%time(timeformat)%}{/r}: Defines a placeholder function which returns the current time formatted with the desired time format, e.g. hh:nn:ss. Possible formatting strings: h = Current Hour number no-leading 0 hh = Current Hour number as 2 digits n = Current Minute number no-leading 0 nn = Current Minute number as 2 digits s = Current Second number no-leading 0 ss = Current Second number as 2 digits z = Current Milli-sec number no-leading 0s zzz = Current Milli-sec number as 3 digits t = Current time in short time format tt = Current time in long time format : = Current time separated by ":" am/pm a/p SmartSerialMail = Use after "h" gives 12 hours + am/pm = Use after "h" gives 12 hours + a/p ©1996-2015 by Joachim Marder e.K. 289 Program Sections Overview over the individual functions: ampm = Gives 12 hours as 2 digits for hh and with no-leading 0 for h Examples: {r}{%time(hh:nn)%}{/r}, here SmartSerialMail returns the current time formatted as hh:nn, e.g. 01:02. Some more examples: hham/pm = 01am t = 01:02 tt = 01:02:03 hh:nn:ss:zzz = 01:02:03:004 · MD5 Hash {r}{%md5(placeholder)%}{/r}: Defines a placeholder function which calculates the hash value of a given placeholder using the Message-Digest 5 algorithm. Example: {r}{%md5({%Email%})%}{/r}, here SmartSerialMail returns the MD5 hash value ensuing from the e-mail address of the current recipient. Links Inserts a predefined placeholder unsubscribe the newsletter. to subscribe or Note: To use the placeholders "Subscription" and "Unsubscription", you need to adjust the settings for Returns. Important points are: 'Incoming Server Options' 'Subscriptions' 'Unsubscriptions' Condition al Placehold er SmartSerialMail Inserts a placeholder with conditions which refer to the columns of the current recipients list. You have to enter the value to match, the content for this case, and a default content for not matching entries. ©1996-2015 by Joachim Marder e.K. 290 Program Sections 8.8.1.6 Table Tools After inserting a table in your content, you can access the table options in the 'Table Tools' toolbar. In this tab you can modify the table, insert and delete rows and columns, split or merge cells and change the alignment of text or objects in the table. Table Modify Table Opens an Options dialog to modify the selected table. Rows and Columns Delete Deletes the currently selected row or column. Insert Above Row Inserts a row above the currently selected line. Insert Below Row Insert a row below the currently selected line. Insert Right Column Inserts a column on the right side of the currently selected column. Insert Left Column Inserts a column on the left side of the currently selected column. Merge Merge Cells Merges the currently selected cells. Split Cells Splits the currently selected cells. Text Layout SmartSerialMail ©1996-2015 by Joachim Marder e.K. 291 Program Sections Text Layout In this group you can choose how text and images should be arranged in the table. Your options are: · Top and Left · Top and Center · Top and Right · Middle and Left · Middle and Center · Middle and Right · Bottom and Left · Bottom and Center · Bottom and Right Font SmartSerialMail Font Change the font of the text. Font Size Change the font size of the text. Bold Applies the bold formatting. Italic Applies the italic formatting. Underline Applies the underlined formatting. Strikethrou gh Applies the strikethrough formatting. Subscript Applies the subscript formatting. Superscript Applies the superscript formatting. Highlight Formats the marked text as if it had been marked with a highlighter. Font color Changes the color of the selected text. ©1996-2015 by Joachim Marder e.K. 292 Program Sections Absatz Bullet point Start an enumeration. Numbering Start a numbered list. Incrase ident The indent level of the paragraph larger. Decrase ident Decrease the indent level of the paragraph. Align left Align text links. Align center Align text center. Align right Align text right. Align justify Spaces out all words in all lines such that the first and last words align with the respective margins. HTML 8.8.1.7 Show tags Displays the tags in the current content. Show border Displays the guides of the table. Picture With the 'Picture' toolbar you can manage all images used in an email. You can also upload images to an FTP server and send embedded links instead of the original images, thus reducing the size of the email. Image Files Change Image Base SmartSerialMail Replaces the base path for all used images. ©1996-2015 by Joachim Marder e.K. 293 Program Sections Path Copy Images Copies all used images. Upload Images 8.8.1.8 Upload selected Images All selected images will be uploaded to the server defined in the web space options. Mark all images All pictures in the table are selected. Go to FTP configuratio n Go to the web space options in "Profile". Format The 'Format' toolbar contains operations which can be used for formatting images. You can replace the selected image, change the alignment and the alternate text, resize the image and set an image border in this toolbar. It also shows the base path of your image. Picture General Image Replace Replaces the current image with another image. Image Source Shows the base path of the current image. Alternati v Text This text is shown in the Plain Text part. Layout SmartSerialMail ©1996-2015 by Joachim Marder e.K. 294 Program Sections Image Layout In this group you can choose how your text and images should be arranged in the table. Your options are: · Top · Right · Center · Left · Bottom Size height Shows the height of the image in pixels. width Shows the width of the image in pixels. Reset Image Resets the size of the image. Border width 8.8.1.9 Sets the width of the border. Help The "Help" toolbar contains any Help and Support functions of SmartSerialMail. It's separated in two categories, one Help part, which, among other things, contains manuals, problem solutions and useful information of the product, and an Update part which enables you to check if new updates are available or to extend the maintenance of this software. Help Help SmartSerialMail Opens the online help of SmartSerialMail. ©1996-2015 by Joachim Marder e.K. 295 Program Sections Open PDF manual Opens the PDF Help of SmartSerialMail. Frequently Asked Questions Opens the FAQ section online. Hide Hints Actiavtes / deaktivates tooltips in SmartSerialMail Updates About Shows information about SmartSerialMail, including the version or the installation key. Check for Update Opens the JAM Software homepage in your webbrowser enabling you to extend your maintenance period. What is new? Opens the list of the latest changes online. Lizenz 8.8.2 Change Installationk ey Allows you to change the license key Extend maintenance Opens the JAM Software homepage in your webbrowser enabling you to extend your maintenance period. Naming Conversion Every quick part begins and ends with the percent symbol % without spaces. Example: The to insert a quick part named 'address' enter %address% in your email SmartSerialMail ©1996-2015 by Joachim Marder e.K. 296 Program Sections content. The content of the quick part %address% will be inserted in the email wherever %address% was entered under ' Content'. Important: The prefix 'profile' is reserved for future extensions of SmartSerialMail and mustn't be used. Predefined (global) quick parts are : {%Last_name%} Inserts the last name of the current recipient. {%First_name%} Inserts the first name of the current recipient. {%Email%} Inserts the mail address of the current recipient. Predefined (global) functions are : {%Date()%} Inserts the current date. {%Time()%} Inserts the current time. Predefined (profile dependent) quick parts are : {%Profile_Name %} Inserts the name of the current sender profile. {% Profile_FromName %} Inserts the name stated as 'Display Name' in the current senders profile. {%Profile_From %} Inserts senders mail address as defined in the current senders profile. {% Profile_ReplyTo %} Inserts senders reply to mail address as defined in the current senders profile. SmartSerialMail ©1996-2015 by Joachim Marder e.K. 297 Program Sections 8.8.3 {% Profile_Signatur e%} Inserts senders mail signature as given in the current senders profile. {% Link_Subscriptio n%} Inserts the subscriptions. {% Link_Unsubscript ion%} Inserts the mail address for newsletter cancellations. mail address for newsletter Current Quick Part HTML The designer in SmartSerialMail offers the opportunity to create or modify an HTML email. Several options will help you create an HTML email: Insert images or tables to spice up your email or use conditional placeholders and placeholders to easily and comfortably personalize your emails. With the ability to turn off the HTML preview mode you can decide if users may use the editor or if they may only work in the HTML source code of an email. Please note that changes made in the designer will automatically change the source code. In HTML-view, you are able to chose one of the following subcategories: · Designer · Source Code · Used Images · Links Plain Text The text editor offers basic word processing functionality. An email consists of a plain text part and an HTML part. SmartSerialMail enables you to choose whether you want to want to create the plain text part automatically from your email or enter it manually. You can enter a plain text email in the text editor or let SmartSerialMail SmartSerialMail ©1996-2015 by Joachim Marder e.K. 298 Program Sections create plain text content from any HTML email. 8.8.3.1 HTML Designer Determines whether an HTML mail may be edited in the designer or whether it may only be edited in the source code. Editor The comfortable editor is one of the main components of SmartSerialMail. Here you can create, for example, newsletters containing images, tables or quick parts before you send them via SmartSerialMail. Opens the external editor set in 'Options' in the 'File' menu, in which you can edit or create your content externally. Source Code Determines whether an HTML mail can be edited in the designer or whether it may only be edit in the SmartSerialMail ©1996-2015 by Joachim Marder e.K. 299 Program Sections source code. Editor Here you can design the email in HTML code. Opens the external editor set in 'Options' in the 'File' menu, in which you can edit or create your content externally. Used Images Browse Opens a dialog in which you can select a file manually. Replace selected Klick here to replace the selected image with the content of the text box. Table Lists all images used in the email. You can jump to the image location in the source code by doubleclicking on an entry. Links Replace Links Click here to replace the selected link with the contents of the text box. Replace Parameters Click here to replace the old parameters with the changed ones. Edit Parameters Table SmartSerialMail TrackingEdit the tracking parameters of the chosen link. Lists all links used in the email. You can jump to the link location in the source code by double-clicking on an entry. ©1996-2015 by Joachim Marder e.K. 300 Program Sections 8.8.3.1.1 Designer Determines whether an HTML mail may be edited in the designer or whether it may only be edited in the source code. Editor The comfortable editor is one of the main components of SmartSerialMail. Here you can create, for example, newsletters containing images, tables or quick parts before you send them via SmartSerialMail. Opens the external editor set in 'Options' in the 'File' menu, in which you can edit or create your content externally. 8.8.3.1.2 Source Code Determines whether an HTML mail can be edited in the designer or whether it may only be edit in the source code. Editor Here you can design the email in HTML code. Opens the external editor set in 'Options' in the 'File' menu, in which you can edit or create your content externally. SmartSerialMail ©1996-2015 by Joachim Marder e.K. 301 Program Sections 8.8.3.1.3 Used Images Browse Opens a dialog in which you can select a file manually. Replace selected Klick here to replace the selected image with the content of the text box. Table Lists all images used in the email. You can jump to the image location in the source code by double-clicking on an entry. 8.8.3.1.4 Links Replace Links Click here to replace the selected link with the contents of the text box. Replace Parameters Click here to replace the old parameters with the changed ones. Edit Parameters Table 8.8.3.2 TrackingEdit the tracking parameters of the chosen link. Lists all links used in the email. You can jump to the link location in the source code by double-clicking on an entry. Plain Text SmartSerialMail ©1996-2015 by Joachim Marder e.K. 302 Program Sections The text editor offers basic word processing functionality. You can enter a plain text quick part in the text editor or convert a HTML quick part into a plain text quick part. 8.9 File Data SmartSerialMail Data Settings Current Database Information SmartSerialMail saves all data (profile, recipients and content) to a database. You can maintain, backup and restore the database here. Manage Database Shows the database dialog. Backup Database An access database can be backed up to a backup directory on the local computer. Restore Database Select a previously selected access database to restore the database. Presents a list of general information about the currently selected database. Database Type Main Location The type of database. DatabaseThe file path to the location of the main database. Log Database Location The file path to the location of the log database. SmartSerialMail ©1996-2015 by Joachim Marder e.K. 303 Program Sections Options Enable Spam Report in Preview Define whether the spam report should be enabled in the preview. Request status change for already sent lists Define whether the change in status for an send list will be requested. Request start sending on entering "Send Mail" Define whether an automatic sending request shall be displayed after entering step '5. Sending'. Shutdown Sending Application when idle Define whether the sending application shall be terminated after a sending operation. Show Sending Applaction Tray Icon Switches the tray icon of the sending operation on and off. Copy attachments to database Define whether attachments of your e-mails should be copied to the database or not. Note: If you use personalized attachments for many recipients the size of your database can increase tremendously. This will cause very slow loading times or even sending or saving errors. In this case it's best to turn this option off. Enable parallel processing of sending tasks Define whether multiple sending operation can be performed simultaneously. External HTML Editor Here you can set an external editor which is accessible in ' Content' and allows you to edit and create your e-mail content if you not choose to use the build-in HTML editor. Path to save HTML content for external editing Sets the saving path for your HTML content for external editing. View SmartSerialMail ©1996-2015 by Joachim Marder e.K. 304 Program Sections Theming Choose the color theme for SmartSerialMail: · blue · silver · black The blue color theme is the default selection. Help 8.9.1 Support Access the SmartSerialMailhelp, extend your maintenance and check for updates. About SmartSerialMail General information about SmartSerialMail such as the license number and customer ID. You can extend your maintenance here. Database All data generated by SmartSerialMail (content, recipients, quick parts) is saved to a database. Backup Database. Note: This feature is only available when using an Access database. You should back up your SmartSerialMail databases regularly, in order to protect against data loss. From a backup you can restore the entire database easily. Please make sure that all changes are saved and no sending tasks are running before creating a backup. To create a backup of your database proceed as follows: 1. Go to the "File" Menu. 2. Select "Data". 3. Click the button "Backup database". 4. Select a folder to which the backup should be saved. 5. Click "Select folder". When the information window "Backup was successfully created" appears you have created a backup copy of their database. SmartSerialMail ©1996-2015 by Joachim Marder e.K. 305 Program Sections Restore Database. Note: This feature is only available when using an Access database. In the event of data loss you can restore your database from a backup copy, if one exists. Please make sure that all changes are saved and no sending tasks are running before creating a backup. To restore your database from a backup proceed as follows: 1. Go to the "File" Menu. 2. Select "Data". 3. Click the Button "Restore Database". 4. Select the folder in which you previously saved the backup. 5. Click "Select Folder". When the information window "Database recovery was successful" appears you have restore your database. Manage Database General Test Connection Test the connection to your database. Copy your current data to the new database If you select this option, all current data (profiles, content, recipient lists etc.) will be copied to the new database. If you do not select this option, SmartSerialMail will set up an empty database. OK All settings are saved and executed. Cancel The settings are not saved. Database system SmartSerialMail ©1996-2015 by Joachim Marder e.K. 306 Program Sections Database Type Select the type of database you are using: Access Select the Access file you want to use under the option 'File Name'. MSSQL An MSSQL database provides two authentication options to gain access to an MSSQL server. Connection Server Name Enter the name of the server the database is located on. Database Enter the name of the database located on the server. Authentication Windows Your Windows authentication is used to log on to the server. You do not need to enter user name or password. SQL Server Please enter username and password of the MSSQL account used to authenticate access to the server. User Name Enter a username with access to the selected MSSQL database. Password Enter the password corresponding to the username. Filename Filename Enter the file path to the Access database to use it. Connection String Textfield SmartSerialMail This text box shows you the connection string. ©1996-2015 by Joachim Marder e.K. 307 Program Sections MSSQL Database You can use an Access or MSSQL database to save your data. An MSSQL database can be located on a server. Files on an MSSQL database can be used by different users simultaneously. To enable the use of an MSSQL database, an MSSQL database server with a appropriate instance is required. For an easy setup of an MSSQL database, SmartSerialMail comes with a suitable installer. Using this installer, you don't have to care about instance name of the database or other administrative data. If you want to use this installer, follow this tutorial: Tutorial 8: Installing a connection to a MSSQL Database. If you already have installed a database, follow these steps to connect SmartSerialMail with an MSSQL database: 1. Go to the "File" Menu. 2. Select "Data". 3. Click on the "Manage Database" button. 4. In the next dialog choose "MSSQL Database" under "Database system" at "Database Type". 5. Open the list of "Server Names". 6. Select your Server. 7. Open the List of "Server Instances". 8. Select your instance. 9. Select: Windows Authentication Your Windows authentication is used to log on to the server. You do not need to enter user name or password. SQL Server Authentication Please enter username and password of the MSSQL account used to authenticate access to the server. 10. Test your connection to the MSSQL server. 11. Choose whether the current data shall be copied to the new database or not. 12. Confirm by clicking the "OK" button or abort the dialog by click the "Cancel" button. Access Database SmartSerialMail ©1996-2015 by Joachim Marder e.K. 308 Program Sections At the first start of SmartSerialMail an Access database is created. Under database management you can replace this Access database with an MSSQL database or another Access database. If necessary, you can also terminate your connection to the MSSQL database and use an Access database. To connect SmartSerialMail with another Access database proceed as follows: 1. Go to the "File" Menu. 2. Select "Data". 3. Click on the "Manage Database" button. 4. In the next dialog choose "Access Database" under "Database system" at "Database Type". 5. Click on the Open button to select the Access file to be used. 6. Test your connection with the "Test Connection" Button. 7. Choose whether the current data shall be copied to the new database or not. 8. Confirm by clicking the "OK" button or abort the dialog by click the "Cancel" button. SmartSerialMail ©1996-2015 by Joachim Marder e.K. Advanced 310 Advanced 9 Advanced In this section we address the advanced topics of SmartSerialMail. Tracking with SmartSerialMail SmartSerialMail Opt-In Form This part includes all subjects which are related to the the supplied SmartSerialMail Opt-In form. It contains instructions how to configure, include and customize the form. Amazon Simple Email Service (SES) Signing outgoing E-Mails with S/MIME Configure a connection to a MSSQL Database 9.1 Tracking with SmartSerialMail Statistics regarding your mailings can be compiled in two different ways: The open rate of your newsletters can be tracked with the help of images, tracking solutions can collect data about clicked links in your content. Track Open Rates Tracking open rates means tracking how often your mailing has been opened by recipients. To count how often an email has been opened you will have to include an image in your email which is used only in said email and in no other content. By monitoring the access rates your webserver provides you can assess how often your email has been read. This kind of tracking is not really exact for a variety of reasons. Not all users load images in emails – in fact many users have configured their email software not to load images automatically. In the case of many big online email hosters, images are always cached; an image appearing in many different emails will be loaded from the original server once and used again and again when displaying the emails. For these reasons, tracking open rates will always produce inaccurate results. Most times link tracking is the better solution. Track Links SmartSerialMail ©1996-2015 by Joachim Marder e.K. 311 Advanced Link tracking, i.e. measuring how often a link in your mailing has been clicked, is a mighty tool. However, a link tracking solution (such as Google Analytics or Piwik) needs to be installed on your website. The tracking software presents different analysis options and enables you to track conversions or goals, i.e. how many customers used the link to your special offer and how many of those who clicked the link actually bought the product. To differentiate between the links in your mailing, a tracking code has to be added to each link. Depending on the tracking software you use, different codes are provided. Tracking support in SmartSeriaMail SmartSerialMail will help you implement both kinds of tracking. To track open rates you need an image which is stored on your webserver and accessible via internet. If you already have uploaded such images to your website, you can insert them in your email content. If not you can simply use images from your computer in the content and upload them to your server via SmartSerialMail. The direct upload feature is not only useful to generate statistics about image access, it also helps you keep your emails small. Images stored on your webserver or on the internet in general will not be sent with your emails but loaded only on the recipient’s machine. To implement link tracking you will have to add link tracking codes to your email content. SmartSerialMail offers a comfortable overview over all links used in your email and helps you entering the required information for each link. Activate the option ”Link Tracking” to have SmartSerialMail help you with the creation of your tracking links. Select the tracking type you want to use. Depending on the tracking solution you use on your website different tracking parameters will be required. 9.2 SmartSerialMail Opt-In Form Our supplied Opt-In form enables you to easily include a Opt-In form to your website, through which users can subscribe to your e-mail service (e.g. a newsletter). The Opt-In form guarantees thereby, that the data of the subscriber is correctly forwarded to your SmartSerialMail inbox, from they can be collected automatically. Requirements Here you can check if you fulfill the necessary requirements for the Opt-In form to work flawlessly on your website. Overview: Opt-In Methods SmartSerialMail ©1996-2015 by Joachim Marder e.K. 312 Advanced An overview over some commonly used Opt-In methods. Tutorial: How to include the Opt-In form Instructions on how to include the SmartSerialMail Opt-In form on your website. SmartSerialMail Configuration Settings in SmartSerialMail to automatically collect subscriptions created by the Opt-In form. Opt-In Templates Customization options of the SmartSerialMail Opt-In form and the subscription and confirmation e-mail templates. Advanced Settings Advanced settings of the SmartSerialMail Opt-In Formular. Create your own form Describes the possibility and the necessary adjustments scripts of the SmartSerialMail Opt-In form for your own form. 9.2.1 to use the php Requirements To use our Opt-In form you have to fulfill the following necessary requirements: · Your web server needs to be able to send e-mails · PHP Version 4 or higher has to be installed · SmartSerialMail has to be configured correctly, see the section "SmartSerialMail Configuration" for details 9.2.2 Overview: Opt-In Methods In this section you'll get an overview about the most commonly used Opt-In methods and some of their legal issues for several countries. SmartSerialMail ©1996-2015 by Joachim Marder e.K. 313 Advanced Single Opt-In / Unconfirmed Opt In Here the data submitted by the Opt-In form of a potentiell subscriber is directly and without confirmation send to your SmartSerialMail inbox. SmartSerialMail collects these subscriptions and transmits the included data automatically into the configured recipients list. This Opt-In method is not allowed in some countries (e.g. Germany), because of the possible misuse for spam or unallowed advertising, since in this case a third person could register the e-mail address and the true owner will be subscribed to e-mail service (e.g. newsletter) without his personal agreement. Confirmed Opt-In This is similar to the Single Opt-In / Unconfirmed Opt-In method with the difference that after the direct automatic entry of the subscriber an additional notification e-mail is send to the entered e-mail address. It informs the owner of the e-mail inbox about the fact that he was entered for a e-mail service (e.g. newsletter) and contains an Opt-Out or Cancellation link, through which he could sign out it's e-mail address. If he don't reacts to this mail and clicks on the link he will automatically receive e-mails through the subscription for which he was entered. This Opt-In is also not permitted in some countries like Germany because of the possible misuse for spam or unallowed advertising, but in countries like the USA this is a widely used and valid Opt-In method. Double Opt-In The Double-Opt-In method is two-step process. After the filled out Opt-In form is submitted by a potentiell subscriber, a confirmation mail is been send containing a link through which the owner of the submitted e-mail address must declare his agreement to the subscription. When he clicks the link he lands on a confirmation website and an e-mail with the data from the form is transmitted to the SmartSerialMail inbox. SmartSerialMail collects these subscriptions and enters the included data automatically in the set recipients list. This method has the advantage that the SmartSerialMail ©1996-2015 by Joachim Marder e.K. 314 Advanced user who submitted the Opt-In form is verified as the true owner of the e-mail address. Im some countries like Germany this is the only valid method through which subscribers can subscribe to your e-mail service (e.g. newsletter). Additionally you should also send the IP-address of the one who submitted the Opt-In data in the confirmation request mail. This is already automatically done by the SmartSerialMail Opt-In form. If you choose to use your own template for the confirmation mail you can add the IP-address by adding the corresponding placeholder provided by the SmartSerialMail Opt-In form script (see Opt-In Templates for more information on this topic). 9.2.3 Tutorial: How to include the Opt-In form Step 1: Configuration of the Opt-In form Please follow these steps: 1. Before you can inlcude the form on your website, we first have to configure the Opt-In form. In order to do this, please open the file "user_config.php" located in the "optinssm"-folder (you can find this folder in your SmartSerialMail installation folder). In this file we can adjust the form fields which the SmartSerialMail Opt-In form will display and their labels, you can also change the SmartSerialMail inbox form which you want to collect your subscriptions. Open the file with any editor of your choice, e.g. "WordPad". 2. First of all you can set the e-mail address of your SmartSerialMail inbox. For this you have to adjust the following line of code, by changing the email address accordingly: This is the e-mail address to which any of your subscription confirmations will be send and from which you can later on let SmartSerialMail automatically collect them. SmartSerialMail ©1996-2015 by Joachim Marder e.K. 315 Advanced Note: You have to set "Trusted Subscriptions From Address" to the e-mail address from which your mailserver sends the subscriptions to your inbox. Otherwise SmartSerialMail could probably collect the wrong subscriber data. (For more information >"Subscriptions") see chapter "List Management"- 3. In the next line you can configure the Opt-In form fields. This happens by adding (or removing) comma seperated elements to the “optin_form_fields”-array of the following form: “SmartSerialMail placeholder variable name", e.g. "First_Name" followed by an "equal"-sign and a "greater"-sign "=>” and the "FieldDescription", e.g. "Your first name:": Please be aware, that the variable names of your SmartSerialMail placeholder have to be exactly the same as the ones you use in SmartSerialMail, and that they have to exist respectively. If you for example have a recipients list which additionally has a row which holds the phone number of your subscribers named "Phone_Number", you have to it to the “optin_form_fields”-array as follows: This w ill autom atically add a field w ith the nam e "Phone_Num ber" and the label "Your phone num ber:" to the Opt-In form : SmartSerialMail ©1996-2015 by Joachim Marder e.K. 316 Advanced The order of the elements in the “optin_form_fields”-array is the same as the order in which the Opt-In form will be created. This means, if your array contains the fields Email, First_Name, Last_Name, the Opt-In form will look like this: so sieht Ihr Opt-In Formular später wie folgt aus: If you have added all desired fields you can now pass to step 2 and include the form in the website of your choice. Step 2: Inclusion of the Opt-In form in your website Please follow these steps: 1. Log in to your webserver via web-interface or ftp access. You can use any ftp client software, like the free of charge program FileZilla. If you have any questions concerning this, please contact your provider directly. Copy the whole content of the "optinssm"-folder to the folder of your web server which contains the website in which you want to integrate the Opt-In form (e.g. "htdocs"): SmartSerialMail ©1996-2015 by Joachim Marder e.K. 317 Advanced 2. Copy the following code to the position in your html or php file, at which you want to include the Opt-In form: <?php include("./optinssm/subscription_form/subscription_form/ subscription_form.php")?> Note: If you changed the name of the folder which contains the Opt-In form or it is located in another directory than "optinssm", you have to adapt the link accordingly. 3. Change the file extension of your site from ".htm" or ".html" to ".php" if necessary (right-click on the file, then choose "Properties): 4. If you now open the website in which you included the form with your browser, the Opt-In form should be displayed: Note: Thanks to the transparent background color the Opt-In form will automatically adapt to the design of your website. SmartSerialMail ©1996-2015 by Joachim Marder e.K. 318 Advanced 9.2.4 SmartSerialMail Configuration To enable SmartSerialMail to automatically collect subscriptions created by the Opt-In form and to add their subscriber information to the recipients list, you have to configure the returns options in SmartSerialMail as follows: At first you have to set the field "Handle as subscription if subject contains:" auf "Subscribe me" or to the subject you may have set in the "default_settings.php" file (See section Advanced Settings for more information). Now enter enter the e-mail address from which your web server sends the subscription mails to the "Trusted Subscriptions From Address:"-field: At last choose the list in which you want to collect the subscriptions. Now SmartSerialMail should be able to collect all subscriptions that were send by the Opt-In form. For more information about the collection of subscriptions, please read the chapter Subscriptions. 9.2.5 Opt-In Templates Customization of the Confirmation and Subscription email You can change the appearance of the confirmation and subscription e-mail which is send by the SmartSerialMail Opt-In form by editing the “ssm_confirm.tpl” or “ssm_subscribe file in the "optinssm/templates/" folder. You can use the following placeholder in your confirmation/subscription e-mail templates: SmartSerialMail ©1996-2015 by Joachim Marder e.K. 319 Advanced · {%Date()%}, this placeholder will be replaced by the current date. · {%Time()%}, this placeholder will be replaced by the current time. · {%First_Name%}, this placeholder will be replaced by the first name of the subscriber. · {%Last_name%}, this placeholder will be replaced by the last name of the subscriber. · {%Email%}, this placeholder will be replaced by the e-mail address of the subscriber. · {%Link_Subscription%}, this placeholder will be replaced by the subscription link. Note: The placeholder described above are exactly the same as the ones used by SmartSerialMail (see Quick Parts). · {%User_Ip%}, this placeholder will be replaced by the IP addess of the user, who submitted the Opt-In form on your website. · {%SSM_Inbox%}, this placeholder will be replaced by the e-mail address of your SmartSerialMail inbox, which is set in the “user_config.php” file (see also Tutorial: How to include the Opt-In form). · {%Subject%}, this placeholder will be replaced by the subject which is set for the confirmation or subscription mail in the “default_settings.php” file (see also the section Advanced Settings). Note: The placeholder {%First_Name%} and {%Last_name%} can only be used if they are also set in the “optin_form_fields”-array of the “user_config.php” file. See also Tutorial: How to include the Opt-In form. It's possible to add completely new templates to this folder. In order to do this, you only have to adjust the path to the corresponding template file in the “default_settings.php” file, which is located in the "optinssm/config/" folder (for more details on this topic see section Advanced Settings). Customization of the SmartSerialMail Opt-In form SmartSerialMail ©1996-2015 by Joachim Marder e.K. 320 Advanced If you'd like to change the appearance of the SmartSerialMail Opt-In form, you can do so by editing the HTML template "subscription_form.html" and the CSS file "default.css" in the "optinssm/subscription_form/" folder. If you like you can also use your own CSS file (read the section Advanced Settings for more details). To adjust the content all the placeholders described above can be used as well. Additionally the following placeholders are used, too: · [CSS], this placeholder will be replaced by the link to the CSS style sheet which should be used. You can also edit the file “default_settings.php” to use your own CSS file. (read more about this in section Advanced Settings). Note: Delete the [CSS] placeholder only if you don't want to use CSS or to use the already existing CSS style sheet of your website! · [Optin_Form_Fields], this placeholder will be replaced by the form fields of your SmartSerialMail Opt-In form. You can edit the fields and their labels in the “user_config.php” file. (for more information read Tutorial: How to include the Opt-In form). Note: Only delete the [Optin_Form_Fields} placeholder if you want to create your own form! All templates are written in HTML. You can edit them like your webpages with any text or HTML editor of your choice. The standard CSS file “default.css” in the folder "optinssm/ subscription_form/" can be adjusted to change the appearance of the SmartSerialMail Opt-In form. If you want to know more about and how to use CSS, you can find a tutorial regarding this topic on the following website: http://www.w3.org/Style/CSS/ learning. 9.2.6 Advanced Settings In the folder "optinssm/config/" you will find a file named “default_settings.php”. Here you can change the subject and the template of SmartSerialMail ©1996-2015 by Joachim Marder e.K. 321 Advanced the subscriber or confirmation e-mail, the path of the used CSS file and set the automatically used prefix for the SmartSerialMail Opt-In form field names. To edit the settings open the file with a text editor of your choice, like e.g. "WordPad". Editing of the subject and the template path of the confirmation and subscription e-mail The “default_settings.php”-file contains 3 sections. In the first section you can change the settings of the subscription and confirmation e-mail, which is send by the SmartSerialMail Opt-In form: The constant "CONFIRMATION_SUBJECT" sets the subject of the confirmation e-mail, which the subscriber gets after submitting the Opt-In form with his data. The path which is set for the constant "CONFIRMATION_TEMPLATE" defines the place at which the template for the confirmation e-mail is located (by default this is the "ssm_confirm.tpl" template which is located in the “optinssm/templates/” folder). You can edit this if you like to use your own template (read more about this in the section Opt-In Templates). The constant "SUBSCRIPTION_SUBJECT" sets the subject of the subscription e-mail, which is send to the SmartSerialMail inbox. Based on this subject SmartSerialMail also detects subscription requests (For more information see section SmartSerialMail Configuration). The path which is set for the constant "SUBSCRIPTION_TEMPLATE defines the place at which the template for the subscription e-mail is located (by default this is the "ssm_subscribe.tpl" template which is located in the “optinssm/templates/” folder). SmartSerialMail ©1996-2015 by Joachim Marder e.K. 322 Advanced You can edit this if you like to use your own template (read more about this in the section Opt-In Templates). Note: If you'd like to change the appearance or content of the subscription or confirmation e-mail, you can find instructions on how to do this in section OptIn Templates. The constant "CONFIRMATION_TEXT" defines the text of the website to which subscribers land after clicking on the confirmation link included in the confirmation e-mail. Tip: It's also possible to use HTML or PHP code, e.g. you can set the constant as follows to redirect the subscriber to your own confirmation website: const CONFIRMATION_TEXT = "<?php header('Location: http://yourwebsite.com/ your_confirmation_website.html'); ?>"; Editing the path of the used CSS file In the next section you can set the path of the CSS file, which is used for the SmartSerialMail Opt-In form: By default the "default.css"-file is used which is located in the "optinssm \subscription_form" folder. If you like to use your own CSS file you can set the path to it here. Read also the section Opt-In Templates for more information. Editing the automatically added prefix of the form field names SmartSerialMail ©1996-2015 by Joachim Marder e.K. 323 Advanced In the last section you can define the prefix which is automatically added to all field names of the SmartSerialMail Opt-In form which are defined in the “optin_form_fields”-array(for more information see Tutorial: How to include the Opt-in form): This prefix prevents possible conflicts with other field names of your website. If you like to use your own form you HAVE to set this to an empty string as follows:: Otherwise the SmartSerialMail Opt-In form won't work correctly. You can find an instruction on how to use your own form in the section Create your own form. 9.2.7 Create your own form If you want to use your own Opt-In form you have to keep the following things in mind: First, it's absolutely necessary to set the constant "FIELDVAR_PREFIX" to an empty string or this prefix will automatically added to the field name of your form In order to do so, open the file “default_settings.php” in the “optinssm/ config/”-folder, locate the FIELDVAR_PREFIX constant and change it as follows: After creating your own form you have to adjust the “user_config.php” as descibed in Tutorial: How to include the Opt-In form and to add your fields to the “optinssm_fields”-array. At last set your form "action" to “./optinssm/php_scripts/opt-in.php" or the link to the "opt-in.php"-script, if the folder was renamed or is located in another directory. After that set "method" zu "post": Now your form should be able execute the SmartSerialMail Opt-In scripts and to redirect the SmartSerialMail subscriptions correctly to your SmartSerialMail inbox. SmartSerialMail ©1996-2015 by Joachim Marder e.K. 324 Advanced 9.3 Amazon Simple Email Service (SES) The Amazon SES (Amazon Simple Email Service) is an online service enabling users to send emails. SmartSerialMail can send emails via Amazon SES via an SMTP protocol. The SES is a great tool for developers or companies aiming to send out a great number of emails without having to support their own server infrastructure. Amazon offers comprehensive documentation regarding the creation of an SES/AWS account (http://aws.amazon.com/documentation/ses/). The first part of this chapter illustrates how to use an existing Amazon SES account to send emails with SmartSerialMail. Read the second part of this chapter to learn how to receive your Amazon SES SMTP server login credentials. 1. Connect SmartSerialMail to an Amazon SES SMTP server Please note: You should be able to reach the Elastic Compute Cloud (EC2) via port 25, the same port it uses to accept emails for sending. If you encounter problems with the connection, you can use the ports 587 or 2587. SmartSerialMail ©1996-2015 by Joachim Marder e.K. 325 Advanced 2. How do I receive my Amazon SES SMTP server login credentials? Please note: Please use the comprehensive instructions provided by Amazon (http://aws.amazon.com/documentation/ses/) to learn how to use the Amazon SES efficiently. When using the Amazon SES you should make sure that your emails reach their prospective recipients. For example, if you manage your own DNS server (Domain Name Service) and use SPF (Sender Policy Framework) or sender ID records, you might want to authenticate your domain with Amazon and implement the necessary changes in your DNS records to make sure your emails will not be falsely marked as spam. (Please find more detailed instruction in the documentation.) If you are using an external email provider such as Yahoo, please contact the provider to find out whether all necessary precautions have been taken. 1. Use your browser to access "https:// <AWSAccountNumber>.signin.aws.amazon.com/console" and log in using your AWS account or your AWS identity. 2. Click on the Amazon SES button. 3. In the following window select "SMTP settings" (left side of the page, topic: "Navigation"). SmartSerialMail ©1996-2015 by Joachim Marder e.K. 326 Advanced 4. Click on “Create My SMTP Credentials”. 5. Create your AIM user account to generate your login credentials. 6. Download your login credentials by clicking "Download Credentials". 9.4 Signing outgoing e-mails with S/MIME Please note: Please note: This feature is available in SmartSerialMail Enterprise Edition only. SmartSerialMail ©1996-2015 by Joachim Marder e.K. 327 Advanced Please note: To sign your emails with S/MIME you will have to download the S/MIME certificate from your email provider. You will find an overview of your certificates under Windows by entering "certmgr" in the search bar in the start menu and pressing Enter. Follow these steps: To download a digital S/MIME certificate, contact your email provider or your administrator for further help. 1. Download the digital certificate and use the Windows Certificate Import Wizard, which is executed by opening the downloaded certificate file. The wizard will guide you through the import process of the certificate. 2. Start SmartSerialMail and select " SmartSerialMail Profile" in the Navigation. ©1996-2015 by Joachim Marder e.K. 328 Advanced 3. In the "Sender Information" check the box "Sign outgoing emails with S/ MIME". Please note: To use this option, at least one S/MIME certificate has to be installed on the computer. 4. Select the certificate you want to use in the next window and click "OK". 5. Enter the address of the SMTP server in the preferences under "Outgoing Mail Server Options". You will find this address on the internet site of your email provider. Please note: After activating this option, "SMTP server" will be the only available selection under "Outgoing Mail Server Options" in the profile settings. 9.5 Installing a connection to a MSSQL Database Configure a connection to an MSSQL database installed by the "JAM Software MSSQL Express Installer": Please note: MSSQL Server 2012 has to be installed on your system to follow the steps below. If this is not the case, please navigate through the Windows start menu to Programs->SmartSerialMail and execute „MSSQL Express Installer“. Follow the instructions of the installer to install MSSQL Server 2012. Follow these steps: 1. Open SmartSerialMail and click File->Data->Manage Database. 2. In the new window, select „MSSQL Database“ as the database type. 3. SmartSerialMail will automatically detect the local instance of MSSQL Server and will set the default settings for the connection. If you kept the default database settings, you will not need to change the configuration. 4. If you want to use the data from the previously connected database, please select the option "copy the current database to the new database". 5. Click on "OK" to apply the settings. The default values of the "JAM Software MSSQL Express Installer" database are: SmartSerialMail ©1996-2015 by Joachim Marder e.K. 329 Advanced • Name of the MSSQL instance: "SSM_INSTANCE" • Name of the database: "SSM_DB" • MSSQL username: "ssm_user" • Passwort "ssm_user": "smartSerial4Mail_835" • Passwort for "SA" user: "ssm4smart_54" Hint: For productive use you should change the password for the "SA"-User and the MSSQL user "ssm_user". We recommend using the "MSSQL Database Management Studio" for such changes. You can download the software here: http://www.microsoft.com/en-us/download/details.aspx?id=43351 Configure a connection to a your own MSSQL database: 1. Open SmartSerialMail and click File->Data->Manage Database. 2. Select „MSSQL Database“ as the database type. 3. Please select the desired authentication mode and enter the required settings. Please select the database server and the desired database. 4. If you want to use the data from the previously connected database, please select the option "copy the current database to the new database". 5. Click "Ok" to apply the settings. Saving your data: Follow these steps: 1. Start SmartSerialMail and navigate to File->Data->Backup database. A new dialog appears. 2. Select the storage location you want to save the backup file to and click "Save". Restoring your data: Follow these steps: 1. Start SmartSerialMail and navigate to File->Data->Restore database. A new dialog appears. 2. Select the backup file you want to use to restore your data and click "Open". SmartSerialMail ©1996-2015 by Joachim Marder e.K. 330 Index -AActivation 13 Activation key 17 Address delete 18 delist 18 sort 18 Address list 167, 179 Advanced SmartSerialMail Opt-In Form 310, 311 Advanced Mail Options 220 Amazon 324 Amazon SES 324 Amazon Simple Email Service 324 AOL 25, 30 Attachment 71 Add Directory 192 Add File 192 Compress attached files 192 Dialog 192 Personalized Attachment 192 Remove 192 Authentication 25 Automatic parsing for additional subscriber information 263 -Bbasics 66 Blacklist 190 Blacklist Settings 150 Blacklists 74, 167, 179 Bounce 18 Bounced mail 76, 102, 250, 256, 261 Bounces 76, 261, 272 Collect bounced mail 261 Collect into 261 Delete processed messages from server 261 Forward processed messagages to address 261 Leave processed messages on server 261 Remove from 261 Remove messages after forwarding from server 261 -CCancellation 79 Cancellations 76 Certificate 136, 326 SmartSerialMail Changes in this version 8 Collect bounces and (un-)subscriptions 256 Collect bounces and (un-)subscriptions from Outlook 256 Collect Cancellations 150 Collect Confirmations 150 Collect Subscriptions 150 Color legend 167 Common errors 30 compatibility 227 Computer 13 Concat 203 Conditional placeholder 69, 71 Confirmation 78 Confirmations 76 Connection closed gracefully 25, 30 Contact 10 Contains 203 Content 192 Database Operations 192 File Operations 192 Content creation 298 Content from Microsoft Word 114 Contents 7 copy attachments to database 302 Copyright 10 create 74 Create newsletter 121 Creating a sender's profile 82 customer's area 37 -DDatabase 75 Database Connection 44 Database Navigator 230 Database Operations 167 Date 203 Date (formatted) 203 Days since 203 deal with bounced mail 76 Decode Base64 203 Decode HTML Entities 203 default value 20 Delivery Receipt 136 Demo 17 different from preview 25 different version 13 Direct Delivery 143 Direct sending 25 drop-down box 256 Duplicates 181, 189 ©1996-2015 by Joachim Marder e.K. 331 Index Duplicates 181, 189 Remove 189 History 8 HTML 20, 220 -E- -I- Edit recipient lists 115 EML 20 Encode Base64 203 Encode HTML Entities 203 EWS 143 Examples 66, 68, 68, 69, 69, 70, 70, 71, 71, 72, 74 Exchange 13 Exchange Server Toolbox 220 Extended Sender Information BCC 131 CC Address 131 CC Name 131 Collapse 131 Custom Headers 131 Expand 131 Priority 131 Sensitivity 131 external database 191 External editor 197 If...then... 203 Import 181 Import from Template 197 Import Wizard Comma Separated Values File Database Connection 181 Microsoft Access File 181 Microsoft Excel File 181 Microsoft Outlook 181 Non formatted text file 181 Incomng Server Options 150 Individual links 70 Individual pictures 70 Individual salutation 69 Install 13 Installation 13, 37 Is Empty 203 -FF.A.Q. 13 File system operations Filter 171 filter usage 74 Format 20 From Address 136 Full 17 Full Version 37 -GGeneral Settings 256 Delete unhandled message from server after forwarding 256 Delete unhandled messages from server 256 Forward unhandled messages to Address 256 Leave unhandled messages on server 256 Gmail 33 Google-Analytics 310 -HHelp 129 SmartSerialMail -JJAM Software 167 181 10 -LLanguage specific content 71 link external table 75 Link Tracking 155, 310 Links 298 Listmanagement 76 Listmanagement examples 76 Log 271 Lowercase 203 -MMail address color 167 Mail Options 220 Mail provider 33 Mail Server Options Advanced Settings 131 SMTP Server 131 Test Connection 131 Maintenance 129 Managing What Comes Back McAfee 25 102 ©1996-2015 by Joachim Marder e.K. 332 Index MD5 Hash 203 Missing Attachments 235 Missing Templates 235 multi-part 20 -NName 18 Norton 25 -Q- -OOffice365 143 Open Rate 310 Open-Dialog 181 optin 311 Opt-In 311 optin form 311 Opt-In form 311 Ordering 10 Outgoing Server Options Outlook 33, 256 Overview 7, 235 quick part 272, 276 Quickpart 68, 72 Quickparts 69 -R143 -PPassword 13 PC 13 Personalize 66 personalized attachment 107 Piwik 310 Placeholder 20, 66, 68, 179 Example 1 68 Example 2 69 Example 3 69 Example 4 70 Example 5 70 Example 6 71 Example 7 71 Example 8 72 plain-text part 220 POP3 256 POP3 Server Advanced Settings 256 Password 256 Test Connection 256 User name 256 Preview 230 Preview in Mail Client Operations 230 Priority 136 SmartSerialMail problems 13 Productcategory 70 Profile Properties 256 Profile Options 220 Profile specific 72 Program sections 127 Purchase 13 Purchasing 10 Read Notification 136 Recipient 68, 71 Blocked 167, 179 Change Status 167, 179 drop-down box 167, 179 Filter Lists 171 Import 167, 179 List Operations 167, 179 Search 167, 179 Sent 167, 179 Tools 167, 179 Unsent 167, 179 Recipient name 68 Recipientlists 73, 74 Recurring content 69 Recursive Placeholder 203 Recursive placeholders 124 Register 17 Registration 10 Relay access denied 25 Replace 203 Replacement 20 Returns 250, 256 -SSample content 197 Send Mail 242 Send Preview Mail to.... 230 Sender Display Name 131 From Address 131 Information 131 ©1996-2015 by Joachim Marder e.K. 333 Index Sender new profile 131 Reply address 131 Sender Profile New 163 wizard 163 Sending 73, 74, 242 Sending limit 25, 33 Sending options parallel processing 143 sequential processing 143 with a time delay 131 with time delay 143 Sending task 242 Sending Time 235 Sensitivity 136 SES 324 Settings 13 Signature 20, 220 Simple Email Service 324 Size Summary 235 SmartSerialMail Opt-In Form Advanced Settings 320 Create your own form 323 Opt-In Templates 318 Overview: Opt-In Methods 312 Requirements 311, 312 SmartSerialMail Configuration 318 Tutorial: How to include the Opt-In form 314 SMIME 136, 326 SMTP 25, 131 smtp settings 33 SMTP-Server 143 Socket error 30 Sourcecode 298 statistics 163, 180 subscription 256 Subscriptions 76, 77, 250, 263 Collect into list 263 Collect Subscription Notices 263 Delete processed messages from server 263 Forward processed messagages to address 263 Leave processed messages on server 263 Remove messages after forwarding from server 263 Subscribe to list if subject contains 263 Substitute 20 Substring 203 System Requirements 37 SmartSerialMail -TTemplate 20, 197 Templates 179 Category 272 Content 197 Description 272 import 197 Save as global template 272 Text substitution 20 Text tag 20 Text-Only View 301 The Menus 127 Time 203 Time (formatted) 203 Tracking Options 155, 310 Tracking Type 155, 310 Transfer 13 Trim 203 Tutorial Tutorial 1 82 Tutorial 2 102 Tutorial 3 107 Tutorial 4 114 Tutorial 5 115 Tutorial 6 121 Tutorial 7 124 Tutorial: Signing outgoing e-mails with S/MIME tutorials 81 326 -Uunable to relay 25 Uninstallation 42 Unlock 17 Unsubscribe 18 Unsubscription 18 Unsubscriptions 250, 268 Collect into 268 Collect Unsubscription Notices 268 Delete processed messages from server 268 Forward processed messagages to address 268 Leave processed messages on server 268 Options 268 Remove from 268 Remove messages after forwarding from server 268 Unsubscribe from list if subject contains 268 Update 13, 129 Uppercase 203 ©1996-2015 by Joachim Marder e.K. 334 Index Used Pictures 298 -VVariables 66 Version 17, 129 visualization 163, 180 -WWebspace Options What's new? 8 155 -YYahoo 33 SmartSerialMail ©1996-2015 by Joachim Marder e.K.