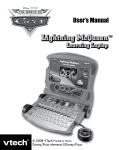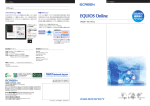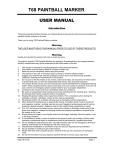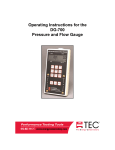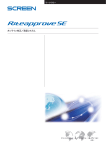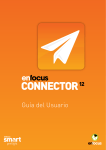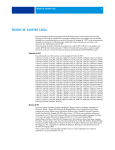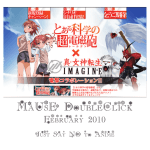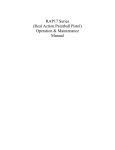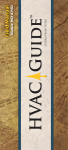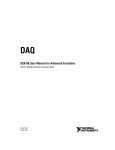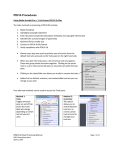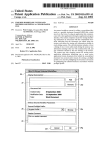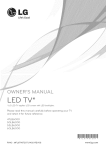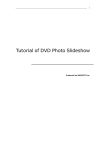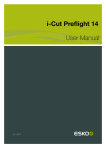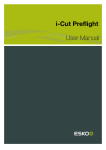Download User Manual
Transcript
Ver. 4.10 USERS MANUAL First Edition Riteapprove SE User Document v4.10 Copyright © 2010 by S. Ten Nines California LLC. All rights reserved. No part of this guide may be reproduced in any way or by any means, other than a licensed end-user printing and using it as a reference copy, or transmitted in any form without the express written consent of S. Ten Nines California LLC. This guide, as well as the software described herein, is furnished under license and may only be used or copied in accordance with the terms of such license. The information in this manual is provided for informational purposes only, is subject to change without notice, and should not be construed as a commitment by S. Ten Nines California LLC, or any of its agents. S. Ten Nines California LLC assumes no responsibility or liability for any errors or inaccuracies that may exist in this guide. S. Ten Nines California LLC makes no warranty of any kind, either expressed or implied, including, but not limited to, the implied warranties of merchantability and fitness for a particular purpose. In no event will S. Ten Nines California LLC be liable for any damages whatsoever, including lost profits or other incidental or consequential damages arising out of the use or inability to use this product, even if S. Ten Nines California LLC has been advised of the possibility of such damages. Some states do not allow the exclusion of implied warranties or the limitation of liability for damages, so the above exclusions and limitations may not apply to you. This agreement is governed by the laws of the United States. Screen is a trademark of Dainippon Screen Mfg. Co., Ltd. Riteapprove SE is a trademark of S. Ten Nines California LLC. Macrovision, Macrovision FLEXNET, FLEXNET, FLEXCERTIFIED, and FLEXENABLED are trademarks or registered trademarks of Macrovision Corporation in the United States and/or other countries. Certified PDF is a registered trademark of Enfocus, patent pending. PitStop Professional, PitStop Server, Instant PDF, StatusCheck, CertifiedPDF.net, Instant Barcode, PDF Workflow Suite, and Neo are product names of Enfocus. This product, and use of this product, is under license from Markzware, under U.S.Patent No. 5,963,641. Enfocus is an EskoArtwork Company. Adobe, Acrobat, Adobe Photoshop, and PostScript are registered trademarks, PostScript 3 is trademark of Adobe Systems Incorporated. All trademarks and registered trademarks are the property of their respective companies. They are used in this guide strictly for informational purposes without the intent to infringe. S. Ten Nines California LLC Irvine, CA i NOTE Riteapprove SE Version 4.10 supports all existing versions of Trueflow SE as well as EQUIOS-Pre4m installed on Trueflow SE Version 7.0 or later. When using EQUIOS-Pre4m, please treat all references in this manual to Trueflow SE as meaning Trueflow SE/ EQUIOS-Pre4m. ii Contents NOTE........................................................................................................................................... ii Riteapprove SE v4.10 User Reference .................................. 1 System Requirements ........................................................................................................... 1 Web Browser .................................................................................................................... 1 File Transfer Client .......................................................................................................... 1 Accessing Riteapprove SE .................................................................................................. 1 Getting Started ............................................................................................................ 2 File Upload Process ............................................................................................................... 2 Job Approval Process............................................................................................................ 2 Using Riteapprove SE ....................................................................................... 3 Send Files to the Printer ....................................................................................................... 3 Uploading Files Using the Transfer Client ................................................................... 3 Using the Transfer Client ..................................................................................... 3 View Proofs............................................................................................................................. 14 Compare feature ............................................................................................................ 19 Downloading PDF Files for Proofing........................................................................... 23 Inviting Additional Reviewers to Review the Job ......................................................... 25 Uploading Revised Job Files ............................................................................................. 27 My Profile ............................................................................................................................ 28 Changing Password - My Profile ...................................................................................... 28 Changing Preference - My Profile .................................................................................... 29 iii Riteapprove SE v4.10 User Reference Riteapprove SE is SCREEN's online file upload and soft proofs approval system brought to you by your print provider. Riteapprove SE connects you to your print provider 24/7, enabling you to send files and view online proofs simply using a Web browser, anytime, anywhere. System Requirements Web Browser • Windows: IE 7.0 or later : Firefox Version 3.5.5 or later • Macintosh: Safari Version 3.x/4.x or later : Firefox Version 3.5.5 or later • Memory: 2 GB required File Transfer Client • Windows XP or Vista; Macintosh OS X 10.4.11 or later • Java Runtime Environment 1.5.0_19 or later Accessing Riteapprove SE To access the Riteapprove SE Web site, use the following URL: http://ipaddress/rap4 or http://ipaddress:portnumber/rap4 The “ipaddress” is the IP address or DNS name of your print provider’s server. Check with your printer provider the actual URL. To login to Riteapprove SE: • Login: “Your Email Address” • Password: changeme The default password is changeme. Check with your print provider if this is the default they setup for you. To change your password, See Changing Password – My Profile. 1 Getting Started This section gives an overview of the process to use Riteapprove SE. Details are provided in Using Riteapprove SE. File Upload Process Operation Note 1. Your printer will notify you when a job is ready for you to upload content. Your printer may call or send an e-mail with the Riteapprove SE URL and login information. Please check with your printer about the file upload process. Riteapprove SE is equipped with online file upload, but your printer may have an alternate file upload process, in which case you will only use Riteapprove SE for online approval. If your printer has an alternate file upload process, skip to “Job Approval Process” below. 2. Log in. You will now have access to the Riteapprove SE Web application. You accessed this Help document is always available by clicking the “Help” link. 3. You will now upload job files to the printer’s Web site. You can either upload to a new job or to an existing job. You will upload the files using the transfer client or Web browser. If you wish to use the transfer client, it must be downloaded and installed before the initial transfer. Note To install the transfer client, you must log in to the system using an account with software installation rights. If you do not have an account with installation rights, you will have to contact your IT personnel. Job Approval Process Operation 1. Your printer will process the files and create a proof for review. The job “approver” who will be approving the job will be notified by e-mail that the job is ready for approval. 2. You as the approver will click the link provided in the e-mail and log into the Riteapprove SE Web application, click “My Jobs,” then click the “Proof” link to view the proof. 3. If there is a page that is not good, you may log in later to upload the revised file. 4. Revision upload varies depending on your printer setup. • Hot Folder types of jobs only support uploads of single-page revisions. You must upload from My Job > Assign and Replace. You can identify Hot Folder job types by one of these icons: • Job Recorder types of jobs allow page revisions to be uploaded in several ways: o To upload single-page revisions, you can upload from My Job > Assign and Replace. o To upload multiple-page revisions, you can upload the file using either the transfer client or Web browser. You can identify Job Recorder job types by one of these icons: 2 Using Riteapprove SE This section gives the detailed steps to use Riteapprove SE. Send Files to the Printer After the printer has notified you that you may upload files, and you have logged in to the Riteapprove SE Web site, follow the steps below to submit your files. If you are uploading files using the transfer client, go to the section immediately below, “Uploading Files Using the Transfer Client.” If you are uploading files using the Web browser, go to "Uploading Files Using the Web Browser." Uploading Files Using the Transfer Client This section describes the procedure for uploading files using the transfer client. You can download and install the transfer client from the Riteapprove SE Web site. Operation 1. From the Riteapprove SE Web site “Home” screen, click the link below, then the “Windows” or “Macintosh” link to download and install the file transfer client software. 2. Follow the prompts to install the software. The file transfer software supports: Windows 7, XP and Vista; Macintosh OS 10.4.11 or later platforms Using the Transfer Client After you have installed the transfer software, you can use this software to submit PDF files to the printer. You can either copy the PDF files to the file transfer software or you can create a PDF directly from your desktop application in a file transfer hot folder. To use the file transfer software: Note Operation • The printer will set the maximum file size that can be uploaded at one time. • The transfer client cannot upload files to an EQUIOS-Pre4m job. Use the Web browser to upload files identified as being for EQUIOS-Pre4m jobs in the notification received from the printer. 1. Launch the software from the “Start” menu on a PC or the Dock on a Macintosh. 2. If you are going to copy PDF files to the software, either drag the PDF files into the “PDF Files” folder, or select “PDF Files” and click the “Browse” icon. PC Macintosh 3. If you click the “Browse” icon, select the PDF files you want to send, and double-click the files to transfer them to the “PDF Files” folder. 3 Using Riteapprove SE Note You need to place your PDF files in the “PDF Files” folder. This enables quicker processing of the files from your print provider. All other files can be placed in the “Application Files” folder. 4. If you are going to create the PDF from your desktop application, first create the file transfer “Hot Folder” in a convenient location on your hard drive. You will save the desktop application PDF file in that hot folder. The file transfer client automatically starts up when files are saved into the “Hot Folder.” 5. On the PC, right-click your mouse on the top bar next to the logo and select “Preferences.” On the Macintosh, click the menu and select Riteapprove SE Transfer Client > Preferences. 6. Select the “Hot Folder Option” tab (if it is not selected). 4 Using Riteapprove SE 7. Click the browse button in the “Hot folder path” field and navigate to and select the hot folder you created in Step 4. Note PDF files in the hot folder will be processed, then a copy moved to the “PDF Files” folder and the original moved to a “Processed” subfolder of the hot folder. 8. Click the “OK” button to close the Preferences dialog box. 9. Click the “Send” icon in the file transfer software. 5 Using Riteapprove SE 10. In the log in window that appears, log into the Riteapprove SE Web application using your e-mail address and the default password (changeme). The window you will use to send the file(s) to the printer will appear. You will see a list of jobs available for file upload. These are jobs that are already set up in the prepress department. 11. If you do not see the job you wish to upload on the list, click the “New Job” button. The window to specify the new job will appear. 12. Click the “Select” link for the job for which you are uploading the file(s). 6 Using Riteapprove SE 13. A window with the selected job’s information will appear. Enter a “Job Name” if it is blank, and click the “Finished” button. 14. A progress window will appear and will display “Finished” in the “Status” field when the upload is complete. Close the window. This completes the upload of files. 7 Using Riteapprove SE Uploading Files Using the Web Browser This section describes the procedure for uploading files from the Riteapprove SE Web application using the Web browser. Note The printer will set the maximum file size that can be uploaded at one time. To upload files: Operation 1. Log in to the Riteapprove SE Web application, then on the “Home” screen, click A list of existing jobs will appear. If you do not see the job you wish to upload on the list, click the “New Job” button and select the job specification for file submission from the list that appears. 2. If this is a new job, fill in the form your print provider set up for you. This form only appears for new jobs. Note Check with your print provider for specific instructions pertaining to the setup. 8 Using Riteapprove SE 3. Click either the “Next” button with a new job or the relevant upload link with an existing job. The “Upload PDF Documents” window will appear. 4. Drag the file you wish to upload and drop it in the file list area, which is enclosed in the red frame as shown below. Alternatively, click “Select file(s)” and select the file you wish to upload. 9 Using Riteapprove SE Note • The print provider will set the maximum file size that can be uploaded at one time. If you try to drag and drop a file larger than the setting, the message below appears and the file will not be added to the list area. • When “File Transfer” is selected during the creation of the job specification, there are no restrictions on the file types that can be uploaded. • When “TF Type” or “Pre4m Type” is selected during the creation of the job specification and if you try to upload a file with an extension other than pdf, ps, or eps, the message below appears and the file will not be added to the list area. • As files are dragged and dropped in the list area, the number of files selected, total package size, and current usage ratio are displayed at the bottom of the window. • There are no restrictions on the number of files that can be uploaded at one time. • When “File Transfer” is selected during the creation of the job specification, files can be uploaded in their original folders. The folder hierarchy is also maintained after upload in this case. • When “TF Type” or “Pre4m Type” is selected during the creation of the job specification, folders cannot be uploaded. 10 Using Riteapprove SE • If you wish to delete unwanted files from the list area, right-click (Macintosh: Control + click) on the list area and select either “Remove selected item(s)” or “Remove all items.” If you have copied uploadable files to the clipboard, selecting “Paste from clipboard” adds the files to the list area. • Appropriate names must be set for the files you wish to upload when automatic processing is performed via linked operation between Riteapprove SE and Trueflow SE. For more information, see Criteria for Setting File Names. 5. When you have selected all of the files you wish to upload, click the “Start upload” button. A confirmation window will appear to indicate the documents were uploaded successfully. 11 Using Riteapprove SE Criteria for Setting File Names When automatic processing is performed via linked operation between Riteapprove SE and Trueflow SE, the names of files for uploading must be set in accordance with the rules below. • File names should follow the format “File name[M-N].pdf” or “File name[M-N].ps”. • M and N are natural numbers and N should be either equal to or larger than M. For example, if a file for uploading includes pages 1 to 10 of a set of pages, use a name such as File name[1-10].pdf or File name[1-10].ps. If a file only includes a single page, use the same number for both M and N. For example, if a file includes a page equivalent to the second of a set of pages, use a name such as File name[2-2].pdf or File name[2-2].ps. When uploading multiple files, it is necessary to look over the whole job and ensure individual file names are set without mistakes. For example, if you try to upload three PDF files with the following names as part of a four page job, the window below will appear when you click the “Start upload” button. • GoGAI_2nd[1-2].pdf • GoGAI_2nd[2-4].pdf • GoGAI_2nd[].pdf 12 Using Riteapprove SE In this case, enter correct values for “Range start” and “Range end” and click the “Start upload” button. If you again enter incorrect values in this window, the window below will appear. This is a prompt for repeated corrections and care should be taken. Note Clicking the “Yes. Upload Anyway” button will start the upload even if the file names are incorrect. In this case, the page assignment settings must be made in Trueflow SE. 13 Using Riteapprove SE View Proofs If you are the “approver” of a job, you will receive an e-mail notification when a proof is ready for approval. To view proofs: Operation 1. Log in to the Riteapprove SE Web application and click “My Jobs.” 2. Locate the job that needs your approval, and click “Proof” to view the proofs. Note A new window will be opened up for viewing the proofs. 14 Using Riteapprove SE You will proof, approve, or reject the job pages in the page viewer that appears. You can view each page and approve or reject the pages one at a time or all at once from the viewer. 15 Using Riteapprove SE 3. Click the appropriate thumbnail on the far left to select the page you would like to check, or select the page from the drop-down list. A magnified view will appear in the right pane. The “Navigation” panel will also display a thumbnail of the image currently shown in the right pane. The red frame on the thumbnail indicates the area displayed in the right pane. If you click a point on the thumbnail shown in the “Navigation” panel, the display area in the right pane shifts to the section centered on the point clicked on the thumbnail. 4. While reviewing the pages, you can select any of the proofing tools and click on the page to perform the functions described below. 16 Using Riteapprove SE Note To deselect a tool, click the “arrow” tool. Display Color Percentages Add a General Comment • Click “Apply” to add the texts to this comment. • Click the left or right arrow buttons to go to previous or next comment on the list if any. • Click “Save” to exit the comment dialog. 17 Using Riteapprove SE Adding a Comment using the Drawing Tools • Select one of the drawing comment tools from the tool bar • Drag and release the area you want to select (you will not be able to change the location of the drawing after you release the mouse, if you need to change the location, just delete that comment and start over). • Holding the “Shift” key while using the drawing tool will create a square, circle or a horizontal/vertical line. • Release the mouse, a comment dialog box will appear. • Enter texts and click “Apply” to add the texts to this comment. • Click the left or right arrow buttons to go to previous or next comment on the list if any. • You can change the color and/or the line width of the drawing. Default color is “red”, default line width is 2 pixels. • Click “Save” to save the comment and exit the comment dialog. Viewing Comments • Select the view all comments button to show all the comments on the page • Use the key board up or down arrow keys to move through the comment on the comment list box • Select individual comment on the list to see where the comment is provided on the page; double click to view the actual comment texts. You can add more comments to the original. Click “Apply” to save the comment, then use the “left” or “right” arrow button to view the next comment on the list. • If you are the original creator of the comment, you can also delete it by clicking the “trash” icon 18 Using Riteapprove SE If the page you are viewing has more than one revision, you can check the number of revisions of the page at the top of the page’s thumbnail, next to the page number. In the example below, “v2” means there are two revisions of that page. Compare feature You can use the compare feature to see what was changed. Click the page view mode icon to see the revision comparison. There are two modes in the compare view. • Highlight This superimposes the previous and current revisions and highlights the changed areas in “red.” 19 Using Riteapprove SE • Difference • Superimpose feature This displays the changed areas in gray. : When you move the cursor onto either the Previous or Current view and hold down the Ctrl key (Macintosh: Control key), the cursor changes to . If you hold down the left mouse button (Macintosh: mouse button) in this state, the Previous view and Current view are switched while the button is being pressed. Repeated clicking on either the Previous or Current view enables the changes in each image to be easily understood. 20 Using Riteapprove SE Left mouse button is held down. The Previous image is changed to the Current image. Left mouse button is not held down. 5. You can view the pages by color separation. Click the check box(es) for the color separation you would like to view, then click the “Refresh” icon at the top right. 6. It is possible to download the images for each page displayed in the Web browser as PDF files. For more information, see Downloading PDF Files for Proofing. 7. You can also invite additional reviewers to view the job. For more information, see Inviting Additional Reviewers to Review the Job. 8. When you are finished reviewing a page or the job, click the appropriate icon depending of what you wish to do: • Approve a page. • Apply the “Approve” status to all the pages. • Approve a page with changes (page is considered approved after your printer makes your changes). You will not be asked to approve the new revision. Enter the instructions needed for your printer. • Reject a page. Enter the instructions needed for your printer. • Apply the “Reject” status to all the pages. 9. If you want to reject some pages and approve the remainder, you can first click “Approve All”, then just reject the pages you do not approve. 21 Using Riteapprove SE 10. If you are ready to submit your approval status to your print provider, click the “Submit Status” button to finish your approval session. The job list will appear with a message that the approval has been finalized and processed. 11. If you wish to reject some pages and approve the remainder, first click the “Approve All” link to approve all pages and then reject only the pages that require revisions. After this, click the “Submit Status” button to finish approval processing. 22 Using Riteapprove SE Downloading PDF Files for Proofing It is possible to convert the JPEG format images for each page displayed in the page viewer to PDF files. These PDFs can then be downloaded to the local system specifically for proofing. • When you click the “Download” icon, the Download Proof Image dialog box appears. • Set the following items. Select all Page list : Select this check box if you wish to download all the pages included in a job. : Select the individual pages you wish to download. Download Option: Select the check box(es) for the types of images you wish to download. Current : Downloads the latest proof images. Previous : Downloads the proof images immediately before the latest images. Difference : Downloads the images after the compare feature was used to view changes between the current and previous proof images in the difference mode. Highlight : Downloads the images after the compare feature was used to view changes between the current and previous proof images in the highlight mode. Destination : Set the destination for saving the downloaded images. Browse : Click this button to display the Select Folder dialog box and select a folder as a save destination. File Name : Set the file name to be used for the downloaded images. The information set here will form the base for the file name. The actual name will be comprised of the base + page number (three digit) + version number (two digit) + character indicating the image status (one of C, P, D, or H) + .pdf. The image status will be indicated as C = Current, P = Previous, D = Difference, or H = Highlight. For example, when downloading all image types for the fifth page of the third version data of a job with “8-page-job” set as its file name, the four files below will be downloaded to the save destination folder. 8-page-job_P005V03C.pdf 8-page-job_P005V03P.pdf 8-page-job_P005V03D.pdf 8-page-job_P005V03H.pdf Overwrite existing images : Select this check box if you wish to automatically overwrite files with the same name already in the save destination folder. If the check box is not selected, a dialog box will appear to confirm whether to continue the download when there is a file with the same name in the folder. To continue the download without overwriting the file, the save destination or file name must be changed. 23 Using Riteapprove SE • Click the “Download” button to start the download. The progress of the download is shown in the Status dialog box. Note The maximum resolution of images that can be displayed in the page viewer or downloaded is 600 dpi. If the original image exceeds 600 dpi, its resolution is automatically adjusted to 600 dpi. 24 Using Riteapprove SE Inviting Additional Reviewers to Review the Job You can add additional reviewers to review the job and provide comments or upload revised job files. To add additional reviewers: Operation 1. Click the “My Reviewers” button in the viewer window. 2. In the “My Proof Reviewers” window, either select the check box(es) for the reviewer(s) you would like to add to this job, or click the “Add a New Contact” button to add a reviewer. 25 Using Riteapprove SE 3. If you selected from the list of existing reviewers, click the “Save” button. The reviewers have been added to the job. If you clicked the “Add a New Contact” button, the “Add Mode” section will be added to the window. 4. Enter the contact’s name and e-mail, then click the “Save” button. 5. The new contact’s name will be added to the list of reviewers. Select the check box for the new contact and any other reviewers you would like to add to this job, then click the “Save” button. The reviewers have been added to the job and will receive an e-mail notification. 26 Using Riteapprove SE Uploading Revised Job Files Uploading revised job files varies depending on the types of jobs and whether you are uploading multiple pages or just a few single pages. • To upload revised page for jobs with one of these icons, click the “Assign and Replace”. These type of jobs only support individual single page replacement. After you click the “Assign and Replace” link, click the “Upload” icon ( ) to upload the new page revision for that rejected page. • For jobs that are identified with these icons, , you can click the “Assign and Replace” link to upload single revised pages. Or, if you wish to send a new file with multiple pages, you can upload the file using either the transfer client or Web browser by clicking the upload link from the job list. If you wish to use the transfer client, see Using the File Transfer Client. If you wish to use the Web browser, see Uploading Files Using the Web Browser. 27 My Profile Changing Password - My Profile To change your login password: Operation 1. Click My Profile > Setup. 2. In the Setup window, click the “Edit” button. 3. In the “Password” text box, change your password, then click the “Save” button. 28 My Profile Changing Preference - My Profile To change the settings for the thickness of the frame border or way the viewer window opens: Operation 1. Click My Profile > Preference. 2. In the Preference window, click the “Edit” button. a. Thicker Frame Border – if enabled, the border frame will look thicker. b. Open New Window for Viewer – if enabled, it will open up a new window when you click the “Proof” link to view the proof. This selection gives you a larger viewing area for the page. 3. Click “Save” to save the changes. 29 Riteapprove SE Version 4.10 USRS MANUAL No.100252538V00 Published JAN 2010 ● Published by Dainippon Screen Mfg. Co., Ltd.