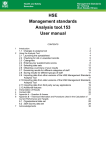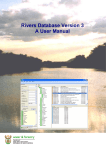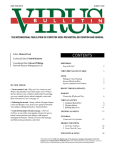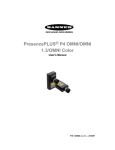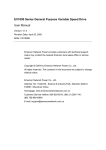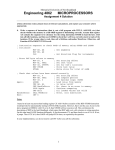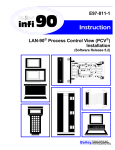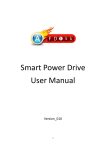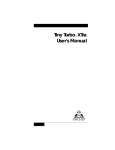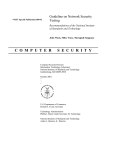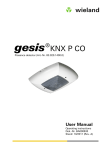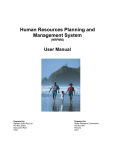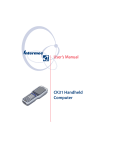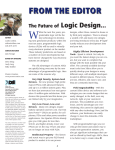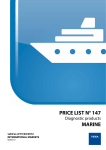Download DEPARTMENT OF WATER AFFAIRS AND FORESTRY
Transcript
GENERAL PROCEDURES FOR SCANNING VERSION NO: 1.0 VERSION DATE: September 1993 DOC TYPE: PROCEDURE i GENERAL PROCEDURES FOR SCANNING TABLE OF CONTENTS 1. INTRODUCTION .................................................................................................................................................... 1 2. ABBREVIATIONS & ACRONYMS ...................................................................................................................... 1 3. SUPPORTING DOCUMENTATION & SOFTWARE ........................................................................................ 1 3.1. 3.2. DOCUMENTATION ................................................................................................................................................ 1 SOFTWARE ........................................................................................................................................................... 2 4. PROCEDURES FOR SUBMITTING SCANNING REQUESTS ........................................................................ 2 5. OPERATIONAL PROCEDURES FOR SCANNING REQUESTS..................................................................... 2 6. SCANNER MAINTENANCE ................................................................................................................................. 3 7. ORGANIZATION OF THE SCANNER PC DIRECTORIES AND FILES ....................................................... 3 8. SCANNER PC MODES OF OPERATION............................................................................................................ 5 9. SCANNING OPERATIONS.................................................................................................................................... 6 9.1. 9.2. 9.3. 9.4. 9.5. 9.6. SCANNING PROCESS ............................................................................................................................................. 6 SCANNING GUIDELINES ........................................................................................................................................ 6 TYPE OF SCANNING .............................................................................................................................................. 7 DOCUMENT SUITABILITY ...................................................................................................................................... 7 EVALUATION OF DIGITAL RASTER DATA .............................................................................................................. 8 GENERAL HINTS ................................................................................................................................................... 8 10. COLOUR TABLE MAINTENANCE................................................................................................................. 9 11. LSLI RATER FORMAT GENERATED BY SCANNER................................................................................. 9 11.1. 11.2. 11.3. LSLI HEADER FORMAT ...................................................................................................................................... 9 LSLI DATA FORMAT ........................................................................................................................................ 10 TARGET SYSTEMS........................................................................................................................................... 11 12. CONVERSION TO TIFF FORMAT................................................................................................................ 12 13. OUTPUT.............................................................................................................................................................. 12 13.1. 13.2. 13.3. 13.4. 13.5. 13.6. 13.7. TRANSFER DATA FROM SCANNER PC TO VTRAK SYSTEM ................................................................................ 13 TRANSFER DATA ACROSS NETWORK TO VARIOUS DIRECTORIES ..................................................................... 13 TRANSFER DATA TO FLOPPY/STIFFIE DISKS .................................................................................................... 15 WRITE DATA ONTO EXABYTE TAPE CONNECTED TO SCANNER PC ................................................................... 15 WRITE DATA ONTO USER SUPPLIED SHUTTLE TAPE STRAMER ......................................................................... 16 WRITE DATA ONTO TAPE CONNECTED TO SUN SERVER OR WORKSTATION ON NFS NETWORK ......................... 16 WRITE DATA ONTO ½” REEL TAPE ON PRIME SYSTEM ..................................................................................... 17 14. COMMUNICATION WITH NETWORK SERVER OR WORKSTATIONS ............................................. 17 15. GENERAL TIDYING UP PROCEDURES ..................................................................................................... 18 16. LIBRARY OF RASTER SCANNED DATA.................................................................................................... 18 17. CONCLUSION ................................................................................................................................................... 18 General Procedures for Scanning.doc Department of Water Affairs and Forestry VERSION: 1.0 1 GENERAL PROCEDURES FOR SCANNING INTRODUCTION 1. INTRODUCTION The purpose of this document is to provide guidelines for the various tasks required to provide a scanning service on the Dainippon Screen 1000 scanner. This document should be continually updated as new or changed methods and procedures are established. The document is not ordered in any particular manner, but rather the particular procedures/guidelines are discussed under the relevant heading. 2. ABBREVIATIONS & ACRONYMS <> ref# SRLB SR VRLB VR DWAF 3. The <return> or <enter> key on the keyboard Reference number Scanning Request Log Book Scanning Request Vectorisation Request Log Book Vectorisation Request Department of Water Affairs and Forestry SUPPORTING DOCUMENTATION & SOFTWARE 3.1. DOCUMENTATION • Procedures for submitting Scanning Requests • Operational Procedures for Scanning Requests • Procedures for submitting Vectorisation Requests • Operational Procedures for Vectorisation Requests • Scanner Maintenance File • Colour table file • Raster Data Tape Library • NovaWare NovaTar Exabyte Tape Utility • EtherLink 16 Installation and Configuration Guide • PC-NFS Network Facilities Version 3.5 • • Installation Guide Administration guide Serial Communications Guide User’s Guide GPIB Manuals National Instruments 488.2 Software Reference Manual Getting Started with AT-GPIB and NI-488.2 MS-DOS Handler Universal Language Interface using HP-Style calls Using GPIB software with Microsoft windows PC 33Mhz Zero-Wait 80486 Turbo Main board General Procedures for Scanning.doc Department of Water Affairs and Forestry VERSION: 1.0 2 GENERAL PROCEDURES FOR SCANNING INTRODUCTION • • 3.2. Prodesigner Iis High Resolution Screen driver High Resolution Display Monitor User’s Manual Adaptec AHA-1540B/1542B interface User’s Manual Adaptec Software ASPI DOS Manager with ASPI Disk Module Scanner High Resolution Large Format Digital Scanner ISC 1200PD Instriction Manual The ISC 1200PD Inerface and Preview Station Operators Handbook Maintenance Contract between Decca Contractors (Pty) Ltd and DWAF for Corrective and Preventative Maintenance of Equipment SOFTWARE • • • • EtherDisk for EtherLink 16 and EtherLink 16 TP Version 1.1 1.44Mb Stiffy 1.2Mb Floppy Adaptec ASW-1410 ASP1 MS-DOS Manager with ASPI Disk Module Version 3.0 Stiffy Floppy National Instruments NI-488.2 Distribution Disk for AT-GPIB MS-DOS/Windows Handlers & Language Interfaces (binary) Version 2.1 Floppy Stiffy ProDesigner II Series Drivers & Utilities Version 1.5 • Mouse Driver, Test Program • Stiffy NovaStar Tape Utilities NovaTar Version 1.03 4. Floppy SCREEN Mapping Application DSEE Version 1.0 • 1.2Mb Floppy Floppy PROCEDURES FOR SUBMITTING SCANNING REQUESTS Scanning requests are submitted by the user in the manner outlined in the “Procedures for submitting Scanning Requests”. It is important that the scanning personnel ensure that the user is aware of what results can be expected and to propose other options if it seems appropriate. 5. OPERATIONAL PROCEDURES FOR SCANNING REQUESTS The flow of tasks required to fulfil the administrative and technical aspects of scanning requests is outlined in the “Operational Procedures for Scanning requests”. If vectorisation of the scanned data is required, then the flow of tasks to fulfil the associated vectorisation request is outlined in the “Procedures for submitting Vectrisation Requests” and the “Operational Procedures for Vectorisation Requests”. General Procedures for Scanning.doc Department of Water Affairs and Forestry VERSION: 1.0 3 GENERAL PROCEDURES FOR SCANNING INTRODUCTION 6. SCANNER MAINTENANCE There are three aspects to scanner maintenance, namely preventative and corrective maintenance and routine minor maintenance. The preventative and corrective maintenance is performed in accordance with a maintenance agreement between DWAF and the supplier, Decca Contractors. Preventative maintenance is performed monthly by the supplier according to a schedule compiled annually. The Head of Image Capture must liaise with the supplier of the end of each year to establish a maintenance schedule for the following year. After each monthly maintenance has been performed, the details are recorded in the log book on a log sheet signed by the supplier and Image Capture Section representative. The log book is maintained in the “Scanner Maintenance” file. Corrective maintenance is performed by the supplier on a call-out basis. The call-out is registered in the log book on a corrective maintenance log sheet, which is used to record all the particulars of the call-out and the actions taken by the supplier to correct the problem. The log sheet is signed by the supplier and Image Capture Section representative. The log book is maintained in the “Scanner Maintenance” File. Routine minor maintenance is performed by the scanning operator. The halogen lamp must be replaced when it is no longer functional and a small stock of halogen lamps should be kept. The scanner unit should be kept clean. The exterior is wiped with a soft cloth using a mild detergent. The drum and squeeze roller should always be clean to prevent source documents being damaged and to prevent bad images being obtained. The drum is cleaned with a soft cloth and mild detergent. The squeeze roller is cleaned with a dry soft cloth. 7. ORGANIZATION OF THE SCANNER PC DIRECTORIES AND FILES The scanner has a 1.2 gigabyte hard disk with a SCSI interface. The system operates within a DOS environment. It is essential that strict control is kept of the scanner PC so that the PC is only used for scanning and associated purposes. Scanning produces very large raster files and for this reason strict control should be kept that unnecessary software ar data is not kept on the scanner PC, since the disk space is rapidly used up by data files. The directory structure is set up in such a way that minimum file maintenance is required. The operator need only remain in the C:\PICS directory and only files in this directory will requre maintenance, such as deleting, copying to tape, etc. The directories of the scanner PC C: drive are listed below, where directores marked with * should not be altered in any way since they are fundamental to the operation of the scanner PC: C:\SYSTEM * The DOS operating system software is contained in this directory. C:\PROII * The screen drivers are contained in this directory. C:\MOUSE * The mouse drivers are contained in this directory C:\AFDISK * The disk drivers are contained in this directory. C:\ATGPIB * The AT-GPIB board dirvers for the scanner and SCD unit are contained in this directory. C:\CLEANUP * Scanner system utilities are contained in this directory. General Procedures for Scanning.doc Department of Water Affairs and Forestry VERSION: 1.0 4 GENERAL PROCEDURES FOR SCANNING INTRODUCTION C:\3C507 * The etherdisk for etherlink adapter software is contained in this directory. C:\LANMAN * The MS Lan Manager network protocol software is contained in this directory. C:\NFS * The Unix Network File system for communication with the WAGIS system is contained in this directory. C:\NFSMAIL * The Unix Network File System Mail system software is contained in this directory. C:\LSI * Laser-Scan incorporated software is contained in this directory in zipped format. C:\SCREEN * This directory contains all the software required to operate the “SCREEN” scanning software. C:\REBOOT This directory contains the AUTOEXEC and CONFIG files required to change the setup of the scanner PC environment for different purposes. C:\BAT This directory contains batch files required to execute certain porcedures. For example, pkzip (ver 1.1), pkunzip (ver 1.1), qpro, cpav, scanner, nerwork, etc. Whenever a new process must be added to be done on the scanner PC, it is advisable that a batch process is written to execute the procedure and to place this batch file in the \BAT diectory. C:\UTIL Utilities such as Norton, Pkzip, etc. are contained in this directory structure. C”\CPAV Central Point Anti-Virus software is contained in this directory. C:\LL Laplink version 2.16a software for files transfer between PCs is contained in this directory. C:\NTAPE This directory contains Novatoar software used for writing “tar” format files from the scanner PC DOS environment to exabyte tapes on the connected exabyte tape drive. C:\TRAKKER This directory contains software used to write data to a Trakker shuttle tape provided by a Grinaker user for project P08793. C:\DOSARCH This directory contains software used to write data to a shuttle tape provided by an Image Scanning Technology user. C:\RAS_UTIL This directory contains software used to convert the scanner LSLI type 3 format to the type 7 format which is requred for import to Vtrak. C:\TIFF This directory contains the software required to perform conversion from the LSLI scanner format to TIFF raster format. C:\COL This directory contains the colour table data for permanent storge of colour tables used. C:\PICS General Procedures for Scanning.doc Department of Water Affairs and Forestry VERSION: 1.0 5 INTRODUCTION All the scanner data files are held in this directory. Scanning is done by employing the supplied scanning :SCREEN” software, which is initiated in the \PICS directory. When scanning is performed all the associated scan files are placed in this directory. If view files are created at a later stage, they are also placed in this directory. The operator perfoms raster conversion on files in this directory, and the resultant files are also placed in the \PICS directory. GENERAL PROCEDURES FOR SCANNING C:\TEMP This directory is used as temporary storage space if required at andy time. It is imperative that this directory is only used temporarily and it should be cleared of all files. 8. SCANNER PC MODES OF OPERATION The scanner PC is set up to operate in 2 different modes. The modes are the “scanner” mode and the “network” mode. The scanner can only be operated when the scanner PC is in the “scanner” mode. The “network” mode is required whenever facilities are required for communication with the WAGIS network system, such as (file transfer system), printing on a network PC, etc. when a change of mode is required, the specific mode is set up after which the PC is rebooted. It must be noted that when this change of mode is done, the autoexec.bat and config.sys files are overwritten. It is therefore essential that if permanent changes are required to the autoexec.bat and config.sys files, then the correct changes are incorporated in the C:\BAT directory. A word of caution is that changes should only be made by a responsible person, with due consideration of the effects that the changes will have. To change the “scanner” mode, type the following at the DOS prompt. Scanner<> Which will be followed by the message Press any key to continue If you do not wish to continue, then press <Control-C> <Control-C> or if you do wish to change to the required mode, press the <enter> key <> after which the message Reboot the PC … is displayed. For the requested change to take effect, the scanner PC must be rebooted. To change to “network” mode, type the following at the DOS prompt network<> which will be followed by the message Press any key to continue If you do not wish to continue, then press <Control-C> <Control-C> or if you don wish to change to the required mode, press the <enter> key <> General Procedures for Scanning.doc Department of Water Affairs and Forestry VERSION: 1.0 6 GENERAL PROCEDURES FOR SCANNING INTRODUCTION after which the message Reboot the PC … is displayed. For the requested change to take effect, the scanner PC must be rebooted. When the PC is booted in “network” mode, the user that is logged on is the user name “transfer”. The password for the user is entered at the prompt, if requred. After a boot of the PC, the system is always placed in the C:\PICS directory, where all the scanner data files are held. 9. SCANNING OPERATIONS The scanning operator performs the scanning operations according to the methods detailed in the Screen 1000 scanner for operational procedures. 9.1. SCANNING PROCESS A brief outline is given of the steps taken during a scanning opeation • • • • • 9.2. Setup scanner Position source material on scanner Switch on scanner Setup software Switch on scanner PC Switch on SCD unit Initiate scanner software Setup colour table, if required Expand memory on SCD unit Set resolution Set scanning type Start scanning process Perform trim Select scan operation Scan document Ascertain scan quality View file Repeat scanning, if requried Remove source material SCANNING GUIDELINES If high accuracy work is required, the scanning resolution is higher, but obviously never higher than the grain size on the source material. Ultimately, the purpose for which the scanning is done, dictates the factors considered for scanning. Issues such as, if the source document is merely scanned to be plotted, then there is no point in scanning at a higher resolution than what you would plot at. If the digital raster data is only used for screen display, then the resolution of the screen influences scanning resolution. Another factor is if the user has a magnetic space restriction on the General Procedures for Scanning.doc Department of Water Affairs and Forestry VERSION: 1.0 7 GENERAL PROCEDURES FOR SCANNING INTRODUCTION system where the data is required, then a lower resolution may achieve satisfactory results given the restrictions. 9.3. TYPE OF SCANNING The type of scanning applied is dependent on the purpose of the scan and sometimes a compromise is made to produce smaller file sizes. It must be noted that digital scanned images produce large files so decisions are made on whether or not to scan with a colour palette, and what effect the resolution will have on the final product. The aim is to create the most suitable picture at the smallest size digital file. The digital data is supplied in LSLI format, either RLC or uncompressed. A conversion program can be used to supply the data as 24-bit uncompressed TIFF format. Vtrak requires the LSLI format, and images directly for Arc/Info or other systems are converted to TIFF format. BINARY Any documents that have data in black and white, such are positives or white paper drawings with black lines, are scanned with a colour table containing 2 colours. The software supplies an LSLI RLC file with colours classified into either of the 2 colours, where true binary format is not supported. COLOUR PALETTE When the source document contains many colours, such as colour maps, the document can be scanned using a colour table to force colours that are more or less the same to by classified as a particular colour. This principle is applied mainly to colour maps, since the printing process is such that every microscopic view of blue is not exactly the same colour blue, but it is the intention that it should be exactly the same colour blue, and therefore requires this classification. TRUE COLOUR When the source document contains many colours and the shading is required, such as the representation of a colour photograph, then scanning is done in true colour. In this way the RGB pecentage for each microscopic view is stored, one byte for Red, one byte for Blue and one byte for Green. Consequently, the file sizes for this type of scan are enormous. 9.4. DOCUMENT SUITABILITY It is imperative that when a scanning request is made, it is clearly established what purpose the scanned image will serve. To give an example, if the image is merely for viewing on a low resolution screen, then lower scan resolutions will be chosen; whereas if the image will be used by image processing raster manipulation software then perhaps a high resolution is more suitable. PAPER The media of paper is very suitable for scanning. The paper is scanned in the mode relevant to what data is on the document. Colour pictures for DTP purposes would tupically be scanned in “rgb” mode. Colour maps are scanned in “scd” or “rgb” mode. If the colour map is scanned for vectorisation purposes, then it is essential that the “scd” scanning mode is used. A small area of the source document should be tested to establish a suitable resolution and colour table. PHOTOGRAPHS If photographs are scanned, it has been found that matte photos are more suitable than golssy photos. General Procedures for Scanning.doc Department of Water Affairs and Forestry VERSION: 1.0 8 GENERAL PROCEDURES FOR SCANNING INTRODUCTION Although each scanning project for aerial photography must be evaluated on merit, the following has been found to be scccessful. Scanning of greyscale photographs is done in greyscale using 26 to 82 colours of grey and a resolution of 400 to 500 dpi (65 to 50 microns), depending on the quality of the aerial photograph. When scanning for the purposes of image processing, the aerial photograph has often been scanned in rgb mode at a high resolution. Scanning of colour photographs id done in rgb mode at a resolution suitable to the purpose the digital image will serve. POSITIVES Positives and overlays on transparent material, such as mylar, are scanned successfully. Positives are scanned in “scd” mode using a two colour table, with one colour being for black classification and the other for white classification. Overlays can be scanned with a relevant multiple colour table if the data is marked in different colours. NEGATIVES Negatives have not been found to be successful for scanning purposes, and it is therefore required that a positive be obtained to obtain a digital image. 9.5. EVALUATION OF DIGITAL RASTER DATA The “SCREEN” software facilities on the scanner PC are used to view the scanned raster file, to decide whether the results are acceptable or not. It must be noted, that results are found unsatisfactory for numerous reasons, such as • The source document is not suitable for scanning • The scanned image may be of a good quality, but the resultant file size is too large for the user • The scanned image is of a good quality, but it is not suitable for vectorisation purposes • The colour image is not a good representation of the source document. If the canned results are not satisfactory, a different approach is taken depending on the severity and type of the problem. Certain parameters such as the scanning resolution can be adjusted, or the scanning mode can be changed or certain colours in the colour table can be altered. 9.6. GENERAL HINTS To reduce scanning time, the document is placed with its shortest side along the horizontal axis of the scanner drum. The drum rotates at a set speed, whether or not a section is scanned. The head moves along the horizontal axis and therefore, if the width of movement is reduced the scanning time is reduced. When mounting the source document on the scanner drum, ensure that it is stuck down firmly. If the document is not firmly fixed to the drum it may come off during the scan process, which may cause severe damage to the document and the scanner unit. The source document should be attached to the drum as smoothly as possible to ensure that distortions or blurring are not introduced due to bubbling of the document during the scanning process. General Procedures for Scanning.doc Department of Water Affairs and Forestry VERSION: 1.0 9 GENERAL PROCEDURES FOR SCANNING INTRODUCTION When transparent documents are scanned, it is essential that white paper is placed behind the source document, since scanning is achieved in reflective mode and the white background produces the contrast during the scanning process. Although it is only essential to have the white background for transparent documents, it has been found that it is convenient to retain a sheet of white paper across the active scanning area. It is convenient to attach a sheet of mylar on the scanner drum across the top of the active scanning area. Source documents can be placed under the mylar sheet and only the mylar sheet will require taping down at the side and bottom. In this way source documents will not get damaged by sticking tape on them and the time to mount source documents is generally reduced. The mylar sheet can remain attached to the drum and can be replaced when it becomes marked or scratched. Never open the scanner unit cover during scanning since it is dangerous. If the unit cover is opened during scanning, an error will occur and the unit stops operating. If an emergency occurs, hit the emergency red stop button on the top left corner of the scanner unit. To use the scanner again after an emergency stop, the emergency stop button must be switchd clockwise till it pops up. Do not forget to afjust the focus across the ducument scanning area and do not forget to close the view knob before scanning is started. 10. COLOUR TABLE MAINTENANCE Scanning is performed in the “scd” or “rgb” format. If the “rgb” format is used, the data stored is the actual rgb (red, green, blue) value for every pixel that is picked up from the scanning process. If the “scd” format is used, the SCD unit contains a colour lookup table which is used to allocate the colour number which most closely matches the colour picked up for the pixel from the scanning process. As part of the “scd” scanning process, the colour lookup table is automatically transferred to the scanner PC with the same name as the data file, but with an extension of “pal”. The lookup table used during a scanning process is contained on the SCD unit. The SCD unit can contain 6 colour tables at any time. The colour table used during a specific scanning process is referenced by its colour table number on the SCD unit at the time that scanning is performed. However, 6 colour tables are more than what would be required during the lifetime of the scanner, so a method of maintaining a scanner colour table file is used. The scanner table number in the range 1 to 6 on the SCD unit is used at the time that scanning is performed. The table can be created by either typing in the colour table values, or by using the colour pick-up process. Whenever a colour table is created or changed, the colour table is allocated a colour table number by the operator in the “Colour Table” file, starting with colour table A, increasing through the alphabet to Z, then to AA, etc. The operator records the colour table values in the “colour table” file as they are on the SCD unit, so that reference can be made at any time to the specific colour tables used for certain tasks. The “colour table” is in the C:\COL directory and is accessed by Quattro Pro software. 11. LSLI RATER FORMAT GENERATED BY SCANNER The format of the raster data generated by the scanner during the scanning process known as the LSLI format. The LSLI format consists of a variable length header followed by the data. 11.1. LSLI HEADER FORMAT The header is as follows General Procedures for Scanning.doc Department of Water Affairs and Forestry VERSION: 1.0 10 GENERAL PROCEDURES FOR SCANNING INTRODUCTION Byte 0 1 2 3 4 Field Length (bytes)# 1 1 1 1 1 5 4 (VAX INT*4)% 9 4 (VAX INT*4)% 13 1 CONTENTS# Ascii ‘L’ (decimal 76) Ascii ‘S’ (decimal 83) Ascii ‘L’ (decimal 76) Ascii ‘I’ (decimal 73) Type of image 1=binary (rle)@ 2=greyscale (one byte/pixel) 3=colour separations@ 4=colour@ 5=binary (bit-packed)& 6=binary (PackBits compressed) 7=colour sep. (one byte/pixel) Width of image (length of scan lines)& Height of image (number of scan lines) METHOD OF REPRESENTING RESOLUTION 1=microns 2=points per mm 3=points per inch 14 4 (VAX INT*4)% 18 4 (VAX INT*4)% RESOLUTION/PIXEL SIZE IN STATED UNITS BYTE NUMBER OF START OF DATA (TYPICALLY 512; ANY OTHER VALUE MUST STILL BE A MULTIPLE OF 512) Notes: # The order of the bits within each byte is critical. The first of the eight bits encountered when reading sequentially through the file is the least significant. % The byte order within the 4-byte integer is critical, as is the bit order within each byte. The first of the 32 bits encountered when reading sequentially through the file is the least significant. The bits run in consecutive order, with the last encountered being both the most significant and also the sign but for the INT*4 (2’s complement). & For type 5 (bit-packed binary) data the ‘Width of image’ value must be a multiple of 8 (ie. A whole number of bytes). When writing the file it may be necessary to pad each scan line with zero pixels in order to achieve this. @ NOT currently supported by the Laser-Scan Vtrak or Scanconvert products. 11.2. LSLI DATA FORMAT The data format depends on the type of data being represented. BINARY (TYPE 1 RLE) / COLOUR SEPARATIONS (TYPE 3) General Procedures for Scanning.doc Department of Water Affairs and Forestry VERSION: 1.0 11 GENERAL PROCEDURES FOR SCANNING INTRODUCTION • Run-length encoded; one byte colour followed by one byte run-length • Colour 0=background • Colour 1=linework in the binary case • Colour 255=end of scan line (not mandatory, but recommended) GREYSCALE (TYPE 2) / COLOUR SEPARATIONS (TYPE 7) • One byte per pixel (range 0 – 255) • The only distinction between type 2 and type 7 is that in the latter the ‘greyscale values’ are interpreted as colour indices COLOUR (TYPE 4) • Three bytes per pixel containing the Red, Green and Blue colour components (in that order) • Each colour component is in the range 0 – 255 UNCOMPRESSED BINARY (TYPE 5) • One bit per pixel, eight pixels per byte COMPRESSED BINARY (TYPE 6) • This uses the Mackintosh ‘PackBits’ compression scheme • A pseudo code fragment to unpack the data might look as follows: * Read the next source byte – call it ñ’ If 0<=n<=127, copy the next (n+1) bytes literally Else if –127<=n<=-1, copy the nest byte (-n+1) times Else if n=-128, noop * Loop until the expected number of pixels have been read Endloop • Each row is packed separately; there is no compression across row boundaries. The number of uncompressed bytes per row is therefore defined to be (‘width of image’ + 7)/8 • If a run is larger that 128 bytes it is coded as several runs For each format the order of the bits within the bytes is critical. The first of the eight bits encountered when reading sequentially through the file is the least significant, and the pixels are always ordered from left to right. So for data type 5 (binary) the first bit corresponds to the leftmost pixel, and for data type 2 it is the least significant bit of the left-most pixel. 11.3. TARGET SYSTEMS For VAX target systems, eg VMS Vtrak, if scanned datasets are supplied on magnetic tape then these should ideally conform to the ANSI standard allowing disk files with the attributes shown below to be produced using VMS copy. Backup save sets produced using VMS Backup are an acceptable alternative. If it is impossible to produce ANSI standard tapes, (eg. Because the data originated from a NON/VAX environment) then an unlabelled tape format should be used with a blocking factor which is a multiple of 512 bytes. The resulting disk file attributes should be File organisation : sequential Record format : fixed length 512 byte records General Procedures for Scanning.doc Department of Water Affairs and Forestry VERSION: 1.0 12 GENERAL PROCEDURES FOR SCANNING INTRODUCTION Record attributes : none (or carriage-return carriage control) For UNIX target systems it is expected that the data will either be copied across a network, or copied to disk from a suitable tape format (eg. Tar). It is important that the dataset is not corrupted during these copy operations due to the system making invalid assumptions about the presence or absence of any internal record structure (under UNIX the data should appear as an unstructured series of bytes), so the transfer mode knwn variously as ‘binary’ or ‘image’ should be used. 12. CONVERSION TO TIFF FORMAT If the digital raster data is not required in LSLI format but rather in TIFF format, then the data must be converted form LSLI to TIFF format. This is done on the scanner PC by the operator using a software utility, namely “Islicvt2”. The TIFF format created by the conversion process is 24-bit uncompressed TIFF. Although the raster files are large, it has been found to be a most successful format, since all user’s that have been supplied with data in this format have been able to import the data into their systems. Assuming the mane of the file to convert to TIFF format is “fliename.scd”, the conversion process is initiated at the C:\PICS prompt Islicvt2 filename.scd<> Header information is displayed which shows the type of the LSLI source file, filename.scd, the scanning resolution and various other parameters. If a colour table file with the name filename.pal was found in the current directory, namely C:\PICS, then the question Colour Palette found. Do you wish to use it (Y/N) ? Is asked. A reply of “Y” or “y” will start the conversion process using the associated colour table to allocate colour values. Any other reply will result in the operator being prompted for the red, green and blue value for each colour number used in the LSLI data file, in the order in which the colour numbers are found. The values entered must be in the range 0 to 100%. The resultant file will have the name filename.tif. If a file of this name already exists, the operator is asked ile exists. Overwrite (Y/N)? A reply of “Y” or “y” overwrites the file with data from the present conversion process. Any other reply causes the conversion process to terminate. The conversion process can be aborted at any time by pressing Ctrl-C on the keyboard. The resultant file will not be usable and the operator must therefore delete filename.tif as follows Del filename.tif<> 13. OUTPUT Data is output from the scanner PC in a number of ways, depending on the user’s requirements. Data has been successfully output onto various magnetic media, such as Transfer data across network to Vtrak system for vectrisation purposes Transfer the data across the network to various directories Use DOS copy command to place data onto floppy/stiffy disks Zip file with pkzip and then use the DOS backup command to place the data onto multiple stiffies Write data onto exabyte tape connected to scanner PC using NovaTar software to create ‘tar’ type files General Procedures for Scanning.doc Department of Water Affairs and Forestry VERSION: 1.0 13 GENERAL PROCEDURES FOR SCANNING INTRODUCTION Use user supplied shuttle tape streamer to place data on tape directly connected to scanner PC Write data onto exabyte tape connected to Sun server after transferring data across network to temporary directory Write data onto cartridge tape connected to Sun server or network workstation after transferring data acress network to temporary directory Send data across the network to the Prime system to be placed on ½” reel tape 13.1. TRANSFER DATA FROM SCANNER PC TO VTRAK SYSTEM It is assumed that data is transferred to the Sun workstations for importing to Vtrak. The workstations on the network are known as “wat 1 wa 109” and “wat 1 wa 112”. Prior to transfer it is obvious that the operator must know which Vtrak system will be used to vectorise the raster data file to be transferred from the scanner PC. For network transfer to occur, the scanner PC must be in “network” mode. The scanner is connected for file transfer to wat 1 wa 109 or wat 1 wa 112 by 3entering the following at the C:\PICS prompt ftp wat 1 wa 109<> or ftp wat 1 wa 112<> The prompt “login:” is displayed for the user name to log in to the Vtrak system. It is not necessary to give a login name since it has been set up to default to the “transfer” user <> or transfer<> whereafter the user password is entered at the “password:” prompt. It is not necessary to set the directory on the Vtrak system where the data should be placed, since it is set up to default to the image directory used by the Vtrak import function, namely /islhome/gothic/data/image. The transfer mode must be set to transfer the files as binary files Bin<> The file transfer process is started by the following command, where the filename is the ull name of the file, including its extension, if any Put filename<> If more files are to be transferred, the previous command is repeated for each file to be transferred. If wished, the operator can check whether file transfer has been successful by Dir<> Which lists all the files in the Vtrak system directory. The size of the file should be exactly the same as the size on the scanner PC. The file transfer process is terminated by Quit<> or bye<> The PC-NFS manual can be referenced for discussion of “ftp” functions in detail. 13.2. TRANSFER DATA ACROSS NETWORK TO VARIOUS DIRECTORIES If the data is placed on an output medium across the network the scanner PC must be switched to “network” mode, which may require a reboot of the system. General Procedures for Scanning.doc Department of Water Affairs and Forestry VERSION: 1.0 GENERAL PROCEDURES FOR SCANNING 14 INTRODUCTION The data is transferred to a project workspace or to a temporary workspace prior to the data being written to the required magnetic media, such as a Unix cartridge tape. The file transfer system, ftp, can be initiated to any server or workstation on the network. This is done in the following way, using wat1sa253 as an example ftp wat 1 sa 253<> The prompt “login:” is displayed for the user name to log in to the particular server or workstation. The login name must be known to the server or workstation and the directory to which data will be sent must have write access for the login user name. The login name is entered, using “user” as an example User<> Whereafter the user password is entered at the “password:” prompt. After logging in, the ftp facilities can be used. The user must change directory to the target directory where the data is to be placed. This is done in the following way, using /p07892/raw as an example Cd/db1/p07892/raw<> Ensure that the correct path mane is entered, taking particular care that upper and lower case letters are correctly used. The user can confirm that the correct directory has been chosen, by entering Pwd<> And a list of files presently in the target directory can be obtained by entering Dir<> Prior to commencing transfer of data, the transfer mode must be set to transfer the files as binary files Bin<> The file transfer process is started by the following command, where the filename is the full name of the file, including its extension, if any Put filename<> If more files are to be transferred, the previous command is repeated for each file to be transferred. If wished, the operator can check whether file transfer has been successful by Dir<> Which lists all the files in the target directory. The size of the file should be exxactly the same as the size of the file on the scanner PC. The file transfer process is terminated by Quit<> or bye<> The PC-NFS manual can be refereced to discussion of “ftp” functions in detail. General Procedures for Scanning.doc Department of Water Affairs and Forestry VERSION: 1.0 GENERAL PROCEDURES FOR SCANNING 15 INTRODUCTION 13.3. TRANSFER DATA TO FLOPPY/STIFFIE DISKS The term floppy disk will be used to imply any data size floppy or stiffy disk. This is not a suitable media for large raster files. The data is placed on floppy disks on the scanne PC by either using the DOS “copy” or “backup” command. If the raster data file is of a size that it can be written onto one floppy/stiffy disk, then the DOS “copy” command can be used. It may be found that a slightly larger file can be compressed enough by the “pkzip” utility to be written onto one floppy disk. If “pkzip” is used, then ensure that the user has the same version of "“kzip" to prevent incompatibility. Help on the command line for “pkzip” can be obtained by typing Pkzip<> At the prompt. If the raster data file will occupy multiple floppy disks, then the DOS “backup” command must be used. Help on the backup command can be obtained by typing Help backup<> At the prompt. It may be practical to use the “pkzip” utility to compress the raster file prior to using the “backup” command to write the data to multiple floppy disks. 13.4. WRITE DATA ONTO EXABYTE TAPE CONNECTED TO SCANNER PC Unix for files can be directly created onto an exabyte tape on the exabyte tape driver connected to the scanner PC, by using the NovaTar software utility. This is a convenient utility to create Unix tar tape sets from the DOS environment. The NovaTar software is initiated from the C:\PICS directory which contains the data files that normally require transfer to tape, by entering the following Tape<> Obviously, the exabyte tape should be placed in the tape drive. The functions of the NovaTar utility are described on the NovaTar Esabyte Tape Utility manual. This utility provides facilities to create tar tape sets from the DOS environment and to read tar tape sets into the DOS environment, as well as normal rewind and list options for tapes. The following description is a brief aid to the normal manner in which tar tapes files are created. The full functionality can be obtained from the manual. Once the main menu is displayed and the tape is ready for use in the exabyte tape drive, the option to “rewind tape” can be chosen to ensure that the tape is at the beginning of tape. Thereafter, the option to “create a TAR tape set” is chosen. On the following menu the full name, including extension, of the file to be transferred to tape is entered. The other options on this page can be left as they are for most cases, so after entering the name of the file, pressing <enter> will automatically start the transfer process to tape. Since the NovaTar facility is initiated from the C:\PICS directory, this is taken as the default directory for DOS data files. General Procedures for Scanning.doc Department of Water Affairs and Forestry VERSION: 1.0 16 GENERAL PROCEDURES FOR SCANNING INTRODUCTION Once the file has been transferred to tape the menu remains displayed so that another file name can be entered to add to the tar tape set. This process can is repeated until all the files have been created on the tar tape set. Once all the required files have been written to the tar tape set, press <esc> to terminate the tar tape set. The main menu will once again be displayed for further operations, such as, rewind the tape or list files from a tape. It is good practice to check that the relevant files have been written to tape. The utility is terminated by pressing <esc> at the main menu. 13.5. WRITE DATA ONTO USER SUPPLIED SHUTTLE TAPE STRAMER On a few occasions, the user has supplied a shuttle tape streamer which is connected directly to the parallel port of the scanner PC. This is a convenient way in which to find a suitable compatible method of supplying large raster data files to users operating in a DOS environment. When the user supplies the shuttle tape, the software used for communication with the tape drive is also supplied. The software is copied to the scanner PC into a directory specifically created to perform this task. The tape is connected as detailed in the associated shuttle tape manual. The software is used in the manner detailed in the associated software manual to transfer files to the cartridge tape used with the supplied tape streamer. The software in the directories C:\TRAKKER and C:\DOSARCH are typical examples of this situation. This software can be deleted after use at the discretion of the Head of Image Capture. 13.6. WRITE DATA ONTO TAPE CONNECTED TO SUN SERVER OR WORKSTATION ON NFS NETWORK When data has been transferred to a workspace accessible on the NFS network, the data can be written to magnetic tape when logged on to the appropriate server or workstation. The data is written a a Unix tar tape set. The method of use of the exabyte tape and cartridge tape are the same. The difference is the tape drive and the size of the tapes used in the tape drive. To write data to an exabyte or cartridge tape, the tape must be inserted in the relevant tape drive. The name of the tape drive must be known for any operations to be executed, for esample/dev/rst0. The name can be obtained from the system administrator. Log on to the server or workstation onto which the tape drive is connected, either using telnet or any other appropriate way. By using the example of tape name/dev/rst0, ensure that the tape is at the beginning by rewinding with the command Mt –f/dev/rst0<> The tar command is used to write a tar tape set on the tape. The syntax for the tar command can be obtained by typing Man tar<> At the prompt, after which the information will be displayed. Change directory to the source directory to obtain the data files which are to be placed on tape. This is done in the following way, using /p07892/raw as an example Cd/db1/p07892/raw<> General Procedures for Scanning.doc Department of Water Affairs and Forestry VERSION: 1.0 17 GENERAL PROCEDURES FOR SCANNING INTRODUCTION Ensure that the correct path name is entered, taking particular care that upper and lower case letters are correctly used. The user can confirm that the correct directory has been chosen, by entering Pwd<> And a list of files presently in the source directory can be obtained by entering Is –la<> Thereafter the data files can be transferred to the tape as a tar tape set. By using the example of writing the files f0.tif, f1.tif, f1,scd, f1.pal to a tar file, the tar command would typically be Tar –cvf/dev/rst0 f0,tif,f1.tif,f1.scd,f1.pal<> If the user wishes to perform operations on the tape without a rewind at the end of the operation, then the tape device is addressed as /dev/nrst0 instead of /dev/rst0. It is good practice to check that the relevant files have been written to tape, by typically using the tar command Tar –tvf/dev/rst0<> 13.7. WRITE DATA ONTO ½” REEL TAPE ON PRIME SYSTEM Presently, this is not a recommended way of supplying data to users. The reason is that it is cumbersome and too many factors may have to be considered to successfully satisfy the user’s requirements. Should a greater need emerge to supply data on this medium, then the Head of Image Capture should negotiate a more suitable solution with the system administrator. However, if the only alternative is to supply data to a user on this medium, then the system administrator should be consulted for assistance, since there are too many alternatives to be discussed for a need which hardly ever arises. 14. COMMUNICATION WORKSTATIONS WITH NETWORK SERVER OR The operator can connect to WAGIS system servers or workstations. This facility is offered by the NFS file system in use on the WAGIS system. The scanner PC must be in “network” mode for any network operations to be done. To log on to a server, say wat1sa253, the following is entered at the prompt telnet wat1sa253<> after which the operator is prompted for a login name and password login: password: The operator enters the login name and password, after which the relevant login file will be executed for a valid login. The operator can perform the operations on the server or workstation as would normally be done from a PC on the network. Any valid server or workstation name can be used instead of the wat1sa253 example above. If the actual name is not known, then the port address can be substituted for the name. General Procedures for Scanning.doc Department of Water Affairs and Forestry VERSION: 1.0 18 INTRODUCTION The file transfer system, ftp, can be initiated to any server or workstation on the network when the scanner PC is in “network” mode. This is done in the following way, using wat1sa253 as an example GENERAL PROCEDURES FOR SCANNING ftp wat1sa253<> after which the login name and password are required. The default login name is “transfer”, so either <enter> can be entered to login as this user login name must be entered, whereafter the associated password is entered. After logging in, the ftp facilities can be used. The file transfer process is terminated by Quit<> or bye<> The PC-NFS manual can be referenced for discussion of “ftp” functions in detail. 15. GENERAL TIDYING UP PROCEDURES To avoid the scanner PC disk being cluttered with unnecessary files, the C:\PICS directory should be maintained regularly so that the minimum of data is kept. Files that are no longer required on the system should be deleted or archived, as relevant, on a regular basis. During a “scd” scanning process, the following files are created Filename.scd Filename.pal If scanning is done with the option to scan and create view files, the following view files are also created Filename Filename.low These view files can also be created after scanning by choosing the option to create view files. If disk space becomes a great problem, the view files can be deleted, since they could be created again, if required, by an option of the “screen” software. It is good practice to keep these view files to a minimum once the operator has viewed and is satisfied with the resultant scanned data. 16. LIBRARY OF RASTER SCANNED DATA An archive of raster scanned data is maintained in the form of magnetic tapes. When a scanning request is recelved, the User Data Coordinator indicates which scanned images to maintain in raster format for DWAF purposes. As the scanning request is fulfilled, the scanner operator performs the procedures to archive the data onto tape, to lable and place the tape in the tape store, to record what data is on each labelled tape on the “Data Retained by DWAF” form and to maintain the “DWAF Raster Data” file in the tpe store. The tapes are labelled starting with the letter S, followed by a number consecutively increasing from 1. 17. CONCLUSION The guidelines and procedures presented in this document are not exhaustive. Innovative ideas should continually be pursued and the procedures and guidelines should be updated to provide a constantly improving scanning service. General Procedures for Scanning.doc Department of Water Affairs and Forestry VERSION: 1.0