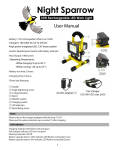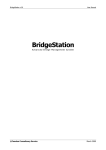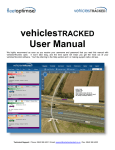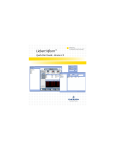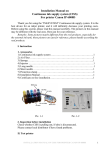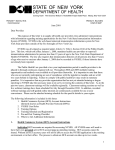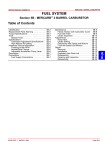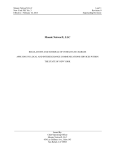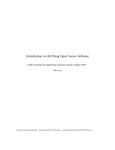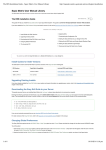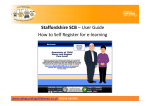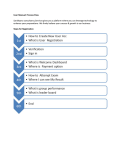Download BridgeStation on the Web
Transcript
BridgeStation on the Web User Manual BridgeStation Advanced Bridge Management System ©Camden Consultancy Service 1 March 2009 BridgeStation on the Web User Manual Table of Contents Signing In.............................................................................................................. 3 Home Page............................................................................................................ 3 Current Allocations............................................................................................... 3 Latest Monitoring ................................................................................................. 4 Bids Awaiting Allocations ................................................................................... 4 Unmonitored Allocations ..................................................................................... 4 Structure History................................................................................................... 5 How to Enter Monitoring ..................................................................................... 5 How to Bid For a New Scheme ............................................................................ 6 How to Amend an Existing Bid............................................................................ 6 Open Structure ...................................................................................................... 7 Structure Details ................................................................................................... 7 Photos and Documents ......................................................................................... 8 Components .......................................................................................................... 8 Restrictions ........................................................................................................... 8 Assessment Results............................................................................................... 9 Inspections ............................................................................................................ 9 CSS Inspections.................................................................................................... 9 Events .................................................................................................................10 Inventory Reports ...............................................................................................10 User Maintenance ...............................................................................................10 Inspection Scheduler...........................................................................................11 Downloads ..........................................................................................................11 ©Camden Consultancy Service 2 March 2009 BridgeStation on the Web User Manual Signing In The website can be found at the address: http://www.lobeg.co.uk/ To log in you will need to enter your email address together with your password. If you have forgotten your password, click on the Forgotten Password link. You then have the chance to enter your email address. If the address is recognised by the system, a new password will be emailed to you. Home Page After you have signed in you are initially presented with details of your bids, monitoring, allocations and unmonitored allocations for the previous, current and next financial year. Forecast Milestones Passed and Upcoming Milestones are also visible. Current Allocations To view details of the Current Allocations, click on the Current Allocations link. The Current Allocations page will open and display a breakdown of the allocations for the specified year, grouped by scheme type (i.e. assessment, interim measures, strengthening and maintenance). Clicking on the structure name for one of these allocations will take you to the breakdown for that specific allocation. ©Camden Consultancy Service 3 March 2009 BridgeStation on the Web User Manual Latest Monitoring To view details of the Latest Monitoring, click on the Latest Monitoring link. The Latest Monitoring page will open and display a breakdown of the monitoring for the specified year, grouped by scheme type (i.e. assessment, interim measures, strengthening and maintenance). Clicking on the structure name for one of these monitoring will take you to the breakdown for that specific monitoring. Bids Awaiting Allocations To view details of the Bids Awaiting Allocations, click on the Bids Awaiting Allocations link. The Bids Awaiting Allocations page will open and display a breakdown of the unallocated bids for the specified year, grouped by scheme type (i.e. assessment, interim measures, strengthening and maintenance). Clicking on the structure name for one of these bids will take you to the breakdown for that specific bid. Unmonitored Allocations To view details of the Unmonitored Allocations, click on the Unmonitored Allocations link. The Unmonitored Allocations page will open and display a breakdown of the unmonitored allocations for the specified year, grouped by scheme type (i.e. assessment, interim measures, strengthening and maintenance). Clicking on the structure name for one of these allocations will take you to the breakdown for that specific allocation. From the Actions panel on the left you can enter monitoring for this allocation by clicking on the Monitor a current allocation link. ©Camden Consultancy Service 4 March 2009 BridgeStation on the Web User Manual Structure History The Structure History page displays a structures entire history; namely bid details, allocation details, monitoring details and milestones. It is accessed by clicking the Scheme history link from any of the Allocation Details, Monitoring Details or Bids Details pages described above. How to Enter Monitoring Click the Monitor a current allocation link from the Main page. Choose the type of monitoring you want to enter (i.e. Bimonthly or Ad-Hoc). Please note Bi-Monthly can only be entered in May, July, September, October, December and February. Click on the structure’s name that you wish to monitor. Enter the monitoring data in the grid provided. Include future year’s figures or select the check box for Scheme will be completed this financial year. Also include a retention amount and a reason for variance if the cost profile or milestone dates have changed. The previous monitoring is also displayed if available. Click the Submit button to enter the monitoring. ©Camden Consultancy Service 5 March 2009 BridgeStation on the Web User Manual How to Bid For a New Scheme Click the Bid for a new scheme link from the Main page. Select the desired year for the bid and click the Next button. Select the bid type, which can be either an Annual Bid or an Interim Bid. Please note Annual Bids must be placed before the 15 May for the respective year. Select the scheme type, or click on an existing bid if you wish to edit it. To locate a structure enter part of its name or identifier in the search criteria and then hit the Find button (or simply press Enter). For example, if you are looking for Bonesgate Stream Access Bridge. Simply enter the word bonesgate into the search criteria field and hit enter. The list will then display only those structures containing the characters you have entered. Select the relevant structure from the list by clicking on the structure’s name. Should the OS Easting or OS Northing grid references for the selected structure be incomplete, you will be prompted to complete them before amending the bid. Enter the bid data in the grid provided. Include future year’s figures or select the check box for Scheme will be completed this financial year. Click the Submit button to enter the bid. Once the bid has been submitted, and only if it is a Strengthening or Interim Measures bid - it must first be approved by the sector leader, before it can have an allocation made to it, or have monitoring done on it. How to Amend an Existing Bid Click the Amend an Existing Bid link from the Main page. Click on the structure name of the bid to edit it. Should the OS Easting or OS Northing grid references for the selected structure be incomplete, you will be prompted to complete them before amending the bid. Enter the bid data in the grid provided. Include future year’s figures or select the check box for Scheme will be completed this financial year. Click the Submit button to amend the bid. ©Camden Consultancy Service 6 March 2009 BridgeStation on the Web User Manual l Open Structure This is the first item in the Actions panel and is used to open individual structures for viewing and editing. This screen allows you to see a list of all your structures. You can open any one of them by clicking on their name. Most boroughs will only see their own structures listed, sector leaders and package administrators will able to see all structures however. Initially the first 20 structures are shown, sorted by name. Clicking on the numbers above the word Name will allow you to move forward by page. A better way to locate a structure in the list is to enter part of its name or identifier in the search criteria and then hit the Search button (or simply press Enter). You don’t need to enter the full name of the structure, just enough of the name so as to limit the list. For example, if you are looking for Bonesgate Stream Access Bridge. Simply enter the word bonesgate into the search criteria field and hit enter. The list will then be reduced to only those structures containing the characters you have entered. Structure Details Once you click on the structure name, it will be opened up in a screen similar to the one shown here. The first page visible shows basic details about the structure in general, such as its name and location. The folders on the left allow users to navigate to other pages which show details of individual structural elements, assessments, inspection results, etc. Some of the fields in the database have ‘drop down lists’ which allow users to select from various predefined alternatives. If a user wants a value that isn’t the list he must click the other link next to these fields, which allow values to be entered which are not on the list. A checkbox allows the users to either enter a non-standard value as a once off, or add the new entry to the list so it is visible next time. Customisations to these lists are only visible to other users from the same borough. You will notice a Save button at the bottom of each page. If you make changes, it is necessary to save these before you move off the page, even if you are only moving to another element of the same structure. At the top of the page (above the word Actions) you will notice a line telling you where you are in the system hierarchy. You can always click on this hierarchy to return to the front page, or a higher level in the system. ©Camden Consultancy Service 7 March 2009 BridgeStation on the Web User Manual Photos and Documents Under the words ‘Structural Details’ you will see a number of buttons. The Photos and Documents tabs allow files to be uploaded and stored against each structure. To add a photo, select the Photos tab and then press the Browse… button next to the Photo Location field. This will then prompt you to select a file from your PC for upload. You also have the option of entering a title, date and description. Once you have entered these, press the Add Photo button to upload your photo and save it. Documents can be uploaded in a similar manner. It is also possible to record details of documents without actually uploading them. For example, if you have paper documents you may just want to record their location. Components Components are located in the folder view to the left of the screen. Click on the (+) symbols to open up the folders. Right click on an individual element to add new elements. If you make any changes, you need to press the Save button before moving to another element. If you edit a field and then attempt to move away without saving you will be prompted to return to the page so that you can save your changes. Restrictions Click on a Restriction to view its details. Right click on the Restrictions folder or an existing restriction to add a new restriction. ©Camden Consultancy Service 8 March 2009 BridgeStation on the Web User Manual Assessment Results Click on an Assessment to view its details. Right click on the Assessment Results folder or an existing assessment to add a new assessment. Inspections The inspection tree is broken down into Planned (future) and Actual (past) inspections. There are also two types of inspections – regular inspections and County Surveyors Society (CSS) inspections. A regular inspection is based on the components and subcomponents already setup for your particular structure. A CSS inspection is all the components available, not necessarily related to your structure. CSS Inspections are discussed further below. To add either, a regular or CSS inspections, right click on the Planned or Actual folder (under Inspection) and select the new inspection type. CSS Inspections A new element type that has been added is the CSS Inspection. This has been added in response to users request for an inspection sheet which looks just like the one issued by the CSS. Users can enter these types of inspections without the need to update their inventory. The format has been made to look as close as possible to the printed form issued by Atkins as part of their BCI guidelines. Where you have conducted an inspection and used two of these forms (for a multi span structure for example), simply enter to CSS inspections and give them the same inspection date. The system will consolidate the two inspections automatically when calculating the BCI. ©Camden Consultancy Service 9 March 2009 BridgeStation on the Web User Manual Events Click on an Event to view its details. Right click on the Events folder or an existing event to add a new event. Inventory Reports Inventory reports can be accessed from the Actions panel on the top left of the screen. Firstly select a category of report, then a version. If required you can also select one or two filter criteria which vary depending on the report category. Then press the Display button. After a short pause, a new window should open containing the report. Please note you will require the Adobe Acrobat plugin to be installed on your web browser. This is available as a free download from www.adobe.com and is already installed on most PCs. User Maintenance The third new item in the Actions panel is User Maintenance. This allows you to change your password and also to add new users. Users are allocated one of 4 security levels: 1. Able to view structures in their own borough, unable to add or edit any data. 2. Able to view and edit data for their own borough 3. Able to view structures from any borough, unable to add or edit any data. 4. Able to view, edit or add data to any structure in any borough. By default, each borough is assigned one user with level 2 access. Sector leaders, package administrators and TfL will have level 3 or 4 access. Any user is able to add additional users at the same or lower level than themselves. This can be achieved by selecting User Maintenance from the Actions panel and then Create User. ©Camden Consultancy Service 10 March 2009 BridgeStation on the Web User Manual Inspection Scheduler The Inspection Scheduler can be accessed by clicking the Inspection Schedule link on the Main page. On the Inspection Schedule page you can change the Regime Type, to display the various types of Inspections. The first page of the Inspection Scheduler displays the number of inspections per year. It includes the previous 6 years, current year and future 5 years figures. It also displays the total value of the inspections per year – in the dark grey Total Value column. By clicking on one of the numbers in the relevant years columns, you are taken to a detail page where the breakdown for that year is displayed. The breakdown shows the value of inspections per month for the year selected. For example, if you click a figure in the 02/03 year column on the first page, the details for the funding year 2002 are displayed on the second page. Here actual inspections are depicted in bold, whereas future inspections are in regular text. By clicking on the value in the columns you can view and edit a particular inspections detail. By clicking on a structures name you are redirected and taken to that structure details. Downloads Downloads can be accessed by clicking the Downloads link on the Main page. Downloads can incorporate manuals, updates to the BridgeStation or WebSync application, or third party application needed to run any of the aforementioned downloads. ©Camden Consultancy Service 11 March 2009