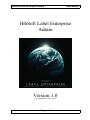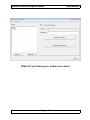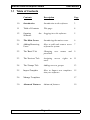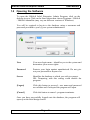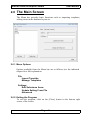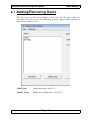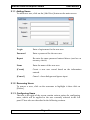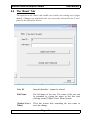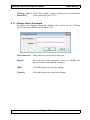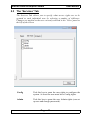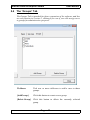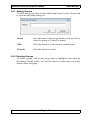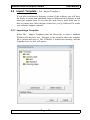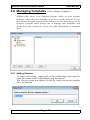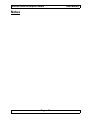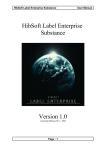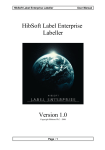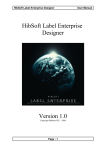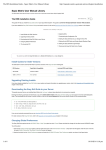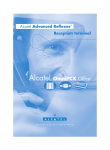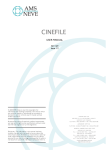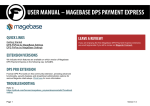Download Admin Manual - Hibiscus PLC IT Support
Transcript
HibSoft Label Enterprise Admin User Manual HibSoft Label Enterprise Admin Version 1.0 Copyright Hibiscus PLC - 2006 Page : 1 HibSoft Label Enterprise Admin User Manual HibSoft Label Enterprise Admin Screenshot Page : 2 HibSoft Label Enterprise Admin User Manual 1.0 Introduction The HibSoft Label Enterprise Admin program is a part of a suite of programs providing an advanced hazardous labelling solution. The Admin program allows you to administer which users have access to the software suite and what actions each user can undertake. Page : 3 HibSoft Label Enterprise Admin User Manual 1.1 Table of Contents Contents Description Page 1.0 Introduction Introduction to the software. 3 1.1 Table of Contents This page. 4 1.2 Opening Software Logging in to the software. 5 2.0 The Main Screen Introducing the main screen. 6 2.1 Adding/Removing Users How to add and remove users to/from the system. 7 2.2 The 'Basic' Tab Changing user password. 9 2.3 The 'Services' Tab Assigning users. 2.4 The 'Groups' Tab Adding users to groups. 13 2.5 Import Template How to Import new templates into your software. 15 2.6 Manage Templates 3.0 Advanced Features the access names rights and to 11 17 Advanced features Page : 4 19 HibSoft Label Enterprise Admin User Manual 1.2 Opening the Software To open the HibSoft Label Enterprise Admin Program, click on the desktop icon or Click on the Start button then choose Programs / HibSoft / HibSoft AdminEnt (may vary on different versions of Windows). You will be required to log-in to the database using a username and password provided to you by your system administrator. User Your user login name - identifies you to the system and determines your access rights. Password Protects your login against unauthorised. Do not give out your password to anyone else. Server Identifies the database to which you wish to connect. NB: Tampering with this setting could disable the program. [Logon] Click this button to proceed - user name and password are validate and if accepted the program will open. [Cancel] Click this button to cancel - program terminates. Once you have successfully logged onto the database, the program will open up at the label design screen. Page : 5 HibSoft Label Enterprise Admin User Manual 2.0 The Main Screen The Menu bar provides basic functions such as importing templates, editing items in the database layout etc. 2.0.1 Menu Options Options available from the Menu bar are as follows (see the indicated chapter for a full explanation: File Import Template Manage Templates Settings Edit Substance Items Update Setting From File Advanced 2.0.2 Exiting the Program To exit the program, click on the [Close] button in the bottom right corner of the screen. Page : 6 HibSoft Label Enterprise Admin User Manual 2.1 Adding/Removing Users The left panel of the User Admin screen lists all the users that are currently set up to access the labelling system, and provides options to add and/or remove users. [Add User] Add a new user - see 2.1.1 [Delete User] Delete an existing user - see 2.2.2 Page : 7 HibSoft Label Enterprise Admin User Manual 2.1.1 Adding Users To add a new user, click on the [Add User] button on the main screen. Login Enter a login name for the new user. Password Enter a password for the new user. Repeat Re-enter the same password entered above (used as a n accuracy check). !ame Enter the name of the new user. [Create] Create a new user record based on the information entered. [Cancel] Cancel - close dialogue and ignore input. 2.1.2 Removing Users To remove a user, click on the username to highlight it then click on [Delete]. 2.1.3 Configuring Users The tabs to the right of the screen contain various option for configuring users, which will be applied to the user currently selected in the left panel. These tabs are described in the following sections. Page : 8 HibSoft Label Enterprise Admin User Manual 2.2 The 'Basic' Tab The options on the 'Basic' tab enable you to alter an existing user's login details. Changes are applied to the user currently selected in the 'Users' panel to the left of the screen. User Id Internal identifier - cannot be altered. Full !ame The full name of the user. The name of the user can be amended by typing the name in this box then clicking on the [Update User's Name] button. [Update User's !ame] Click this button after amending the user name to store the change. Page : 9 HibSoft Label Enterprise Admin User Manual [Change User's Click this button to open a dialog box to amend the Password] user's password (see 2.2.1). 2.1.1 Change User's Password To access the Change Password dialogue box, click on the [Change User's Password] button on the 'Basic' tab. !ew Password Enter the new password for the user. Repeat Re-enter the same password (used to validate the password has been entered correctly). [OK] Click this button to store the change. [Cancel] Click this button to cancel the change. Page : 10 HibSoft Label Enterprise Admin User Manual 2.3 The 'Services' Tab The Services Tab allows you to specify what access rights are to be granted to each individual user by selecting a number of tickboxes. Changes are applied to the user currently selected in the 'Users' panel to the left of the screen. Config Tick this box to grant the user rights to configure the system. At least one user must have Config rights. Admin Tick this box to grant the user Admin rights (can set up user and change passwords). Page : 11 HibSoft Label Enterprise Admin User Manual Labels Tick this box to grant the user rights to create and modify label designs. Substances Tick this box to grant the user rights to create and modify substance information. NB: Where substance information is linked in from an external source only internal labelling fields (ie. extra information stored locally) can be amended. Page : 12 HibSoft Label Enterprise Admin User Manual 2.4 The 'Groups' Tab The Groups Tab is intended for future expansion of the software and has no real function in Version 1, although you can if you wish assign users to groups for administrative purposes. Tickboxes Tick one or more tickboxes to add a user to those groups. [AddGroup] Click this button to create a new group. [Delete Group] Click this button to delete the currently selected group. Page : 13 HibSoft Label Enterprise Admin User Manual 2.4.1 Adding Groups To add a new group click on the [Add Group] button on the 'Groups' tab to open the add group dialog box. Group Enter the name of the new group then click on [Ok] ro create the group or [Cancel] to cancel. [OK] Click this button to create the new named group. [Cancel] Click this button to cancel. 2.4.2 Deleting Groups To delete a group, click on the group name to highlight it then click on the [Delete Group] button. You will be asked to confirm that you really want to delete the group. Page : 14 HibSoft Label Enterprise Admin User Manual 2.5 Import Template ( File / Import Template ) If you have purchased a designer version of the software you will have the ability to create and unlimited range of different label designs as and when you require them. If not, then you may have a need from time to time to import new label designs created for you by Hibiscus Plc under your software support contract. 2.5.1 Importing a Template Select File / Import Template from the Menu bar to open a standard Windows file browser box. Navigate to the location where the template file is stored and open it. The Template is loaded into memory and the Template Save As box will appear. Page : 15 HibSoft Label Enterprise Admin [Add Section] User Manual Click this button to create a new section to organise your templates (see 2.6.1). [Delete Section] Click this button to delete the currently selected section (see 2.6.2). Template !ame Enter the name of the template. NB: Use names that will enable you to easily identify the templates when you need to retrieve them, eg. 'Small Label Non Haz'. Click the [Save] button to save the template. [Save] Click this button to save the template under the name entered above. [Cancel] Click this button to cancel - do not save the template. Saving the imported Template: 1) Select the folder or 'Section' in which you wish to store the template. 2) Type the name under which you wish to store the template in the 'Template Name' box – NB: Try to use descriptive names which will make it easier to locate the correct templates later (eg. A combination of size and usage). 3) Click the [Save] button to save the template. Adding and deleting sections, and moving templates between sections are dealt with in Section 2.6 Managing Templates. Page : 16 HibSoft Label Enterprise Admin 2.6 Managing Templates User Manual ( File / Manage Templates ) HibSoft label stores your template designs within its own internal database where they are available to all users of the software. If you purchased a designer version of the software you will have access to the designer program which allows you to manage your templates and group them into sections etc. If not, the same functionality is repeated here. 2.61 Adding Sections To create a new folder, simply click on the [Add] button, then type in a name for the new folder in the dialogue box that appears. NB: You can create new folders 'on the fly' when you use the template 'Save As' function. Page : 17 HibSoft Label Enterprise Admin User Manual Enter a name for the new template section Type in a name for the template section. Use names that are meaningful and descriptive of the templates you intend to store in that section. Click [Ok] to create the section. [Ok] Click this button to create the section named above. [Cancel] Click this button to cancel - close the dialog without creating a new section. 2.6.2 Deleting Sections To delete a folder, simply select the folder you wish to delete, ensure the correct folder is highlighted, then click on the [Delete] button (below the folders browser). Note that you cannot delete a section which contains templates - you must first individually delete the templates or move them to other sections. 2.6.3 Deleting Templates To delete a template, simply click on the template name to select it, ensure the correct template is highlighted, then click on the [Delete] button (below the templates browser. 2.6.4 Moving Templates Between Folders You can easily move templates between folders by using the drag and drop method, ie: 1) In the left panel, open the folder containing the template to be moved. 2) In the right panel, click on the template and, holding down the mouse button, drag it over the folder in the left panel where you wish it to be placed, then release the mouse button.. Page : 18 HibSoft Label Enterprise Admin User Manual 3.0 Advanced Features ( Settings ) HibSoft Label Enterprise boasts advanced features which can be accessed from the Settings option on the Menu Bar - including: 1. Customisable database – additional database fields can be added as single or multi-language options. 2. Customisable look-ups – change the behaviour of the substance look-up routines and/or the appearance of the returned results. 3. Active data fields – perform calculations, look-ups etc. based on the contents of a data field. Customisations of this nature will normally be set up on your behalf when the software is installed and should not be attempted by anyone without expert knowledge of both the software and the LUA programming language. Consequently these features are not covered here and will be the subject of an Advanced Configuration Manual (available on request). Warning – tampering with these settings may invalidate your software support. Page : 19 HibSoft Label Enterprise Admin Notes Page : 20 User Manual