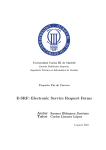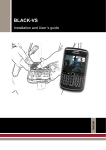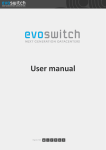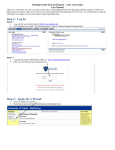Download USER MANUAL - KIT Solutions Support Site
Transcript
Issue Tracking System USER MANUAL VERSION 1.0 JANUARY 2007 TABLE OF CONTENTS Introduction..............................................................................................................................................................3 Tips For Using The Application Effectively...............................................................................................................4 Menu Information ................................................................................................................................................4 User Controls ......................................................................................................................................................5 Data Fields and Buttons ......................................................................................................................................5 System Utilities ........................................................................................................................................................6 Search.................................................................................................................................................................6 Help.....................................................................................................................................................................7 Login Procedure ......................................................................................................................................................8 Listing Screen ..........................................................................................................................................................9 Viewing an Issue ...............................................................................................................................................10 Comments.....................................................................................................................................................10 Adding an Issue .....................................................................................................................................................11 Issue Tracker User Manual 2 © KIT Solutions® 2007 INTRODUCTION The Issue Tracking System is a web-based tracking system for all user issues in relation to using the KIT Prevention Service (KPS). This system will allow users to keep track of all of the issues that they are having and reporting to KIT Solutions while using KPS. In doing so, this gives users the ability to view the result of an issue if it occurs more than once so they are able to resolve the issue on their own at their own pace. This can be beneficial for users given their busy schedules and often it can be difficult for users to find the time to contact KIT Support with a problem they may be having while using KPS. Issues added into the Issue Tracking System can be defined as follows: Question: This generally involves how to perform a function within the application or a conceptual/policy/procedure question. Suggestion: Periodically, users notice that something may be missing or not functioning to its full capacity for the completion of their job. If this occurs, the user will make a suggestion for improvement to the application. Bug: Occasionally, the applications may produce a problem, or bug, that doesn’t allow the users to use the application to its full capability. This is defined as a bug. Issue Tracker User Manual 3 © KIT Solutions® 2007 TIPS FOR USING THE APPLICATION EFFECTIVELY Menu Information The menu for the application will display administrative tasks available to the user. The user currently logged into the Issue Tracker will be displayed. Clicking on the user name will return the user to the main Listing screen. You must be signed into the KIT Prevention Service (KPS) using your own UserID and Password at login. Issue Tracker User Manual 4 © KIT Solutions® 2007 User Controls Information is entered and edited on the computer screen through data entry/edit forms. The table below summarizes the buttons used to enter/edit information. Must be pressed first before new information is added to a form Removes the information currently on the form from the Issue Tracking System Cancels the Add or Edit without saving any information entered Adds the information on the form to the Issue Tracking System on edit While entering information into a form, several keys are helpful for moving the cursor from one information box (called a data field) to another. The table below summarizes those keys: Key Description Function The TAB Key Moves the cursor to the next data field Hold down the SHIFT key and then press the TAB key Moves the cursor to the previous data field Use the MOUSE by pointing and clicking to move the cursor Moves the cursor by pointing and clicking Data Fields and Buttons In the Issue Tracking System there are several fields, boxes and buttons that are used to collect and store data. Type Text Field (aka ‘Text Box) Drop Down Menu (aka Pull Down Menu) Radio Button Check Boxes * Preview / Description (fill in the blank) Selected (select one) Not selected Selected Indicates a required field Not Selected It does not matter the order in which the above fields are filled in, but if a required field is not filled in and you try to save the form, you will receive a message informing you what field is missing data, you will not be able to save the form until that field has data. Issue Tracker User Manual 5 © KIT Solutions® 2007 SYSTEM UTILITIES Search To locate a specific issue, use the Search feature. 1. Click Search from the Listing screen. 2. To locate an issue by the Subject: a. Enter in the entire Subject or a specific term from the Subject in the field labeled “Search Terms”. button. b. Click the c. A list of associated Open Issues will be displayed. *Note: If you would like to include Closed Issues as well, click the box labeled “Include Closed” and click the button again. d. Select the appropriate Subject you would like to view or edit by clicking on the entitled link. 3. To locate the Issue by the Issue ID #: a. Enter the ID # in the field labeled “Issue ID To View”. b. Click the Go To button. c. A new window will open displaying the issue you selected. 4. To close the Search feature, click Search from the Listing screen. Click on the user name in the menu to return to the main Listing screen. Issue Tracker User Manual 6 © KIT Solutions® 2007 Help The Help button will display a description and/or specific instructions pertinent to the available fields. 1. Click Help from the Listing screen to display the question mark. 2. Click on the question mark to display the field description. A new window will open displaying the description. 3. To close the open window, click the link entitled Close (in the upper left hand corner). *Note: You may also use the X in the upper right hand corner to close the window. Tips • If there is an underlined word within the Help window, it is a link to another Help description. Click on the link to view its description. You will have to close the window and click the initial question mark to view the original description you were viewing. There is no Back button. • The link entitled “Help” within the open description window does not do anything. Issue Tracker User Manual 7 © KIT Solutions® 2007 LOGIN PROCEDURE Connect to the Internet using your Internet browser (preferably Internet Explorer). In the Address (Location) box, type in the following address and press enter: http://www.kithost.net/ 1. Type in the User ID, Password and Organization ID supplied to you by your administrator. 2. Click the button. 3. Select KIT Support from the main menu. 4. Select Issue Report from the KIT Support submenu. A new window will open displaying the Issue Tracking System. 5. Your login information should automatically be filled in for you. Click the button. *Note: The login information will be the same UserID you use when logging into KPS. Tips • The User IDs ARE NOT case sensitive. • Passwords ARE case sensitive. Issue Tracker User Manual 8 © KIT Solutions® 2007 LISTING SCREEN The Listing Screen displays all of the issues you (the user) added into the Issue Tracker. You will not be able to see other users’ issues. • • • • • • #: the assigned ID number for the issue. Used for database purposes Subject: a brief description of the issue for identification purposes Requestor: the user who entered or reported the issue Assigned To: the Support Team member that is handling the issue Category: the department handling the issue and the type of issue Status: the status of the issue o Open: issue is still being worked on o Closed: issue has been completed Priority: the priority of the issue App: what application (KPS) the issue belong to Organization: what organization ID reported the issue Modified: the date of when the issue was last updated Page 1 of 5: number of pages displaying issues. Displays 10 issues a page : displays the page currently viewed. Click Next > to display the next page of issues • • • • • • *Note: Click Prev < to return to the previous page. • Records: number of total issues reported by the user Tips • Clicking on the field name in a Category field ascending or descending order. Issue Tracker User Manual will allow you to sort through your files by 9 © KIT Solutions® 2007 Viewing an Issue To view the details of an existing Issue, select the Subject to view by clicking on the entitled link. A new window button to close the open window. will open displaying the details of the issue. Click the Comments All descriptions (issue and resolutions) that have been added to the issue will be displayed under the entitled tab. The name of the user or KIT Support member as well as the date and time of who entered a comment will be displayed above the Comment. Issue Tracker User Manual 10 © KIT Solutions® 2007 ADDING AN ISSUE 1. Click from the Listing screen. 2. Enter a brief description of the issue in the Subject* field. 3. Enter in a description of the issue in the Description field. 4. Select the type of issue you are having from the Issue Type dropdown list. *Note: This field is defaulted to Question. a. Bug: KPS is causing a problem not allowing you to use the application to its full capability b. Question: training questions on how to use KPS c. Suggestion: a suggestion for improving KPS 5. Your information is automatically filled in for you in the User information section. *Note: This information is based off of the information entered in the Staff Registration module of KPS. If any of this information needs temporarily changed, modify the appropriate field by entering in the information. If any of the information is incorrect this should be corrected in the Staff Registration module of KPS. See the User Manual for details. 6. Click the button to save the issue. An email notification will now be sent to the KIT Support Team informing them of your issue. You will receive a reply email once a KIT Support Team member has looked into and modified your issue. *Note: To see the reply, see Viewing an Issue. Tips • You will not be able to edit an issue once saved. Issue Tracker User Manual 11 © KIT Solutions® 2007