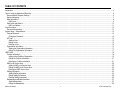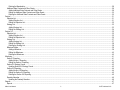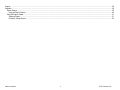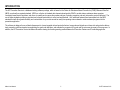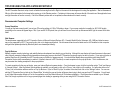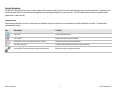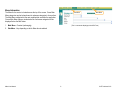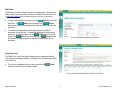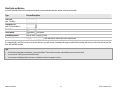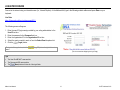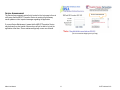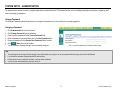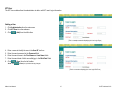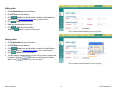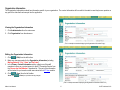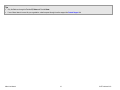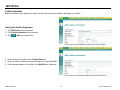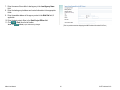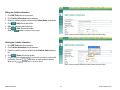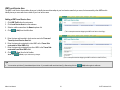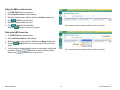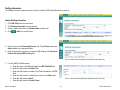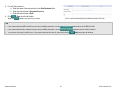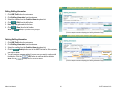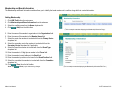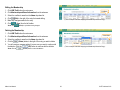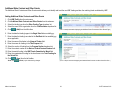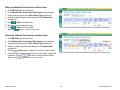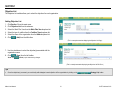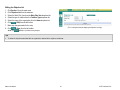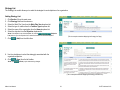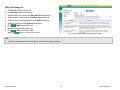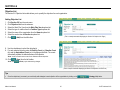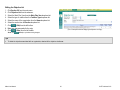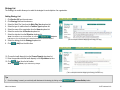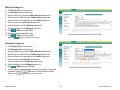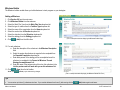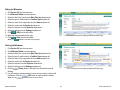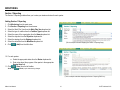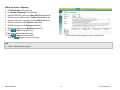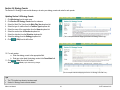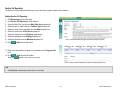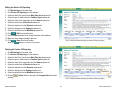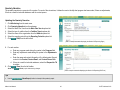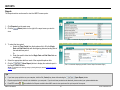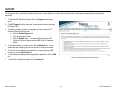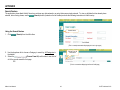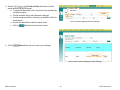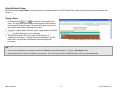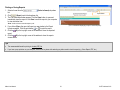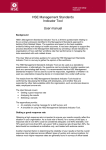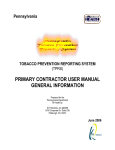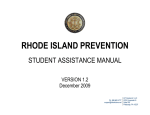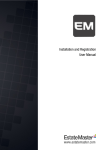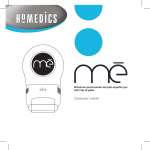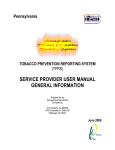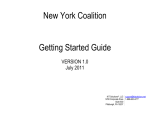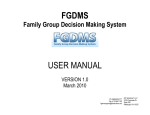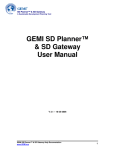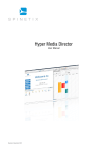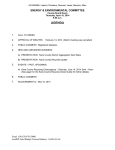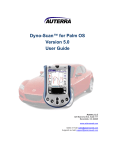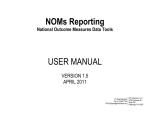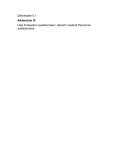Download ME PREVENTION - KIT Solutions Support Site
Transcript
ME PREVENTION HMP USER MANUAL VERSION 2.3 July 2013 Ph: 888.600.4777 Fax: 412.366.7199 [email protected] KIT Solutions®, LLC 5700 Corporate Dr Suite 530 Pittsburgh, PA 15237 TABLE OF CONTENTS Introduction ...................................................................................................................................................................................................................................................... 5 Tips for Using the Application Effectively ......................................................................................................................................................................................................... 6 Recommended Computer Settings ............................................................................................................................................................................................................. 6 System Navigating ...................................................................................................................................................................................................................................... 7 Menu Information ........................................................................................................................................................................................................................................ 8 Edit Forms............................................................................................................................................................................................................................................... 9 Data Fields and Buttons ............................................................................................................................................................................................................................ 10 Edit Form Buttons ................................................................................................................................................................................................................................. 11 Login Procedure ............................................................................................................................................................................................................................................ 12 Service Announcement ............................................................................................................................................................................................................................. 13 System Setup – Administration ...................................................................................................................................................................................................................... 14 Change Password ..................................................................................................................................................................................................................................... 14 Changing a Password ........................................................................................................................................................................................................................... 14 KIT User .................................................................................................................................................................................................................................................... 15 Adding a User ....................................................................................................................................................................................................................................... 15 Editing a User ....................................................................................................................................................................................................................................... 16 Deleting a User ..................................................................................................................................................................................................................................... 16 Organization Information ........................................................................................................................................................................................................................... 17 Viewing the Organization Information ................................................................................................................................................................................................... 17 Editing the Organization Information ..................................................................................................................................................................................................... 17 HMP Profile ................................................................................................................................................................................................................................................... 19 Coalition Information ................................................................................................................................................................................................................................. 19 Adding a New Coalition Organization ................................................................................................................................................................................................... 19 Editing the Coalition Information ........................................................................................................................................................................................................... 21 Deleting the Coalition Information ......................................................................................................................................................................................................... 21 HMP Local Service Area ........................................................................................................................................................................................................................... 22 Adding a HMP Local Service Area ........................................................................................................................................................................................................ 22 Editing the HMP Local Service Area ..................................................................................................................................................................................................... 23 Deleting the HMP Service Area ............................................................................................................................................................................................................ 23 Staffing Information ................................................................................................................................................................................................................................... 24 Adding Staffing Information ................................................................................................................................................................................................................... 24 Editing Staffing Information ................................................................................................................................................................................................................... 26 Deleting Staffing Information ................................................................................................................................................................................................................. 26 Membership and Board Information .......................................................................................................................................................................................................... 27 Adding Membership .............................................................................................................................................................................................................................. 27 Editing the Membership ........................................................................................................................................................................................................................ 28 Maine User Manual 2 © KIT Solutions® 2013 Deleting the Membership ...................................................................................................................................................................................................................... 28 Additional State Contract and Other Grants .............................................................................................................................................................................................. 29 Adding Additional State Contracts and Other Grants ............................................................................................................................................................................ 29 Editing the Additional State Contracts and Other Grants ...................................................................................................................................................................... 30 Deleting the Additional State Contracts and Other Grants .................................................................................................................................................................... 30 Section 1........................................................................................................................................................................................................................................................ 31 Objective List ............................................................................................................................................................................................................................................. 31 Adding Objective List ............................................................................................................................................................................................................................ 31 Editing the Objective List....................................................................................................................................................................................................................... 32 Strategy List .............................................................................................................................................................................................................................................. 33 Adding Strategy List .............................................................................................................................................................................................................................. 33 Editing the Strategy List ........................................................................................................................................................................................................................ 34 Section 2-6 .................................................................................................................................................................................................................................................... 35 Objective List ............................................................................................................................................................................................................................................. 35 Adding Objective List ............................................................................................................................................................................................................................ 35 Editing the Objective List....................................................................................................................................................................................................................... 36 Strategy List .............................................................................................................................................................................................................................................. 37 Adding Strategy List .............................................................................................................................................................................................................................. 37 Editing the Strategy List ........................................................................................................................................................................................................................ 38 Deleting the Strategy List ...................................................................................................................................................................................................................... 38 Milestone Builder ....................................................................................................................................................................................................................................... 39 Adding a Milestone ............................................................................................................................................................................................................................... 39 Editing the Milestones ........................................................................................................................................................................................................................... 40 Deleting the Milestones ......................................................................................................................................................................................................................... 40 Monitoring ...................................................................................................................................................................................................................................................... 41 Section 1 Reporting ................................................................................................................................................................................................................................... 41 Adding Section 1 Reporting .................................................................................................................................................................................................................. 41 Editing the Section 1 Reporting............................................................................................................................................................................................................. 42 Section 2-6 Strategy Counts...................................................................................................................................................................................................................... 43 Updating Section 2-6 Strategy Counts .................................................................................................................................................................................................. 43 Section 2-6 Reporting................................................................................................................................................................................................................................ 44 Adding Section 2-6 Reporting ............................................................................................................................................................................................................... 44 Editing the Section 2-6 Reporting ......................................................................................................................................................................................................... 45 Deleting the Section 2-6 Reporting ....................................................................................................................................................................................................... 45 Quarterly Narrative .................................................................................................................................................................................................................................... 46 Updating the Quarterly Narrative .......................................................................................................................................................................................................... 46 Reports .......................................................................................................................................................................................................................................................... 47 Reports ...................................................................................................................................................................................................................................................... 47 Maine User Manual 3 © KIT Solutions® 2013 Support .......................................................................................................................................................................................................................................................... 48 Appendix........................................................................................................................................................................................................................................................ 49 Search Feature.......................................................................................................................................................................................................................................... 49 Using the Search Feature ..................................................................................................................................................................................................................... 49 Using the Reports Viewer .......................................................................................................................................................................................................................... 51 Viewing a Report................................................................................................................................................................................................................................... 51 Printing or Saving Reports .................................................................................................................................................................................................................... 52 Maine User Manual 4 © KIT Solutions® 2013 INTRODUCTION The KIT Prevention Service is a database tracking software package, which is based on the Center for Substance Abuse Prevention’s (CSAP) Minimum Data Set (MDS), a nationally recognized standard. MDS is a collection of standard data elements developed by CSAP to enable states, substance abuse agencies, community-based service providers, and others to quantify and compare the number and type of primary prevention and early intervention services delivered. The use of these standards provides a consistent and comprehensive basis to collect and analyze data. Also, additional features have been added onto the MDS standard that will allow greater flexibility and customization for your state as well as easily incorporating science-based or evidence-based programs into the prevention application. The software is designed to use a Needs Assessment to choose targeted risk and protective factors, base goals and objectives on these risk and protective factors, track prevention activities aimed at accomplishing the goals and objectives, and evaluate the progress of the goals and the outcomes (success) of the programs. In addition, the KIT Prevention Service facilitates information sharing and tracking meeting results between the Prevention Partners and Coordinating agencies. Maine User Manual 5 © KIT Solutions® 2013 TIPS FOR USING THE APPLICATION EFFECTIVELY The KIT Prevention Service is set up in such a fashion that moving from Left to Right on the menu is the best approach to using the application. Start at Assessment, filling in all the information for that area before moving on to the Planning section. Continuing in this manner will ensure that all of the sections of the application have enough information to function correctly. If all of the different portions are not completed, some modules will not work correctly. Recommended Computer Settings Screen Resolution You will get the best screen layout if you set your PC monitor settings to 1024 x 768 pixels or larger. If your screen resolution is smaller (ex. 800 X 600 pixels), everything on the screen will appear larger. But, if you use 800 X 600 pixels, then you will have to scroll more both up & down and left & right to access all the data fields. Web Browser The web browser supported by the KIT Prevention Service is Microsoft Internet Explorer (IE). Currently Mozilla Firefox, Netscape, AOL, MSN and other browsers may not be supported by KPS. They may function, but not to design specifications. We recommend users have the latest version of IE installed on their computer along with the updates provided by Microsoft (which are released periodically). Pop-Up Blockers Modern computer security technology and usability features development have lead to pop-up blocking. Although this new feature of internet browsers, toolbars and other 3rd party managing software blocks hazardous and annoying pop-ups, sites like KIT Prevention require pop-ups to be able to function. If your pop-up blocker is enabled, then there is a possibility that KIT Prevention may not function or appear properly. You should either disable the pop-up blocker while using the KIT Prevention Service (while remembering to enable it, if desired, when not in KIT Prevention) or create exceptions for the pop-up blocker. This is cumbersome, but may be easier than making exceptions to the pop-up blocker. To create exceptions for the pop-up blocker, open your Internet Explorer browser window. Once the browser is open, click the top toolbar option “Tools” and then go to “Internet Options”. After the Internet Options window is available, you will want to click on the “Privacy” tab at the top of the window. You will notice while on the “Privacy” tab, at the bottom will be a section on Pop-Up Blockers. If you’re “Block Pop-Ups” checkbox is checked, then click on the “Settings” button. You can now add the KIT Prevention Service links to the “Allowed Sites” list which the pop-up blocker will ignore when trying to block pop-ups from KIT Prevention. You will want to add “https://kitprevention.kithost.net” for the live application, and “http://demo.kithost.net” for the demo application. Once these sites are added to your “Allowed Sites” list, the pop-up blocker will no longer prevent pages from loading or appearing while you are using the KIT Prevention Service. Maine User Manual 6 © KIT Solutions® 2013 System Navigating The ME KIT Prevention Service is set up in such a fashion that moving from left to right on the menu is the best approach to using the application. Continuing in this manner will ensure that all of the sections of the application have enough information to function correctly. If all of the different portions are not completed, some modules will not work correctly. Computer Keys While entering information into a form, several keys are helpful for moving the cursor from one information box (called a data field) to another. The table below summarizes those keys: Key Description Function The Cursor Points to desired location The TAB key Moves the cursor to the next data field Hold down the SHIFT key and then press the TAB key Moves the cursor to the previous data field The Control (Ctrl) key Enables blocked material to open (due to pop-up blocker) Use the MOUSE by pointing and clicking to move the cursor Moves the cursor by pointing and clicking Maine User Manual 7 © KIT Solutions® 2013 Menu Information Sub-Menu The Menu for the service is located across the top of the screen. Some Main Menu categories may be broken down into submenu categories to choose from. The Main Menu categories list the main modules that are within the application. Once a Main Menu category is selected a list of submenu categories will be displayed below the Main menu. (This is a screenshot displaying a blank Edit Form.) 1. Main Menu - Constant (unchanging) 2. Sub-Menu - Vary depending on which Menu item is selected. Maine User Manual Main Menu 8 © KIT Solutions® 2013 Edit Forms The Edit Form contains the fields for entering and editing data. The buttons for adding, editing, saving, canceling, deleting, are available in the left toolbar. (See the Data Fields and Button section for additional details on the function of these buttons.) To add new information into the form, click the (Add) button from the left toolbar. The (Add) button will change into a (Cancel) button and the Edit Form data fields will be blank allowing you to enter new information. To view and edit existing data, use the dropdown lists to select the information you want to view. The data fields will display the data entered (Edit) button from the left previously. To modify this data, click the toolbar. The (Edit) button will change into a (Cancel) button; the fields will no longer be grayed out and will allow you to change the information. (This is a sample screenshot displaying an Edit Form.) Single Form View: The Single Form View is used when the data entered is updated periodically. Only one form is available and edited. The Single Form View displays the fields on the Edit Form. The form can be edited at any time, but you must click the button from the left toolbar to update the data. (Save) (This is a sample screenshot displaying a “Single Form View” Page.) Maine User Manual 9 © KIT Solutions® 2013 Data Fields and Buttons In the KIT Prevention Service there are several fields, boxes and buttons that are used to collect and store data. Type Preview/Description Text Field (aka ‘Text Box’) Dropdown List (aka ‘Pull Down Menu’) Radio Buttons Check Boxes Plus/Minus buttons Required field checked unchecked checked unchecked (click to open) (click to close) A red field and an asterisk denotes a required field. If a required field is not filled in and you try to save the form, you will receive a message informing you what field is missing data, and you will not be able to save the form until that field has data. Tips All the fields with red labels and asterisks (*) are required fields. These must have a value entered before the record can be saved. You can use the ’TAB’ key to move from field to field. You can enter an identifying letter of an item in a dropdown list and it will appear in the list. Maine User Manual 10 © KIT Solutions® 2013 Edit Form Buttons Information is entered and edited on the computer screen through data entry/edit forms. The table below summarizes the buttons used to enter/edit information. Notice that if the button is not in bold print, then it is not selectable at this time. Searches for information on the criteria (e.g. KIT user) that you specify. Must be pressed first before new information is added to a form. Allows you to change the information currently on the form. Adds the information on the form to the KIT Prevention. Prints the information currently on the form. Displays the Expert Help screen. Returns you to the previous screen. Removes the information currently on the form from the KIT Prevention database. After you press ‘Add’ or ‘Edit’, a 'Cancel' button will replace the ‘Add’ or 'Edit' button. Cancels the Add or Edit without saving any information entered. Below are some additional buttons that may appear within a form. Will open information in a new window based on the selections in the Edit form. Opens the information in the enter/edit form for viewing or modifications Maine User Manual 11 © KIT Solutions® 2013 LOGIN PROCEDURE Connect to the internet using an internet browser (i.e., Internet Explorer). In the Address field, type in the following website address and press Enter on your keyboard: Live Data: https://kitprevention.kithost.net/meprevent2011/ The following screen will appear: 1. Enter the user ID (login name) provided by your acting administrator in the User ID text box. 2. Enter the password in the Password text box. 3. Enter the organization ID in the Organization ID text box. 4. Select the grant you wish to work on from the Select Grant dropdown list. 5. Click the (Login) button. To log out of the application, click the menu. (Log Off) link on the right of the main (This is a screenshot displaying the Login Page.) Tips The User IDs ARE NOT case sensitive. The Passwords ARE case sensitive. The (Reset) button will clear all of the login fields. Maine User Manual 12 © KIT Solutions® 2013 Service Announcement Service Announcements The Service Announcement section that is located on the Login page is there to notify users that the ME KIT Prevention Service is receiving any necessary server updates or other important messages regarding the application. If you see Service Maintenance it means that the ME KIT Prevention Service may be down for a short period of time and you will not be able to log into the application at that time. Server maintenance typically occurs once a month. (This is a screenshot displaying the Login Page.) Maine User Manual 13 © KIT Solutions® 2013 SYSTEM SETUP – ADMINISTRATION The Administration module is used to complete administrative tasks within the KIT Prevention Service, such as updating organization information, registering a KIT user, and changing a password. Change Password The Change Password module allows the user to change the password on the account they are currently logged into. Changing a Password 1. 2. 3. 4. 5. 6. 7. Click Administration from the main menu. Click Change Password from the submenu. Enter the current password in the Current Password field. Enter the password you would like to use in the New Password field. Retype the password in the Reenter New Password field to confirm. Click (Save) from the left toolbar. You will receive a message stating it was successfully changed. (This is a screenshot displaying the Change Password Page.) Tips The advantage to the Change Password module is any staff member can change his or her own password without having access to the Staff Module. It is important to remember that passwords ARE case sensitive. Passwords can be any combination of letters, numbers and/or characters. You will use the new password the next time you log in. Maine User Manual 14 © KIT Solutions® 2013 KIT User The KIT User module allows the administrator to add or edit KIT user’s login information. Adding a User 1. Click Administration from the main menu. 2. Click KIT User from the submenu. 3. Click (Add) from the left toolbar. (This is a sample screenshot displaying the User Login Page.) 4. 5. 6. 7. 8. Enter a name to identify the user in the User ID* text box. Enter the user’s password in the Password field. Enter the user’s name in the First Name and Last Name fields. Enter the user’s date of birth as mm/dd/yyyy in the Birth Date* field Click (Save) from the left toolbar. *Note: Click (Cancel) to quit without saving changes. (This is a screenshot displaying the User Login Edit Form.) Maine User Manual 15 © KIT Solutions® 2013 Editing a User 1. Click Administration from the main menu. 2. Click KIT User from the submenu. 3. Click (Search) from the left toolbar to locate the staff member you wish to edit. (See Using the Search Feature section for additional details.) 4. Click (Edit) from the left toolbar. 5. Make any changes needed to the form. 6. Click (Save) from the left toolbar. *Note: Click (Cancel) to quit without saving changes. (This is a sample screenshot displaying the User Login Page.) Deleting a User 1. Click Administration from the main menu. 2. Click KIT User from the submenu. (Search) from the left toolbar to locate the the staff member 3. Click you wish to delete. (See Using the Search Feature section for additional details.) 4. Click (Delete) from the left toolbar. 5. You will receive a message asking if you are sure you want to continue with the deletion. Click the (OK) button to continue with the deletion. *Note: Click the OK Button (Cancel) button to cancel the deletion. (This is a sample screenshot displaying the User Login Page.) Maine User Manual 16 © KIT Solutions® 2013 Organization Information The Organization Information module has information specific to your organization. The contact information will be useful to the state in case they have a question on any part of the data that has been put into the application. Viewing the Organization Information 1. Click Administration from the main menu. 2. Click Organization from the submenu. (This is a sample screenshot displaying the Organization Information Page.) Editing the Organization Information 1. Click (Edit) from the left toolbar. 2. Make any changes needed to the Organization Information (including Mailing Address*, City*, State* and Zip Code*). 3. In the Primary Contact Information section, select one of the staff members to serve as a contact person for the KIT Prevention Service from the Choose the Staff Member* dropdown list. The rest of the information will be loaded for you based on what was entered in the KIT User module. 4. Click (Save) from the left toolbar. *Note: Click (Cancel) to quit without saving changes. (This is a sample screenshot displaying the Organization Information Edit Form.) Maine User Manual 17 © KIT Solutions® 2013 Tips Only the State can change the Provider ID, Status and Provider Name. If one of these items is incorrect for your organization, submit a request through the online support site Contact Support link. Maine User Manual 18 © KIT Solutions® 2013 HMP PROFILE Coalition Information Before any members can be added to the coalition, use the Coalition Information module to first register your coalition. Adding a New Coalition Organization 1. Click HMP Profile from the main menu. 2. Click Coalition Information from the submenu. (Add) from the left toolbar. 3. Click (This is a sample screenshot displaying the HMP Coalition Information Page.) 4. Enter the name of the coalition in the Coalition Name field. 5. Enter the coalition’s address and contact information in the appropriate fields. 6. Enter the website address of the coalition in the Web Site field, if applicable. (This is a partial screenshot displaying the HMP Coalition Information Edit Form.) Maine User Manual 19 © KIT Solutions® 2013 7. Enter the name of the coalition’s lead agency in the Lead Agency Name field. 8. Enter the lead agency’s address and contact information in the appropriate fields. 9. Enter the website address of the agency contact in the Web Site field, if applicable. 10. Enter the state project officer in the State Project Officer field. 11. Click (Save) from the left toolbar. *Note: Click Maine User Manual (Cancel) to quit without saving changes. (This is a partial screenshot displaying the HMP Coalition Information Edit Form.) 20 © KIT Solutions® 2013 Editing the Coalition Information 1. 2. 3. 4. 5. 6. Click HMP Profile from the main menu. Click Coalition Information from the submenu. Select the coalition you wish to edit from the Coalition Name dropdown list. (Edit) from the left toolbar. Click Make any changes needed to the form. Click (Save) from the left toolbar. *Note: Click (Cancel) to quit without saving changes. (This is a sample screenshot displaying the HMP Coalition Information Page.) Deleting the Coalition Information 1. Click HMP Profile from the main menu. 2. Click Coalition Information from the submenu. 3. Select the coalition you wish to delete from the Coalition Name dropdown list. 4. Click (Delete) from the left toolbar. 5. You will receive a message asking if you are sure you want to continue with the deletion. Click the (OK) button to continue with the deletion. *Note: Click the OK Button (Cancel) button to cancel the deletion. (This is a sample screenshot displaying the HMP Coalition Information Page.) Maine User Manual 21 © KIT Solutions® 2013 HMP Local Service Area The HMP Local Service Area module allows you to identify towns and townships in your local service area that you serve, that are served by other HMPs and to identify towns you serve which are outside of your local service area. Adding a HMP Local Service Area 1. 2. 3. 4. Click HMP Profile from the main menu. Click Local Service Area from the submenu. Select a coalition name from the Name dropdown list. Click (Add) from the left toolbar. (This is a sample screenshot displaying the HMP Local Service Area Page.) 5. Enter the town and township in local service area in the Town and Township Local Service Area field. 6. Enter the towns sub-contracted to other HMPs in the Towns Subcontracted to Other HMPs field. 7. Enter the towns sub-contracted from other HMPs in the Towns Subcontracted from Other HMPs field. 8. Click (Save) from the left toolbar. *Note: Click (Cancel) to quit without saving changes. (This is a sample screenshot displaying the HMP Local Service Area Edit Form.) Tips You can enter up to three (3) towns/townships at a time. If you need to add more than three (3), after saving click the Maine User Manual 22 (Add) button again to add more. © KIT Solutions® 2013 Editing the HMP Local Service Area 1. 2. 3. 4. 5. 6. Click HMP Profile from the main menu. Click Local Service Area from the submenu. Select the coalition name you wish to edit from the Name dropdown list. Click (Edit) from the left toolbar. Make any changes needed to the form. Click (Save) from the left toolbar. *Note: Click (Cancel) to quit without saving changes. (This is a sample screenshot displaying the HMP Local Service Area Page.) Deleting the HMP Service Area 1. 2. 3. 4. Click HMP Profile from the main menu. Click Local Service Area from the submenu. Select the coalition name you wish to delete from the Name dropdown list. Click the (Delete) button next to the local service area you wish to delete. 5. You will receive a message asking if you are sure you want to continue with the deletion. Click the (OK) button to continue with the deletion. *Note: Click the Maine User Manual Delete Button OK Button (This is a sample screenshot displaying the HMP Local Service Area Page.) (Cancel) button to cancel the deletion. 23 © KIT Solutions® 2013 Staffing Information The Staffing Information module is used to record the coalition’s HMP paid staff and sub-contractors. Adding Staffing Information 1. 2. 3. 4. Click HMP Profile from the main menu. Click Staffing Information from the submenu. Select a coalition name from the Coalition Name dropdown list. Click (Add) from the left toolbar. (This is a sample screenshot displaying the Staffing Information Page.) 5. Enter the name of the Partnership Director, the 10 digit Phone number and Email address in the appropriate fields. 6. Enter what percent this position is covered by HMP funding in the Percent of Position Covered by HMP Funding field. (This is a sample screenshot displaying the Staffing Information Edit Form.) 7. For each HMP Paid Staff member: a. Enter the name of the HMP paid staff in the HMP Paid Staff field b. Enter the staff member’s Position Title. c. Enter the staff member’s number of Full Time Equivalents in the FTE field. d. Enter the staff member’s 10-digit phone number in the Phone field e. Enter the staff member’s Email. f. Enter the staff member’s Content Focus. Maine User Manual (This is a partial screenshot displaying the Staffing Information Edit Form.) 24 © KIT Solutions® 2013 8. For each Sub-contractor: a. Enter the name of the sub-contractor in the Sub-Contractor field b. Enter the sub-contractor’s Program Focus Area. c. Enter the sub-contractor’s Role. 9. Click (Save) from the left toolbar. *Note: Click (Cancel) to quit without saving changes. (This is a partial screenshot displaying the Staffing Information Edit Form.) Tips If you need to add other HMP Paid Staff once you save the Staffing Information, click the underneath the list of HMP Paid Staff. If you need to add other Sub-contractors once you save the Staffing Information, click the underneath the list of Sub-Contractors. You can enter up to three (3) staff at a time. If you need to add more than three (3), after saving click the Maine User Manual 25 (Add) button again to add more. © KIT Solutions® 2013 Editing Staffing Information 1. 2. 3. 4. 5. 6. Click HMP Profile from the main menu. Click Staffing Information from the submenu. Select the coalition from the Coalition Name dropdown list. Click (Edit) from the left toolbar. Make any changes needed to the form. (Save) from the left toolbar. Click *Note: Click (Cancel) to quit without saving changes. (This is a sample screenshot displaying the Staffing Information Page.) Deleting Staffing Information 1. 2. 3. 4. Click HMP Profile from the main menu. Click Staffing Information from the submenu. Select the coalition from the Coalition Name dropdown list. Click the (Delete) button next to the HMP Paid staff or Sub-contractor you wish to delete. 5. You will receive a message asking if you are sure you want to continue with the deletion. Click the (OK) button to continue with the deletion. *Note: Click the Delete Button OK Button (Cancel) button to cancel the deletion. (This is a sample screenshot displaying the Staffing Information Page.) Maine User Manual 26 © KIT Solutions® 2013 Membership and Board Information The Membership and Board Information module allows you to identify the board members of a coalition along with their contact information. Adding Membership 1. 2. 3. 4. Click HMP Profile from the main menu. Click Membership and Board Information from the submenu. Select the coalition name from the Name dropdown list. Click (Add) from the left toolbar. (This is a sample screenshot displaying the Membership Information Page.) 5. Enter the name of the member’s organization in the Organization field. 6. Enter the name of the member in the Member Name field. 7. Select the sector the member is involved with from the Primary Sector dropdown list. 8. Select the secondary sector the member is involved with from the Secondary Sector dropdown list, if applicable. 9. Select the board the member is involved with from the Board Type dropdown list. 10. Enter the member’s 10-digit phone number in the Phone field. 11. Enter the member’s email address in the Email field. 12. Enter the member’s position on the board in the Board Position field. 13. Select the committee the member is involved with from the Committee dropdown list. 14. Click (Save) from the left toolbar. *Note: Click Maine User Manual (This is a sample screenshot displaying the Membership Information Edit Form.) (Cancel) to quit without saving changes. 27 © KIT Solutions® 2013 Editing the Membership 1. 2. 3. 4. 5. 6. Click HMP Profile from the main menu. Click Membership and Board Information from the submenu. Select the coalition’s name from the Name dropdown list. Click (Edit) to the right of the entry that needs editing. Make any changes needed to the entry. Click (Save) from the left toolbar. *Note: Click (Cancel) to quit without saving changes. Edit Button (This is a sample screenshot displaying the Membership Information Page.) Deleting the Membership 1. 2. 3. 4. 5. Click HMP Profile from the main menu. Click Membership and Board Information from the submenu. Select the coalition’s name from the Name dropdown list. Click the (Delete) button to the right of the entry you wish to delete. You will receive a message asking if you are sure you want to continue with the deletion. Click the (OK) button to continue with the deletion. *Note: Click the Maine User Manual Delete Button OK Button (This is a sample screenshot displaying the Membership Information Page.) (Cancel) button to cancel the deletion. 28 © KIT Solutions® 2013 Additional State Contract and Other Grants The Additional State Contracts and Other Grants module allows you to identify and track the non-HMP funding and also the matching funds contributed by HMP. Adding Additional State Contracts and Other Grants 1. 2. 3. 4. 5. Click HMP Profile from the main menu. Click Additional State Contracts and Other Grants from the submenu. Select the funding type from the Other Funding Type dropdown list. Select the name of the organization from the Coalition Name dropdown list. Click (Add) from the left toolbar. (This is a sample screenshot displaying the Additional State Contracts and Other Grants Page.) 6. Enter the date the funding began in the Begin Date field as mm/dd/yyyy. 7. Enter the date the funding has ended in the End Date field as mmd/dd/yyyy, when applicable. 8. Enter the name of the funder in the Name of Funder field. 9. Enter the reason for funding in the Title/Purpose field. 10. Select the section of funding from the Program Section dropdown list. 11. Enter the contract number in the State or Federal Contract Number field. 12. Enter the match funding in the HMP Funds Committed to Match field. 13. Enter the organization’s funding for the time frame in the Total Funding for the Period field. 14. Click (Save) from the left toolbar. *Note: Click Maine User Manual (Cancel) to quit without saving changes. (This is a sample screenshot displaying the Additional State Contracts and Other Grants Edit Form.) 29 © KIT Solutions® 2013 Editing the Additional State Contracts and Other Grants 1. 2. 3. 4. Click HMP Profile from the main menu. Click Additional State Contracts and Other Grants from the submenu. Select the funding type from the Other Funding Type dropdown list. Select the coalition name that needs editing from the Coalition Name dropdown list. 5. Click (Edit) from the left toolbar. 6. Make any changes needed to the entry. 7. Click (Save) from the left toolbar. *Note: Click (Cancel) to quit without saving changes. (This is a sample screenshot displaying the Additional State Contracts and Other Grants Page.) Deleting the Additional State Contracts and Other Grants 1. 2. 3. 4. Click HMP Profile from the main menu. Click Additional State Contracts and Other Grants from the submenu. Select the funding type from the Other Funding Type dropdown list. Select the coalition name that needs editing from the Coalition Name dropdown list. 5. Click the (Delete) button to the right of the entry you wish to delete. 6. You will receive a message asking if you are sure you want to continue with the deletion. Click the (OK) button to continue with the deletion. *Note: Click the Maine User Manual Delete Button OK Button (This is a sample screenshot displaying the Additional State Contracts and Other Grants Page.) (Cancel) button to cancel the deletion. 30 © KIT Solutions® 2013 SECTION 1 Objective List The Objective List module allows you to select the objectives for each organization. Adding Objective List 1. 2. 3. 4. 5. 6. Click Section 1 from the main menu. Click Objective List from the submenu. Select the Work Plan Year from the Work Plan Year dropdown list. Select the type of coalition from the Coalition Type dropdown list. Select the name of the organization from the Name dropdown list. Click (Add) from the left toolbar. (This is a sample screenshot displaying the Objective List Page.) 7. Use the checkboxes to select the objective(s) associated with the organization name. 8. Click (Save) from the left toolbar. *Note: Click (Cancel) to quit without saving changes. (This is a sample screenshot displaying the Objective List Edit Form.) Tips Once the objective(s) are saved, you can directly add strategies to each objective of the organization by clicking on the Maine User Manual 31 (Strategy List) button. © KIT Solutions® 2013 Editing the Objective List 1. 2. 3. 4. 5. 6. 7. 8. Click Section 1 from the main menu. Click Objective List from the submenu. Select the Work Plan Year from the Work Plan Year dropdown list. Select the type of coalition from the Coalition Type dropdown list. Select the name of the organization from the Name dropdown list. Click (Edit) from the left toolbar. Make any changes needed to the entry. Click (Save) from the left toolbar. *Note: Click (Cancel) to quit without saving changes. (This is a sample screenshot displaying the Objective List Page.) Tips To delete the objectives associated with an organization, deselect all the objective checkboxes. Maine User Manual 32 © KIT Solutions® 2013 Strategy List The Strategy List module allows you to select the strategies for each objectives of an organization. Adding Strategy List 1. 2. 3. 4. 5. 6. Click Section 1 from the main menu. Click Strategy List from the submenu. Select the Work Plan Year from the Work Plan Year dropdown list. Select the type of coalition from the Coalition Type dropdown list. Select the name of the organization from the Name dropdown list. Select the objective from the Objective dropdown list. *Note: If the objective is not in the dropdown list, use the (Objective List) button to go to the Objective List to select the checkbox for the desired objective. 7. Click (This is a sample screenshot displaying the Strategy List Page.) (Add) from the left toolbar. 8. Use the checkboxes to select the strategy(s) associated with the organization/objective. 9. Click (Save) from the left toolbar. *Note: Click (Cancel) to quit without saving changes. (This is a sample screenshot displaying the Strategy List Edit Form.) Maine User Manual 33 © KIT Solutions® 2013 Editing the Strategy List 1. 2. 3. 4. 5. 6. 7. 8. 9. Click Section 1 from the main menu. Click Strategy List from the submenu. Select the Work Plan Year from the Work Plan Year dropdown list. Select the type of coalition from the Coalition Type dropdown list. Select the name of the organization from the Name dropdown list. Select the objective from the Objective dropdown list. Click (Edit) from the left toolbar. Make any changes needed to the entry. Click (Save) from the left toolbar. *Note: Click (Cancel) to quit without saving changes. (This is a sample screenshot displaying the Strategy List Page.) Tips To delete the strategies associated with an objective, deselect all the strategy checkboxes. Maine User Manual 34 © KIT Solutions® 2013 SECTION 2-6 Objective List The Section 2-6 Objective List module allows you to quantify the objectives for each organization. Adding Objective List 1. 2. 3. 4. 5. 6. 7. Click Section 2-6 from the main menu. Click Objective List from the submenu. Select the Work Plan Year from the Work Plan Year dropdown list. Select the type of coalition from the Coalition Type dropdown list. Select the name of the organization from the Name dropdown list. Select the section from the Section dropdown list. Click (Add) from the left toolbar. (This is a sample screenshot displaying the Section 2-6 Objective List Page.) 8. Use the checkboxes to select the objective(s). 9. For each selected objective, enter the Setting Count (sc), Baseline Count (bc) and the Aspirational Count (ac) in the appropriate fields. The counts entered will populate the indicated areas of the objective. *Note: You do not need to enter counts for the Substance Abuse objectives. 10. Click (Save) from the left toolbar. *Note: Click (Cancel) to quit without saving changes. (This is a sample screenshot displaying the Section 2-6 Objective List Edit Form.) Tips Once the objective(s) are saved, you can directly add strategies to each objective of the organization by clicking on the Maine User Manual 35 (Strategy List) button. © KIT Solutions® 2013 Editing the Objective List 1. 2. 3. 4. 5. 6. 7. 8. 9. Click Section 2-6 from the main menu. Click Objective List from the submenu. Select the Work Plan Year from the Work Plan Year dropdown list. Select the type of coalition from the Coalition Type dropdown list. Select the name of the organization from the Name dropdown list. Select the section from the Section dropdown list Click (Edit) from the left toolbar. Make any changes needed to the entry. Click (Save) from the left toolbar. *Note: Click (Cancel) to quit without saving changes. (This is a sample screenshot displaying the Objective List Page.) Tips To delete the objectives associated with an organization, deselect all the objective checkboxes. Maine User Manual 36 © KIT Solutions® 2013 Strategy List The Strategy List module allows you to select the strategies for each objective of an organization. Adding Strategy List 1. 2. 3. 4. 5. 6. 7. Click Section 2-6 from the main menu. Click Strategy List from the submenu. Select the Work Plan Year from the Work Plan Year dropdown list. Select the type of coalition from the Coalition Type dropdown list. Select the name of the organization from the Name dropdown list. Select the section from the Section dropdown list Select the objective from the Objective dropdown list. *Note: If the objective is not in the dropdown list, use the (Objective List) button to go to the Objective List to select the checkbox for the desired objective. (This is a sample screenshot displaying the Strategy List Page.) 8. Select the strategy from the Strategy dropdown list. (Add) from the left toolbar. 9. Click 10. Choose the health disparity from the Choose Disparity dropdown list. 11. Enter the population with the health disparity in the Populations text box. 12. Click (Save) from the left toolbar. *Note: Click (Cancel) to quit without saving changes. (This is a sample screenshot displaying the Strategy List Edit Form.) Tips Once the strategy is saved, you can directly add milestones to the strategy by clicking on the Maine User Manual 37 (Milestone Builder) button. © KIT Solutions® 2013 Editing the Strategy List 1. 2. 3. 4. 5. 6. 7. 8. 9. 10. 11. Click Section 2-6 from the main menu. Click Strategy List from the submenu. Select the Work Plan Year from the Work Plan Year dropdown list. Select the type of coalition from the Coalition Type dropdown list. Select the name of the organization from the Name dropdown list. Select the section from the Section dropdown list Select the objective from the Objective dropdown list. Select the strategy from the Strategy dropdown list. Click (Edit) from the left toolbar. Make any changes needed to the entry. Click (Save) from the left toolbar. *Note: Click (Cancel) to quit without saving changes. (This is a sample screenshot displaying the Strategy List Page.) Deleting the Strategy List 1. 2. 3. 4. 5. 6. 7. 8. 7. 9. Click Section 2-6 from the main menu. Click Strategy List from the submenu. Select the Work Plan Year from the Work Plan Year dropdown list. Select the type of coalition from the Coalition Type dropdown list. Select the name of the organization from the Name dropdown list. Select the section from the Section dropdown list Select the objective from the Objective dropdown list. Select the strategy from the Strategy dropdown list. (Delete) from the left toolbar. Click You will receive a message asking if you are sure you want to continue with the deletion. Click the (OK) button to continue with the deletion. *Note: Click the Maine User Manual OK Button (This is a sample screenshot displaying the Strategy Page.) (Cancel) button to cancel the deletion. 38 © KIT Solutions® 2013 Milestone Builder The Milestone builder module allows you build milestones to track progress on your strategies. Adding a Milestone 1. 2. 3. 4. 5. 6. 7. 8. 9. Click Section 2-6 from the main menu. Click Milestone Builder from the submenu. Select the Work Plan Year from the Work Plan Year dropdown list. Select the type of coalition from the Coalition Type dropdown list. Select the name of the organization from the Name dropdown list. Select the section from the Section dropdown list Select the objective from the Objective dropdown list. Select the strategy from the Strategy dropdown list Click (Add) from the left toolbar. (This is a sample screenshot displaying the Milestone Builder Page.) 10. For each milestone: a. Enter the description of the milestone in the Milestone Description field. b. Select the quarter the milestone is expected to be completed from the Expected Completion dropdown list. c. Enter what percent of the strategy will be accomplished once this milestone is completed in the Percent of Milestone Toward Strategy Accomplishment field. d. Enter the name of the partners who will work on this milestone in the List the partners who will work with you on this milestone field. 11. Click (Save) from the left toolbar. *Note: Click (Cancel) to quit without saving changes. (This is a sample screenshot displaying the Milestone Builder Edit Form.) Tips You can enter up to three (3) milestones at a time. If you need to add more than three (3), after saving click the Maine User Manual 39 (Add) button again to add more. © KIT Solutions® 2013 Editing the Milestones 1. 2. 3. 4. 5. 6. 7. 8. 9. 10. 11. Click Section 2-6 from the main menu. Click Milestone Builder from the submenu. Select the Work Plan Year from the Work Plan Year dropdown list. Select the type of coalition from the Coalition Type dropdown list. Select the name of the organization from the Name dropdown list. Select the section from the Section dropdown list Select the objective from the Objective dropdown list. Select the strategy from the Strategy dropdown list. Click (Edit) from the left toolbar. Make any changes needed to the entry. Click (Save) from the left toolbar. *Note: Click (Cancel) to quit without saving changes. (This is a sample screenshot displaying the Milestone Builder Page.) Deleting the Milestones 1. 2. 3. 4. 5. 6. 7. 8. 9. Click Section 2-6 from the main menu. Click Milestone Builder from the submenu. Select the Work Plan Year from the Work Plan Year dropdown list. Select the type of coalition from the Coalition Type dropdown list. Select the name of the organization from the Name dropdown list. Select the section from the Section dropdown list Select the objective from the Objective dropdown list. Select the strategy from the Strategy dropdown list. Click the (Delete) button to the right of the milestone that needs deleting. 10. You will receive a message asking if you are sure you want to continue with (OK) button to continue with the deletion. the deletion. Click the *Note: Click the Maine User Manual OK Button Delete Button (This is a sample screenshot displaying the Milestone Builder Page.) (Cancel) button to cancel the deletion. 40 © KIT Solutions® 2013 MONITORING Section 1 Reporting The Section 1 Reporting module allows you to enter your status and notes for each quarter. Adding Section 1 Reporting 1. 2. 3. 4. 5. 6. 7. 8. 9. Click Monitoring from the main menu. Click Section 1 Reporting from the submenu. Select the Work Plan Year from the Work Plan Year dropdown list. Select the type of coalition from the Coalition Type dropdown list. Select the name of the organization from the Name dropdown list. Select the objective from the Objective dropdown list. Select the strategy from the Strategy dropdown list. Select the milestone from the Milestone dropdown list. (Add) from the left toolbar. Click (This is a sample screenshot displaying the Section 1 Reporting Page.) 10. For each quarter: a. Select the appropriate status from the Status dropdown list. b. Enter notes about the progress of the quarter in the appropriate Quarter Note field. 11. Click (Save) from the left toolbar. *Note: Click (Cancel) to quit without saving changes. (This is a sample screenshot displaying the Section 1 Reporting Edit Form.) Maine User Manual 41 © KIT Solutions® 2013 Editing the Section 1 Reporting 1. 2. 3. 4. 5. 6. 7. 8. 9. 10. 11. Click Monitoring from the main menu. Click Section 1 Reporting from the submenu. Select the Work Plan Year from the Work Plan Year dropdown list. Select the type of coalition from the Coalition Type dropdown list. Select the name of the organization from the Name dropdown list. Select the objective from the Objective dropdown list. Select the strategy from the Strategy dropdown list. Select the milestone from the Milestone dropdown list. Click (Edit) from the left toolbar. Make any changes needed to the entry. Click (Save) from the left toolbar. *Note: Click (Cancel) to quit without saving changes. (This is a sample screenshot displaying the Section 1 Reporting Page.) Tips Section 1 Reporting cannot be deleted. Maine User Manual 42 © KIT Solutions® 2013 Section 2-6 Strategy Counts The Section 2-6 Strategy Counts module allows you to enter your strategy counts and notes for each quarter. Updating Section 2-6 Strategy Counts 1. 2. 3. 4. 5. 6. 7. 8. 9. Click Monitoring from the main menu. Click Section 2-6 Strategy Counts from the submenu. Select the Work Plan Year from the Work Plan Year dropdown list. Select the type of coalition from the Coalition Type dropdown list. Select the name of the organization from the Name dropdown list. Select the section from the Section dropdown list. Select the objective from the Objective dropdown list. Select the strategy from the Strategy dropdown list. Click (Edit) from the left toolbar. (This is a sample screenshot displaying the Section 2-6 Strategy Counts Page.) 10. For each quarter: a. Enter the strategy counts in the appropriate field. b. Enter any notes about the strategy counts in the Count Note field. 11. Click (Save) from the left toolbar. *Note: Click (Cancel) to quit without saving changes. (This is a sample screenshot displaying the Section 2-6 Strategy Count Edit Form.) Tips The YTD is tallied once the entry has been saved. Section 2-6 Strategy Counts cannot be deleted. Maine User Manual 43 © KIT Solutions® 2013 Section 2-6 Reporting The Section 2-6 Reporting module allows you to track and enter progress notes for each milestone. Adding Section 2-6 Reporting 1. 2. 3. 4. 5. 6. 7. 8. 9. 10. Click Monitoring from the main menu. Click Section 2-6 Reporting from the submenu. Select the Work Plan Year from the Work Plan Year dropdown list. Select the type of coalition from the Coalition Type dropdown list. Select the name of the organization from the Name dropdown list. Select the section from the Section dropdown list. Select the objective from the Objective dropdown list. Select the strategy from the Strategy dropdown list. Select the milestone from the Milestone dropdown list. Click (Add) from the left toolbar. (This is a sample screenshot displaying the Section 2-6 Reporting Page.) 11. Enter any notes about the progress on the milestone in the Progress Note field. 12. Click (Save) from the left toolbar. *Note: Click (Cancel) to quit without saving changes. (This is a sample screenshot displaying the Section 2-6 Reporting Edit Form.) Tips The Entry Date automatically populates with the current date. Maine User Manual 44 © KIT Solutions® 2013 Editing the Section 2-6 Reporting 1. 2. 3. 4. 5. 6. 7. 8. 9. 10. 11. 12. 13. Click Monitoring from the main menu. Click Section 2-6 Reporting from the submenu. Select the Work Plan Year from the Work Plan Year dropdown list. Select the type of coalition from the Coalition Type dropdown list. Select the name of the organization from the Name dropdown list. Select the section from the Section dropdown list. Select the objective from the Objective dropdown list. Select the strategy from the Strategy dropdown list. Select the milestone from the Milestone dropdown list. Click (Edit) from the left toolbar. Use the Status dropdown list to change the status of the milestone. Make any other changes needed to the entry. Click (Save) from the left toolbar. *Note: Click (Cancel) to quit without saving changes. (This is a sample screenshot displaying the Section 2-6 Reporting Page.) Deleting the Section 2-6 Reporting 1. 2. 3. 4. 5. 6. 7. 8. 9. 10. Click Monitoring from the main menu. Click Section 2-6 Reporting from the submenu. Select the Work Plan Year from the Work Plan Year dropdown list. Select the type of coalition from the Coalition Type dropdown list. Select the name of the organization from the Name dropdown list. Select the section from the Section dropdown list. Select the objective from the Objective dropdown list. Select the strategy from the Strategy dropdown list. Select the milestone from the Milestone dropdown list. (Delete) button to the right of the Progress Note that needs Click the deleting.. Maine User Manual Delete Button (This is a sample screenshot displaying the Section 2-6 Reporting Page.) 45 © KIT Solutions® 2013 Quarterly Narrative The quarterly narrative is a synopsis of the quarter. For each of the six sections, it allows the user to identify what progress has been made, if there are adjustments, if there is a need for technical assistance and the contact person. Updating the Quarterly Narrative 1. 2. 3. 4. 5. 6. 7. Click Monitoring from the main menu. Click Quarterly Narrative from the submenu. Select the Work Plan Year from the Work Plan Year dropdown list. Select the type of coalition from the Coalition Type dropdown list. Select the name of the organization from the Name dropdown list. Select the reporting period from the Reporting Period dropdown list. Click (Edit) from the left toolbar. (This is a sample screenshot displaying the Section 2-6 Reporting Page.) 8. For each section: a. Enter any progress made during the quarter in the Progress field. b. Enter any adjustments made during the quarter in the Adjustments field. c. Enter the name and contact information of the Infrastructure Support contact in the Contact, Contact Email, and Contact Phone fields. d. If there is a need for technical assistance, select the Request for TA checkbox. 9. Click (Save) from the left toolbar. *Note: Click (Cancel) to quit without saving changes. (This is a sample screenshot displaying the Section 2-6 Reporting Edit Form.) Tips Use the Maine User Manual (Show Report) button to view/print the quarterly report. 46 © KIT Solutions® 2013 REPORTS Reports The Reports section can be used to view the HMP Process reports. 1. Click Reports from the main menu. 2. Click the (Select) button to the right of the report name you wish to view. Select Button (This is a screenshot displaying the HMP Process Reports Page.) 3. To select the time period: a. Select the Time Period from the dropdown list to fill in the Begin Date and End Date fields with the beginning date and ending date of the selected time period. Or b. Enter the specific dates into the Begin Date and End Date fields as mm/dd/yyyy. 4. Select the appropriate data from each of the required dropdown lists. 5. Click the (Open Report) button to display the selected report in the Report Viewer window. Open Report Button (This is a screenshot displaying the HMP Process Report Parameters Page.) *Note: For information on viewing, saving or printing this report, see the Using the Reports Viewer section. Tips (Open Report) button. If you have a pop-up blocker on your computer, hold the Ctrl (Control) key down while selecting the Reports require Active X controls to be installed on your computer. If you do not have permissions to download, please contact your system administrator. Excel/PDF buttons Maine User Manual were added to the Reports module to allow MAC users to view reports and for quick export of the reports. 47 © KIT Solutions® 2013 SUPPORT On the Support Site, you will find information about how to contact Support, an online version of this manual, and frequently asked questions regarding the application. 1. To reach the ME Prevention Support Site, click Support from the main menu. 2. Click KIT Support from the sub-menu. A new window will open displaying the Support Site. 3. To submit a problem, question, or suggestion for improvement to KIT Solutions Customer Support team: a. Click the Contact Support link. b. Fill in the appropriate fields. c. Click the Submit button. Your request will be sent to the KIT Solutions Customer Support team and ME Office of Substance Abuse. 4. To find this manual in an online version, click the Manuals link. A new window will open displaying the various options for viewing the manual. 5. To see a list of new features, improvements, or announcements for ME Prevention, click the What’s New link. 6. To view frequently asked questions regarding the application, click the FAQ link. 7. To view a list of helpful documents, click the Library link. Maine User Manual (This is a screenshot displaying the Support Page.) 48 © KIT Solutions® 2013 APPENDIX Search Feature The application shows blank fields if there have not been any data entered or an entry that was previously entered. To view or edit data that has already been entered, but not being shown, use the (Search) button (located on the left toolbar) and use the following instructions to find this entry. Search button Using the Search Feature 1. Click (Search) from the left toolbar. (This is a sample screenshot displaying the User Login page.) Choose From All radio button 2. Use the dropdown list to choose a Category to search by. All Categories is the default. (Choose From All) radio button to see a list of 3. Select the all of the records saved for that page. OR (This is a screenshot displaying the Search Staff page.) Maine User Manual 49 © KIT Solutions® 2013 4. Select the (Or Select a Filter) radio button to limit the search results by filtering the records. a. To specify the search filters, click on the arrow on the dropdown lists and select an option. b. Use the first search filter to select the search categories. c. Use the second search filter to select how you would like to filter the search results. d. Use the third search filter to select the search criteria e. Click the (Go) button to see the search results. 5. Click the Or Select a Filter radio button Go button (This is a screenshot displaying the Search Staff page.) (Select) button next to the entry to go to that page. Select button (This is a sample screenshot displaying the Search Staff page.) Maine User Manual 50 © KIT Solutions® 2013 Using the Reports Viewer Once you have clicked Open Report, the report will open up in a separate window. Use this “Reports Viewer” window to view the report and to save and/or print the report. Viewing a Report 1. Click these buttons to maneuver to other pages in the report. The single arrow (either forward or backward, will move the view to the next page or the previous page. The arrows with the bar can move the report view to either the first or last page of the report. 2. To move to a specific page in the report, type in a page number into this field and hit the Enter key to move to that page. 3. The box with the label ‘100%’ can be used to change the level of magnification of the report. To change the level of magnification, click the black arrow on the right side of the blank and choose an appropriate percentage. (This is a screenshot displaying a report in Internet Explorer.) Tips (Open Report) button. If you have a pop-up blocker on your computer, hold the Ctrl (Control) key down while selecting the Reports require Active X controls to be installed on your computer. If you do not have permissions to download, please contact your system administrator. Maine User Manual 51 © KIT Solutions® 2013 Printing or Saving Reports 1. Select a format from the (Select a format) dropdown list. 2. Click (Export) next to the dropdown list. 3. The File Download window appears. Click the Open button to open and immediately view the report or click Save to save the report to your computer to view at another time Export button *Note: You do not have to save the report to print. (This is a screenshot displaying a report in Internet Explorer.) 4. If you clicked Open, the report will open in a new window in the Export format requested. Click the print button ( or ) to print the report. 5. Click the (X) in the top right corner of the window to close the exported report. 6. Click the (X) in the top right corner of the window to close the reports viewer screen. Tips The recommended format for printing is Acrobat (PDF) file. If you have a pop-up blocker on your computer, hold the Ctrl key down while selecting any button used to view the report (e.g., Show Report, PDF, etc.). Maine User Manual 52 © KIT Solutions® 2013