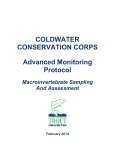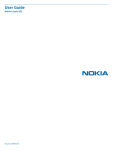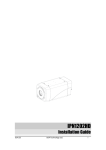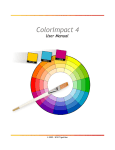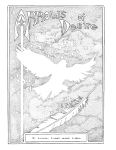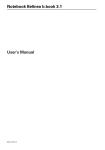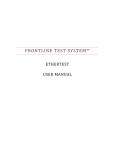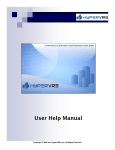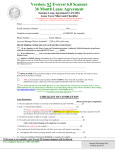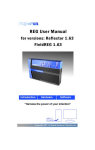Download User Manual
Transcript
User Manual EVOX ZYTO EVOX Users Manual Copyright ©2013 All rights reserved. 02_MAN_EVOX-01en Table of Contents Contents Getting Started . . . . . . . . . . . . . . . . . . . . . . . . . . . 1 Client management features . . . . . . . . . . . . . . . . . . . . . 3 Library and inventory management . . . . . . . . . . . . . . . . . 6 Running an EVOX session . . . . . . . . . . . . . . . . . . . . . . 9 Additional options in an EVOX session . . . . . . . . . . . . . . . . 13 Setting up and running a Remote Session . . . . . . . . . . . . . . 17 EVOX Settings . . . . . . . . . . . . . . . . . . . . . . . . . . . 21 Specifications . . . . . . . . . . . . . . . . . . . . . . . . . . . . 27 iv Getting Started 1 This chapter includes the following topics: • • • • About the EVOX Installing the EVOX About installing the EVOX on multiple computers About starting the EVOX About the EVOX The EVOX system is designed to work directly with a client’s personal perceptions. Perception is the way we feel and think about something. In many cases, we are not even consciously aware of everything that we perceive or how those perceptions affect us. Through a process known as Perception Reframing, the EVOX system helps clients discover new ways of seeing things. The EVOX uses the voice (VOX is Latin for voice) to create visual maps of a client’s perceptions about specific topics like health, relationships, work or athletic performance; really any aspect of life. The client speaks about any topic and the EVOX records the energy of the voice. The voice energy is then plotted into what is called a Perception Index or PI. The PI gives the client a visual image of their perception as it pertains to the topic discussed. The EVOX then uses the PI to determine frequency signals that will facilitate a shift in perception. These signals are sent to the Hand Cradle as the client listens to relaxing music and thinks about the topic spoken of. Users of the EVOX System have reported positive impacts on various aspects of their life, including: • Personal Health • Interpersonal Relationships • Personal Performance With the EVOX System it is possible to quickly and painlessly shift, or reframe, perception at a conscious and subconscious level. Perception Reframing allows for a more mature or functional reality, and is used to improve any aspect of human performance Installing the EVOX The ZYTO 5 software is downloaded through the internet. You will not receive an installation CD. Refer to the email you received from ZYTO when you first purchased your EVOX. That email contains a download link (www.ZYTO.com/ZYTO5install) that you can click to access the installation website. The email also contains a unique username and password that you will need the first time you log in to your software. To download the ZYTO software: 1. 2. 3. 4. At the download website, click Run in the upper right of the screen. You will be prompted to run the setup.exe file. Click Run to start the installation process. Next you are prompted to run the file. Click Run to continue. Then you are prompted to install the ZYTO 5 Software. Click Install to continue. You will see a progress bar as your computer installs the software. 1 Chapter 4 Getting Started 5. At the end of the installation process there will be a moment or two when all icons disappear and it seems nothing is happening. Wait for that moment to pass and then a new window will pop up, requesting your User Name and Password. Fill in these fields and click Log In. NOTE: You can find your username and password in the installation email ZYTO sent you at the time of your purchase. If you can’t find that email, call ZYTO Customer support at 801-224-7199. 6. If you have more than one license you will see the Select a License window. Choose the license you wish to use by clicking on it, and then clicking OK. If you only have one license you will automatically be taken to the software’s Main Menu screen. About installing the EVOX on multiple computers Your software license allows you to install the software on two different computers. You will use the same download process to install the software onto the second computer. However, you may only open and operate the software on one computer at a time. In order to use the installed program you must have the software license claimed on that computer. Before you can claim your license on a different computer you must first release it from the computer where it is currently being used, or currently claimed. About starting the EVOX After the software has been installed, there will be a ZYTO 5 icon on your desktop and a ZYTO folder in your Windows Start Menu. Post installation, you can use either of these options to open the software. Each time the software opens it attempts to sync with ZYTO’s secured server. In order to sync you must be connected to the internet. During the sync your computer will encrypt your session files and copy them to ZYTO’s secured server as a backup, and your computer will download any updates to the software, including updates to libraries you have loaded. This ensures that your information from clients and sessions is available if you open your software on another computer, or if you have a computer crash this backup will allow you to restore your data. Note that you do not need to be connected to the internet to use your ZYTO software. If you aren’t connected to the internet your ZYTO program will recognize there is no internet and will go straight to the login page. However, the software does need to sync at least once every twenty-one days in order to verify that your subscription is active. After the sync, you will be prompted to login with your username and password. 2 Client management features 2 This chapter includes the following topics: • • • • • • • • • About clients Adding a new client Opening an existing client Viewing a client’s session history Editing client information Viewing clinic session history Exporting client information Archiving a client Using the archive manager About clients The Clients tab can be found under the EVOX Main Menu. Here, you have the ability to create a new client or open an existing client, view session histories, and use the archive manager. In order to run a client session in the EVOX, you must first use the Clients tab to either create a new client or open an existing client. Adding a new client The first time you see a client, you will need to create a new client profile and enter their information. To add a new client: 1. In the EVOX Main Menu, click Clients > My Clients and on the My Clients page click New Client. 2. On the New Client page, enter the client’s information into the appropriate fields. First Name, Last Name, and Gender are required. It is also recommended that you enter in an email address for the client and their date of birth. 3. Once the information has been input, click Save. The client tab for the new client automatically opens. Opening an existing client After you have initially created a client’s profile, use My Clients to open the existing client’s profile. To open an existing client: 1. In the EVOX Main Menu, click Clients > My Clients. 2. On the My Clients page, enter the client name in the search field. NOTE: The search function looks for letter sequence. This means you don’t have to type the first or last name from the beginning; you can type any letter sequence in the client’s name. 3. In the search results, click anywhere on the desired client’s line to open a client tab for that client. 3 Chapter 5 Client management features Viewing a client’s session history The EVOX allows you to open an existing client and then view their session history. You can see the date and time of all sessions. You can also open those sessions to view the session data and report. To view a client’s session history: In the EVOX Main Menu, click Clients > My Clients. On the My Clients page, enter the client name in the search field. In the search results, click anywhere on the desired client’s line to open a client tab for that client. In the left column are listed the date and time of all past sessions. The session name will also appear if one was created. 5. To view the session data and report, click the desired past session. 1. 2. 3. 4. NOTE: Past sessions are locked, indicated by the padlock on the session tab. This means the session record is viewable, but cannot be edited. In your EVOX, the only viewable items are the individual PI (perception index) charts and the report. Editing a client’s information At any time, you can edit the client information for an existing client. For example, if the client moves, you can update their profile with the new address. To do so, you must first open the client. To edit a client’s information: 1. In the EVOX Main Menu, click Clients > My Clients. 2. On the My Clients page, enter the client name in the search field. 3. In the search results, click anywhere on the desired client’s line to open a client tab for that client. 4. In the center column you can see the client information. Click Edit Info to make any changes. 5. On the Client Information page, enter any edits or additions in the appropriate fields. 6.Click Save to return to the client tab. Viewing clinic session history In addition to viewing a specific client’s history from within the client tab, you can also view and access all session histories for that license. To view clinic session history: 1. In the EVOX Main Menu, click Clients > Session History. The session history page displays each session run in the software, organized by month and day. Notice that the total number of sessions for each month or day is shown on the right. 2. Click the desired month to expand your view and see each day. Click again to close the expanded view. 3. Click on any day displayed to expand your view and see the time of each session and the client’s name. If the session was named, the session name will appear to the right of the client name. 4. Click the name or time to view that particular session history, which will open in a Session Tab. NOTE: Past sessions are locked, indicated by the padlock on the session tab. This means the session record is viewable, but cannot be edited. In your EVOX, the only viewable items are the individual PI (perception index) charts and the report. 4 Chapter 5 Client management features Exporting client information The client features allow you to export your client list along with client information as a CSV file, which can be used in spreadsheet programs like Microsoft Excel. To export client information: 1. In the EVOX Main Menu, click Clients > Export Clients. 2. On the Export Clients page you can see a list of your clients. 3. (optional) Enter a date range to view only the clients with sessions during that timeframe. 4.Click Export List. Name and save the CSV file in the desired location. The CSV file displays the client information that has been entered into their client profile along with the client notes you have created. Archiving a client There may be times that you wish to archive a client file. For example, if you accidentally have client duplicates or have clients that you are no longer seeing. To archive a client: 1. 2. 3. 4. 5. In the EVOX Main Menu, click Clients > My Clients. On the My Clients page, enter the client name in the search field. In the search results, click anywhere on the desired client’s line to open a client tab for that client. In the lower right corner of the client tab, click Archive Client. Confirm that you wish to archive this client and click Yes. Archiving the client does not delete the profile or session history; instead it removes the client from the client search list. You may still wish to show archived clients in the client search. To show archived clients in the client search: 1. In the EVOX Main Menu, click Clients > My Clients. 2. On the My Clients page, click the Show Archive option. When this is selected, archived clients will appear with the word “Archived” next to their name. Using the archive manager to restore a client Once you have archived a client, use the archive manager to later bring a client out of the archive. To use the archive manager to restore a client: 1. In the EVOX Main Menu, click Clients > My Clients. 2. On the My Clients page, click Archive Manager. Archived clients appear with a check in the box next to their name and with the word “Archived” next to their name. 3. Click the client to remove the checkmark. 4.Click Save to remove the client from the archive. 5 Library and inventory management 3 This chapter includes the following topics: • • • • • • About Library Manager Using Library Manager to select product libraries Using Library Manager to change the order of product libraries Using Library Manager to override product priorities About EVOX Inventory Setting up EVOX Inventory About Library Manager There are a variety of things that you can customize in the EVOX Library Manager. Use the Library Manager to: • Select product libraries you wish to access in the EVOX • Change the order of product libraries in your EVOX • Override product priorities Using Library Manager to select product libraries Use the Library Manager feature to select the product libraries you wish to have access to in your EVOX system. To select product libraries: 1.Click Libraries > Library Manager. 2. From the list of available product companies, click the product name to select. Selected products will have a checkmark. 3. Click any selected products to remove the checkmark. 4. When you are done making selections, click Save. This will initiate a sync and the selected libraries will be downloaded to your computer. You must be online to perform this function. If you have purchased additional libraries from the ZYTO.com store, these can be found and selected in the Purchased Libraries tab at the top of the Library Manager page. Using Library Manager to change the order of product libraries Additional Library Manager features include the option to change the order that the product libraries appear in your EVOX system. To change the order of product libraries: 1.Click Libraries > Library Manager. 2. Click the Library Preference tab at the top of the Library Manager page. 3. From the list of product companies, click a product company name and drag and drop to change the order. 4. At any time, click Sort to return the list to the default order. 5. When you are done making changes, click Save. 6 Chapter 6 Library and inventory management Using Library Manager to override product priorities Sometimes library authors create descriptions or dose parameters that are different from the original. These changes are referred to as overrides. For example, Library A uses products from the ZYTO library but changes the dosing parameters. To use the edited parameters you must give Library A product priority over the ZYTO library. To override product priorities: 1.Click Libraries > Library Manager. 2. Click the Override Preference tab at the top of the Library Manager page. 3. From the list of product companies, click the product company name and drag and drop to change the order (top gets first priority). 4. At any time, click Sort to return the list to the default order. 5. When you are done making changes, click Save. About EVOX Inventory The EVOX biosurveys includes the option of scanning only products included in your inventory collection. To use this feature you must first configure your inventory collection. Perhaps most commonly, users think of inventory as products that they stock. If this is the case, you would include in your inventory collection the products you stock as your inventory. Then, when you select the option to scan inventory only, the final report includes only the products that you can immediately send your client home with. However, inventory can mean other things. For example, there may be specific products that you are most familiar with or products that are your personal favorites. You can put these products into your inventory collection and then, when you select the option to scan inventory only, only those products will show on the final report. In other words, products do not necessarily need to be on your shelves to be included in your Inventory collection. NOTE: Before you create your inventory, you will first want to select the product libraries that you wish to have access to in your EVOX system. Setting up EVOX Inventory Once you have added libraries to your EVOX System, you are ready to set up your inventory. To set up your EVOX Inventory: 1.Click Libraries > EVOX Inventory. On the inventory page, the left column is your inventory collection. The right column is your library, or libraries from which you select products. 2. In the right column, click the name of the library collection to open it, then click the block to the left of each product to select all products you wish to move into your inventory. Click again to deselect. 3. You have the following options to find and learn more about products: • Click the product name to view a product description. • Use the back arrow to navigate back to the library product lists. • From the drop down, select to view All Libraries or one or more specific libraries. • Search for products by typing their name in the Search field. 7 Chapter 6 Library and inventory management • Refine your search using the drop down menus at the top of the right column to select various search criteria. • Search for words in a description by selecting the search parameter Search Description from the drop down menu. 4. Once you have selected a product or products, click the blue vertical Copy Bar to copy the selected products into the left column. 5. To remove products from your inventory, in the left column click on the product name to select it and then click Remove. Note: The EVOX Inventory page does not have a save button. Once you have moved items into the left column they are automatically saved in your inventory collection. 8 Running an EVOX session 4 This chapter includes the following topics: • • • • • • • • • • • About an EVOX session Starting an EVOX session Opening a new EVOX Chart Recording a new PI About the Perception Index About the comparator Exploring the recorded PI Performing a timed output Identifying a shift Performing a burst output Creating a report About an EVOX session These are the principal steps of a standard EVOX session. A standard EVOX session begins by: 1. Starting a session 2. Opening a new EVOX Chart This is followed by performing an EVOX round. A single EVOX round consists of: 3. Recording a new PI 4. Performing a timed output Rounds are repeated until the last recorded Perception Index displays a shift. The session is finalized by: 5. Performing a burst output 6. Creating a report Starting an EVOX session In order to start an EVOX session you must first open a client and begin an EVOX session. To start an EVOX session: 1. In the EVOX Main Menu, click Clients > My Clients. 2. On the My Clients page, enter the client name in the search field. 3. In the search results, click anywhere on the desired client’s line to open a client tab for that client. 4. On the client tab, click New Session. 5. On the session tab, click Name Session on the session toolbar. Give the session a name, and click Save. The session name now appears on the session toolbar. NOTE: Naming a session makes it easier to later find specific past sessions. It’s helpful to include the word EVOX in the session name, especially if your EVOX license is attached to another ZYTO product. This makes it easier to identify sessions where you ran an EVOX session. 9 Chapter 7 Running an EVOX session Opening a new EVOX chart The first step of an EVOX session is to open a new EVOX chart. You must choose to run either a Topic Specific Chart or a Transgenerational Perception Reframing Chart. A Transgenerational Perception Reframing session is a highly specialized EVOX session that will be discussed in the next chapter. In most EVOX sessions, you will want to run a standard Topic Specific Chart. To open a new EVOX chart: 1. On the session page in the upper left corner click New Chart > Topic Specific Chart. 2. Name the chart and add any relevant notes. Both the chart name and notes can be edited at any time during a session. 3.Click Save. Recording a new PI On the EVOX Charts page, your first step will usually be to Record a New Perception Index (PI). To record a new PI: 1. On the chart toolbar, click Record New PI. 2. Make sure that the client microphone is connected to the computer. 3. The blue vertical bars, which will most likely be moving, represent the detected audio. If no one is talking into the microphone then they represent the ambient or background noise. To ensure that ambient noise is not measured in the recording, use your mouse to slide the arrows outside the ambient noise levels. NOTE: This ensures that the EVOX system only reads sounds above that level, or in other words, above the level of ambient noise. Once calibrated properly, the EVOX will only capture audio when the client is speaking. 4. You can also click Auto Adjust to have the EVOX system automatically calibrate the ambient noise level. 5. When the client is ready to speak about the topic, click Start Recording to record the PI. The recording will last for 10 seconds and will only record sounds above the ambient noise filters. The progress of the recording can be seen in the red line as it moves across the middle pane. When the EVOX has recorded 10 seconds of audio it will automatically stop and return to the chart page where you will see a graphic of the PI. About the Perception Index The Perception Index (PI) is the visual representation of the voice recording and allows you to identify the excess energy in the voice. The PI is composed of 12 zones, each of which corresponds to a specific musical note, and each note corresponds to a perception state. The gray area on the PI represents the total voice energy in a given zone. The imbalances or excess in the voice is represented by the color black that emanates from the center of the PI chart. The zones are color coded to aid you in identifying the zones that require the most attention. From lowest to highest the colors are white, blue, green, yellow, and red. Typically only red and yellow zones are of concern. 10 Chapter 7 Running an EVOX session About the Comparator chart The center PI on the charts page is the Comparator chart. The PI in the center position is called the Comparator because all other PIs will be compared to it and assigned a percentage comparison. If desired, click Change View to put the comparator PI image at the top of the pane. By default, the Comparator chart is the ideal PI. This PI is called ideal because it is completely symmetrical or balanced. You can also set any recorded PI to be the comparator. To do so, hover over the recorded PI and click the Set as Comparator icon. All the percentages of the other PIs will update to reflect their comparison to the new comparator PI. To reset the Ideal PI as the comparator, hover over it and click the Set as Comparator icon. Exploring the recorded PI After a PI has been recorded, hover your mouse over the PI graphic to access additional options and information. Click X to delete the PI. You cannot undo deletes so only perform this action when necessary. Click the Create new Chart from PI icon to create a brand new chart with only the selected PI. Click the Set as Comparator icon to make the selected PI the comparator. All the percentages of the other PI’s will update to reflect their comparison to the new comparator PI. To reset the ideal PI as the comparator hover over it and click the Set as Comparator icon. Click the PI graphic to access the PI output page. Here you can access additional information on the PI and also the output features. On the PI graphic, click any zone to open the Zone Info tab on the right. The zone info includes additional information about the zones and what an imbalance may mean. Click the chart name to return to the chart page. Performing a timed output The next step in the EVOX session process is to perform a timed output using the newly recorded PI. To perform a timed output: 1. Click the newly recorded PI to access the output page. 2. By default, the Optimize option is selected. When optimize is selected (indicated by the green checkmark) the first step of the timed output is to scan each of the blue signals to determine the client’s biological preferences, and then only those with a positive preference will be used. If optimize is not selected than all of the computer selected signals will be included in the timed output. If desired, click Optimize to deselect. 3. Use the duration slider to set the duration time for the timed output. The most common duration time is between 30 seconds and 2 ½ minutes. 4. Instruct your client to put their hand on the cradle and click Start to begin the timed output. The music, if configured in the EVOX sessions, will automatically begin in conjunction with the output. You may also wish to use the optional light frames. 11 Chapter 7 Running an EVOX session Once the output is complete the session returns to the chart page. Identifying a shift The sequence of recording a PI and running a timed output is called a Round. Repeat additional Rounds until a shift occurs. There are different types of shifts. The most common are the dynamic shift and the releasing pattern. As you record subsequent rounds you’ll start to see that the reds and yellows get stuck in the same zones. In order to achieve a dynamic shift, the most recent Perception Index will not display any reds or yellows in the stuck area, or the two adjacent zones. For example, if the stuck area was red or yellow in zones 3 and 4, a dynamic shift occurs when the most recent PI is not red or yellow in zones 2, 3, 4, and 5. . A releasing pattern is measured using the percentage in the bottom left of each PI. The percentage is based on the PI’s comparison to the comparator PI, which is usually the ideal PI. A releasing pattern occurs when three PIs have a consecutive increase in percentage, or in other words, consecutively get closer to the ideal. When this occurs, the words “Releasing Pattern” will appear in red in the top right corner of the chart page. NOTE: the first recorded PI is not taken into account when calculating a shift. Performing a burst output Once a shift has occurred, the next step is to perform a burst output. To perform a burst output: 1. Click the last PI (which should have indicated a shift) to access the output page. 2. On the output page, click the Burst Output tab. 3. Either instruct the client to place their hand on the cradle or place a carrier, such as a water bottle, in front of the left side of the cradle and click Start. The carrier is usually consumed within the first 24 hours following the session. The burst output concludes a standard EVOX session. Creating a report At the end of an EVOX session you can create a report and also print and email the report. To create a report: 1. On the chart toolbar, click View Chart Report. A PDF report is generated that contains the images of the recorded PIs and the comparator. 2. To add the zone descriptions and the chart notes to the report, click Report Options 3. On the options window, select Chart Notes, All Zones, or the individual zones whose descriptions you wish to include on the report. Click OK. Ending a session Click the x on the session tab to end an EVOX session. 12 Additional options in an EVOX session 5 This chapter includes the following topics: • • • • • About the Transgenerational Reframing session Running a Transgenerational Reframing session (1st appointment) Running a Transgenerational Reframing session (follow up appointments) About biosurveys Running a biosurvey About the Transgenerational Reframing session The Transgenerational Perception Reframing chart has a very specific and preset purpose and is usually only used once per client, and requires multiple appointments to complete. In order to run a Transgenerational Reframing session, you need to be familiarized with the standard EVOX session features: voice recording, PIs, and outputting. Please review Chapter 4: Running an EVOX session to learn about these features. On the first Transgenerational Reframing session appointment you will record a Self 1 and Self 2 PI, record a family chart, and then focus on reframing the lowest percentage parent from the family chart. Use the following table to determine which PI’s you will reframe at each appointment: First Session (record Self 1 and Self 2 and create family chart) Lowest % parent Second Session Highest % parent Third Session Spouse/significant other Fourth Session Highest % grandparent Fifth Session Self 2 The objective of Transgenerational Perception Reframing is to reframe Self 2. The reason the Self 2 reframe is preceded by reframing other family members is to break the genetic inertia that holds your client in a static pattern. Running a Transgenerational Reframing Session (1st appointment) At the first appointment of a Transgenerational Reframing Session you will open a client and start the session, record Self 1 and Self 2 PIs, record the family chart, and then work on the lowest percentage parent from the family chart. To open a client and start the session: 1. 2. 3. 4. 5. In the EVOX Main Menu, click Clients > My Clients. On the My Clients page, enter the client name in the search field. In the search results, click anywhere on the desired client’s line to open a client tab for that client. On the client tab, click New Session. On the session page, click New Chart > Transgenerational Perception Reframing. To record Self 1 and Self 2 PIs: 1. The Transgenerational Perception Reframing session comes preloaded with charts for Self and Family. 2. In the left column click the Self chart. 3. The Self chart is preloaded with empty Self 1 and Self 2 PIs. Do not use the option to record New PIs. 13 Chapter 8 Additional options in an EVOX session 4. Click the blank Self 1 PI to access the recording page. Follow the instructions on the right and instruct your client to speak about themselves in descriptive or objective terms; avoid subjective terms such as feelings or opinions. 5.Click Start Recording to record the PI. Once the recording is complete, roughly 10 seconds, the system returns to the chart page. 6. Click the recorded Self 1 PI to access the output page. If necessary, change the duration slider, and click Start to perform a timed output. When the timed output is complete the program automatically return to the charts page. 7. Click the blank Self 2 PI and once again click Start Recording to record the PI. Do not perform a timed output on the Self 2 PI. You are now completely done working with the self charts. To record the Family Chart: 1. In the left column click the Family chart. Notice that the Self 2 PI is automatically set as the comparator for the family chart. 2. Click on each blank family member PI to access the recording page. 3.Click Start Recording to create a PI for each person. At this time do not perform a timed output on any family member. 4. Once you have recorded the entire preset PIs, you have the option to click Record New PI to create a PI for any additional individuals such as ex-spouses, someone you grew up with besides parents, significant past relationship, etc. To work on the lowest percentage parent: 1. In the lower left hand corner of the recorded PI’s is a percentage based on the comparator PI (which in this case is the Self 2 PI). Hover over the lowest percentage parent PI and click Create New Chart from PI. 2. On the new chart page, which is automatically named for that parent, and has the ideal PI set as the comparator) click the previously recorded parent PI to access the output page. If necessary, change the duration slider, and click Start to perform a timed output. When the timed output is complete the program automatically returns to the chart page. 3. On the chart page, click Record New PI. 4. On the recording page, click Start Recording to record a new PI. Once the recording is complete, roughly 10 seconds, the system returns to the chart page. 5. Click the newly recorded PI to access the output page. If necessary, change the duration slider, and click to perform a timed output. When the timed output is complete the program automatically returns to the chart page. 6. Repeat the process of recording a new PI and performing an output (steps 3-5) until you see a releasing pattern (as explained in Chapter 4: Running an EVOX session). This concludes the first session of the Transgenerational Perception Reframing process. Before closing this session, click Name Session to name the session. The recommend name would include EVOX – family chart – and the person whose PI was reframed. Schedule a series of appointments, each a minimum of 3 days apart, and each focusing on a different PI from the family chart. 14 Chapter 8 Additional options in an EVOX session Running a Transgenerational Reframing Session (follow up appointments) At the next appointment, and subsequent Transgenerational Reframing Session appointments, you will need to open the client, copy the previous session, and then focus on the appropriate family PI. To open a client and start the session: 1. 2. 3. 4. In the EVOX Main Menu, click Clients > My Clients. On the My Clients page, enter the client name in the search field. In the search results, click anywhere on the desired client’s line to open a client tab for that client. On the left column of the client tab, click the session where you recorded the family chart. To copy the previous session: 1. On the previous session page in the left column, click the Family chart. Do not create new PI’s. 2. On the session toolbar, click copy session to create a new active session with the origin family chart. 3. Referring to the follow up visit table, hover over the appropriate PI, in this case, the highest percentage parent, and click Create New Chart from PI. 4. You now have a new chart that can be used explicitly to work on that family member. For tracking purposes, it is recommended that you click and then name this session after the family member you are focusing on. To work on the appropriate PI: 1. Referring to the follow up visit table, hover over the appropriate PI and click Create New Chart from PI. 2. You now have a new chart that can be used explicitly to work on that family member. For tracking purposes, it is recommended that you click Name Session and then name this session after the family member you are focusing on. 3. On the new chart page, click Record New PI. 4. On the recording page, click Start Recording to record the PI. Once the recording is complete, roughly 10 seconds, the system returns to the chart page. 5. Click the newly recorded PI to access the output page. If necessary, change the duration slider, and click Start to perform a timed output. When the timed output is complete the program automatically returns to the chart page. 6. Repeat the process of recording a new PI and performing an output (steps 3-5) until you see a releasing pattern (as explained in Chapter 4: Running an EVOX session). This concludes the follow up sessions of the Transgenerational Perception Reframing process. About biosurveys Running a biosurvey is an optional step in the EVOX session. The biosurveys are meant to complement the EVOX session and can be run at anytime. The most commonly used biosurveys are in the EVOX library: The EVOX Inventory Scan and the EVOX Scan – Bach and Australian Remedies. The EVOX Inventory Scan biosurvey scans the products in your EVOX inventory and then displays the results in a report. If no products have been added to your EVOX inventory then the report will be empty. To learn how to set up your EVOX inventory, please see Chapter 3. 15 Chapter 8 Additional options in an EVOX session The EVOX Scan – Bach and Australian Remedies biosurvey scans on the preloaded Bach and/or Australian flower essences and remedies. If you have additional libraries or have purchased additional biosurveys from the ZYTO store, these will appear in their own library. Running a biosurvey To run a biosurvey you must have a client open and be in an active EVOX session. To run a biosurvey: 1. On the session toolbar click Biosurveys. 2. On the biosurveys page, click the biosurvey you wish to run. Depending on how many libraries you have, you may have to first click any library names (such as EVOX Library) to expand and view the available biosurveys. 3. There may be additional options depending on which biosurvey you select. 4. At the end of the biosurvey, the Reports option appears on the session toolbar. Click Reports to view, email or print the report. 5. You can return to the standard EVOX session at any time by clicking EVOX on the session toolbar. 16 Setting up and running a Remote Session 6 This chapter includes the following topics: • • • • • • • • • About the Remote Session Setting up your Clinic Account Setting a Remote Session Appointment Launching your Remote Clinic About running a Remote Session Recording a PI in a Remote Session Performing a timed output in a Remote Session Adding and deleting music in a Remote Session Ending a Remote Session About the Remote Session Using the Remote Session feature allows you to perform an EVOX session remotely over the internet with your clients. In order to use the Remote Session feature you must first set up your clinic account, set a remote session appointment with your client, launch your remote clinic from within the EVOX software, and then begin a remote session. Setting up your Remote Clinic Account Before you can do any remote scanning on your EVOX software, you must first set up your Remote Clinic Account on ZYTO.com You can set this up by logging into your account at ZYTO.com or you can also access the remote scanning account setup from within your software. To set up your clinic account: 1.Click ZYTO.COM > Remote Clinic. This will take you to the remote clinic setup on the ZYTO.com webpage. 2. On the Remote Clinic Information section, enter your clinic information in the appropriate fields. This is the information that will be displayed to your clients when they log into their ZYTO Dashboard Account for a remote session. The required information appears red. Click Next. 3. On the Billing Information section, enter your billing information in the appropriate fields. You are asked for your credit card information because there is a small fee associated with remote scanning. You will be charged 7.5¢ per minute (that’s $4.50 per hour) for the actual time you’re connected to your client. 4. Most likely, ZYTO already has a credit card on file for you; the card used to pay your monthly subscription fee. To use this card, select the last four digits of the card from the Cards on File drop down menu. 5. To enter a new card, select New Card and then enter the required credit card information. Click Next. 6. On the Profile Image section, you have the option to add a photo or logo that will appear on your remote clinic storefront and will be visible when your clients log into their remote sessions. To add a photo or logo image, click Browse and select the photo you wish to include. The image file can be no larger than 4 megabytes. Click Next. 7. On the Clinic Message section, you have the option to add a clinic message that will appear on your remote clinic storefront. This can be edited at any time. Click Next. 8.Click Terms and Conditions to review the terms of the ZYTO Remote Clinic. Click to indicate your agreement and then click Register. 17 Chapter 9 Setting up and running a Remote Session Now that you’ve created a Remote Scanning Account you need to sync your ZYTO software. The program will automatically sync when you launch it. Or, you can sync manually. Once the software has been synched, the Remote Lobby button will appear under Clients in the Main Menu. Setting a remote session appointment Before conducting a remote EVOX session you must first set a remote session appointment with your client. This is important not only to communicate appointment information with your client, but also because the automatically generated email includes the link for them to setup up their own account which allows them access to your remote clinic. To set a remote session appointment: 1. 2. 3. 4. In the EVOX Main Menu, click Clients > My Clients. On the My Clients page, enter the client name in the search field. In the search results, click anywhere on the desired client’s line to open a client tab for that client. On the client tab, click Send Remote Invitation in the lower right corner of the screen. WARNING: You will get an error message if your client’s profile does not include an email, or the email address is invalid. To add an email, click Edit Info on the client tab. 5. Type any information you wish to include in your invitation, such as the date and time. Click Invite. This invitation is sent from ‘[email protected]’ and may be filtered by your Client’s email service as junk mail. If your client says they did not receive the email, remind them to check their Junk Email folder. The invitation sent to your client includes the link ‘CLICK HERE TO REGISTER’. They must click the link to access ZYTO.com and set up their own account. This account will automatically be linked to your Remote Clinic provided they use the ‘CLICK HERE TO REGISTER’ link in the invitation email. For a first time remote client, it’s a good idea to send your client an invitation at least one or two business days prior to your appointment. Instruct them to set up their ZYTO account at the time they receive the invitation and to proceed through the initial connection which may require installation of the ZYTO Touch software. Once they view the message ‘Waiting for Clinician’ they can exit their ZYTO account. Setting up their account a few days before gives your clients time to contact ZYTO if they run into any technical difficulties. Launching your Remote Clinic On the day of the remote session appointment, your client must log into their account at ZYTO.com and once there access your Remote Clinic. From within the EVOX software you must also access and launch your Remote Clinic. To launch your Remote Clinic: 1.Click Clients < Remote Lobby. 2. On the Remote Lobby page, click Connect. 3. You will see the name of any clients that have accessed your remote clinic online. Click Start to begin a remote session. When you click start, the session begins and you will be charged seven and a half cents per minute. 18 Chapter 9 Setting up and running a Remote Session About running a Remote Session Clicking Start opens a new Session tab with the chat window open on the right. Click the Remote Session bar on the right of the screen to open and close the chat window. The length of time you have been connected to the client is indicated at the bottom of the chat window. Note the icon on the Session tab, indicating that this is a remote session. For the most part, running an EVOX session as a Remote Session is done as if the patient were sitting next to you. However, there are a few unique differences that you should be aware of which can be found in the following sections: • Recording a PI in a Remote Session • Performing a timed output in a Remote Session • Adding and deleting music in a Remote Session Recording a PI in a Remote Session There are a few unique differences when recording a PI during a Remote Session. To record a PI in a Remote Session: 1. On the charts page click Record New PI, just as you would if the client were sitting next to you. 2. To share the recording screen with your client, click Start Recording. The client can now see the recording screen on their computer. 3.Click Auto Adjust on your EVOX system to calibrate the ambient noise levels on the client’s computer. 4. The client will see a pop up window instructing them that you are trying to adjust their microphone volume. Instruct the client to click OK and to remain quiet while the Remote Clinic adjusts their microphone recording levels to ignore any background noise Note: the client can also initiate this process by clicking Auto Adjust on their Remote Clinic. 5. When the auto adjust is complete and you are ready to record, instruct the client to click Start Recording on their Remote Clinic and to begin speaking about the topic or person. Performing a timed output in a Remote Session There are a few unique differences when performing a timed output during a Remote Session. To perform a timed output in a Remote Session: 1. Click the recorded PI as you normally would to access the output page. 2. On their Remote Clinic, the client will see the Music Manager above the chat box on the right side of the screen. Instruct the client to select a song from the dropdown music list before beginning the output. Otherwise, the next song will automatically play by default once the output begins. 3. To begin the output, click Start just as you would if the client was with you in the office. 4. During the output the patient can pause the music and also adjust the volume using the controls on the Music Manager. Adding and deleting music in a Remote Session Additionally, the client has the option to add or delete their own music to their Remote Clinic Music Manager. 19 Chapter 9 Setting up and running a Remote Session Only mp3 music files can be uploaded. These are all steps that the client must perform on their computer. To add music in a Remote Session: 1. Click the gear icon in the Music Manager to access the Remote Clinic playlist. The blue musical notes next to the song names indicate that the song is streamed from ZYTO’s server and cannot be deleted. Music that has been manually added by the client has a green musical note next to the song name. 2. Click the green Add button to add music. 3. The first time the Add button is clicked you will receive a notification from Silverlight asking permission to increase the available storage. Click Yes. 4. Once storage has been allocated click OK. Once again click the Add button to continue. 5. Browse to the mp3 file that you wish to add and click Open. The selected songs will now appear in the client’s playlist. Note: Added songs are stored locally on the client computer. In other words, if the client logs into a remote session on a different computer the added music files will not be available unless they are once again added. To delete music in a Remote Session: 1. Click the gear icon in the Music Manager to access the Remote Clinic playlist. The blue musical notes next to the song names indicate that the song is streamed from ZYTO’s server and cannot be deleted. Music that has been manually added by the client has a green musical note next to the song name. 2. In the playlist, highlight the song you wish to delete by clicking on it. 3. Click the red Delete button to remove the song. Ending a Remote Session When you have finished your remote client session, you must disconnect from the client (which will end the per-minute charge) and also disconnect from your Remote Lobby (which has no charge associated with it). To end a remote session: 1. When the session is finished, click Disconnect on the chat window. Your client will be informed that you have ended the session. This also terminates the per-minute charge for the session. 2. Disconnect from the remote lobby by clicking Clients < Remote Lobby 3. On the Remote Lobby page click Disconnect. 20 EVOX Settings 7 This chapter includes the following topics: • • • • • • • • • • • • • Testing the Hand Cradle connection Putting the Hand Cradle into simulated mode Releasing the EVOX license Synching the software Setting up Email Customizing the EVOX Report Setting up your EVOX Playlist About the ZYTO.com features Editing your Account Information Submitting a referral Changing your password Accessing the ZYTO store About ZYTO Help Testing the Hand Cradle connection Testing the Hand Cradle connection allows you to test your hardware at any time. Note that it is not necessary to test the hardware every time you wish to use the Hand Cradle; whenever you initiate your first scan you will be prompted to connect the Hand Cradle, and you can do so from that point in the program. To test the Hand Cradle: 1.Click Settings > Hardware. 2. On the Hardware page, verify that the Hand Cradle has been selected and has a checkmark. If necessary, click the box next to Hand Cradle to select that option. 3. Plug the Hand Cradle into the USB port on your computer. 4. Place your hand, or have your client place their hand, on the Hand Cradle. 5.Press Connect. Finger contacts on the Hand Cradle graphic will turn gold, indicating contact is made. Putting the Hand Cradle into simulated mode You can also put the Hand Cradle into simulated or demo mode. Simulated mode is helpful if you want to do demo or practice sessions. In simulated mode scans go much faster than a live scan. Remember to go to Settings > Hardware to disconnect from simulated mode and select the Hand Cradle if you are going to do a live scan on a real client. In simulated mode the software internally generates arbitrary data that is helpful for practice, but meaningless for a real client. To put the Hand Cradle into simulated mode: 1.Click Settings > Hardware. 2. On the Hardware page, click the box next to Simulated to select that option. 3. Use the drop down menu to select the simulation speed. WARNING: Be sure to disconnect from simulated mode before running live scans on clients. 21 Chapter 10 EVOX Settings Releasing the EVOX license You are permitted to install your ZYTO program on two different computers. However, you may only open and operate the software on one computer at a time. In order to use the installed program you must have the software license claimed on that computer. Before you can claim your license on a different computer you must first release it from the computer where it is currently being used, or currently claimed. You have to be online to release and claim your license. You can release the license either from within the software or on the ZYTO.com website. To release the EVOX license from within the software: 1.Click Settings > Release License. 2. On the Release License page, click Release License. 3. When you open the software on another computer the newly released license will be available to claim. To release the EVOX license on ZYTO.com: 1. Open a web browser and navigate to www.ZYTO.com 2. In the top right corner of the website, click Account Login. 3. Enter your username and password. This is the same username and password that you use to access your software. Click Login. 4. Under the My Accounts tab, click the Licenses sub-tab. 5. Find the specific license you wish to release and click Release License. 6. When you open the software on another computer the newly released license will be available to claim. Synching the software Use the sync feature to manually initiate synchronization between your computer and ZYTO’s secured server. During the sync your local data is encrypted and backed up on the ZYTO servers, your software license is renewed, and any updates to your software are downloaded to you; this includes updates to Libraries. It is not necessary that you regularly initiate a manual sync of your software. Whenever you are online and open or close the software or release your software license, a sync is automatically initiated. However, you may want to initiate a manual sync to receive new updates without restarting the software. To manually sync the software: 1.Click Settings > Sync. 2. On the Sync page, click Sync. Setting up Email The EVOX report includes the option to email a PDF of the report directly to the client. In order to use this feature, you must first input your email account information into the software. You EVOX has been optimized to use email accounts on the local email clients Outlook and Live Mail, and also the Web Email Clients: Yahoo Mail, Gmail, and Hotmail. If you use a different email service, you can also configure that in the software. 22 Chapter 10 EVOX Settings To setup email: 1.Click Settings > Email. On the Email Settings page, No Email is selected by default. 2. From the list, click to select the appropriate Email Client. If you use a Local Email Client, select that option. For Web Email Clients, select Yahoo Mail, Gmail, HotMail, or Other. 3. If you select one of the standard Web Email Clients (Yahoo Mail, Gmail, HotMail) then enter the email and password for that email account. 4. If you select Other, you have to enter other configuration information for the email account. 5.Click Save. Customizing the EVOX Report The EVOX System allows you to create a customized cover page for the EVOX reports. This is done using report templates that consist of different customizable blocks that include text, images, images and text, columns, and image banners. You have the option to create a new report template, select existing report templates, or to edit existing report templates. To customize the EVOX Report: 1.Click Settings > Report Setup. 2. To access existing templates, click Select Report Block and from the drop down menu select Default Cover Page or any of the other Templates. 3. To select that as your default cover page click Cover Page. 4. To edit the report block, click Edit. At the top of the page are the blocks that can be added to the report. In the left column are the blocks that have been added to the report. The right column displays the properties of the selected block. 5. Click the blocks at the top to add them to the report. 6. Once added, click the blocks in the left column. In the right column you can edit or add any information to the selected block. 7. Change the order that the blocks will appear on the report through drag and drop in the left column. 8. When you are finished making changes, click Save. NOTE: You can also create a brand new report with no preexisting blocks or information by clicking New Report Block on the main Report Setup page. Setting up your EVOX Playlist EVOX music is used during an EVOX session to relax and focus the client. A set of 12 instrumental songs are automatically included with the EVOX software. However, to access the songs in a session, you must first add them to your EVOX Playlist. You also have the ability to add your own music MP3 files. To set up your EVOX Playlist: 1.Click Settings > EVOX Playlist. 2.Click ZYTO Music to view the 12 preloaded songs. 23 Chapter 10 EVOX Settings 3. Click individual songs to select or click All 12 ZYTO Songs to select all. 4. Once you have made your selections, click anywhere on the screen to close the drop down menu. The selected songs now appear in your playlist. 5. Click the green Add Button to add your own music files. Music files must be in MP3 format. NOTE: There is no Save button. Once you have moved items into the playlist they are automatically saved. Additional options in the EVOX include: • To remove songs from your playlist, click the song title to remove (the song will become highlighted) and then click the red Delete Button. • To change the order of the songs in your music library, click a song file and then click the Up or Down arrows to reorder. • To set the music to shuffle, click Shuffle music during output. • To set the EVOX to play a new song every time you push play, click Play new song for each output. If you don’t make this selection, the EVOX will remember where it left off at the end of each round, and will begin at that point when the next output in the session is started. About the ZYTO.com features The ZYTO.com features include: • • • • Account Information Submit a Referral Change your Password ZYTO Store All of these features redirect you to the ZYTO.com website and thus require an internet connection. The ZYTO.com features can be accessed directly from the website but require login. If you access the features from the software then you are automatically logged into your dashboard and taken directly to the appropriate page to complete the action. Editing your Account Information When you purchase your ZYTO system an account was created for your clinic using your purchasing information. The Client Report, that you give each patient who is scanned, may include this information, such as your account name, address, office phone number, and website (if you have one). At any time, you can edit this information. To edit your account information: 1.Click ZYTO.COM > Account Information. 2. In your web browser, you will be taken to the Account Info sub-tab on your ZYTO.com dashboard. Your account name is shown at the top of the Account Info pane. This is the account name under which the license is registered. If you need to change this name, and you are the administrator on this account, call ZYTO and we will change the name for you. All other information can be edited directly on the website. 3. In the box labeled My Account Information, click Edit to change any of this information. 4. When you are done, click Save Changes. 5. To upload the new information to your EVOX, you will have to sync your software. 24 Chapter 10 EVOX Settings Submitting a Referral ZYTO.com includes a referral program, where you can earn bonus payments for referring fellow practitioners who purchase ZYTO products. ZYTO professional products are only sold to qualified healthcare practitioners. It is recommended that you have a prior conversation with the person you are referring, telling them about ZYTO technology or showing them your ZYTO system. To submit a referral: 1.Click ZYTO.COM > Submit a Referral. 2. Verify that your name appears at the top right area of the page; this means you are logged in. 3. Type the name, phone number, and email address of the person you are referring into the appropriate fields. 4.Click Submit. Your referral is forwarded to ZYTO. You will receive a confirmation email acknowledging its receipt. NOTE: In order to receive referral bonuses ZYTO needs certain information about you; this information is required to prepare referral bonus tax returns at the end of the year. To submit your tax information: 1. On the ZYTO dashboard website click the My Account tab and then the Billing Info sub-tab. 2.Click Tax Information. 3. Provide the appropriate details. 4.Click Save. You will then be registered to receive payments from ZYTO. If you don’t provide this information someone from ZYTO will contact you before any referral bonuses can be paid. Changing your password At any time you can change your login password. You can also change your username. Keep in mind that this does not just change your EVOX username and password, but your ZYTO Universal Username and Password. As a result, any changes you make will also change the password for other ZYTO software you may own or have access to, and for your ZYTO.com Dashboard login. To change your username and/or password: 1.Click ZYTO.COM > Change Password. 2.Click Edit next to the Password field in the Change Username/Password box. When changing your password you will have to enter your current password and then your new one. 3. Confirm the new password and click Save Changes. Accessing the ZYTO Store Use the ZYTO Store to purchase marketing material and other assets to help you in your practice. You can also purchase additional biosurveys that have been created by ZYTO practitioners. Some of these biosurveys have been specifically designed for the EVOX system. 25 Chapter 10 EVOX Settings To access the ZYTO Store: 1.Click ZYTO.COM > Shop Now. Your web browser will open the ZYTO online store. 2. Click either I would like to purchase marketing material or I would like to purchase ZYTO Libraries (biosurveys). About ZYTO Help Click Help to access all of the ZYTO Help features. Under Help, the following menu options are available: • Tech Support • Training • and Diagnostics Use these options to find various ways to contact technical support (including online chat), access training materials, and to find your computer’s diagnostic information. 26 System Requirements Windows Vista or Windows 7 • 1.0 Gigahertz CPU • 1 GB RAM • 40 GB hard Drive w/1 GB available for ZYTO software • USB 2 • High Speed Internet Connection (DSL or Cable Modem, Satellite Internet Service is not recommended • Video Resolution of 1024 x 768 recommended • Video Card with Minimum of 60MB of RAM, Supporting DirectX 9.0 or higher In order to have the best experience with the software, the following hardware is recommended: • 2GHz Pentium 4 or Athlon or 1.5GHz Pentium M, Core, Core 2, or Turion processor or higher • 1.5GB of physical Memory • 5GB space on hard drive • No FAT32 partition on hard drive Not Macintosh compatible 27