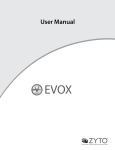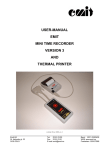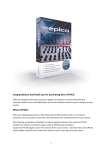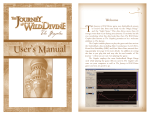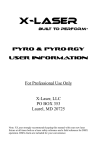Download ZYTO Laser Users Guide
Transcript
User Guide ZYTO Laser Caution The ZYTO Laser will only operate if your computer is properly configured to run ZYTO 5.0 software programs. Refer to the minimum system requirements for more information at: http://zyto.com/system-requirements.html The ZYTO Laser is a class IIIa laser; avoid direct eye exposure to the laser beam. Additionally, avoid pressing the ZYTO Laser directly into the skin. Dropping or otherwise abusing the ZYTO Laser may cause damage and render the laser unusable. The manufacturer’s expected life of the ZYTO Laser is 3000 hours. This guide includes the following topics: • About the ZYTO Laser • Downloading the ZYTO Laser drivers • Selecting the ZYTO Laser as your output device • Using the ZYTO Laser in your software • Changing the output time •Troubleshooting • About ZYTO Help About the ZYTO Laser The ZYTO Laser is designed to function as a piece of hardware that, in addition to the Hand Cradle and Tower, can be used as an output device. Unlike the Hand Cradle and Tower, the ZYTO Laser uses the communication power in a light beam to carry the Virtual Stimulus Item (VSI) signal from the computer. With the ZYTO Laser configured as an output device, the light photons are able to target the VSIs to specific locations, for example, various carriers or specific acupuncture points. The ZYTO Laser is a tool that allows you to incorporate an additional aspect of energetic data into your practice. To use the ZYTO Laser as an output device you will need to download the ZYTO Laser drivers onto your computer. You will then select the laser as your output device (note that you can change between the ZYTO Laser, ZYTO Tower or Hand Cradle at any time). With the laser selected as your output device, you can then use the laser whenever you have the option to output VSIs in the Select, EVOX, or Elite software. Downloading the ZYTO Laser drivers Before plugging your ZYTO Laser into your computer, you will first need to download the drivers in the software. To download the drivers: 1. In the Main Menu, click Clients > Connection. 2. On the Connection page, verify at the top of the screen that the Local option is selected. If not, click Local. 3.Under Output Device click the drop down menu and select laser. 4. You will see the message that the drivers are uninstalled. Click Install Driver. 5. The Driver Installer wizard will open; click Next to begin the installation. You will also need to accept the license agreement for the drivers. Follow the prompts in the Installer wizard to complete the installation. 6. Once the drivers are installed, you can plug your ZYTO Laser into a USB port on your computer. Selecting the ZYTO Laser as your output device The ZYTO Laser functions as an additional tool to use when outputting, and the software allows you to interchange between the ZYTO Laser, the Hand Cradle, and ZYTO Tower. You simply need to select the output device you wish to use. To Select the ZYTO Laser as your output device: 1. In the Main Menu, click Clients > Connection. 2. On the Connection page, verify at the top of the screen that the Local option is selected. If not, click Local. 3.Under Output Device click the drop down menu and select Laser. The laser will show as “connected.” The ZYTO Laser will only work in Local Mode. It will not work in Remote or Simulated Mode. NOTE: At any time during a session you can complete these steps to access the Connection page and switch back and forth between the ZYTO Laser, the Hand Cradle, and the ZYTO Tower. Using the ZYTO Laser in your software The ZYTO Laser is designed to seamlessly work with the ZYTO 5.0 software as an output device whenever outputting is an option. This can be done in the Select, EVOX, and Elite software. As long as the laser has been selected as your output device, output signals will be sent to the laser whenever the software outputs VSIs. Note that there is no on or off switch on the laser. Instead, outputting is activated and deactivated by the software. You can, however, change the output time from the default of 10 seconds to your own desired output time (3-60 seconds). Changing the output time With the ZYTO Laser, you may want to increase or decrease the length of the output time. To change the output time: 1. In the Main Menu, click Settings > Preferences. 2. On the Preferences page, the Output Time default is set to 10 seconds. 3. Use the arrows to increase or decrease the output time, or, click the Output Time field and manually enter the desired output time (3-60 seconds). Note Regarding EVOX If you have the laser selected as the output device, it will be activated during the EVOX timed output and burst output. Selecting the Hand Cradle as your output device is the standard setting for EVOX. Troubleshooting If the ZYTO Laser fails to emit light when the output command is initiated, please check the following: 1. Is the laser properly plugged into your computer’s USB port? 2. Is there any physical obstruction blocking the emitter end of the laser? 3. Is there any physical damage that may have broken internal laser components? 4. Is the cord still intact? Look for breaks or frayed areas. If you experience problems with your software, please check your software product User Manual for information. You can also access the Help features in the Main Menu of your software. About ZYTO Help Click Help to access all of the ZYTO Help features. Under Help, the following menu options are available: • Tech Support • Training • Diagnostics Use these options to find various ways to contact technical support (including online chat), access training materials (which is located in your ZYTO.com dashboard under the Training tab), and to find your computer’s diagnostic information. Phone: 801-224-7199 Toll Free: 866-369-2265 Fax: 866-870-3318 Email: [email protected] www.ZYTO.com ZYTO Laser Users Guide Copyright ©2014 All rights reserved. CT-00641