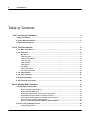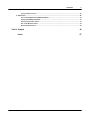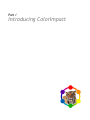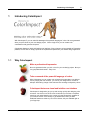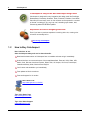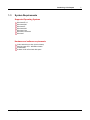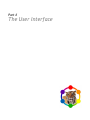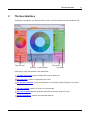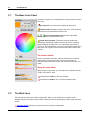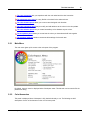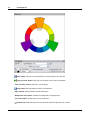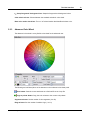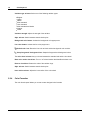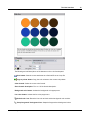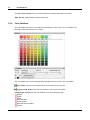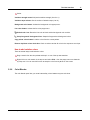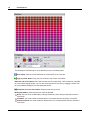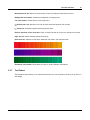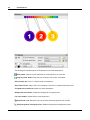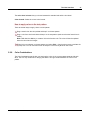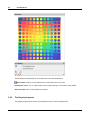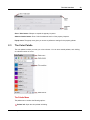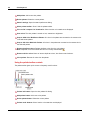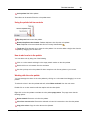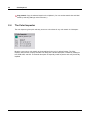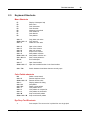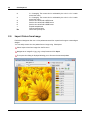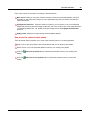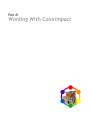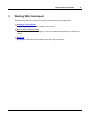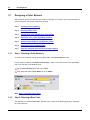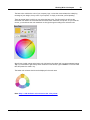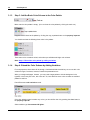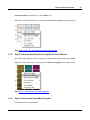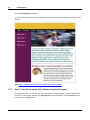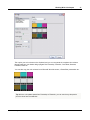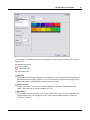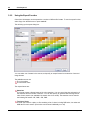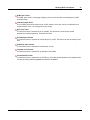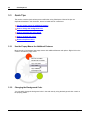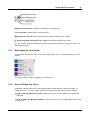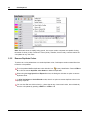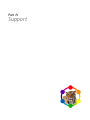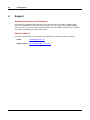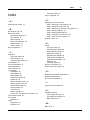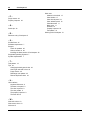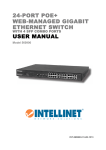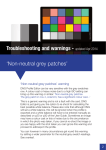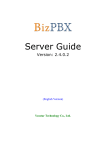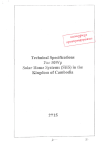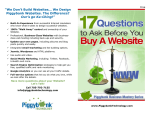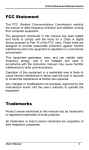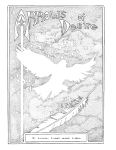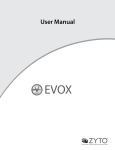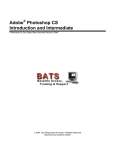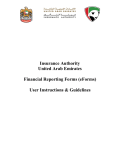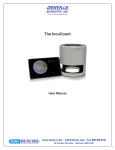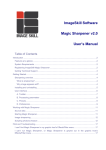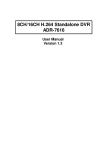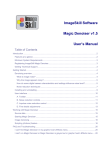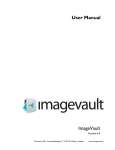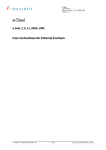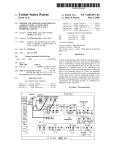Download ColorImpact 4 User Manual
Transcript
ColorImpact 4 User Manual © 2000 - 2010 TigerColor 2 ColorImpact 4 Table of Contents Part I Introducing ColorImpact 5 1 Why ColorImpact ................................................................................................................................... 5 2 How to................................................................................................................................... Buy ColorImpact 6 3 System................................................................................................................................... Requirements 7 Part II The User Interface 9 1 The Base ................................................................................................................................... Color Panel 10 2 The Work ................................................................................................................................... Area 10 Main Menu .......................................................................................................................................................... 11 Color Harm onies .......................................................................................................................................................... 11 Advanced Color .......................................................................................................................................................... Wheel 13 Color Form ulae .......................................................................................................................................................... 14 Color Variations .......................................................................................................................................................... 16 Color Blender.......................................................................................................................................................... 17 Test Pattern .......................................................................................................................................................... 19 Color Com binations .......................................................................................................................................................... 21 The Property.......................................................................................................................................................... Inspector 22 3 The Color ................................................................................................................................... Palette 23 4 The Color ................................................................................................................................... Inspector 26 5 Keyboard ................................................................................................................................... Shortcuts 27 6 Import ................................................................................................................................... Colors from Image 28 Part III Working With ColorImpact 31 1 Designing ................................................................................................................................... a Color Scheme 32 Step 1: Selecting .......................................................................................................................................................... a Color Harm ony 32 Step 2: Selecting .......................................................................................................................................................... a Base Color 32 Step 3: Add the .......................................................................................................................................................... Basic Color Schem e to the Color Palette 34 Step 4: Extend .......................................................................................................................................................... the Color Schem e by Adding Variations 34 Step 5: Add a.......................................................................................................................................................... few Dark Shades to Com plete the Color Schem e 35 Step 6: Test how .......................................................................................................................................................... the Colors Work Together 35 Step 7: Copy .......................................................................................................................................................... the Com plete Color Schem e to Another Program 36 2 How to ................................................................................................................................... Copy and Export Colors 38 Using the Copy .......................................................................................................................................................... Function 38 © 2000 - 2010 TigerColor Contents 3 Using the Export .......................................................................................................................................................... Function 40 3 Quick................................................................................................................................... Tips 42 Use the Popup .......................................................................................................................................................... Menus for Additional Features 42 Changing the.......................................................................................................................................................... Background Color 42 Rearranging the .......................................................................................................................................................... Color Palette 43 How to Get Web-safe .......................................................................................................................................................... Colors 43 Rem ove Duplicate .......................................................................................................................................................... Colors 44 Part IV Support Index © 2000 - 2010 TigerColor 46 47 Part I Introducing ColorImpact Introducing ColorImpact 1 Introducing ColorImpact With ColorImpact™ you can take full advantage of the powerful language of colors. No more guesswork when you pick colors for your next design project. With a single click you can create color combinations with great visual impact! ColorImpact features a visual and intuitive user interface. Color schemes can be exported as Photoshop palettes, as CSS files or simply copied to the clipboard and pasted into your favorite design application. 1.1 Why ColorImpact Make a professional impression No more guesswork when you pick colors for you next design project. Now you can get professional results - every time. Take command of the powerful language of colors With ColorImpact you can create color schemes that strengthen your designs. Just by varying the color scheme, you can let your design shout, scream or whisper. Start taking charge of the subconscious message conveyed by colors. ColorImpact features a visual and intuitive user interface ColorImpact is designed to get you up and running quickly with designing color schemes. Just click on one of the color controls and you will see a complete, matching color wheel based on the current color that dynamically updates as you move the mouse. It's that easy to get started! And, when you want additional features to enhance your color schemes, they are available right at your finger tips. © 2000 - 2010 TigerColor 5 6 ColorImpact 4 ColorImpact is easy to use with most major design tools ColorImpact is designed for easy integration with design tools like FrontPage, Dreamweaver, Photoshop, Illustrator, Flash, Fireworks, Freehand, Corel Draw, Paint Shop Pro and many more. A color scheme can be exported in a number of formats, including gif, jpg, png, bmp, swf, cascading style sheets, html, Photoshop palette and Illustrator palette. Experience the fun of designing with color Even if you have no previous experience in working with color, creating color schemes can actually be fun. How to buy ColorImpact 1.2 How to Buy ColorImpact Now is the time to act: Order ColorImpact today and receive these benefits: Download the latest version of ColorImpact from our website and start using it immediately. Order online from our secure web server. We accept MasterCard, Eurocard, VISA, Delta, JCB, Switch, Solo, Discover, American Express, Diner's Club, UK cheque, US check, Postcheque, International Money Order, Bank wire and PayPal. Your license code emailed to you immediately. Free updates of all minor versions. Free email support for 12 months. Direct Order Link http://www.tigercolor.com/order/ Tiger Color Home Page http://www.tigercolor.com/ Tiger Color Sales Support [email protected] © 2000 - 2010 TigerColor Introducing ColorImpact 1.3 System Requirements Supported Operating Systems Windows Windows Windows Windows Windows Windows Windows NT 4.0 2000 XP 2003 Vista Vista 64-bit 7 Hardware and software requirements Video card with true color (24 bit or better) Pentium class CPU - 800 MHz or better 512 Mb RAM At least 15 Mb of free hard disk space © 2000 - 2010 TigerColor 7 Part II The User Interface The User Interface 2 The User Interface ColorImpact is designed to be intuitive and easy to learn, yet fast and flexible for the experienced user. Each section of the user interface is described below: The base color panel contains several tools to set the base color. The work area is where you experiment with colors. The property inspector is a part of the work area, and contains property settings for the current work area mode. The color palette is where you store your color schemes. The color inspector displays information about the color swatch under the cursor. Keyboard Shortcuts - overview of all keyboard shortcuts. © 2000 - 2010 TigerColor 9 10 2.1 ColorImpact 4 The Base Color Panel The base color panel is a configurable tool to select and fine tune the base color. Eye drop tool: Pick colors from anywhere on the screen. Random button: Randomly select a base color. Click the button several times to get new ideas for a base color. Color history buttons: Navigate back and forward between previously selected base colors. Gamut warning button: This button becomes visible when ColorImpact detects that a better color scheme can be created by slightly adjusting the base color. You may still get good results if you use an out of gamut base color, but in some cases adjusting the base color to an in-gamut color will improve the balance of the color scheme. The visual controls Use the color wheel, slide bars, web safe swatches etc to visually select and fine tune the base color. We recommend that you experiment with the various controls and use the ones that suit your needs. Using the color wheel When using the color wheel, you can restrict the movement with the <CTRL> and <SHIFT> keys: Hold down the <CTRL> to lock the hue value. Hold down the <SHIFT> key to lock the saturation value. 2.2 The Work Area The work area is where most of the fun takes place. Here you can create color schemes, create variations and test the results on test patterns. Below you will find a description of each of the work area modes: The main menu gives quick access to the main sections of ColorImpact. © 2000 - 2010 TigerColor The User Interface The color harmonies lets you experiment with the color wheel and the color harmonies. The advanced color wheel is a very flexible color wheel for the advanced user. The color formula panel allows you to test custom designed color formulae. The color variations panel lets you modify and add variations to the colors in the color palette. The color blender panel lets you create intermediary colors between any two colors. The test pattern panel allows you to test how the colors you have selected will look together. The property inspector contains context sensitive settings for the work area. 2.2.1 Main Menu The main menu gives quick access to the main parts of the program. By default, the main menu is displayed when ColorImpact starts. This behavior can be turned off in the preferences dialog. 2.2.2 Color Harmonies This panel is displayed when ColorImpact is fully loaded and ready to run. The following are brief descriptions of each of the elements on the color scheme panel. © 2000 - 2010 TigerColor 11 12 ColorImpact 4 Save button: Save the current work area as a flash swf file or as a bmp file. Copy to palette button: Copy the color scheme to the current color palette. Color harmony selector: Select the color harmony. Help button: Get help and tips on the color harmonies. Style selector: Switch between several visual styles. Background color button: Activate the background color popup menu. Line color button: Activate the line color popup menu. Default color icon: Reset the line color to black and the background color to white. © 2000 - 2010 TigerColor The User Interface Swap foreground / background icon: Swap the foreground and background colors. Color wheel selector: Choose between the standard and artistic color wheel. Base color marker check box: Turn on / off a visual marker that identifies the base color. 2.2.3 Advanced Color Wheel The advanced color wheel is a very flexible color wheel for the advanced user. The following are brief descriptions of the elements on the advanced color wheel panel. Save button: Save the current work area as a flash swf file or as a bmp file. Copy to palette button: Copy the color scheme to the current color palette. Segments selector: Set the number of color segments (2 to 36). Rings selector: Set the number of variation rings (1 to 12). © 2000 - 2010 TigerColor 13 14 ColorImpact 4 Variation type selector: Select one of the following variation types: Brighter Lighter Darker More saturated Less saturated More saturated and darker Warmer Cooler Variation strength: Adjust the strength of the variation. Style selector: Switch between several visual styles. Background color button: Activate the background color popup menu. Line color button: Activate the line color popup menu. Default color icon: Reset the line color to black and the background color to white. Swap foreground / background icon: Swap the foreground and background colors. The color wheel selector lets you choose between the standard and artistic color wheel. Base color marker check box: Turn on / off a visual marker that identifies the base color. Reverse check box: Reverse the order of the variation rings. Style selector: Switch between several visual styles. Inner radius selector: Adjust the inner radius of the color wheel. 2.2.4 Color Formulae The color formula panel allows you to test custom designed color formulae. © 2000 - 2010 TigerColor The User Interface The following are brief descriptions of the elements on the color formula panel. Save button: Save the current work area as a flash swf file or as a bmp file. Copy to palette button: Copy the color scheme to the current color palette. Color formula: Select the current color formula. Show formula description: Turn on / off the formula description. Background color button: Activate the background color popup menu. Line color button: Activate the line color popup menu. Default color icon: Reset the line color to black and the background color to white. Swap foreground / background icon: Swap the foreground and background colors. © 2000 - 2010 TigerColor 15 16 ColorImpact 4 The color wheel selector lets you choose between the standard and artistic color wheel. Style selector: Switch between several visual styles. 2.2.5 Color Variations The color variations panel lets you modify and add variations to the colors in the color palette. The following are brief descriptions of its controls. The color variations are shown with progressive strength below each color in the color palette. Save button: Save the current work area as a flash swf file or as a bmp file. Copy to palette button: Copy the color scheme to the current color palette. Variation type selector: Set the color variation to one of the following types: Brighter Lighter Darker More saturated Less saturated More saturated and darker Warmer © 2000 - 2010 TigerColor The User Interface 17 Cooler Variation strength control: Adjust the variation strength (from 0 to 1). Variation steps selector: Set the number of variation steps (2 to 16). Background color button: Activate the background color popup menu. Line color button: Activate the line color popup menu. Default color icon: Reset the line color to black and the background color to white. Swap foreground / background icon: Swap the foreground and background colors. Copy palette colors button: Load the colors from the current palette. Remove duplicate colors check box: Check to make sure that all colors in the sequence are unique. How to add variation colors There are several ways to add variation colors: Drag a swatch from the color palette and drop it on one of the top row swatches. Right-click on a color swatch in the top row and select Pick... from the popup menu to activate the eye drop tool. You can use this function to sample a color from anywhere on the screen. 2.2.6 Color Blender The color blender panel lets you create intermediary colors between any two end colors. © 2000 - 2010 TigerColor 18 ColorImpact 4 The following are brief descriptions of the elements on the color blender panel. Save button: Save the current work area as a flash swf file or as a bmp file. Copy to palette button: Copy the color scheme to the current color palette. Start and end color buttons: Select the start and end color respectively. Click the buttons to activate the color selector popup window. You can also select the start or end color by dragging a swatch from the color palette and dropping it on the appropriate button. Swap start and end colors button: Swap the start and end colors. Blend path buttons: Select how the end colors are blended: Direct: the end colors are blended by creating intermediary colors along a linear path across the color wheel. Clockwise: this mode creates a rainbow blend in a clockwise direction around the color wheel. Counterclockwise: this mode creates a rainbow blend in a counterclockwise direction around the color wheel. © 2000 - 2010 TigerColor The User Interface 19 Blend steps slide bar: Select the total number of colors (including the start and end colors). Background color button: Activate the background color popup menu. Line color button: Activate the line color popup menu. Default color icon: Reset the line color to black and the background color to white. Swap icon: Swap the foreground and background colors. Remove duplicate colors check box: Check to make sure that all colors in the sequence are unique. Style selector: Switch between several visual styles. Noise slide bar: Adjust the noise factor added the color values. See samples below: Randomize noise button: Recalculate the noise to create a different noise pattern. 2.2.7 Test Pattern The test pattern panel allows you to experiment with how your color schemes look when you try them on real designs. © 2000 - 2010 TigerColor 20 ColorImpact 4 The following are brief descriptions of the elements on the test pattern panel. Save button: Save the current work area as a flash swf file or as a bmp file. Copy to palette button: Copy the color scheme to the current color palette. Show formula bar: Turn on / off the formula color swatches. Show linked colors: Show / hide color formula links. See how to create formula links below. Test pattern drop down list: Select the current test pattern. Background color button: Activate the background color popup menu. Line color button: Activate the line color popup menu. Default color icon: Reset the line color to black and the background color to white. Swap foreground / background icon: Swap the foreground and background colors. © 2000 - 2010 TigerColor The User Interface 21 The color wheel selector lets you choose between the standard and artistic color wheel. Color formula: Select the current color formula. How to apply colors to the test pattern There are several ways to apply colors to a test pattern: Drag a swatch from the color palette and drop it on the test pattern. Drag a color from the formula bar and drop it on the test pattern (make sure that the formula bar is visible). Note: Hold down the Ctrl key to create a link to the formula color. The color will then be updated when the color formula changes. Right-click on an element on the test pattern and select Pick... from the popup menu to activate the eye drop tool. You can use this function to sample a color from anywhere on the screen. 2.2.8 Color Combinations The Color Combinations panels lets you test how the colors in the current palette interacts with each other. This is a very useful tool for verifying that there is enough contrast between the colors in the palette. © 2000 - 2010 TigerColor 22 ColorImpact 4 The following are brief descriptions of the elements on the test pattern panel. Save button: Save the current work area as a flash swf file or as a bmp file. Include base color: Turn on / off the base color for quickly testing a color with the entire palette. Show reversed: Show / hide reversed color testers. 2.2.9 The Property Inspector The property inspector gives access to the properties of the current work area mode. © 2000 - 2010 TigerColor The User Interface Show / hide button: Collapse or expand the property inspector. Advanced mode button: Show / hide the advanced section of the property inspector. Popup menu: The popup menu gives you access to preference settings for the property palette. 2.3 The Color Palette The color palette is where you store your color schemes. You can store several palettes, each holding an unlimited number of colors. The Palette Menu The palette menu contains the following options: Palette info: Open the color palette info dialog. © 2000 - 2010 TigerColor 23 24 ColorImpact 4 Add palette: Add a new color palette. Delete palette: Delete the current palette. Swatch settings: Open the swatch preferences dialog. Show palette toolbar: Show / hide the palette toolbar. View as list / compact list / thumbnails: Select how the color swatches are displayed. Sort colors: The color palette is sorted on hue, saturation or brightness. Snap to 4096 Color Web-Smart Palette: All colors in the palette are converted to the nearest color in the web-smart palette. Snap to 256 Color Web-Safe Palette: All colors in the palette are converted to the nearest color in the web-safe palette. Remove duplicate colors: Deletes duplicate colors from the color palette. Note: Duplicate colors are marked with this icon for easy identification: . Remove similar colors: Same as 'remove duplicate colors', but allows some fuzziness. Clear palette: Remove all colors from the palette. Using the palette toolbar controls The palette toolbar gives quick access to frequently used functions: Palette info button: Open the color palette info dialog. Add palette button: Add a new color palette. Delete palette button: Delete the current palette. Palette mode buttons: Select how the color swatches are displayed. © 2000 - 2010 TigerColor The User Interface 25 Color palette list: Select palette. The toolbar can be turned off from the color palette menu. Using the palette info bar controls Eye drop tool: add a new color palette. Remove duplicate colors button: Deletes duplicate colors from the color palette. Note: Duplicate colors are marked with this icon for easy identification: . Trash can: Click the trash can to clear the color palette. You can also delete a single color from the palette by dragging it to the trash can. How to add a color to the palette You can add a color by doing one of the following: Click on a color swatch and drag it to the empty swatch marker on the color palette. Double-click on a color swatch from the work area. Use the eye drop tool on the palette info bar to sample a color from anywhere on your screen. Working with the color palette You can rearrange the colors on the color palette by clicking on a color swatch and dragging it to a new position. To make the colors in the color palette web safe, select 'Make web safe' from the color menu. Double-click on a color swatch to edit the caption and color description. Right-click on the color palette to activate the color palette popup menu. The popup menu has the following options: Delete swatch: Remove a color from the palette. Clear from current color: Remove the selected color and all consecutive colors from the palette. Copy color value: Copy the color value to the clipboard. © 2000 - 2010 TigerColor 26 ColorImpact 4 Copy swatch: Copy the selected swatch to the clipboard. (You can set the swatch size and label format by selecting Settings on the Edit menu.) 2.4 The Color Inspector The color inspector gives quick and easy access to color values for any color swatch in ColorImpact. Move the cursor over a color swatch to show readings for the color in various formats. The Color Inspector will show the currently selected color along with a textual description, followed by readings in hex, RGB, HSB, and HSL. The textual description is especially useful for persons who may be visually impaired. © 2000 - 2010 TigerColor The User Interface 2.5 Keyboard Shortcuts Menu Shortcuts F1 F2 F3 F4 F5 F6 F7 F8 Display ColorImpact help Main menu Color harmonies Color formulae Advanced color wheel Color variations Color blender Test patterns Ctrl + C Shift + Ctrl + C Ctrl + V Copy base color value Copy special Paste hex color value Ctrl + O Ctrl + P Ctrl + N Ctrl + X Ctrl + S Shift + Ctrl + S Ctrl + Alt + S Alt + X Open color scheme Print Color Scheme New color scheme Export color scheme Save palette collection Save palette collection as... Save current palette as... Exit ColorImpact Ctrl + F Shift + Ctrl + F Open formula editor Open the installed formulas in the formula editor Ctrl + Tab Switch between the windows that are currently open Color Palette shortcuts Del Ctrl + D Shift + Ctrl + D Ctrl + I Ctrl + Ins Ctrl + Del Ctrl + 7 Ctrl + 8 Ctrl + 9 Ctrl + W Shift + Ctrl + W Delete current swatch Remove duplicate colors Remove similar colors Display palette info dialog Add palette Delete current palette View palette as list View palette as compact list View palette as thumbnails Snap to web-safe palette Snap to web-smart palette Eye Drop Tool Shortcuts 1 © 2000 - 2010 TigerColor Point sample: The current color is picked from one single pixel 27 28 ColorImpact 4 2 3 4 5 6 + Esc 2.6 3 x 3 averaging: The current color is calculated by the color in a 3 x 3 matrix around the cursor 5 x 5 averaging: The current color is calculated by the color in a 5 x 5 matrix around the cursor Set the color value field to HEX format Set the color value field to RGB format Set the color value field to HSB format Expand sampled area Contract sampled area Cancel the eye drop tool Import Colors from Image Professional designers often use a color palette extracted from a prominent image to create elegant designs. You can easily extract the color palette from an image using ColorImpact: Select Import colors from image from the file menu. Navigate to an image file in jpg, png, or bmp format and click Open. The import color dialog is displayed allowing you to fine tune the extracted palette. © 2000 - 2010 TigerColor The User Interface 29 Each of the controls in the extract color dialog is described below: Max colors: Allows you to set the maximum number of colors in the extracted palette. (note that depending on the nature of the image, the color optimization logic may use fewer colors than the maximum number). Highlight selected color: When this option is turned on, you can select a color in the extracted palette and see which part of the image contain this color. You can also click in the image to find the corresponding palette color. Tip: double clicking the image will turn the highlight selected color option on. Apply palette: Display the image with the extracted palette applied. How to use the extracted color palette There are several ways to transfer one or more of the extracted colors to your working palette: Drag a color to the color palette in the main window to add it to the working color palette Double click a color in the extracted palette to add it to your working color palette Click the palette. add colors to palette button to add all the extracted colors to your working color Click the palette. add colors to new palette button to add all the extracted colors to a new color © 2000 - 2010 TigerColor Part III Working With ColorImpact Working With ColorImpact 3 Working With ColorImpact This section explains how to create color schemes and use them with other applications. Designing a Color Scheme Step-by-step instructions on how to design a color scheme. How to Copy and Export Colors Describes the available options for copying colors to the clipboard and exporting to a number of file formats. Quick tips This section contains tips that have proven useful when using ColorImpact. © 2000 - 2010 TigerColor 31 32 3.1 ColorImpact 4 Designing a Color Scheme This tutorial will take you through the basic steps of creating a color scheme. We recommend that you open the program, and try each step as we go along. 3.1.1 Step 1: Selecting a Color Harmony Step 2: Selecting a Base Color Step 3: Add the basic color scheme to the color palette Step 4: Extend the color palette by adding variations Step 5: Add a few dark shades to complete the palette Step 6: Test how the colors works together Step 7: Copy the complete color scheme to another program Step 1: Selecting a Color Harmony To create a color scheme, start by pressing F3 to select the color harmonies mode. For this tutorial we will use the triadic color harmony. Triadic color schemes tend to be quite vibrant, even if you use pale or unsaturated colors. Set the Color Harmony drop down list to Triad. Also make sure that the Color Wheel is set to Artistic. Next: Step 2 - Selecting a Base Color 3.1.2 Step 2: Selecting a Base Color The next step is to select a base color. The base color is used as the starting point when calculating the color harmonies. © 2000 - 2010 TigerColor Working With ColorImpact The base color could be the color of your company logo, a color that communicates the underlying message of your design, the eye color of your spouse, or simply a color that you find pleasing. There are several ways in which you can select the base color. For this tutorial, we will use the interactive color wheel. Click and hold the left mouse button inside the color picker. As you move the mouse, you should see the color swatches on the right change according to the selected color. We will use a bright orange as the base color. Adjust the color wheel until you get a saturated orange. Tip: If you would like to get exactly same results as in this tutorial, type in #EBBE37 in the hex value field, and press the <enter> key. The below color scheme should now be displayed in the work area. Next: Step 3 - Add the basic color scheme to the color palette © 2000 - 2010 TigerColor 33 34 3.1.3 ColorImpact 4 Step 3: Add the Basic Color Scheme to the Color Palette Make sure the color palette is empty. (You can clear the color palette by clicking the trash can.) Copy the color scheme to the palette by clicking the copy to palette button on the property inspector. You should now have the following three colors in the palette: These three colors constitute a triad, and make up a well balanced bright color scheme. Next: Step 4 - Extend the color palette by adding variations 3.1.4 Step 4: Extend the Color Scheme by Adding Variations For most purposes, three colors will be enough. Combined with black and white you can use this color scheme for logos, brochures, banners, PowerPoint presentations etc. When you design web pages, however, you may need a larger palette to include background color, hyperlink colors, body text color, title colors etc. So, let's add a few more colors to make an extended palette for web use. Press F6 to enter color variations mode. If the color variations panel contains any colors, you should first clear it by pressing the clear button in the property inspector. Select variation type less saturated & lighter. © 2000 - 2010 TigerColor Working With ColorImpact Variation strength should be set to 1.00 and steps to 16. Right-click on the yellow swatch in row 14 and select add row to palette from the popup menu. Next: Step 5 - Add a few dark shades to complete the palette 3.1.5 Step 5: Add a few Dark Shades to Complete the Color Scheme We will also add a few dark colors to enhance your design further. Select variation type 'darker'. Right-click on the yellow swatch in row 8 and select add row to palette from the popup menu. Next: Step 6 - Test how the colors works together 3.1.6 Step 6: Test how the Colors Work Together Press F8 to activate the test patterns. © 2000 - 2010 TigerColor 35 36 ColorImpact 4 Select the Web Page 01 template. You can now drag colors from the color palette to the various sections in the web page to test your color scheme. Next: Step 7 - Copy the complete color scheme to another program 3.1.7 Step 7: Copy the Complete Color Scheme to Another Program To complete the task, you can now copy the color scheme to another program. There are several ways to do this. For this tutorial, we will select Copy Special from the edit menu. Set the columns selector to '3' and press the 'Copy' button. © 2000 - 2010 TigerColor Working With ColorImpact This copies your color scheme to the clipboard, and you can now paste the complete color scheme bitmap image into your favorite design program like Photoshop, Fireworks, Corel Draw, Illustrator, Freehand, Flash etc. You can also copy the color scheme into a Microsoft Word document, a PowerPoint presentation etc. Tip: With the color palette pasted into Photoshop or Fireworks, you can use the eye drop tool to pick the colors from the swatches. © 2000 - 2010 TigerColor 37 38 3.2 ColorImpact 4 How to Copy and Export Colors ColorImpact is designed to work with other applications, but the best way to export or copy a color scheme will vary depending on your target application. In some cases it may be best to copy the hex value of a color. In other cases, it may be convenient to export a complete color scheme as a bitmapped image containing color swatches. Color schemes can therefore be copied and exported in a number of different formats. How to copy one or more colors to the clipboard You can copy the hex value of any color swatch by right-clicking and selecting copy color value from the popup menu. You can copy a color swatch as an image by right-clicking and selecting copy swatch from the popup menu. The work area can be copied as bitmaps by right-clicking and selecting Copy as Bitmap from the popup menu. Select copy special on the edit menu to open the copy special dialog. How to export colors from ColorImpact Select export from the edit menu to open the export dialog. 3.2.1 Using the Copy Function Colors from ColorImpact can be copied to the clipboard in several formats. To use the copy function, select Copy from the Edit menu or press <ctrl> C. This will bring up the copy dialog box: © 2000 - 2010 TigerColor Working With ColorImpact You can select one of several color sources, and specify an output format from a selection of text and image formats. The available sources are: The color palette The work area colors The output formats are: Swatches This format creates a bitmap image of the color swatches. You can control the size and spacing of the swatches and the number of columns. You can also specify an optional label showing the hex value of each swatch (not available if the swatch size is too small). Text Spec Sheet The text spec sheet is a list of colors including RGB value, hex value and HSB value for each swatch. (Each value can be turned individually on or off). Style Sheet The cascading style sheet contains a list of CSS classes. Each color can be included either as a foreground (text) color or as a background color or both. Optional javascript tags for inline style sheets can be added. © 2000 - 2010 TigerColor 39 40 3.2.2 ColorImpact 4 Using the Export Function Colors from ColorImpact can be exported to a number of different file formats. To use the export function, select Copy from the Edit menu or press <ctrl> X. This will bring up the export dialog box: You can select one of several color sources, and specify an output format from a selection of text and image formats. The available sources are: The color palette The work area colors The output formats are: Swatches This format creates a bitmap image of the color swatches. You can control the size and spacing of the swatches and the number of columns. You can also specify an optional label showing the hex value of each swatch (not available if the swatch size is too small). The swatches can be saved in the following file formats: GIF, BMP, JPG, PNG. Text Spec Sheet The text spec sheet is a plain .txt file containing a list of colors including RGB value, hex value and HSB value for each swatch. (Each value can be turned individually on or off). © 2000 - 2010 TigerColor Working With ColorImpact 41 HTML Spec Sheet The HTML spec sheet is a web page displaying a list of colors and their corresponding hex, RGB and HSB values. Cascading Style Sheet The cascading style sheet contains a list of CSS classes. Each color can be included either as a foreground (text) color or as a background color or both. ACT Color Table The selected source is exported as an .act palette. This file format can be read by several applications including Photoshop, Fireworks and Flash. Paint Shop Pro Palette The selected source is exported as a Paint Shop Pro .pal file. This format can also be read by Corel Xara. Photoshop Color Palette The selected source is exported as a Photoshop .aco file. Illustrator Color Palette The selected source is exported as an Illustrator color palette. Freehand ACF Palette The selected source is exported as an ACF file for use in Macromedia FreeHand. This palette format can also be read by Adobe PageMaker and Adobe FrameMaker. © 2000 - 2010 TigerColor 42 3.3 ColorImpact 4 Quick Tips This section contains tips that have proven useful when using ColorImpact. Most of the tips are duplicated elsewhere in this document, but are included here for convenience. Use the popup menus for additional features How to change the background color How to rearrange the color palette How to get web safe colors Remove duplicate colors 3.3.1 Use the Popup Menus for Additional Features Most controls in ColorImpact have popup menus with additional features and options. Right-click on the control to activate the popup menu. 3.3.2 Changing the Background Color You can easily change the background color in the work area by using the background color control on the property palette. © 2000 - 2010 TigerColor Working With ColorImpact 43 Background color button: Activate the background color popup menu. Line color button: Activate the line color popup menu. Default color icon: Reset the line color to black and the background color to white. Swap foreground / background icon: Swap the foreground and background colors. Tip: You can also change the background color by holding down the shift button and drag a color to the work area background. 3.3.3 Rearranging the Color Palette You can easily rearrange the colors on the color palette. Simply click on a swatch and drag it to a new position. You can also delete a swatch by dragging it to trashcan icon. 3.3.4 How to Get Web-safe Colors ColorImpact supports both the 216 color web-safe palette and the 4096 color web-smart palette. To convert the colors in your color palette, open the color palette menu and select one of the following: Snap to 256 Color Web-Safe Palette: Convert the colors in the color palette to the nearest websafe color. Snap to 4096 Color Web-Smart Palette: Convert the colors in the color palette to the nearest websmart color. © 2000 - 2010 TigerColor 44 ColorImpact 4 Note: Web safe colors are rapidly losing ground, since most modern computers are capable of using thousands of colors (16 bit) or millions of colors (24 bit). Therefore, there is rarely a need to restrict the color palette to only 216 colors. 3.3.5 Remove Duplicate Colors To make sure a color palette does not contain duplicate colors, ColorImpact contains several functions to filter the color palettes: The color palette identifies duplicate colors with this icon: for easy identification. Press <CTRL> + D or click the remove duplicate color button to delete the duplicates. When using the Copy Special and Export functions, the dialog box includes an option to remove duplicate colors. In Color Variations and Color Blender mode, there is an option to remove duplicate colors in the property inspector. You can also filter out similar colors (i.e. colors that are very close to each other, but not identical) from the color palette by pressing <SHIFT> + <CTRL> + D. © 2000 - 2010 TigerColor Part IV Support 46 4 ColorImpact 4 Support Install the latest version of ColorImpact If you experience problems with ColorImpact you should first check if an update is available. New versions are uploaded to our web site from time to time. To check if there is a free update available, make sure you are connected to the internet and select Check For Update from Help menu. Follow the instructions to download and install the new version. How to contact us If you have a problem that is not answered in this help file or on our web site, please contact us: E-mail: [email protected] Support forums: http://www.tigercolor.com/forums/ © 2000 - 2010 TigerColor Index Index –A– Advanced color wheel 13 –B– Background color 42 Base color panel Color history buttons 10 Eye drop tool 10 Gamut warning 10 Gamut warning button 10 Random button 10 Visual controls 10 Buy ColorImpact 6 –C– Clipboard Copy Style Sheet 38 Copy Swatches 38 Copy Text Spec Sheet 38 Color blender 17 Color formula panel 14 Color harmonies 11 Color inspector 26 Color palette Add palette 23 Clear palette 23 Delete palette 23 Extract from image 28 Palette info 23 Remove duplicate colors 23 Remove similar colors 23 Show palette toolbar 23 Snap to palette 23 Sort colors 23 Swatch settings 23 View as list / compact list / thumbnails 23 Color variation panel 16 Color wheel Advanced 13 Copy Style Sheet 38 Swatches 38 © 2000 - 2010 TigerColor Text Spec Sheet 38 Copy to clipboard 38 –D– Designing a color scheme 32 Step 1: Selecting a color harmony 32 Step 2: Selecting a base color 32 Step 3: Add the color scheme to the palette 34 Step 4: Adding variations 34 Step 5: Adding dark shades 35 Step 6: Testing the color scheme 35 Step 7: Copy the color scheme 36 Duplicate colors 44 –E– Export ACT Color Table 40 Cascading Style Sheet 40 Freehand ACF Palette 40 HTML Spec Sheet 40 Illustrator Color Palette 40 Paint Shop Pro Palette 40 Photoshop Color Palette 40 Swatches 40 Text Spec Sheet 40 Export color schemes 38 Extraxt colors from image 28 –H– Hardware and software requirements 7 Hardware requirements 7 How to buy ColorImpact 6 –I– Import colors from image 28 –K– Keyboard shortcuts Color Palette shortcuts 27 Eye Drop Tool Shortcuts 27 Menu Shortcuts 27 –M– Main menu 11 47 48 ColorImpact 4 –P– Popup menus 42 Property inspector 22 –Q– Quick tips 42 –R– Work area Advaced color wheel 13 Color blender 17 Color formula panel 14 Color variation panel 16 ColorHarmonies 11 Main menu 11 Overview 10 Property inspector 22 Test pattern 19 Working with ColorImpact 31 Reasons to buy ColorImpact 5 –S– SimilarColors 44 Software requirements 7 Support Check for updates 46 How to contact us 46 Installing the latest version of ColorImpact 46 Supported Operating Systems 7 System requirements 7 –T– Test pattern 19 Tips 42 Changing the background color 42 How to get web-safe colors 43 Popup menus 42 Rearrange color palette 43 Remove duplicate colors 44 –U– User interface Keyboard Shortcuts 9 The base color panel 9 The color inspector 9 The color palette 9 The property inspector 9 The work area 9 –W– Web-safe colors 43 Web-smart colors 43 Welcome 5 © 2000 - 2010 TigerColor www.tigercolor.com