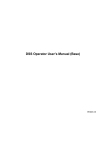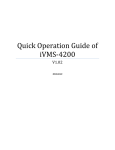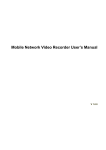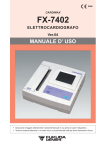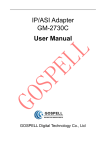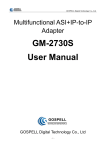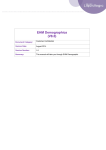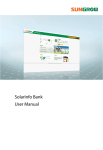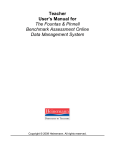Download DSS Client-end User`s Manual
Transcript
DSS Client-end User’s Manual Mobile Version Table of Contents 1 GENERAL INTRODUCTION .............................................................................. 5 1.1 Server ...................................................................................................................................................... 5 1.2 Client-end Feature................................................................................................................................. 5 1.3 Environment ........................................................................................................................................... 5 1.3.1 Hardware Requirement.................................................................................................................... 5 1.3.2 Software Requirement ..................................................................................................................... 5 2 OPERATION ....................................................................................................... 6 2.1 Log in....................................................................................................................................................... 6 2.2 Main Window.......................................................................................................................................... 6 2.3 Video window ......................................................................................................................................... 7 2.4 Toolbar .................................................................................................................................................... 8 2.4.1 Device Tree........................................................................................................................................ 8 2.4.2 PTZ Control...................................................................................................................................... 10 2.4.3 Window Split .................................................................................................................................... 12 2.4.4 Color Adjustment ............................................................................................................................ 13 2.4.5 Full Screen....................................................................................................................................... 13 2.5 Function Column.................................................................................................................................. 13 2.5.1 Monitor Task & Monitor Project .................................................................................................... 14 2.5.2 Alarm................................................................................................................................................. 19 2.5.3 Playback........................................................................................................................................... 24 2.5.4 Configuration ................................................................................................................................... 29 2.5.5 CPU and Network Status Indication Light ................................................................................... 30 2.5.6 Information Rolling Interface ......................................................................................................... 31 2 3 E-MAP............................................................................................................... 33 3.1 E-map Interface ................................................................................................................................... 33 3.1.1 Real-time Speed Curve.................................................................................................................. 34 3.1.2 E-map Switch .................................................................................................................................. 35 3.1.3 Zoom in............................................................................................................................................. 35 3.1.4 Demo Car......................................................................................................................................... 35 3.1.5 Distance Scale ................................................................................................................................ 36 3.1.6 Area Scale ....................................................................................................................................... 36 3.1.7 GPS Subscription............................................................................................................................ 37 3.1.8 Search Car....................................................................................................................................... 37 3.1.9 Display Selected Channels in the Main Window........................................................................ 38 3.1.10 E-area .......................................................................................................................................... 38 3.1.11 Vehicle Detailed Information .................................................................................................... 39 3.1.12 Video Activation Function ......................................................................................................... 39 3.1.13 Full-screen Button ...................................................................................................................... 40 3.2 Trace Playback .................................................................................................................................... 40 3.3 Operation Management Interface ..................................................................................................... 41 3.3.1 Historical Curve Window................................................................................................................ 42 3.3.2 Device Information Statistics Window.......................................................................................... 42 3.3.3 GPS Information Statistics Window ............................................................................................. 43 3.4 GIS Engine Setup................................................................................................................................ 44 3.4.1 Boot up Parameter.......................................................................................................................... 45 3.4.2 Path Setup ....................................................................................................................................... 45 3.5 Time and Vehicle Amount Statistics ................................................................................................. 45 3.6 Device Detailed Information List........................................................................................................ 46 3.7 Device GPS Information List.............................................................................................................. 46 3.8 Device Search...................................................................................................................................... 46 3 Welcome Thank you for using our software! 4 1 GENERAL INTRODUCTION In this chapter, you will find: Heading Content 1.1 Server DSS main features. 1.2 Client-end feature DSS hardware and software minimum requirement. 1.3 Environment Hardware and software requirement. 1.1 Server z z z One transfer server: More than 1200 channels one to one transfer capacity. One storage server: More than 1000 channels one to one storage capacity. User management, organization management, device management, alarm information, system log. Support various languages. 1.2 Client-end Feature z z z z z z z z z z z z User mouse simulator to control PTZ easily E-map Audio talk function Monitor project customization function, multiple-window video touring, and four-channel playback simultaneously Local record central storage XML data storage Connecting to various devices at the same time and view video from multiple devices (realtime monitor and playback) Alarm activation configuration, view alarm prompt and record information. Local snapshot function Alarm activation video Activate the corresponding operation when alarm occurs Support various languages. 1.3 Environment 1.3.1 Hardware Requirement ① CPU P4 2.4G ② Memory 512M ③ HDD 100M free capacity ④ 1024*768 resolution displayer and display card 1.3.2 Software Requirement ① DirectX 8 ② Internet Explorer 6.0 5 2 Operation In this chapter, you will find: Heading Content 2.1 Log in DSS operator log in steps. 2.2 Main Window DSS operator main window introduction. 2.3 Video Window Video window introduction. 2.4 Toolbar It includes device tree, PTZ control, window split, color adjustment, full screen. 2.5 Function Column It includes monitor task and project, alarm, playback, configuration, CPU and network status, information rolling interface. 2.1 Log in Double click the client icon in the desktop, system pops up the following interface. See Figure 2-1. Please input server IP, port (default value is 90000), user name and password to log in. For security reasons, please modify the password after you first logged in. Figure 2-1 2.2 Main Window The video monitor interface is shown as in Figure 2-2. 6 ① ② ③ Figure 2-2 There are four function sections: 1 Video window 2 Toolbar 3 Function column Video display and control Device tree, PTZ control, window split, E-Map, display color adjustment, full-screen and etc. There are four buttons: Monitor project, alarm, playback, and configuration. There are CPU use percentage indication light, network card status indication light, message prompt sections. Client interface has two modes. The normal one is shown as in Figure 2-2. You can view video window, toolbar and function bar. In full screen mode, there is only video window, toolbar and function bar are hidden. Move your mouse to the corresponding position to view these two bars. Click to go to interface switch mode. 2.3 Video window In video window, right click mouse, you can see a shortcut menu is shown as in Figure 2-3. 7 Figure 2-3 Please refer to the following sheet for detailed information. Please note, all the functions here are valid in specified conditions. Item Function Window:1 Here you can view current window serial number. Close current window Close current video window. Close camera Close current camera (including the video you view in other window.) Close all windows Close all video windows. Mouse simulator Enable mouse simulator function. Save as task Save current vide window and the corresponding camera as a task. Mode: Fluency Switch between real-time mode and fluency. Audio Enable or disable camera audio function. Local record Save the audio/video from current window to the client-end file. Snapshot Save the video from current window to the client-end (picture). Each time it saves one picture. Matrix output Save current mission or project to the matrix server to realize output to the wall. 2.4 Toolbar 2.4.1 Device Tree Click device tree icon , you can go to device list interface. See Figure 2-4. There are four filters: organization, IP address, device name and alarm. 8 Organization IP address Region Alarm Output Here you can view the front-end device and decoder according to the organization. For device node, it displays device name. Here you can view the front-end device. The device node is the IP address. Display front-end device in the same group according to the specified property. It is easy for you to manage. Display alarm output information. For device node, it display alarm output channel. Figure 2-4 Note: 9 In the main interface, please select a window you can see current window has a green edge. Double click one channel or drag the channel to the main window, you can view current channel video, that is to say, system is in real-time monitor mode. 2.4.2 PTZ Control Click PTZ control icon , you can go to the following interface. See Figure 2-5. The following button becomes grey and is not available, once current device has no PTZ function. (Or you have no right to operate PTZ function). 3D Positioning key PTZ lock key Mouse simulator key Click here to hide or display PTZ setup item. Figure 2-5 10 Item Function Direction key z There are eight directions: up/down/left/right, upper left, upper right, bottom left, and bottom right. PTZ lock key z PTZ lock key allows you to control one speed dome exclusively among several DSS users. z The user of the same level can compete to control the dome right. z The user of higher right can take the dome control right from the user of the lower right. z Click once in the monitor video, the PTZ can go to the selected point and display it in the middle of the screen. z Drag the mouse in the monitor video, the dragged section support 4x to 16x zoom. Drag the mouse from the top to the bottom, the video zoom in. Drag the mouse from the bottom to the top, the video zoom out. z Please use mouse to control. 3D intelligent position step The value ranges from 1 to 8. zoom Control dome to realize zoom in and zoom out. focus Focus control Iris Adjust dome iris. preset z Use direction key to adjust the dome to the specified position and then input preset value. Click save button to save current setup. Tour z Dome supports the auto touring function. Please note, this function does not need the dome to support. As long as the speed supports preset function, it can realize touring. The touring function disabled if the client window is cancelled. Aux z Light, wiper, PTZ menu, auto flip, aux1 and aux2. Preset Click the set button of the preset, system pops up a dialogue box. See Figure 2-6. Use the direction keys to turn the PTZ to the specified position, and then you can input serial number and name in the preset dialogue box. Click set button to save current preset setup. Repeat the above steps to set more presets. Figure 2-6 11 Tour Click the set button of the tour, system pops up the following dialogue box. See Figure 2-7. In Figure 2-7, click new button, you can see an interface is shown as in .Figure 2-8. Please input tour serial number and name. Select the preset from the dropdown list and then input interval value. Please click add button. Repeat above steps to add more presets into the tour. Click ok button to save current tour setup. Figure 2-7 Figure 2-8 2.4.3 Window Split Click window split button , you can see an interface is shown as in Figure 2-9. Please select your desired window amount from the list. 12 Figure 2-9 2.4.4 Color Adjustment Click color adjustment control button , you can go to the following interface. See Figure 2-10. Here you can adjust brightness contrast, hue and saturation. You can click default value button to go back to default setup. Figure 2-10 2.4.5 Full Screen Click full screen button , you can go to the full screen or exit full screen. 2.5 Function Column At the bottom of the function column, click the monitor project button and then select the configuration button. See Figure 2-11. 13 Figure 2-11 2.5.1 Monitor Task & Monitor Project Monitor Task Monitor task allows you to select the camera displayed in corresponding window, and then set the touring strategy. Monitor project is to set schedule time so that system can auto switch monitor task correspondingly. One monitor project consists of several monitor tasks. Click monitor project button and then select configuration item, you can see an interface is shown as in Figure 2-12. Figure 2-12 Monitor project interface is shown as below. See Figure 2-13. Figure 2-13 In Figure 2-12, click new button, you can see the following interface. See Figure 2-14. Please input task name and select window amount from the dropdown list. Then please open the device tree and drag corresponding channel to the column. 14 Now you can input stay time and preset value. Please click add button. You have established one task. Repeat the above steps to add more tasks. Step1: Input task name and then Finally, you can click O.K button to save the tasks. select window amount here. Step 2: Select a window option here. There are two types of options: All windows and the respective window. You can set for all windows at the same time or set for each window one by one. Step 3: Select a channel here and then drag it to the column and then release. Figure 2-14 Important! Please note the stay time is the displayed video period in specified camera. Please refer to chapter 2.4.2 PTZ Control for camera preset information. The preset value ranges from 0 to 255. If you want to use preset function, please make sure current camera has preset setup, otherwise this function is null. You can click delete button to remove the sub-item from the task. Click OK button, you can see there are newly added tasks. See Figure 2-15. Click up down button you can select the different items in the same window. Figure 2-15 15 When the window amount you selected is more than 1, there are two ways for you to add the channel into different windows. Select all windows If you selected All Windows to add channel you can drag the channel from the tree menu to the task. If there is item in the list, the window serial number is the same as before. If you drag channel to the bottom of the list, that is to say, the listed window serial number is smaller than the selected window amount, then system adds one window number. If listed window number is the same as the selected window amount, the newly added window serial number is the same, just as the selected amount. In Figure 2-16, you can see there is a task of four windows. You have added three channels to three windows respectively. Figure 2-16 If you drag the channel 8 to the Line 3, then you can see the newly added channel 8 is in window 3. See Figure 2-17. 16 Figure 2-17 In Figure 2-16, if you drag the channel 8 to the Line 4, you can see the newly added channel is in window 4. See Figure 2-18. Figure 2-18 Add to specified window If you select respective window to add channel, you can just drag the channel to the corresponding window. Monitor Project In Figure 2-13, click new button, system pops up the following interface. See Figure 2-19. Please input project name and then select task (mission) name from the dropdown list. Please select the start time and then click add button; you have added one task into the monitor project. 17 Figure 2-19 Repeat the above steps to add more tasks into current monitor project. See Figure 2-20. Figure 2-20 In Figure 2-20, you can select one project and then click modify button to modify a project. The modification interface is similar to Figure 2-19. In Figure 2-20, you can double click one task name to modify the setup. Please click update button to save the modification. Please note update button is null in default mode. Enable and Disable Before you enable a task or project, please make sure you have properly set alarm input and alarm output (buzzer, light and etc). Click monitor project button at the bottom of the main interface ( ), you can see the following interface. See Figure 2-21. Here you can enable/pause the monitor project. In Figure 2-21, you can see project Door is running now. If you want to stop Door, you need to click pause button first (Pause button becomes Resume button) and then click Door again to disable. 18 Figure 2-21 2.5.2 Alarm Before enable alarm setup, please make sure you have properly connected the alarm output device (light, buzzer and etc.) Click alarm button , you can see an interface is shown as in Figure 2-22. There are max six periods in one day. For one alarm scheme, if the first time period is from 8:00 to 12: 00, and the second time period is from 9:00 to 12:00, system only implement the first alarm scheme. Figure 2-22 In Figure 2-22, click add button to add one alarm scheme. See Figure 2-23. Global Configuration For global configuration, you can enable prompt sound when alarm occurs and allow the system to pop up the dialogue box in the alarm message window. Other options: z Alarm scheme name: Input current alarm scheme name so that system can display it in the scheme period setup interface. z Cursor stays in the information window for ___seconds becomes “read”: The message becomes “read” status if the cursor stays for specified time. z Automatically overwrite the previous alarm: If you enabled this function, system automatically overwrites the previous alarm when new alarm occurred. z Play sound repeatedly: System repeat the alarm sound if you enabled this function. z Automatically select a window for alarm link video: If you enabled this function, system automatically select a window to display video when there is an alarm activating the video. 19 z Alarm is always flashing in the E-map: The alarm icon always flashed when an alarm occurs if you can check the box here Please note you can select different sound for various alarms. The sound default setup is null. The alarm sound is saved in the Sound folder of your installation directory. Figure 2-23 Arm & disarm Arm and disarm interface is shown as in Figure 2-24. It includes four types. You can select the device first and then select corresponding alarm type for specified channel. z Motion detection: After analysis the video, system enables motion detection alarm once the system detects the motion signal reach the specified sensitivity z Video loss z Camera masking: When someone is viciously masking the camera, system can alarm so that you can still monitor current video. z External alarm 20 Figure 2-24 Activation Strategy Activation strategy interface is shown as in Figure 2-25. In the alarm device, select the channel and then select the type and prompt sound. Click Modify button here. Figure 2-25 Click the modify button of current activated video, system pops up a dialogue box. See Figure 2-26. You can select from the channel, then set activation video window, preset, stay time. Click >> to add the corresponding information to the activated video list. You can repeat the above steps to add more activation video. 21 Figure 2-26 Click OK button to complete activation video operation, system goes back to the activation strategy interface. Click the modify button of the existed operation, system pops up the dialogue box. The interface is similar to the Figure 2-27. Click OK button, you can save the modification. Figure 2-27 After your set alarm activation strategy, please click alarm button to set the period. See Figure 2-28. 22 Figure 2-28 If an alarm occurs in the specified period, you can see the following interface. See Figure 2-29. Please refer to the following sheet for detailed information. 1 Alarm video window: when alarm occurs, the activated channel video will be displayed here. 2 Alarm output list, when alarm occurs, the activated alarm output is displayed here. 3 Here you can view the pending alarm amount. When there are alarm to be processed, click next button you can view corresponding alarm name and the activated video name. ② ① ③ Figure 2-29 Please refer to the following sheet for detailed information. 23 Button Note Open/Close z Right click alarm output list you can see there are two options: open or close alarm output. z The button is for Base version only. z Select alarm video window and begin audio talk with the device end. z The button is for Base version only. Window split z Click window split item, you can see there are three options: 1/4/9 window. See Figure 2-33. Next z Click it to process the next alarm. Exit z Exit current alarm video interface. Audio talk Figure 2-30 2.5.3 Playback Click playback icon , you can see an interface is shown as in Figure 2-31. Please select the camera ID and type first and then input corresponding search condition. Click corresponding date in the calendar, you can view the search result on your right side. 24 ① ④ ② ⑤ ③ ⑦ ⑥ Figure 2-31 ⑧ ⑨ 25 Figure 2-32 Please refer to the following sheet for detailed information. 1 Device tree You can select a channel from the device tree to begin record search or alarm search 2 Multiple playback You can draw a circle to enable multiple-channel list playback mode. Then double click channel number to add it to the list. (Max 4 channels.) 3 Calendar You can click the date in the calendar to begin record search. 4 Playback window Record display window. 5 Playback control The button from the left to the right are: Pause, bar play, stop, fast play, slow play, record, snapshot, previous frame, next frame, local file, mute and volume bar. 6 Time control bar The time indicator can locate record play time. Click or double click the time control device to begin play. Please note, if the start time is earlier than current play time, please double click to begin play. 7 Record type There are five record types: General record, external alarm, motion detection, video loss and camera masking. 8 Download list Here you can view download list. 9 Playback process Playback process bar in file playback mode. bar Button Note Multiplechannel playback z You can click this button to enable multiple-channel playback. System maximally supports 4 channels. Time download z You can search record from the device-end. Record list button z Click it, system pops up record list dialogue box, you can view the searched results. Download list/record playback z Click it, system switches between download list interface and record playback interface. Download path z Click it to open download record path. Switch button z Click it to switch between time control bar and playback process bar. Record Search Operation Please follow the steps listed below. z One-channel search: Please select a channel from the device search tree. z Multiple-channel search: Please draw a circle to enable multiple-channel search function and then double click the channel to the multiple-channel playback list. System max supports 4 channels. z Select search type; device or platform. If you have selected the direct connected device, then the device/platform button is null. z Click date in the calendar to begin search. 26 z z The searched result is displayed in the time control bar/ Click file list button, the corresponding recorded files is also displayed in the record list. See Figure 2-33. Click the corresponding time at the time control bar to begin playback. You can click different time to begin playback and drag the time indicator to locate playback time. Or you can click one or more items in the record list to begin playback or download operation. If you want to playback, then the record is controlled by the playback process bar. You can click process bar to begin playback again or drag the process bar to locate record play begin time. Figure 2-33 Alarm Search Operation Please follow the steps listed below. z Select channel from the device tree. z Select alarm type and start/end time. z Click date in the calendar to begin search. z You can see system pops up a dialogue box shown as in Figure 2-34. You can select an alarm item and select a record file in the corresponding alarm activated record list, now you can click play button or download. If there is no activated record, then you can see prompt: no record. 27 Figure 2-34 Download Mode System supports two modes: time and file. Download by time: Please select the channel first, and then click Timedownload button, system pops up the following dialogue box. See Figure 2-35. Select start time and end time, then click OK button, you can begin search operation. Figure 2-35 Download by file: Please select the channel and then click the date in the calendar. System pops up the following dialogue box. See Figure 2-36. You can select the corresponding file to download. Figure 2-36 Note: 28 System max supports 4-ch playback. Search type includes two options: Device search and platform search. The searched result displayed in two modes: Time and file. It displays the searched result in the time control bar. It displays the different record files in different colors. Click record list button, you can view the search result in the record list. Please note, when there are several record types in the same period, the select all button in the time control bar may displayed in a different color. It results from the overlay. 2.5.4 Configuration Click configuration button , you can see an interface is shown as in Figure 2-37. Figure 2-37 Language You can select corresponding language from the dropdown list. Local setup The local setup interface is shown as in Figure 2-38. Start Parameter z Start window: Here you can select the system start window amount when the system boots up. z Resume previous monitor project:: If you check the box here, the system can resume the previous running monitor project when DSS boots up the next time. z Minimize after boots up: If you check the box here, the system automatically minimizes the client-end after it boots up the next time. z Auto run when PC boots up: If you check the box, the system starts automatically when the operating system boots up the next time. z Hide the trees of no devices (The setup becomes activated after reboot.) If you check the box here, system will not display the tree node without the device. Media transport z Protocol: There are three options: auto/UDP (default)/TCP. Path setup z Record: You can click the browse button here to set the record file saved path. z Picture: You can click the browse button here to set the picture file saved path. Direct connection parameter z Monitor and playback file in the direct connected device (The setup becomes activated after reboot.). For direct connected parameter: monitor and playback are direct connected. If you enabled this function, then the system directly connected to the device when it is in real-time mode and playback mode. Please note direct connection parameter does not apply to upper version. 29 Figure 2-38 Modify Password Click modify password, you can see the following interface. See Figure 2-39. Please input current password and then input new password to confirm. Figure 2-39 Exit Click exit button, you can see the following interface. See Figure 2-40. Please click Yes button to exit or click No to go back to system. Figure 2-40 2.5.5 CPU and Network Status Indication Light The CPU and network card status indication light is shown as in Figure 2-41. There are three indication lights: z Red: The occupation rate is over 66%. z Yellow: The occupation rate ranges from 33% to 66%. 30 z Green: The occupation rate is below 33%. Figure 2-41 2.5.6 Information Rolling Interface There is an information rolling interface for you to view current device status. See Figure 2-42. Figure 2-42 Click the rolling interface; you can see an interface shown as in Figure 2-43. Here you can view motion detection, external alarm, video loss or other alarm and system information. Figure 2-43 Select motion detect item and then right click an alarm record (such as alarm record 3); you can see an interface is shown as in Figure 2-44. Please note this function does not apply to upper version. 31 Figure 2-44 Select alarm confirm button or double click the alarm record, you can see the following interface. See Figure 2-45. Figure 2-45 You can select several alarms to confirm at the same time. See Figure 2-46. Here you are going to confirm alarm record 1 to alarm record 2. Figure 2-46 Click alarm confirm button, you can see the following interface. See Figure 2-47. You can select the suggestions from the options on the right. Or you can input your idea directly. Figure 2-47 32 3 E-Map In this chapter, you will find: Heading Content 3.1 Here you can view the e-map main interface. 3.2 Here you can view the trace playback introduction. 3.3 Here you can view the operation management. 3.4 Here you can view the corresponding GIS engine setup information. 3.5 Here you can view time, vehicle amount statistics information and etc. 3.6 Here you can view device detailed information list. 3.7 Her you can view GPS information list. 3.8 Here you can view device search operation instruction. 3.1 E-map Interface Click the E-map button , you can go to the real-time e-map interface. See Figure 3-1. Here you can see the GoogleMap. 1 8 2 7 3 6 4 5 Figure 3-1 You can refer to the following sheet for detailed information. 33 SN Name Function 1 Tool bar Here you can view the following too bar buttons: E-map, trace playback, operation management, GIS configuration. 2 Device tree Here you can view all devices. 3 4 5 Device detailed information list Time/vehicle amount Vehicle GPS information list Here you can view the selected device information. Here you can view current time, vehicle amount, online vehicle amount, GPS subscription vehicle amount and etc. Here you can view the real-time device GPS information. Here you can set the corresponding operation function buttons. Main display Here you can view the e-map, previous curve, device 7 interface information list and etc. Here you can view the highlighted searched device name 8 Search button and corresponding GPS information in the vehicle GPS information list (Pane 5). The detailed function bar buttons are shown as in Figure 3-2. 6 1 Function bar 2 3 4 5 6 7 8 9 10 Figure 3-2 You can refer to the following sheet for the detailed information. SN Name Chapter 1 Real-time speed curve Please refer to chapter 3.1.1. 2 E-map switch Please refer to chapter 3.1.2. 3 Zoom in Please refer to chapter 3.1.3. 4 Demo car Please refer to chapter 3.1.4. 5 Distance scale Please refer to chapter 3.1.5. 6 Area scale Please refer to chapter 3.1.6. 7 GPS subscription Please refer to chapter 3.1.6. 8 Search car Please refer to chapter 错误!未找到引用源。. 9 Display selected Please refer to chapter channels in the main 错误!未找到引用源。. window 10 E-area Please refer to chapter 3.1.10. 3.1.1 Real-time Speed Curve Click the real-time speed curve button and then select a device on the pane 2 in Figure 3-1. Now you can view the vehicle real-time speed curve. See Figure 3-3. 34 When you move the mouse in Figure 3-3, you can view the pop-up speed dialogue box. Click the current window again; you can close the real-time speed curve window. Before operation please makes sure: z You need to select the device on the pane 2 in Figure 3-1 so that you can view the corresponding curve. Click the device again, system will remove previous curve. z Please make sure the device you selected have subscribed the GPS service. Figure 3-3 3.1.2 E-map Switch Click the E-map switch button , you can see an interface is shown as in Figure 3-4. City name: Here you can input the location name directly or you can select from the dropdown list. Homepage: You can check the box here so that the next time you can go to current location automatically. Figure 3-4 3.1.3 Zoom in Click the zoom in button zoom in. first and then drag the mouse in the e-map to select a zone to 3.1.4 Demo Car 35 Click the demo car button and then left click mouse in the e-map you can view a vehicle icon. Left click the mouse again, you can move to the corresponding position. See Figure 3-5. Figure 3-5 3.1.5 Distance Scale Click the distance scale button and the left click the mouse in the e-map display zone. You can view the distance from the start point to the end point on the top left corner. See Figure 3-6. You can view distance here. Figure 3-6 3.1.6 Area Scale Click the area scale button and then left click the mouse in the e-map display zone, you can view a polygon area on the interface on the top left corner. See Figure 3-7. 36 You can view area here. Figure 3-7 3.1.7 GPS Subscription Click the GPS subscription function button , you can see an interface is shown as below. See Figure 3-8.You can check the box to enable the GPS subscription service. Figure 3-8 3.1.8 Search Car Click the search car button , you can see an interface is shown as below. See Figure 3-9. Car number: You can select from the dropdown list. 37 Trace the car: You can check the box here to enable the trace function. Click the OK button, you can see the selected vehicle is displayed in the centre and the vehicle icon becomes an icon shown as . Figure 3-9 3.1.9 Display Selected Channels in the Main Window Click the button , you can see an interface is shown as in Figure 3-10. This function allows you to see the specified channel video from current vehicle. You can see all the video channels available. Please select a channel and then click the add button to add to the list on the right pane. You can select a video channel on the right pane and then click the remove button to delete it from the list. Figure 3-10 3.1.10 E-area Click the E-area button , you can see an interface is shown as below. See Figure 3-11. The system can generate an alarm once the vehicle is out of the e-area you selected here. 38 Figure 3-11 3.1.11 Vehicle Detailed Information Click the vehicle icon in the e-map, you can see an interface is shown as in Figure 3-12. Here you can view the driver name, telephone, root name, time, channel, information, vehicle current position and etc. Figure 3-12 3.1.12 Video Activation Function Click the video activation button , you can view the video window. Click the vehicle icon in the e-map, you can view the vehicle detailed information. Please select the video channel you want to view; you can see the corresponding video. See Figure 3-13. 39 Figure 3-13 3.1.13 Full-screen Button Click the full-screen button , you cam maximize the e-map. 3.2 Trace Playback Click the trace playback button See Figure 3-14. , you can see an interface is shown as below. Figure 3-14 40 You can input the start time and end time at the bottom of the interface and then click the search button to begin the trace playback function. See Figure 3-15. Please refer to the following sheet for detailed information. Please note the playback speed max supports 1 point per second. You can not change the playback speed once it has reached the threshold. SN Icon Function Drag to increase 1 /decrease the trace amount. Drag to the left to decrease and drag to the right to increase. Click to pause the 2 playback. 3 Click to increase the playback speed. Click it once to increase 1X. 4 Click to decrease the playback speed. Click it once to decrease 1X. Click to stop the 5 playback. Click to go to the full6 screen display. Figure 3-15 3.3 Operation Management Interface Click the operation management button ; you can go to the operation management interface. It mainly includes three functions: Historical curve window, device information and GPS information. 41 3.3.1 Historical Curve Window You can click the first button on the left to view the historical curve. Here you can search the vehicle historical speed information. See Figure 3-16. Please input the start time and end time first and then select the device you want to search from the dropdown list. Click the search button; you can view the historical speed information curve on the window. Please note: Click the remove button, you can clear current curve. Important The start time and end time you input here shall be within one day (00:00-24:00) Figure 3-16 3.3.2 Device Information Statistics Window Click the second button on the right you can view the device information statistics window. You can view all the device detailed information in the following list. See Figure 3-17. 42 Figure 3-17 Click the export button, you can save current list in .xls file. Please refer to chapter 3.4.2 to set the file path. You can see the following dialogue box after you successfully exported the file. See Figure 3-18. Figure 3-18 3.3.3 GPS Information Statistics Window Click the third button, you can view the real-time GPS information of all devices. See Figure 3-19. 43 Figure 3-19 Click the export button, you can save current list in .xls file. Please refer to chapter 3.4.2 to set the file path. You can see the following dialogue box after you successfully exported the file. See Figure 3-20 Figure 3-20 3.4 GIS Engine Setup Click the button , you can view the GIS engine setup window. Here you can set parameter, path and etc. See Figure 3-21. 44 Figure 3-21 3.4.1 Boot up Parameter z z E-map: Please select from the dropdown list. Sleep time: You can check the box here to enable the sleep function and then input the corresponding countdown time. You can see the following dialogue box if the system has reached the threshold you set here. See Figure 3-22. You can click the OK button to begin the sleep right now; system will close all open channels. You can click the cancel button to terminate the current sleep countdown. System will go to sleep if you neither click the OK button nor click the cancel button within ten seconds. Figure 3-22 3.4.2 Path Setup Here you can set the device information statistics report and GPS information report file save path. Please click the button to select the corresponding path in the pop-up dialogue box. 3.5 Time and Vehicle Amount Statistics You can view the time statistics and vehicle amount statistics at the right bottom of the main interface. See Figure 3-23. Here you can view current time, vehicle amount, online vehicle amount and vehicle GPS subscription amount. 45 Figure 3-23 3.6 Device Detailed Information List Select a device name on pane 2 in Figure 3-1, you can view current device detailed information list on the pane 3. The detailed information includes the device name, device ID, vehicle SN, vehicle type, vehicle color, root, driver, telephone, device SIM card number, device installation time and etc. You can refer to the Figure 3-24 for a reference. Figure 3-24 3.7 Device GPS Information List Select a device name on pane 2 in Figure 3-1, you can view real-time GPS information list of current device tree device on the pane 5.The detailed information includes: online/offline status, device name, device ID, longitude, latitude, speed, angle, time, area and etc. You can refer to Figure 3-25 for a reference. Note: Please make sure current device support the GPS service and has subscribed the GPS. Figure 3-25 3.8 Device Search Input a device name to be searched on pane 8 in Figure 3-1 and then click the search button. You can view the highlighted node on the device tree if there is a device available. At the same 46 time, you can view the device detailed information on the pane 3. You can see red highlighted GPS information column on pane 5 in Figure 3-1. You can refer to Figure 3-26 for detailed instruction. Figure 3-26 Note z This user’s manual is for reference only. Slight difference may be found in user interface. z All the designs and software here are subject to change without prior written notice. z If there is any uncertainty or controversy, please refer to the final explanation of ours. z Please visit our website for more information. 47