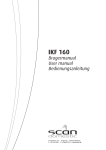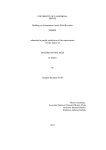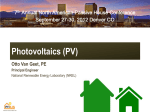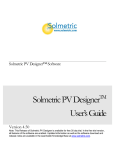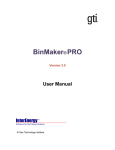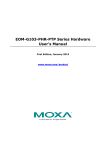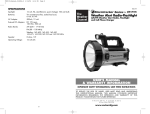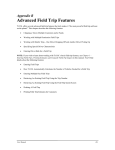Download Solar Shading Android Application v6.0 User`s Manual Comoving
Transcript
Solar Shading Android Application v6.0 User’s Manual Comoving Magnetics Revision: April 21, 2014 ©2014 Comoving Magnetics. All rights reserved. Preface............................................................................................................................................. 3 Part 1: Shading Analysis ................................................................................................................. 4 How to Start a Job ....................................................................................................................... 4 Mapping the Horizon – Holding the Phone ................................................................................ 7 Mapping the Horizon – The Mapping Process ........................................................................... 8 Viewing an Existing Job ............................................................................................................. 9 Job At A Glance .........................................................................................................................11 User Preferences ....................................................................................................................... 14 About the Calculations .............................................................................................................. 19 Trouble Shooting/FAQ .............................................................................................................. 20 Part 2: Solar Compass ................................................................................................................... 21 The Compass ............................................................................................................................. 21 Phone Orientation Sensor Readings.......................................................................................... 21 Button Descriptions .................................................................................................................. 21 Preface The following is a user’s guide for the Solar Shading application from Comoving Magnetics for the Android OS. This manual will give an overview of how to use the application as well as a description of the various features and options available in the application. Part 1: Shading Analysis How to Start a Job From the Main Menu select the “New Job” button as seen in figure 1. Figure 1: Main Menu Screen Shot Figure 2: Initialize New Job Screen Shot This will bring you to the “Initialize New Job” screen, as seen in figure 2, where the user will fill in the following values: Job Name: This will be the file name under which your job is saved. It should be noted that, just like all file names for a conventional computer, illegal characters will not work and cause the program to not save the job properly (i.e. :, /, |, \, ?, *, etc.) Latitude: This is the GPS latitude coordinates, in degrees, of the solar array. The current location of the user can be entered manually or populated from the button located near the top of the screen with the GPS icon. Longitude: This is the GPS longitude coordinates, in degrees, of the solar array. The current location of the user can be entered manually or populated from the button located near the top of the screen with the GPS icon. Altitude: Although this is not used in any calculations, it may be used in future iterations of the program. Changing the default value of 0 does nothing. Time Zone: This value is used for displaying the hours on the Solar Path Graph. Array kW: This value is used to estimate the system output. The value must be a positive number. The default value can be set from the App Settings menu, see Users Preferences section in this manual for more information. AC-DC Derate: This value is used to estimate the system output. The system output estimate is, admittedly, VERY optimistic. This value is used to curb the output and should be used in an effort to bring the results down to more realistic values. The value must be a positive number between 0 and 1. The default value can be set from the App Settings menu, see Users Preferences section in this manual for more information. Tracker: This is used to calculate the estimated output of the system. You can have fixed, single axis, dual axis and multiple tilts. See the About The Calculations section of this manual for more information. Array Tilt: This is the tilt of the solar array. The value inputted must be between 0 and 90 degrees. The default value can be set from the App Settings menu, see Users Preferences section in this manual for more information. Press the Phone icon button near the top of the screen to automatically fill in this value. When using this feature the phone should be on the same plane as the panel would be with the top of the phone pointing to the top of the panel. Array Azimuth: This is the azimuth of the solar array. 180 degrees is due south. The inputted value must be within 0 and 360 degrees. The default value can be set from the App Settings menu, see Users Preferences section in this manual for more information. Press the “Populate Tilt and Azimuth with Phones Sensors” button near the bottom of the screen to automatically fill in this value. When using this feature the phone should be on the same plane as the panel would be with the top of the phone pointing to the top of the panel. Mapping the Horizon – Holding the Phone The obstructions on the horizon are mapped using the phone’s accelerometer and compass. There are two ways to hold the phone while mapping the horizon. Both of these methods can be accessed through the settings menu under Settings>Horizon Mapping Settings>Aiming Mode. Use The Camera To Aim: In this mode the phone will be held in the landscape position. Point the phone such that the cross hairs are focused on the top of the obstructions on the horizon. While mapping do not move the phone physically up and down, but rather, tilt the phone as you turn. Point The Green Arrow: In this mode the mapping process is completed by pointing the green arrow on the screen at the top of the obstructions on the horizon. To take a reading the phone’s screen will be facing up and in the portrait position. Line up the phone between the user’s eye and the point of interest on the horizon. See the picture of someone properly lining up the screen with the horizon below in figure 3. Figure 3: Someone properly lining up the horizon with their Android phone Mapping the Horizon – The Mapping Process There are three ways for a user to map the obstructions on the horizon as described below. Option #1 – Auto-Detect Line up the phone as described above. Tap record button; you will hear a series of two short beeps followed by one long beep. At the end of the long beep begin rotating in a clockwise direction while keeping the phone lined up with the top of the obstructions on the horizon. At the end of a 360 degree turn you will hear another beep to signify that the mapping process has ended. When recording, sometimes a phone will throw out “wild points” which will prematurely stop the recording process just after it has begun. If this happens try using option #2 or #3. Option #2 – Manual Stop This option will work the same as option #1 with the except that the phone will not automatically recognize that the user has made a 360 degree turn. Once you have made a full 360 degree turn tap the stop button to stop the mapping process. Be sure not to go over the 360 degree mark as this may cause calculation errors. Option #3 – Manual Tap For each point of interest along the horizon, line up the phone as described above, and tap the record button on the screen. You will hear a beep to signify that the point along the horizon has been recorded. Continue this process for the portion of the horizon you are interested in. Once you have mapped all of the points along the horizon press the stop button (or if using the green arrow method press and hold the screen until a long beep is heard) and the program will ask you to save the run. This final long beep does not record a point. Once you have saved a run you will be brought to the “Job At A Glance” screen where you can review the results. See the Job At A Glance section for more information. Tip: If you point the phone slightly below the horizon it will record a “0”, this is useful if you only care about one obstruction; you could map this one obstruction and then map the rest of the horizon at slightly below the horizon, then only the obstruction will be counted in the calculations. Viewing an Existing Job From the Main Menu screen select the “Existing Job” button. Figure 4a: Main Menu Screen Shot This will launch a screen with a list of saved jobs. Simply select the job you wish to view. Figure 4b: Job List Screen Shot To erase or copy a job tap and hold the job in the existing jobs list. A pop up will ask if you would like to erase the job. From the menu button in this screen you can also print a comparison report. This report will be similar to the normal PDF report, except it will compare any graphs you print in a final table at the end of the report. (Note: If the user does not select any shading output graphs to print then this table will be blank.) Job At A Glance This is where you will review and make any necessary changes to the job parameters prior to sending a shading analysis report. The latitude, longitude, altitude, time zone, array kW, AC-DC Derate factor, axis tracking, array tilt and array azimuth can be changed from this menu by pressing and holding the value you wish to change. The job name cannot be changed after the job has been saved. Figure 5: Job At A Glance Screen Shot The estimated annual losses, winter solstice day length and summer solstice day length will update after any value has been changed. This screen is where the graphs that will be printed to the report can be viewed. The Solar Path Graph, Solar Losses Bar Graph and Estimated Output Bar Graph buttons will launch a screen where these graphs can be previewed. An example of these graphs can be seen below. Figure 6a: Example Sun Path Graph Figure 6b: Example Monthly Losses Graph Figure 6c: Example System Output Graph The Print Report and Send button will print a PDF report of the results and place it in an e-mail for the user to send off. From the sun path graph as seen in figure 6a the user has the option to smooth the graph as well as add a picture from file as an overlay on the graph. Output File to System Advisory Model (SAM) File From this screen you can output a .CSV file that can be used in the SAM modeling tool from NREL. This option is accessed from the menu button. The file will be written to the phones SD card as well as give to option to e-mail the file after creation. Figure 7: Job At A Glance Menu Refresh Graphs When the user has the Create Graphs From Scratch checkbox in the application settings is unchecked the Refresh Graphs button, as seen in figure 7, can be used to re-create the graphs from scratch. User Preferences The User Preferences can be accessed by pressing the menu button on your Android phone and selecting the “Settings” button shown in figures 7a and 7b. Figure 8a: Accessing the User Preferences with the menu button Figure 8b: User Preferences There are several screens that are split up into various user preferences. The description of these screens and their contents are described below: Application Settings Comoving Magnetics Logo Checkbox: When checked this will display the Comoving Magnetics splash screen when the application is opened. Tablet With Default Landscape Orientation Checkbox: When checked, this will signal the app that it is being used on a tablet with a default position of landscape. Auto-populate Job Name: This will automatically populate the job name with today’s date in the Run New Calculations screen. Create Graphs From Scratch Checkbox: This will allow the app to only create the graphs the first time you view them. This option will cut down on processing time, but be careful to remember that if a parameter is changed the graphs must be erased and re-created to show this change. Background Color: This will allow the user to specify the background color of the action bar of the app. Default System kW: This is the default value for the system kW value in the Run New Calculations screen. Default System AC-DC Derate: This is the default value for the system AC-DC Derate value in the Run New Calculations screen. Default Array Tilt: This is the default value for the Array Tilt value in the Run New Calculations screen. Default Array Azimuth: This is the default value for the Array Azimuth value in the Run New Calculations screen. Horizon Mapping Settings Beep Volume: This will set the volume of the “Beep” during the mapping process. Horizon Auto Detect: This will set which option to use in mapping the horizon. See the Mapping the Horizon section for more information on the mapping process. Manually Input Magnetic Declination Checkbox: When checked this will allow the user to manually input the magnetic declination used in the app. Magnetic Declination: This is a hard coded value that will be used to offset the azimuth while mapping the horizon. This will only be used if the Manually Input Magnetic Declination checkbox is checked. Use Camera To Aim Checkbox: This checkbox will let you use the camera to map the horizon. See the Mapping The Horizon sections for more information on the mapping process. Crosshair Color: This is the color of the crosshairs on the screen when the camera is used to map the horizon. Solar Path Settings Display Summer Solstice Checkbox: When checked this will display the summer solstice path on the Solar Path Graph. Summer Path Color: This will set the printed color of the summer solstice path on the Solar Path Graph. Display Winter Solstice Checkbox: When checked this will display the winter solstice path on the Solar Path Graph. Winter Path Color: This will set the printed color of the winter solstice path on the Solar Path Graph. Display Today Path Checkbox: When checked this will display the today path on the Solar Path Graph. Today Path Color: This will set the printed color of the today path on the Solar Path Graph. Display Custom Day Path Checkbox: When checked this will display the custom day path on the Solar Path Graph. Custom Day Title: This will allow the user to give the custom day path a title. Pick Date: This will allow the user to pick a custom day to be plotted. Custom Day Path Color: This will set the printed color of the custom day path on the Solar Path Graph. Display Lines For All Month Checkbox: When checked this will display paths for each month on the specified date on the Solar Path Graph. Show Hour Lines Checkbox: When checked this will display hour lines for the months. Day of the Month to Plot: This will allow the user to pick a day of the month to be plotted. Monthly Path Color: This will set the printed color of the monthly paths on the Solar Path Graph. Display Day Hours Checkbox: When checked this will display the hours along the solar path(s). Use Local Solar Time: This will display the hours in local solar time. Display Grid Lines Checkbox: This will display the grid lines. Transpose Graph by 180 Checkbox: This will transpose the graph by 180 degrees for users in the southern hemisphere. Shade Path Color: This will set the printed color of the mapped horizon. Hours Bar Graph Settings Weighted Graph Checkbox: When checked this will weight the shading analysis so sun hours that are closer to perpendicular to the panel orientation will be given more value than ones that are not. Alert Limit: This will set the percentage limit for the minimum alerting level for the solar losses. Upper Limit: This will set the percentage limit for the minimum upper level for the solar losses. Acceptable Limit Color: This will set the color of the bars that are within the acceptable percentage losses limit. Alert Limit Color: This will set the color of the bars that are within the Alert percentage losses limit. Upper Limit Color: This will set the color of the bars that are within the Upper percentage losses limit. Output Bar Graph Settings Bar Color: This will set the color of the bars in the Estimated Output Bar graph. Use PVWatts Calculations: This will use PVWatts data to calculate the output from the array. PVWatts API Key: The key that is used to access the data from the PVWatts server. PVWatts data Set: The weather data set that is used in the PVWatts calculations. Monthly Derate Factors: The values for January through December will be used to derate the kWh output shown in the Output Bar Graph. These factors can be used to normalize this graph to more realistic values. PDF Report Settings User Name: Printed on the cover page of the PDF report. Company Name: Printed on the cover page of the PDF report. Company Header: This is an image that will be placed on the header of the cover page of the PDF report. No matter what size image is selected it will be re-sized to 500x50 pixels. It is typically best to select an image that is 500x50 to use as the header Display Path Graph Checkbox: When checked this will print the Path Graph on the PDF report. Display Losses Bar Graph Checkbox: When checked this will display the Losses Bar Graph on the PDF report. Display Estimated Output Bar Graph Checkbox: When checked this will display the Estimated Output Bar Graph on the PDF report. Display How to Analyze Paragraph Checkbox: When checked this will display a clarifying paragraph about how to interpret the result at the end of the report. Compass Settings Summer Solstice Color: This will set the color of the summer solstice arc on the compass. Winter Solstice Color: This will set the color of the winter solstice arc on the compass. Manually Input Magnetic Declination Checkbox: When checked this will allow the user to manually input the magnetic declination used in the app. Magnetic Declination: This is a hard coded value that will be used to offset the azimuth while mapping the horizon. This will only be used if the Manually Input Magnetic Declination checkbox is checked. About the Calculations The solar path calculations use the same equations that are used by the National Oceanic and Atmospheric Administration (NOAA). The shading losses are calculated by comparing the amount of time the sun is under the shading path to the total amount of time the sun is above the horizon. Trouble Shooting/FAQ Q: I keep trying to map the horizon, but soon after the third beep the program automatically stops and asks me to save before I have finished mapping the horizon. What should I do? A: Three possible things could be happening: 1) You may be holding the phone in the wrong direction. Review the Mapping The Horizon – Holding The Phone section of this manual. 2) It is possible that your phone’s sensors may be throwing “Wild” values when recording the horizon and the phone thinks that you have already made a 360 degree turn. Try either beginning the horizon mapping at a different part of the horizon or try using the manual stop or manual tap options for mapping the horizon. 3) Your sensors may need calibration. The Android OS doesn’t have any way to do this programmatically, but most phones will re-calibrate automatically when you shake the phone in a figure 8. Q: How accurate is the Solar Shading Application? A: The Solar Shading Application uses the same equations as the National Oceanic and Atmospheric Administration (NOAA) so the solar path will be as accurate as possible. However, the application does use your phone’s sensors to map the horizon so the calculations can only be as accurate as your phone’s sensors. One more note about accuracy is that the phone is taking readings where the phone is located, so if you are trying to do a shading analysis for a carport and you are standing on the ground, then the analysis will be calculated at the ground level and not at the carport level. Q: I have successfully completed the mapping process, but I misspelled the job name. Is there any way to change it? A: Through the solar shading program there is no way to change it, however, the job name is simply the file name of the job saved to the user’s SD card. Changing this file name will change the job name. (Warning: changing anything else with-in these files may cause the program to not work correctly so manually changing the job name is not recommended) Q: The Output Bar Graph is giving me higher than actual values. How can I make these values more realistic? A: Use the Monthly Derate Factors that can be accessed under the Settings>Output Bar Graph. See Output Bar Graph Settings for more information. Part 2: Solar Compass The Compass The Solar Compass will give you the bearing of the phone with the path of the sun for the winter and summer solstices. Figure 9: Solar Compass Phone Orientation Sensor Readings The phone orientation sensor readings are intended to be used to judge a panels orientation. These readings can be sent to anyone by pressing and holding the text. A pop up will appear asking the user if they would like to share this answer. Button Descriptions Lock: This button will lock the sensors and stop the compass and orientation sensors from changing. S.S.: This will toggle on and off the Summer Solstice line that is displayed on the compass. W.S.: This will toggle on and off the Summer Solstice line that is displayed on the compass. Set GPS: This will get the current location of the phone and set the GPS location for the winter and summer solstice paths on the compass.