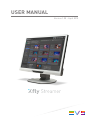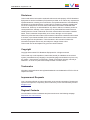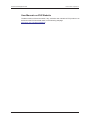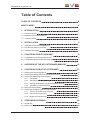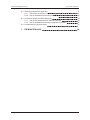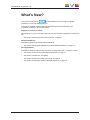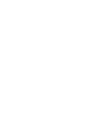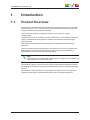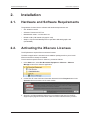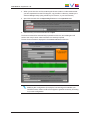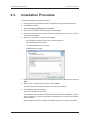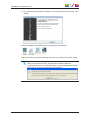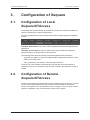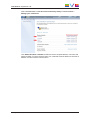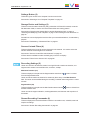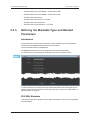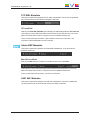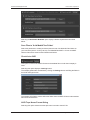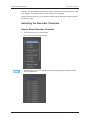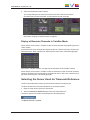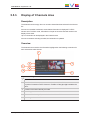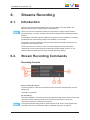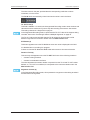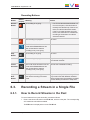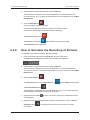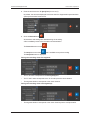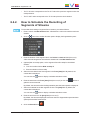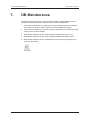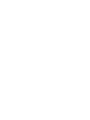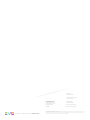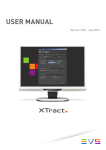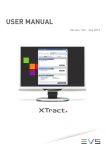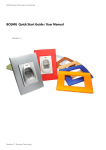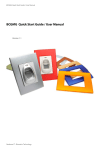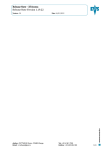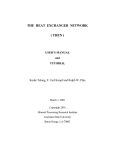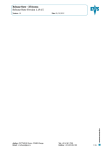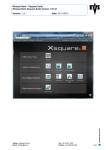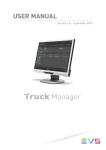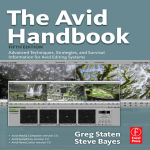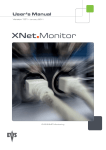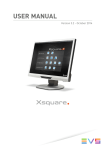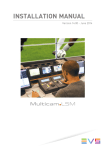Download XFly Streamer 01.08 User`s Manual
Transcript
USER MANUAL Version 1.08 - April 2015 USER MANUAL XFlyStreamer 1.08 Disclaimer This manual and the information contained herein are the sole property of EVS Broadcast Equipment SA and/or its affiliates (EVS) and are provided “as is” without any expressed or implied warranties, including, but not limited to, the implied warranties of merchantability and fitness for a particular purpose. In particular, EVS makes no warranty regarding the use or the consequences of use of this manual and the information contained herein. Furthermore, EVS may not be held liable for any direct or indirect, incidental, punitive or consequential loss, damage, cost or expense of any kind whatsoever and howsoever resulting from the normal or abnormal use of this manual and the information contained herein, even if advised of the possibility of such loss, damage, cost or expense. While every effort has been made to ensure that the information contained in this manual is accurate, up-to-date and reliable, EVS cannot be held liable for inaccuracies or errors that may appear in this publication. The information in this manual is furnished for informational purpose and use only and subject to change without notice. This manual cancels and replaces any previous versions thereof. Copyright Copyright © 2012-2015 EVS Broadcast Equipment SA. All rights reserved. This manual may not be reproduced, transcribed, stored (in a database or an retrieval system), translated into any language, computer language, transmitted in any form or by any means – electronically, mechanically, printed, photocopied, optically, manually or otherwise – in whole or in part without the prior written consent of EVS. Trademarks All product and brand names are registered trademarks and trademarks of EVS or of their respective owners. Improvement Requests Your comments will help us improve the quality of the user documentation. Please send improvement requests, or report any error or inaccuracy on this user manual by e-mail to [email protected]. Regional Contacts You will find the full list of addresses and phone numbers on the following webpage: http://www.evs.com/contacts. I EVS Broadcast Equipment SA Issue 1.08.B - April 2015 User Manuals on EVS Website The latest version of the user manual, if any, and other user manuals on EVS products can be found on the EVS download center, on the following webpage: http://www.evs.com/downloadcenter. II USER MANUAL XFlyStreamer 1.08 Table of Contents TABLE OF CONTENTS III WHAT'S NEW? V 1. 1 1.1. Product Overview 1 1.2. Network Architecture Description 2 1.3. TwinRec Feature 2 2. 4 INSTALLATION 2.1. Hardware and Software Requirements 4 2.2. Activating the XSecure Licenses 4 2.3. Installation Procedure 6 3. 8 CONFIGURATION OF XSQUARE 3.1. Configuration of Local Xsquare/XTAccess 8 3.2. Configuration of Remote Xsquare/XTAccess 8 4. OVERVIEW OF THE XFLYSTREAMER WINDOW 10 5. CONFIGURATION OF XFLYSTREAMER 13 5.1. Selecting the Processing Device 13 5.2. Selecting the Storage Device and the Destination Path 13 5.3. Selecting and Modifying a Job Template 15 5.3.1. Introduction 15 5.3.2. Selecting a List of Xsquare Templates 15 5.3.3. Defining the Metadata Type and Related Parameters 18 5.3.4. Redundancy of Streamed Files 21 5.4. Setting the Auto Filename 22 5.5. Selecting and Displaying the Recorder Channels 23 5.5.1. Servers List and Recorder Channels 23 5.5.2. Filters for the Servers List 26 5.5.3. Display of Channels Area 27 STREAMS RECORDING 29 6. Table of Contents INTRODUCTION 6.1. Introduction 29 6.2. Stream Recording Commands 29 III EVS Broadcast Equipment SA Issue 1.08.B - April 2015 6.3. Recording a Stream in a Single File 31 6.3.2. How to Schedule the Recording of Streams 32 6.4. Recording a Stream in Multiple Segments IV 33 6.4.1. How to Record Segments of Streams in the Past 33 6.4.2. How to Schedule the Recording of Segments of Streams 35 6.5. Possible Ways to Stop Recording 7. 31 6.3.1. How to Record Streams in the Past DB MAINTENANCE 37 38 Table of Contents USER MANUAL XFlyStreamer 1.08 What's New? In the user manual the icon has been added on the left margin to highlight information on new and updated features. The sections updated to reflect new and modified features in XFlyStreamer 1.08 (compared to version 1.06) are listed below. Support of 12-channels mode With Multicam 14, up to 12 recorder channels can be used. All are displayed in the Servers list. • See section "Selecting the Recorder Channels" on page 24. Adobe metadata file Possibility to generate an Adobe XMP metadata file. • See section "Defining the Metadata Type and Related Parameters" on page 18. File segmentation Possibility to segment the recording of streams in multiple files with, or without, overlap. What's New? • See section "Overview of the XFlyStreamer Window" on page 10. • See section "Introduction" on page 29. • See section "Stream Recording Commands" on page 29. • See section "Recording a Stream in Multiple Segments" on page 33. V USER MANUAL XFlyStreamer 1.08 1. Introduction 1.1. Product Overview XFlyStreamer is a software dedicated to the backup of streams from one or several EVS video servers (XT2, XT2+, XT3, XS, XTnano). XFlyStreamer manages the backup and transfer of all streams selected by the operator. This manual describes the configuration interface, which is easy to use and straightforward. XFlyStreamer acts as a user interface for the Xsquare/XTAccess file transfer application running in the background. XFlyStreamer sends its commands to Xsquare using the SOAP jobs files. Please refer to the Xsquare Suite documentation for detailed instructions about this application. We recommend to install the XFlyStreamer user interface on the same computer as the Xsquare/XTAccess file transfer application, so that Xsquare Suite is dedicated to XFlyStreamer and is not used by any other application. Note Xsquare/XTAccess is restricted to file transfer with wrapping when required, but cannot perform any format transcoding. XFlyStreamer is able to communicate only with one single Xsquare application at a time, but it manages the backup of streams from multiple EVS servers to several XFly storage devices. XFlyStreamer creates SOAP files corresponding to the backup of streams, grabs jobs requested by the operator, and sends these files to the local Xsquare application. 1. Introduction 1 EVS Broadcast Equipment SA 1.2. Issue 1.08.B - April 2015 Network Architecture Description XFlyStreamer must be installed on the same computer as the Xsquare/XTAccess applications. The streams to be archived are located on one or several servers and storage units connected to the same network. Two networks are used for the various communications and the transfer of files, as illustrated below. Physically, these networks can be one and the same, or separate for the sake of performance: 1.3. • The MTPC network is used to detect EVS servers, to identify them, and to transfer the list of recorder channel sources to be backed up. • The HCTX network is used to transfer the streams data between the XFlyStreamer and Xsquare/XTAccess computer, the EVS servers and the storage unit. TwinRec Feature Introduction TwinRec is a feature of EVS servers allowing the use of both recorder channels of each codec module. Therefore, used with XFlyStreamer, it doubles the amount of ingested feeds which are streamed to external storage. Limitations The use of the TwinRec feature is subject to some limitations. 2 • It is only available with XS 6U and XT3 6U. • It is only available in HD. • It is only available with intra-frame codecs. • Both channels of a codec module are linked as a pair. • The feature does not allow an independent control of the recorder channels from a pair. 1. Introduction USER MANUAL XFlyStreamer 1.08 • Both channels from a pair share the same audio. The audio is only recorded on the main channel and, when a feed is streamed to an external storage, Xsquare duplicates the audio to the secondary channel. • Only the main channel of a pair can be monitored on the EVS server multiviewer. For a complete list of limitations, please refer to the EVS server configuration manual. 1. Introduction 3 EVS Broadcast Equipment SA Issue 1.08.B - April 2015 2. Installation 2.1. Hardware and Software Requirements The guidelines for the minimum software and hardware requirements are: 2.2. • OS: Windows 7 64-bit • Software: Framework .NET 4.0 • Motherboard: I5 660 - 3.3 GHz dual core • DRAM: 4 GB (1 GB shared with graphic card) • Graphic: Chipset Intel G965 Express or equivalent dedicated graphic card (Nvidia/AMD) Activating the XSecure Licenses The XFlyStreamer require XSecure software licenses. The XSecure application is included in the installation package to allow you to install XSecure shouldn't it already be installed. To activate the required licenses in XSecure, proceed as follows: 1. In the Start menu, select Evs Broadcast Equipment > XSecure > XSecure Manager to launch the XSecure application: 2. In XSecure, fill in the Customer Information area and click the Request button in the Operation area at the bottom of the main window. 3. Store the .xml file generated by XSecure on your desktop and send it to the EVS Support specifying which new license codes or license code extensions you need. 4 2. Installation USER MANUAL XFlyStreamer 1.08 4. When you receive the .xml file containing the license codes or code extensions that you have requested from the EVS Support, copy that file in a directory visible by the XSecure Manager setup (using a USB key for instance, or your LAN network) 5. Open XSecure and click the Import Key File button in the Operation area: 6. Select the file you have received and click Open. The license codes will be automatically imported into XSecure, and a dialog box will confirm how many license codes have been successfully imported. The new license module is displayed in the License List area in XSecure. Note Modifying NIC configuration (for example, Port teaming) will invalidate your software license. Please contact EVS support to generate a new key according to your new configuration. 2. Installation 5 EVS Broadcast Equipment SA 2.3. Issue 1.08.B - April 2015 Installation Procedure To install XFlyStreamer, proceed as follows: 1. Double-click the XFlyStreamer installer, and follow the steps of the setup wizard. 2. Click Next to continue. 3. Select I accept the agreement and click Next. 4. Browse to an installation folder destination and click Next. 5. Browse to a folder where to save the AV files and data (for instance, drive S: for XFLY device), and click Next. 6. Select the components to install, and click Next: ◦ XFLYRegister: detection of XFly box via Bonjour protocol ◦ Xsquare suite (Recommended) ◦ XViewer application for A/V preview ◦ (DB maintenance script) 7. Select the Start Menu folder in which the application shortcuts will be saved, and click Next. 8. Select, or not, the desktop icon creation, and click Next. All components and related tasks/options are ready to be installed. 9. Click Install to start the installation. All files are installed in silent mode. The installation process continues with the BONJOUR services installation, with the .NET Framework 4, the XFLY registration to Bonjour protocol, and then with Xsquare Suite installation. Refer to Xsquare suite documentation for detailed information of all its components. 6 2. Installation USER MANUAL XFlyStreamer 1.08 10. To complete the XFlyStreamer installation, the computer needs to be rebooted. Click Finish. After the installation, the following shortcuts are added to your desktop: Xsquare and XTAccess are automatically associated. All Xsquare services are started. Note When you first start XTAccess, the application modifies or adds the TcpAckFrequency key in the Windows registry. This key allows better backup performances. XTAccess needs then to be re-started. 2. Installation 7 EVS Broadcast Equipment SA Issue 1.08.B - April 2015 3. Configuration of Xsquare 3.1. Configuration of Local Xsquare/XTAccess The installer sets up automatically all software and components, therefore no additional setting is required prior to operate XFlyStreamer. The following parameters of the local Xsquare have been modified during the installation process: Total Max. Destinations is set to 18 in order to operate both NanoAir and XFlyStreamer applications. Total Max. Transcodings is set to 6 in order to allow import facilities with NanoAir application and Proxy file generation on XFlyStreamer. The following folders are automatically created and shared with full permissions: • \\grab and \ima folders to collect the images needed to display the thumbnails. These folders are in hidden mode. • \\xfly_streamer\AV_files folder to collect the audio/video files. The local XTAccess software is automatically launched each time XFlyStreamer is started and XTAccess is minimized in the Task bar. Therefore, XFlyStreamer is ready to operate. 3.2. Configuration of Remote Xsquare/XTAccess In order to work properly with Xsquare/XTAccess installed on a remote system, you have first to set the Xsquare parameters and to create the shared folders as described in section "Configuration of Local Xsquare/XTAccess" on page 8. Then, you have to define Windows credentials, to log on automatically to the remote computer. 8 3. Configuration of Xsquare USER MANUAL XFlyStreamer 1.08 Select Control Panel > User Accounts and Family Safety > User Accounts > Manage your credentials: Click Add a Windows credential, and fill the remote computer address, user name and password fields. For each remote system, two credentials must be added: one with the IP address, the other with the machine name. 3. Configuration of Xsquare 9 EVS Broadcast Equipment SA 4. Issue 1.08.B - April 2015 Overview of the XFlyStreamer Window Illustration The XFlyStreamer window contains the areas highlighted on the screenshot below: Area Description Processing Device Area (1) This area is used to select the Xsquare device to process the different tasks for grabbing thumbnails and for recording streams. See section "Selecting the Processing Device" on page 13. 10 4. Overview of the XFlyStreamer Window USER MANUAL XFlyStreamer 1.08 Settings Button (2) This button gives access to the Xsquare User Access window. See section "Selecting a List of Xsquare Templates" on page 15. Storage Device and Settings (3) This area is used to select the device (XFly) where the A/V files will be stored, to set the file destination folder, to set the A/V file format and the auto naming pattern. See sections "Selecting the Storage Device and the Destination Path" on page 13, "Selecting and Modifying a Job Template" on page 15 and "Setting the Auto Filename" on page 22. Several lines can be displayed to back the files up to several destinations, for redundancy purpose. See section "Redundancy of Streamed Files" on page 21. Servers List and Filters (4) This area displays the list of all servers detected on the network. It is used to select the servers and their camera angles to be streamed. See section "Servers List and Recorder Channels" on page 23. A Filters area is available to select the family(ies) of servers to display. See section "Filters for the Servers List" on page 26. Recording Settings (5) Users can choose to record each stream in a single file with a maximum duration, or to segment each stream in several files with, or without, overlap. Maximum Duration (5a) This area displays in the place of the Segmentation area when the from the Segmentation area. button is clicked Users can set the maximum duration for streams by direct entry in the Max Duration field. The value can be modified during the recording. Possible values range from 1 to 300 minutes. Segmentation (5b) This area displays in the place of the Max Duration area when the the Max Duration area. button is clicked from Users can set the segment duration, overlap parameters, and the start and stop times of the stream. Stream Recording Commands (6) This area displays the timecode reference and the commands to set, schedule, start and stop the recordings. See section "Stream Recording Commands" on page 29. 4. Overview of the XFlyStreamer Window 11 EVS Broadcast Equipment SA Issue 1.08.B - April 2015 Channels Area (7) This area shows streaming information for the server recorder channels selected in the Servers list. See section "Display of Channels Area" on page 27. Status Area (8) This area provides information on the actions performed on the system and on the potential problems. Lock Button (9) The Lock button is used to lock the whole interface. So, no action can be performed, except unlocking the interface by clicking the Unlock button . Help Button (10) This button gives access to the About window. This window provides information about the XFlyStreamer version and about technical support contact. It contains a link to the user manual. Note On the top left of the window, the caption bar mentions the application name and the version number. 12 4. Overview of the XFlyStreamer Window USER MANUAL XFlyStreamer 1.08 5. Configuration of XFlyStreamer 5.1. Selecting the Processing Device The Xsquare which has to process the different tasks for grabbing thumbnails and for recording streams is selected from the Processing Device area. The drop-down list provides the list of all Xsquare detected on the local network via the Bonjour protocol. Tip The local Xsquare is always displayed with bold letters. 5.2. Selecting the Storage Device and the Destination Path Storage Device The device (i.e. the XFly) where the recorded streams will be stored is selected from the Storage area. At start-up, XFly systems are detected on the local network thanks to the Bonjour protocol. Those storage locations are listed in the Storage area drop-down list. Tip The local storage device is displayed with bold letters in the list. 5. Configuration of XFlyStreamer 13 EVS Broadcast Equipment SA Issue 1.08.B - April 2015 Once a storage device is selected, its capacity information is written as follows: remaining capacity / total capacity. This is given by the SNMP protocol. Destination Path The Destination field specifies the path where the streamed files will be saved, for all the selected channels. It may not be left empty. It can be selected by clicking the Browse button. A description is displayed under the Destination field. It relates to the wrapper type of the template selected in the Template field. The files can be saved to shared folders only. Storage and Destination Displayed The Storage field and the Destination field are mutually dependent. • At first start up of XFlyStreamer, the local storage device is detected and displayed in the Storage field. Its default path is displayed in the Destination field. The default destination path is written as follows: \\Machine_Name\xfly_streamer\AV_files 14 • As soon as another storage device is selected in the Storage field, its default path is displayed in the Destination field. • If another destination path from the same storage device is selected, the Storage field does not change. • If a destination path from another storage device detected by the Bonjour protocol is selected, the Storage field is updated with the corresponding storage device name. • If a destination path from another storage device not detected by the Bonjour protocol is entered in the Destination field, the Storage field is left empty. • The parameters are memorized and will be displayed at next start up. • If the destination path previously entered related to an undetected storage device, the Storage field and the Destination field are left empty and are surrounded with a red frame: 5. Configuration of XFlyStreamer USER MANUAL XFlyStreamer 1.08 Several lines with Storage and Destination areas may be displayed if the selected template has been configured to back files up to more than one destination path. See section "Redundancy of Streamed Files" on page 21. 5.3. Selecting and Modifying a Job Template 5.3.1. Introduction The Template field is used to select a job template that specifies the job process to be done by the processing device. Job templates are defined in Xsquare. A set of templates specifically dedicated to XFlyStreamer usage is also available from Xsquare. As soon as an Xsquare processing device is selected in the Processing Device field, the list of templates defined for XFlyStreamer in this Xsquare is available by clicking the arrow next to the Template field. See section "Selecting a List of Xsquare Templates" on page 15 to know how to have access to other Xsquare templates. At first start-up, the default template displayed is MXF OP1a SMPTE (single destination). At next start up, the last template selected will be displayed. Note If a destination path is defined in the selected Xsquare template, XFlyStreamer overwrites it with the one entered in the Destination field. 5.3.2. Selecting a List of Xsquare Templates Types of Lists Two different lists of Xsquare templates can be displayed in XFlyStreamer: • the list of templates specifically dedicated to XFlyStreamer usage • the list of all the templates stored on the selected Xsquare. 5. Configuration of XFlyStreamer 15 EVS Broadcast Equipment SA Issue 1.08.B - April 2015 How to Select the Type of List to Use To select the list to use, proceed as follows: 1. Click the button. The Xsquare User Access window opens: 2. Select the Xsquare to use to process jobs from the Xsquare field. The list is the same as the one available from the Processing Device field, this means all Xsquare detected on the local network via the Bonjour protocol. 3. Select the type of users: ◦ XFlyStreamer User to get the list of templates specifically dedicated to XFlyStreamer usage, ◦ ALL Users to get the list of all the templates on the selected Xsquare, including XFlyStreamer templates. The corresponding list is displayed in the Templates field. 4. Select the template you want to work with from the Templates field. Note The processing device and the template can also be selected from the main XFlyStreamer window. The Xsquare User Access window is only necessary to set the type of users, and, therefore, to select the type of templates list. 5. Select a value from the AutoGrab list: To limit the CPU usage for decoding images, it can be useful to limit the number of autograb or to disable the option. Predefined XFlyStreamer Templates The templates predefined for the XFlyStreamer use are listed below. 16 5. Configuration of XFlyStreamer USER MANUAL XFlyStreamer 1.08 Templates with 1 Destination • Avid OPAtom + AAF • Avid OPAtom + Interplay • Avid OPAtom + Proxy + AAF • Avid OPAtom + Proxy + Interplay • Avid OPAtom XDCAMHD + AAF • Avid OPAtom XDCAMHD + Interplay • Avid OPAtom XDCAMHD + Proxy + AAF • Avid OPAtom XDCAMHD + Proxy + Interplay • EVS MXF • MXF OP1a IMX (8 audios) • MXF OP1a SMPTE • MXF OP1a SMPTE + Adobe XMP for Mac • MXF OP1a SMPTE + Adobe XMP for Win. • MXF OP1a XDCAMHD • MXF OP1a XDCAMHD + Adobe XMP for Mac. • MXF OP1a XDCAMHD + Adobe XMP for Win • QuickTime Movie • QuickTime Movie + FCP XML • QuickTime Reference • QuickTime Reference + FCP XML Templates with 2 Destinations • XF2DEST Avid OPAtom + AAF • XF2DEST Avid OPAtom + Interplay + AAF • XF2DEST Avid OPAtom + Proxy + AAF • XF2DEST Avid OPAtom + Proxy + Interplay + AAF • XF2DEST Avid OPAtom XDCAMHD + AAF • XF2DEST Avid OPAtom XDCAMHD + Interplay + AAF • XF2DEST Avid OPAtom XDCAMHD + Proxy + AAF • XF2DEST Avid OPAtom XDCAMHD + Proxy + Interplay + AAF • XF2DEST EVS MXF + QT Mov • XF2DEST MXF OP1a IMX (8 audios) • XF2DEST MXF OP1a SMPTE • XF2DEST MXF OP1a SMPTE + Adobe XMP for Mac • XF2DEST MXF OP1a SMPTE + Adobe XMP for Win. • XF2DEST MXF OP1a XDCAMHD 5. Configuration of XFlyStreamer 17 EVS Broadcast Equipment SA 5.3.3. Issue 1.08.B - April 2015 • XF2DEST MXF OP1a XDCAMHD + Adobe XMP for Mac. • XF2DEST MXF OP1a XDCAMHD + Adobe XMP for Win • XF2DEST QuickTime Movie • XF2DEST QuickTime Movie + FCP XML • XF2DEST QuickTime Reference • XF2DEST QuickTime Reference + FCP XML Defining the Metadata Type and Related Parameters Introduction Some parameters of XFlyStreamer templates can be modified from the XFlyStreamer interface and the updated template will be saved in Xsquare. These parameters relate to metadata files. The Options button gives access to parameters for the selected template. It is available only for XFlyStreamer templates and opens the Options window: In case several lines of storage devices and destination paths have been displayed, the Options parameters are applied to the first destination only. See section "Redundancy of Streamed Files" on page 21. EVS XML Metadata This option is selected to generate an EVS XML metadata file. This file can be generated with all wrappers. 18 5. Configuration of XFlyStreamer USER MANUAL XFlyStreamer 1.08 FCP XML Metadata This option is selected to generate an FCP XML metadata file. This file can be generated only when QT Movie or QT Reference wrapper is selected. QTLocalPath Selecting the FCP XML Metadata option displays an additional parameter: QTLocalPath. This setting is used to define the folder where the FCP QT files will be sent to, as a local path on the destination machine. The path must be compatible with Mac OS. This must have been set as follows: <QTLocalPath>/Volumes/<Local Path>. This information will be embedded in the FCP XML file. Adobe XMP Metadata This option is selected to generate an Adobe XMP metadata file. It can be used with Windows or Mac OS. Mac OS LocalPath Selecting the Mac OS option displays an additional parameter: LocalPath. This setting is used to define the folder where the Adobe files will be sent to, as a local path on the destination machine. The path must be compatible with Mac OS. This must have been set as follows: /Volumes/<Local Path>. AVID AAF Metadata This option is selected to generate an AVID AAF metadata file. This AAF metadata file can be generated only when AVID MXF OPAtom wrapper is selected. 5. Configuration of XFlyStreamer 19 EVS Broadcast Equipment SA Issue 1.08.B - April 2015 Selecting the AVID AAF Metadata option displays additional parameters described below. Save Files to 'Avid MediaFiles Folder' Select this parameter to create (and share) the structure of Avid Media Files folders on your local drive (drive S: for XFly device): /Avid MediaFiles/MXF/1. All new Avid MXF OPAtom files will be saved to these folders/sub-folders. Check In to AVID This option is used to send MXF OPAtom and metadata files to Avid when Interplay is used. Selecting this option displays a Settings button. The Interplay parameters are defined by clicking the Settings button and filling the fields in the AVID Settings window: The Interplay URI field is used to define the folder where the MXF OPAtom and metadata files will be transferred to. AVID Tape Name Format String Selecting this option ensures that the tape name is saved to the AAF file. 20 5. Configuration of XFlyStreamer USER MANUAL XFlyStreamer 1.08 The tape name format string is set as explained for the streamed file name in section "Setting the Auto Filename" on page 22. It is made of selected metadata. The %PREFIX parameter is specific to the tape name format string. It is defined by the user in the Prefix field of the Auto Filename area. This ensures that both the A/V filename and the tape name have the same prefix. The default tape name format string is: %PREFIX %CAMLBL %CAM %BDATE %TCIN Warning The tape name length cannot be longer than 31 characters or it will be cropped to 31 characters in the AAF file. To ensure the uniqueness of the tape name, it is strongly advised to begin the tape name format string with parameters resulting in unique values. AVID Clip Name Format String Selecting this option ensures that the clip name is saved to the AAF file. The clip name format string is set as explained for the streamed file name in section "Setting the Auto Filename" on page 22. It is made of selected metadata. The %PREFIX parameter is specific to the clip name format string. It is defined by the user in the Prefix field of the Auto Filename area. This ensures that both the A/V filename and the clip name have the same prefix. The default clip name format string is: %PREFIX %CAMLBL %CAM %BDATE %TCIN Warning The clip name length cannot be longer than 31 characters or it will be cropped to 31 characters in the AAF file. To ensure the uniqueness of the clip name, it is strongly advised to begin the clip name format string with parameters resulting in unique values. 5.3.4. Redundancy of Streamed Files Some templates may have been configured to back files up to more than one destination path to ensure file redundancy. Different storage devices may be selected. When such a template is selected from the Template field, as many lines as destinations paths configured are displayed: In this case, the Options parameters set for the selected template are applied to the first destination only. See section "Defining the Metadata Type and Related Parameters" on page 18. The auto filename format string is applied to all of the destinations. See section "Setting the Auto Filename" on page 22. 5. Configuration of XFlyStreamer 21 EVS Broadcast Equipment SA 5.4. Issue 1.08.B - April 2015 Setting the Auto Filename Introduction The Auto Filename area is used to define a filename format string for the streamed files. A prefix can be defined so all the name of the recorded files will begin with the same prefix until users change it. The filename is user-defined and can be modified as described below. It is made up of one or several parameters. The filename format string is memorized between sessions. The default auto filename format string, with prefix, is: EVS- %CAMLBL %CAM %BDATE %TCIN When several destinations have been set in the selected template, the filename format string is applied to all of them. See section "Redundancy of Streamed Files" on page 21. When an EVS server works in TwinRec mode, the streamed files from a pair of recorder will have the same filename, as set in the Auto Filename area, followed by (a) or (b). How to Define or Modify the Filename Format String 1. Click the Edit button. The AutoNaming window opens: 2. If required, modify the prefix by direct entry in the Prefix field. 22 5. Configuration of XFlyStreamer USER MANUAL XFlyStreamer 1.08 3. In the Backup Filename Format String field, delete the part of the string you do not want to keep in the filename, if any. 4. To add information, select an item from the Available Items drop-down list: 5. Click the Append button to add the selected item at the end of the field. 6. If needed, modify the position of the items in the field with the cut/paste commands (CTRL + X, CTRL + V). 7. If needed, click the Reset button to restore the default filename. 8. Click OK. 5.5. Selecting and Displaying the Recorder Channels 5.5.1. Servers List and Recorder Channels Overview The selection of server recorder channels which record the media to be streamed is done from the Servers list. At start-up, all available servers found on the network are listed. This list is updated regularly and automatically by discovery processes. 5. Configuration of XFlyStreamer 23 EVS Broadcast Equipment SA Issue 1.08.B - April 2015 However, it is also possible to add a server which could have not been detected by using its IP address. See section "Filters for the Servers List" on page 26. When the servers list is long, it is possible to reduce the list displayed by applying filters on the server type. Selecting the Recorder Channels How to Select Recorder Channels 1. Click the arrow next to a server name. Its list of recorder channels expands: With Multicam 14, up to 12 recorder channels can be displayed, depending on the server configuration. 24 5. Configuration of XFlyStreamer USER MANUAL XFlyStreamer 1.08 2. Select the required recorder channels. The corresponding server names are written in blue in the Servers list and the Channels area provides information for the selected recorder channels: See section "Display of Channels Area" on page 27. Display of Recorder Channels in TwinRec Mode When an EVS server works in TwinRec mode, recorder channels are grouped by pair for a codec module. In the Servers list, they automatically display as pairs of channels, and they could only be selected by pairs. Both channels from a pair have the same name, followed by (a) or (b). See section "TwinRec Feature" on page 2 for the limitations of the TwinRec feature. When an EVS server works in TwinRec mode, the selection of a pair of recorder channels results in the display of two rectangles in the Channels area. In this case, channels from a pair have the same name, followed by (a) or (b). Selecting the Server Used for Timecode Reference The first server selected is used to give the timecode reference for all the jobs. To select another server for timecode reference, proceed as follows: 1. Right-click the server name in the Servers list. 2. Select the Select TC Reference option form the contextual menu. The server used for TC reference is displayed on a blue background: The Server TC field is updated. 5. Configuration of XFlyStreamer 25 EVS Broadcast Equipment SA 5.5.2. Issue 1.08.B - April 2015 Filters for the Servers List Overview The Filters area can be displayed by clicking the arrow next to Filters. It gives the four families of EVS video servers which can be seen by XFlyStreamer: XT series, XS, XTnano and XSnano. Select one or several server types you want to display in the Servers list. Several actions are possible from the Filters area. Selecting One or Several Server Types To select the types of servers to be displayed in the Servers list, select them in the Filters area. This is useful when the servers list is long, as it will reduce the list of servers displayed. Adding Another Server To find a server which could have not been detected and add it to the list, enter its IP address in the Enter IP address field and click the Add button. If the server is found, it will be added at the end of the Servers list, even if its type is not selected in the Filters area. Clearing the Servers List To clear all the filters and clear the whole servers list, click the button. Then, you can select the filter(s) and/or the server(s) you wish to work with. 26 5. Configuration of XFlyStreamer USER MANUAL XFlyStreamer 1.08 5.5.3. Display of Channels Area Description The Channels area is empty when no recorder channel has been selected in the Servers list. As soon as a recorder is selected, some relative information is displayed. For EVS servers set in TwinRec mode, the selection of a pair of recorder channels results in the display of two areas. Up to 12 channels can be displayed in the Channels area. As soon as streams are being recorded, the information is updated. Overview The Channels area contains the information highlighted on the following screenshot for each selected recorder channel: # Area meaning 1. Server Name and Serial Number. 2. Recorder channel name, camera name or CamLabel, if available. For pairs of channels of an EVS server in TwinRec mode, (a) or (b) is added to the name. 3. Duration of the stream already recorded. 4. Remaining time to record. 5. Filename of the backup file, as set in the Auto Name field. 6. Percentage of recorded file. 5. Configuration of XFlyStreamer 27 EVS Broadcast Equipment SA # Issue 1.08.B - April 2015 Area meaning 7. Grabbed thumbnail. - Retry button: In case an error occurred during the recording, a Retry button is displayed in the Channels area for each recorder channel with failed job(s). It allows users to retry the job without stopping or re-starting the other jobs in progress. For pairs of channels of an EVS server in TwinRec mode, clicking one of the Retry button automatically starts the Retry process for both channels. Contextual Menu A contextual menu is available when right-clicking the thumbnail of a recording channel. Each option gives access to a submenu with the list of the files being recorded. Preview File Opens the XViewer application, installed together with XFlyStreamer, to preview the selected file and control its quality: File Path Displays the destination where the selected file is streamed to. 28 5. Configuration of XFlyStreamer USER MANUAL XFlyStreamer 1.08 6. Streams Recording 6.1. Introduction All the processing and storage parameters must have been set as described in the different steps of section "Configuration of XFlyStreamer". Users can choose to record each stream in a single file or to segment each stream in several files with, or without, overlap. A file cannot be longer than a predefined maximum duration. The recording of streams can start at different moments in time: immediately, in the past, provided that the corresponding media is still available, or in the future. The streams will be recorded from all the recorder channels selected in the Servers list and present in the Channels area. For EVS servers set in TwinRec mode, a command applied to one of the recorder channels from a pair will automatically be applied to the associated channel. So, two streams will automatically be sent to the selected destination path(s). 6.2. Stream Recording Commands Recording Controls Server Timecode Field (1) Timecode reference of the server selected from the Servers list and displayed on a blue background. This field is not editable. TC IN Field (2) This field is editable. It is used in the Unsegmented Recording mode to enter the timecode value which will be used as IN point for the recording of the stream. See section "Recording a Stream in a Single File" on page 31. In the Segmented Recording mode, it represents the TC IN value of the segment being recorded. See section "Recording a Stream in Multiple Segments" on page 33. 6. Streams Recording 29 EVS Broadcast Equipment SA Issue 1.08.B - April 2015 The value can be in the past, provided that the corresponding media has not been overwritten, or in the future. The TC IN field is surrounded by a blue line when the value is set in the future: TC OUT Field (3) This field is editable. It is used in the Unsegmented Recording mode to enter the timecode value which will be used as OUT point to stop the recording of the stream. See section "Recording a Stream in a Single File" on page 31. In the Segmented Recording mode, it represents the TC OUT value of the segment being recorded. See section "Recording a Stream in Multiple Segments" on page 33. The TC OUT value must be higher than the TC IN value and cannot results in a file duration longer than the maximum duration set in the Max Duration field. E/E Button (4) This button appears next to the TC IN field as soon as a value is displayed in this field. It is disabled when a recording is in progress. It allows to clear the TC IN and TC OUT fields and to return to the current timecode. Duration Field (5) This read-only field appears next to the TC OUT field in one of the following situations: • a stream is being recorded • a stream is scheduled in the future The value represents the stream duration computed from the TC IN and TC OUT values defined, or, if TC OUT is not defined, it corresponds to the maximum duration set in the Max Duration field. Segments Counter (6) In the Segmented Recording mode, this represents the segment number being recorded / the total number of segments. 30 6. Streams Recording USER MANUAL XFlyStreamer 1.08 Recording Buttons Button Button Meaning Display Record Button No recording is on-going. Action • • If no TC IN value has been defined or if it is set in the past, click this button to instantly start the backup of the record trains from all the selected channels. If the TC IN value has been set in the future, click this button to schedule the recording of the streams from all the selected channels. The recording is in progress. No action The TC IN value has been set in the future and the Record button has been clicked but the streams recording is not yet on-going. No action No recording is on-going. No action The recording is in progress. Stops the recording of the streams from all the selected channels. Cancel Schedule The TC IN value has been set in the future and the Record button has been clicked but the streams recording is not yet on-going. Cancels the scheduled recording. Stop Now Button The Stop Now button appears as soon as the recording of a stream starts. Stops immediately all the recordings. This may result in files with different durations. Users will then have the possibility to delete the files already recorded or to keep them. Stop Button 6.3. Recording a Stream in a Single File 6.3.1. How to Record Streams in the Past To record streams from a past timecode, proceed as follows: 1. Enter a start timecode value in the TC IN field, which is in the past. The corresponding A/V material should still be available. The E/E button is displayed next to the TC IN field. 6. Streams Recording 31 EVS Broadcast Equipment SA Issue 1.08.B - April 2015 2. (optional) Enter a stop timecode value in the TC OUT field. The file duration is displayed next to the TC OUT field. It is the time between the TC IN and the TC OUT. It cannot be longer than the maximum duration set in the Max Duration field. 3. Click the Record button . Files immediately start to be recorded. A red frame is displayed around each channel in the Channels area. All selections and settings are disabled during the recording. The Record button turns red The Stop button turns blue and is available to stop the recording. The Stop Now button is displayed. 6.3.2. How to Schedule the Recording of Streams To schedule the recording of streams, proceed as follows: 1. Enter a start timecode value in the TC IN field, which is in the future. The E/E button is displayed and a blue line surrounds the TC IN field: 2. (optional) Enter a stop timecode value in the TC OUT field. The file duration is displayed next to the TC OUT field. It is the time between the TC IN and the TC OUT. It cannot be longer than the maximum duration set in the Max Duration field. 3. Click the Record button . The Record button becomes a Schedule button a Cancel Schedule button and the Stop button becomes . The file duration is displayed next to the TC OUT field. If no TC OUT value has been set, this duration corresponds to the maximum duration. 4. (optional) Click the Lock recording starts. button if you want to prevent any modification until the 5. (optional) To cancel the scheduled job before the recording starts, click the Cancel Schedule button cancellation. 32 . A message warns the users who will have to confirm 6. Streams Recording USER MANUAL XFlyStreamer 1.08 As soon as the recording starts, the Schedule button turns into a red Record button , and the Cancel Schedule button turns into a blue Stop button . 6.4. Recording a Stream in Multiple Segments 6.4.1. How to Record Segments of Streams in the Past To record segment files of streams from a past timecode, proceed as follows: 1. Enter a value in the Max Duration field. A file duration could not exceed the maximum duration. 2. Click the button from the Max Duration pane to display the Segmentation pane: 3. Enter the duration of the segment files in the Divide in chunk of field (hh:mm:ss). A file cannot be longer than the maximum duration set in the Max Duration field. 4. (optional) Set an overlap option, so the segment files will overlap for the defined duration: a. Tick the checkbox before With overlap of. b. Enter the duration of the overlap. 5. Select the start date for the first segment in the From [date] field. By default, the current date is displayed. You can click the button to display a calendar and select a date. 6. Enter the start time in the From [time] field (hh:mm:ss;ff) or click the grab the current timecode. button to By default, the timecode when the Segmentation pane has been opened is displayed. The corresponding A/V material should still be available if you set time in the past. 7. Select the end date for the last segment file in the To [date] field. By default, the current date is displayed. You can click the 6. Streams Recording button to display a calendar and select a date. 33 EVS Broadcast Equipment SA Issue 1.08.B - April 2015 8. Enter the end time in the To [time] field (hh:mm:ss;ff). By default, the timecode displayed is the time when the Segmentation pane has been opened plus the Max Duration time. 9. Click the Record button . All selections and settings are disabled during the recording. A file immediately starts to be recorded to each destination. The Record button turns red The Stop button turns blue and is available to stop the recording. The Stop Now button is displayed. During the recording of the first segment: • The TC IN value corresponds to the From [time] field. • The TC OUT value corresponds to the TC IN value plus the chunk duration. • The segment duration corresponds to the chunk duration. During the recording of the next segment(s): • 34 The segment duration corresponds to the chunk duration plus the overlap duration. 6. Streams Recording USER MANUAL XFlyStreamer 1.08 6.4.2. • The TC IN value corresponds to the TC OUT value of the previous segment minus the overlap duration. • The TC OUT value corresponds to the TC IN value plus the chunk duration. How to Schedule the Recording of Segments of Streams To schedule the recording of segment files of streams, proceed as follows: 1. Enter a value in the Max Duration field. A file duration could not exceed the maximum duration. 2. Click the button from the Max Duration pane to display the Segmentation pane: 3. Enter the duration of the segment files in the Divide in chunk of field (hh:mm:ss). A file cannot be longer than the maximum duration set in the Max Duration field. 4. (optional) Set an overlap option, so the segment files will overlap for the defined duration: a. Tick the checkbox before With overlap of. b. Enter the duration of the overlap. 5. Select the start date for the first segment in the From [date] field. By default, the current date is displayed. You can click the button to display a calendar and select a date. 6. Enter the start time in the From [time] field (hh:mm:ss;ff) or click the grab the current timecode. button to By default, the timecode when the Segmentation pane has been opened is displayed. 7. Select the end date for the last segment file in the To [date] field. By default, the current date is displayed. You can click the button to display a calendar and select a date. 8. Enter the end time in the To [time] field (hh:mm:ss;ff). By default, the timecode displayed is the time when the Segmentation pane has been opened plus the Max Duration time. 9. Click the Record button 6. Streams Recording . 35 EVS Broadcast Equipment SA Issue 1.08.B - April 2015 The E/E button is displayed and a blue line surrounds the TC IN field: The Record button becomes a Schedule button a Cancel Schedule button and the Stop button becomes . The file duration is displayed next to the TC OUT field. If no TC OUT value has been set, this duration corresponds to the maximum duration. 10. (optional) Click the Lock recording starts. button if you want to prevent any modification until the 11. (optional) To cancel the scheduled job before the recording starts, click the Cancel Schedule button cancellation. . A message warns the users who will have to confirm As soon as the recording starts, the Schedule button turns into a red Record button , and the Cancel Schedule button turns into a blue Stop button . During the recording of the first segment: • The TC IN value corresponds to the From [time] field. • The TC OUT value corresponds to the TC IN value plus the chunk duration. • The segment duration corresponds to the chunk duration. During the recording of the next segment(s): 36 • The segment duration corresponds to the chunk duration plus the overlap duration. • The TC IN value corresponds to the TC OUT value of the previous segment minus the overlap duration. • The TC OUT value corresponds to the TC IN value plus the chunk duration. 6. Streams Recording USER MANUAL XFlyStreamer 1.08 6.5. Possible Ways to Stop Recording When a file recording is on-going, it can be stopped in different ways. • Click the Stop button . The server timecode is grabbed and will be the TC OUT for all the recorded streams. The backup files need to close properly. As there is a delay between the live feed and the recorded files, it can however take some time before the job is finalized. During this time, the message "Finalizing..." will be displayed in the status area. • Click the Stop Now button . This allows users to immediately stop the file recording. As there is a delay between the live feed and the recorded files, the files TC OUT will not be the live feed timecode and each file can have a different TC OUT. The following window is displayed: 6. Streams Recording ◦ Clicking Yes, keep the partial files stops the recording and saves the already recorded files with their defined auto filename. They can have different durations. Related metadata files are updated. ◦ Clicking Yes, delete the files stops the recording and delete all the related files. 37 EVS Broadcast Equipment SA 7. Issue 1.08.B - April 2015 DB Maintenance For DB maintenance, automatic scripts have been added in order to delete numerous GRAB jobs created during XFST operations and saved to XSQ Database. 1. These jobs can be deleted on a regular basis without affecting the XFST operations and in order to avoid unnecessary entries in the SQL database of XSquare. 2. Three scripts are added to your system during the installation of XFlyStreamer, those scripts cover the main workflows: 3. Grabs entries older than 24-hour are automatically deleted every day at 7 am. 4. Grabs entries older than 24-hour are automatically deleted at Windows startup. 5. Grabs entries older than 24-hour are deleted upon user request by clicking the icon saved to your desktop: 38 7. DB Maintenance Corporate +32 4 361 7000 North & Latin America +1 973 575 7811 EVS Headquarters Liège Science Park 16, rue Bois St Jean B-4102 Seraing Belgium To learn more about EVS go to www.evs.com Asia & Pacific +852 2914 2501 Other regional offices www.evs.com/contact EVS Broadcast Equipment is continuously adapting and improving its products in accordance with the ever changing requirements of the Broadcast Industry. The data contained herein is therefore subject to change without prior notice. Companies and product names are trademarks or registered trademarks of their respective companies.