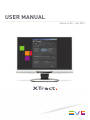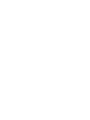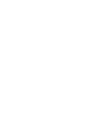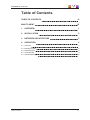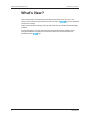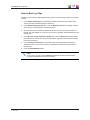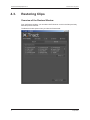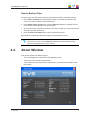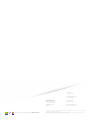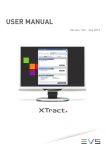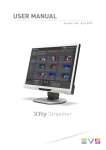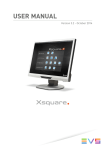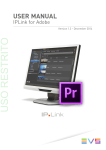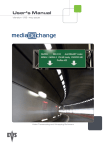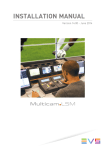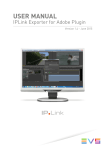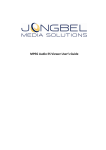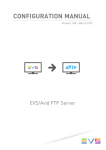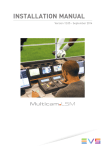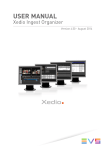Download XTract 2.0 User`s Manual
Transcript
USER MANUAL Version 2.00 - July 2013 USER MANUAL XTract 2.00 Copyright EVS Broadcast Equipment S.A.– Copyright © 2010-2013. All rights reserved. Disclaimer The information in this manual is furnished for informational use only and subject to change without notice. While every effort has been made to ensure that the information contained in this user manual is accurate, up-to-date and reliable, EVS Broadcast Equipment cannot be held responsible for inaccuracies or errors that may appear in this publication. Improvement Requests Your comments will help us improve the quality of the user documentation. Do not hesitate to send improvement requests, or report any error or inaccuracy on this user manual by e-mail to [email protected]. Regional Contacts The address and phone number of the EVS headquarters are usually mentioned in the Help > About menu in the user interface. You will find the full list of addresses and phone numbers of local offices either at the end of this user manual (for manuals on hardware products) or at the following page on the EVS website: http://www.evs.com/contacts. User Manuals on EVS Website The latest version of the user manual, if any, and other user manuals on EVS products can be found on the EVS download center, on the following webpage: http://www.evs.com/downloadcenter. I USER MANUAL XTract 2.00 Table of Contents TABLE OF CONTENTS III WHAT'S NEW? IV 1. OVERVIEW 1 2. INSTALLATION 2 3. NETWORK ARCHITECTURE 3 4. OPERATION 4 4.1. Overview 4 4.2. Backing up Clips 6 4.3. Restoring Clips 8 4.4. About Window 9 4.5. Alert and Messages Table of Contents 10 III EVS Broadcast Equipment S.A. Issue 2.00.A July 2013 What's New? XTract V2.00 works with Xsquare (and not directly with XTAccess, as in the 1.XX version). As this does not impact the way XTract is used, the logo is not displayed to reflect this change. Further to the new EVS branding, the look and feel of the user interface has been slightly modified. For the same reason, the look and feel of the user manual has been updated. Some changes unrelated to new features have been implemented, and are therefore not indicated with the logo. IV What's New? USER MANUAL XTract 2.00 1. Overview The XTract application is an interface software dedicated to the backup and restore of clips from or to one or several EVS video servers (XT3, XS, XTnano and/or XSnano). XTract manages the backup and transfer of all clips the operator has marked as "to archive" via the Remote Panel. This manual describes the configuration interface, which is easy to use and straightforward. XTract acts as a user interface for the background running Xsquare application. XTract sends its commands to Xsquare using the LinX protocol. Please refer to the Xsquare manual for detailed instructions about this application. 1. Overview 1 EVS Broadcast Equipment S.A. 2. Issue 2.00.A July 2013 Installation The XTract application must be installed on the same computer as the Xsquare application. The Xsquare application used by XTract is solely dedicated to XTract and cannot be used by any other application. It is already configured to process XTract commands. The XTract setup launches the Xsquare installation only if no Xsquare is installed or if the already installed Xsquare version is lower than the new one. Xsquare is configured only for file transfer with wrapping when required but cannot perform any format transcoding. The available wrappers are: • QuickTime Reference • QuickTime Movie • MXF OP1a • MXF EVS • Avid MXF OP-Atom XTract is able to communicate with a single Xsquare application installed on the same computer, but it manages the backup and restore of files from and to multiple EVS video servers. As only one Xsquare application is used, only one XML Unit is defined by default for the communication between the XTract and Xsquare applications using the LinX protocol. XTract creates xml job files corresponding to the backup and restore jobs requested by the operator and drops these files in the XML Unit folder. Xsquare regularly pools this folder and executes any available job described as an xml file. 2 2. Installation USER MANUAL XTract 2.00 3. Network Architecture XTract is installed on the same computer as an Xsquare application. XTract is the interface application used to manage the backup and restore functions. The files to be archived and restored are located on one or several EVS video servers and storage units connected to the same Ethernet network. Two networks are used for the various communications and for the file transfers as illustrated. Physically, these networks can be one and the same or separate for the sake of performance: • The PC LAN network is used to detect EVS video servers, to identify them, and to transfer the list of clips to be backed up. • The Gigabit Ethernet (GigE) network is used to transfer the clips data between the XTract and Xsquare computer, the EVS video servers and the storage unit. 3. Network Architecture 3 EVS Broadcast Equipment S.A. 4. Operation 4.1. Overview Issue 2.00.A July 2013 Introduction The XTract software interface is made of a single window illustrated below. Each tab or item in the main window opens a specific window or tab described in a dedicated section. The XTract main window contains the areas highlighted on the screenshot below: 4 4. Operation USER MANUAL XTract 2.00 Area Description The table below describes the various items or tabs that allow opening a secondary window or pane: 4. Operation Part Name Description 1. Backup tab Displays the Backup pane that allows selecting the servers whose clips will be backed up onto a distant storage, as well as defining the backup parameters. See section "Backing up Clips" on page 6. 2. Restore tab Displays the Restore pane that allows selecting the servers on which the backed up clips will be restored from the distant storage. See section "Restoring Clips" on page 8. 3. About icon Opens the About window that provides information on the application version and support. See section "About Window" on page 9. 5 EVS Broadcast Equipment S.A. 4.2. Issue 2.00.A July 2013 Backing up Clips Overview of the Backup Window From the Backup window, you can back up clips which have the status "to archive" and are stored on selected EVS servers. in this window, you will select backup folder, as well as the file format for the backup files. The Backup window is open by default when you launch the application: 6 4. Operation USER MANUAL XTract 2.00 How to Back up Clips To back up clips onto the dedicated storage system from the Backup window, proceed as follows: 1. In the Server Visibility area of the Backup window, select the type of EVS video servers the clips to be backed up are stored on. 2. In the Select backup servers area, click the Refresh List button to display only the EVS servers corresponding to the selected types. 3. Once the server list is refreshed, select all servers on which you want to perform a backup. All clips tagged as "to archive" by the server operator will be backed up to the storage unit. 4. In the Browse or type destination folder area, click the Browse button and select the folder (server on the network, disk and folder on the local machine) where all files have to be backed up. 5. In the Choose file format area, select the format of the backup files among the available formats. In an XTract system, Xsquare does not perform any file format transcoding. 6. Press the Start Backup button. Note At any time, you can click the Refresh List button to start a new discovery process and update the list of EVS servers. 4. Operation 7 EVS Broadcast Equipment S.A. 4.3. Issue 2.00.A July 2013 Restoring Clips Overview of the Restore Window From the Restore window, you can select the EVS server on which the files previously backed up will be restored. The Restore window opens when you select the Restore tab: 8 4. Operation USER MANUAL XTract 2.00 How to Restore Clips To restore clips onto selected server(s) from the Restore window, proceed as follows: 1. In the Server Visibility area of the Restore window, select the type of EVS video servers you want to restore the clip backed up to. 2. In the Select restore servers area, click the Refresh List button to display only the EVS servers corresponding to the selected types. 3. Once the server list is refreshed, select the server(s) on which you want to restore the clips that have been backed up. 4. Click the Select and Start button to launch the restore process. By default, the restored clips are sent to page 6 on the destination server. Note At any time, you can click the Refresh List button to start a new discovery process and update the list of EVS servers. 4.4. About Window This window displays the following items: 4. Operation • The XTract application version below the application name. • A link to this user manual in digital format. • A list of EVS technical support mails and phones if you need further assistance with this product. 9 EVS Broadcast Equipment S.A. 4.5. Issue 2.00.A July 2013 Alert and Messages The following alert and messages may be displayed in the Backup and the Restore windows: Alerts Description A server name is displayed in red. The server had been detected but is not available anymore (for example due to a connexion lost). Messages Description "XML Unit not accessible" The Xsquare application is not started and running. "Destination not reachable" 10 The backup folder located on the remote storage unit is not accessible (for example due to loss of connection). 4. Operation Corporate +32 4 361 7000 North & Latin America +1 973 575 7811 EVS Headquarters Liège Science Park 16, rue Bois St Jean B-4102 Seraing Belgium To learn more about EVS go to www.evs.com Asia & Pacific +852 2914 2501 Other regional offices www.evs.com/contact EVS Broadcast Equipment is continuously adapting and improving its products in accordance with the ever changing requirements of the Broadcast Industry. The data contained herein is therefore subject to change without prior notice. Companies and product names are trademarks or registered trademarks of their respective companies.