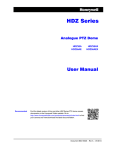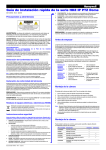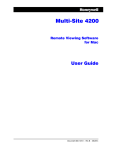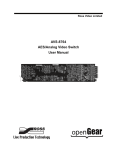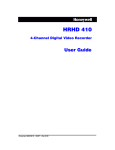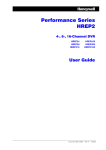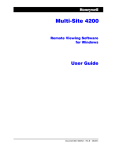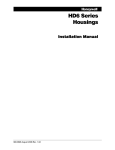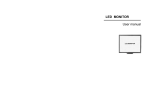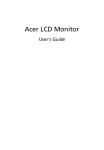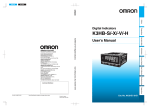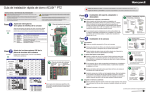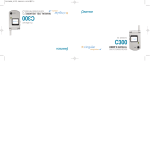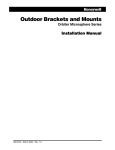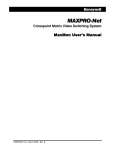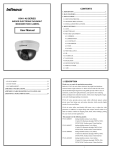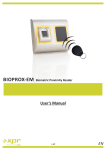Download HDZ Series IP PTZ Dome User Manual
Transcript
HDZ Series IP PTZ Dome HDZ20HD HDZ20HDE HDZ30HD HDZ30HDE HDZ30 HDZ36E HDZ20HDX HDZ20HDEX HDZ30X HDZ36EX User Manual Recommended Find the latest version of this and other HDZ Series IP PTZ dome camera documents on the Honeywell Video website. Go to http://www.honeywellvideo.com/products/cameras/ip/pt-onvif/index.html to find your camera and view/download the latest documentation. Refer to the Honeywell Open Technology Alliance to learn more about our open and integrated solutions (go to: http://www.security.honeywell.com/hota/). Document 800-11873V4 – Rev A – 07/2014 Revisions Issue Date Revisions A 07/2012 New document. V1 Rev A 09/2012 Revised for NA compatibility, and few corrections made to reflect product development. V2 Rev A 07/2013 Revised for regulatory corrections based on product UL report. V3 Rev A 11/2013 Added HDZ30HD, HDZ30HDE, HDZ30(X), and HDZ36E(X) models to the document. Also made changes to reflect latest software release. V4 Rev A 07/2014 Added specs and dimensions drawings for HDZ30HD and HDZ30HDE models. | 3 Cautions and Warnings RISK OF ELECTRIC SHOCK DO NOT OPEN CAUTION: TO REDUCE THE RISK OF ELECTRIC SHOCK, DO NOT REMOVE COVER (OR BACK). NO USER SERVICEABLE PARTS INSIDE. REFER SERVICING TO QUALIFIED SERVICE PERSONNEL. WARNING Installation and servicing should be performed only by qualified and experienced technicians to conform to all local codes and to maintain your warranty. WARNING To ensure compliance with electrical safety standards, CSA Certified/UL Listed Class 2 power adapters are required. High Power over Ethernet (PoE+) shall be supplied by listed Information Technology Equipment meeting the IEEE 802.3at-2009 PoE+ standard. The PoE is not intended to be connected to exposed (outside plant) networks. IMPORTANT NOTE regarding PoE operation of models HDZ36E(X) and HDZ30HDE A high power PoE injector capable of supplying at least 60 W is required for proper operation of outdoor camera models HDZ36E(X) and HDZ30HDE as PoE to IEEE802.3af or IEEE802.3at will not support these models. Regulatory Statements FCC Compliance Statement Information to the User: This equipment has been tested and found to comply with the limits for a Class A digital device, pursuant to part 15 of the FCC Rules. These limits are designed to provide reasonable protection against harmful interference when the equipment is operated in a commercial environment. This equipment generates, uses, and can radiate radio frequency energy and, if not installed and used in accordance with the instruction manual, may cause 800-11873V4 - A - 07/2014 4 | HDZ Series IP PTZ User Manual harmful interference to radio communications. Operation of this equipment in a residential area is likely to cause harmful interference, in which case the user will be required to correct the interference at his own expense. Note Changes or modifications not expressly approved by the party responsible for compliance could void the user’s authority to operate the equipment. Canadian Compliance Statement This Class A digital apparatus complies with Canadian ICES-003. Cet appareil numérique de la Classe A est conforme à la norme NMB-003 du Canada. Manufacturer’s Declaration of Conformance The manufacturer declares that the equipment supplied with this guide is compliant with the European Parliament and Council Directive on the Restrictions of the use of certain Hazardous Substances in electrical and electronic equipment (2011/65/EU), General Product Safety Directive (2001/95/EC) and the essential requirements of the EMC Directive (2004/108/EC), conforming to the requirements of standards EN 55022 for emissions, EN 50130-4 for immunity, and EN 60950-1 for electrical equipment safety. WARNING This is a Class A product. In a domestic environment this product may cause radio interference in which case the user may be required to take adequate measures. WARNING To comply with EN50130-4 requirements, a UPS should be employed when powering the camera from 24 V AC. Waste Electrical and Electronic Equipment (WEEE) Correct Disposal of this Product (applicable in the European Union and other European countries with separate collection systems). This product should be disposed of, at the end of its useful life, as per applicable local laws, regulations, and procedures. www.honeywell.com/security | 5 Safety Instructions Before installing or operating the unit, read and follow all instructions. After installation, retain the safety and operating instructions for future reference. 1. HEED WARNINGS - Adhere to all warnings on the unit and in the operating instructions. 2. INSTALLATION • Install in accordance with the manufacturer’s instructions. • Installation and servicing should be performed only by qualified and experienced technicians to conform to all local codes and to maintain your warranty. • Do not install indoor-rated models in outdoor locations. • Any wall or ceiling mounting of the product should follow the manufacturer’s instructions and use a mounting kit approved or recommended by the manufacturer. 3. POWER SOURCES - This product should be operated only from the type of power source indicated on the marking label. 4. HEAT - Situate away from items that produce heat or are heat sources such as radiators, heat registers, stoves, or other products (including amplifiers). 5. MOUNTING SYSTEM - Use only with a mounting system recommended by the manufacturer, or sold with the product. 6. ATTACHMENTS - Do not use attachments not recommended by the product manufacturer as they may result in the risk of fire, electric shock, or injury to persons. 7. ACCESSORIES - Only use accessories specified by the manufacturer. 8. CLEANING - Do not use liquid cleaners or aerosol cleaners. Use a damp cloth for cleaning. 9. SERVICING - Do not attempt to service this unit yourself as opening or removing covers may expose you to dangerous voltage or other hazards. Refer all servicing to qualified service personnel. 10. REPLACEMENT PARTS - When replacement parts are required, be sure the service technician has used replacement parts specified by the manufacturer or have the same characteristics as the original part. Unauthorized substitutions may result in fire, electric shock or other hazards. Using replacement parts or accessories other than the original manufacturers may invalidate the warranty. CAUTION Risk of explosion if Battery is replaced by an incorrect type. Dispose of used batteries in accordance with local laws. Warranty and Service Subject to the terms and conditions listed on the Product warranty, during the warranty period Honeywell will repair or replace, at its sole option, free of charge, any defective products returned prepaid. 800-11873V4 - A - 07/2014 6 | HDZ Series IP PTZ User Manual In the event you have a problem with any Honeywell product, please call Customer Service at 1.800.323.4576 for assistance or to request a Return Merchandise Authorization (RMA) number. Be sure to have the model number, serial number, and the nature of the problem available for the technical service representative. Prior authorization must be obtained for all returns, exchanges, or credits. Items shipped to Honeywell without a clearly identified Return Merchandise Authorization (RMA) number may be refused. www.honeywell.com/security Contents | 7 Contents Contents . . . . . . . . . . . . . . . . . . . . . . . . . . . . . . . . . . . . . . . . . . . . . . . . . . . . 7 Figures. . . . . . . . . . . . . . . . . . . . . . . . . . . . . . . . . . . . . . . . . . . . . . . . . . . . . 11 Tables . . . . . . . . . . . . . . . . . . . . . . . . . . . . . . . . . . . . . . . . . . . . . . . . . . . . . 15 About This Document . . . . . . Overview of Contents. . . . Related Documents . . . . Typographical Conventions 17 17 18 18 . . . . . . . . . . . . . . . . . . . . . . . . . . . . . . . . . . . . . . . . . . . . . . . . . . . . . . . . . . . . . . . . . . . . . . . . . . . . . . . . . . . . . . . . . . . . . . . . . . . . . . . . . . . . . . . . . . . . . . . . . . . . . . . . . . . . . . . . . . . . . . . . . . . . . . . . . . . . . . . . . . 1 Introduction . . . . . . . . . . . . . . . . . . . . . . . . . . . . . . . . . . . . . . . . . . . . . . . 19 Overview . . . . . . . . . . . . . . . . . . . . . . . . . . . . . . . . . . . . . . . . . . . . . . . . . . . 19 Dimensions . . . . . . . . . . . . . . . . . . . . . . . . . . . . . . . . . . . . . . . . . . . . . . . . . . 20 2 Installing the Camera . . . . . . . . . . . . . . . . . . . . Before You Begin . . . . . . . . . . . . . . . . . . . . . . . . Accessories You Can Order Separately. . . . . . . . . . Assembling the Camera . . . . . . . . . . . . . . . . . . . . Mounting the Camera . . . . . . . . . . . . . . . . . . . . . Using Safety Cable During Installation . . . . . . . . . . Installing a Ceiling Mount (Indoor Only). . . . . . . . . . Installing a Wall Mount. . . . . . . . . . . . . . . . . . . Installing a Parapet/Flat Roof Mount . . . . . . . . . . . Connecting the Cables . . . . . . . . . . . . . . . . . . . . . MicroSDHC Card Details . . . . . . . . . . . . . . . . . Connecting Audio . . . . . . . . . . . . . . . . . . . . . Connecting Alarm Inputs/Outputs. . . . . . . . . . . . . Connecting the Network Cable . . . . . . . . . . . . . . Connecting Power . . . . . . . . . . . . . . . . . . . . . . . . . . . . . . . . . . . . . . . . . . . . . . . . . . . . . . . . . . . . . . . . . . . . . . . . . . . . . . . . . . . . . . . . . . . . . . . . . . . . . . . . . . . . . . . . . . . . . . . . . . . . . . . . . . . . . . . . . . . . . . . . . . . . . . . . . . . . . . . . . . . . . . . . . . . . . . . . . . . . . . . . . . . . . . . . . . . . . . . . . . . . . . . . . . . . . . . . . . . . . . . . . . . . . . . . . . . . . . . . . . . . . . . . . . . . . . . . . . . . . . . . . . . . . . . . . . . . . . . . . . . . . . . . . . . . . . . . . . . . . . . . . . . . . . . . . . . . . . . . . . . . . . . . . . . . . . . . . . . . . . . . . . . . . . . . . . . . . . . . . . . . . 23 23 24 24 24 25 26 26 28 29 30 30 30 31 32 3 Accessing the Camera . . . . . . . . . . . . . . . . . . . . System Requirements . . . . . . . . . . . . . . . . . . . . . . Finding the Camera on a Network . . . . . . . . . . . . . . . . Assigning a Static IP Address to the Camera . . . . . . . . Accessing the Camera from a Browser . . . . . . . . . . . . . Enabling Internet Explorer ActiveX Settings. . . . . . . . . Accessing the Camera from a Browser . . . . . . . . . . . Installing and Using Honeywell Viewer for the First Time. . Deleting the Honeywell Viewer Program from a PC . . . . Understanding the Web Client User Interface . . . . . . . . . . Main Tabs . . . . . . . . . . . . . . . . . . . . . . . . . . Quick Action Buttons . . . . . . . . . . . . . . . . . . . . PTZ Controls . . . . . . . . . . . . . . . . . . . . . . . . . On-Screen Display. . . . . . . . . . . . . . . . . . . . . . . . . . . . . . . . . . . . . . . . . . . . . . . . . . . . . . . . . . . . . . . . . . . . . . . . . . . . . . . . . . . . . . . . . . . . . . . . . . . . . . . . . . . . . . . . . . . . . . . . . . . . . . . . . . . . . . . . . . . . . . . . . . . . . . . . . . . . . . . . . . . . . . . . . . . . . . . . . . . . . . . . . . . . . . . . . . . . . . . . . . . . . . . . . . . . . . . . . . . . . . . . . . . . . . . . . . . . . . . . . . . . . . 35 35 35 36 38 38 38 39 40 40 42 42 43 44 4 Configuring Video and Audio Streaming. . . . . . . . . . . . . . . . . . . . . . . . . . . . . . . . 45 Video Format Settings . . . . . . . . . . . . . . . . . . . . . . . . . . . . . . . . . . . . . . . . . . . . 45 . . . . . . . . . . . . . . . . . . . . . . . . . . . . . . . . . . . . . . . . . . . . . . . . . . . . . . . . . . . . . . . . . . . . . . . . . . . . . . . . . . . 800-11873V4 - A - 07/2014 8 | HDZ Series IP PTZ User Manual Setting the Video Resolution . . . . . Setting the Text Overlay . . . . . . . . Setting the Video Rotate Type. . . . . Setting the GOV Length . . . . . . . . Setting the H.264 Profile . . . . . . . . Setting Video Deinterlacing . . . . . . Video Compression Settings . . . . . . . . Setting the Video Compression . . . . Enabling Constant Bit Rate Mode . . . Video OCX Protocol Settings. . . . . . . . Selecting an OCX Protocol . . . . . . Video Frame Rate Settings . . . . . . . . . Setting the Video Frame Rate . . . . . Audio Settings . . . . . . . . . . . . . . . Setting the Audio Transmission Mode Setting the Server Gain . . . . . . . . Setting the Audio Bit Rate . . . . . . . Enabling Audio Recording to Storage 5 . . . . . . . . . . . . . . . . . . . . . . . . . . . . . . . . . . . . . . . . . . . . . . . . . . . . . . . . . . . . . . . . . . . . . . . . . . . . . . . . . . . . . . . . . . . . . . . . . . . . . . . . . . . . . . . . . . . . . . . . . . . . . . . . . . . . . . . . . . . . . . . . . . . . . . . . . . . . . . . . . . . . . . . . . . . . . . . . . . . . . . . . . . . . . . . . . . . . . . . . . . . . . . . . . . . . . . . . . . . . . . . . . . . . . . . . . . . . . . . . . . . . . . . . . . . . . . . . . . . . . . . . . . . . . . . . . . . . . . . . . . . . . . . . . . . . . . . . . . . . . . . . . . . . . . . . . . . . . . . . . . . . 46 47 47 48 48 49 49 50 51 52 53 53 53 54 55 56 56 56 Configuring PTZ Settings . . . . . . . . . . . . . . . . . . . . Preset Settings . . . . . . . . . . . . . . . . . . . . . . . . . . . Programming a Preset Point . . . . . . . . . . . . . . . . . Deleting a Preset Point . . . . . . . . . . . . . . . . . . . . Go to a Preset Point . . . . . . . . . . . . . . . . . . . . . . Mimic Tour Settings . . . . . . . . . . . . . . . . . . . . . . . . Programming a Mimic Tour Path . . . . . . . . . . . . . . . Running a Mimic Tour Path . . . . . . . . . . . . . . . . . . Stopping a Running Mimic Tour. . . . . . . . . . . . . . . . Deleting a Programmed Mimic Tour . . . . . . . . . . . . . Auto Pan Settings . . . . . . . . . . . . . . . . . . . . . . . . . Programming an Auto Pan Path. . . . . . . . . . . . . . . . Running an Auto Pan Path . . . . . . . . . . . . . . . . . . Stopping a Running Auto Pan Path . . . . . . . . . . . . . . Deleting an Auto Pan Path. . . . . . . . . . . . . . . . . . . Preset Tour Settings . . . . . . . . . . . . . . . . . . . . . . . . Programming a Preset Tour . . . . . . . . . . . . . . . . . . Running a Preset Tour. . . . . . . . . . . . . . . . . . . . . Stopping a Running Preset Tour . . . . . . . . . . . . . . . Deleting a Programmed Preset Tour . . . . . . . . . . . . . Sector Settings . . . . . . . . . . . . . . . . . . . . . . . . . . . Programming a Sector . . . . . . . . . . . . . . . . . . . . Enabling or Disabling the Sector Function . . . . . . . . . . Home Function . . . . . . . . . . . . . . . . . . . . . . . . . . . Programming the Home Function. . . . . . . . . . . . . . . Enabling or Disabling the Home Function . . . . . . . . . . Tilt Range Settings . . . . . . . . . . . . . . . . . . . . . . . . . Adjust the Tilt Angle . . . . . . . . . . . . . . . . . . . . . . Privacy Mask Settings . . . . . . . . . . . . . . . . . . . . . . . Privacy Mask Settings on 1080p PTZ Cameras. . . . . . . . Privacy Mask Settings on Standard Definition PTZ Cameras. Camera Settings . . . . . . . . . . . . . . . . . . . . . . . . . . Exposure. . . . . . . . . . . . . . . . . . . . . . . . . . . . Auto Focus. . . . . . . . . . . . . . . . . . . . . . . . . . . White Balance . . . . . . . . . . . . . . . . . . . . . . . . . Backlight Compensation . . . . . . . . . . . . . . . . . . . Image Sharpness . . . . . . . . . . . . . . . . . . . . . . . Exposure Compensation . . . . . . . . . . . . . . . . . . . Freeze . . . . . . . . . . . . . . . . . . . . . . . . . . . . . . . . . . . . . . . . . . . . . . . . . . . . . . . . . . . . . . . . . . . . . . . . . . . . . . . . . . . . . . . . . . . . . . . . . . . . . . . . . . . . . . . . . . . . . . . . . . . . . . . . . . . . . . . . . . . . . . . . . . . . . . . . . . . . . . . . . . . . . . . . . . . . . . . . . . . . . . . . . . . . . . . . . . . . . . . . . . . . . . . . . . . . . . . . . . . . . . . . . . . . . . . . . . . . . . . . . . . . . . . . . . . . . . . . . . . . . . . . . . . . . . . . . . . . . . . . . . . . . . . . . . . . . . . . . . . . . . . . . . . . . . . . . . . . . . . . . . . . . . . . . . . . . . . . . . . . . . . . . . . . . . . . . . . . . . . . . . . . . . . . . . . . . . . . . . . . . . . . . . . . . . . . . . . . . . . . . . . . . . . . . . . . . . . . . . . . . . . . . . . . . . . . . . . . . . . . . . . . . . . . . . . . . . . . . . . . . . . . . . . . . . . . . . . . . . . . . . . . . . . . . . . . . . . . . . . . . . . . . . . . . . . . . . . . . . . . . . . . . . . . . . . . . . . . . . . . . . . . . . . . . . . . . . . . . . . . . . . . . . . . . . . . . . . . . . . . . . . . . . . . . . . . . . . . . . . . . . . . . . . . . . . . . . . . . . . . . . . . . . . . . . . . . . . . . . . . . . . . . . . . . . . . . . . . . . . . . . . . . . . . . . . . . . . . . . . . . . . . . . . . . . . . . . . . . . . . . . . . . . . . . . . . . . . . . . . . . . . . . . . . . . . . . . . . . . . . . . . . . . . . . . . . . . . . . . . . . . . . . . . . . . . . . . . . . . . . . . . . . . . . . . . . . . . . . . . . . . . . . . . . . . . . . . . . . . . . . . . . . . . . . . . . . . . . . . . . . . . . . . . 57 57 58 59 59 59 59 60 61 61 61 61 62 62 62 63 63 64 65 65 65 65 66 66 66 67 68 68 69 70 71 73 74 76 77 78 79 79 80 www.honeywell.com/security . . . . . . . . . . . . . . . . . . . . . . . . . . . . . . . . . . . . . . . . . . . . . . . . . . . . . . . . . . . . . . . . . . . . . . . . . . . . . . . . . . . . . . . . . . . . . . . . . . . . . . . . . . . . . . . . . . . . . . . . . . . . . . . . . . . . . . . . . . . . . . . . . . . . . . . . . . . . . . . . . . . . . . . . . . . . . . . . . . . . . . . . . . . . . . . . . . . . . . . . . . . . . . . . . . . . . . . . . . . . . . . . . . . . . . . . . . . . . . . . . . . . . . . . . . . . . . . . . . . . . . . . . . . . . . Contents | 9 Image Flip . . . . . . Digital Zoom . . . . . Speed by Zoom . . . Day/Night Function . Wide Dynamic Range Inverse . . . . . . . . Auto Calibration . . . 2D Noise Reduction . 3D Noise Reduction . Stabilizer . . . . . . . On Screen Display. . Set Pan Zero . . . . . TV System . . . . . . Restore Defaults . . . . . . . . . . . . . . . . . . . . . . . . . . . . . . . . . . . . . . . . . . . . . . . . . . . . . . . . . . . . . . . . . . . . . . . . . . . . . . . . . . . . . . . . . . . . . . . . . . . . . . . . . . . . . . . . . . . . . . . . . . . . . . . . . . . . . . . . . . . . . . . . . . . . . . . . . . . . . . . . . . . . . . . . . . . . . . . . . . . . . . . . . . . . . . . . . . . . . . . . . . . . . . . . . . . . . . . . . . . . . . . . . . . . . . . . . . . . . . . . . . . . . . . . . . . . . . . . . . . . . . . . . . . . . . . . . . . . . . . . . . . . . . . . . . . . . . . . . . . . . . . . . . . . . . . . . . . . . . . . . . . . . . . . . . . . . . . . . . . . . . . . . . . . . . . . . . . . . . . . . . . . . . . . . . . . . . . . . . . . . . . . . . . . . . . . . . . . . . . . . . . . . . . . . . . . . . . . . . . . . . . . . . . . . . . . . . . . . . . . . . . . . . . . . . . . . . . . . . . . . . . . . . . . . . . . . . . . . . . . . . . . . . . . . . . . . . . . . . . . . . . . . . . . . . . . . . . . . . . . . . . . . . . . . . . . . . . . . . . . . . . . . . . . . . . . . . . . . . . . . . . . . . . . . . . . . . . . . . . . . . . . . . . . . . . 80 81 81 82 82 83 83 84 84 84 85 85 85 86 6 Configuring Alarms . . . . . . . . . . . . . . . . . . . . . . Alarm Server Settings . . . . . . . . . . . . . . . . . . . . . . Configuring Email SMTP Servers . . . . . . . . . . . . . . Configuring FTP Servers . . . . . . . . . . . . . . . . . . Configuring HTTP Servers. . . . . . . . . . . . . . . . . . Alarm Input Settings . . . . . . . . . . . . . . . . . . . . . . . Selecting an Alarm Input to Configure . . . . . . . . . . . Setting the Alarm Status and Type . . . . . . . . . . . . . Setting the Alarm Actions . . . . . . . . . . . . . . . . . . Setting a File Name . . . . . . . . . . . . . . . . . . . . . Saving Alarm Input Settings . . . . . . . . . . . . . . . . . Motion Detection Settings . . . . . . . . . . . . . . . . . . . . Selecting a Motion Detection Profile to Configure . . . . . Setting the Motion Detection Status. . . . . . . . . . . . . Setting the Motion Detection Window . . . . . . . . . . . . Setting the Motion Detection Sensitivity. . . . . . . . . . . Setting the Motion Detection Actions . . . . . . . . . . . . Setting a Motion Detection File Name. . . . . . . . . . . . Saving the Motion Detection Settings . . . . . . . . . . . . Network Failure Detection Settings . . . . . . . . . . . . . . . Setting Up Network Failure Detection . . . . . . . . . . . . Periodical Event Settings . . . . . . . . . . . . . . . . . . . . . Setting Up Periodical Event and the Interval . . . . . . . . Setting the Periodical Event Triggered Actions . . . . . . . Setting a Periodical Event File Name . . . . . . . . . . . . Saving the Periodical Event Settings . . . . . . . . . . . . . . . . . . . . . . . . . . . . . . . . . . . . . . . . . . . . . . . . . . . . . . . . . . . . . . . . . . . . . . . . . . . . . . . . . . . . . . . . . . . . . . . . . . . . . . . . . . . . . . . . . . . . . . . . . . . . . . . . . . . . . . . . . . . . . . . . . . . . . . . . . . . . . . . . . . . . . . . . . . . . . . . . . . . . . . . . . . . . . . . . . . . . . . . . . . . . . . . . . . . . . . . . . . . . . . . . . . . . . . . . . . . . . . . . . . . . . . . . . . . . . . . . . . . . . . . . . . . . . . . . . . . . . . . . . . . . . . . . . . . . . . . . . . . . . . . . . . . . . . . . . . . . . . . . . . . . . . . . . . . . . . . . . . . . . . . . . . . . . . . . . . . . . . . . . . . . . . . . . . . . . . . . . . . . . . . . . . . . . . . . . . . . . . . . . . . . . . . . . . . . . . . . . . . . . . . . . . . . . . . . . . . . . . . . . . . . . . . . . . . . . . . . . . . . . . . . . . . . . . . . . . . . . . . . . . . . . . . . . . . . . . . . . . . . . . . . . . . . . . . . . . . . . . . . . . . . . . . . . . . . . . . . . . . . . . . . . . . . . . . . . . . . . . . . . . . . . . . . . . . . . . . . . . . . . . . 87 87 87 88 89 90 90 90 92 94 95 95 95 95 96 97 98 101 101 101 101 103 103 104 105 105 7 Configuring System Settings . . . . . . . . . . . . . . . . . System Settings . . . . . . . . . . . . . . . . . . . . . . . . . Setting a Host Name. . . . . . . . . . . . . . . . . . . . . Selecting the Camera Time Zone . . . . . . . . . . . . . . Enabling Daylight Saving Time . . . . . . . . . . . . . . . Setting the System Clock . . . . . . . . . . . . . . . . . . Security Settings . . . . . . . . . . . . . . . . . . . . . . . . . User Settings . . . . . . . . . . . . . . . . . . . . . . . . Network Security Settings: HTTPS . . . . . . . . . . . . . Network Security Settings: IEEE 802.1X . . . . . . . . . . Setting Up an IP Filter . . . . . . . . . . . . . . . . . . . . Network Settings . . . . . . . . . . . . . . . . . . . . . . . . . Basic Network Settings . . . . . . . . . . . . . . . . . . . QoS (Quality of Service) . . . . . . . . . . . . . . . . . . . SNMP Settings. . . . . . . . . . . . . . . . . . . . . . . . UPnP Settings . . . . . . . . . . . . . . . . . . . . . . . . DDNS Settings . . . . . . . . . . . . . . . . . . . . . . . . . . . . . . . . . . . . . . . . . . . . . . . . . . . . . . . . . . . . . . . . . . . . . . . . . . . . . . . . . . . . . . . . . . . . . . . . . . . . . . . . . . . . . . . . . . . . . . . . . . . . . . . . . . . . . . . . . . . . . . . . . . . . . . . . . . . . . . . . . . . . . . . . . . . . . . . . . . . . . . . . . . . . . . . . . . . . . . . . . . . . . . . . . . . . . . . . . . . . . . . . . . . . . . . . . . . . . . . . . . . . . . . . . . . . . . . . . . . . . . . . . . . . . . . . . . . . . . . . . . . . . . . 107 . . . . . . . 107 . . . . . . . 107 . . . . . . . 107 . . . . . . . 108 . . . . . . . 109 . . . . . . . 109 . . . . . . . 110 . . . . . . . 113 . . . . . . . 115 . . . . . . . 116 . . . . . . . 118 . . . . . . . 118 . . . . . . . 120 . . . . . . . 121 . . . . . . . 123 . . . . . . . 125 800-11873V4 - A - 07/2014 10 | HDZ Series IP PTZ User Manual Recording Settings . . . . . . . . . . . . . . Configuring Recording Settings . . . . . Deleting a Recording Schedule Setting . Schedule Settings . . . . . . . . . . . . . . Configuring a Schedule . . . . . . . . . Deleting a Scheduled Time Frame . . . Storage Settings . . . . . . . . . . . . . . . SD Card Storage Management . . . . . Network Attached Storage Management File Location Settings. . . . . . . . . . . . . Maintenance Settings . . . . . . . . . . . . Restoring Factory Defaults . . . . . . . Upgrading the Software . . . . . . . . . Maintenance of Configuration Files . . . Support Settings . . . . . . . . . . . . . . . Viewing the System Parameters. . . . . Viewing the Log File . . . . . . . . . . . . . . . . . . . . . . . . . . . . . . . . . . . . . . . . . . . . . . . . . . . . . . . . . . . . . . . . . . . . . . . . . . . . . . . . . . . . . . . . . . . . . . . . . . . . . . . . . . . . . . . . . . . . . . . . . . . . . . . . . . . . . . . . . . . . . . . . . . . . . . . . . . . . . . . . . . . . . . . . . . . . . . . . . . . . . . . . . . . . . . . . . . . . . . . . . . . . . . . . . . . . . . . . . . . . . . . . . . . . . . . . . . . . . . . . . . . . . . . . . . . . . . . . . . . . . . . . . . . . . . . . . . . . . . . . . . . . . . . . . . . . . . . . . . . . . . . . . . . . . . . . . . . . . . . . . . . . . . . . . . . . . . . . . . . . . . . . . . . . . . . . . . . . . . . . . . . . . . . . . . . . . . . . . . . . . . . . . . . . . . . . . . . . . . . . . . . . . . . . . . . . . . . . . . . . . . . . . . . . . . . . . . . . . . . . . . . . . . . . . . . . . . . . . . . . . . . . . . . . . . . . . . . . . . . . . . . . . . . . . . . . . . . . . . . . . . . . . . . . . . . . . . . . . . . . . . . . . . . . . . . . . . . . . . . . . . . . . . . . . . . . . . . 126 126 127 128 128 129 129 129 131 133 134 134 135 136 138 138 139 Appendix A HDZ Camera Specifications . . . . . . . . . HDZ20HD(X)/HDZ20HDE(X) Camera Specifications . . . . . HDZ30HD/HDZ30HDE Camera Specifications . . . . . . . . HDZ30(X) Camera Specifications . . . . . . . . . . . . . . . HDZ36E(X) Camera Specifications. . . . . . . . . . . . . . . . . . . . . . . . . . . . . . . . . . . . . . . . . . . . . . . . . . . . . . . . . . . . . . . . . . . . . . . . . . . . . . . . . . . . . . . . . . . . . . . . . . . . . 141 . . . . . . . 141 . . . . . . . 144 . . . . . . . 147 . . . . . . . 149 Appendix B In-Ceiling Bracket Installation . . . . . . . . Package Contents . . . . . . . . . . . . . . . . . . . . . . . Recommended . . . . . . . . . . . . . . . . . . . . . . Installing the In-Ceiling Bracket . . . . . . . . . . . . . . . . . . . . . . . . . . . . . . . . . . . . . . . . . . . . . . . . . . . . . . . . . . . . . . . . . . . . . . . . . . . . . . . . . . . . . . 153 . . . . . . . 154 . . . . . . . 154 . . . . . . . 155 Index . . . . . . . . . . . . . . . . . . . . . . . . . . . . . . . . . . . . . . . . . . . . . . . . . . . . . . 159 www.honeywell.com/security Figures | 11 Figures Figure 1-1 HDZ20HD(X)/HDZ30(X) Indoor IP PTZ Dome Camera Dimensions . . . . . . . . . . . . . . . 20 Figure 1-2 HDZ30HD Indoor IP PTZ Dome Camera Dimensions. . . . . . . . . . . . . . . . . . . . . . . 21 Figure 1-3 HDZ20HDE(X)/HDZ36E(X) Outdoor IP PTZ Dome Camera Dimensions . . . . . . . . . . . . . 21 Figure 1-4 HDZ30HDE Outdoor IP PTZ Dome Camera Dimensions . . . . . . . . . . . . . . . . . . . . . 22 Figure 2-1 Eyelet on Camera to Secure by Lanyard During Setup . . . . . . . . . . . . . . . . . . . . . . 25 Figure 2-2 HDCM1 Ceiling Mount Installation. . . . . . . . . . . . . . . . . . . . . . . . . . . . . . . . . 26 Figure 2-3 HDXWM2 Wall Mount Installation . . . . . . . . . . . . . . . . . . . . . . . . . . . . . . . . . 27 Figure 2-4 HDPRM2 Parapet/Flat Roof Mount Installation . . . . . . . . . . . . . . . . . . . . . . . . . . 28 Figure 2-5 Camera Back Plate Layout . . . . . . . . . . . . . . . . . . . . . . . . . . . . . . . . . . . . 29 Figure 2-6 Main Audio Adapter Input (Detail) . . . . . . . . . . . . . . . . . . . . . . . . . . . . . . . . . 30 Figure 2-7 Main Alarm Adapter Input (Detail) . . . . . . . . . . . . . . . . . . . . . . . . . . . . . . . . . 31 Figure 2-8 Main Power Adapter Input (Detail). . . . . . . . . . . . . . . . . . . . . . . . . . . . . . . . . 33 Figure 3-1 Honeywell Device Search Application. . . . . . . . . . . . . . . . . . . . . . . . . . . . . . . 36 Figure 3-2 Right-Click Menu on Device Search Application . . . . . . . . . . . . . . . . . . . . . . . . . 37 Figure 3-3 Device Network Setup Window . . . . . . . . . . . . . . . . . . . . . . . . . . . . . . . . . . 37 Figure 3-4 Camera Browser Login . . . . . . . . . . . . . . . . . . . . . . . . . . . . . . . . . . . . . . 39 Figure 3-5 Software Installation Security Warning . . . . . . . . . . . . . . . . . . . . . . . . . . . . . . 39 Figure 3-6 HDZ Series Camera Browser Home User Interface . . . . . . . . . . . . . . . . . . . . . . . . 41 Figure 3-7 PTZ Controls . . . . . . . . . . . . . . . . . . . . . . . . . . . . . . . . . . . . . . . . . . . . 43 Figure 3-8 HDZ Series Camera Browser On-Screen Display . . . . . . . . . . . . . . . . . . . . . . . . . 44 Figure 4-1 Video Format Settings . . . . . . . . . . . . . . . . . . . . . . . . . . . . . . . . . . . . . . . 46 Figure 4-2 Video Compression Settings . . . . . . . . . . . . . . . . . . . . . . . . . . . . . . . . . . . 50 Figure 4-3 Video OCX Protocol Settings . . . . . . . . . . . . . . . . . . . . . . . . . . . . . . . . . . . 52 Figure 4-4 Frame Rate Control Settings . . . . . . . . . . . . . . . . . . . . . . . . . . . . . . . . . . . 54 Figure 4-5 Streaming Audio Settings . . . . . . . . . . . . . . . . . . . . . . . . . . . . . . . . . . . . . 55 Figure 5-1 PTZ Preset Programming . . . . . . . . . . . . . . . . . . . . . . . . . . . . . . . . . . . . . 58 Figure 5-2 Mimic Tour Programming . . . . . . . . . . . . . . . . . . . . . . . . . . . . . . . . . . . . . 60 Figure 5-3 Auto Pan Programming . . . . . . . . . . . . . . . . . . . . . . . . . . . . . . . . . . . . . . 62 Figure 5-4 Preset Tour Programming . . . . . . . . . . . . . . . . . . . . . . . . . . . . . . . . . . . . . 63 Figure 5-5 Preset Tour Selecting Preset Points . . . . . . . . . . . . . . . . . . . . . . . . . . . . . . . . 64 Figure 5-6 Sector Programming. . . . . . . . . . . . . . . . . . . . . . . . . . . . . . . . . . . . . . . . 66 Figure 5-7 Home Function Programming . . . . . . . . . . . . . . . . . . . . . . . . . . . . . . . . . . . 67 Figure 5-8 Tilt Angle Programming . . . . . . . . . . . . . . . . . . . . . . . . . . . . . . . . . . . . . . 69 Figure 5-9 Privacy Mask Programming (1080p PTZ Version) . . . . . . . . . . . . . . . . . . . . . . . . 70 Figure 5-10 Privacy Mask Programming (Standard Definition PTZ Version) . . . . . . . . . . . . . . . . . 72 800-11873V4 - A - 07/2014 12 | HDZ Series IP PTZ User Manual Figure 5-11 Exposure Mode Programming . . . . . . . . . . . . . . . . . . . . . . . . . . . . . . . . . . 75 Figure 5-12 White Balance and Auto Focus Programming . . . . . . . . . . . . . . . . . . . . . . . . . . 77 Figure 5-13 Camera Misc Options . . . . . . . . . . . . . . . . . . . . . . . . . . . . . . . . . . . . . . . 79 Figure 5-14 Camera Misc. Options, Part 2 . . . . . . . . . . . . . . . . . . . . . . . . . . . . . . . . . . . 83 Figure 6-1 Setup Mail Server . . . . . . . . . . . . . . . . . . . . . . . . . . . . . . . . . . . . . . . . . 88 Figure 6-2 Setup FTP Server . . . . . . . . . . . . . . . . . . . . . . . . . . . . . . . . . . . . . . . . . 89 Figure 6-3 Setup HTTP Server . . . . . . . . . . . . . . . . . . . . . . . . . . . . . . . . . . . . . . . . 89 Figure 6-4 Alarm Application Settings. . . . . . . . . . . . . . . . . . . . . . . . . . . . . . . . . . . . . 90 Figure 6-5 Alarm Input Parameters . . . . . . . . . . . . . . . . . . . . . . . . . . . . . . . . . . . . . . 91 Figure 6-6 Upload Image by FTP/E-Mail Options . . . . . . . . . . . . . . . . . . . . . . . . . . . . . . . 92 Figure 6-7 Alarm Input: Record Video Clip Options . . . . . . . . . . . . . . . . . . . . . . . . . . . . . 93 Figure 6-8 PTZ Function Options . . . . . . . . . . . . . . . . . . . . . . . . . . . . . . . . . . . . . . . 94 Figure 6-9 Send HTTP Notification Options. . . . . . . . . . . . . . . . . . . . . . . . . . . . . . . . . . 94 Figure 6-10 Current Motion as Detected Window . . . . . . . . . . . . . . . . . . . . . . . . . . . . . . . 96 Figure 6-11 Motion Detection Screen . . . . . . . . . . . . . . . . . . . . . . . . . . . . . . . . . . . . . 97 Figure 6-12 Motion Detection Sampling Every Three Pixels . . . . . . . . . . . . . . . . . . . . . . . . . . 98 Figure 6-13 Motion Detection: Record Video Clip Options . . . . . . . . . . . . . . . . . . . . . . . . . . 99 Figure 6-14 Motion Detection: Upload Image by FTP/E-mail Options . . . . . . . . . . . . . . . . . . . . . 99 Figure 6-15 Send HTTP Notification on Motion Detection . . . . . . . . . . . . . . . . . . . . . . . . . . . 100 Figure 6-16 Network Failure Detection Options . . . . . . . . . . . . . . . . . . . . . . . . . . . . . . . . 102 Figure 6-17 Periodical Event Options . . . . . . . . . . . . . . . . . . . . . . . . . . . . . . . . . . . . . 104 Figure 7-1 System Configuration Screen . . . . . . . . . . . . . . . . . . . . . . . . . . . . . . . . . . . 108 Figure 7-2 User Security Options Screen . . . . . . . . . . . . . . . . . . . . . . . . . . . . . . . . . . . 111 Figure 7-3 HTTPS Settings Screen . . . . . . . . . . . . . . . . . . . . . . . . . . . . . . . . . . . . . . 114 Figure 7-4 Create Self-Signed Certificate Window . . . . . . . . . . . . . . . . . . . . . . . . . . . . . . 114 Figure 7-5 Create Certificate Request Window . . . . . . . . . . . . . . . . . . . . . . . . . . . . . . . . 115 Figure 7-6 IEEE 802.1X Settings Screen . . . . . . . . . . . . . . . . . . . . . . . . . . . . . . . . . . . 116 Figure 7-7 IP Filter Settings Screen . . . . . . . . . . . . . . . . . . . . . . . . . . . . . . . . . . . . . . 117 Figure 7-8 Basic Network Settings Screen . . . . . . . . . . . . . . . . . . . . . . . . . . . . . . . . . . 119 Figure 7-9 Quality of Service (QoS) Network Settings Screen . . . . . . . . . . . . . . . . . . . . . . . . 121 Figure 7-10 SNMP Network Settings Screen . . . . . . . . . . . . . . . . . . . . . . . . . . . . . . . . . . 122 Figure 7-11 Windows Components Wizard Dialog Box . . . . . . . . . . . . . . . . . . . . . . . . . . . . 124 Figure 7-12 Networking Services Dialog Box . . . . . . . . . . . . . . . . . . . . . . . . . . . . . . . . . 124 Figure 7-13 UPnP Settings Screen . . . . . . . . . . . . . . . . . . . . . . . . . . . . . . . . . . . . . . . 125 Figure 7-14 DDNS Settings Screen. . . . . . . . . . . . . . . . . . . . . . . . . . . . . . . . . . . . . . . 126 Figure 7-15 Recording Schedule Screen. . . . . . . . . . . . . . . . . . . . . . . . . . . . . . . . . . . . 127 Figure 7-16 Schedule Screen. . . . . . . . . . . . . . . . . . . . . . . . . . . . . . . . . . . . . . . . . . 128 Figure 7-17 Storage Management - SD Card Settings Screen . . . . . . . . . . . . . . . . . . . . . . . . 130 Figure 7-18 Storage Management - Network Share Settings Screen . . . . . . . . . . . . . . . . . . . . . 132 Figure 7-19 File Location Setting Screen. . . . . . . . . . . . . . . . . . . . . . . . . . . . . . . . . . . . 133 Figure 7-20 Resetting to Factory Default Screen. . . . . . . . . . . . . . . . . . . . . . . . . . . . . . . . 134 Figure 7-21 Software Upgrade Options Screen . . . . . . . . . . . . . . . . . . . . . . . . . . . . . . . . 136 Figure 7-22 Maintenance of Configuration Files Screen . . . . . . . . . . . . . . . . . . . . . . . . . . . . 137 Figure 7-23 Uploading Configuration File In Progress . . . . . . . . . . . . . . . . . . . . . . . . . . . . . 137 Figure 7-24 Viewing System Parameters List . . . . . . . . . . . . . . . . . . . . . . . . . . . . . . . . . 138 www.honeywell.com/security Figures | 13 Figure 7-25 Viewing System Log . . . . . . . . . . . . . . . . . . . . . . . . . . . . . . . . . . . . . . . . 139 Figure B-1 HDZ20HD(X)/HDZ30(X) In-Ceiling Bracket Dimensions . . . . . . . . . . . . . . . . . . . . . 153 Figure B-2 HDZ30HD In-Ceiling Bracket Dimensions. . . . . . . . . . . . . . . . . . . . . . . . . . . . . 154 800-11873V4 - A - 07/2014 14 | HDZ Series IP PTZ User Manual www.honeywell.com/security Tables | 15 Tables Table 2-1 Orderable Accessories . . . . . . . . . . . . . . . . . . . . . . . . . . . . . . . . . . . . . . . 24 Table 2-2 Honeywell Mounts and Adapters . . . . . . . . . . . . . . . . . . . . . . . . . . . . . . . . . . 25 Table 2-3 Camera Back Plate Connectors, Switches, and Buttons . . . . . . . . . . . . . . . . . . . . . 29 Table 2-4 MicroSDHC Card Minimum Requirements . . . . . . . . . . . . . . . . . . . . . . . . . . . . . 30 Table 2-5 Audio Input Pin Definitions . . . . . . . . . . . . . . . . . . . . . . . . . . . . . . . . . . . . . 30 Table 2-6 Alarm Input Pin Definitions . . . . . . . . . . . . . . . . . . . . . . . . . . . . . . . . . . . . . 31 Table 2-7 PoE Requirements by HDZ Model . . . . . . . . . . . . . . . . . . . . . . . . . . . . . . . . . 32 Table 2-8 Power Input Pin Definitions . . . . . . . . . . . . . . . . . . . . . . . . . . . . . . . . . . . . . 33 Table 3-1 HDZ Series Minimum System Requirements . . . . . . . . . . . . . . . . . . . . . . . . . . . 35 Table 3-2 Camera Interface Main Tabs . . . . . . . . . . . . . . . . . . . . . . . . . . . . . . . . . . . . 42 Table 3-3 User Interface Quick Action Buttons . . . . . . . . . . . . . . . . . . . . . . . . . . . . . . . . 42 Table 3-4 PTZ Controls and Functions . . . . . . . . . . . . . . . . . . . . . . . . . . . . . . . . . . . . 43 Table 4-1 HDZ Series IP Camera Stream Options . . . . . . . . . . . . . . . . . . . . . . . . . . . . . . 45 Table 4-2 Video OCX Protocol Options . . . . . . . . . . . . . . . . . . . . . . . . . . . . . . . . . . . . 52 Table 4-3 Audio Transmission Mode Settings . . . . . . . . . . . . . . . . . . . . . . . . . . . . . . . . 55 Table 5-1 Exposure Modes . . . . . . . . . . . . . . . . . . . . . . . . . . . . . . . . . . . . . . . . . . 74 Table 5-2 White Balance Modes . . . . . . . . . . . . . . . . . . . . . . . . . . . . . . . . . . . . . . . 77 Table 5-3 Image Flip Modes. . . . . . . . . . . . . . . . . . . . . . . . . . . . . . . . . . . . . . . . . . 80 Table 5-4 Day/Night Modes . . . . . . . . . . . . . . . . . . . . . . . . . . . . . . . . . . . . . . . . . . 82 Table 7-1 User Privileges . . . . . . . . . . . . . . . . . . . . . . . . . . . . . . . . . . . . . . . . . . . 112 Table 7-2 Ports that Can be Individually Configured . . . . . . . . . . . . . . . . . . . . . . . . . . . . . 120 Table A-1 HDZ20HD(X)/HDZ20HDE(X) Series Camera Specifications . . . . . . . . . . . . . . . . . . . . 141 Table A-2 HDZ30HD/HDZ30HDE Series Camera Specifications . . . . . . . . . . . . . . . . . . . . . . . 144 Table A-3 HDZ30(X) Series Camera Specifications . . . . . . . . . . . . . . . . . . . . . . . . . . . . . . 147 Table A-4 HDZ36E(X) Series Camera Specifications . . . . . . . . . . . . . . . . . . . . . . . . . . . . . 149 800-11873V4 - A - 07/2014 16 | HDZ Series IP PTZ User Manual www.honeywell.com/security | 17 About This Document This document provides instructions for installing, configuring, and operating the HDZ Series IP PTZ dome camera. This document is intended for system installers, administrators, and operators. Overview of Contents This document contains the following chapters and appendixes: • Chapter 1, Introduction, provides an overview of the main features of the HDZ Series IP PTZ dome camera and lists the dimensions of the indoor and outdoor models. • Chapter 2, Installing the Camera, describes how to assemble, connect, and mount the camera. • Chapter 3, Accessing the Camera, describes how to access the camera remotely from a web browser. • Chapter 4, Configuring Video and Audio Streaming, describes how to set up video and audio streaming options, including video resolution, compression, and transmission settings. • Chapter 5, Configuring PTZ Settings, describes how to set up preset, mimic tour, preset tour, and auto pan PTZ functions, privacy masks, and various camera settings (such as exposure, zoom, white balance, backlight compensation, wide dynamic range, noise reduction, image flip, stabilization, and so on). • Chapter 6, Configuring Alarms, describes how to set up notifications for alarm inputs, motion detection, and network failure events. • Chapter 7, Configuring System Settings, describes how to administer user accounts and permissions, how to configure network and recording and storage settings, as well as how to view system parameters, upgrade software, and restore defaults. • Appendix A, HDZ Camera Specifications, lists the specifications of the HDZ Series IP PTZ dome cameras. • Appendix B, In-Ceiling Bracket Installation, provides installation instructions for the in-ceiling mounting bracket. • Index provides a searchable list of key terms. 800-11873V4 - A - 07/2014 18 | HDZ Series IP PTZ User Manual Related Documents For more information relating to topics covered in this guide, see the following documents: Document Title Part Number In-Ceiling Bracket Quick Installation Guide 800-12513 HDCM1 Ceiling Mount Installation Guide 900.0869 HDXWM2 Wall Mount Installation Guide 800-04516 HDPRM2 Parapet Mount Installation Guide 900.0877 Typographical Conventions This document uses the following typographical conventions: Font What it represents Example Helvetica Narrow Keys on the keyboard Press Ctrl+C Lucida Values of editable fields that are mentioned in the The Time from field can be set to body text of the document for reference purposes, Hours:Minute:Seconds. but do not need to be entered as part of a procedure Text strings displayed on the screen Swiss721 BT Bold Words or characters that you must type. The word “enter” is used if you must type text and then press the Enter or Return key. Italic The message Unauthorized displays. Enter the password. Menu titles and other items you select Double-click Open from the File menu. Buttons you click to perform actions Click Exit to close the program. Placeholders: words that vary depending on the situation Enter your user name. Cross-reference to external source Refer to the System Administrator Guide. Cross-reference within document See Chapter 2, Installation. www.honeywell.com/security 1 Introduction 1 This chapter includes: • Overview, page 19 • Dimensions, page 20 Overview The Honeywell HDZ Series True Day/Night IP PTZ dome camera is a high resolution network camera PTZ series designed for use in a wide range of video surveillance applications. The camera supports H.264 main profile compression and quad video streaming. Streaming options include: • HDZ30HD, HDZ20HD(X), HDZ30HDE and HDZ20HDE(X): Up to 30 frames per second (NTSC) or 25 fps (PAL) in 1080p resolution (1920 x 1080). Up to 60 fps (NTSC) or 50 fps (PAL) in 720p resolution (1280 x 720) and lower resolutions. • HDZ30(X), and HDZ36E(X): Up to 60 frames per second (NTSC) or 50 fps (PAL) at D1 resolution (720 x 486 NTSC; 720 x 576 PAL) and lower resolutions. Other features of the HDZ Series IP PTZ dome camera include: • • • Progressive image sensor: • HDZ20HD(X), HDZ20HDE(X), HDZ30HD, HDZ30HDE: 1/2.8" Sony Progressive CMOS • HDZ30(X), HDZ36E(X): 1/4" Sony CCD Varifocal auto iris lens: • HDZ20HD(X), HDZ20HDE(X): 4.7–94 mm lens • HDZ30HD, HDZ30HDE: 4.3–129 mm lens • HDZ30(X): 3.4–102 mm lens • HDZ36E(X): 3.4–122.4 mm lens Optical zoom: • HDZ20HD(X), HDZ20HDE(X): 20x optical zoom • HDZ36E(X): 36x optical zoom • HDZ30(X), HDZ30HD, HDZ30HDE: 30x optical zoom 800-11873V4 - A - 07/2014 20 | HDZ Series IP PTZ User Manual • MicroSDHC memory card support (up to 32 GB) • True Day/Night with removable IR cut filter (ICR) • Integrated real-time wide dynamic range (WDR) • 2D digital noise reduction (2DNR). 3DNR also available for HDZ30HD, HDZ30HDE, HDZ30(x) and HDZ36E(X). • Image flip and rotate • Backlight compensation • Motion detection • Up to 16 privacy masks • Dual-direction audio support • ONVIF™ compliance. Open IP integration, to support interoperability between Honeywell and other manufacturer’s IP-enabled devices Dimensions The indoor and outdoor HDZ Series cameras have the following dimensions: 10.8" (275.1 mm) 4.2" (106.5 mm) HDZ20HD(X)/HDZ30(X) Indoor IP PTZ Dome Camera Dimensions 3.9" (99.7 mm) 9.0" (228.7 mm) Figure 1-1 7.5" (191.5 mm) www.honeywell.com/security Introduction | 21 Figure 1-2 HDZ30HD Indoor IP PTZ Dome Camera Dimensions 1.00" (25.3 mm) 9.25" (235.0 mm) 11.08" (281.4 mm) 4.23" (107.5 mm) 0.89" (22.5 mm) 7.56" (192.0 mm) HDZ20HDE(X)/HDZ36E(X) Outdoor IP PTZ Dome Camera Dimensions 3.6" (91.9 mm) 10.7" (270.5 mm) 4.7" (118.3 mm) 2.3"• (59.7 mm) Figure 1-3 7.5" (191.5 mm) 800-11873V4 - A - 07/2014 22 | HDZ Series IP PTZ User Manual HDZ30HDE Outdoor IP PTZ Dome Camera Dimensions 1.00" (25.3 mm) 10.87" (276.2 mm) 4.07" (103.4 mm) 4.33" (110.1 mm) 2.40" (61.0 mm) Figure 1-4 7.56" (192.0 mm) 7.64" (194.0 mm) See Appendix B, In-Ceiling Bracket Installation for the image and dimensions of the In-ceiling mounting bracket. www.honeywell.com/security 2 Installing the Camera 2 This chapter includes: • • Before You Begin, page 23 Mounting the Camera, page 24 • • Assembling the Camera, page 24 Connecting the Cables, page 29 Before You Begin Before you begin, check that you have received all of the parts listed below. If any parts are missing or damaged, contact your dealer immediately. HDZ Series Indoor Dome PTZ Indoor dome camera Lubricant (optional) Honeywell logo label Indoor mounting kit (top cap) Torx screwdriver Quick Installation Guide Installation CD HDZ Series Outdoor Dome Lubricant (optional) PTZ Outdoor dome camera Outdoor mounting kit (top cap) M5 standard and security screws (1 each) Honeywell logo label Torx screwdriver Quick Installation Guide Installation CD 800-11873V4 - A - 07/2014 24 | HDZ Series IP PTZ User Manual Accessories You Can Order Separately There are a few accessories for your HDZ Series IP PTZ camera that can be ordered separately (see Table 2-1). Table 2-1 Orderable Accessories Model Number HDZIK10ACa Clear IK10 vandal proof acrylic dome cover for the HDZ series. HDZVRSMKAC Smoked PC vandal proof acrylic dome cover for the HDZ series. HDZVRCLRAC Clear PC vandal proof acrylic dome cover for the HDZ series. Note This part is for repair purposes only. 517082-7130 a In-Ceiling PTZ support plate (for use with HDZINBKT in-ceiling mount). HDZIK10AC is the default acrylic dome cover for the HDZ30HD and HDZ30HDE PTZ domes. Assembling the Camera Camera assembly is quick and easy. To assemble the camera: 1. Take the camera and all other components out of the packaging. 2. Rotate and remove the protective cover bag from the camera body. 3. Use the torx driver to take off the dome cover. 4. Remove the foam and tape from inside the dome. 5. Remove the lens cap from the camera lens. 6. Use the torx driver to re-attach the dome cover to the camera body. Note 7. Optional: Use the lubricant on the dome cover’s rubber ring to make it easier to re-attach to the housing and seal the PTZ dome cover and housing without water coming in. Be careful to not get any lubricant on the dome as it may interfere with viewing PTZ images. Leave the protective film on the dome cover until installation is complete. Mounting the Camera You can install the camera to a ceiling, wall, pole, parapet, or roof using one of the following Honeywell products: www.honeywell.com/security Installing the Camera | 25 Table 2-2 Honeywell Mounts and Adapters Model No. Description HDCM1 Ceiling Mount X HDXWM2 Wall Mount X X HDPRM2 Parapet/Flat Roof Mount X X HDZINBKT In-Ceiling mounting bracket for the HDZ series. X HDXCMA1 Corner Mount Adapter for HDXWM2 X X HDXPMA1 Pole Mount Adapter for HDXWM2 X X Note Indoor Outdoor An In-ceiling mounting bracket (HDZINBKT) is available. Check with your Honeywell supplier regarding In-ceiling mounting. See Appendix B, In-Ceiling Bracket Installation, for in-ceiling bracket mounting instructions. For additional information, see Related Documents on page 18. Using Safety Cable During Installation The HDZ Series IP PTZ camera includes an eyelet for attaching a safety cable to securely fix the camera to the mounting structure (see Figure 2-1). It is recommended that you install a safety cable (such as a 3/32-in. [2.4 mm] plastic coated aircraft cable) to secure the camera to the building structure. This will prevent the camera from falling during installation. The cable must be strong enough to support the weight of the camera (indoor model: 4.9 lb. [2.2 kg], outdoor model: 5.7 lb. [2.6 kg]). Figure 2-1 Eyelet on Camera to Secure by Lanyard During Setup Eyelet location on Indoor dome back panel Eyelet location on Outdoor dome back panel 800-11873V4 - A - 07/2014 26 | HDZ Series IP PTZ User Manual Installing a Ceiling Mount (Indoor Only) The HDCM1 ceiling mount weighs 4.0 lb. (1.8 kg) and can be installed directly to a load-bearing ceiling. The mount has a maximum load rating of 26.0 lb. (11.7 kg) and is for indoor use only. See the documentation included with the ceiling mount for more information on securing the mount to the mounting surface. Figure 2-2 HDCM1 Ceiling Mount Installation To install a ceiling mount: 1. Ensure that the ceiling can support the combined weight of the camera and the mount (should support at least 8.8 lb. [4.0 kg]). 2. Make a cable entry hole in the ceiling. 3. Feed the cables through the mount, leaving approximately 1 ft (0.3 m) extending past the end of the mount (see Figure 2-2). Note If you are using the recommended safety cable for additional security, feed it through the mount and attach one end to the camera eyelet and the other end to the building structure (see Figure 2-1). 4. Attach the mount to the ceiling using appropriate hardware. 5. Screw the indoor mount kit to the bracket. 6. Connect the cables to the camera (see Connecting the Cables on page 29). If you are using a Micro SD card, install it before connecting the cables. Note Check that the eyelet safety cable connection is secure, and carrying all of the load of the camera after making all cable connections. 7. Example of Indoor Dome Ceiling Mount Installation Feed cables through the mount kit Screw the mount kit into the ceiling mount Attach the camera body to the mount kit Tightly fix the screw at the top of the camera Attach the camera to the mount kit and then tightly fix the security screw on the top of the camera. Installing a Wall Mount The HDXWM2 wall mount weighs 3.2 lb. (1.45 kg) and can be installed directly to a load-bearing wall, or to a corner or pole using an appropriate adapter. The mount has a maximum load rating of 25.8 lb. (11.7 kg) and can be installed indoors or outdoors. See the documentation included with the wall mount for more information on securing the mount to the mounting surface. www.honeywell.com/security Installing the Camera | 27 Figure 2-3 HDXWM2 Wall Mount Installation To install a wall mount: 1. 2. 3. Ensure that the mounting surface can support the combined weight of the camera and the mount (should support at least 8.9 lb. [4.05 kg]). Example of Outdoor Dome Wall Mount Installation Cable access hole for field service 19 mm (0.75 in.) cable access hold for surface-mounted conduit Feed cables through the mount kit If you are using a corner or pole adapter, feed the cables through the cable access hole of the adapter, and then attach the adapter to the mounting surface using appropriate mounting hardware. Feed the cables through the mount, leaving approximately 1 ft (0.3 m) extending past the end of the mount. Optionally, you can feed the cables through the 0.75 in. (19 mm) conduit hole at the base of the mount arm (see Figure 2-3). Screw the mount kit into the wall mount Tightly fix the screw at the top of the camera after connecting the three parts Attach the camera body to the mount kit Note If you are using the recommended safety cable for additional security, feed it through the mount and attach one end to the camera eyelet and the other end to the building structure (see Figure 2-1). 4. Attach the mount to the wall or, if applicable, to the adapter using appropriate mounting hardware. 5. For outdoor wall mount installations, apply sealant (not supplied) to any gaps between the mount and the mounting surface, and ensure that the conduit hole plug is in place when the conduit hole at the base of the mount arm is not in use. 6. Screw the mount kit into the wall mount. 7. Connect the cables to the camera (see Connecting the Cables on page 29). If you are using a Micro SD card, install it before connecting the cables. Note 8. Check that the eyelet safety cable connection is secure, and carrying all of the load of the camera after making all cable connections. Attach the camera to the mount kit and then tightly fix the security screw on the top of the camera. Note Optional: the installer can use the lubricant on the rubber ring on the top of the outdoor PTZ to make it easier to re-attach to the housing and seal the PTZ dome cover and housing without water coming in. Be careful to not get any lubricant on the dome as it may interfere with viewing PTZ images. 800-11873V4 - A - 07/2014 28 | HDZ Series IP PTZ User Manual Installing a Parapet/Flat Roof Mount The HDPRM2 parapet/flat roof mount weighs 22.5 lb. (10.2 kg) and can be installed directly to a vertical (parapet) or horizontal (flat roof) load-bearing surface. The mount has a maximum load rating of 20.1 lb. (9.1 kg) and can be installed indoors or outdoors. The mount can withstand winds up to 75 mph (121 km/h) when properly fastened to a support structure. See the documentation included with the parapet mount for more information on securing the mount to the mounting surface. Figure 2-4 HDPRM2 Parapet/Flat Roof Mount Installation To install a roof mount: 1. Ensure that the mounting surface can support the combined weight of the camera and the mount (should support at least 28.2 lb. [12.8 kg]). 2. Feed the cables through the mount, leaving approximately 1 ft (0.3 m) extending past the end of the mount. Note If you are using the recommended safety cable for additional security, feed it through the mount and attach one end to the camera eyelet and the other end to the building structure (see Figure 2-1). 3. Attach the mount to the mounting surface using as many of the mounting holes as possible (a minimum of five fasteners on each side of the mounting plate is recommended). 4. Apply sealant (not supplied) to the bottom of the vertical pipe and around the bolt holes to prevent water or other contaminants from entering the mount. 5. Screw the mount kit into the parapet/flat roof mount. 6. Connect the cables to the camera (see Connecting the Cables on page 29). If you are using a Micro SD card, install it before connecting the cables. Note 7. Example of Outdoor Dome Parapet Mount Installation Feed cables through the mount kit Screw the mount kit into the parapet mount Tightly fix the screw at the top of the camera after connecting the three parts Attach the camera body to the mount kit Check that the eyelet safety cable connection is secure, and carrying all of the load of the camera after making all cable connections. Attach the camera to the mount kit and then tightly fix the security screw on the top of the camera. www.honeywell.com/security Installing the Camera | 29 Note Optional: the installer can use the lubricant on the rubber ring on the top of the outdoor PTZ to make it easier to re-attach to the housing and seal the PTZ dome cover and housing without water coming in. Be careful to not get any lubricant on the dome as it may interfere with viewing PTZ images. Connecting the Cables Before connecting the cables, take a minute to familiarize yourself with the camera’s back plate connectors, switches, and buttons, as shown in Figure 2-5 and Table 2-3 below. Figure 2-5 Camera Back Plate Layout Indoor IP PTZ Dome Camera B Outdoor IP PTZ Dome Camera B E E F F C C A G D D Table 2-3 A G Camera Back Plate Connectors, Switches, and Buttons A RJ45 connector (see Connecting the Network Cable on page 31 for more information) B Alarm Input/Output (see Connecting Alarm Inputs/Outputs on page 30 for more information)a C Power (see Connecting Power on page 32 for more information)a D MicroSDHC Memory Card Slot (install a microSDHC card from 8 to 32 GB, as needed). See MicroSDHC Card Details on page 30 for more information. E Factory Reset Buttonb F Audio Input/Output (see Connecting Audio on page 30 for more information)a G Eyelet to secure camera to building with lanyard during camera setup a b Alarm, Power and Audio connections are made with removable connectors. Press the factory reset button to restore all camera settings to the factory default settings. 800-11873V4 - A - 07/2014 30 | HDZ Series IP PTZ User Manual MicroSDHC Card Details We recommend that you use a high quality microSDHC card, if required for your system. The high quality microSDHC card must have the following minimum specifications (see Table 2-4). Table 2-4 MicroSDHC Card Minimum Requirements Capacity Description Notes 8 GB 8 GB MicroSDHC Card (Class 10) MLC 16 GB 16 GB MicroSDHC Card (Class 10) MLC/TLC 32 GB 32 GB MicroSDHC Card (Class 10) TLC 64 GBa 64 GB MicroSDXC Card (Class 10) TLC a 64 GB cards only applied on SanDisk SDXC 64 GB with HDZ30HD/HDZ30HDE units. Note Once installed, all microSDHC cards must be formatted using the Honeywell Web GUI software prior to performing any recording. Connecting Audio Refer to Figure 2-6 and Table 2-5 when making audio connections to your camera through the main audio adapter. Figure 2-6 Main Audio Adapter Input (Detail) Table 2-5 1 2 3 Audio Input Pin Definitions Pin Definition 1 Line Out 2 GND 3 Line In Connecting Alarm Inputs/Outputs Refer to Figure 2-7 and Table 2-6 when making alarm connections to your camera through the main alarm adapter. www.honeywell.com/security Installing the Camera | 31 Figure 2-7 Main Alarm Adapter Input (Detail) Inputs (x4) 5V, 4700 Ohms, pull up Outputs (x2) Relay output, 120 V AC/30 V DC, 3 A MAX Note Use alarm outputs for SELV circuits only. 1 2 3 4 5 6 7 8 9 10 11 12 Table 2-6 Alarm Input Pin Definitions Pin Definition Pin Definition 1 Alarm Out NO 1 7 Alarm Out COM 2 2 Alarm Out NC 1 8 GND 3 Alarm Out COM 1 9 Alarm In 4 4 GND 10 Alarm In 3 5 Alarm Out NO 2 11 Alarm In 2 6 Alarm Out NC 2 12 Alarm In 1 Connecting the Network Cable Connect a Category 5 or higher Ethernet cable to the RJ45 connector on the back plate of the camera (see Figure 2-5 on page 29). The Ethernet cable should not be longer than 328 feet (100 m). After you have connected the Ethernet cable, check the status of the LED indicators on the RJ45 connector. If the LEDs are not lit, re-check the connection. • The green LED indicates a network connection. • The orange LED indicates network activity. Note You may need to use a crossover cable if you are connecting the camera directly to a PC. 800-11873V4 - A - 07/2014 32 | HDZ Series IP PTZ User Manual To power the camera, either PoE or a 24 V AC power connection can be used. If using PoE, either a switch or PoE injector meeting the PoE+ standard (30 W) or High Power over PoE (60 W), depending on the model, must be employed (see Table 2-7). See Connecting Power on page 32 for more information about powering the HDZ series camera. Table 2-7 PoE Requirements by HDZ Model HDZ Camera Model PoE Requirement HDZ20HD(X), HDZ30(X), HDZ30HD PoE+ (30 W) HDZ30HDE, HDZ36E(X) PoE++ (60 W) supports camera and heater operation for outdoor installations HDZ20HDE(X) PoE+ (30 W) supports camera operation only. If installed outdoors and heater operation is required, the camera must be powered by 24 V AC. Note When connecting HDZ20HDE(X) with a PoE power supply, it is recommended to use either an unshielded network cable or a shielded cable with an unshielded pigtail connector. Connecting Power CAUTION To power up the camera, either PoE+ or 24 V AC power connections can be used. If using power over Ethernet (PoE+), please connect the Ethernet cable to the camera’s Ethernet port and plug the other end of the cable into an IEEE 802.3at-2009 High Power over Ethernet (PoE Plus) switch. If there is a need to operate the Heater for the Outdoor model, you will be required to use the 24 V AC cable to plug into the camera’s power connector and power the camera. IMPORTANT NOTE regarding PoE operation of models HDZ36E(X) and HDZ30HDE A high power PoE injector capable of supplying at least 60 W is required for proper operation of outdoor camera model HDZ36E(X) and HDZ30HDE as PoE to IEEE802.3af or IEEE802.3at will not support these models. Refer to Figure 2-8 and Table 2-8 when connecting power to your camera through the main power adapter. www.honeywell.com/security Installing the Camera | 33 Note Please use a power adapter corresponding to the requirements listed below: HDZ30(X) Indoor Camera: 24 V AC, ~1.5 A MIN / PoE+, 25.0 W. HDZ36E(X) Outdoor Camera: 24 V AC, ~4.0 A MIN / PoE++, 60.0 W. HDZ20HD(X) Indoor Camera: 24 V AC, ~1.5 A MIN / PoE+, 25.0 W. HDZ20HDE(X) Outdoor Camera: 24 V AC, ~3.0 A MIN. HDZ30HD Indoor Camera: 24 V AC, ~2.0 A MIN / PoE+, 25.5 W. HDZ30HDE Outdoor Camera: 24 V AC, ~4.0 A MIN / PoE++, 60.0 W. Figure 2-8 Main Power Adapter Input (Detail) 1 Table 2-8 2 3 Power Input Pin Definitions Pin Definition 1 24 V AC 2 FG 3 24 V AC 800-11873V4 - A - 07/2014 34 | HDZ Series IP PTZ User Manual www.honeywell.com/security 3 Accessing the Camera 3 Included in this chapter: • • System Requirements, page 35 Accessing the Camera from a Browser, page 38 • • Finding the Camera on a Network, page 35 Understanding the Web Client User Interface, page 40 System Requirements To access the camera, your PC must support the following minimum system requirements: Table 3-1 HDZ Series Minimum System Requirements Component Minimum Requirement Operating system Windows® 7 Processor Intel® Pentium® 4 processor, 3 GHz or faster Intel® Core™2 Duo processor, 2 GHz or faster System memory (RAM) 1 GB (32-bit) Graphics card AGP graphics card 64 MB RAM, DirectDraw Network card Minimum: 10Base-T (10 Mbps). Recommended: 100Base-TX (100 Mbps) operation. Web browser Microsoft Internet Explorer 8.0 or later Viewer ActiveX control plug-in for Internet Explorer Finding the Camera on a Network After you have installed and connected your camera, you can search for it on your local network (LAN) using the Honeywell Device Search application. This application is included on the installation CD that was shipped with your camera. To find a camera on the network: 800-11873V4 - A - 07/2014 36 | HDZ Series IP PTZ User Manual 1. Insert the installation disc into your disc drive and navigate to the Honeywell Device Search folder. 2. Double-click the Honeywell Device Search icon computer. 3. Copy the Honeywell Device Search executable file to your computer desktop (or other location) to run the Honeywell Device Search without using the installation disc. 4. Launch the Honeywell Device Search application and click Device Search to search for cameras on the network (see Figure 3-1). to run the application on your All IP cameras discovered on the network are displayed. Figure 3-1 Honeywell Device Search Application Assigning a Static IP Address to the Camera Note The camera comes with the IP address set as DHCP/APIPA by default. It is not required to switch to a static IP address. Users may choose to keep the default DHCP/APIPA assigned IP address. If required, you can assign a static (fixed) IP address to the camera. To assign a static IP address: 1. Launch the Honeywell Device Search application and click Device Search (see Figure 3-1). 2. Right-click the camera that you want to assign a static IP address, and click Network Setup. Make a note of the camera’s MAC address for future reference (see Figure 3-2). www.honeywell.com/security Accessing the Camera | 37 Figure 3-2 Right-Click Menu on Device Search Application Note The IP Relay function is reserved. Record the MAC address for future reference 3. In the Network setup window (see Figure 3-3), select the Static IP Network Property option. 4. Fill in the IP Address, Gateway, Netmask, and DNS fields, and then click Apply. Note Contact your network administrator for advice on filling in the IP Address, Gateway, Netmask and DNS fields. Figure 3-3 Device Network Setup Window If a static IP address is assigned, users can select the DHCP option to assign the PTZ camera a dynamic IP address. 5. Wait one minute for the new settings to take effect, and then click Device Search to refresh the list of network cameras (see Figure 3-1). 800-11873V4 - A - 07/2014 38 | HDZ Series IP PTZ User Manual Accessing the Camera from a Browser Before accessing the camera, you may need to enable ActiveX settings. Enabling Internet Explorer ActiveX Settings To enable Internet Explorer ActiveX settings: 1. Launch Internet Explorer. 2. Open the Tools menu, and click Internet Options. 3. Select the Security tab, and click Custom level. 4. Scroll down the Security Settings list until you see the ActiveX controls and plug-ins settings section. 5. Scroll down to Automatic prompting for ActiveX controls, and select Enable. 6. Scroll down to Download signed ActiveX controls, and select Enable or Prompt. 7. Scroll down to Run ActiveX controls and plug-ins, and select Enable or Prompt. 8. Scroll down to Script ActiveX controls marked safe for scripting, and select Enable or Prompt. 9. Click OK, and then click OK again on the Internet Options window. 10. Close and re-launch Internet Explorer for the new settings to take effect. Accessing the Camera from a Browser 1. 2. 3. Do one of the following to access the camera in a browser: • Find the camera that you want to access using Honeywell Device Search and double-click it, or right-click it and then click Browse (see Figure 3-2). • Type the IP address of the camera that you want to access in the address bar of your web browser. At the prompt, type the default user name and password (case sensitive) to access the camera (see Figure 3-4). • The default user name is admin. • The default password is 1234. Click OK. Note www.honeywell.com/security If users have been added or modified, be sure to use the user name and password that has been assigned. Accessing the Camera | 39 Figure 3-4 Camera Browser Login Installing and Using Honeywell Viewer for the First Time The first time you access an HDZ Series IP PTZ camera, a client program, the Honeywell Viewer, will be automatically installed to your PC when connecting to the camera. If the web browser doesn’t allow the Honeywell Viewer to install, please check the Internet security settings or ActiveX controls and plug-in settings to continue the process (see Enabling Internet Explorer ActiveX Settings on page 38). 1. After you have connected to the camera, a request to install an ActiveX control will appear on the browser’s information bar. Right-click the information bar and then click Allow ActiveX control to install the ActiveX control. 2. The Security Warning window will appear (see Figure 3-5). Click Install to start the Honeywell Viewer software installation. Figure 3-5 3. Software Installation Security Warning Click Finish to close the installation window once the download and installation is complete. 800-11873V4 - A - 07/2014 40 | HDZ Series IP PTZ User Manual Note 4. If the live video pane on the Home Page of the Honeywell Viewer cannot be shown for users who have previously installed the viewer software, you may need to upgrade the Honeywell Viewer software. To upgrade the Viewer software, first remove the old software with the Control Panel and delete the temporary Internet Explorer files, then open the Honeywell website and re-download and install the Viewer program on your PC. Once you login to the HDZ Series IP PTZ camera, a screen that looks like Figure 3-6 should appear in your browser. If this screen does not appear, check your browser’s security settings and make sure that ActiveX controls and plug-ins are enabled. Deleting the Honeywell Viewer Program from a PC For users that have an older version of the Honeywell Viewer already installed on their PC, you should first remove the existing Viewer program before accessing the HDZ Series IP PTZ camera. Deleting the Honeywell Viewer 1. Open the Control Panel on your PC and double-click Add or Remove Programs. 2. In the Currently Installed Programs list, select the Honeywell Viewer and click Remove to uninstall the Viewer. Deleting Temporary Internet Files To improve browser performance, we recommend that you clean up all of the Temporary Internet Files. To do so: 1. Click the Tools menu and select Internet Options. 2. Click Delete under the Browsing History section. 3. Click Delete Files under the Temporary Internet Files section. 4. A confirmation window will open. Click Yes to start deleting the files. Understanding the Web Client User Interface Figure 3-6 shows the layout of the web client user interface and the available controls and functions. See the following sections for descriptions of the user interface elements. www.honeywell.com/security Accessing the Camera | 41 Figure 3-6 HDZ Series Camera Browser Home User Interface Logged in user name Main tabs Focus mode display Time display Live video display Quick action buttons (see descriptions below) PTZ controls Language selection Video format selection Preset controls Mimic tour controls Preset tour controls PTZ speed selection 800-11873V4 - A - 07/2014 42 | HDZ Series IP PTZ User Manual Main Tabs Table 3-2 Camera Interface Main Tabs Tab Description Home The tab you see upon logging in. Use this tab to view live video, use the PTZ controls to pan, tilt or zoom the camera, perform tours, go to preset positions and use other controls included on the page. See Understanding the Web Client User Interface on page 40 for more information on the actions that can be performed on this tab. System Use this tab to configure the system, security, users, storage, network and other options available with the camera. See Configuring System Settings on page 107 for more information on these configuration options. Streaming Use this tab to configure the video and audio streaming options available with the camera. Use these settings to adjust the video quality and bandwidth used by the camera. See Configuring Video and Audio Streaming on page 45 for more information. PTZ Use this tab to setup preset points, program PTZ tours, assign privacy masks, and configure other PTZ-related settings. See Configuring PTZ Settings on page 57 for more information on the available PTZ settings. Camera settings, such as White Balance and Exposure can also be setup on this tab (see Camera Settings on page 73). Logout Click to logout of the current session. Quick Action Buttons Table 3-3 Button User Interface Quick Action Buttons Description Click this button to view the video image in full screen mode. Once in full screen mode, double-click or right-click then select Normal View to return to this view. The Talk function allows for the local site to talk to the remote site. Click this button to toggle the Talk feature on and off. This function is only available to users that have been granted talk privileges by the administrator. The Audio function must be enabled on the Streaming Audio tab to use this feature (see Audio Settings on page 54). The Listen function allows for the local site to hear audio at the remote site. Click this button to mute/enable the remote site audio. This function is only available to users that have been granted listen privileges by the administrator. The Audio function must be enabled on the Streaming Audio tab to use this feature (see Audio Settings on page 54). Click this button to capture a still image of the currently displayed video. The image will be saved in JPEG format to the local hard drive. The default storage location for still images is C:\. See File Location Settings, page 133, for more information on changing the location. Note Users with a Windows 7 operating system are required to be logged in as an Administrator to use this function. Click this button to start recording a video clip of the currently displayed video. Click the button again to stop recording the clip. The image will be saved in AVI format to the local hard drive. The default storage location for video clips is C:\. See File Location Settings on page 133 for more information on changing the location. Note Users with a Windows 7 operating system are required to be logged in as an Administrator to use this function. www.honeywell.com/security Accessing the Camera | 43 PTZ Controls Figure 3-7 Zoom In PTZ Controls Zoom Out Iris Close Focus Near Auto Iris Auto Focus Iris Open Table 3-4 Focus Far Click an arrow on the inner wheel to pan/tilt the camera in that direction. View the video image to confirm the pan/tilt has been performed. PTZ Controls and Functions Control Description Zoom In Zoom in on (enlarge) an area of interest in the video image. Zooming in and out can also be done by moving the cursor over the image and scrolling the mouse wheel forwards and back. Zoom Out Zoom out on (reduce size) an area in the video image. Zooming in and out can also be done by moving the cursor over the image and scrolling the mouse wheel forwards and back. Iris Close Close the camera iris to darken the video that is displayed. Auto Iris Enable/disable the camera Auto Iris mode. In Auto Iris mode, the iris opens/closes automatically according to the needs of the current lighting conditions. Iris Open Open the camera iris to brighten the video that is displayed. Focus Near Adjust focus to more clearly view nearby objects.Clicking this button will disable auto focusing and switch the camera to manual focusing. Click Auto Focus to reactivate the Auto Focus function. Auto Focus Activate the camera Auto Focus function. In Auto Focus, the lens adjusts the focus automatically after any pan, tilt or zoom command. To use manual focus, click one of the Focus Near or Focus Far buttons. Focus Far Adjust focus to more clearly view objects at a distance. Clicking this button will disable auto focusing and switch the camera to manual focusing. Click Auto Focus to reactivate the Auto Focus function. Pan/Tilt Controls Users can pan and tilt the camera to change the area covered by the camera by clicking the direction arrows in the center of the PTZ control wheel (see Figure 3-7). Another option for pan/tilt controls is to place the mouse cursor over the video image and left-click and drag in the direction you want to move the camera. The red arrow icon ( ) indicates the direction that the image will pan/tilt. Preset Controls Preset Set: Use this command to program a preset point for the camera. Use the pan/tilt controls to move the camera to the desired position. Then use the focus, iris and zoom options to finely tune the preset point and displayed image to be programmed as a preset. See the other commands in this table for more information on adjusting the camera position and view. Enter a number between 1 and 256 to assign to the preset in the field provided (see Figure 3-6). Click Set to assign the camera’s current position and view options to the preset number. Preset Goto: To quickly go to a preset point, enter the number of the preset in the field provided and click Goto (see Figure 3-6). The camera will move to the preset position that was previously programmed. 800-11873V4 - A - 07/2014 44 | HDZ Series IP PTZ User Manual Table 3-4 PTZ Controls and Functions (cont’d) Control Description Mimic Tour Controls Mimic Tour Run: Select the Mimic Tour line that you want to run with the drop-down list provided (select from tour 1 to 8) and click Run to start the tour (see Figure 3-6). The camera will start touring around, mimicking the line that was previously programmed (see Mimic Tour Settings on page 59 for information on setting up a Mimic Tour). Mimic Tour Stop: To stop the Mimic Tour, you can either click Stop or move the camera in any direction with the pan/tilt/zoom controls provided. Preset Tour Controls Preset Tour Run: Select the Preset Tour path that you want to run with the drop-down list provided (select from tour 1 to 8) and click Run to start the tour (see Figure 3-6). The camera will start touring around on the path that was previously programmed (see Preset Tour Settings on page 63 for information on setting up a Preset Tour). Preset Tour Stop: To stop the Preset Tour, you can either click Stop or move the camera in any direction with the pan/tilt/zoom controls provided. PTZ Speed Select the speed at which the camera pans and tilts at when using the control wheel/panel. Select the speed value with the drop-down list provided and click Set. Select the PTZ Speed from between 1 and 10. The higher the selected number, the faster the camera will move when using the pan/tilt controls. The speed of the camera when clicking and dragging on an image area will remain unchanged. On-Screen Display Figure 3-8 shows the layout of the web client interface with the on-screen display active and displaying the relevant information. See Setting the Text Overlay on page 47 for more information on the on-screen display options. Figure 3-8 HDZ Series Camera Browser On-Screen Display Date and time display User-defined text string Event message Pan/tilt direction and degree Zoom ratio www.honeywell.com/security 4 Configuring Video and Audio Streaming 4 Included in this chapter: • • • Video Format Settings, page 45 Video OCX Protocol Settings, page 52 Audio Settings, page 54 • • Video Compression Settings, page 49 Video Frame Rate Settings, page 53 Video Format Settings The HDZ Series IP PTZ dome camera supports both H.264 and Motion JPEG (MJPEG) video compression standards. It also uses quad, triple, dual or single streams (see Table 4-1). Choose the option that best fits your viewing requirements and network properties (see Figure 4-1 and Table 4-1). Table 4-1 HDZ Series IP Camera Stream Options Number of Streams Multiple Stream Options H.264 Single (one stream) MJPEG H.264 + H.264 Dual (two streams) H.264 + MJPEG H.264 + H.264 + H.264 Triple (three streams) H.264 + H.264 + MJPEG H.264 + H.264 + H.264 + H.264 Quad (four streams) H.264 + H.264 + H.264 + MJPEG 800-11873V4 - A - 07/2014 46 | HDZ Series IP PTZ User Manual Figure 4-1 Video Format Settings Example here has quad streams selected (and has four drop-down lists for selecting the resolution for each of the four streams). If a dual stream option is selected, for example, only two resolution drop-down lists will appear to allow resolution adjusting of dual streams. Setting the Video Resolution In the Video Resolution section, the video resolution formats that are configurable with the connected camera are available to select (including MJPEG and H.264 formats). Note 1. The Video Resolution options that are available to select will change, depending on the number of streams selected (single, dual, triple or quad). The resolution options will also change according to the camera you are using. For example, an HDZ20HD camera has a maximum resolution of 1920 x 1080 (1080p), while a HDZ36E camera has a maximum resolution of 720 x 486 (D1). Click the Streaming tab (Video Format is selected in lefthand column). www.honeywell.com/security Configuring Video and Audio Streaming | 47 2. In the Video Resolution drop-down list, select one of the following quad/triple/dual/single stream options: • • • • H.264 Only H.264 + H.264 (default) H.264 + H.264 + H.264 H.264 + H.264 + H.264 + H.264 • • • • MJPEG Only MJPEG + H.264 MJPEG + H.264 + H.264 MJPEG + H.264 + H.264 + H.264 3. Select a resolution option for each of the streams that you selected with the Video Resolution drop-down list (see Figure 4-1). The number of resolution and frame rate options that are available will depend on your camera model and which stream option you selected in step 2, above. Keep in mind that if higher resolutions are selected, the amount of bandwidth used by the camera will also increase. 4. Click the Save button directly below the Video Resolution options. Note Image attachment by FTP or E-mail is only available when MJPEG streaming is selected. Select one of the MJPEG stream options (see Table 4-1), if you want to use this feature. Setting the Text Overlay You can superimpose text over the video image. The superimposed text can be the date, the time, an event message, or a text string of your choosing (up to 20 alphanumeric characters). See Figure 3-8 on page 44 to see an example of the browser with the text overlay displayed on the video image. 1. Click the Streaming tab (Video Format is selected in lefthand column). 2. Under Text Overlay Settings, select one or more of the following check boxes: • • Include date Include text string • • Include time Event message 3. If you selected the Include text string check box, type a text string in the corresponding text box (maximum 20-characters). 4. If you selected the Event Message check box, a message of M will appear overlayed on the video when a motion event occurs. A message of A1–A4 will appear when an alarm 1–4 event occurs. 5. Click the Save button directly below the Text Overlay Settings options. Setting the Video Rotate Type Depending on the installation environment of your HDZ Series IP PTZ dome camera, you may need to modify the way video is displayed on a monitor or web browser. The video rotate type options allow you to flip the video image vertically or horizontally, or rotate the video image, as needed. To set the video rotate type: 1. Click the Streaming tab (Video Format is selected in lefthand column). 800-11873V4 - A - 07/2014 48 | HDZ Series IP PTZ User Manual 2. 3. Under Video Rotate Type, select one of the following options from the drop-down list: • Normal. Video is not rotated or reflected (default setting). • Flip video. Video is reflected horizontally. • Mirror video. Video is reflected vertically. • 90 degree clockwise. Video is rotated one quarter turn clockwise. • 180 degree clockwise. Video is rotated one half turn. • 90 degree counterclockwise. Video is rotated one quarter turn counterclockwise. Click the Save button directly below the Video Rotate Type drop-down list. Setting the GOV Length The GOV length of an H.264 stream is the sum total of I-frames and P-frames in a GOV (Group of video images). An I-frame, or intra frame, is an image that is coded in its entirety. A P-frame, or predictive inter frame, refers to parts of earlier images (I-frames and/or P-frames) to code the frame and therefore uses less bits to transmit the image. Increasing the GOV length decreases the frequency of I-frames, and therefore reduces bandwidth consumption and image quality. 1. Click the Streaming tab (Video Format is selected in lefthand column). 2. Under GOV Settings, type a value in the H.264-1 GOV Length field and/or the H.264-2 GOV Length field and/or the H.264-3 GOV Length field and/or the H.264-4 GOV Length field. Note 3. Enter a GOV Length value in the range from 2 to 64. The default value is 60 (NTSC), or 50 (PAL) for H.264-1 and -2, and 30 fps (25 fps PAL) for H.264-3 and -4. The default value of 30 is a mid-level setting, which slightly reduces the bandwidth consumption and also maintains relatively high image quality. Decrease this value if you require higher quality images, and bandwidth consumption is not an important consideration. Increase this value if you need to reduce bandwidth consumption. Click the Save button directly below the GOV Settings options. Setting the H.264 Profile Use this setting to set each H.264 profile to one of either Baseline profile, Main profile or High profile, according to its compression needs. With the same bit rate, the higher the compression ratio, the better the image quality will be. To set the H.264 profile: 1. Click the Streaming tab (Video Format is selected by default in the lefthand column). www.honeywell.com/security Configuring Video and Audio Streaming | 49 2. Use the four H.264 profile drop-down lists to select one of the following profiles for each H.264 stream: • Baseline profile. Lower compression ratio setting. This profile is primarily for applications that require additional data loss robustness. • Main profile. Mid-range compression ratio setting (default setting). This profile is primarily used for standard definition digital broadcasts that use the MJPEG-4 format. • High profile. Higher compression ratio setting. This profile is primarily used for high-definition digital applications. Note 3. Make sure the high compression ratio is supported by the system before selecting it for use. Click the Save button directly below the H.264 profile options. Setting Video Deinterlacing Use the video deinterlacing option to remove artifacts from the PTZ camera image that can come about from the combining (interlacing) of the even and odd lines of two consecutive frames. This option is only available for standard definition HDZ models as the high definition cameras do not interlace the images. Note This feature is only supported by the HDZ PTZ models: HDZ30(X) and HDZ36E(X). 1. Click the Streaming tab (Video Format is selected by default in the lefthand column). 2. Use the Video Deinterlacing drop-down list to select the type of deinterlacing to use with the PTZ camera from the following options: 3. • 3D Deinterlacing (default setting). This setting enables 3D deinterlacing, which is the most effective deinterlacing algorithm available for the HDZ series cameras. • Intra Field Deinterlacing. This setting enables a simpler intra field deinterlacing algorithm. • Intra Field Deinterlacing (Off). This setting disables deinterlacing. Click the Save button directly below the Video Deinterlace options. Video Compression Settings This section describes how to set the video compression settings, how to display the compression information on the home page, and how to enable Constant Bit Rate (CBR) mode. 800-11873V4 - A - 07/2014 50 | HDZ Series IP PTZ User Manual Setting the Video Compression You can set the compression level (or quality) for each type of video stream: Motion JPEG, H.264-1, H.264-2, H.264-3, and H.264-4. Higher bit rates produce higher quality images but require more bandwidth to transmit the images. Setting the MJPEG Compression 1. Navigate to Streaming Video Compression (see Figure 4-2). 2. Under MJPEG Compression setting, in the MJPEG Q factor field, type a value from 1 to 70 (default = 35). The higher the value, the bit rate and image quality increases, and the load on bandwidth also increases. 3. Click the Save button directly below the MJPEG Compression setting options. Figure 4-2 Video Compression Settings Setting the H.264-1 Compression 1. Navigate to Streaming Video Compression. 2. Under H.264-1 Compression setting, in the H.264-1 bit rate field, type a value from 64 to 4096 kbit/s (default = 4096 kbit/s). www.honeywell.com/security Configuring Video and Audio Streaming | 51 The higher the bit rate value, image quality increases, and the load on bandwidth also increases. 3. Click the Save button directly below the H.264-1 Compression setting options. Setting the H.264-2/3/4 Compression 1. Navigate to Streaming Video Compression. 2. Under H.264-2/3/4 Compression setting, in the H.264-2/3/4 bit rate field, type a value from 64 to 4096 kbit/s (default = 1024 kbit/s). The higher the bit rate value, image quality increases, and the load on bandwidth also increases. 3. Click the Save button directly below the H.264-2/3/4 Compression setting options. Enabling Constant Bit Rate Mode If you have a limited amount of bandwidth available, you should not set the bit rate for the camera to be more than the bandwidth available on your network (see Setting the Video Compression on page 50). When the Constant Bit Rate mode (CBR) is enabled, the H.264 stream will keep the bit rate constantly at the level you have set (see Setting the H.264-1 Compression above). When CBR is NOT enabled, the compression stream will use a variable bit rate (between 1 kbit/s and the bit rate you have set), depending on the amount of activity that is occurring in the image. If CBR is enabled and the compression bit rate is set low, the image quality will be reduced when a lot of activity occurs in the image. Note Honeywell recommends that you set your bit rates below the available bandwidth levels of your network to avoid displaying/recording images at a reduced quality during moments of high activity. 1. Navigate to Streaming Video Compression. 2. Under CBR mode setting, select one or more of the following: • enable H.264-1 CBR mode check box (enabled by default). • enable H.264-2 CBR mode check box (enabled by default). • enable H.264-3 CBR mode check box (enabled by default). • enable H.264-4 CBR mode check box (enabled by default). Note 3. The default setting is CBR mode (constant bit rate mode). Disable CBR mode, if needed, to enable VBR mode (variable bit rate mode). Click the Save button directly below the CBR mode setting options. 800-11873V4 - A - 07/2014 52 | HDZ Series IP PTZ User Manual Video OCX Protocol Settings The Video OCX Protocol setting is used to select the Video Streaming Protocol for the camera. There are various options to transmit streaming video over the network (see Table 4-2 on page 52). Choose the Video Streaming Protocol that best fits your viewing requirements and network properties (see Figure 4-3). Note OCX protocol settings will only apply to video streams using a Honeywell Viewer. Figure 4-3 Video OCX Protocol Settings Choose the video OCX protocol that best fits your data delivery requirements (see Table 4-2). Table 4-2 Video OCX Protocol Options OCX Option Description RTP over UDP (default setting) Provides an up-to-date video stream although some images may be dropped. Suitable for both an intranet and the Internet where there is no NAT firewall. RTP over RTSP (TCP) Uses TCP for increased delivery reliability. Suitable for the Internet where firewalls are used and where an RTSP proxy is available. www.honeywell.com/security Configuring Video and Audio Streaming | 53 Table 4-2 Video OCX Protocol Options (cont’d) OCX Option Description RTSP over HTTP Tunnels RTSP by means of HTTP. Able to pass through firewalls between the camera and the client. MJPEG over HTTP Streams a sequence of JPEG images by means of HTTP. Able to pass through firewalls between the camera and client. Multicast mode Provides the most efficient use of bandwidth when a large number of clients are viewing video simultaneously. Suitable for a subnet or intranet. Will not broadcast over the Internet. Selecting an OCX Protocol 1. Navigate to Streaming Video OCX Protocol. 2. Under Video OCX protocol setting, select one of the following options: • • • RTP over UDP (default) RTSP over HTTP Multicast mode • • RTP over RTSP(TCP) MJPEG over HTTP 3. If you selected Multicast mode, enter the required information (video IP address, video ports, audio port, and TTL) in the fields given. 4. Click Save. Video Frame Rate Settings If you have limited bandwidth available to transmit images, you can set up the number of image frames to be displayed per second with the Frame Rate options (see Figure 4-4). Note Be aware that video smoothness will change depending on the frame rate setting. Higher frame rates (30/25) will produce smooth video. Video smoothness will reduce as the frame rate values decrease. Setting the Video Frame Rate 1. Navigate to Streaming Video Frame Rate (see Figure 4-4). 2. Enter a frame rate setting for one or more of the following streams in the field given: • • • MJPEG H.264-2 H.264-4 • • H.264-1 H.264-3 800-11873V4 - A - 07/2014 54 | HDZ Series IP PTZ User Manual Enter a Frame Rate value from 1 to 30 (NTSC), or 1 to 25 (PAL). The lowest frame rate setting is 1. 3. Click the Save button directly below the Frame Rate setting field you have modified. Figure 4-4 Frame Rate Control Settings Audio Settings This section describes how to set the audio transmission mode, gain, and bit rate (see Figure 4-5). To use the audio settings, the audio connections at the camera must be connected (see Connecting Audio on page 30 for more information on connecting audio). www.honeywell.com/security Configuring Video and Audio Streaming | 55 Figure 4-5 Streaming Audio Settings Setting the Audio Transmission Mode There are four audio transmission modes, plus the option for disabling audio (see Table 4-3). Table 4-3 Audio Transmission Mode Settings Transmission Mode Description Full-duplex (Talk and listen simultaneously) The local and remote sites can transmit and receive audio (talk and listen) at the same time. Half-duplex (Talk or listen, not at the same time) The local and remote sites can transmit and receive audio (talk and listen), but not at the same time. A talk or listen transmission must end before another can be started. Simplex (Talk only) The local or remote site can only talk to the PTZ site. Simplex (Listen only) The local or remote site can only listen to the PTZ site. Disable (default) Audio transmission is disabled. 1. Navigate to Streaming Audio. 2. Under Transmission Mode, select one of the following: • • • 3. Full-duplex (Talk and listen) Simplex (Talk only) Simplex (Listen only) • Half-duplex (Talk and listen, not at the same time) • Disable Click Save under the Server Gain Settings to save your setting. 800-11873V4 - A - 07/2014 56 | HDZ Series IP PTZ User Manual Setting the Server Gain You can adjust the volume of the audio input and output. To set the audio gain: 1. Navigate to Streaming Audio (see Figure 4-5). 2. Under Server Gain Setting, in the Input gain drop-down list, select a value from 1 to 10, or Mute (default = 3). Select a higher value to increase the volume. 3. Under Server Gain Setting, in the Output gain drop-down list, select a value from 1 to 6, or Mute (default = 3). Select a higher value to increase the volume. 4. Click Save. Setting the Audio Bit Rate You can adjust the audio transmission bit rate. Higher bit rates produce better audio quality but require more bandwidth.The G.726 speech codec is used with 16, 24, 32, and 40 kbit/s transmissions. The G.711 speech codec is used with u-law and A-law algorithms (64 kbit/s). 1. Navigate to Streaming Audio (see Figure 4-5). 2. In the Bit Rate drop-down list, select one of the following: • • 3. 40 Kbps 16 Kbps • • 32 Kbps uLAW (64 Kbps), default setting • • 24 Kbps ALAW (64 Kbps) Click Save. Enabling Audio Recording to Storage Audio can be recorded with video to the storage device (SD card or network storage) that has been configured for the camera. Audio recording to storage is disabled by default. To enable audio recording to storage, select Enable from the Recording to Storage drop-down list and click Save (see Figure 4-5). Note www.honeywell.com/security If the selected audio bit rate is not compatible with the player used for playing back the recorded clips, there will be no audio, and noise will be heard during playback. 5 Configuring PTZ Settings 5 This chapter includes: • • • • • Preset Settings, page 57 Auto Pan Settings, page 61 Sector Settings, page 65 Tilt Range Settings, page 68 Camera Settings, page 73 • • • • Mimic Tour Settings, page 59 Preset Tour Settings, page 63 Home Function, page 66 Privacy Mask Settings, page 69 Preset Settings You can program up to 256 preset points for the pan/tilt/zoom camera. A preset point is a pre-programmed position that your PTZ camera can move to automatically when a user selects a preset to go to. 800-11873V4 - A - 07/2014 58 | HDZ Series IP PTZ User Manual Figure 5-1 PTZ Preset Programming Programming a Preset Point 1. Navigate to PTZ Preset (see Figure 5-1). 2. In the Live View screen, click and drag the pointer to the desired preset position. To re-position the camera, place the mouse cursor over the video image and left-click and drag in the direction you want to move the camera. The red arrow icon ( ) indicates the direction that the image will pan/tilt. 3. Adjust the zoom and focus using the Wide, Tele, Auto, Manual, Near, and Far buttons. 4. Under Preset setting, in the Num drop-down list, select a number from the drop-down list for the current preset. The first drop-down list contains preset numbers 1 through 10. The next list contains numbers 11 through 20, and so on, up to 256. Click NextPage to go to the next list of preset numbers. Click PrePage to return to the previous list of numbers. 5. In the Name field, type a descriptive name for the current preset. The preset name can not contain any spaces. 6. Click Set to save the settings for the preset that you have programmed. Note www.honeywell.com/security You can also program a preset on the home page of the PTZ web client interface (see Figure 3-6 on page 41). Use the PTZ controls (see Figure 3-7 on page 43) and zoom and focus controls to position the camera at the desired preset position. Enter a preset number in the Preset Details field and click Set. Configuring PTZ Settings | 59 Deleting a Preset Point 1. Navigate to PTZ Preset (see Figure 5-1). 2. Under Preset setting, in the Num drop-down list, select the number of the preset that you want to delete. The first drop-down list contains preset numbers 1 through 10. The next list contains numbers 11 through 20, and so on, up to 256. Click NextPage to go to the next list of preset numbers. Click PrePage to return to the previous list of numbers. 3. Click Delete to delete the selected preset point. Go to a Preset Point 1. Navigate to PTZ Preset (see Figure 5-1). 2. Select the preset point you want to go to in the Preset go drop-down list. If the preset you want to go to does not appear in the drop-down list, click NextPage or PrePage in the Preset setting area until the correct preset list is selected. Note You can also go to a preset on the home page of the PTZ web client interface (see Figure 3-6 on page 41). Enter the preset number in the Preset Details field and click Goto to have the camera move to view the selected preset point. Mimic Tour Settings You can program up to eight mimic tours that can be recalled at a later time. Programming a Mimic Tour Path 1. Navigate to PTZ Mimic Tour (see Figure 5-2). 800-11873V4 - A - 07/2014 60 | HDZ Series IP PTZ User Manual Figure 5-2 Mimic Tour Programming 2. Under Mimic Tour setting, in the Mimic Tour path drop-down list, select the number of the Mimic Tour path that you want to program (select from 1 to 8). 3. In the Live View screen, use the mouse to click and drag the video image to the start point of the mimic tour path. To re-position the camera, place the mouse cursor over the video image and left-click and drag in the direction you want to move the camera. The red arrow icon ( ) indicates the direction that the image will pan/tilt. 4. Click the Set button located next to Record start to assign the current camera position as the mimic tour starting position. 5. Program the mimic tour path using the PTZ controls. Use the mouse to click and drag the image in the path that you want the tour to follow (see step 3, above). Use the zoom and focus controls to adjust the camera, as needed. When programming the tour, be sure to let the camera rest for a few seconds on the camera positions that should be monitored closely during the tour. 6. When you have finished programing the mimic tour path, click the Set button located next to Record end (see Figure 5-2). Running a Mimic Tour Path 1. Navigate to PTZ Mimic Tour. 2. Under Mimic Tour run, in the Mimic Tour path drop-down list, type or select the number of the Mimic Tour path that you want to run, and then click Run (see Figure 5-2). www.honeywell.com/security Configuring PTZ Settings | 61 Note You can also run a mimic tour on the home page of the PTZ web client interface (see Figure 3-6 on page 41). Select a mimic tour number from the Mimic Tour Details drop-down list and click Run to have the camera run the selected programmed mimic tour. Stopping a Running Mimic Tour In the Live View screen, use the mouse to click and drag the pointer to move the camera in any direction, or click the Stop button located next to the mimic tour options on the Home screen (see Figure 3-6 on page 41) to stop the tour. Deleting a Programmed Mimic Tour 1. Navigate to PTZ Mimic Tour. 2. Under Mimic Tour run, in the Mimic Tour path drop-down list, select the number of the Mimic Tour path that you want to delete, and then click Delete (see Figure 5-2). Auto Pan Settings You can program up to four auto pan paths. An auto pan path is a short tour that runs on a horizontal line, back and forth between two points that you program. Programming an Auto Pan Path 1. Navigate to PTZ Auto Pan (see Figure 5-3). 2. Under Auto pan setting, in the Auto pan path drop-down list, select the number of the auto pan path that you want to program (from 1 to 4). 3. Under Auto pan setting, in the Speed drop-down list, type or select a speed ratio for the auto pan path from 0 (low) to 3 (fast). 4. In the Live View screen, use the mouse to click and drag the video image to the start point of the auto pan path. To re-position the camera, place the mouse cursor over the video image and left-click and drag in the direction you want to move the camera. The red arrow icon ( ) indicates the direction that the image will pan/tilt. Use the zoom and focus controls, as needed, to adjust the zoom and focus of the image. 5. Click the Set button located next to Start point (see Figure 5-3). 800-11873V4 - A - 07/2014 62 | HDZ Series IP PTZ User Manual Figure 5-3 Auto Pan Programming 6. In the Direction drop-down list, select a direction for the auto pan path to run (Left or Right). 7. In the Live View screen, use the mouse to click and drag the video image to the end point of the auto pan path, and then click the Set button located next to End point. Running an Auto Pan Path 1. Navigate to PTZ Auto Pan (see Figure 5-3). 2. Under Auto pan run, in the Auto pan path drop-down list, select the number of the auto pan path that you want to run (from 1 to 4), and then click Run. Stopping a Running Auto Pan Path In the Live View screen, use the mouse to click and drag the pointer to move the camera in any direction to stop auto panning. Deleting an Auto Pan Path 1. Navigate to PTZ Auto Pan (see Figure 5-3). 2. Under Auto pan run, in the Auto pan path drop-down list, select the number of the auto pan path that you want to delete (from 1 to 4), and then click Delete. www.honeywell.com/security Configuring PTZ Settings | 63 Preset Tour Settings You can program up to eight preset tours that can consist of between 2 and 64 preset points in each tour. Note You must define at least two presets before you can program a preset tour. See Preset Settings on page 57 for more information on programming preset points. Programming a Preset Tour 1. Navigate to PTZ Preset Tour. 2. Under Preset Tour setting, click Edit (see Figure 5-4). The Preset Tour Set window opens (see Figure 5-5). Figure 5-4 Preset Tour Programming 3. On the Preset Tour Set page (Figure 5-5), in the Preset Tour line drop-down list, select the number of the preset tour that you want to program (from 1 to 8). 4. For each preset that you want to assign to the preset tour, do the following: a. In the Name drop-down list, select the name of the preset point to be part of the tour (see Figure 5-5). 800-11873V4 - A - 07/2014 64 | HDZ Series IP PTZ User Manual b. In the Dwell time box, type a value from 0 (fast dwell time) to 127 (slow dwell time). c. In the Speed box, type a value from 0 (low speed) to 14 (high speed). To assign more preset points than the first 15 to the preset tour, click Next page. To return to the previous page, click Pre page. Figure 5-5 5. Preset Tour Selecting Preset Points When you are finished programming the tour, click Save to save the preset tour settings that you have entered. Running a Preset Tour 1. Navigate to PTZ Preset Tour (see Figure 5-4). 2. Under Preset Tour run, in the Preset Tour line drop-down list, select the number of the preset tour line that you want to run (from 1 to 8), and then click Go. Note www.honeywell.com/security You can also run a preset tour on the home page of the PTZ web client interface (see Figure 3-6 on page 41). Select a preset tour number from the Preset Tour Details drop-down list and click Run to have the camera run the selected programmed preset tour. Configuring PTZ Settings | 65 Stopping a Running Preset Tour In the Live View screen, use the mouse to click and drag the pointer to move the camera in any direction, or click the Stop button located next to the preset tour options on the Home screen (see Figure 3-6 on page 41) to stop the tour. Deleting a Programmed Preset Tour 1. Navigate to PTZ Preset Tour. 2. Under Preset Tour run, in the Preset Tour line drop-down list, select the number of the Preset Tour that you want to delete, and then click Delete (see Figure 5-4). Sector Settings The sector function provides a name and number for different fields of view (sector position) that have been programmed into the camera. When the sectors are enabled, the camera will display the name and number of the sector position that is currently visible on the web client user interface. Up to 16 sectors can be programmed. Programming a Sector 1. Navigate to PTZ Sector (see Figure 5-6). 2. Under Sector Setting, in the Switch drop-down list, select On to enable the sector function (or select Off to disable the sector feature), and then click the Set button located directly below the Switch drop-down list. 3. In the Live View screen, click and drag the pointer to the desired sector position. To re-position the camera, place the mouse cursor over the video image and left-click and drag in the direction you want to move the camera. The red arrow icon ( ) indicates the direction that the image will pan/tilt. 4. Adjust the zoom and focus using the Wide, Tele, Auto, Manual, Near, and Far buttons. 5. Under Sector setting, in the Num field, enter a number for the current sector from 1 to 16. 6. In the Name field, type a descriptive name for the current sector. The sector name can not contain any spaces. 7. Click Set to save the settings for the sector that you have programmed. 800-11873V4 - A - 07/2014 66 | HDZ Series IP PTZ User Manual Figure 5-6 Sector Programming Enabling or Disabling the Sector Function 1. Navigate to PTZ Sector (see Figure 5-6). 2. Under Sector setting, in the Switch drop-down list, select one of the following: 3. • On to enable the sector function. • Off to disable the sector function. Click the Set button located below the Switch field to save the settings that you have entered for the Sector Function. Home Function The home function ensures constant and consistent monitoring by preventing the camera from idling for more than a set period of time. When the home function is enabled, the camera automatically executes a user-defined PTZ function after a specific period of inactivity. Programming the Home Function 1. Navigate to PTZ Home (see Figure 5-7). www.honeywell.com/security Configuring PTZ Settings | 67 Note Be aware that you must enable the home function for your programmed home function to be in effect (see Enabling or Disabling the Home Function on page 67). 2. Under Home setting, in the Time field, type a value from 1 to 128 minutes to set the camera idle time limit (period of inactivity before the home function executes). 3. In the Type drop-down list, select the PTZ function you want the camera to execute when the camera idle time expires. Choose one of the following options: • • Preset Autopan • • Preset Tour Mimic Tour 4. In the Line drop-down list, type or select the number of the PTZ function that you have chosen (for example, you can choose Preset Tour number 3). The functions available for selection change depending on what Function Type is selected (see step 3). 5. Click the Set button located below the Line field to save the settings that you have entered for the Home Function. Figure 5-7 Home Function Programming Enabling or Disabling the Home Function 1. Navigate to PTZ Home (see Figure 5-7). 800-11873V4 - A - 07/2014 68 | HDZ Series IP PTZ User Manual 2. 3. Under Home setting, in the Switch drop-down list, select one of the following: • On to enable the home function. • Off to disable the home function. Click the Set button located below the Switch field to save the settings that you have entered for the Home Function. Tilt Range Settings The camera’s tilt angle is adjustable from minimum –10° to maximum 100°. For more information, see Image Flip on page 80. Adjust the Tilt Angle 1. Navigate to PTZ Tilt Range (see Figure 5-8). 2. Under Angle Setting, in the Min field, type a value from –10 to 10. The default value is 0. 3. In the Max field, type a value from 80 to 100. The default value is 90. Note 4. When you select Image Flip from the PTZ Camera Flip, the Max field value range will be from 170 to 190. Default value is 180. Click Set to save the settings that you have entered for the Tilt Angle. www.honeywell.com/security Configuring PTZ Settings | 69 Figure 5-8 Tilt Angle Programming Privacy Mask Settings The privacy mask function prevents the camera from monitoring sensitive objects or areas in a scene. Note The image flip function is automatically disabled when the privacy mask function is enabled. However, the M.E. image flip function (mechanical image flip function) can be used when the privacy masks function is enabled (see Image Flip on page 80 for more information). Note The privacy mask functions differently on 1080p PTZ cameras, HDZ20HD(X), HDZ20HDE(X), HDZ30HD, and HDZ30HDE, than it does on standard definition PTZ cameras, HDZ30(X) and HDZ36E(X). See Privacy Mask Settings on 1080p PTZ Cameras on page 70 for more information on setting up a privacy mask on 1080p PTZ cameras. See Privacy Mask Settings on Standard Definition PTZ Cameras on page 71 for more information on setting up a privacy mask on standard definition PTZ cameras. 800-11873V4 - A - 07/2014 70 | HDZ Series IP PTZ User Manual Privacy Mask Settings on 1080p PTZ Cameras The privacy mask functions in the following sections only apply to HDZ20HD(X), HDZ20HDE(X), HDZ30HD, and HDZ30HDE model cameras. Creating a Privacy Mask 1. Navigate to PTZ Privacy Mask (see Figure 5-9). 2. Under Mask Setting, in the Switch drop-down list, select On to enable the privacy mask function (or select Off to disable the privacy mask feature), and then click the Set button located directly below the drop-down list. 3. In the Transparency drop-down list, select one of the following: 4. • On to make the privacy mask transparent. • Off to make the privacy mask solid. In the Color drop-down list, select a color for the privacy mask (Black, White, Red, Green, Blue, Cyan, Yellow, and Magenta), and then click the Set button located directly below the Color drop-down list. Figure 5-9 Privacy Mask Programming (1080p PTZ Version) 5. In the Live View screen, use the mouse to click and drag the video image to the video position to be masked for privacy. To re-position the camera, place the mouse cursor over the video image and left-click and drag in the direction you want to move the camera. The red arrow icon ( ) indicates the direction that the image will pan/tilt. When you add the privacy mask (see step 9), the privacy mask will be added to the center of this image. 6. In the Mask field, type a number for the privacy mask you are programming (from 1 to 16). 7. Use the mouse to click and drag from the middle of the mask to re-position it, as needed. www.honeywell.com/security Configuring PTZ Settings | 71 8. Use the mouse to click and drag one of the edges or corners of the mask to re-size it, as needed. 9. Click Add to apply the privacy mask settings that you have entered. Editing a Privacy Mask Position 1. Navigate to PTZ Privacy Mask (see Figure 5-9). 2. Under Mask Setting, in the Mask field, type a number for the privacy mask you are editing (from 1 to 16). Click Edit to begin editing the selected mask. 3. If needed, you can change the Transparency, and Color values. If you edit one or more of these values, be sure to click the appropriate Set button to save the changes (see Creating a Privacy Mask on page 70 for more information). 4. Pan, tilt and zoom the camera, as needed, to change the video image viewed by the camera, if such a change in position is needed to edit the privacy mask. 5. To change the privacy mask position, use the mouse to click and drag the mask from the middle of the mask. 6. To change the privacy mask size and shape, use the mouse to click and drag a corner or side of the mask. 7. When the privacy mask is positioned and setup as required, click Edit at the bottom of the Mask Setting section. Note Up to a 10 second delay may occur between completion of editing a privacy mask position and the Edit button becoming available. Deleting a Privacy Mask 1. Navigate to PTZ Privacy Mask (see Figure 5-9). 2. Under Mask Clearing, in the Mask drop-down list, select the number of the privacy mask that you want to delete, and then click Clear. Note If you are clearing all privacy masks, it is recommended that you also disable the privacy mask feature (see step 2 in Creating a Privacy Mask, page 70). Privacy Mask Settings on Standard Definition PTZ Cameras The privacy mask functions in the following sections only apply to HDZ30(X) and HDZ36E(X) model cameras. Creating a Privacy Mask 1. Navigate to PTZ Privacy Mask (see Figure 5-10). 800-11873V4 - A - 07/2014 72 | HDZ Series IP PTZ User Manual 2. Under Mask Setting, in the Switch drop-down list, select On to enable the privacy mask function (or select Off to disable the privacy mask feature), and then click the Set button located directly below the drop-down list. 3. In the Transparency drop-down list, select one of the following: 4. • On to make the privacy mask transparent. • Off to make the privacy mask solid. In the Color drop-down list, select a color for the privacy mask (Black, White, Red, Green, Blue, Cyan, Yellow, and Magenta), and then click the Set button located directly below the Color drop-down list. Figure 5-10 Privacy Mask Programming (Standard Definition PTZ Version) Privacy mask position controls 5. In the Live View screen, use the mouse to click and drag the video image to the video position to be masked for privacy. To re-position the camera, place the mouse cursor over the video image and left-click and drag in the direction you want to move the camera. The red arrow icon ( ) indicates the direction that the image will pan/tilt. When you add the privacy mask (see step 9), the privacy mask will be added to the center of this image. 6. In the Mask field, type a number for the privacy mask you are programming (from 1 to 16). 7. In the Hsize field, type a value for the horizontal size (width) of the privacy mask (from 1 to 80). Select a large number to program a larger privacy mask. Note that the size of the privacy mask will also appear differently depending on the current zoom ratio. 8. In the Vsize field, type a value for the vertical size (height) of the privacy mask (from 1 to 60). Select a large number to program a larger privacy mask. Note that the size of the privacy mask will also appear differently depending on the current zoom ratio. 9. Click Add to apply the privacy mask settings that you have entered. www.honeywell.com/security Configuring PTZ Settings | 73 Editing a Privacy Mask Position 1. Navigate to PTZ Privacy Mask (see Figure 5-10). 2. Under Mask Setting, in the Mask field, type a number for the privacy mask you are editing (from 1 to 16). Click Edit to begin editing the selected mask. 3. If needed, you can change the Transparency, Color, Hsize and Vsize values to edit the privacy mask. If you edit one or more of these values, be sure to click the appropriate Set or Add button to save the changes (see Creating a Privacy Mask on page 71 for more information). 4. To change the privacy mask position, click Edit at the bottom of the Mask Setting section. The PTZ camera will pan/tilt to the privacy mask position that you have previously set. 5. Use the privacy mask position controls (see Figure 5-10) to re-position the camera and privacy mask. Click one of either the left, right, up or down arrows to move the camera and the privacy mask in that direction. 6. You can change the amount that the camera pans/tilts upon each click of an arrow by typing a different value in the PT Steps field. Enter a value between 1 (short distance pan/tilt) and 30 (long distance pan/tilt). 7. When the privacy mask is positioned and setup as required, click Edit at the bottom of the Mask Setting section. Note Up to a 10 second delay may occur between completion of editing a privacy mask position and the Edit button becoming available. Deleting a Privacy Mask 1. Navigate to PTZ Privacy Mask (see Figure 5-10). 2. Under Mask Clearing, in the Mask drop-down list, select the number of the privacy mask that you want to delete, and then click Clear. Note If you are clearing all privacy masks, it is recommended that you also disable the privacy mask feature (see step 2 in Creating a Privacy Mask, page 71). Camera Settings This section describes how to set various camera parameters, such as exposure mode, white balance options, backlight compensation, image flip, auto calibration, speed by zoom, ICR function, wide dynamic range, and digital noise reduction. 800-11873V4 - A - 07/2014 74 | HDZ Series IP PTZ User Manual Exposure The exposure is the amount of light received by the image sensor and is determined by the width of the lens iris opening, the amount of exposure by the sensor (shutter speed) and other exposure parameters. With these parameters, users can define how the auto exposure function works. Users can select the best exposure mode for their operating environment. You can select a specific Max Gain value, as needed. Select one of the following exposure modes to optimize the video output for your operating environment: Table 5-1 Exposure Modes Mode Description Full Auto The camera’s shutter speed, iris, and auto gain control (AGC) circuits work together automatically to produce a consistent video output. Shutter Priority The shutter speed has priority in setting the camera exposure. P-Iris The camera will automatically detect the best iris size for the environment, where the minimum iris size is limited to affect the exposure. This setting will provide a good depth of field, where objects at different distances from the camera are in focus simultaneously. Note This feature is only supported by the HDZ PTZ models: HDZ20HD(X), HDZ20HDE(X), HDZ30HD, and HDZ30HDE. Iris Priority The iris has priority (instead of the shutter having priority) in setting the camera exposure. Mini shutter speed limitation setting. Manual Mode The shutter speed, iris, and gain are set manually by the user. www.honeywell.com/security Configuring PTZ Settings | 75 Figure 5-11 Exposure Mode Programming Setting a Max Gain Value Note This feature is only supported by the HDZ PTZ models: HDZ20HD(X), HDZ20HDE(X), HDZ30HD, and HDZ30HDE. Note The gain limit can be set at the Full Auto, P-Iris Priority, Shutter Priority, and Iris Priority in the AE mode. Use this setting when image signal-to-noise ratio is particularly important. 1. Navigate to PTZ Camera (see Figure 5-11). 2. Under Exposure Mode, use the Max Gain drop-down list to select a max gain value for the camera (from 3dB to 57dB, or Off). 3. Click Set to save the max gain value you have selected. 800-11873V4 - A - 07/2014 76 | HDZ Series IP PTZ User Manual Setting the Exposure Mode 1. Navigate to PTZ Camera (see Figure 5-11). 2. Under Exposure Mode, select one of the following options: • Full Auto to enable full auto exposure mode, allowing the camera to automatically adjust the iris to suit current illumination. Select the Minimum Shutter Speed from the drop-down list below the Full Auto selection. • Shutter Priority to enable shutter priority exposure mode. Select a shutter speed from 1/10000 to 1/30 (NTSC), or 1/10000 to 1/25 (PAL) in the drop-down list provided. • P-Iris to enable the P-Iris priority exposure mode. Select the minimum iris opening from the drop-down list (F4.8 to F9.6). The minimum shutter speed range is configurable from 1/15 to 1 second (NTSC) or 1/12 to 1 second (PAL). Note 3. The P-Iris setting is only supported by the HDZ PTZ models: HDZ20HD(X), HDZ20HDE(X), HDZ30HD, and HDZ30HDE. • Iris Priority to enable iris priority exposure mode. Select an F-number from F1.6 to F28 in the drop-down list provided (hint: a smaller f-number will give you a brighter image). If Iris Priority is selected, you can select a Min Shutter Speed value from the drop-down list provided. • Manual Mode to enable manual exposure mode. Select shutter (1/10000 to 1/30, NTSC; 1/10000 to 1/25, PAL), gain (1 to 15), and iris (F1.6 to F28) values in the corresponding drop-down lists. Click Set to save the exposure settings that you have entered. Auto Focus The HDZ series PTZ camera offers three choices for the auto focus setting. 1. Navigate to PTZ Camera (see Figure 5-12). 2. Under Auto Focus, select one of the following options: 3. • Continuous Focus to enable continuous auto focusing. With this setting the camera will continuously auto focus the video image. • Zoom trigger to enable auto focusing triggered whenever the zoom is changed. • PTZ trigger to enable auto focusing triggered whenever a PTZ function is performed (pan, tilt, or zoom). This is the default setting. Click Set to save the exposure settings that you have entered. www.honeywell.com/security Configuring PTZ Settings | 77 Figure 5-12 White Balance and Auto Focus Programming White Balance Setting up white balance options can compensate for temperature differences with different light sources (such as sunlight, fluorescent light, and so on), and effecting the hue of the color white under different light sources. You can select one of the following white balance modes based on your operating environment: Table 5-2 White Balance Modes Mode Description Auto Suitable for environments with a color temperature range from approximately 2,700K to 7,500K (wide range of light sources). Indoor Suitable for indoor environments with a color temperature range from approximately 2,500K to 3,000K (artificial light sources). Outdoor Suitable for outdoor environments with a color temperature range from approximately 6,000K to 8,000K (natural light sources). ATW Suitable for environments with a color temperature range from approximately 2,500K to 10,000K (wide range of light sources). One Push Press the Trigger button to fix the current white balance value (of the current video image). The white balance algorithm does not keep working after the Trigger button is pushed. Note This option not supported by HDZ30(X) and HDZ36E(X) models. Manual R (red) and B (blue) gain values are set manually by the user. 800-11873V4 - A - 07/2014 78 | HDZ Series IP PTZ User Manual Setting the White Balance Mode 1. Navigate to PTZ Camera. 2. Under White balance (see Figure 5-12), select one of the following: 3. • Auto to enable auto white balance mode. • Indoor to enable indoor white balance mode. • Outdoor to enable outdoor white balance mode. • ATW to enable auto tracing white balance mode. • One Push to enable the One Push white balance mode. Choose One Push and click Set to save the selection. Then point the camera to a typical white balance scene for that camera and click Trigger to fix the current while balance value. The white balance algorithm does not keep working after the trigger button is clicked. • Manual to enable manual white balance mode, and enter gain values from 0 to 255 in the Rgain and Bgain fields. Click Set to save the white balance settings that you have entered. Backlight Compensation You can enable or disable backlight compensation. When enabled, the camera software will automatically compensate for high background lighting. Enabling/Disabling Backlight Compensation 1. Navigate to PTZ Camera. 2. Under Misc (see Figure 5-13), in the BLC drop-down list, select one of the following options: 3. • On to enable backlight compensation. • Off (default) to disable backlight compensation. Click Set to save the setting. www.honeywell.com/security Configuring PTZ Settings | 79 Figure 5-13 Camera Misc Options HDZ20HD(X) and HDZ20HDE(X) camera Misc options HDZ30(X) and HDZ36E(X) camera Misc options, showing different options Image Sharpness You can adjust the sharpness level of the image: 1. Navigate to PTZ Camera. 2. Under Misc (see Figure 5-13), in the Sharpness drop-down list, type or select a value from 1 (least sharp) to 15 (sharpest) for the camera sharpness level (default is 3). 3. Click Set to save the setting. Exposure Compensation You can adjust the exposure compensation level: 1. Navigate to PTZ Camera. 2. Under Misc (see Figure 5-13), in the ExpComp drop-down list, type or select a value from 1 to 15 for the camera exposure compensation level (default is 8). 3. Click Set to save the setting. 800-11873V4 - A - 07/2014 80 | HDZ Series IP PTZ User Manual Freeze This feature is applicable to presets and preset tours. When the camera changes its position according to a preset or preset tour, the video image shown is blurred and not recognizable due to the speed that the camera pans and tilts. When the Freeze feature is enabled, the camera freezes the current image that is displayed while moving to a preset or preset tour position. When the camera reaches its destination, the video image will update to show the new field of view. Note This feature is only supported by the HDZ PTZ models: HDZ30(X) and HDZ36E(X). 1. Navigate to PTZ Camera. 2. Under Misc (see Figure 5-13), in the Freeze drop-down list, select one of the following: 3. • On to enable video freezing. • Off (default) to disable video freezing. Click Set to save the setting. Image Flip The image flip function lets you track an object continually as it passes directly beneath the camera. You can select one of the following image flip modes: Table 5-3 Image Flip Modes Mode Description M.E. M.E. mode employs a mechanical image flip. As the camera tracks an object passing underneath it, it tilts down to the maximum tilt angle, quickly pans 180°, and then tilts upward to continue tracking the object. Image Image mode employs a digital image flip. As the camera tracks an object passing underneath it, it tilts down to the maximum tilt angle, reverses the image digitally, and then tilts upward to continue tracking the object. Off (default) Disable image flip mode. Setting the Image Flip Mode 1. Navigate to PTZ Camera. 2. Under Misc (see Figure 5-13), in the Flip drop-down list, select one of the following: 3. • M.E. to enable the mechanical image flip mode. • Image to enable the digital image flip mode. • Off (default) to disable the image flip function. Click Set to save the setting. www.honeywell.com/security Configuring PTZ Settings | 81 Note This image flip function is automatically disabled when the privacy mask function is enabled. However, the M.E. image flip function (mechanical image flip function) can be used when the privacy mask function is enabled (see Privacy Mask Settings on page 69 for more information). Note Flip setting is manually controlled ONLY. If a preset position or point for another function (such as mimic tour) is set in a position that can only be reached through Flip motion, that position can not be reached when the Flip function is disabled. Digital Zoom You can enable the camera to perform digital zooming (zooms on an image past the optical zoom ability): 1. Navigate to PTZ Camera. 2. Under Misc (see Figure 5-13), in the Digital zoom drop-down list, select either On (to enable digital zooming) or Off (to disable digital zooming). 3. Click Set to save the setting. Speed by Zoom The speed by zoom function lets you view objects clearly while zooming in. As the camera zooms in, the pan and tilt speed slow proportional to the amount of zoom, causing the scene to remain in focus throughout zooming. Enable this function to adjust the pan/tilt speed automatically by internal algorithm when zooming. The larger zoom ratio leads to a lower rotating speed. Enabling/Disabling the Speed by Zoom Function 1. Navigate to PTZ Camera. 2. Under Misc (see Figure 5-13), in the Speed by zoom drop-down list, select one of the following options: 3. • On (default) to enable the speed by zoom function. • Off to disable the speed by zoom function. Click Set to save the setting. 800-11873V4 - A - 07/2014 82 | HDZ Series IP PTZ User Manual Day/Night Function The Day/Night function produces clear, accurate images at night or in low-light conditions. During the day, the camera uses an IR cut filter to filter out infrared (IR) light to ensure an undistorted color picture. At night, or in low light, the IR cut filter is removed, allowing the camera to make use of IR light to deliver high-quality black-and-white images. You can select one of the following Day/Night modes: Table 5-4 Day/Night Modes Mode Description Auto (default) The IR cut filter is removed automatically when the image brightness drops below a certain level. On Night mode. Removes the IR cut filter. Off Day mode. Leaves the IR cut filter in place. Setting the Day/Night Mode 1. Navigate to PTZ Camera. 2. Under Misc (see Figure 5-13), in the Day/Night Function drop-down list, select one of the following options: 3. • Auto (default) to switch between day and night modes automatically. • On to switch to night mode manually. • Off to switch to day mode manually. Click Set to save the setting. Wide Dynamic Range The wide dynamic range (WDR) function produces balanced, evenly lit images when extremely bright or extremely dark areas are present in a scene. Setting the Wide Dynamic Range 1. Navigate to PTZ Camera. 2. Under Misc (see Figure 5-14), in the WDR drop-down list, select one of the following: 3. • On to enable wide dynamic range. • Off (default) to disable wide dynamic range. Click Set to save the setting. www.honeywell.com/security Configuring PTZ Settings | 83 Figure 5-14 Camera Misc. Options, Part 2 HDZ20HD(X) and HDZ20HDE(X) camera Misc options HDZ30(X) and HDZ36E(X) camera Misc options, showing different options Inverse The Inverse option will reflect the image on a horizontal and vertical axis when enabled (this is similar but not exactly the same as the 180 degree image rotate option; see Setting the Video Rotate Type on page 47 for more information). Note This feature is only supported by the HDZ PTZ models: HDZ30(X) and HDZ36E(X). 1. Navigate to PTZ Camera. 2. Under Misc (see Figure 5-14), in the Inverse drop-down list, select one of the following: 3. • On to enable image inversing. • Off (default) to disable image inversing. Click Set to save the setting. Auto Calibration When the auto calibration function is enabled, the image is calibrated automatically whenever a deviation in the camera pivot is detected. 800-11873V4 - A - 07/2014 84 | HDZ Series IP PTZ User Manual Enabling/Disabling Auto Calibration 1. Navigate to PTZ Camera. 2. Under Misc (see Figure 5-14), in the Auto calibration drop-down list, select one of the following: 3. • On to enable auto calibration. • Off (default) to disable auto calibration. Click Set to save the setting. 2D Noise Reduction 2-dimensional noise reduction (2DNR) reduces image noise produced in low-light conditions. 2D noise reduction technology reduces noise by maintaining smooth edges on moving objects. Enabling/Disabling 2D Noise Reduction 1. Navigate to PTZ Camera. 2. Under Misc (see Figure 5-14), in the 2DNR drop-down list, select one of the following: 3. • On to enable noise reduction. • Off (default) to disable noise reduction. Click Set to save the setting. 3D Noise Reduction 3-dimensional noise reduction (3DNR) reduces image noise produced in low-light conditions. 3D noise reduction technology reduces noise by maintaining smooth edges on moving objects. Note 3D Noise Reduction is only available for HDZ30(X) and HDZ36E(X) PTZ models. Enabling/Disabling 3D Noise Reduction 1. Navigate to PTZ Camera. 2. Under Misc (see Figure 5-14), in the 3DNR drop-down list, select one of the following: 3. • On to enable noise reduction. • Off (default) to disable noise reduction. Click Set to save the setting. Stabilizer The stabilizer option will use software adjustments to stabilize a vibrating image when the PTZ camera is installed in high wind, or other high-vibration environments. www.honeywell.com/security Configuring PTZ Settings | 85 Note This feature is only supported by the HDZ PTZ models: HDZ30(X) and HDZ36E(X). 1. Navigate to PTZ Camera. 2. Under Misc (see Figure 5-14), in the Stabilizer drop-down list, select one of the following: 3. • On to enable image stabilizing. • Off (default) to disable image stabilizing. Click Set to save the setting. On Screen Display The on-screen display function (OSD) can be enabled to provide the user with directional information for the focal point that the PTZ camera is facing. OSD information will include the compass point that the camera is facing (North, South, East or West) and the zoom ratio that the camera is currently using. The OSD will also provide the degrees that the camera is facing, on both vertical and horizontal axes of rotation. See Figure 3-8 on page 44 to see an example of the browser with the on-screen display showing the PTZ information on the video image. Note This feature is only supported by the HDZ PTZ models: HDZ20HD(X), HDZ20HDE(X), HDZ30HD, and HDZ30HDE. Enabling/Disabling On-Screen Display 1. Navigate to PTZ Camera. 2. Under Misc (see Figure 5-14), in the OSD drop-down list, select one of the following: 3. • On to enable the on-screen display. • Off (default) to disable the on-screen display. Click Set to save the setting. Set Pan Zero Click Set to set the pan setting to zero at the current PTZ camera position. Setting pan to zero will set the current PTZ camera position as North. This setting will affect the direction information that is displayed on the OSD (see On Screen Display on page 85 for more information). TV System Depending on the location that you are using the HDZ Series IP PTZ camera, you may need to switch the TV System settings between PAL/NTCS. Generally, systems in North America use NTSC and systems in Europe use PAL. If this unit was purchased in a PAL region, the camera 800-11873V4 - A - 07/2014 86 | HDZ Series IP PTZ User Manual should be set to PAL by default. If this unit was purchased in an NTSC region, the camera should be set to NTSC by default. Check with the system administrator if you are unsure what setting to use at your location. Note This feature is only supported by the HDZ PTZ models: HDZ20HD(X), HDZ20HDE(X), HDZ30HD, and HDZ30HDE. Switching the TV System Setting 1. Navigate to PTZ Camera. 2. Under Misc (see Figure 5-14), in the TV System drop-down list, select one of the following: 3. • 30 fps(NTSC) 1080p to use the North American TV system setting. This is the default setting if the camera is the NTSC model. • 25 fps(PAL) 1080p to use the European TV system setting. This is the default setting if the camera is the PAL model. • 60 fps(NTSC) 720p to use the North American TV system setting. • 50 fps(PAL) 720p to use the European TV system setting. Click Set to save the setting. Restore Defaults You can undo any changes that you have made to the camera settings and restore the camera to its factory default settings. See also Restoring Factory Defaults on page 134. Restoring the Camera Default Settings 1. Navigate to PTZ Camera. 2. Under Default, click Set default (see Figure 5-14). www.honeywell.com/security 6 Configuring Alarms 6 The HDZ Series IP PTZ dome camera supports four alarm inputs and two alarm outputs, as well as network failure, motion detection, and periodical events. Ensure that the alarm input/output connections are properly wired before configuring alarm-related settings on the camera (see Connecting Alarm Inputs/Outputs on page 30 for more information). This chapter includes: • • • Alarm Server Settings, page 87 Motion Detection Settings, page 95 Periodical Event Settings, page 103 • • Alarm Input Settings, page 90 Network Failure Detection Settings, page 101 Alarm Server Settings You can set up the camera to send a message to an FTP, email (SMTP), or HTTP server, or to upload images to an FTP server or email server when an alarm is triggered. FTP, SMTP and HTTP servers must be configured before alarm messages and/or images can be sent. You can configure up to two servers of each type. Configuring Email SMTP Servers 1. Navigate to System Mail (see Figure 6-1). 2. Under SMTP, enter the server name, port, account name, password, and recipient email address for one or both servers. Note Contact your network administrator for the needed SMTP values if you do not have them at hand. 3. You can select the check box for either the 1st SMTP SSL or 2nd SMTP SSL options to enable more secure email transmission for the alarm messages. 4. Enter an email address to be appointed as sender in the Sender email address field. 5. Click Save to save your mail server settings. 800-11873V4 - A - 07/2014 88 | HDZ Series IP PTZ User Manual Figure 6-1 Setup Mail Server Configuring FTP Servers 1. Navigate to System FTP. 2. Under FTP, enter the server name, port number, user name, password, and remote folder for one or both servers (see Figure 6-2). 3. To enable passive mode, select the 1st FTP passive mode check box and/or the 2nd FTP passive mode check box. 4. Click Save to save your FTP server settings. www.honeywell.com/security Configuring Alarms | 89 Figure 6-2 Setup FTP Server Configuring HTTP Servers 1. Navigate to System HTTP (see Figure 6-3). 2. Under HTTP, enter the server name, user name, and password for one or both servers, and then click Save. Figure 6-3 Setup HTTP Server 800-11873V4 - A - 07/2014 90 | HDZ Series IP PTZ User Manual Alarm Input Settings The alarm input settings are configured in the Events Application section of the System tab. Each alarm input must be configured separately. Select the alarm input you want to configure, set the switch to on or off, specify the type (normally open or normally closed), and specify what actions you want the camera to perform when the selected alarm is triggered (see the following sections for more information). Figure 6-4 Alarm Application Settings Selecting an Alarm Input to Configure Select an alarm input to begin configuring the alarm settings. 1. Navigate to System Events Application (see Figure 6-4). 2. Under Alarm pin selection, select the alarm input you want to configure, and then click Edit. The Alarm input options opens for the selected input (see Figure 6-5). Setting the Alarm Status and Type You can set the alarm switch to on, off, or by schedule (schedules must be set up to be used with alarms; see Schedule Settings on page 128). You can specify the alarm type based on whether the switch is "normally open" or "normally closed". 1. Under Alarm setting (see Figure 6-5), in the Alarm switch drop-down list, select one of the following options: • On to enable the alarm. • Off to disable the alarm (default setting). • By schedule to enable the alarm based on a defined schedule (see Schedule Settings on page 128 for information on setting up a schedule). www.honeywell.com/security Configuring Alarms | 91 Note 2. If you select By schedule, you will also need to select the schedule(s) to be used for this selection. Click on the Please select field and select the check box for each schedule to be used. In the Alarm type drop-down list, select one of the following options: • Normal open; for the alarm to trigger when the contact is closed (default setting). • Normal close; for the alarm to trigger when the contact is opened. Note After making changes to your settings, it is advised to click Save and save your settings. This can be done at any time, or multiple times during setup. Figure 6-5 Alarm Input Parameters 800-11873V4 - A - 07/2014 92 | HDZ Series IP PTZ User Manual Setting the Alarm Actions You can specify what actions you want the camera to perform when the selected alarm is triggered. You can select more than one action from the following options. Enabling the Alarm Relay Output Under Triggered action (see Figure 6-5), select one or both of the Enable alarm output 1 and Enable alarm output 2 check boxes. Sending a Message to the Configured FTP/Email Server Under Triggered action, select one or both of the following: • The Send message by FTP check box to send the message to the FTP server (see Configuring FTP Servers on page 88 for information on setting up an FTP server). • The Send message by E-Mail check box to send the message to the mail server (see Configuring Email SMTP Servers on page 87 for information on setting up an email server). Uploading Images to a Configured FTP/Email Server 1. Under Triggered action, select the Upload image by FTP/E-Mail check box. The uploading images options will appear below the check box (see Figure 6-6). Figure 6-6 Upload Image by FTP/E-Mail Options 2. In the FTP/E-Mail address drop-down list, select either FTP1/E-Mail1 or FTP2/E-Mail2 (see Configuring FTP Servers, page 88, and Configuring Email SMTP Servers on page 87, for information on setting up an Email and/or FTP address). 3. In the Pre-trigger buffer drop-down list, select the number of pre-trigger frames/images (1 to 20) to send to the server. This option sets the amount of images from before an alarm is triggered that will be uploaded by FTP/Email. The default setting is 5. 4. In the Post-trigger buffer drop-down list, select the number of post-trigger frames/images (1 to 20) to send to the server. The default setting is 5. 5. To continue to upload images to the server for a specified time, or until the alarm ends, select the Continue image upload check box, and choose one of the following options: • Upload for [number] sec and enter a value from 1 to 9999 seconds. • Upload during trigger active. www.honeywell.com/security Configuring Alarms | 93 Whichever option you select, you can also select how frequent the images should be uploaded to the FTP/E-Mail server in the Image frequence [number] fps drop-down list. Select an fps (frames per second) value from 1 to 15 fps, or select Max fps (default setting). Note After making changes to your settings, it is advised to click Save and save your settings. This can be done at any time, or multiple times during setup. Recording Video Clip to a Configured Storage Device Note 1. A microSDHC card must be connected to the back panel of the camera to be able to record a video clip to the SD card. See Figure 2-5 and Table 2-3 on page 29 for the location to install the microSDHC card. A Network attached storage device (NAS) must be connected and configured to be able to record a video clip to the network storage. See Network Attached Storage Management on page 131 for more information. Under Triggered action, select the Record video clip check box. The record video clip options will appear below the check box (see Figure 6-7). Figure 6-7 Alarm Input: Record Video Clip Options 2. Select the storage device to record the clip to with the Record to drop-down list. Options are SD card (default) or NAS. Whichever storage device is selected, that storage device needs to be configured and connected before video clips can be recorded (see Storage Settings on page 129 for more information). 3. In the Pre-trigger buffer field, enter the number of seconds of video to record before the trigger occurs (from 1 to 9999). 4. To continue to upload images for a specified period of time or until the alarm ends, choose the option that fits your requirements from the following selections: • Upload for [number] sec and enter a time from 1 to 9999 seconds. • Upload during trigger active. Note After making changes to your settings, it is advised to click Save and save your settings. This can be done at any time, or multiple times during setup. 800-11873V4 - A - 07/2014 94 | HDZ Series IP PTZ User Manual Assigning a PTZ Camera Function to Perform after Alarm Trigger 1. Under Triggered action, select the PTZ Function check box. The PTZ Function options will appear below the check box (see Figure 6-8). Figure 6-8 PTZ Function Options 2. Select the PTZ function to perform on this alarm from the drop-down list: Preset, Preset Tour, Autopan, Mimic Tour. See Configuring PTZ Settings on page 57 for more information on programming these PTZ functions. 3. Enter a value in the Function line field to identify the specific function to perform (for example, in Figure 6-8, Preset 2 is selected). 4. If applicable (only available if Preset is selected), enter a value in the Dwell time field. Sending an HTTP Notification to a Configured HTTP Server 1. Under Triggered action, select the Send HTTP notification check box. The Send HTTP notification options will appear below the check box (see Figure 6-9). Figure 6-9 Send HTTP Notification Options 2. In the HTTP address drop-down list, select either HTTP1 or HTTP2. 3. In the Custom parameters field, enter the parameters to send to the HTTP server when the alarm is triggered. For example, if the HTTP server name is http://192.168.0.1/admin.php and the custom parameter is action=1&group=2, the notification will be sent to the HTTP server as http://192.168.0.1/admin.php?action=1&group=2 when the alarm is triggered. Note After making changes to your settings, it is advised to click Save and save your settings. This can be done at any time, or multiple times during setup. Setting a File Name You can specify a file name format for images uploaded when the alarm is triggered. Choose the format that best meets your requirements. 1. In the File Name field (see Figure 6-5), type a file name (image.jpg is the default file name). www.honeywell.com/security Configuring Alarms | 95 2. Select one of the following options for the file name format: • Add date/time suffix to add the date and time in YYMMDD_HHMMSS format (for example, image120428_034724.jpg). • Add sequence number suffix (no maximum value). • Add sequence number suffix up to [number] and then start over, and enter a value in the number field. • Overwrite to overwrite an older file with a new file with a static filename. Saving Alarm Input Settings Click Save after you have configured the alarm input settings for an alarm in the Events Application section of the System tab. See Setting the Alarm Status and Type, page 90, Setting the Alarm Actions, page 92, and Setting a File Name on page 94 for more information. Motion Detection Settings You can set up the camera to send an alarm notification when suspicious motion is detected. An alarm is triggered when motion volume in the detected area reaches and/or exceeds a predefined sensitivity threshold value. You can send a message to an FTP, email, or HTTP server, or you can upload images to an FTP server, email server, or record a video clip to a storage device when the suspicious motion is detected. Selecting a Motion Detection Profile to Configure Up to four motion detection profiles can be configured, each with their own sensitivity settings, triggered actions, and so on. 1. Navigate to System Events Motion Detection (see Figure 6-11). 2. In the Motion Detection drop-down list, select the motion detection profile (from 1-4) that you want to configure. Setting the Motion Detection Status The motion detection function is disabled by default. Enable motion detection by selecting a profile (see Selecting a Motion Detection Profile to Configure on page 95), then select on, or by schedule (schedules must be set up to be used with motion detection; see Schedule Settings on page 128). When the motion detection function is activated, a pop-up window appears indicating the detected motion (as shown in Figure 6-10). 800-11873V4 - A - 07/2014 96 | HDZ Series IP PTZ User Manual Figure 6-10 Current Motion as Detected Window The red line indicates the threshold level of the motion sensitivity, as it is currently set. The blue line indicates the level of motion that is currently being detected by the camera. 1. Navigate to System Events Motion detection (see Figure 6-11). 2. Select a motion detection profile to configure (see Selecting a Motion Detection Profile to Configure on page 95). 3. Under Motion Detection, select one of the following options: • On to enable the motion detection profile. • Off to disable the motion detection profile (default setting). • By schedule to enable the motion detection profile based on a defined schedule (refer to Schedule Settings on page 128 for information on setting up a schedule). Note 4. If you select By schedule, you will also need to select the schedule(s) to be used for this selection. Click on the Please select field and select the check box for each schedule to be used. Click Save. Setting the Motion Detection Window A motion detection "window" or frame appears in the Live View screen to specify the area to detect motion within (see Figure 6-11). You can add up to 10 motion detection windows. You can move and resize the window to be wherever you want in the Live View screen. Adding a Motion Detection Window Click add to add a new motion detection window to the Live View screen (see Figure 6-11). You can add up to 10 windows. The active window has a red border. Deleting a Motion Detection Window In the Live View screen, select the window that you want to delete (to make it the active window, it will have a red border when active), and then click delete (see Figure 6-11). www.honeywell.com/security Configuring Alarms | 97 Figure 6-11 Motion Detection Screen Moving the Motion Detection Window In the Live View screen, click and drag from the center of the motion detection window to the new location. Resizing a Motion Detection Window In the Live View screen, click and drag a corner or drag one of the sides of the motion detection window to adjust its size and shape. Setting the Motion Detection Sensitivity You can set the motion detection sensitivity by adjusting the pixel sampling parameters. The default pixel interval for sampling is 1 (every pixel in the motion detection area is sampled for motion). If the sampling interval is set to 3, the system samples every third pixel (vertically and horizontally) within the motion detection area (see Figure 6-12). 800-11873V4 - A - 07/2014 98 | HDZ Series IP PTZ User Manual Figure 6-12 Motion Detection Sampling Every Three Pixels You can set the detection level for each sampled pixel. The smaller the value, the greater the sensitivity. To avoid triggering motion detection on small objects in the image, enter a higher value. After you have defined the detection (sensitivity) level of each pixel, you can set the sensitivity level of the entire motion detection area. A setting of 80, for example, means that motion detection is triggered when 20 percent or more of the sampled pixels change (are in motion). The larger the sensitivity value, the greater the sensitivity of motion detection. You can also set the time interval between each detected motion. 1. Under Motion Detection Setting, type a value between 1 and 10 in the Sampling pixel interval field (see Figure 6-11). 2. Type a value between 1 and 100 in the Detection level field (default = 10). 3. Type a value between 1 and 100 in the Sensitivity level field (default = 80). 4. Type a value between 0 and 7200 in the Time interval(sec) field (default = 10 seconds). Setting the Motion Detection Actions You can specify what actions you want the camera to perform when suspicious motion is detected in the active motion detection window. You can select more than one action. See the following sections for more information. Enabling the Alarm Relay Outputs Under Triggered Action (see Figure 6-11), select one or both of the Enable alarm output 1 and Enable alarm output 2 check boxes. Recording Video Clips to a Configured Storage Device Note 1. A microSDHC card must be connected to the back panel of the camera to be able to record a video clip to the SD card. See Figure 2-5 and Table 2-3 on page 29 for the location to install the microSDHC card. A Network attached storage device (NAS) must be connected and configured to be able to record a video clip to the network storage. See Network Attached Storage Management on page 131 for more information. Under Triggered Action, select the Record video clip check box. The Record video clip options will appear below the check box (see Figure 6-7). www.honeywell.com/security Configuring Alarms | 99 Figure 6-13 Motion Detection: Record Video Clip Options 2. Select the storage device to record the clip(s) to with the Record to drop-down list. Options are SD card (default) or NAS. Whichever storage device is selected, that storage device needs to be configured and connected before video clips can be recorded (see Storage Settings on page 129 for more information). 3. In the Pre-trigger buffer field, enter the number of seconds of video to record before the trigger occurs (from 1 to 9999). 4. To continue to record the video clip for a specified period of time or until the alarm ends, choose the option that fits your requirements from the following selections: • Upload for [number] sec and enter a time from 1 to 9999 seconds. • Upload during trigger active. Note After making changes to your settings, it is advised to click Save and save your settings. This can be done at any time, or multiple times during setup. Sending a Message to the Configured FTP/Email Server Under Triggered Action, select one or both of the following: • The Send message by FTP check box to send the message to the FTP server (see Configuring Email SMTP Servers on page 87 for information on setting up an FTP server). • The Send message by E-Mail check box to send the message to the mail server (see Configuring Email SMTP Servers on page 87 for information on setting up an email server). Uploading Images to a Configured FTP/Email Server 1. Under Triggered Action, select the Upload image by FTP/E-mail check box. The uploading images options will appear below the check box (see Figure 6-14). Figure 6-14 Motion Detection: Upload Image by FTP/E-mail Options 800-11873V4 - A - 07/2014 100 | HDZ Series IP PTZ User Manual 2. In the FTP/E-mail address drop-down list, select either FTP1/E-mail1 or FTP2/E-mail2 (see Configuring FTP Servers, page 88, and Configuring Email SMTP Servers, page 87, for information on setting up an Email and/or FTP address). 3. In the Pre-trigger buffer drop-down list, select the number of pre-trigger frames/images (1 to 20) to send to the server. This option sets the amount of images from before an alarm is triggered that will be uploaded by FTP/Email. The default setting is 5. 4. In the Post-trigger buffer drop-down list, select the number of post-trigger frames/images (1 to 20) to send to the server. The default setting is 5. 5. To continue to upload images to the server for a specified time, or until the motion alarm ends, select the Continue image upload check box, and choose one of the following options: • Upload for [number] sec and enter a value from 1 to 9999 seconds. • Upload during trigger active. Whichever option you select, you can also select how frequent the images should be uploaded to the FTP/Email server in the Image frequence [number] fps drop-down list. Select an fps (frames per second) value from 1 to 15 fps, or select Max fps (default setting). Note After making changes to your settings, it is advised to click Save and save your settings. This can be done at any time, or multiple times during setup. Sending an HTTP Notification to a Configured HTTP Server 1. Under Triggered Action, select the Send HTTP notification check box. The Send HTTP notification options will appear below the check box (see Figure 6-15). 2. In the HTTP address drop-down list, select either HTTP1 or HTTP2. Figure 6-15 3. Send HTTP Notification on Motion Detection In the Custom parameters field, enter the parameters to send to the HTTP server when the alarm is triggered. For example, if the HTTP server name is http://192.168.0.1/admin.php and the custom parameter is action=1&group=2, the notification will be sent to the HTTP server as http://192.168.0.1/admin.php?action=1&group=2 when the motion alarm is triggered. Note www.honeywell.com/security After making changes to your settings, it is advised to click Save and save your settings. This can be done at any time, or multiple times during setup. Configuring Alarms | 101 Setting a Motion Detection File Name You can specify a file name format for images uploaded when the motion alarm is triggered. Choose the format that best meets your requirements. 1. 2. In the File Name field (see Figure 6-11), type a file name (image.jpg is the default file name). Select one of the following options for the file name format: • Add date/time suffix to add the date and time in YYMMDD_HHMMSS format (for example, image120428_034724.jpg). • Add sequence number suffix (no maximum value). • Add sequence number suffix up to [number] and then start over, and enter a value in the number field. • Overwrite to overwrite an older file with a new file with a static filename. Saving the Motion Detection Settings After you have configured the motion detection settings for one of the four motion detection profiles, click Save. Make sure to click Save before setting up another profile. Save after you have configured all the motion detection settings for a motion detection profile. See Selecting a Motion Detection Profile to Configure, page 95, Setting the Motion Detection Status, page 95, Setting the Motion Detection Window, page 96, Setting the Motion Detection Sensitivity, page 97, Setting the Motion Detection Actions, page 98, and Setting a Motion Detection File Name on page 101 for more information. Network Failure Detection Settings You can set up the camera to send an alarm notification when a network failure is detected. You can send a message to an FTP or email server, or you can record a video clip to a storage device. Setting Up Network Failure Detection 1. Navigate to System Events Network failure detection (see Figure 6-16). Note The network failure detection Detection Switch is set to Off by default. 800-11873V4 - A - 07/2014 102 | HDZ Series IP PTZ User Manual Figure 6-16 2. Under Detection Switch, select On to enable the network failure detection function, or select By schedule to enable the network failure detection based on a defined schedule (see Schedule Settings on page 128 for information on setting up a schedule). Note 3. Network Failure Detection Options If you select By schedule, you will also need to select the schedule(s) to be used for this selection. Click on the Please select field and select the check box for each schedule to be used. Under Detection Type, enter the IP address you want to ping in the Ping the IP address field. Enter how often to ping the IP address in the every [number] seconds field. The every [number] seconds field should be set from 5 to 120 seconds. The default setting is 30 seconds. If you set a low number, the network failure detection will be more sensitive to network failures as it is checking much more often. A higher number of seconds (120 seconds) will not be as sensitive at detecting network failures as a low number would be. Note www.honeywell.com/security Honeywell recommends that you enter the IP address of the local recording device (DVR, NVR, and/or VMS system) which is used for local hard disk recording. This way, if the Network Failure Detection function detects a network failure with the local recording device, the camera can take an action such as recording to the microSDHC card to compensate. Configuring Alarms | 103 4. Under Triggered Action, do one or more of the following actions to perform when a network failure is detected: • Select one or both of the Enable alarm output 1 and Enable alarm output 2 check boxes to enable that alarm relay output. • Select the Send message by FTP check box to send a network failure message to an FTP server that you have configured (see Configuring FTP Servers on page 88 for information on setting up an FTP server). • Select the Send message by E-Mail check box to send a network failure message to an email server that you have configured (see Configuring Email SMTP Servers on page 87 for information on setting up an email server). • Select Record video clip to send images to either a microSDHC card or Network storage device that you have configured. a. Select the storage device to record the clip to with the Record to drop-down list. Options are SD card (default) or NAS. Whichever storage device is selected, that storage device needs to be configured and connected before video clips can be recorded (see Storage Settings on page 129 for more information). b. In the Pre-trigger buffer field, enter the number of seconds of video to record before the trigger occurs (from 1 to 9999). c. To continue to upload images for a specified period of time or until the alarm ends, choose the option that fits your requirements from the following selections: • • 5. Select Upload for [number] sec and enter a time from 1 to 9999 seconds. Select Upload during trigger active. Click Save to save your network failure detection settings. Periodical Event Settings You can set up the camera to upload images to an FTP or email server as part of a periodical event, when images are consistently uploaded at a certain interval. Setting Up Periodical Event and the Interval 1. Navigate to System Events Periodical event (see Figure 6-17). Note The Periodical event detection switch is set to Off by default. 800-11873V4 - A - 07/2014 104 | HDZ Series IP PTZ User Manual Figure 6-17 Periodical Event Options 2. Under Periodical event, select On to enable the periodical event function. 3. Under Time interval, enter a Minimum interval value in the field (in seconds). The minimum interval time is the amount of time that will pass before a new image is uploaded to the selected server (see Setting the Periodical Event Triggered Actions on page 104). Set a minimum duration between 60 and 3600 seconds (default value is 60 seconds). Note After making changes to your settings, it is advised to click Save and save your settings. This can be done at any time, or multiple times during setup. Setting the Periodical Event Triggered Actions You can set up the periodical event to upload images to one or both of an FTP server or email server. 1. Under Triggered Action, select the Upload image by FTP/E-mail check box (see Figure 6-17). 2. In the FTP/E-Mail address drop-down list, select either FTP1/E-mail1 or FTP2/E-mail2 (see Configuring FTP Servers, page 88, and Configuring Email SMTP Servers, page 87, for information on setting up an Email and/or FTP address). 3. In the Pre-trigger buffer drop-down list, select the number of pre-trigger frames/images (1 to 20) to send to the server. This option sets the amount of images from before the periodical event that will be uploaded by FTP/Email. The default setting is 5. 4. In the Post-trigger buffer drop-down list, select the number of post-trigger frames/images (1 to 20) to send to the server. The default setting is 5. www.honeywell.com/security Configuring Alarms | 105 Note After making changes to your settings, it is advised to click Save and save your settings. This can be done at any time, or multiple times during setup. Setting a Periodical Event File Name You can specify a file name format for images uploaded for the periodical event. Choose the format that best meets your requirements. 1. In the File Name field (see Figure 6-17), type a file name (image.jpg is the default file name). 2. Select one of the following options for the file name format: • Add date/time suffix to add the date and time in YYMMDD_HHMMSS format (for example, image130428_034724.jpg). • Add sequence number suffix (no maximum value). • Add sequence number suffix up to [number] and then start over, and enter a value in the number field. • Overwrite to overwrite an older file with a new file with a static filename. Saving the Periodical Event Settings After you have configured the periodical event settings, click Save. Make sure to click Save before navigating to a different tab or option. Save after you have configured all the periodical event settings. See Setting Up Periodical Event and the Interval, page 103, Setting the Periodical Event Triggered Actions, page 104, and Setting a Periodical Event File Name on page 105 for more information. 800-11873V4 - A - 07/2014 106 | HDZ Series IP PTZ User Manual www.honeywell.com/security 7 Configuring System Settings 7 This chapter includes: • • • • • System Settings, page 107 Network Settings, page 118 Recording Settings, page 126 Storage Settings, page 129 Maintenance Settings, page 134 Note • • • • • Security Settings, page 109 DDNS Settings, page 125 Schedule Settings, page 128 File Location Settings, page 133 Support Settings, page 138 The System tab can only be accessed by the Administrator. System Settings The System screen is open by default when the System tab is selected. Here you can give the HDZ Series IP PTZ camera a new host name and configure the camera’s time-related settings. See Viewing the System Parameters on page 138 for more information on the Parameters List section of the System screen. Setting a Host Name By default, the HDZ Series IP PTZ dome camera is named with the model number of the camera. If needed, the Administrator can rename the camera for their system: 1. Navigate to the System tab System (see Figure 7-1). 2. Type a new name for the camera in the Host Name field. The host name can be up to 30 characters in length. Any of the following characters may be used: A–Z, a–z, 0–9, !@#$%^’&-_~. Click Save when finished. Selecting the Camera Time Zone 1. Navigate to the System tab System (see Figure 7-1). 800-11873V4 - A - 07/2014 108 | HDZ Series IP PTZ User Manual 2. Use the Time zone drop-down list to select the time zone that the camera is installed in from the list. 3. Click Save to confirm the setting. Figure 7-1 System Configuration Screen Enabling Daylight Saving Time You have the option of enabling daylight saving time (DST) for the camera, allowing the camera to automatically adjust the internal clock with the daylight saving time changes. 1. Navigate to the System tab System (see Figure 7-1). 2. Select the Enable daylight saving time check box to enable DST and the DST options. 3. Enter the DST time offset in the time offset field. The format for time offset is [hh:mm:ss]. For instance, if the amount of time offset is one hour, enter 01:00:00 in the field. 4. Setup dates for daylight saving time changes to take effect in the Start date and End date fields. The start date is the date daylight saving begins. The end date is the date that daylight saving ends for the year. www.honeywell.com/security Configuring System Settings | 109 a. Use the first drop-down list to select the start/end month. b. Use the second drop-down list to either select the exact day of the month to start/end daylight saving time or select the 1st, 2nd, 3rd, 4th or last week of the month option to have daylight saving start/end on the same day of the month every year (for example, the 2nd Sunday in March). c. If you use the 1st, 2nd, 3rd, 4th or last week of the month option in step b, select the day of the week DST starts/ends with the last drop-down list for the Start/End date. 5. Set the time that daylight saving time changes will take effect in the Start time and End time fields. The format for the time fields is [hh:mm:ss], and uses the 24-hour clock. For instance, if the DST should start at 11:30pm, enter 23:30:00 in the Start time field. 6. Click Save to save your DST settings. Setting the System Clock There are three options for setting the camera’s internal clock: manually setting the time, syncing with the computer time, or synching with an NTP server time. Synchronizing the Camera Time with the Computer 1. Navigate to the System tab System (see Figure 7-1). 2. Select the Sync with computer time option to set the camera’s time to sync with the computer’s and click Save. Manually Setting the Camera Time 1. Navigate to the System tab System (see Figure 7-1). 2. Select the Manual option and enter the date and time you want to set in the corresponding Date and Time fields. 3. Click Save to set the time. Synchronizing the Camera Time with an NTP Server 1. Navigate to the System tab System (see Figure 7-1). 2. Select the Sync with NTP server option to set the time to sync with the NTP server. Type the NTP server host name or IP address in the NTP server field. 3. Select to update the time/date every hour, day or week with the Update interval drop-down list and click Save. For additional information, visit www.ntp.org. Security Settings This section contains instructions for configuring user settings, network security settings (HTTPS and IEEE 802.1X), and the IP address filter settings. 800-11873V4 - A - 07/2014 110 | HDZ Series IP PTZ User Manual User Settings Changing the Administrator Password The administrator password should be changed regularly to ensure high camera security. The password cannot contain more than 14 characters and is case sensitive. Any of the following characters may be used: A–Z, a–z, 0–9, !@#$%^’&-_~. 1. Navigate to the System tab Security User (see Figure 7-2). 2. In the Admin password field, type the new password for the administrator (the default password is 1234). 3. In the Confirm password field, re-type the new password, and then click Save. Note www.honeywell.com/security The Login window appears. You are asked to login with the new password. Configuring System Settings | 111 Figure 7-2 User Security Options Screen Managing Users An administrator can add and delete users, as well as view and edit user privileges. 800-11873V4 - A - 07/2014 112 | HDZ Series IP PTZ User Manual An administrator can create up to 20 user accounts. Each user can be assigned one or more of the following privileges (see Table 7-1). Table 7-1 User Privileges Privilege Description I/O access User can view video, and input/output information when accessing the camera. Camera control User can change certain camera parameters. Talk User can talk (transmit audio) to other sites. Listen User can listen (receive audio) from other sites. Adding a New User 1. Navigate to System Security User (see Figure 7-2). 2. Under Add User, type the User name and User password in the corresponding fields. Note Do not use spaces in user names or passwords. Any of the following characters may be used: A–Z, a–z, 0–9, !@#$%^’&-_~. 3. Select the check boxes for each of the privileges to give the new user (see Table 7-1 for more information on user privileges). 4. Click Add to save the settings for the new user. The new user information will display in the User information window below after clicking get user information (see Figure 7-2). Editing a User 1. Navigate to System Security User (see Figure 7-2). 2. Under Manage User, in the User name drop-down list, select the user you want to edit the password or privileges for, and then click Edit. 3. A window opens in which you can change the privileges and/or password for the selected user. Change the parameters, as needed. 4. Click Save to save the updated settings for that user. Deleting a User 1. Navigate to System Security User (see Figure 7-2). 2. Under Manage User, in the User name drop-down list, select the user you want to delete, and then click Delete. www.honeywell.com/security Configuring System Settings | 113 View a User’s Login Information Navigate to System Security User. Scroll down the page to view the User information window (see Figure 7-2). You may need to click get user information to view the most up-to-date information after adding, editing, or deleting users. All the users in the network are listed in the User information field as [user name:password]. For example, User:4321 indicates that the user name is User and the password is 4321. Note If user privilege information is currently displayed (see Viewing a User’s Privileges below), click get user information to display the login information. Viewing a User’s Privileges 1. Navigate to System Security User. Scroll down the page to view the User information window (see Figure 7-2). All the users are listed in the User information field as [user name:password]. 2. Click get user privacy. The user information in the User information field changes from [user name:password] to [user name:I/O access:camera control:talk:listen]. For example, User:1:1:0:1 indicates that User has I/O access, camera control, and listen privileges, but not talk privileges. Streaming Authentication Setting If streaming authentication is set to Enable, you will be asked for the User Name and Password when accessing a video stream. ONVIF Authentication Setting If ONVIF authentication is set to Enable, you will be asked for the User Name and Password when attempting to control through any ONVIF command. Network Security Settings: HTTPS You can use HTTPS (Hypertext Transfer Protocol over SSL [Secure Socket Layer]) to establish a secure connection between the camera and the web browser. To use HTTPS, you must create a certificate. You can create a self-signed certificate or you can create a request for an official certificate issued by a CA (Certificate Authority). Note A self-signed certificate does not provide the same level of security as an official certificate. 800-11873V4 - A - 07/2014 114 | HDZ Series IP PTZ User Manual Figure 7-3 HTTPS Settings Screen Creating and Installing a Self-Signed Certificate 1. Navigate to System Security HTTPS (see Figure 7-3). 2. Under Create self-signed certificate, click Create. 3. Enter the required information in the Create Self-Signed Certificate fields (see Figure 7-4), and then click OK. A self-signed certificate is created and installed. The certificate appears under Installed Certificate (see Figure 7-3). Figure 7-4 www.honeywell.com/security Create Self-Signed Certificate Window Configuring System Settings | 115 Creating a Request for a CA-Issued Certificate 1. Navigate to System Security HTTPS (see Figure 7-3). 2. Under Install signed certificate, click Create Certificate Request. 3. Enter the required information in the Create Certificate Request fields (see Figure 7-5), and then click OK. Figure 7-5 Create Certificate Request Window A certificate request is created. The request appears under Created Request (see Figure 7-3). 4. Click Properties in the Created Request area. 5. Copy the PEM-formatted request and send to a CA for signing. After the signed certificate is returned, you can install it. Installing a CA-Issued Certificate 1. Navigate to System Security HTTPS (see Figure 7-3). 2. Click Browse in the Upload signed certificate area. Locate and select the certificate on your hard drive, and then click Open. 3. Click Upload. Network Security Settings: IEEE 802.1X IEEE 802.1X is an IEEE standard for port-based Network Access Control. When IEEE 802.1X is enabled, the camera can access network ports protected by 802.1X/EAPOL (Extensible Authentication Protocol over LAN). 800-11873V4 - A - 07/2014 116 | HDZ Series IP PTZ User Manual Figure 7-6 IEEE 802.1X Settings Screen Enabling IEEE 802.1X 1. Navigate to System Security IEEE 802.1X (see Figure 7-6). 2. Contact your network administrator to obtain the following items: • CA certificate: Required to authenticate the server • Client certificate: Required to authenticate the IP camera • Private key: Required to authenticate the IP camera 3. Upload the CA certificate, client certificate, and private key. Click Browse to locate the certificate or key, then click Upload. 4. Under Settings, in the Identity field, type the user identity associated with the client certificate. In the Private key password field, enter the password for the user identity. 5. Select the Enable IEEE 802.1X check box and click Save. Setting Up an IP Filter You can allow or deny specific IP addresses access to the camera. When the IP filter is enabled, the IP addresses in the list will be allowed or denied access to the camera based on the filter setting. To enable the IP filter: 1. Navigate to System Security IP Filter (see Figure 7-7). www.honeywell.com/security Configuring System Settings | 117 Figure 7-7 IP Filter Settings Screen 2. Select the Enable IP filter check box. 3. Select Allow or Deny from the drop-down list, and then click Apply. The selection made here will determine how the IP Filter treats the addresses in the Filtered IP Addresses list (either allowing or denying access by those addresses). Note 4. Selecting to allow or deny will depend on how the system is set up. If you want to limit so only a couple of IP addresses can access the camera, set to allow those IP addresses only. If there are a few IP addresses you need to block, set up those IP addresses as denied. In the field below the Filtered IP Addresses list box, enter an IP address you want to filter, and then click Add. To remove an IP address from the list, select the address in the list, and then click Delete. 5. Continue adding IP addresses to the Filtered IP Addresses list box, as needed. Note Please do not delete all of the IP addresses listed in the Filtered IP Addresses list when you are using the Allow option. At least one IP address is required to be available in this field or you will not be able to login to the camera. 800-11873V4 - A - 07/2014 118 | HDZ Series IP PTZ User Manual Network Settings This section contains instructions for assigning the camera a fixed IP address, setting the camera to automatically obtain a DHCP assigned IP address, enabling PPPoE, configuring ports, enabling IPv6 address configuration, prioritizing services, and enabling SNMP, UPnP, and DDNS. Basic Network Settings The camera is assigned a dynamic (DHCP) IP address by default. Use the Honeywell Device Search tool to find the automatically assigned dynamic IP address (refer to Finding the Camera on a Network on page 35 for more information). If required, you can assign the camera a fixed (static) IP address. You can also assign a fixed IP address in the Honeywell Device Search application (see Assigning a Static IP Address to the Camera on page 36 for more information). Assigning a Fixed IP Address If required, you can assign the camera a static (fixed) IP address (or a different fixed IP address). You can also assign a fixed IP address in the Honeywell Device Search application (see Assigning a Static IP Address to the Camera on page 36 for more information). 1. Navigate to System Network Basic (see Figure 7-8). 2. Select the Use fixed IP address option in the General section of the screen. 3. Fill in the IP address, Subnet mask, Default gateway, Primary DNS, and Secondary DNS fields. 4. Click Save under the PPPoE Password field. www.honeywell.com/security Configuring System Settings | 119 Figure 7-8 Basic Network Settings Screen Setting a Dynamically Assigned IP Address The camera is assigned a dynamic (DHCP) IP address by default. Use the Honeywell Device Search tool to find the automatically assigned dynamic IP address (refer to Finding the Camera on a Network on page 35 for more information). If a fixed IP address has been assigned (see Assigning a Fixed IP Address on page 118), you can set the camera to use a dynamically assigned (DHCP) IP address by selecting the Get IP address automatically option and clicking Save (see Figure 7-8). Note You can also assign a dynamic IP address to the PTZ camera by using the Honeywell Device Search tool (see Figure 3-3 on page 37). 800-11873V4 - A - 07/2014 120 | HDZ Series IP PTZ User Manual Enabling PPPoE If you connect to the network using PPPoE (Point-to-Point Protocol over Ethernet), you can enable PPPoE support. To enable PPPoE support: 1. Navigate to System Network Basic (see Figure 7-8). 2. Select the Use PPPoE option in the General section of the screen. 3. Enter your PPPoE User name and Password, and then click Save. Configuring Ports You can change the settings of the ports listed in Table 7-2. Table 7-2 Ports that Can be Individually Configured Port Description Web Server (HTTP) The default setting of the web server port is 80. Make sure to notify users of any change to this setting. For example, if you change the port of a camera whose IP address is 192.168.0.100 from 80 to 8080, users will need to type http://192.168.0.100:8080 into the address bar of their web browser for the connection to be successful. RTSP The default setting of the RTSP port is 554. The setting range is from 1024 to 65535. MJPEG over HTTP The default setting of the MJPEG over HTTP port is 8008. The setting range is from 1024 to 65535. HTTPS The default setting of the HTTPS port is 443. The setting range is from 1024 to 65535. Note This setting cannot be the same as the web server port. 1. Navigate to System Network Basic (see Figure 7-8). 2. Under Advanced, enter a new port value in the field corresponding to the port you want to change, and then click Save. Enabling IPv6 Address Configuration If you are using a routed IPv6 (Internet Protocol version 6) network, you can enable IPv6 address configuration. To enable IPv6 address configuration: 1. Navigate to System Network Basic (see Figure 7-8). 2. Under IPv6 Address Configuration, select the Enable IPv6 check box and click Save. QoS (Quality of Service) Note www.honeywell.com/security Your network routers and switches must support QoS for these settings to apply. Configuring System Settings | 121 Quality of Service (QoS) lets you prioritize traffic when network congestion occurs by assigning different service levels to different traffic types. The following three types of traffic are used by the camera: • Video (MJPEG over HTTP, RTP/RTSP, RTSP/HTTP) • Audio • Management (HTTP traffic, web browsing) A DSCP (Differentiated Services Code Point) value must be assigned to each traffic type. The value appears in the traffic’s IP header. When the traffic reaches a DSCP-capable network router or switch, the DSCP value in the header determines how it is processed (for example, how much bandwidth is reserved for it). You can assign each traffic type a DSCP value from 0 to 63. The default setting is 0, which means that QoS is disabled. Figure 7-9 Quality of Service (QoS) Network Settings Screen Configuring the DSCP Settings of the Camera 1. Navigate to System Network QoS (see Figure 7-9). 2. Under DSCP Settings, enter a DSCP value from 0 to 63 for Video DSCP, Audio DSCP, and Management DSCP, and then click Save. SNMP Settings The Simple Network Management Protocol (SNMP) lets you monitor and manage the camera remotely. You can select the version of SNMP that you want to use (SNMPv1, SNMPv2, or SNMPv3). SNMPv3 supports an enhanced security system that provides protection against unauthorized users and ensures the privacy of the messages. Users will be requested to enter the security name, authentication password and encryption password while setting the camera connections in the network management system. With SNMPv3, the messages sent between the cameras and the network management system will be encrypted to ensure privacy. 800-11873V4 - A - 07/2014 122 | HDZ Series IP PTZ User Manual Figure 7-10 SNMP Network Settings Screen Enabling SNMP (Version 1 or 2) 1. Navigate to System Network SNMP (see Figure 7-10). 2. Choose one of the following: • To use SNMP version 1, select the Enable SNMP v1 check box. • To use SNMP version 2, select the Enable SNMP v2 check box. 3. In the Read Community field, specify the community name (password) for read-only access to all supported SNMP objects. The default value is <public>. 4. In the Write Community field, specify the community name (password) for read/write access to all supported SNMP objects (except read-only objects). The default value is <private>. 5. Click Save. Enabling SNMP (Version 3) 1. Navigate to System Network SNMP (see Figure 7-10). 2. Select the Enable SNMP v3 check box. www.honeywell.com/security Configuring System Settings | 123 3. In the Security Name field, enter the security name for the SNMP v3 protocol (up to 32 characters). 4. In the Authentication Type drop-down list, select the authentication type to use, either MD5 or SHA (MD5 is the default selection; SHA is for a more secure authentication method). 5. In the Authentication Password field, enter a password for the authentication system that is used (password must be at least 8 characters in length). 6. In the Encryption Type drop-down list, select the encryption type to use, either DES or AES (DES is the default selection; AES is for a more secure encryption method). 7. In the Encryption Password field, enter the password for the encryption system that is used (password must be between 8 and 512 characters in length). The Encryption Password can also be left blank, but in this case, the messages will not be encrypted. 8. Click Save. Activating Trap Reporting Traps are used by the camera to notify the management server of important events or status changes by means of an unsolicited SNMP message. To activate trap reporting: 1. Navigate to System Network SNMP (see Figure 7-10). 2. Under Traps for SNMP v1/v2/v3, select the Enable traps check box. 3. In the Trap address field, type the IP address of the management server. 4. In the Trap community field, specify the community name to use when sending a trap message to the management server. The default value is <public>. 5. Optionally, select the Warm start check box to have the camera perform a software reload when a trap message is sent. 6. Click Save. UPnP Settings Universal Plug and Play (UPnP) is an architecture that supports peer-to-peer Plug and Play functionality for network devices. UPnP is enabled on the camera by default. To use this function, UPnP must be also be installed on your computer. Installing UPnP in Windows XP 1. Open the Start menu and click Run. Type appwiz.cpl, and then click OK. 2. Click Add/Remove Windows Components. 3. In the Windows Components Wizard dialog box (see Figure 7-11), in the Components window, click Networking Services, and then click Details. 800-11873V4 - A - 07/2014 124 | HDZ Series IP PTZ User Manual Figure 7-11 4. In the Networking Services dialog box (see Figure 7-12), in the Subcomponents of Networking Services window, select the UPnP User Interface check box, and click OK. Figure 7-12 5. Windows Components Wizard Dialog Box Networking Services Dialog Box Click Next to install the UPnP User Interface, and then click Finish. Note When UPnP port forwarding is enabled, the camera can open the web server port on a UPnP-enabled router automatically. Enabling UPnP Port Forwarding 1. Navigate to System Network UPnP (see Figure 7-13). www.honeywell.com/security Configuring System Settings | 125 Figure 7-13 2. UPnP Settings Screen Under UPnP Setting, select the Enable UPnP port forwarding check box and click Save. Note To enable the UPnP function, make sure that your router supports UPnP and that it is activated on your PC. DDNS Settings Dynamic DNS (DDNS) service allows dynamic IP addresses to be synchronized to a static host name (domain name). To enable Dynamic DNS: 1. Navigate to System DDNS (see Figure 7-14). 2. Select the Enable DDNS check box. 3. Select a DDNS provider from the Provider drop-down list (choices include: DynDNS.org(Dynamic), No IP, or Change IP). 4. In the Host name field, type the static domain name obtained from the DDNS provider. 5. In the Username/E-mail field, type the user name or email required by the DDNS provider for authentication. 6. In the Password/Key field, type the password or key required by the DDNS provider for authentication. 7. Click Save to save the settings. 800-11873V4 - A - 07/2014 126 | HDZ Series IP PTZ User Manual Figure 7-14 DDNS Settings Screen Recording Settings This section describes how to set up a recording to a microSDHC card or NAS device. You can set the camera to record continually, disable recording or you can specify a particular timeframe (schedule) to record in. Note This section is only applicable for microSDHC card and NAS recording. Configuring Recording Settings 1. Navigate to System Recording (see Figure 7-15). 2. Decide what storage device you want to record to and select it in the Recording Storage section. Options are SD Card and NAS (see Storage Settings on page 129 for more information on storage devices). 3. Under Recording Schedule, select one of the following: • Disable to turn off the scheduled recording function (default selection). • Always to record continually. • Only during time frame to record during a particular time frame. www.honeywell.com/security Configuring System Settings | 127 Note Motion recording, alarm recording and network failure recording are separate from scheduled recording and must be enabled/disabled in their respective tabs. 4. If Only during time frame is selected in step 3, select the check boxes for the days of the week that you want recording to occur, and enter the Start time [hh:mm] and Duration [hh:mm] in the fields provided. You can configure up to 10 recording schedules (select the schedule to configure, 1–10, in the schedule window and then enter your settings). 5. Click Save to save your settings. If you are setting up multiple recording schedules, click Save after setting each one. Deleting a Recording Schedule Setting 1. Navigate to System Recording (see Figure 7-15). 2. Select one of the recording schedules in the schedule window and click Delete. Figure 7-15 Recording Schedule Screen 800-11873V4 - A - 07/2014 128 | HDZ Series IP PTZ User Manual Schedule Settings The Schedule function allows users to set up schedules that can be used with different camera features such as alarm inputs, motion detection, network failure detection, and periodical events. The schedules function supports up to 10 schedule time frames in the time frame list. Configuring a Schedule To configure a schedule to be used with other IP camera features: 1. Navigate to System Schedule (see Figure 7-16). Figure 7-16 Schedule Screen 2. Select a time frame to configure from the list of 10 time frames in the time frame list (time frame 1 is selected in Figure 7-16). 3. Select the check boxes for the days of the week that you want recording to occur. 4. Enter the Start time [hh:mm] and Duration [hh:mm] in the fields provided. Note 5. When configuring the schedule, the Duration time is the number of hours and minutes that recording will continue from the Start time. Click Save to save your settings. If you are setting up multiple schedule time frames, click Save after setting each one. www.honeywell.com/security Configuring System Settings | 129 Note To use these schedules with camera features such as network failure and/or motion detection, By schedule must be selected for each of those features when you are configuring them. Deleting a Scheduled Time Frame 1. Navigate to System Schedule (see Figure 7-16). 2. Select one of the schedule time frames in the schedule window and click Delete. Storage Settings Storage management settings are split between SD card and Network attached storage device settings. Go to the section corresponding to your selected storage type for more information. SD Card Storage Management You can record up to 32 GB of data on a microSDHC card. A microSDHC card of any size between 8 and 32 GB can be installed into the microSDHC card slot on the back plate of the camera (see Figure 2-5 and Table 2-3 on page 29 for the location of the microSDHC card slot). It is a good practice to format your microSDHC card before using it for the first time. Checking the Free Space Remaining on the MicroSDHC Card 1. A microSDHC card must be installed into the slot on the back of the camera (see Figure 2-5 and Table 2-3 on page 29). 2. Navigate to System Storage Management SD Card (see Figure 7-17). The amount of free space on the card is listed under Device information. Formatting the MicroSDHC Card 1. Navigate to System Storage Management SD Card (see Figure 7-17). Note 2. Before formatting your microSDHC card, be sure to stop all current recordings that your camera may be performing (check and stop scheduled recording, and alarm, motion and network failure recordings that are set). Click Format in the Device setting area of the SD Card screen. 800-11873V4 - A - 07/2014 130 | HDZ Series IP PTZ User Manual Figure 7-17 Storage Management - SD Card Settings Screen Managing Disk Cleanup Settings 1. Navigate to System Storage Management SD Card (see Figure 7-17). 2. Select the Enable automatic disk cleanup check box in the Disk cleanup setting area of the screen (Off is the default disk cleanup setting). 3. In the Remove recordings older than fields, enter how long you want the recordings to remain on the microSDHC card (the default setting is 1 day). 4. In the Remove oldest recordings when disk is [percentage] % full field, enter a percentage value between 1 and 99 for how full the microSDHC card will get before recordings are removed (the default setting is 85%). 5. Click Save. Managing the List of Recorded Video Files 1. Navigate to System Storage Management SD Card (see Figure 7-17). 2. In the Recording list area of the screen, perform one or more of the following procedures: • Select a recording file, and then click Remove to remove the file from the list. • Click Sort to list the files in descending order by name and date. • Select a recording file, and then click download to open/download the file. A pop-up window opens, giving the option to open the file or save it to a specific location on your computer. www.honeywell.com/security Configuring System Settings | 131 Note During continuous recordings onto the SD card, there will be an omitted 1-2 seconds of video between recorded files. This omission is due to file creation. Network Attached Storage Management You can record video and audio data on a network attached storage device. It is a good practice to format the network attached storage device before using it for the first time. Checking the Free Space Remaining on the Network Storage Navigate to System Storage Management Network Share (see Figure 7-18). The amount of free space on the device is listed under Device information. Setting Up a Network Attached Storage Device 1. Navigate to System Storage Management Network Share (see Figure 7-18). 2. Under Storage Settings, use the Protocol drop-down list to select the Network storage device protocol. SAMBA is the only selection currently available (SAMBA is the Linux name for Window file sharing). 3. Enter the required Network attached storage parameters in the following fields: 4. • Host. Enter the Host name of the Network storage device. • Share. Enter the Share path of the Network storage device (the folder must already exist before entering this information). • User name. Enter the User name for the Network storage device. • Password. Enter the User Password for the Network storage device. Click Save in the Storage Settings area of the Network Share screen. Formatting the Network Attached Storage Device 1. Navigate to System Storage Management Network Share (see Figure 7-18). Note 2. Before formatting your network storage device, be sure to stop all current recordings that your camera may be performing (check and stop scheduled recording, and alarm, motion and network failure recordings that are set). Click Format in the Storage Tools area of the Network Share screen to format the network share folder. 800-11873V4 - A - 07/2014 132 | HDZ Series IP PTZ User Manual Figure 7-18 Storage Management - Network Share Settings Screen Managing Disk Cleanup Settings 1. Navigate to System Storage Management Network Share (see Figure 7-18). 2. Select the Enable automatic disk cleanup check box in the Disk cleanup setting area of the screen (Off is the default disk cleanup setting). 3. In the Remove recordings older than fields, enter how long you want the recordings to remain on the Network attached storage device (the default setting is 1 day). 4. In the Remove oldest recordings when disk is [percentage] % full field, enter a percentage value between 1 and 99 for how full the Network attached storage device will get before recordings are removed (the default setting is 85%). 5. Click Save. www.honeywell.com/security Configuring System Settings | 133 Managing the List of Recorded Video Files 1. Navigate to System Storage Management Network Share (see Figure 7-18). 2. In the Recording list area of the screen, perform one or more of the following procedures: • Select a recording file, and then click Remove to remove the file from the list. • Click Sort to list the files in descending order by name and date. • Select a recording file, and then click download to open/download the file. A pop-up window opens, giving the option to open the file or save it to a specific location on your computer. Note During continuous recordings onto the NAS, there will be an omitted 1-2 seconds of video between recorded files. This omission is due to file creation. File Location Settings Users can record still images and video clips by clicking the record action buttons in the Home viewing window (see Understanding the Web Client User Interface on page 40 for more information). Use the File Location screen to choose the local folder where still images and video clips will be saved. To choose a file location: 1. Navigate to System File Location (see Figure 7-19). Figure 7-19 File Location Setting Screen 2. In the All files stored at field, either type the folder pathway into the field or click Select to browse for, select and save the file location. 3. Click Save to save the file location displayed in the All files stored at field. 800-11873V4 - A - 07/2014 134 | HDZ Series IP PTZ User Manual Maintenance Settings This section describes how to restore the camera to its factory default settings, how to manage your configuration files, and how to upgrade the camera firmware. Restoring Factory Defaults You can either restore all the factory default settings, or all the factory default settings except for the network settings. You can also reboot the system without restoring default settings. Note There is also a Factory Default button on the bottom panel of the PTZ. Press this button to restore factory default settings. See Table 2-3 on page 29 for more information. Restoring All Default Settings, Including the Network Settings 1. Navigate to System Factory Default (see Figure 7-20). 2. Click Set Default. All changes are lost and the system restarts after 100 seconds. The camera’s IP address is reset to the default setting. Figure 7-20 www.honeywell.com/security Resetting to Factory Default Screen Configuring System Settings | 135 Restoring All Default Settings, Except for the Network Settings 1. Navigate to System Factory Default (see Figure 7-20). 2. Click Set Soft Default. All changes except the network settings are lost and the system restarts after 100 seconds. Rebooting the Camera Without Changing the Current Settings 1. Navigate to System Factory Default (see Figure 7-20). 2. Click Reboot. The system restarts without changing the current settings. Upgrading the Software To upgrade the firmware: 1. Download the software upgrade file to your hard drive. Make a note of the file location. 2. Navigate to System Software Upgrade (see Figure 7-21). 3. Click Browse to locate the upgrade file on your hard drive, and then click Open. 4. Select the file (uImage+userland.img) to upgrade from the drop-down list. Note If a switch/main/module upgrade is needed, choose the appropriate upgrade file from the drop-down list (switch.bin/main.bin/module.bin). 5. Click Upgrade. 6. After the upgrade is complete, close your browser. 7. Open the Start menu, click Control Panel, and then double-click Add or Remove Programs. 8. Select Honeywell Viewer from the list of programs and then click Remove. 9. Open your web browser and access the camera (see Accessing the Camera from a Browser on page 38). Then allow the automatic download of the Honeywell Viewer. 800-11873V4 - A - 07/2014 136 | HDZ Series IP PTZ User Manual Figure 7-21 Software Upgrade Options Screen Maintenance of Configuration Files You can export and upload the configuration files for the system to enable restoring configuration at a later date. The configuration file includes the settings made on the System and Streaming tabs of the camera (see Configuring System Settings on page 107 and Configuring Video and Audio Streaming on page 45 for more information on these settings). Exporting Configuration Files 1. Navigate to System Maintenance (see Figure 7-22). 2. Click Export. 3. Select a location to save the configuration file and click Save. www.honeywell.com/security Configuring System Settings | 137 Figure 7-22 Note Maintenance of Configuration Files Screen Please do not change the configuration file name once downloaded. Renamed files will not be recognized when you try to upload it as a configuration file. Uploading Configuration Files 1. Navigate to System Maintenance (see Figure 7-22). 2. Click Browse to find the configuration file you want to upload. Locate and open the configuration file. The file name appears in the field beside the Browse button. 3. Click Upload. The system will start to upload the configuration file (see Figure 7-23). Figure 7-23 4. Uploading Configuration File In Progress Once the uploading is complete, it is recommended that you clean out the web browser cache and then restart the web browser. Note The configuration file should be uploaded into the PTZ with the same version firmware as the camera used to save the configuration file. 800-11873V4 - A - 07/2014 138 | HDZ Series IP PTZ User Manual Support Settings This sections describes how to view lists of system parameters and system log files. Viewing the System Parameters To view the system parameters list, which lists the configuration settings that have been applied to the system: 1. Navigate to the System tab System. 2. Scroll down to the bottom of the window to view the Parameter List (see Figure 7-24). You can view the current system configuration settings in the Parameter List. Figure 7-24 www.honeywell.com/security Viewing System Parameters List Configuring System Settings | 139 Viewing the Log File The system log file provides information to the user about the camera activities. Camera activity information includes: login/logout, alarm in, motion detection, and network failures. To view the system log: Navigate to System Log file (see Figure 7-25 for a system log example). Figure 7-25 Viewing System Log 800-11873V4 - A - 07/2014 140 | HDZ Series IP PTZ User Manual www.honeywell.com/security A HDZ Camera Specifications A HDZ20HD(X)/HDZ20HDE(X) Camera Specifications Table A-1 Specification HDZ20HD(X)/HDZ20HDE(X) Series Camera Specifications Description Camera Specifications Scanning System NTSC / PAL Image Sensor 1/2.8" Sony Progressive CMOS Optical Zoom 20x Number of Pixels (H x V) S/N Ratio Minimum Illumination 1920 x 1080 (1080p) >50 dB (AGC Off) 0.05 lux (color) / 0.01 lux (Black/White) @ F1.6, 30 IRE Focal Length 0.2 in. to 3.7 in. (4.7 mm to 94.0 mm) Focus Mode Auto / Manual White Balance Iris Control Electronic Shutter ACG Control Backlight Compensation Privacy Masks Wide Dynamic Range Day / Night: IR Cut Filter Image Rotation Digital Noise Reduction (2D) Auto / Indoor / Outdoor / ATW / Manual Auto / Manual 1/1 ~ 1/10,000 sec Auto / Manual (Max Gain limit settings for Full Auto, Shutter Priority, and Iris Priority modes) On / Off 16 On / Off Auto / On / Off Flip / Mirror / Inverse / Portrait On / Off 800-11873V4 - A - 07/2014 142 | HDZ Series IP PTZ User Manual Table A-1 Specification HDZ20HD(X)/HDZ20HDE(X) Series Camera Specifications (cont’d) Description Operation Specifications Multi-Language GUI English, French, German, Italian, Russian, Spanish, Portuguese, Dutch, Czech, Polish, Japanese, Traditional Chinese, Simple Chinese Pan Travel 360° endless Tilt Travel -10° to 190° Manual Pan Speed 0.5° to 200°/s Manual Tilt Speed 0.5° to 84°/s Presets 256 Preset Accuracy Preset Speed 0.225° Up to 400°/s Preset Tour 8 Auto Pan 4 Mimic Tour 8 Proportional Pan & Tilt Auto-Resume after Power Loss Home Function On / Off (Pan and tilt speed proportional to zoom ratio) Yes Preset, Preset Tour, Auto Pan, Mimic Tour a Image / Mechanical / Off Digital Slow Shutter On / Off Motion Detection On / Off Auto Flip Alarm In Alarm Reaction Alarm Out Event Notification 4 Preset, Preset Tour, Auto Pan, Mimic Tour 2 HTTP, FTP, SMTP Network Specifications Video Compression H.264 High Profile / MJPEG Video Streaming Quad streaming: H.264 and MJPEG Controllable frame rate and bandwidth. Constant or variable bit rate. Video Resolution Up to 1920 x 1080p Frame Rate Interface Supported Protocolsb Simultaneous Users Supported Web Browser www.honeywell.com/security Up to 30/25 fps 10/100 MB Ethernet (RJ-45) IPv4/v6, TCP/IP, UDP, RTP, RTSP, HTTP, HTTPS, ICMP, FTP, SMTP, DHCP, PPPoE, UPnP, IGMP, SNMP, IEEE 802.1x, QoS, ONVIF 3 at 1080p / 5 at D1 Internet Explorer (8.0+) HDZ Camera Specifications | 143 Table A-1 Specification HDZ20HD(X)/HDZ20HDE(X) Series Camera Specifications (cont’d) Description Network Specifications (cont’d) Supported Operating System Security Audio Streaming Audio Compression Windows 7 (32-bit / 64-bit) User account and password protection HTTPS, IP Filter, IEEE 802.1x Full-duplex, Simplex G.711 / G.726 ADPCM / AAC General Specifications Environment Casing Dimension Weight Operating Temperature Relative Humidity Waterproof Standard Power Source Power Consumption Local Storage MicroSDHC Card Function Indoor / Outdoor IP66 Standard (Outdoor) Indoor: ø 7.5" x 10.8" (ø 191.5 mm x 275.1 mm) Outdoor (with sunshield): ø 7.5" x 10.7" (ø 191.5 mm x 270.5 mm) Indoor: 4.85 lb (2.2 kg) Indoor (with in-ceiling bracket): 6.83 lb (3.1 kg) Outdoor (with sunshield): 5.73 lb (2.6 kg) Indoor: 32°F to 122°F (0°C to 50°C) Outdoor: –40°F to 122°F (–40°C to 50°C)c Indoor / Outdoor: 10% to 90%, non-condensing IP66 standard (HDZ Outdoor) Indoor: 24 V AC ±10% and PoE+ (21 W) Outdoor: 24 V AC ±10% and PoE+ (without heater) Indoor: 20 W Outdoor: 50 W (with heater) MicroSDHC 32 GB support (card is not included) (see MicroSDHC Card Details on page 30 for microSDHC card support details) Event trigger recording Continuous and Schedule recording Automatic recording when network goes down Regulatory Emissions North America: FCC Part 15B, ICES-003 EU: EN55022 Immunity EN50130-4 Safety North America: UL/CSA 60950-1, UL/CSA 60950-22 (outdoor models) EU: EN60950-1, EN60950-22 (outdoor models) RoHS EN50581 a b c Note there may be some image loss during the digital image flipping point. Some development may be required in specific user cases to support some of these protocols in the field, as they mature over time. Protecting the dome from direct sunlight in high temperature environments is advised. 800-11873V4 - A - 07/2014 144 | HDZ Series IP PTZ User Manual HDZ30HD/HDZ30HDE Camera Specifications Table A-2 Specification HDZ30HD/HDZ30HDE Series Camera Specifications Description Camera Specifications Scanning System NTSC / PAL Image Sensor 1/2.8" Sony Progressive CMOS Optical Zoom 30x Digital Zoom 12x Number of Pixels (H x V) S/N Ratio Minimum Illumination 1920 x 1080 (1080p) >50 dB (AGC Off) 0.5 lux (color) / 0.1 lux (Black/White) @ F1.6, 30 IRE Focal Length 0.2 in. to 5.1 in. (4.3 mm to 129.0 mm) Focus Mode Manual / Auto (Continuous / PTZ Trigger / Zoom Trigger) White Balance Iris Control Electronic Shutter ACG Control Backlight Compensation Privacy Masks Wide Dynamic Range Day / Night: IR Cut Filter Image Rotation Digital Noise Reduction (2D/3D) Auto / Indoor / Outdoor / ATW / Manual Auto / Manual / P-Iris 1/1 ~ 1/10,000 sec Auto / Manual (Max Gain limit settings for Full Auto, Shutter Priority, and Iris Priority modes) On / Off 16 On / Off Shutter WDR (>96 dB) Auto / On / Off Flip / Mirror / Inverse / Portrait On / Off Operation Specifications Multi-Language GUI English, French, German, Italian, Russian, Spanish, Portuguese, Dutch, Czech, Polish, Japanese, Traditional Chinese, Simple Chinese Pan Travel 360° endless Tilt Travel -10° to 190° Manual Speed 0.5° to 90°/s Presets Preset Accuracy www.honeywell.com/security 256 0.225° HDZ Camera Specifications | 145 Table A-2 Specification HDZ30HD/HDZ30HDE Series Camera Specifications (cont’d) Description Operation Specifications (cont’d) Preset Speed 5° to 400°/s Preset Tour 8 Auto Pan 4 Mimic Tour 8 Proportional Pan & Tilt Auto-Resume after Power Loss Home Function Auto Flipa On / Off (Pan and tilt speed proportional to zoom ratio) Yes Preset, Preset Tour, Auto Pan, Mimic Tour Digital / Mechanical / Off Digital Slow Shutter On / Off Motion Detection On / Off P-Iris Alarm In Alarm Reaction Alarm Out Event Notification F9.6 - F16 4 Preset, Preset Tour, Auto Pan, Mimic Tour 2 HTTP, FTP, SMTP Network Specifications Video Compression H.264 High Profile / MJPEG Video Streaming Quad streaming: H.264 x 3 and MJPEG, or H.264 x 4 Controllable frame rate and bandwidth. Constant or variable bit rate. Video Resolution Up to 1920 x 1080p Frame Rate Interface Supported Protocolsb Simultaneous Users Supported Web Browser Supported Operating System Security Audio Streaming Audio Compression Up to 60/50 fps 10/100 MB Ethernet (RJ-45) IPv4/v6, TCP/IP, UDP, RTP, RTSP, HTTP, HTTPS, ICMP, FTP, SMTP, DHCP, PPPoE, UPnP, IGMP, SNMP, IEEE 802.1x, QoS, ONVIF 3 at 1080p / 5 at D1 Internet Explorer (8.0+) Windows 7 (32-bit / 64-bit) / Chrome / Firefox / Safari User account and password protection HTTPS, IP Filter, IEEE 802.1x Full-duplex, Simplex G.711 / G.726 800-11873V4 - A - 07/2014 146 | HDZ Series IP PTZ User Manual Table A-2 Specification HDZ30HD/HDZ30HDE Series Camera Specifications (cont’d) Description General Specifications Environment Casing Dimensions Weight Operating Temperature Relative Humidity Waterproof Standard Indoor / Outdoor IP66 Standard (Outdoor) Indoor: ø 7.6" x 11.1" (ø 192.0 mm x 281.4 mm) Outdoor (with sunshield): ø 7.6" x 10.9" (ø 194.0 mm x 276.2 mm) Indoor: 4.85 lb (2.2 kg) Indoor (with in-ceiling bracket): 6.83 lb (3.1 kg) Outdoor (with sunshield): 5.73 lb (2.6 kg) Indoor: 32°F to 122°F (0°C to 50°C) Outdoor: –40°F to 122°F (–40°C to 50°C)c Indoor / Outdoor: 10% to 90%, non-condensing IP66 standard (HDZ Outdoor) Impact Rating IK10 (Outdoor) Power Source Indoor: 24 V AC ±10% and PoE+ Outdoor: 24 V AC ±10% and PoE++ (with heater) Power Consumption Local Storage MicroSDHC Card Function Indoor: 25.5 W Outdoor: 59 W (with heater) MicroSDHC 64 GB support (card is not included)d (see MicroSDHC Card Details on page 30 for microSDHC card support details) Event trigger recording Continuous and Schedule recording Automatic recording when network goes down Regulatory Emissions North America: FCC Part 15B, ICES-003 EU: EN55022 Immunity EN50130-4 Safety North America: UL/CSA 60950-1, UL/CSA 60950-22 (outdoor models) EU: EN60950-1, EN60950-22 (outdoor models) RoHS EN50581 a b c d Note there may be some image loss during the digital image flipping point. Some development may be required in specific user cases to support some of these protocols in the field, as they mature over time. Protecting the dome from direct sunlight in high temperature environments is advised. 64 GB cards only applied on SanDisk SDXC 64 GB with HDZ30HD/HDZ30HDE units. www.honeywell.com/security HDZ Camera Specifications | 147 HDZ30(X) Camera Specifications Table A-3 Specification HDZ30(X) Series Camera Specifications Description Camera Specifications Scanning System NTSC / PAL Image Sensor 1/4" Sony CCD Optical Zoom 30x Effective Pixels NTSC: 480K; PAL: 570K Horizontal Resolution S/N Ratio Minimum Illumination 550 TVL >50 dB (AGC Off) 0.08 lux (color) / 0.005 lux (Black/White) @ F1.6, 30 IRE Max Aperture Ratio: F1.6 (Wide), F4.5 (Tele) Focal Length 0.13 in. to 4.0 in. (3.4 mm to 102.0 mm) Focus Mode Auto / Manual White Balance Iris Control Electronic Shutter ACG Control Backlight Compensation Privacy Masks Auto / Indoor / Outdoor / ATW / Manual Auto / Manual 1/1 ~ 1/10,000 sec Auto / Manual (Max Gain limit settings for Full Auto, Shutter Priority, and Iris Priority modes) On / Off 16 Wide Dynamic Range On / Off Day / Night: IR Cut Filter On / Off Image Rotation Digital Noise Reduction (2D/3D) Flip / Mirror / Inverse / Portrait On / Off Operation Specifications Multi-Language GUI English, French, German, Italian, Russian, Spanish, Portuguese, Dutch, Czech, Polish, Japanese, Traditional Chinese, Simple Chinese Pan Travel 360° endless Tilt Travel -10° to 190° Manual Pan Speed 0.5° to 200°/s Manual Tilt Speed 0.5° to 84°/s Presets 256 800-11873V4 - A - 07/2014 148 | HDZ Series IP PTZ User Manual Table A-3 Specification HDZ30(X) Series Camera Specifications (cont’d) Description Operation Specifications (cont’d) Preset Accuracy Preset Speed 0.225° Up to 400°/s Preset Tour 8 Auto Pan 4 Mimic Tour 8 Proportional Pan & Tilt Auto-Resume after Power Loss Home Function Auto Flip On / Off (Pan and tilt speed proportional to zoom ratio) Yes Preset, Preset Tour, Auto Pan, Mimic Tour Digital / Mechanical / Off Digital Slow Shutter On / Off Motion Detection On / Off Alarm In Alarm Reaction Alarm Out Event Notification 4 Preset, Preset Tour, Auto Pan, Mimic Tour 1 HTTP, FTP, SMTP Network Specifications Video Compression H.264 High Profile / MJPEG Video Streaming Quad streaming: H.264 and MJPEG Controllable frame rate and bandwidth. Constant or variable bit rate. Video Resolution D1: 720 x 480 (NTSC)/720 x 576 (PAL) CIF: 352 x 240 (NTSC)/352 x 288 (PAL) Frame Rate Interface Supported Protocolsa Simultaneous Users Supported Web Browser Supported Operating System Security Audio Streaming Audio Compression www.honeywell.com/security Up to 30/25 fps @ D1 resolution 10/100 MB Ethernet (RJ-45) IPv4/v6, TCP/IP, UDP, RTP, RTSP, HTTP, HTTPS, ICMP, FTP, SMTP, DHCP, PPPoE, UPnP, IGMP, SNMP, IEEE 802.1x, QoS, ONVIF 5 at D1 (NTSC: 720 x 480, PAL: 720 x 576) Internet Explorer (8.0+) Windows 7 (32-bit / 64-bit) User account and password protection HTTPS, IP Filter, IEEE 802.1x Full-duplex, Simplex G.711 / G.726 ADPCM / AAC HDZ Camera Specifications | 149 Table A-3 HDZ30(X) Series Camera Specifications (cont’d) Specification Description General Specifications Environment Indoor Dimensions Indoor: ø 7.5" x 10.8" (ø 191.5 mm x 275.1 mm) 4.85 lb (2.2 kg) With in-ceiling bracket: 6.83 lb (3.1 kg) Weight Operating Temperature 32°F to 122°F (0°C to 50°C)b Relative Humidity 10% to 90%, non-condensing Power Source 24 V AC ±10% and PoE+ (21 W) Power Consumption 24 V AC: 20 W; PoE+: 21 W MicroSDHC 32 GB support (card is not included) (see MicroSDHC Card Details on page 30 for microSDHC card support details) Local Storage MicroSDHC Card Function Event trigger recording Continuous and Schedule recording Automatic recording when network goes down Regulatory Emissions North America: FCC Part 15B, ICES-003 EU: EN55022 Immunity EN50130-4 Safety North America: UL/CSA 60950-1, UL/CSA 60950-22 (outdoor models) EU: EN60950-1, EN60950-22 (outdoor models) RoHS EN50581 North America: FCC Part 15B, ICES-003 EU: EN55022 Emissions a b Some development may be required in specific user cases to support some of these protocols in the field, as they mature over time. Protecting the dome from direct sunlight in high temperature environments is advised. HDZ36E(X) Camera Specifications Table A-4 Specification HDZ36E(X) Series Camera Specifications Description Camera Specifications Scanning System NTSC / PAL Image Sensor 1/4" Sony CCD Optical Zoom 36x 800-11873V4 - A - 07/2014 150 | HDZ Series IP PTZ User Manual Table A-4 Specification HDZ36E(X) Series Camera Specifications (cont’d) Description Camera Specifications (cont’d) Effective Pixels Horizontal Resolution S/N Ratio Minimum Illumination NTSC: 480K; PAL: 570K 550 TVL >50 dB (AGC Off) 0.08 lux (color) / 0.005 lux (Black/White) @ F1.6, 30 IRE Max Aperture Ratio: F1.6 (Wide), F4.5 (Tele) Focal Length 0.13 in. to 4.8 in. (3.4 mm to 122.4 mm) Focus Mode Auto / Manual White Balance Iris Control Electronic Shutter ACG Control Backlight Compensation Privacy Masks Auto / Indoor / Outdoor / ATW / Manual Auto / Manual 1/1 ~ 1/10,000 sec Auto / Manual (Max Gain limit settings for Full Auto, Shutter Priority, and Iris Priority modes) On / Off 16 Wide Dynamic Range On / Off Day / Night: IR Cut Filter On / Off Image Rotation Digital Noise Reduction (2D/3D) Flip / Mirror / Inverse / Portrait On / Off Operation Specifications Multi-Language GUI English, French, German, Italian, Russian, Spanish, Portuguese, Dutch, Czech, Polish, Japanese, Traditional Chinese, Simple Chinese Pan Travel 360° endless Tilt Travel -10° to 190° Manual Pan Speed 0.5° to 200°/s Manual Tilt Speed 0.5° to 84°/s Presets Preset Accuracy Preset Speed 256 0.225° Up to 400°/s Preset Tour 8 Auto Pan 4 Mimic Tour 8 Proportional Pan & Tilt www.honeywell.com/security On / Off (Pan and tilt speed proportional to zoom ratio) HDZ Camera Specifications | 151 Table A-4 Specification HDZ36E(X) Series Camera Specifications (cont’d) Description Operation Specifications (cont’d) Auto-Resume after Power Loss Home Function Auto Flip Yes Preset, Preset Tour, Auto Pan, Mimic Tour Digital / Mechanical / Off Digital Slow Shutter On / Off Motion Detection On / Off Alarm In Alarm Reaction Alarm Out Event Notification 4 Preset, Preset Tour, Auto Pan, Mimic Tour 1 HTTP, FTP, SMTP Network Specifications Video Compression H.264 High Profile / MJPEG Video Streaming Quad streaming: H.264 and MJPEG Controllable frame rate and bandwidth. Constant or variable bit rate. Video Resolution D1: 720 x 480 (NTSC)/720 x 576 (PAL) CIF: 352 x 240 (NTSC)/ 352 x 288 (PAL) Frame Rate Interface Supported Protocolsa Simultaneous Users Supported Web Browser Supported Operating System Security Audio Streaming Audio Compression Up to 30/25 fps @ D1 resolution 10/100 MB Ethernet (RJ-45) IPv4/v6, TCP/IP, UDP, RTP, RTSP, HTTP, HTTPS, ICMP, FTP, SMTP, DHCP, PPPoE, UPnP, IGMP, SNMP, IEEE 802.1x, QoS, ONVIF 5 at D1 (NTSC: 720 x 480, PAL: 720 x 576) Internet Explorer (8.0+) Windows 7 (32-bit / 64-bit) User account and password protection HTTPS, IP Filter, IEEE 802.1x Full-duplex, Simplex G.711 / G.726 ADPCM / AAC General Specifications Environment Outdoor Dimensions Outdoor (with sunshield): ø 7.5" x 10.7" (ø 191.5 mm x 270.5 mm) Weight Operating Temperature Relative Humidity 5.73 lb (2.6 kg), with sunshield –40°F to 122°F (–40°C to 50°C)b 10% to 90%, non-condensing 800-11873V4 - A - 07/2014 152 | HDZ Series IP PTZ User Manual Table A-4 Specification HDZ36E(X) Series Camera Specifications (cont’d) Description General Specifications (cont’d) Waterproof Standard Power Source Power Consumption Local Storage Micro SD Card Function IP66 standard (HDZ Outdoor) 24 VAC ±10% and PoE++ (57 W) 24 V AC: 50 W (with heater); PoE++: 57 W (with heater) MicroSDHC 32 GB support (card is not included) (see MicroSDHC Card Details on page 30 for microSDHC card support details) Event trigger recording Continuous and Schedule recording Automatic recording when network goes down Regulatory Emissions North America: FCC Part 15B, ICES-003 EU: EN55022 Immunity EN50130-4 Safety North America: UL/CSA 60950-1, UL/CSA 60950-22 (outdoor models) EU: EN60950-1, EN60950-22 (outdoor models) RoHS EN50581 Emissions a b North America: FCC Part 15B, ICES-003 EU: EN55022 Some development may be required in specific user cases to support some of these protocols in the field, as they mature over time. Protecting the dome from direct sunlight in high temperature environments is advised. www.honeywell.com/security B In-Ceiling Bracket Installation B This document describes how to install an HDZ Series camera in a suspended ceiling using the HDZINBKT in-ceiling bracket. CAUTION Installation and servicing should be performed only by qualified and experienced technicians to conform to all local codes and to maintain your warranty. CAUTION Ensure that the installation area can safely support the weight of the camera. Figure B-1 HDZ20HD(X)/HDZ30(X) In-Ceiling Bracket Dimensions ø10.00 in. (254.00 mm) 6.14 in. (155.89 mm) 5.35 in. (136.00 mm) 4.84 in. (123.00 mm) 9.11 in. (231.46 mm) 7.48 in. (190.00 mm) 800-11873V4 - A - 07/2014 154 | HDZ Series IP PTZ User Manual Figure B-2 HDZ30HD In-Ceiling Bracket Dimensions 7.48 in. (190.0 mm) 4.84 in. (123.0 mm) 5.35 in. (136.0 mm) 6.14 in. (155.9 mm) 9.41 in. (239.0 mm) ø10.00 in. (254.0 mm) Package Contents Bracket Frame Ceiling Support Ring Quick Installation Guide Trim Ring Ceiling Template Recommended Ceiling Support Plate, Honeywell Part Number 517082-7130 (not supplied) www.honeywell.com/security In-Ceiling Bracket Installation | 155 Installing the In-Ceiling Bracket It is recommended that you use a ceiling support plate (Honeywell part number 517082-7130) when installing the HDZINBKT in-ceiling bracket in a suspended ceiling. Step 1: Cut a hole in the ceiling 1. Select the location where you want to install the camera. The installation area must be able to safely support the weight of the camera. 2. Do one of the following: 3. Installation with Ceiling Support Plate Installation without Ceiling Support Plate a. Remove the ceiling tile at the selected location and fit the ceiling tile inside the ceiling support plate. If necessary, trim the edges of the tile so that it fits snugly inside the support plate. Place the supplied ceiling template on the ceiling at the selected location and cut around the template. b. Cut a hole in the ceiling tile 197 mm (7.75 in.) in diameter matching the opening in the ceiling support plate. c. Replace the ceiling tile (with ceiling support plate attached) in the ceiling. Attach a safety cable (not supplied) to a grid support or other structural support in the ceiling. Step 2: Install the ceiling support ring 1. Insert the ceiling support ring (with wing tabs turned inward) into the opening in the ceiling. 2. Turn the wing tabs outward, and then tighten the three M4×70 screws located on the underside of the ceiling support ring to lower the wing tabs against the ceiling tile. A 3. B C Continue tightening the screws until the ceiling support ring is tight against the ceiling. 800-11873V4 - A - 07/2014 156 | HDZ Series IP PTZ User Manual Step 3: Attach the camera to bracket frame 1. Place the camera against the base of the bracket frame and twist it clockwise until it locks in place. 2. Tighten the pre-installed Torx screw on the camera housing to secure the camera to the bracket frame. Step 4: Install the camera and bracket assembly 1. Pull the loose end of the safety cable through the opening in the ceiling and attach it to one of the eyelets on the bracket frame. 2. Pull the camera cable(s) through the opening in the ceiling and connect the cable(s) to the camera. 3. Insert the camera and bracket assembly into the opening in the ceiling and attach the camera and bracket assembly to the ceiling support ring using the two supplied thumb screws. Use a Phillips driver to tighten the screws. www.honeywell.com/security In-Ceiling Bracket Installation | 157 Step 5: Attach the trim ring Attach the trim ring to the ceiling support ring by lining up the two magnets on the trim ring with the two thumb screws on the ceiling support ring. Note No screws are needed to attach the trim ring. 800-11873V4 - A - 07/2014 158 | HDZ Series IP PTZ User Manual www.honeywell.com/security | 159 Index Numerics B 2DNR. See digital noise reduction 3DNR. See digital noise reduction backlight compensation 78 bit rates 50, 51, 56 A C accessing camera from a browser 38 ActiveX settings, enabling in Internet Explorer 38 administrator password, changing 110 alarm output 30 alarms assigning a PTZ camera function 94 configuring inputs 90 disabling 90 enabling 90 enabling alarm relay output 92 normally closed 90 normally open 90 recording clip to a network storage device 93 recording clip to an SD card 93 saving settings 95 sending an HTTP notification 94 sending messages to an email server 92, 99 sending messages to an FTP server 92, 99 setting notifications 87 specifying a file name format 94 uploading images to an email server 92 uploading images to an FTP server 92 assigning camera a static IP 36 audio bit rate 56 enabling recording to SD card 56 full-duplex 55 gain 56 line-out 30 mic-in 30 recording 56 simplex (listen only) 55 simplex (talk only) 55 auto calibration 83 auto pan deleting 62 programming 61 running 62 cables alarm 30 audio 30 connections 29 crossover 31 network 31 camera settings backlight compensation 78 exposure 74 white balance 77 camera specifications 141 cautions 3 ceiling mount 26 Certificate Authority 113 certificates creating self-signed certificate 114 installing CA-issued certificates 115 requesting CA-issued certificate 115 CIF resolution 46 compression settings. See video compression connections 29 connectors alarm 30 audio 30 network 31 power 32 RJ45 31 constant bit rate (CBR) mode 51 D D1 resolution 46 defaults, restore factory settings 86, 134 digital noise reduction 2D 84 3D 84 dimensions 20 disk cleanup settings 130 800-11873V4 - A - 07/2014 160 | HDZ Series IP PTZ User Manual DSCP (Differentiated Services Code Point) value 121 Dynamic DNS (DDNS) service 125 E email server 92, 99 exposure compensation 79 exposure settings 74 eyelet 25 F flat roof mount 28 frame rate control 53 FTP server 92, 99 G G.711 speech codec 56 G.726 speech codec 56 GOV length, setting 48 H H.264-1 bit rate 50 H.264-2 bit rate 51 HDZ camera accessing from a browser 38 assembling 24 assigning a static IP 36 connections 29 dimensions 20 features 19 finding on a network 35 mounting 24 parts list 23 specifications 141 home function 66 Honeywell Device Search 35 HTTP notification 94, 100 HTTPS 113, 120 L lanyard 25 LED indicators 31 M MAC address 36 microSDHC card 30, 93, 95, 98, 129 mimic tours deleting 61 programming 59 running 60 MJPEG over HTTP 53, 120 motion detection enabling 96 enabling alarm relay output 98 saving settings 101 sending an HTTP notification 100 setting a motion detection window 96 setting sensitivity 97 specifying a file name format 101 uploading images to an email server 99 uploading images to an FTP server 99 uploading images to an SD card 98 Motion JPEG quality 50 mounting ceiling mount 26 flat roof mount 28 in-ceiling bracket 153 overview 24 parapet mount 28 wall mount 26 multicast mode 53 N NAS 93 network attached storage device 93 network failure detection 101 NTP server 109 I O ICR function. See IR cut filter IEEE 802.1X 115 I-frames 48 image calibration 83 flip 80 sharpness 79 in-ceiling bracket 153 IP address dynamic (DHCP) 118, 119 static 36, 118 IP filter 116 IPv6 address configuration 120 IR cut filter 82 OCX protocol MJPEG over HTTP 53 multicast mode 53 RTP over RTSP 52 RTP over UDP 52 RTSP over HTTP 53 www.honeywell.com/security P parapet mount 28 parts list 23 P-frames 48 port settings, changing 120 PPPoE 120 preset tours deleting 65 | 161 programming 63 running 64 presets deleting 59 going to 59 programming 58 privacy masks creating 70, 71 deleting 71, 73 editing position 71, 73 Q Quality of Service (QoS) 120 R regulatory statements 3 related documents 18 resolution. See video resolution restore default settings 86, 134 roof mount 28 RTP over RTSP 52 RTP over UDP 52 RTSP 120 RTSP over HTTP 53 speed by zoom 81 system clock, setting 107, 109 system requirements 35 T text overlay 47 tilt angle 68, 80 trap reporting 123 U UPnP 123 users adding 112 deleting 112 viewing login information 113 viewing privileges 113 V video compression setting 49 video OCX protocol 52 video resolution 46 video stream quality 50 S W safety instructions 5 securing camera 25 servers email 92, 99 FTP 92, 99 Simple Network Management Protocol (SNMP) 121 specifications 141 wall mount 26 warnings 3 warranty 5 web client interface 40 white balance settings 77 wide dynamic range (WDR) 82 800-11873V4 - A - 07/2014 162 | HDZ Series IP PTZ User Manual www.honeywell.com/security Honeywell Security Products Americas (Head Office) 2700 Blankenbaker Pkwy, Suite 150 Louisville, KY 40299, USA www.honeywell.com/security +1 800 323 4576 Honeywell Security Europe/South Africa Aston Fields Road, Whitehouse Industrial Estate Runcorn, WA7 3DL, United Kingdom www.honeywell.com/security/uk +44 (0) 1928 754 028 Honeywell Security Products Americas Caribbean/Latin America 9315 NW 112th Ave. Miami, FL 33178, USA www.honeywell.com/security/clar +1 305 805 8188 Honeywell Security Pacific Level 3, 2 Richardson Place North Ryde, NSW 2113, Australia www.asia.security.honeywell.com +61 2 9353 7000 Honeywell Security Asia 35F Tower A, City Center, 100 Zun Yi Road Shanghai 200051, China www.asia.security.honeywell.com +86 21 5257 4568 Honeywell Security Middle East/N. Africa Emaar Business Park, Sheikh Zayed Road Building No. 2, Office No. 30 Post Office Box 232362 Dubai, United Arab Emirates www.honeywell.com/security/me +971 (0) 4 450 5800 Honeywell Security Northern Europe Ampèrestraat 41 1446 TR Purmerend, The Netherlands www.honeywell.com/security/nl +31 (0) 299 410 200 Honeywell Security Deutschland Johannes-Mauthe-Straße 14 D-72458 Albstadt, Germany www.honeywell.com/security/de +49 (0) 7431 801-0 Honeywell Security France Immeuble Lavoisier Parc de Haute Technologie 3-7 rue Georges Besse 92160 Antony, France www.honeywell.com/security/fr +33 (0) 1 40 96 20 50 Honeywell Security Italia SpA Via della Resistenza 53/59 20090 Buccinasco Milan, Italy www.honeywell.com/security/it +39 (0) 2 4888 051 Honeywell Security España Avenida de Italia, n° 7, 2a planta C.T. Coslada 28821 Coslada, Madrid, Spain www.honeywell.com/security/es +34 902 667 800 www.honeywell.com/security +1 800 323 4576 (North America only) https://www.honeywellsystems.com/ss/techsupp/index.html Document 800-11873V4 – Rev A – 07/2014 © 2014 Honeywell International Inc. All rights reserved. No part of this publication may be reproduced by any means without written permission from Honeywell. The information in this publication is believed to be accurate in all respects. However, Honeywell cannot assume responsibility for any consequences resulting from the use thereof. The information contained herein is subject to change without notice. Revisions or new editions to this publication may be issued to incorporate such changes.