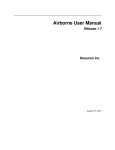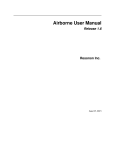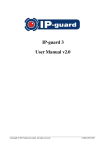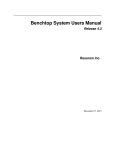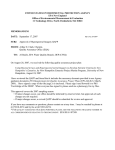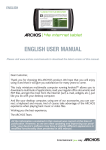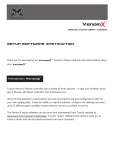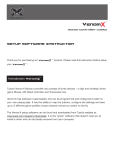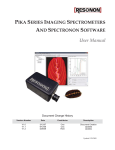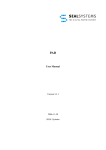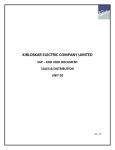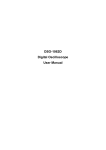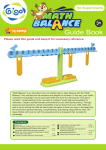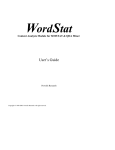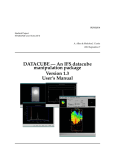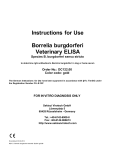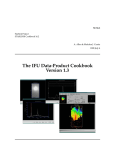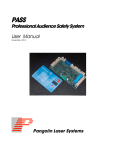Download Pika_Spectronon_User..
Transcript
Resonon User Guide for Spectronon and SpectrononPro Software and Pika Series Imaging Systems Copyright Notice Copyright © March 20011 Resonon Inc. All rights reserved. No part of this publication may be reproduced or transmitted in any form or by any means (electronic or mechanical, including photocopying) for any purpose without written permission from Resonon. Resonon will not be responsible or liable for any accidental or inevitable damage that may result from unauthorized access or modifications. This document may contain errors or inaccuracies, and it may be revised without advance notice. This manual is updated frequently. Resonon welcomes any recommendations or criticism regarding this manual. Customer feedback is always welcome as it helps us to continuously improve upon the quality of our products. If you have any comments or advice, please feel free to contact Resonon Inc. Please see our software copyright and EULA at http://www.spectronon.com/docs/Spectronon_EULA.pdf 2 Table of Contents 1. Introduction to Hyperspectral Data and Resonon Products.......................................... 1 1.1 Downloading datacubes and Spectronon ........................................................................................2 1.2 How it works.................................................................................................................................4 2. Viewing and Manipulating Hyperspectral Data – Spectronon and SpectrononPro .. 6 2.1 Opening a Datacube ......................................................................................................................7 2.2 Spectronon Tools ..........................................................................................................................9 2.2.1 Zoon, Pan, Flip, and Rotate Tool...............................................................................................9 2.2.2 The Inspector Tool – Spectral Plots......................................................................................... 10 2.2.3 Region Of Interest (ROI) Tools and Options ............................................................................. 11 2.3 Image Visualization ..................................................................................................................... 13 2.4 Plot Panel ................................................................................................................................... 17 2.5 Saving Spectra, Plots, and Images................................................................................................. 18 3.1 Spectral Angle Mapper (SAM) ...................................................................................................... 20 3.2 Spectral Angle Mapper (SAM) Classification .................................................................................. 23 4.Hyperspectral Data Visualization: Detailed Description............................................... 27 4.1 File Menu. .................................................................................................................................. 27 4.1.1 Open Datacube:.................................................................................................................... 27 4.1.2 Open Spectrum ..................................................................................................................... 27 4.1.3 Preferences .......................................................................................................................... 27 4.1.4 Built in Scripts ....................................................................................................................... 28 4.1.5 Run Script ............................................................................................................................. 28 4.1.6 Exit ...................................................................................................................................... 28 4.2 Datacube Menu. ......................................................................................................................... 28 4.2.1 New Image........................................................................................................................... 28 4.2.2 New Cube............................................................................................................................. 28 4.2.3 New Stack ............................................................................................................................ 34 4.2.4 Save Cube............................................................................................................................. 35 4.2.5 Save Cube As ........................................................................................................................ 35 4.2.6 Close Cube............................................................................................................................ 35 4.3 Image Menu. .............................................................................................................................. 35 4.3.1 Export Image ........................................................................................................................ 35 4.3.2 Close Image.......................................................................................................................... 35 4.4 Spectrum Menu .......................................................................................................................... 35 4.4.1 Save Spectrum ...................................................................................................................... 35 4.4.2 Save Spectrum As.................................................................................................................. 36 4.4.3 Close Spectrum ..................................................................................................................... 36 3 4.4.4 Show Plot ............................................................................................................................. 36 4.4.5 Hide Plot .............................................................................................................................. 36 4.4.6 Set Label Color ...................................................................................................................... 36 4.4.8 Show Region......................................................................................................................... 36 4.4.7 Copy Spectrum as Text .......................................................................................................... 36 4.5 Selection Menu. .......................................................................................................................... 36 4.5.1 Mean Spectrum .................................................................................................................... 37 4.5.2 Crop into New Cube .............................................................................................................. 37 4.5.3 Mean and Standard Deviation ............................................................................................... 37 4.5.4 Mean First Derivative ............................................................................................................ 37 4.5.5 Mean Second Derivative........................................................................................................ 37 4.5.6 Send to Clipboard.................................................................................................................. 37 4.6 Plots Menu. ................................................................................................................................ 37 4.6.1Save as Image ....................................................................................................................... 37 4.6.2 Save as Text.......................................................................................................................... 38 4.6.3 Clear .................................................................................................................................... 38 5. SpectrononPro & Pika Series Imaging Spectrometers .................................................. 39 5.1 Installing SpectrononPro.............................................................................................................. 39 5.1.1 Downloading SpectrononPro ................................................................................................. 39 5.2 Installing Optional Firewire 800 Interface ..................................................................................... 42 5.2.1 Laptop Firewire 800 Interface Installation............................................................................... 42 5.3 Scanning Systems Assembly ......................................................................................................... 45 5.3.1 Linear Stages, Tower, and Lighting ......................................................................................... 45 5.3.2 Rotational Scanning System:.................................................................................................. 54 5.4 Setup of Pika Imaging Spectrometers ........................................................................................... 66 5.4.1 Connecting Pika imaging spectrometers ................................................................................. 66 5.4.2 Installing Calibration Values .................................................................................................. 67 5.4.3 Objective Lens Aperture......................................................................................................... 68 5.5 Data Collection with Pika Imaging Spectrometers.......................................................................... 68 5.5.1 Scanning Preparations .......................................................................................................... 68 5.5.2 Scanning and Saving Datacubes............................................................................................. 74 6. SpectrononPro Data Acquisition Tools ............................................................................ 75 6.1 Pika Imager Preference Tab ......................................................................................................... 75 6.1.1 Pika II Controls...................................................................................................................... 75 6.1.2 Pika NIR ............................................................................................................................... 76 6.2 Stage Preference Tab .................................................................................................................. 77 6.2.1 Arcus Scanning Stage ............................................................................................................ 77 6.2.2 Resonon/Microdrive Scanning Stage ...................................................................................... 78 6.3 Scanner Preference Tab............................................................................................................... 79 6.4 Workbench Preference Tab ......................................................................................................... 80 4 6.5 Spectrometer Menu.................................................................................................................... 81 5 1. Introduction to Hyperspectr al Data and Resonon Products Hyperspectral Imaging, or imaging spectroscopy, refers to the creation of a digital image containing very high spectral (color) resolution. Each spatial point (pixel) in a hyperspectral image represents a continuous curve of incoming light intensity versus wavelength. For example, red, green, and blue arrows below show the spectra for three pixels of an image of a leaf in the image below. The data can also be interpreted as a stack of images, with each layer in the stack representing the scene at a different wavelength – this “stack” of two-dimensional images is referred to as a “datacube.” The benefit of the additional information provided by hyperspectral imaging is that it generally allows you to tell the difference between materials better than you can with traditional color images. This capability can be applied to a wide range of current and emerging applications in remote sensing, sorting, quality cont rol, research and development, and more. Resonon’s Pika imaging spectrometers are compact, high fidelity, digital instruments for industrial and scientific applications. Spectronon is a powerful hyperspectral data visualization and analysis software package we provide as a free download. (See instructions below.) Spectronon is easy to learn, offers efficient workflow, and is highly extensible by the user for custom applications. Additionally, a number of datacubes can be downloaded from our website so you can begin exploring hyperspectral data within a few minutes. SpectrononPro has all the features of Spectronon, but also includes data collection tools that are highly integrated with our Pika imaging spectrometers to streamline the collection of spectral images. This User Manual covers the installation and use of Pika series imaging spectrometers and Spectronon software. Chapters 2 through 4 concentrate on data visualization and analysis capabilities available in both Spectronon and SpectrononPro. Chapters 5 and 6 describe data acquisition features and system control in SpectrononPro, and Chapter 7 describes scripting and plugin capabilities for advanced users. 1.1 Downloading datacubes and Spectronon To download a free copy of Spectronon and sample datacubes, begin by creating a Resonon account. You can navigate to Resonon’s download page from www.resonon.com or go directly to the download page at http://downloads.resonon.com/ and click on Create an account. CLICK HERE TO CREATE YOUR ACCOUNT 2 Fill out the User Registration form. Once complete, enter the values shown in the image near the bottom of the page, and then click on the Register button at the bottom of the page. Resonon will NOT distribute your information. FILL OUT FORM ENTER VALUES REGISTER Registering will allow you to download sample datacubes and Resonon’s free data visualization software. Instructions on how to use Resonon’s Spectronon software begin in Chapter 2 of this User Guide. 3 1.2 How it works Resonon imaging spectrometers are line-scan imagers, which means they collect data one line at a time. To assemble a complete two-dimensional image, multiple lines are imaged as the object (or imager) is translated. The multiple line-images are then assembled line-by-line to form a complete image, as indicated below. A scanning system is often needed to use a Resonon imaging spectrometer. Multiple lines are assembled to create a two-dimensional image. Leaf Scan Direction 4 To obtain hyperspectral data, the signal from each pixel is dispersed (or diffracted) into its spectral components, much like passing the light from each pixel through a prism. This process occurs for every pixel in the line (red squares in the image below). The dispersed signal s from all the pixels are imaged onto a focal plane array. One of the benefits of this approach is that all the spectral (col or) information is collected at the same time for each pixel. The result is a detailed spectral curve for every pixel in the image. 5 2. Viewing and Manipulating Hyperspectr al Data – Spectronon and SpectrononPr o Spectronon provides visualization and manipulation capabilities for hyperspectral images. SpectrononPro software has all the features of Spectronon, but also enables data acquisition from Resonon’s family of imagers. Spectronon software can be downloaded for free on Resonon’s website http://www.resonon.com/ . (See instructions in Chapter 1 of this manual.) SpectrononPro comes bundled with any of Resonon’s imaging spectrometers. For more advanced analysis capabilities, software packages such as ENVI® are available. This chapter will begin with the basics, such as opening a hyperspectral datacube and viewing the data. A complete description of visualization tools is provided in Chapter 4. References to “Spectronon” apply to “SpectrononPro” as well. 6 2.1 Opening a Datacube Start by launching Spectronon to open the window shown below. RESOURCE TREE PANEL DATA PANEL IMAGE PANEL MAIN MENU TOOLBAR INFORMATION PANEL PLOT PANEL TOOL CONTROL PANEL The size of the panels can be changed by positioning the cursor at the edge of the panel you wish to resize. A double arrow cursor (↔) will appear. Drag to adjust the panel size. 7 To open a datacube, select the File Open Datacube… This will open a dialog that allows you to browse to find your datacube. Select your datacube and click on Open to load your datacube. This will result in the following: An image of your datacube will appear in the image panel A listing of the open datacube will appear in the Resource Tree Tabs will appear in the Parameters window that allow you to change the image (more on this later) Header information on your datacube will appear in the information panel Note: Spectronon can open any datacube with an ENVI© formatted header. This includes .bip, bil, and .bsq formats. This chapter employs an example datacube of M&M® and Reese’s® Pieces candies. (This datacube can be downloaded from Resonon’s website at http://downloads.resonon.com/.) By default, the datacube is opened with a true color image of the data, which approximates the appearance of the object under normal lighting conditions by combining red, green, and blue wavelengths from the datacube. OPENED FILE LISTED HERE IMAGE FROM DATACUBE FILE TOOL CONTROL PANEL: INFORMATION ON FILE IMAGE ADJUSTMEN TS 8 2.2 Spectronon Tools With a few minutes of practice using the available tools, you will be able to manipulate and visualize hyperspectral data quickly and efficiently. 2.2.1 Zoon, Pan, Flip, and Rotate Tool To zoom to a specific area of the image, select the magnify tool in the toolbar and the cursor will change. Click the magnify tool in the image, and the view will zoom in. It is also possible to click and drag a selection within the image to zoom into the selected area. To zoom out, select the demagnify tool and click anywhere in the image. The user may also Zoom In and Out using the mouse scroll wheel, if available. To pan the image while zoomed in, select the pan tool. Click and drag inside of the Image to pan. Click these tool to rotate left, rotate right, flip vertically, or flip horizontally the image. 9 2.2.2 The Inspector Tool – Spectral Plots The inspector tool allows you to see the spectrum associated with a pixel. Choose the inspector from the toolbar, and then click a point inside the image. This will: Plot the spectrum for the pixel in the spectrum plot panel List the pixel location (sample and line number) in the data panel List the red (R), green (G), and blue (B) brightness values in the data panel GRAB THE INSPECTOR TOOL HERE SPECTRUM FROM PIXEL PIXEL LOCATION PIXEL’S RED, GREEN, AND BLUE BRIGHTNESS VALUES Click on other pixels to see the spectra from other pixels, click and hold while dragging th e inspector to update the plot panel continuously. The red, green, and blue vertical lines in the spectral plot indicate the hyperspectral wavelength bands used to generate the current image. 10 2.2.3 Region Of Interest (ROI) Tools and Options It is often useful to consider a group of pixels within the image. The ROI tools enable this capability and provide a number of options. As will be seen later, the ROI tool is often used during one of the first steps in classifying different objects within a hyperspectral image. To select a Region of Interest (ROI), select either the marquee or lasso tool from the menu bar. Click and drag a rectangle of interest with the marquee tool, or click and drag any closed shape with the lasso. After selecting an area, right-click to reveal a pop-up menu with several options. ROI SELECTED MENU REVEALED WITH RIGHT-CLICK A small ROI on one of the red candies has been selected and a right-click has revealed the popup selection menu. Hint: The selection menu is also available in the main menu. One of the most useful of these options is mean spectrum. (Descriptions for the other ROI options can be found in Chapter 4.) Selecting the mean spectrum option calculates the mean spectrum of all the pixels within the ROI area you selected and plots the result in the spectral plotter. 11 Note that there are now two plots shown in the spectral plotter and they are color-coded. The curve labeled live is the spectrum for the single pixel selected by the Inspector tool. The new mean spectral curve for the ROI is labeled with a default name. Hint: To examine the plots in more detail, you may resize the plot panel boundary by dragging the edges. Alternatively, click on the magnify tool, then click or drag in the spectral plotter to zoom in. The pan tool will allow you to pan within the spectral plotter as well. SPECTRUM FROM INSPECTOR TOOL ROI AVERAGE SPECTRUM FROM ROI Save Spectrum Change the name and save the spectrum as a file . Set Label Color Open a color picker dialog to change the label color of the spectral plot, and as shown later, classification areas based on this spectrum. Show Region Show the originally selected area for the ROI in the current image. This option is useful after you have selected several ROIs. 12 Note that selecting Mean Spectrum creates a new entry in the resource tree under a new heading, spectra. Right-clicking on the spectrum in the resource tree will reveal a menu of options. Some of the most used options are listed below. Full descriptions of the options are provided in Chapter 4. 2.3 Image Visualization Hyperspectral data can be visualized in far more ways than conventional color images. Image controls are provided in the tool control panel. By default, the image is displayed in True Color, which means three representative bands are used to generate a Red-Green-Blue (RGB) image, approximating how it appears to a human eye. The Color Infrared preset option provides a false-color RGB image with the red band set to an infrared wavelength. This option is useful for live vegetation datacubes. Any time you wish to restore the image to True Color, simply click on the True Color button under Presets. To generate false color images, use the sliders or arrows to change the wavelength bands used to create the RGB Image. This tool is often useful when trying to visualize specific spectral features associated with an object in your image. If Auto Update is not selected, click Update to generate the new image. The Mode menu allows you to identify the band by wavelength (typically the most useful), or by band number. SLIDERS ALLOW YOU TO CHANGE THE BANDS USED TO GENERATE THE IMAGE. 13 As an example, of how false-color images can reveal interesting features, move the Red slider to approximately 593 nm, and the Green slider to approximately 516 nm, then click Update. This generates a new false-colored image, shown below, that reveals there are actually two kinds of red candy, and suggests there are two kinds of yellow candy -- each candy type is positioned in the shape of an “I”. (In Chapter 3, a classification technique will show this more clearly.) Note: The Red, Green, and Blue vertical lines in the Spectral Plot show the location of the bands chosen to create the false-color RGB image. 14 The Contrast tab in the tool control panel allows you to adjust the image contrast. If Use Contrast Enhancement is not checked, no image enhancement will be done and the tools in the Contrast tab will be not be active. Note: Contrast enhancement does NOT change the hyperspectral data. It only changes the way the image appears. Generally, contrast enhancement is beneficial. The 2% stretch is the default, and it sets the darkest 2% of the pixels in the image to a value of 0, and the brightest 2% of the pixels in the image to maximum brightness (255). This choice minimizes the impact of glare. You can customize the percentage of the dark pixels set to 0 and the percentage of the bright pixels set to 255 with the sliders. The Linear stretch option sets these percentages to zero. The Inverse checkbox is useful if you wish to highlight dark pixels. The individual checkbox controls whether the brightness levels of the three image layers are considered all together or as individual layers. 15 It is often useful to view a single band in a standard grayscale (black-and-white) image to visualize the impact of a single spectral feature. To do this, go to the main menu and select Datacube New Image Grayscale. Selecting this option will create a new grayscale image, open a new set of controls in the tool control panel, and add the new image to the list in the Resource Tree. The controls are similar to the RGB controls. I f Auto Update is not checked, be sure to click Update after moving the slider to see the grayscale image for a new band. W AVELENGTH OF SINGLE BAND As with the RGB images, a vertical line in the Spectral Plot shows the band you have chosen. Note that even though the image is from a single band, the Inspector and ROI Tools will continue to plot and operate on all wavelengths. Hint: With Auto Update selected in the tool control panel, you can quickly scroll through single band images. Warning: For large datacubes or slow computers, the Auto Update refresh rate may be slow. 16 2.4 Plot Panel The plot panel allows you to visualize hyperspectral data graphically. This has already been seen with the use of the Inspector and ROI tools, but here we explore the plot panel in more detail. The plot panel has three tabs: Spectrogram, X, and Y. These three tabs provide you with plots along the three axes of a datacube using the Inspector Tool , as shown below. INTENSITY PLOT FOR RGB BANDS INSPECTOR TOOL LOCATION RGB VALUES OF PIXEL AT INSPECTOR TOOL LOCATION Clicking on the X and Y tabs in the plot panel accesses the corresponding cross-sectional plots. The plot will show the intensity versus position value for the RGB bands used to create the image or the Grayscale band if used with a grayscale image. Note: The direction of X and Y depends on the orientation of your cube. Moving the Inspector Tool should reveal which axis you are plotting. Hint: Use the magnify In tool , the demagnify tool plotter to navigate and examine features. 17 , and the pan tool in the spectral 2.5 Saving Spectra, Plots, and Images Spectronon makes it easy to save the results of your work for further investigations or for making presentations. To save a spectrum, click the spectrum you wish to save in the Resource Tree, and then you may either (1) use the Spectrum menu in the main menu, or (2) right-click on the spectrum in the Resource Tree to reveal the menu shown below. From this menu, select either Save Spectrum or Save Spectrum As… This will open a save dialog. Once saved, the new name will appear when the file is plotted in the spectral plotter, and the file can be re-opened for use in later sessions. SPECTRUM LISTED IN RESOURCE TREE Select the menu option Copy Spectrum As Text to copy the data onto your clipboard, from which you can paste it into other applications such as Notepad and Excel. To save a plot use the Plots menu as shown below. Select which plot you wish to save (Spectral, X Cross Section, or Y Cross Section), and then select Save as Image to save as an image or Save as Text to save the plotted data as tables in text file. Both options will pop up a save Dialog. 18 To Save an Image, select Image from the main menu, and then Export Image… This will pop up a save dialog. This concludes Chapter 2 on basic data visualization. For a detailed description of the more advanced options not discussed in this chapter, please see Chapter 4. Image classification is described next in Chapter 3. 19 3. Introduction to Hyperspectr al Image Classificati on The detailed spectral (color) information in hyperspectral data enables one to distinguish between very similar objects. Additionally, machine vision algorithms enable rapid, accurate, and repeatable classification of objects. With these capabilities, hyperspectral imaging has a broad range of current and potential applications, including sorting (food, raw materials, recycled materials), quality control (pharmaceuticals, food, printed goods), remote sensing (defense, search & rescue, mineral explorati on, agriculture), and many more. Critical to all of these applications is implementation of algorithms that classify the pixels within an image based on their spectral curves. This chapter provides an introduction to hyperspectral data classification, beginning with one of the most commonly used classification algorithms – Spectral Angle Mapper (SAM). 3.1 Spectral Angle Mapper (SAM) Hyperspectral data consists of tens to hundreds of spectral channels per pixel – this can be overwhelming. Therefore, let’s start with something more manageable -- consider a 2-color camera that provides digital numbers for how much red and how much blue is in each pixel. (Thus, this example is even easier than a conventional digital color camera that provides digital values for the three colors: red, green, and blue.) As an example, assume we wish to distinguish between the images of the three objects shown below, a red ellipse, a blue triangle, and a purple (mixture of red and blue) parallelogram. An x and y axis is drawn to provide location coordinates for each pixel. y x Note that each object has a distribution of light and dark pixels, although all of approximately the same “color.” One way to visualize the color information in these objects is to plot the red and blue bright ness values for each pixel along separate blue and red axes, as shown below. (Note: This color plot uses the same pixels shown in the image above with the three objects.) 20 Red Blue We can immediately recognize that the pixels that align along the vertical (red) axis are associated with the red ellipse, as those pixels clearly have red brightness values, but little to no blue brightness. Similarly, the blue triangle pixels lie primarily along the horizontal (blue) axis. The purple pixels, however, lie in between the two axes because the color purple has significant red and blue brightness. Because some of the pixels are dark and others are light, the distribution of pixels from each object is spread out in a near-linear manner. Note that the groups of pixels from the three different objects are located at different angles relative to the horizontal axis. The Spectral Angle Mapper (SAM) technique utilizes this property to classify the pixels. 21 As an example, envision a representative reference vector at the approximate center of the group of purple pixels. This vector is shown as a large orange vector below. Similarly, we can envision vectors from the origin to each pixel in the plot (only three are shown to reduce clutter). One can see that the angle between the reference orange vector is small for the purple pixels, and relatively large for the red and blue pixels. Thus, if we calculate the angle between the reference orange vector and all pixels in the image, we recognize that those pixels with a small angle are from the purple parallelogram, and those pixels with a large angle from the orange reference vector are not purple pixels . Red REFERENCE VECTOR FOR THE PARALLELOGR AM (ORANGE) AND FOR THREE OTHER PIXELS Blue Fortunately there is an easy way to calculate the angle between two vectors by utilizing the vector dot product. To do this, write the orange reference vector in component form as: R= (Rr, Rb) where the subscript “r” indicates the red brightness value component and “b” indicates the blue brightness value component. Similarly, for all pixels in the image, write: P(x,y) = (Pr(x,y), Pb(x,y)) where “x” and “y” indicate the location of the pixel in the original image with an ellipse, triangle, and parallelogram. The vector dot product of R and some pixel P(x,y) is: R●P(x,y) = RrPr+RbPb = │R││P(x,y)│cos(θ(x,y)) where │R│and │P(x,y)│are the magnitudes of R and P(x,y). E.g.,│R│= [RrRr + RbRb]1/2 Solving for θ(x,y) yields: θ(x,y) = cos-1[(R●P(x,y))/(│R││P(x,y)│)] 22 Since computers are very fast, they can be used to rapidly calculate the angle θ(x,y) between every pixel in the image and the representative vector. By choosing only those pixels that have an angle θ(x,y) less than some small threshold value, one can effectively identify all the purple pixels. Graphically, this is equivalent to choosing only those pixels within a narrow green cone, as shown below. Red Blue To classify multiple objects, repeat this process with a reference vector for each object. To extend this approach to hyperspectral data with multiple spectral channels, one utilizes the more general definition of a vector dot product: R●P(x,y) =│R││P(x,y)│cos(θ)= ∑ Ri Pi(x,y) where the sum is over all spectral bands. The angle θ is still the angle between the two vectors, R and P(x,y), although now in a complex multi-dimensional spectral space that is more difficult to visualize – the mathematics and approach are identical. 3.2 Spectral Angle Mapper (SAM) Classification In this example, different kinds of M&M® and Reese’s® Pieces candies are classified using the same hyperspectral datacube shown in Chapter 2. (This datacube can be downloaded from Resonon’s website.) To perform SAM, reference spectra must be collected for the objects of interest. In this case, based on prior knowledge, we know that the four candies indicated below (see arrows in image) are all different. Using the marquee tool or lasso, select small ROIs on each of the four candies (avoid the glare spots) indicated in the figure below. After selecting the ROI, right-click, and then select Mean Spectrum. This will generate four spectral curves in the spectral plotter, and also list the four spectral curves in the Resource Tree, as shown below. 23 ARROWS SHOW THE 4 CANDIES FROM WHICH ROIS WERE SELECTED TO GENERATE THE 4 SPECTRAL CURVES SHOWN IN THE SPECTRAL PLOTTER. The four spectral curves shown in the spectral plotter will be used as the Reference Spectra to perform a SAM classification. To perform the classification, click on Datacube New CubeClassifySpectral Angle Mapper (SAM) 24 This will open a new tab in the tool control panel. We wish to classify 4 objects, so use the slider or arrow keys to select 4 Layers. Then click Update. This will bring up 4 Spectrum pull-down menus. Click into each one of these and select one of the 4 spectra created with the ROI tool. Then click Update again, and Spectronon calculates the spectral angle (as described above) for each pixel for all 4 Reference spectra. Typically, several seconds are required for the calculation, which generates a new classification map in the image panel using a default set of Threshold values. Adjust the Threshold values to obtain a more accurate classification by clicking on the Threshold to Colormap tab in the tool control panel. To adjust the Thresholds, move the sliders, select the arrow keys, or enter values by hand. Each Reference spectrum has its own threshold. After adjusting a threshold, click Update and a new classification map will be generated in the Image panel. With a few tries, a classification rendering similar to the one shown below can be generated. Only those pixels within the threshold are colored (the classification colors match those shown in the spectral plotter and Resource Tree for the Reference spectrum). If a pixel’s Spectral Angle is within the threshold for more than one Reference spectrum, the pixel classification will match the closest Reference spectrum. 25 CLASSIFIC ATION MAP THRESHOLDS USED TO GENERATE MAP SAM is only one of many, many possible classification algorithms. Other classification algorithms are accessed in a similar manner, as described in Chapter 4. Additionally, user-defined scripts can be written and used with Spectronon for custom classifications algorithms. 26 4.Hyperspectr al Data Visualization: Detailed Description A complete listing and explanation of Spectronon’s data visualization tools is presented in this chapter. The organization of this chapter follows the main menu buttons. 4.1 File Menu. 4.1.1 Open Datacube: Clicking this option will open a window that allows you to browse and select the datacube you wish to work with. Only ENVI® compatible files will appear. Once selected, click Open, and the datacube will be loaded and an image will be generated in the image panel. 4.1.2 Open Spectrum Clicking this option will open a window that allows you to browse and select a saved spectrum. To see how to save a spectrum, see Section 4.4. 4.1.3 Preferences Clicking this option opens a window that allows you to set a variety of preference options. Options associated with data acquisition, including stage and scanner settings, are covered in Chapters 5 and 6. Options associated with data visualization can be found under the Plotters and workbench tabs at the top of the window. The Plotters tab opens a window that allows you to control the presentation of the plots presented in the spectral plotter. Additionally, this window also allows you to set the parameters for exporting plot data so it can be manipulated or plotted using other software tools. The workbench tab opens a window that allows you to set the Default Image preference. One of the most useful settings is RGB, which generates a Red-Green-Blue image based on the values of three chosen hyperspectral bands, which you can choose in the tool control panel. Selecting the True Color button in the tool control panel produces an image that approximates the colors you would see looking at the object. Adjusting the sliders allows you to generate false-color images. Be sure to click Update after adjusting the sliders. Grayscale is another useful option, which presents a grayscale (black and white) image based on a single hyperspectral band. Again, you can adjust this band using sliders in the tool control panel. Be sure to click Update after moving a slider. Hint: Check the Auto Update box in the tool control panel so you do not have to continually click Update. You may find this option is too slow for large datacubes. You can also choose to open your datacubes in computer memory or your disk drive under the workbench. Generally, opening a datacube in memory is faster, but for large datacubes, or for computers with small memories, you may find that you need to choose the disk option. 27 4.1.4 Built in Scripts Spectronon enables you to run scripts to best suit your application. A variety of scripts are built in, which are described in more detail in Chapter 7. 4.1.5 Run Script You may also run Python scripts you write. The Run Script opens a window that allows you to browse to your script. Additional information on how to write Python scripts for your particular need is provided in Chapter 7. 4.1.6 Exit Clicking on the Exit option closes Spectronon. 4.2 Datacube Menu. 4.2.1 New Image This option allows you to create a new image in the Image panel. When you click on New Image, a menu opens three options, RGB, Grayscale, and Raw Camera Data. As discussed previously, Datacube New Image RGB generates a color image based on three bands of your hyperspectral data. These bands can be chosen and adjusted using sliders in the tool control panel. Datacube New ImageGrayscale produces a single-band image from a single hyperspectral band that can be chosen using a slider in the tool control panel. Datacube New Image Raw Camera Data provides you with an image of what the hyperspectral camera is actually recording during each line-scan frame. One can think of this as looking at a “slice” into the datacube. 4.2.2 New Cube The options available under this button include some of the most used tools Utilities The Utilities option allows you to generate a new, modified datacube from the currently open datacube. The Datacube New Cube Utilities Crop Wavelengths option generates an image in the Image panel and a new tab with sliders in the tool control panel that allow you to crop wavelength bands by choosing a new minimum and maximum wavelength within the cube. Once chosen, click the Update button. 28 Hint: You may want to click on the RGB tab in the tool control panel to reset the bands used to create the image after cropping wavelengths. The Datacube New Cube UtilitiesBin Cube option also allows you to generate a new cube by binning spectral and/or spatial channels, which is often useful to either reduce the size of the datacube or improve the signal-to-noise ratio. This choice creates a new image in the Images Window and also generates a Bin Cube tab in the tool control panel with 3 sliders. The Sample Bin and Line Bin allow you to bin pixels along a spatial (x,y) axis. The Sample axis refers to the cross-track axis of the imaging spectrometer, and the Line axis refers to the along-track axis of the imaging spectrometer. The Spectral Bin slider allows you to bin spectral channels, and is likely the most useful of the binning options. After clicking Update, a new binned datacube is generated. Note: The binned data are averaged and thus do not change significantly in amplitude. If you choose Float Mode the data will be rescaled with 1 set to the maximum bit level of the data. If your data have been scaled to a reflectance reference, you will find that glints can create Brightness values larger than one. The Datacube New Cube UtilitiesSubtract Spectrum option allows you to subtract a background spectrum from all pixels in the datacube. This option is useful, for example, if you are monitoring fluorescent dyes and wish to subtract the background fluorescence of the substrate. Classify The Classify option allows you to generate classification maps of different objects within your hyperspectral data. There are many, many classification algorithms that can be incorporated into Spectronon via scripts. When you select one of the classification options, (e.g. SAM), a new image will be generated in the Image panel and a new tab will appear in the tool control panel. You will need to specify how many Layers you wish to classify (i.e., how many materials you wish to classify) – you will then need to select a Spectrum for each of these Layers in a pull-down menu. The Spectra available in the pull-down menu can be generated either by using one of the ROI tools, marquee or lasso. ( a previously saved spectrum (see 4.1.2). or ) or by loading Note: a detailed discussion of hyperspectral data classification is beyond the scope of this document. Spectronon provides some of the more commonly used algorithms. For more advanced algorithm 29 capability, please see other packages such as ENVI®. Additionally, custom algorithms can be utilized with Spectronon using the scripting capability described in Chapter 7. The classification options provided are: Spectral Angle Mapper (SAM): The SAM classification routine is described in detail in Chapter 3. The menu path for SAM is Datacube New CubeClassifySpectral Angle Mapper (SAM) Euclidian Distance: This is a commonly used classification algorithm for hyperspectral data that is more sensitive to pixel brightness than SAM. The menu path for Euclidian Distance is Datacube New Cube ClassifyEuclidian Distance Quadratic Discriminant Analysis (QDA): QDA is a powerful statistical classification tool. DatacubeNew Cube Classify Quadratic Discriminant Analysis (QDA) Analyze The Analyze option allows you to perform useful operations on hyperspectral data that will generate new datacubes based on applying analytical functions to your datacube. The first Analyze option is Spectral First Derivative. This tool generates a new datacube with the first derivative of the spectral curve for each pixel. A new image of the first derivative datacube is presented in the Image panel. To see the spectral derivatives, utilize the inspector tool , or use one of the ROI tools marquee or lasso. ( or ). The first derivative curves appear in the spectral plotter. The pathway to Spectral First Derivative is DatacubeNew CubeAnalyze Spectral First Derivative The second Analyze option is Principal Component Analysis (PCA). A detailed discussion of PCA is beyond the scope of this document (see, for example, Wikipedia for a discussion ). This tool generates a new datacube and image with the principal component values for each pixel. Additionally, a PCA tab appears in the tool control panel with a slider that allows you to select the number of Bands, or PCA components. To see the PCA component magnitudes, utilize the inspector tool , or use one of the ROI tools marquee or lasso. ( or ). The PCA magnitude curves appear in the spectral plotter. As with standard hyperspectral data, classification algorithms can be performed on the new PCA datacube. The menu path to PCA is Datacube New Cube Analyze Principal Component Analysis (PCA) 30 Correct The Correct option allows you to correct a datacube to a measured reference. This tool allows you to convert your datacube to reflectance values, as described below. The Correct From Cube option allows you to scale your datacube to another known reference datacube. When you select this option a Correct From Cube tab will appear in the tool control panel. In the Correction window select the cube you wish to correct to. Typically this is a datacube you have recorded of a uniform reference material. Once you click Update a new datacube will be generated that is scaled to the reference datacube. If you click Float Mode, data brightness will be scaled to “1” (and thus, if your reference has a reflectance of 1, your data will be in units of reflectance). Otherwise, the data will be scaled to the maximum bit level of your reference cube. (E.g., a pixel whose brightness matches a 12 bit reference datacube will be set to 2 12 = 4096.) The pathway for Correct From Cube is Datacube New CubeCorrect Correct From Cube The Correct From Spectrum option allows you to scale your datacube to a known spectrum. This option is useful for obtaining reflectance measurements during field deployments. To utilize this tool, it is best if there is a reflectance reference target located within your hyperspectral image. First, use one of the ROI tools, marquee or lasso, ( or ) and generate a mean spectrum. Then select Datacube New Cube Correct Correct From Spectrum This will generate a new datacube scaled to brightness values of your Correction Spectrum. If you click Float Mode the brightness values will be scaled to “1.” Otherwise, the data will be scaled to the maximum bit level of your datacube. 31 Color The Color option allows you to transform your hyperspectral data into CIE colorspace, providing XYZ, xyY, and LAB values for each pixel. Additionally, you can determine the ΔE values for each pixel as compared to a standard set by the user. To transform the hyperspectral data into CIE Colorspace, choose the pathway Datacube New Cube Color CIE Colorspace Conversion. This will generate a new datacube with CIE colorspace values for each pixel as well as a new CIE Colors pace Conversion tab in the tool control panel. In this window you are provided with standard options for the Observer and Illumination. To see the Color space Values, position the inspector tool pixel, and its values will appear in the Data panel. on a Note: A warning will appear if your datacube does not have all the spectral values needed to perform a CIE color space conversion (380 nm to 720 nm). Click “ok” and Spectronon will utilize the bands available to make the appropriate conversion based on the data available. You can determine how close the pixels are to desired Color space values by using the ΔE option. To do this, you first have to perform the CIE Color space conversion, as described above, then follow the path Datacube New Cube Color Delta E* This will generate a new image in the Image panel and a new tab in the tool control panel called Delta E*. A slider appears in the tool control panel that allows you to select how many ΔE values you wish to compute. Below this, sliders appear that allow you to set your target LAB values. After setting your target LAB values, click Update. This will update your image. Use the inspector tool to see the ΔE values in the Data panel. To obtain a visual representation of the ΔE values, click on the Threshold to Colormap tab in the parameters window and adjust the thresholds. 32 Agriculture The Agriculture tools allow you to calculate a large number of agricultural indices quickly and easily. Selecting any Agricultural Index will generate a greyscale image. The Agricultural indices available are shown in the pull-down menu that arises via the path: Datacube New Cube Agriculture A detailed discussion of the Agriculture indices is beyond the scope of this document. Note: If you select an Agriculture index that requires spectral bands that do not exist in your datacube, the warning shown below will appear. As described in the warning, clicking “OK” will generate an image using the closest bands available, but the resulting image will often be a poor approximation to a true index mapping. 33 4.2.3 New Stack This tool enables you to overlay multiple images. This tool is particularly useful for presenting classification results. For example, we may have a True Color RGB image of an object, such as shown below, as well as a classification map of one of the candy types. Using the Stack tool, we can combine these images to show the classification map on top of the RGB True Color image. TRUE COLOR IMAGE CLASSIFIC ATION MAP THE STACK TOOL COMBINES MULTIPLE IMAGES CLASSIFIC ATION MAP “STACKED” ON TRUE COLOR To use the Stack tool, follow the path Datacube New Stack. This will open a Stack tab in the tool control panel. Use the slider to select how many images you wish to combine (Stack height). Then click Update. Pull-down menus appear that allow you to select the images you wish to combine. A slider (Alpha) is available for each image that allows you to set its transparency in the combined image. Once set, click Update and your combined image will appear. 34 Tools for saving and closing datacubes are under the Datacube main menu option. 4.2.4 Save Cube This tool will save the datacube currently open. Since many datacubes can be open at the same time, be sure to select the cube you wish to save in the Resource Tree before clicking on Save Cube. If the datacube has not been previously saved, a window will open that allows you to rename the datacube and save it in a file of your choosing. 4.2.5 Save Cube As This tool allows you to save the currently open datacube under a new name or to a new location. Clicking on this option opens a window that allows you to name the datacube and save it in a file of your choosing. 4.2.6 Close Cube The tool closes the datacube selected in the Resource Tree. If this datacube has not been saved, a message will appear asking to confirm whether or not you want to close it. Clicking OK will close the datacube. Clicking Cancel will cancel the command so you can continue working with the datacube or save it. 4.3 Image Menu. The Image menu provides tools for saving or closing images generated from your datacube. 4.3.1 Export Image Clicking on Export Image… will open a window that allows you to name and save the image file at a location of your choosing. Additionally, you can choose your preferred image format. Options include: TIFF, PNG, BMP, JPG, and GIF. 4.3.2 Close Image This tool will close the image shown in the current Image panel. 4.4 Spectrum Menu The Spectrum menu provides tools for manipulating individual spectrum. 4.4.1 Save Spectrum The Save Spectrum tool will save the spectrum selected in the Resource Tree in its current configuration. If the spectrum has not been previously saved, a window will open that allows you to rename the spectrum and browse to save it in the file of your choosing. Once saved, the new name will appear in the spectral plot panel. The color selected for the spectrum will be saved. 35 4.4.2 Save Spectrum As This tool allows you to rename a spectrum if you choose. 4.4.3 Close Spectrum This tool will close the spectrum selected in the Resource Tree and remove the plot from the spectral plotter. 4.4.4 Show Plot This tool will plot the spectral curve in the spectral plotter selected in the Resource Tree. Typically this option is used after you have hidden the plot with the following Hide Plot option. 4.4.5 Hide Plot This tool will hide the spectral plot shown in the spectral plotter. To use this tool, select the spectrum you wish to hide in the Resource Tree, and then click Hide Plot. 4.4.6 Set Label Color This tool allows you to change the color of spectral curves as well as classification maps generated with the spectral curves. To change colors of spectral curves, select the spectral curve you wish to change in the Resource Tree. Clicking on Set Label Color will reveal a pallet of colors. Choose a new color and then click “OK” and the color will be reset. 4.4.8 Show Region Use this tool to reveal the ROI region for the plot. 4.4.7 Copy Spectrum as Text This tool allows you to easily transfer the spectral data to another program such as Excel or Notepad. Select the spectrum you wish to copy in the Resource Tree, and then click on Copy Spectrum as Text. This copies the spectral data onto your clipboard. You can now paste the data into a program of your choosing. Hint: Positioning your mouse on a spectrum in the Resource Tree and right-clicking will open the Spectrum menu items described above. 4.5 Selection Menu. The Selection menu items provide a number of options for use with the marquee and lasso tools . ( or ) For all of the following options, you must first select a Region of Interest (ROI). Note: The Selection menu can be accessed from the main menu or by right-clicking in the image after creating an ROI. 36 4.5.1 Mean Spectrum This tool will calculate and plot the Mean Spectrum in the spectral plotter for the pixels selected in your ROI. A plot color will be automatically assigned to the plot, and the spectrum will be listed in the Resource Tree. 4.5.2 Crop into New Cube This tool will generate and display a new datacube of your ROI. An image of your new datacube will appear in the Image panel and the new datacube will be listed in the Resource Tree. This tool allows you to easily crop your datacube into smaller pieces when you wish to concentrate on small regions of your original image. 4.5.3 Mean and Standard D eviation This tool is much like the Mean Spectrum option, except that it will also plot curves in the spectral plotter corresponding to the mean spectrum plus and minus the standard deviation of the brightness values within the ROI. This option enables easy visualization of the uncertainty in your spectral data as a function of wavelength. 4.5.4 Mean First Derivative This tool plots the first derivative of the mean spectral curve within the ROI as a function of wavelength in the spectral plotter, and also lists the curve in the Resource Tree. 4.5.5 Mean Second Derivative This tool plots the second derivative of the mean spectral curve within the ROI as a function of wavelength in the spectral plotter, and also lists the curve in the Resource Tree. Hint: You may want to close all other spectra before using Mean First and Second Derivative tools, as the magnitude of the derivative values will typically be very different than the values of the spectra themselves. 4.5.6 Send to Clipboard This tool allows you to transfer the data within your selected ROI. The first option is Copy Mean as Text, which allows you to paste the mean spectrum values into other applications such as Notepad or Excel. The second option, All Spectra as Text copies the spectral curves of all the pixels within your selected ROI. This tool is useful for those who want to perform specific statistical analysis on the data from small regions. 4.6 Plots Menu. The Plots menu items provide tools for the data shown in the spectral plotter. 4.6.1Save as Image This tool allows you to save the plot as an image file. Clicking on this option will open a window that allows you to name the file, select the image format, and save the plot image file in a location of your choosing. This option is available f or the Spectral Plotter, X Cross Section plot, and the Y Cross Section Plot. 37 4.6.2 Save as Text This tool allows you to save the plot data values as a .txt file. Clinking on this option will open a window where you can name the file for the .txt file and save it in allocation of your choosing. This option is available for the Spectral Plotter, X Cross Section plot, and the Y Cross Section Plot. 4.6.3 Clear This tool allows you to remove a spectral plot. To use this tool, select the Plot you wish to remove i n the Resource Tree, then select Plots Spectral PlotterClear 38 5. Spectronon Pro & Pika Series Imaging Spectrometers Your Resonon imaging spectrometer comes with a Getting Started Guide for assembling your stage and collecting data. This chapter covers the installation of SpectrononPro, Stages, and Images with more detail. Computer Requirements and Recommendations: For optimal performance, Resonon maintains upto-date system recommendations at http://www.resonon.com/spectronon-requirements.html. 5.1 Installing SpectrononPro SpectrononPro is Resonon’s data acquisition and visualization software. You need to download and install this software to acquire hyperspectral images with Resonon’s imaging spectrometers. 5.1.1 Downloading SpectrononPro Register for Resonon’s downloads at downloads.resonon.com and click on Create an Account. CLICK HERE TO CREATE YOUR ACCOUNT 39 REGISTER Fill out the User Registration form. Once completed, click on the Register button at the bottom of the page. Resonon does NOT distribute your information. Registering will allow you to download sample datacubes and Resonon’s free data visualization software. To upgrade to the full SpectrononPro data acquisition software, please send an email to [email protected] requesting an account upgrade and please provide the user name you used to register on the downloads site. We reply in less than 24 hours after upgrading your account. Once your account is updated you should be able to access SpectrumPro as seen below. 40 5.1.2 Installing Drivers You will have to install a number of drivers to access the imager and the stages. These installers are included in the downloaded InstallSpectrononPro zip file Note: Do not connect the stage or driver before installing the software drivers. Stage Driver: If you have a scanning stage, install the stage driver. Double-click on the executable file that begins with Performax and ends with .exe. Follow the setup wizard instructions. Camera Driver: Cameras are embedded within Resonon imaging spectrometers and you need to download the appropriate drivers for SpectrononPro to capture data. For example, in order to install the Pika II hyperspectral imager, click on the executable file that begins with flycapture and ends with .exe. Continue the installation follow the instructions. Select the items highlighted in yellow as indicated in the images. Note: Some Resonon imaging spectrometers use different cameras, and the installation dialogs in Windows XP & Windows 7 look different. Don’t hesitate to contact us if you have any questions. SpectrononPro: Open the executable file InstallSpectrononPro-X.XX.exe and follow the installation instructions. 41 5.2 Installing Optional Firewire 800 Interface Some Resonon Pika imaging spectrometers use a Firewire 800 (IEEE 1394b) interface to the data acquisition computer. Resonon provides a Firewire interface card for your computer if needed, or you may purchase additional interface cards if you plan to use multiple computers. Please contact Resonon for details. Instructions for installing Firewire cards into laptop computers are provided here. Note: Not all Firewire 800 interface cards work correctly with Resonon imaging spectrometers. See http://www.resonon.com/spectronon-requirements.html for suggested hardware. 5.2.1 Laptop Firewire 800 Interface Installation The components for a laptop Firewire 800 card installation are shown below, with two power option s. Note: Powered Firewire 800 cards are required for use with Resonon imaging spectrometers. Non powered Firewire 800 cards do not work! 12V FIELD BATTERY PACK 12V POWER SUPPLY LAPTOP FIREWIRE 800 CARD 42 Plug the FireWire card into the Laptop card slot (ExpressCard shown, CardBus is similar). To power the Firewire 800 card with the Wall Wart Power Supply, plug the wall outlet power supply into a 120 V wall outlet and connect to the Firewire 800 card as shown. CONNECT Your Firewire 800 card is now powered. 43 For use outdoors, use the Field Battery Pack. (8) AA cell batteri es will be needed. Remove covers to install the batteries as shown. Your Firewire 800 card is now powered. 44 5.3 Scanning Systems Assembly Resonon provides both linear and rotational stages. We recommend linear stages for desktop imaging. Rotational stages are useful for far-field imaging. 5.3.1 Linear Stages, Tower, and Lighting Resonon offers a linear stage with mounting tower and regulated halogen lighting, ideal for desktop scanning. Assembly instructions come with this system and are also provided here. Begin system assembly by removing all items from the shipping package. Confirm that the items shown in the images below are included. LIGHTING ASSEMBL Y REGULATED POWER SUPPLY T-NUTS BOLTS AND TOWER ADJUSTABLE POST HOLDER W ALL W ART POWER CONNECTOR POSTS USB CABLE BASEPLATE AND LINEAR STAGE If you are missing components, please contact Resonon. 45 Install lighting onto the tower. Begin by sliding the T-nuts into the slots on the tower. Slide in one T-Nut into each slot on the same side as the Adjustable Post Holder. SLIDE T-NUTS INTO THE GROOVES OF THE TOWER Position the T-Nuts side-by-side at the location you wish to attach your lights. (Note: You may easily adjust the lighting position later.) POSITION T-NUTS SIDEBY-SIDE AT THE DESIRED LOCATION FOR YOUR LIGHTS 46 Place the Lighting Assembly on the Post such that the mounting holes line up with the T-Nuts. POSITION LIGHTING ASSEMBL Y OVER THE T-NUTS Attach the lighting assembly to the T-Nuts using the supplied bolts. TIGHTEN BOLTS WITH AN ALLEN WRENCH TO SECURE THE LIGHTING ASSEMBL Y TO MOVE THE LIGHTING ASSEMBL Y, LOOSEN BOLTS SLIGHTLY AND SLIDE THE ASSEMBL Y TO YOUR DESIRED POSITION 47 Next, attach the Post to the Baseplate. Begin by removing the four bolts from the bottom of the Post. REMOVE BOLTS FROM THE BOTTOM OF THE POST Align the Post to the Baseplate, then tip the Baseplate up and attach using the four bolts just removed from the bottom of the Post. After tightening all four bolts, tip the tower upright. 48 Connect the Lighting Assembly to the Regulated Power Supply. REMOVE THE HOOK-ANDLOOP TABS HOLDING THE WIRING TO THE LIGHTING ASSEMBL Y. Take the Red and Black banana plugs, and insert them into the Red and Black connectors on the Regulated Power Supply. 49 Push the wire into a slot on the side of the Tower. PUSHING THE WIRE INTO A TOWER SLOT PROTECTS IT FROM THE LAMP HEAT Plug the Regulated Power Supply into a 120 V socket and turn on to test the lighting. Turn the lights off after testing to continue with assembly. PLUG IN REGULATED POWER SUPPLY AND TURN ON RED POWER SWITCH TO TEST THE LIGHTING If the lights do not turn on, turn off the red power switch and check all connections. If the lights continue to fail, contact Resonon. Note: When illuminating your sample with Resonon’s lighting system, allow 20 minutes for the lighting to fully stabilize. 50 Using the supplied USB cable, connect the stage to your computer. Plug the mini -USB connector end into the stage motor. MINI-USB CONNECTION Connect the other end of the USB cable to your computer. SpectrononPro software provides stage control and coordinates stage motion with data acquisition. 51 NEXT, CONNECT THE POWER TO YOUR STAGE USING THE PROVIDED DC POWER SUPPLY. CONNECT TO MOTOR ON STAGE PLUG INTO 120 V Screw the posts onto the bottom of your Pika imaging spectrometer. The studs in the posts are ¼”-20. Install both posts in neighboring mounting holes on the bottom of your Pika imaging spectrometer. 52 Insert the posts into the Adjustable Post Holder on the Tower. Tighten setscrew on the Adjustable Post Holder to secure your Pika imaging spectrometer. To adjust the height of your Pika imaging spectrometer, loosen the handle on the side of the Adjustable Post Holder, move to your desired position, and then re -tighten the handle. Assembly of your linear scanning stage system with Regulated Lighting is now complete. 53 5.3.2 Rotational Scanning System: Resonon rotational stages are provided with a tripod and laptop platform, as shown. The rotational stage can be powered with a Wall Wart or with an internal, rechargeable battery for field use. Begin system assembly by removing all items from the shipping package and/or the scanning system Pelican case. Confirm that the items shown in the images below are included. TRIPOD WITH MOUNT BALL- LAPTOP COMPUTER BASEPLATE W ALL W ART ROTATION AL SCANNER 54 COMPUTER INTERFACE CABLE SMART CHARGER AND POWER CORD USB A-TO-B CABLE PIKA IMAGIN G SPECTROMETER Connect Laptop Computer Baseplate to the Tripod by removing and reinstalling the lock pins through the holes in the Baseplate. The Baseplate angle can be adjusted to your preference by locating the upper lock pin in one of three mounting holes. REMOVE PINS INSERT BASEPLATE CONNECTOR INTO SLOT REINSERT PIN THROUGH HOLES BASEPLATE CONNECTOR REINSERT PIN THROUGH HOLES IN BASEPLATE CONNECTOR IN 55 Attach Rotational Scanner to Tripod Ball-mount as shown in the images below. 56 If not already attached to your Pika imaging spectrometer, attach the Rotation Adapter Mount to the Pika as shown. Use (2) ¼”-20 x 3/8” Flathead Screws and a 1/8” Hex Key. ROTATION ADAPTER MOUNT POSITION SET SCREW TOWARDS THE FRONT OF THE PIKA IMAGING SPECTROMETER READY FOR MOUNTING ON THE ROTATION STAGE TIGHTEN FLATHEAD SCREWS 57 Attach Pika imaging spectrometer to the Rotational Scanner. FLAT ROTATION AL ADAPTER SET SCREW FLAT SIDE TIGHTEN SET SCREW 58 SIDE SpectrononPro software interfaces the scanner with our Pika imaging spectrometers to coordinate the scan with data acquisition. Next, attach the A-to-B USB cable to the Scanner and Laptop or Desktop Computer. USB A-TO-B CABLE INSERT USB CABLE INTO STAGE CONNECT USB CABLE TO LAPTOP OR DESKTOP COMPUTER 59 The Resonon rotational stage can be powered internally with a rechargeable battery, or externally. The following images show how the system should be set up for each configuration. Operating the Rotational Stage with its internal battery. FLIP SWITCH TO “BATTERY” POSITION RED LED INDICATES INTERNAL BATTER Y IS ON 60 To re-charge the scanner battery, use the Smart Charger as shown below. SMART CHARGER Plug the Smart Charger into a 120 V outlet. 61 Put the switch in the EXT/CHRG position, and then plug the Smart Charger into the Scanner as shown. PUT SWITCH PLUG IN SMART CHARGER IN THE “EXT/CHRG” POSITION Charge the battery: W HEN THE BATTER Y IS FULLY CHARGED , THE SMART CHARGER LED WILL CHANGE TO GREEN. IF THE BATTERY IS CHARGING, THE SMART CHARGER INDICATOR LED IS RED. NOTE: THE CURRENT SWITCH ON THE UNIT SHOULD BE IN THE 0.9A POSITION . 62 External Power: The scanner can also be run using external power with 120 V outlets. To do this, attach the power supply to the scanner as shown. CHARGER GREEN LED INDICATES EXTERNAL POWER IS ON FLIP SWITCH TO “EXT/CHRG” POSITION WHEN USING A W ALL W ART 63 Note: Store the Scanner with the switch in the middle (O) position when not in use. 64 When operating the Rotational Scanner, scans should be performed in the horizontal axis for far-field scanning. The system should NOT be positioned for vertical scanning. Problems with vertical scanning include non-uniform lighting and motor backlash as the camera moves through a scan. If a vertical scanning position is required, we recommend the use of our linear scanning system. CORRECT (Horizontal Scanning) INCORRECT (Vertical Scanning) 65 5.4 Setup of Pika Imaging Spectrometers In this section, instructions are provided for typical hyperspectral data acquisition. Advanced data acquisition features are discussed in Chapter 6. 5.4.1 Connecting Pika imaging spectrometers All Pika imaging spectrometers must be interfaced to a computer for data acquisition. Depending on which Pika imaging spectrometer you have, this interface may utilize a USB, Ethernet, or Firewire 800 (IEEE 1394b) interface. Additionally, some Pika spectrometers require external power. The images below show interfacing with Firewire 800. INTERFACE CONNECTION ON PIKA Using the provided interface cable, connect your Pika imaging spectrometer to the appropriate port on your computer. INTERFACE CONNECTION ON DESKTOP COMPUTER INTERFACE CONNECTION ON LAPTOP COMPUTER Note: If your system requires a Firewire 800 interface, Resonon provides a laptop or desktop card. See http://www.resonon.com/spectronon-requirements.html for suggested Firewire 800 interface cards. 66 5.4.2 Installing Calibration Values During initial setup you will input the calibration numbers for your Pika imaging spectromete r into SpectrononPro software. The calibration numbers provide the information needed for SpectrononPro to provide the correct wavelength values for the measured spectral bands. Your Pika’s calibration numbers are provided on a sheet that comes with your imaging spectrometer. You only need to do this during initial setup, or after an instrument re-calibration. If you cannot locate your calibration numbers, contact Resonon at: [email protected]. Connect your Pika imaging spectrometer to your computer. Launch SpectrononPro by double-clicking on the SpectrononPro icon, or navigate to it from your Start menu. From the Main menu, select File Preferences… This will reveal the Preferences menu. Select the tab for your Pika imaging spectrometer. Locate the value for Slope on the calibration sheet provided with your Pika imaging spectrometer. Enter this value in the window labeled slope in the Preferences menu and then click on set. Locate the value for Intercept on the calibration sheet provided with your Pika imaging spectrometer. Enter this value in the window labeled intercept in the Preferences menu and then click on set. ENTER SLOPE AND CLICK ON “SET” ENTER INTERCEPT AND CLICK “SET” Initial setup is now complete. Instructions for how to collect hyperspectral images (aka datacubes) are given in Section 5.5. 67 5.4.3 Objective Lens Aperture Next, set the f-stop (f/#) of the objective lens. There is a range of acceptable options and the end user will need to choose the appropriate value based on his or her application. Large f/#s will provide large depths of field, but limit the amount of light collected, whereas small f/#s will have small depths of field but will exhibit better light gathering. F/# ALIGNMEN T LINE SET SCREW To set the f/# on Schneider lenses, for example, loosen the setscrew on the objective lens itself. This will allow you to rotate the f/# collar on the objective lens, which can be read by noting the location of a small white alignment line. Align the white line with your desired f/#, then retighten the setscrew. Acceptable f/#s Pika II 3 and larger Pika XC 2.4 and larger Pika NIR 2 and larger 5.5 Data Collection with Pika Imaging Spectrometers 5.5.1 Scanning Preparations If you have a lighting system, turn on the lights and let them warm up. It may require 15 to 20 minutes for the illumination to fully stabilize. With the camera and scanning system connected to your computer, launch the data acquisition software SpectrononPro by double-clicking on the SpectrononPro icon or starting SpectrononPro from your Start menu. 68 The SpectrononPro user interface is shown below wi th the various windows labeled. RESOURCE TREE PANEL DATA PANEL MAIN MENU TOOLBAR INFORMATION PANEL IMAGE PANEL PLOT PANEL TOOL CONTROL PANEL Once the software has started, make sure that the imager and stage controls (if used) are enabled. The imager and stage tools will be greyed out if not enabled, as shown below. NOT ENABLED ENABLED 69 Next, utilize the Set Exposure feature of SpectrononPro to adjust the imaging spectrometer to your lighting conditions. Either place a reference object within the field of view of the Pika imaging spectrometer or, if in the field, direct the Pika imaging spectrometer such that an object with a typical brightness is within the field of view of the Pika imaging spectrometer. Once this is done, click on the Exposure button located on the tool bar of SpectrononPro. The software will then adjust the camera settings to the lighting conditions. Note: Re-clicking the Exposure button will re-set the camera settings. Note: You may also set the camera gain, shutter, and frame rate settings for your lighting conditions manually, as described in Chapter 6. You are now ready to focus the objective lens to your Pika imaging spectrometer. At first, this process is somewhat challenging, but with a little practice it becomes quite easy. Begin by clicking on the Focus button located on the SpectrononPro tool bar. This will reveal a live image from the camera withi n your Pika imaging spectrometer. (Wave your hand in the field of view of your Pika imaging spectrometer to confirm that the image is a live view.) One axis of this image represents the spatial (position) axis of your object, and the other is the spectral (wavelength) axis. (To understand this view better, move colored objects within the field of view of your imager after you TYPICAL BLURRY have focused the objective lens.) LIVE VIEW IMAGE Place an object with multiple light and dark regions within your Pika imaging spectrometer’s field of view. A sheet of paper with dark lines, as provided in the Quick Start guide works well. If you are in the field and are observing objects at a distance, direct your Pika towards an object with multiple features, such as a SPATIAL AXIS tree with many branches. Unless your lens is already focused, you will see a series of blurry or barely discernable lines in the Image Panel of SpectrononPro. 70 SPECTRAL AXIS LOOSEN LOCKING COLLAR TO ENABLE FOCUSING To adjust the focus, first unlock the focus adjustment. With Schneider lenses, this is done by loosening the locking metal collar on your objective lens using an Allen wrench, size 5/64 inch. Then rotate the objective lens until you see dark lines from your object come into focus, as shown. Maximize the sharpness of the lines. X PLOT REVEALS CROSS-SECTION WITH INSPECTOR TYPICAL TOOL WELL -FOCUSED IMAGE Hint: Clicking the Inspector Tool in the Image Panel, and then selecting X tab in the Plots Window will reveal a cross-section plot of your image. Viewing this plot allows you to graphically see the sharpness of your focusing. Once you have completed focusing, re-tighten the lock to the focus adjustment. Then click on the Focus tool again to toggle the camera live view off. Hint: See our You Tube video on focusing at http://www.youtube.com/resonon. 71 The following discussion describes how to set up your system to scan for reflectance scaled to a reference panel. More advanced options are described in Chapter 6. Remove dark current SpectrononPro makes it easy to remove the average dark current noise from your scans. Begin by clicking on the Dark Current button on the SpectrononPro toolbar. You will be instructed to block all light entering your Pika imaging spectrometer by blocking the objective lens. Once you have the objective lens blocked, click OK as instructed. SpectrononPro will then collect multiple dark frames and use these measurements to subtract the dark current noise from your measurements. The Dark Current button on the toolbar will appear with a red check through it as soon as the dark frames have been collected . Once you see the red check, you can unblock the objective lens. Set Reflectance Reference Often, one wishes to determine the reflectance of objects imaged. To do this, click on the Response Correction Cube button on the SpectrononPro toolbar. A message will appear telling you to place a reference material within your Pika imaging spectrometer’s field of view. The reference material should be uniform across the imager’s field of view. Examples of reference materials include Spectralon® or sheets of white Teflon. Once the reference material is in place, click on OK. This will trigger a short scan of the reference material. Once complete, the Response Correction Cube will appear with a red check mark , indicating that the data you collect will be scaled to your reference material. Note: The scale factor is the bit-level of the camera in your Pika imaging spectrometer, typically 12-bits (4096) or 14 bits (16,384). To check this, scan an image of your reference material (see below), and then use the Inspector Tool on the image to confirm your data are scaled correctly. 72 Scan Image To scan an image type in the number of lines you would like to scan in the window just to the left of the Scan Button . A number such as 200 is often good initially. Then click on the scan button. A waterfall image will appear in the Image Panel of SpectrononPro. Increase or decrease the number of lines to scan as desired. Once your image is scanned, you can use all the visualization and analysis tools of Spectronon on your image. NUMBER OF LINES TO SCAN Note: You can stop a scan by re-clicking on the Scan Button . Adjust image aspect ratio Your first image may appear distorted in one dimension. To correct this distortion, you must adjust the step-size of your scanning system. (Recall that Pika imaging spectrometers are line-scan instruments. Thus, by adjusting the step-size of the scanning system, you are adjusting the spacing of the lines used to assemble your image.) To adjust your image’s aspect ratio, it is useful to image an object whose distortion is easy to o bserve, such as a circle. For example, print out Pixel Aspect Ratio Calibration Sheet provided with in the Getting Started guide that comes with your Pika imaging spectrometer. Place an object with circles within the field of view of your Pika imaging spectrometer and record a scan with enough lines that you can see the complete circle. You may need to record several trial images to determine how many lines to scan. If your image is elongated along the scan direction, your scanner is going too far between frames; if your image is too short along the scan direction, your scanner is not going far enough. To adjust the distance scanned between frames, select FilePreferences from the main menu. From the menu revealed, select the Stage tab. 73 If your image is elongated along the scan direction, use the slider bar to decrease the steps per scan; if your image is too short along the scan direction, increase the steps per scan using the slider. After resetting the steps per scan, record a new image to observe the change in image distortion. Repeat the above process until your image is no longer distorted. 5.5.2 Scanning and Saving Datacubes To record a hyperspectral datacube (image), put the number of lines you wish to scan in the window to the left of the Scan button to record a datacube. Then press the Scan button A waterfall image of your datacube will appear in the Image Panel of Spectronon, and a new entry labeled Current Scan will appear in the Resource Tree. To save the scanned datacube (image), use your mouse to select Current Scan and then either right-click or select Datacube Save Cube. This will open a new window that allows you to name the datacube and save it in a folder of your choosing. If you do not save your datacube, the Current Scan will be overwritten when you record another datacube. A warning will appear. Detailed discussions of advanced data acquisition features and options are provided in Chapter 6. 74 6. Spectronon Pro Data Acquisition Tools A detailed discussion of the data acquisition tools available in SpectrononPro is provided in this chapter. 6.1 Pika Imager Preference Tab Direct control of your Pika imager is provided in the Preferences window. To access this window, choose FilePreferences… from the Main Menu. When the Preferences window opens, select the tab for your Pika imager. The options for different Pika models will vary. 6.1.1 Pika II Controls The Pika II utilizes a silicon focal plane array to provide sensitivity for the 400-900 nm spectral range. The controls are shown below. As discussed in Chapter 5, the slope and intercept values should be input when you first set up your Pika II. The values are provided on a paper calibration sheet with your Pika II. Contact Resonon support if you have lost your slope and intercept values. The Preferences tab for your camera (in this case Pika II) allows you to adjust your camera settings manually. If you use the Auto Expose button in the toolbar, automatically for your lighting conditions. the camera shutter will be adjusted The Frame Rate slider sets the frame rate (line scan rate) of your Pika II imaging spectrometer. If your data acquisition computer cannot support the frame rate, you may find that your system scan s below the set frame rate. The Shutter slider allows you to control the exposure time in units of milliseconds. The Frame Rate setting automatically adjusts the maximum Shutter value. Thus, if you do not have enough light, decreasing the frame rate will enable a longer shutter duration. The Gain slider allows you to increase the camera gain within the Pika. We recommend that you operate at low Gain values to minimize noise. However, for situations where you need to operate at high frame rates and need 75 more signal, you may increase the Gain manually. Gain is shown in units of dB. The auto expose button in the scanning toolbar will always set the gain to zero. Hint: When adjusting the camera settings, you may observe the effects of your adjustments in live view. To do this, click on the focus button. Note: If you observe broken or torn images when recording data at high speeds, you may be able to eliminate this problem by collecting data at slower speeds. These errors may occur due to a number of shortcomings within your data acquisition system including limitations in your disk-write speed, chipset, motherboard bus speed, and CPU speed. 6.1.2 Pika NIR The Pika NIR utilizes an InGaAs focal plane array to provide sensitivity for the 900-1,700 nm spectral range. The controls, which are accessed by clicking on File Preferences… and then selecting the Pika NIR tab, are shown below. As discussed in Chapter 5, the slope and intercept values should be input when you first set up your Pika NIR. The values are provided on a calibration sheet that comes with your Pika NIR. Contact Resonon support if you have lost your slope and intercept values. The Start Band and End Band values are used to choose what spectral bands are used. Windowing your bands enables high speeds. This feature is also used to eliminate portions of the focal plane array not utilized by the Pika NIR. The Start Sample and End Sample sliders allow you to window along the spatial axis. The calibration file option selects from a set of files located in the calibration directory of your SpectrononPro install (default is C:\Program Files\SpectrononPro\calibration\). These files provide noise correction specific to the InGaAs sensor in your particular Pika NIR. These calibration files are provided on a CD with your Pika NIR, and must be installed in the above directory in order to collect good data with your Pika NIR. The list of files will include at least one file setup for high gain (labeled with HG) and one for low gain (labeled with LG) acquisition. In addition to controlling the calibration files used to reduce sensor noise, these files will also set the camera gain to either high or low, and also control the available shutter range. Try each available file and start the focus tool files effect your acquisition environment. 76 to see how these The Shutter slider allows you to adjust the exposure time of the Pika NIR. The Pika NIR frame rate is correlated to inverse of shutter duration and cannot be set manually. For example, if your shutter is set to 10 millisecond, your frame rate will be around 100 fps. 6.2 Stage Preference Tab The Stage tab provides access to controls for the scanning stage. Resonon has two generations of stages. The transition between stage types occurred in 2011. If you purchased your stage before 2011, you have the Resonon Scanning Stage driver with a Microdrive stepper motor. After the transition, the stage is an Arcus branded stage motor with integrated controller. A separate tab documented below will appear for each stage type. 6.2.1 Arcus Scanning Stage Stepping Mode controls the way that the stage moves in relation to the imager. If stepping mode is checked, it means the stage will be moved by N steps (set below in line width) and stop for each line in the datacube. Stepping mode is ideal for very slow scanning, or i f you need to guarantee there is no motion blur in your scan. It may also help to prevent image stutters if you are scanning with a slower computer. If stepping mode is unchecked, then the stage begins moving at the start of a scan and image acquisition begins as soon as it has finished accelerating (after fraction of a second from beginning a scan). The stage then progresses continuously until the datacube is complete. This mode is best for fast scanning and requires your computer to keep up with the freely moving stage. If you see stutters in your resulting image, you may want to reduce your frame rate and scanning speed to ensure your acquisition is smooth. Scanning speed sets the speed of the stage during a scan. This controls speed both in steppin g and nonstepping mode. In stepping mode, this speed affects the smoothness of scanning. Slower speeds are generally smoother. In non-stepping mode this speed affects the aspect ratio of the resulting image. To achieve square pixels, stage speed must be matched to the current camera frame rate. Calibration sheets are available to help you set scanning speed. If the Go Home After Scan box is checked, the stage will return to its starting point after each scan. This is the default condition. If you uncheck the box, the stage will not move after its scan, allowing you to continue from the end point for your next scan. Homing speed controls the stage speed during the optional return home step. Jog speed determined the speed when using the left and right stage control buttons in the scanning toolbar. The Backlash Correct option is provides a precise and consistent starting position when doing multiple scans. When clicked, the stage will move past your starting point and then take several steps before recording an image to reduce backlash within the stage. The Backlash Size sets the number of steps the stage will move with the Backlash Correct described in the previous paragraph. Normally, only a few steps are required. 77 6.2.2 Resonon/Microdrive Scanning Stage The Steps Per Frame slider controls how far the stage will move per recorded frame of your Pika imaging spectrometer. Thus, the Steps Per Frame can be used to adjust the aspect ratio of your images, as described in Chapter 5. If the Return Home After Scan box is checked, the stage will return to its starting point after each scan. This is the default condition. If you uncheck the box, the stage will not move after its scan, allowing you to continue from the end point for your next scan. The Backlash Correct option provides a precise and consistent starting position when doing multiple scans. When clicked, the stage will move past your starting point and then take several steps before recording an image to reduce backlash within the stage. The Backlash Size sets the number of steps the stage will move with the Backlash Correct described in the previous paragraph. Normally, only a few steps are required. The Seconds Per Step option provides SpectrononPro with duration to expect each stage step to take. It is a delay built into the software. We recommend that you leave Seconds Per Step in its default position unless advised by Resonon to address problems with your stage. If you find Spectronon hanging up for longer than expected after a scan, or you wish to record images as fast as possible, please contact Resonon support for an in depth explanation of this feature. If set wrong, you may find your stage is stuttering or missing steps, or conversely or scanning is much slower than your selected frame rate, even on a powerful computer. 78 6.3 Scanner Preference Tab The Scanner tab allows you to set the binning options for recording your datacubes. These options are useful for situations where you wish to reduce the size of collected datacubes or where you wish to improve your signal-to-noise ratio. The Spectral Bin option indicates how many spectral channels to bin. For many situations, this is your best choice to reduce the size of your datacubes and to improve your signal -to-noise ratio, as the spectral resolution is often higher than needed. With the Pika II, a spectral bin of 3 will result in 80 spectral bands (240 / 3). The Spatial Bin option indicates how many spatial channels to bin. This option is typically useful when imaging an object known to be largely homogeneous. Note: The Bin options listed above performs an average of the binned pixels. This allows you to directly compare binned and un-binned data. 79 6.4 Workbench Preference Tab The first two workbench options, Default Image and Open Cubes pertain to opening existing datacubes. The options for Default Image are to open the image from your datacubes in a Red Green Blue (RGB) representation, or as a single grayscale image. The Open Cubes options are either to memory or disk. The memory option is faster, but may not work well for computers with limited memory. When checked, the Warn on Unsaved option will provide you with a warning message that you have not saved your last scan when closing the software. Similarly, when clicked, the Last Scan option will provide you with a warning message that your previous scan will be overwritten by your next scan if you have not already saved it. The Default Scan Image option allows you to set whether your scanned image is displayed as a Red Green Blue (RGB) image or as a grayscale image. This setting does NOT impact the hyperspectral data itself; it only changes how the image of the data is presented in the image panel. The Recording option allows you to record your scans into computer memory or directly to disk. Recording to memory is faster and preferred unless your data acquisition computer does not have sufficient memory for your scans. Be sure to click on the Set button if you change this setting. The Normalize to Float option allows you to record reflectance as a floating-point number, with the brightness scaled to 1 for your reference sample. This saves your data as a standard reflectance value IF you use a reference sample with a reflectivity of 1. (Spectralon is a good material for this, and Teflon is a less expensive and reasonable substitute reference material, although less accurate.) If you use the Normalize to Float option, each channel of data will require 4 bytes instead of 2. Thus, the size of your datacube will double with Float as compared to not using this option. When checked, the Update Plots option allows the plots to update during focusing and scanning. This option should normally be checked unless you have a sluggish data acquisition computer and you require more speed. 80 6.5 Spectrometer Menu The Spectrometer Main Menu button provides alternative approaches to useful actions, as well as some timesaving options. The Reload Imager option will restart the Pika imager without restarting SpectrononPro software. This option will save you time if you have, for example, accidently disconnected your Pika spectrometer or crashed the software. The Reload Stage option will restart your scanning stage without restarting SpectrononPro software. This option saves you time if your stage needs to be restarted. The Auto Exposure option allows you to let the software set the exposure setting for your lighting conditions. To use this, place an object within the field of view of your Pika, and then click on Auto Exposure. Alternatively, you can use the Exposure button from the toolbar as described in Chapter 5. The Start Focus Tool option will provide you with a live view from your Pika imager in the image panel. This tool is useful for adjusting the focus of your objective lens or checking the illumination of your system. You can also start the focus tool by clicking on the Focus button on the SpectrononPro tools bar, as described in Chapter 5. The Stop Focus Tool option turns off the live view, which you need to do before you record a scan. The last live view will remain in a tab of the image panel. Another way to turn off the live view is to click the Focus button , which toggles live view off and on. The Record Dark Current Cube is used to remove dark current noise from the imager. When you select this option you will be instructed to block the imager and then click OK. Another way to do this is select the Dark Current button on the SpectrononPro toolbar. The Remove Dark Current Cube option will remove your dark current calibration cube. This will also remove the red check from the Dark Current button . The Set Dark Current Cube… allows you to import a saved dark current correction cube. This option is rarely utilized. 81 The Record Response Correction Cube option allows you to use a reference material against which all measurements will be scaled. Typically this is done with a reference material whose reflectivity is approximately equal to 1. When you select this option, you will be instructed to place a reference material within the imager’s field of view, and then click on OK. A small reference cube will then be recorded and used for scaling the data to the bit-level of the camera. (E.g., for the Pika II, 12-bits, or 4096, and for the Pika NIR, 14-bits or 16,384.) If you have selected Normalize to Float, as described above, the data with the scaled to 1 rather than the bit level of the camera. Another way to perform this function is to use the Response Correction Cube button on the SpectrononPro toolbar. The Remove Response Correction Cube will remove the existing response correction cube. This will also remove the red check from the Response Correction Cube button . The Set Response Correction Cube… allows you to import a saved reference cube. This option is rarely utilized, as one should generally record a correction cube regularly and with the current lighting to obtain accurate results. The Start Recording and Stop Recording options will start and stop a scan with your Pika imaging spectrometer. This can also be done using the Scan Button Button will toggle Start and Stop functions. 82 on the SpectrononPro toolbar. The Scan