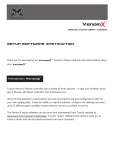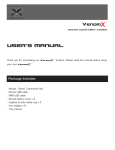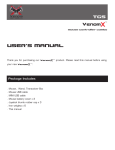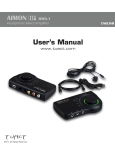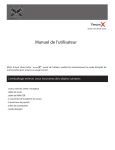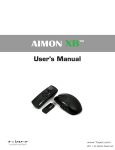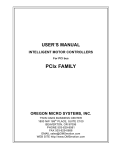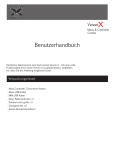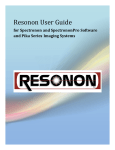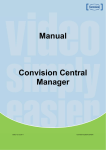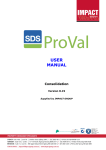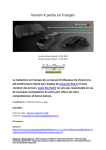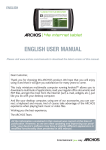Download mouse controller combo
Transcript
Tuact Corp. Ltd. VenomX TM mouse controller combo Setup Software Instruction Thank you for purchasing our VenomX TM product. Please read this instruction before setup your VenomX . TM Introduction VenomX TM Tuact’s Venom-X Mouse controller set consists of three devices -- a high end wireless/wired game Mouse, left Wand controller and Transceiver box. Venom-X has extensive customization and can be programmed and configured to tailor to your own playing style. It has the ability to map the buttons, configure the settings and save up to 3 different game profiles mouse onboard memory to switch on the fly. The Venom-X setup software can be found and downloaded from Tuact’s website at: www.tuact.com/support/downloads, it is the “green” software that doesn’t need you to install a driver and can be totally removed from your computer. Hardware connections to setup VenomX TM Before you start to run the setup software at first time, you should connect the hardware to your computer first, this would allow your system to install driver automatically. Your system would identify the Venom-X Transceiver Box and the Mouse, then install drivers for them separately. Please wait a while until the system prompt those devices are working properly. Setup Venom-X: • Slide the “Host Select” switch at the back of the Transceiver Box to “PC” position to select PC as host. • Connect your Venom-X Transceiver Box to one of your PC USB ports with the Mini USB cable. Setup Mouse: 1. Directly connect your Venom-X Mouse to your PC USB port with the Mouse cable. 2. Windows will install drivers for Venom-X devices automatically. There is no special driver needed on Windows XP, Vista, Win7 or Win8. Note: Before you run the Setup software, PLEASE WAIT until your Windows system finish the driver installation, otherwise the software would report error. Tip: Venom-X Transceiver box and Mouse can be plugged in your PC at the same time or independently. Main menu buttons There are 7 buttons for the following setup selections: . PlayStation 4 console platform . PlayStation 3 console platform . Xbox One console platform . Xbox 360 console platform . PC platform . Venom-X mouse . Venom-X firmware upgrade Configuration In each of the platform setup windows, there are two tabs – Configuration and Layout. Click on the Configuration tab to setup Venom-X game control settings: In the Setup windows, there are two setup modes - Easy Setup and Pro Setup selected by mode button. We suggest user use the Easy mode to setup your Venom-X unless you know what to do with those parameters. Easy Mode: User can simply download the game titled profile, adjust the mouse speed then Apply to the hardware. Only when he use his own Non-Venom mouse, you would need to fill up the mouse DPI value in the “Non-Venom-X Mouse DPI” box. Venom-X mouse can report its DPI by itself, you do not need do anything for it. Pro Mode: If you want to fine tune your Venom for your own style, you can press the “Pro Setup” Button to enter the Pro mode for more parameters adjusting. Mouse Speed and Aim Down Sight Speed: Venom-X can magnify or demagnify the mouse raw tracking data to change the game play moving speed, the rate of the magnifying can be adjusted by the “Mouse Speed” slider bar. The magnify factor is displayed in the box on the right of the bar. The mouse tracking data is amplified when the factor value greater than 1.0, and attenuated when the factor is less than 1.0. Value range: 0.2 to 4.0. Aim Down Sight Speed slider can adjust the mouse moving speed when weapon scope is on sight. The mouse tracking data is amplified when this value is greater than 1.0, and attenuated when value is less than 1.0. Value range: 0.2 to 4.0. Note: In many of the games, players can adjust the sensitivity in the game control options. To avoid losing your mouse tracking precision, set Venom-X mouse speed/ADS speed to 1.0 is recommended. Users can adjust game sensitivity thereafter in the game for the best handling. Mouse DPI: Mouse tracking data value is affected by different DPI. Venom-X needs to calibrate the DPI value to get the mouse speed equal at every working DPI. Type your non-Venom-X mouse DPI value this is important to keep the same playing speed when it works on different DPI setting. Range: 400-8200. Note: Venom-X mouse doesn’t require DPI configuration because it would report its DPI automatically. Weapon Weight: In some of the games, the weapon is assigned with simulated weight. The weapon is moved with inertia and the moving delay effect will be noticed. The Venom-X “Weapon Weight” option is for offsetting this delay. The heavier weapon the larger number should be selected. Value range: 1, 2 or 3. Note: If the game doesn’t assign the weight to weapons, DO NOT turn on this option, it would cause move acceleration and reduce the smoothness of the mouse tracking movement. Dead Zone Setup: Type: Some of the games process the Deadzone in square type, and others do this in circle. The wrong Deadzone type will case the oblique move snake or jittery staircasing. Thus, if your mouse movement is snaking on vertical or oblique direction, you would need to change the Deadzone type. Dead Zone and ADS Dead Zone (Aim Down Sight): Deadzone value affects the micro movement sensitivity and smoothness. It also affects the moving speed if set to high an "accelerated" feel. Our factory default setting has the recommended value for each popular game stored in the factory profiles. You can save up to 3 profiles to your hardware. Note: You can adjust both Deadzone and ADS Deadzone on the fly with Venom-X mouse buttons or by your keyboard. Refer to the Venom-X User’s Manual for the details about the function button command list. Range: 16-96. Auto Firing: Auto Fire is also referred to as Rapid Fire. This feature is used in game when players have semi-auto weapon but want to fire as an automatic weapon or trigger. When engaged this also allows fully automatic weapons less recoil and tighter groupings. Burst: When Auto Fire is turned on, mouse fires 2-4 burst rounds automatically on each click when Burst 2, 3 or 4 is selected; When the “Full Auto” is selected mouse would continuously fires as long as the trigger button is pressed. The firing rate can be adjusted from 2 to 10 rounds per second. Note: The actual firing rate also depends on the weapon, some weapons may not reach the speed you have set. This is due to its maximum re-coil speed assigned in game is slower than your setting. In this case, you can set a slower rate so that the burst firing functions correctly. Stability Assistance: The bullets impact point will spread out due to the re-coil force. This feature is for “holding” the weapon against the re-coil force to for a more precise focus on a target. Stability Assistance function will assist a players firing dampening recoil. The higher factor number tightens the impact group more. Aim Down Sight lock: Lock the Aim scope on sight so users do not need to hold the button while snipe aiming for long periods of time. Note: Some games have the Aim Down Sight Lock function already, so this function needs to be turned off in this case. Save your settings: When you finish the setup you need to save it into your hardware to apply it or to a local file as a backup. Apply: Save the current settings into one selected profile memory in your hardware, and apply the settings. Save: Save the current settings as local file. Note: 1. Apply button only upgrades current colored profile, if you like to update all other profiles, “Apply” each of the colored profile separately. 2. When you press the Save button, if the profile file does not exist in the same directory as Setup software resides,a “Save as” window will pop up to prompt you give it a file name. If this is an existing profile in this directory, the Save operation will update this profile. Layout Venom-X Layout: Click on Layout tab and select the “VenomX” to layout Venom-X Mouse and Wand: Venom-X mouse and wand works on the console as if it is a virtual game controller. All the controller buttons need to be mapped to the Venom-X mouse and wand. You can map the buttons by simply dragging and dropping the button icon into the controller definition box. Default: Reset: Motion Map: Reset to the factory default map. Clear all the definition boxes for re-layout. Venom-X left wand has motion equipped. When Venom-X Motion Map is Disabled, Venom-X wand will send the motion data the same way as regular controller motion. When Venom-X Motion Map is enabled, the wand motion can act as game playing buttons, meanwhile the original motion stops. Wheel Up/Down definitions: Venom-X wheel rolled up/down can be defined to action buttons, when you define the wheel roll up and down to action buttons. The original source buttons will still be functional. The wheel is undefined by default. Non-Venom-X Mouse and Keyboard Layout: Click on Layout tab and select “Other Mouse and Keyboard” to map a non-Venom-X mouse and keyboard. Venom-X Transceiver box converts your non-Venom-X mouse and keyboard to a virtual console game controller. When using your own mouse and keyboard you will need to map them as a standard controller. Depending on the console platform selected, there is one corresponding controller that will appear as virtual controller for your mouse and keyboard layout. Discover and define your mouse keys: Every PC mouse has standard 3 keys and a wheel – left, right click key, middle key "Wheel" (press down the wheel) and wheel roll up/down. Some mice may have the left and right tilt option. Drag and drop the standard button icons into the definition box to map them to desired controller button. Some other game mice may be equipped with more buttons on the side and/or on top. Those buttons are not standard and they are different on different brands and/or different models. Thus, Venom-X setup software can detect what extra buttons user’s mouse has equipped. To do this, you can just simply press each of them and then the software will detect it and add icons into the “User’s Mouse Buttons” selection box. These extra buttons would be named as “User1”, “User2”, and then you can drag them into the definition box to assign them to action buttons. You should remember what physical key corresponds to User1, User2 …, software doesn’t allow you to customize their name. Assign your Keyboard keys: Click on the definition box and type in the desired keyboard key to assign to controller action button. Note: Venom-X doesn’t support combinational keys for console mapping. Default: Reset: Reset the factory default button map. Clear all the definition boxes for re-mapping. Apply or Save the layout: To apply or save the layout, press the Apply or Save button. Profile Operation For user’s convenience, Venom-X stores the configuration settings and button Layout into a profile for one game. There's up to 3 game profiles that can be stored in the Venom-X Transceiver box memory to choose from. They are identified by color – Red, Blue and Green, each color corresponds to the LED color on Transceiver box. During game play you can switch the setting/layout stored in different profiles by pressing the “Profile Select” button on Transceiver Box. In both of the Configuration and Layout window lower portion, the “Profile Select” tabs are used for choosing corresponding profile memory block in the Venom-X Transceiver hardware. Where to save the settings to the “Load Profile From” is for profile source selection. The tab color relates to the Transceiver LED color. Selected profile tab turns to red, green or blue, unselected profile tab turns to grey. Every profile tab is labeled with a game title, the game title is from the profile file name. Users can’t edit it in the software but can change it by renaming the file after it was saved to your local drive. Users can load our manufacture profile into the current setup/layout window, or load a profile from your local PC which was stored previously. You can change and tweak all the settings when needed. You need to connect your PC to the internet to list and download manufacture profiles from our database. Select the profile for the list in the pull-down box and then click on “Download” button to load it into the current window. Press the “Apply” button to save them to your Venom-X hardware memory after the setup is complete. In addition, you can save the setting profile to a local file as a copy for reuse or template if you like. The following chart showing the Venom-X profile storage structure for you to understand more clearly: PC SETUP Although Venom-X Mouse can be used on PC directly just as a regular game mouse, but the Venom-X Mouse side buttons may not be identified by PC games. By taking advantage of Venom-X mouse and Venom-X left wand, you can play PC games without touch keyboard, especially handy for players who are used to console gaming. Connect the Venom-X Transceiver Box to PC, and plug Venom-X Mouse to Transceiver box, Venom-X will turn to a second keyboard with many optional buttons. Before you start playing games with your Venom-X, Venom-X PC layout must be done in the setup software. In the setup software PC Setup window, the Venom-X buttons can be assigned to any keyboard keys: • • • • • • • • Mouse Button Mapping: Assign Venom-X mouse button to one or two combinational keyboard keys. Click on each button definition box and type in one key or two keys as desired. Your new layout is saved into your Venom-X hardware memory by pressing the “Apply” button. Your button layout also can be saved as a file on your PC for later use, or uploaded from a file previously saved. Reset: Default: Load Layout From File: Save Layout to File: Apply: Clear all the button definition boxes for a new map. Restore the factory default layout. Read the saved layout file from PC drive. Save the current key layout as a file on your PC. Save current layout to your hardware profile memory. MOUSE SETUP You can setup Venom-X mouse hardware options for performance and your own preference. Mouse resolution: Venom-X mouse stores 3 preset resolution settings in its memory block. User can switch to any of them on the fly by pressing the DPI button on top of the mouse, refer to the “Venom-X User’s Manual” for details. The preset resolution setting is indicated with the wheel LED color. The Resolution Setup slider has 3 color bars for adjusting their DPI value corresponding to the wheel color. Click on each of the color slider bar to adjust and assign their DPI value. Independent X-Y DPI: Active DPI: X and Y axis DPI can be set to different value. The mouse current working DPI. Mouse Polling Rate: Polling rate also referred to as re-fresh rate, the faster polling rate, the less response time. Straight Line Correction (Angle Snapping): As a high resolution mouse, Venom-X mouse is ultra-sensitive which may cause users to not be able to move horizontal or vertical with little room for error. Because hand moving can’t be perfectly straight. Venom-X mouse can correct it when the Straight Line Correction function is enabled. Users may disable it when expecting more precision movements. Note: Enable the Straight line correction may cause the mouse micro move precision loss. Lift-Off: The Lift-Off function is very useful when you want to “freeze” the movement while the mouse is lifted in the air for more steady game play. The Lift-Off height above the mouse pad can be adjusted from 0.5 - 3mm. Mouse pad Testing: Venom-X mouse can test your mouse pad to detect optimal gaming surfaces. It reports how well the tracking data is detected from your pad. The higher reading tells the Venom-X mouse tracking on the pad is better. Venom-X Lighting: Venom-X mouse can light up the Venom-X logo on top of the mouse, the Venom-X logo light can be configured with different color and lighting effects. Fixed color: Gradient: Lighting effect: Note: Select single fixed color from the color spectrum box Venom-X Logo is luminous in gradient color randomly. Select the Logo lighting brightness scheme: Solid, gradient or Pulse. You may turn the Venom-X lighting off for battery saving when it is in wireless mode. FIRMWARE Click on the “FIRMWARE” button to upgrade Transceiver and Mouse firmware. Venom-X Transceiver and Mouse has their own firmware, they are not necessarily needed to be upgraded at the same time. You can only upgrade one firmware at a time. Slide the “Host Select” switch on Transceiver box to “PC” position, then connect it to PC USB port to upgrade Transceiver box firmware. Connect your Venom-X mouse directly to your PC USB port to upgrade mouse firmware. Before you download and upgrade your Venom-X Transceiver or mouse firmware, click on an icon to select the target device. There are two sources to get your firmware: Manufacture: Tuact stores the firmware on our web server; you will need to connect your PC to the internet to download. Setup software will list all available firmware in the pull down menu. Local file: Load the firmware file from your local PC. If you want to save the selected firmware on your local PC as a copy, press the button. Press “Upgrade” button to download the selected firmware to your hardware; Click “Cancel” button to cancel the Download process. Important: 1. DO NOT unplug the Transceiver or Venom-X mouse while the code writing to hardware is in progress. The code download can’t be canceled when it is in progress, because your hardware would not work with incomplete code. If this situation occurs by accident, please contact our technical support to recover your firmware code. 2. You DO NOT need to upgrade your firmware for different games. The firmware upgrade will not change or reset the setting profile in Venom-X Transceiver and Venom-X mouse. Technical support If you have any question not covered in this instruction, you can contact our Tuact Support Team at: [email protected]. Or Go to our Forum at: www.tuact.com/forum/