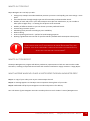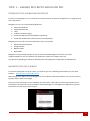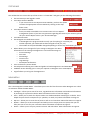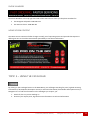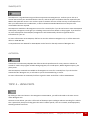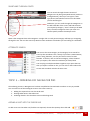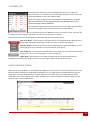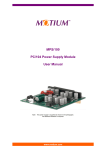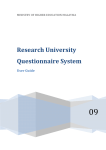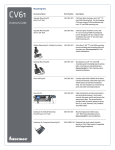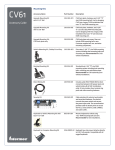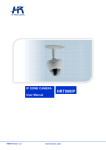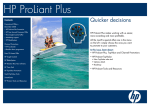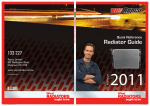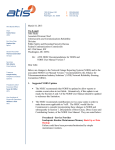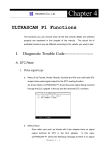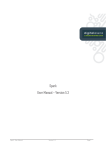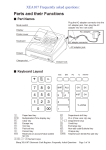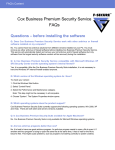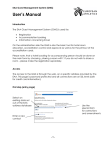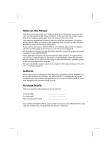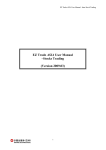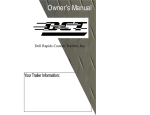Download USING NAVIGATOR PRO
Transcript
USING NAVIGATOR PRO CUSTOMER VERSION 1.0 REPCO AUSTRALIA Created by Michael Hanley Navigator Pro User Guide – RAU V1 1 TABLE OF CONTENTS Introduction .......................................................................................................................................................... 3 How Does It Work? ........................................................................................................................................... 3 What’s In It For You? What’s In It For Repco?.................................................................................................. 4 Topic 1 – Logging Into Navigator Pro.................................................................................................................... 5 Prerequisites of Running Navigator Pro ........................................................................................................... 5 Navigator Pro Log-in Screen ............................................................................................................................. 5 Topic 2 – Home Screen Overview......................................................................................................................... 6 Status Bar.......................................................................................................................................................... 7 Main Menu ....................................................................................................................................................... 7 Phone Numbers ................................................................................................................................................ 8 Home Screen Content ...................................................................................................................................... 8 Topic 3 – Using the Catalogue .............................................................................................................................. 8 Searching for a Vehicle ..................................................................................................................................... 9 Finding Parts (Using Categories)..................................................................................................................... 10 Quick Summary Screen................................................................................................................................... 11 Product Info Screen ........................................................................................................................................ 11 SmartQuote .................................................................................................................................................... 12 AutoPedia ....................................................................................................................................................... 12 Topic 4 – Using Parts .......................................................................................................................................... 12 Searching through Parts ................................................................................................................................. 13 Attribuite Search............................................................................................................................................. 13 Topic 5 – Ordering Off Navigator Pro ................................................................................................................. 13 Adding a Part into the Order Pad ................................................................................................................... 13 The Order Pad................................................................................................................................................. 14 Order Checkout Screen................................................................................................................................... 14 Topic 6 – Other Navigator Pro Functions ........................................................................................................... 15 My Lists ........................................................................................................................................................... 15 Quotes ............................................................................................................................................................ 15 Orders ............................................................................................................................................................. 16 Topic 7 – Navigator Pro Settings ........................................................................................................................ 17 Account Settings ............................................................................................................................................. 17 Site Users ........................................................................................................................................................ 17 Site Settings .................................................................................................................................................... 18 Custom Parts .................................................................................................................................................. 18 Logo & SmartQuote Settings .......................................................................................................................... 18 Created by Michael Hanley Navigator Pro User Guide – RAU V1 2 INTRODUCTION Repco Navigator Pro is an online system used to access an enhanced vehicles parts catalogue search engine. It is designed to make it easier for you to efficiently search for and order parts for specific vehicles or applications. Key features of the tool is that it provides “real time” information on pricing and inventory at your home store and surrounding stores, as well as giving you the ability to build customer quotes, order parts online, search for Log Book Service information (requires SmartQuote subscription), search for technical information (requires AutoPedia subscription) plus much more. HOW DOES IT WORK? Repco Parts Details, Inventory, Pricing, Order Status, Invoices, Log Book Servicing Parts Orders, Feedback Parts Quotes, Log Book Service Quote, Quick Turn-around Customer satisfaction, repeat business, income. Your Customer Workshop - You Created by Michael Hanley Navigator Pro User Guide – RAU V1 3 WHAT’S IN IT FOR YOU? Repco Navigator Pro can help you with: Saving time; at Repco we understand how precious your time is and equally your time savings = more profit. Parts identification through Google-type search functionality and VIN number search. Visibility of stock and price in your nearest Repco stores plus our warehouses, so you are able to order parts straight away – no waiting for the phone to be answered. Visibility of different brands so you can choose your own preferred brands. Constructing customer quotes. Scheduling work priorities according to parts availability. Order tracking. Invoice reprinting and search – perfect for book keeping purposes. Quoting Log Book Service intervals for specific vehicles (available with SmartQuote subscription). IF YOU COULD SAVE JUST 1 HOUR PER DAY BY USING NAVIGATOR PRO, AND CONVERT THAT INTO CHARGEABLE LABOUR OR SUPERIOR CUSTOMER SERVICE, WHAT WILL THAT DO FOR YOUR BUSINESS? WHAT’S IN IT FOR REPCO? The Repco Navigator Pro program will deliver productivity improvement to both our Stores and its Trade Customers, resulting in improved service levels and customer satisfaction. Happy customer = happy Repco. WHAT HAPPENS WHEN YOU PLACE A PARTS ORDER THROUGH NAVIGATOR PRO? Step 1 – A copy of your order prints at your nearest Repco branch. Step 2 – A message appears on the Repco store computers alerting them of your order. Step 3 – Dedicated staff pick your Navigator Pro order and process it for delivery. Hint: The status of your Navigator Pro order can always be seen in the ‘Orders’ screen of Navigator Pro. Created by Michael Hanley Navigator Pro User Guide – RAU V1 4 TOPIC 1 – LOGGING INTO REPCO NAVIGATOR PRO PREREQUISITES OF RUNNING NAVIGATOR PRO In order to run Navigator Pro, you must have an active Internet connection. Navigator Pro is a program that runs solely online. Navigator Pro can run on the following platforms: Microsoft Windows Apple Macintosh OS Linux Tablets (conditions apply) Some Smartphones (not Smartphone optimized) Some web-enabled Scan Tools (not Scan Tool optimized) Navigator Pro must run in an Internet Browser. These can include: Microsoft Internet Explorer Google Chrome Mozilla Firefox Apple Safari Navigator Pro dynamically changes the way it shows itself depending on the screen size of the computer/tablet you use. For the best user experience, please use a large screen size. Any questions regarding the above can be directed to the Navigator Pro Help Desk on 1300 505 733. NAVIGATOR PRO LOG-IN SCREEN To access the Navigator Pro log in screen, you need to type in the following web address into your web browser: https://online.repcotrade.com.au Alternatively, there will be a link to Navigator Pro on our Repco Trade Zone website. You can access this by typing in ‘Repco Trade’ into Google. Once you arrive at the log in screen, Navigator Pro will ask for a Site Code, Username and Password. This information is provided to you by your Repco Account Manager or our Navigator Pro Help Desk. Type this information into the log in screen to log in. Created by Michael Hanley Navigator Pro User Guide – RAU V1 5 FIRST TIME LOGGING IN If it is your first time logging into Navigator Pro, the program will ask you to change your password. This is for your security to ensure that everyone’s password is unique. The program requires at least one letter, one number and for it to be at least 6 digits long. If it is the first time logging in on a particular computer, the program will ask you to name the computer you are logging in on. Creating a new Password If you have previously logged in on a different computer or web browser, it may ask you to select an existing computer. Ensure that you give the computer a name that you will easily be able to identify. For example, “Front Counter”, “Mick’s Computer”, “Shop iPad”, etc. If you need additional computers added, please contact the Navigator Pro Help Desk on 1300 505 733 or speak to your Account Manager. Selecting an existing computer TOPIC 2 – HOME SCREEN OVERVIEW This is the Navigator Pro Home Screen. This is the screen that you see when you first log into Navigator Pro. The Home Screen can be accessed at any time by clicking on the Navigator Pro logo. Created by Michael Hanley Navigator Pro User Guide – RAU V1 6 STATUS BAR The red bar that runs across the top of the screen is a “Status Bar” and gives you the following information: The Username you are logged in under Your Repco Account Number o If you use more than one Repco Account Number, you have the option to select the appropriate Account Number by clicking on the drop down arrow. Your Repco Account’s Status o Active, On Hold, Unavailable. Your account status is live to Repco’s management system. If you have any questions regarding the status of your Account, please call your nearest Repco store or your Account Manager. Your Business Name The Navigator Pro Notification Centre o If the Navigator Pro program needs to notify you of anything (ie. incorrect part number inputted, your Order Pad has been merged to a My List, etc) o The number in the speech bubble changes depending on how many notifications you have. Admin allows you to change all of your settings in Navigator Pro. More information on the settings in Navigator Pro can be found on Page 17. o Account Settings o Site Users o Site Settings o Custom Parts o Logo Settings o SmartQuote Preferences Your Local Store’s contact details The Help Screen offering user videos and guides on both Navigator Pro and SmartQuote Feedback section allowing you to voice your opinion on Navigator Pro or SmartQuote Log Off allows you to log out of Navigator Pro MAIN MENU This is the Navigator Pro Main Menu. This allows you to use all of the functions within Navigator Pro. There are 5 buttons within the Main Menu: Catalogue – allows you to search for Parts, Log Book Service information and Technical Information by searching for a particular vehicle. More information on this is found on Page 8. Parts – allows you to search for all parts within our database without searching for a vehicle. This is helpful for parts that fit multiple cars (ie. speakers, car wash, etc). More information on Page 12. My Lists – allows you to create lists of parts to refer to at a later date. More information on Page 15. Quotes – allows you to save some parts and add your own unique parts to a Quote, that you can then print out or save for your customers. More information on Quotes on Page 15. Orders – allows you to see your previous Invoices and web orders. More information on Page 16. Created by Michael Hanley Navigator Pro User Guide – RAU V1 7 PHONE NUMBERS The Phone Numbers in the top right hand side of the Home Screen show you the phone numbers for: The Navigator Help Desk: 1300 505 733 The Auto-Tech Line: 1300 300 352 HOME SCREEN CONTENT The Home Screen content will often change to notify you of upcoming events and specials that Repco are offering. Be sure to check the Home Screen periodically to see these notifications. TOPIC 3 – USING THE CATALOGUE By clicking on the Catalogue button in the Main Menu, you will begin searching for parts, log book servicing information (if SmartQuote subscription active) or technical information (if AutoPedia subscription active) in Navigator Pro. To find the information in the Catalogue you require, you: 1. Search for the car you are working on 2. Choose if you require parts, log book service information or technical information Created by Michael Hanley Navigator Pro User Guide – RAU V1 8 SEARCHING FOR A VEHICLE There are three ways you can search for a vehicle in Navigator Pro: 1. Keyword Search A Keyword Search is very similar to a Google search, where you type in keywords about the car to search for it. For example, typing in the keywords “Holden” “V8” “Sedan” “Automatic” “VZ” would provide you with all vehicles that match the criteria. From here, you need to select any final points about the vehicle in the Elimination Search until Navigator Pro finds the vehicle. 2. V.I.N. Search V.I.N. Search allows you to type or paste in the Vehicle Identification Number of a vehicle into Navigator Pro. By taking key indicators out of the number sequence, Navigator Pro can find the vehicle that you are searching about. This type of search is ideal for workshops who keep their customer’s car details on file. Please note that we can only reference to the information that manufacturers give us, and some searches may only bring up partial matches. Due to this, you may need to finalise your search by Elimination Search below. 3. Elimination Search 1 2 3 4 5 Elimination Search works by starting in the left column (Make) and continuing working your way right (Model, then Year/Series, then Engine, and finally Car Variant). Elimination search gives you the most popular vehicles at the top of the list, with the rest underneath them. Once a Car Variant is selected, the Vehicle Search box will half-collapse, and the Categories will load underneath. TIP: Click on the Collapse button to completely hide the vehicle away from Navigator Pro. This maximises your screen space to see the most information on the screen. Created by Michael Hanley Navigator Pro User Guide – RAU V1 9 FINDING PARTS (USING CATEGORIES) As mentioned above, once a Vehicle is selected, the Vehicle Selection section of Navigator Pro will half collapse, to provide the Categories section some more screen space. Navigator Pro automatically selects the Parts section of the Catalogue once a vehicle is selected. Navigator Pro will then generate the most commonly searched products for this particular car in the middle of the screen. These products are completely unique to the vehicle that you search. Chances are the parts you require for the vehicle are already loaded in the common parts. However, if you need more parts, you can search for them through the Categories on the left hand side of the screen. You can search by typing in keywords in the Keyword Search (shown to your left under “Category Search”) which is similar to a Google search. For example, typing in “Alt” will give you the Alternators Category. All keyword searches will show directly underneath the search box. Click on this to place it in the screen. Otherwise, you can scroll through the Categories list and click on the Category you require. Some Categories have Sub-Categories. If this is the case, click on the + button first, before selecting your Category. Navigator Pro can cater for multiple Categories being selected at one time. It will simply give the Category its own dark grey heading. When another Category is added in, it is placed underneath all pre-selected Categories. Once you have selected all of the Categories of Parts that you require, all of the related Parts are shown in the middle screen, and shows you the following information: Picture of Part Part Number Brand Description Applicable Comments “Traffic Light” – Green = In Stock, Orange = Low Stock Per Car Quantity Unit of Measure Created by Michael Hanley Cost Price Recommended Retail Price Navigator Pro User Guide – RAU V1 10 QUICK SUMMARY SCREEN The Quick Summary Screen appears when you hover your mouse over the Traffic Light in the Catalogue. This shows you: The Unit of Measure Your Buy Price excluding GST The Recommended Retail Price of the Part Stock Levels of the Part at your local Repco store Stock Levels of the Part at the nearest Warehouse / DC Stock Levels of the Part in your neighbouring Repco stores Clicking on the Details button brings up the Product Info screen of the Part. See below. Clicking on the Alternate button will show you other brands that have the same application as this Part. Clicking on the Compare button will add this Part into the Comparison List. Clicking on the Lists button will allow you to add this Part to an existing List, or create a new List with this Part. More information on Lists can be found on Page 15. PRODUCT INFO SCREEN The Product Info Screen shows you in-depth information of a certain product, including pictures, part specifics, pricing, stock at neighbouring stores and the DC. This is also where you can see which vehicles this product suits under the “Where Is” tab, and allows you to compare this product with another in the “Compare” tab. This screen is available to view on any Part in the Navigator Pro program. Created by Michael Hanley Navigator Pro User Guide – RAU V1 11 SMARTQUOTE SmartQuote is a Log Book Servicing tool that incorporates into Navigator Pro. It allows you to click on a service interval that your searched vehicle is due for, and see all parts and labour that was required by the OEM at that particular service. You can then quote a customer the cost of their service, as SmartQuote can take your Labour Rate into consideration, as well as the Recommended Retail Price of the parts and consumables that are required. SmartQuote is available to all Navigator Pro users for a monthly fee. If you do not have an active SmartQuote subscription, Navigator Pro will give you a landing screen with some details on the program. If you do have an active subscription of SmartQuote, Navigator Pro will automatically show the Log Book Service information for your car. For more information on SmartQuote, feel free to view the videos on Navigator Pro, or call the Auto-Tech office on 1300 300 352. A comprehensive User Manual for SmartQuote can be found on the Help section of Navigator Pro. AUTOPEDIA AutoPedia is an Online Encyclopedia that offers technical specifications for many common vehicles on Australia’s roads. The program includes Wiring Diagrams, Error Code Specs, Wheel Alignment Specs, plus plenty more. Like SmartQuote, AutoPedia is available to all Navigator Pro users for a monthly fee. If you click on the AutoPedia tab in Navigator Pro, it will redirect you to the AutoPedia log in screen. For more information on AutoPedia, feel free to give the Auto-Tech office a call on 1300 300 352. TOPIC 4 – USING PARTS By clicking on the Parts button in the Navigator Pro Main Menu, you will be directed to the Parts screen within Navigator Pro. The Parts screen allows you to do a full search of the Repco parts catalogue without searching for a vehicle. This is particularly handy for finding parts that aren’t vehicle specific, such as Car Wash, Audio Equipment, Detailing Products and more. Created by Michael Hanley Navigator Pro User Guide – RAU V1 12 SEARCHING THROUGH PARTS You can search through the Parts section of Navigator Pro by doing a Keyword Search (similar to a Google Search), where you can type in a Part Type, Brand, Part Number and more to find what you are searching for. Otherwise, you can scroll through the Categories on the left hand side of the screen and find the Parts you require by Category. “Parts” shows you all Hard Parts, the other Categories show you other nonvehicle specific products that Repco stock. Quite a few Categories have Sub-Categories. A single click on each parent Category will keep you navigating through the list. You can then search by Brand or other attribute to find what you are looking for. See below. ATTRIBUITE SEARCH You can use the Parts Category in the Category list to search for Parts by their attributes. This is handy if you know a measurement, power rating, diameter, etc of a part but not sure of its Part Number. To do this, click on the Parts Category, select the Hard Part you require, then select the attribute you know/need. You can plug in multiple attributes together to pin-point the Part that you require. Further to this, you can click on the Product Info Screen and see which vehicles the Parts suits. TOPIC 5 – ORDERING OFF NAVIGATOR PRO The Ordering process in Navigator Pro has been simplified and streamlined to make it as easy as possible. You can order out of the Catalogue screen or the Parts screen by: 1. Adding the required Part into the Order Pad 2. Clicking Order Now in the Order Pad 3. Finalising details in the Checkout screen and clicking Send ADDING A PART INTO THE ORDER PAD To add a Part into the Order Pad, find the Part required, choose the Quantity then click Add. Created by Michael Hanley Navigator Pro User Guide – RAU V1 13 THE ORDER PAD The Order Pad is a dynamic virtual “Shopping List” that you can add your required Parts into. It will always stay on the right hand side of your screen and will stay populated until you are ready to order. Note: if you have a small screen or are using an iPad/Tablet PC, your Order Pad may minimise to the top right hand side of the Navigator Pro screen (under the Support Phone Numbers). You can edit the Quantity of the Parts you place into your Order Pad by clicking on the left and right arrows on the same line as your Part Number. If you already know the Part Number of a Part you want to order, you can type it straight into the Text Box in the Order Pad, then click on the Green + symbol. Once you have all of your required parts in the Order Pad, you have a few options: Save as an Order – saves all Parts in the Order Pad as an incomplete Order, allowing you to order other Parts before finalising the Order. For more on Orders, see Page 16. Save as a Quote – places all Parts into a Quote, allowing Quote Items to be added to it and printed to quote your customer. For more on Quotes, see Page 15. Save as My List – takes all Parts and adds them to an existing List, or creates a new List with those parts in it. For more information on Lists, see Page 15. Order Now – takes all Parts in the Order Pad and sends you to the Checkout screen, allowing you to finalise your Order and send it to your nearest Repco store over the internet. ORDER CHECKOUT SCREEN When you click “Order Now” on your Order Pad, Navigator Pro sends you to the Order Checkout Screen. Your business details should be pre-populated by Navigator Pro. You need to enter an Order Reference (eg. Car Registration, Purchase Order Number). If there is Nil stock of a certain part, the line will show up in the colour Red. Click on the number in the “Other Available” line to choose a different location. When you are ready to order, click on “Send Order”. Created by Michael Hanley Navigator Pro User Guide – RAU V1 14 TOPIC 6 – OTHER NAVIGATOR PRO FUNCTIONS MY LISTS The My Lists function in Navigator Pro allows you to save a list of parts for your future reference. You can quickly re-order the whole list, or print it off for reference. This function is ideal for Stock Room re-ordering, for companies that run a fleet of vehicles and more. Creating a List You can create a List by: Searching for the Parts you need in the Catalogue and Parts section of Navigator Pro and adding them into your Order Pad, then clicking on “Save As List” in the Order Pad. Typing in the name of a new List in the My Lists section of Navigator Pro, then searching for Part Numbers in the Keyword Search. Printing a List Once you have created a List, you can Print it out for your reference. To do this, click on the Print button on the same line as your list in the My Lists screen, or click on the List you wish to Print, then click on Print. Adding and Removing from a List Once a List is created, you can Add to it by: Searching for the part in the Catalogue or Parts section of Navigator Pro and clicking on the “List” button in the Quick Summary screen. Select your existing List then click “Append”. Clicking on “Add To List” in the My Lists screen and type in the Keyword or Part Number. You can remove a Part Number from a list by clicking on the List name in the My List screen, then click on the X button next to the Part Number you wish to remove from the List. Ordering from a My List To order your whole list, click on the list in the My Lists screen, then click on the “Add All to Order Pad” button. This places your whole list into your Order Pad and you can then proceed to Order Checkout. QUOTES The Quotes section of Navigator Pro allows you to save Part Numbers, add your own Quote Items to the Quote, then print or save them for your customer. Created by Michael Hanley Navigator Pro User Guide – RAU V1 15 My Quote Items My Quote Items allows you to create your own Consumable Items to quote in conjunction with Parts off Navigator Pro. Things such as “Car Wash”, “Wheel Alignment”, “Labour” etc. can be added and stored into the system. To do this, click on the Insert button in the My Quote Items page. My Quotes My Quotes is where your Quotes are stored when you save them out of your Order Pad, or if you have a SmartQuote subscription, where your Log Book Service Quotes are stored. You can revisit these Quotes, edit the prices on the Parts you have quoted, Print the Quote for your customer to see, and add these Parts into the Order Pad to order out of a Repco store. ORDERS The Orders screen has two separate functions: My Invoices – allows you to search through your recent invoices with Repco (stores the previous 12 months worth of invoices) and re-print them for your own reference. My Orders – gives a history of your Navigator Pro orders. Saved Orders are shown here. You can check the status of an order without calling a Repco store. My Invoices In the My Invoices screen, you have access to all Repco invoices placed on your Repco account within the past 12 months. These are stored as PDF’s for you to re-print or view for your own reference. The My Invoices screen also has a powerful search function, which allows you to place in the following details to find the correct Invoice: You can type in your Purchase Order Number (if applicable), the Invoice Number, a Part Number that was charged on that invoice, or a Date range. Once you type in the information, click on “Search”. To view an Invoice once you locate it, click on the Invoice Number or on the Print Icon. Created by Michael Hanley Navigator Pro User Guide – RAU V1 16 My Orders The My Orders screen is where all of your orders placed on Navigator Pro are stored. These can be Submitted Orders, Cancelled Orders or Saved Orders ready for checkout. If you have submitted an Order, you can check the status of the Order by visiting this screen. This will tell you if the Order has printed at a Repco store, received by a Team Member at the store, or Invoiced to your account. This saves you time calling a store, as you can get real time information on where your Order is. To view the information on previous Orders, you can click on the “i” button on the same line as the Order. If you have saved an Order out of the Order Pad but didn’t place it through the Checkout, they can be re-visited and ordered through this screen too. Any unfinished Orders will have a Pen icon next to it, allowing you to edit it and finalise it. The status of an unfinished Order will also say “Not Submitted”. TOPIC 7 – NAVIGATOR PRO SETTINGS All of the Navigator Pro Settings can be found under the “Admin” button in the red Task Bar. ACCOUNT SETTINGS Account Settings allows you to see the Repco accounts that you have attached to your Navigator Pro account. You can then name these accounts to something that is easily recognisable if you need to order out of both accounts. You can edit the names by clicking on the Pen icon next to the Account Number. These names will then be shown in the red Task Bar. SITE USERS Site Users allows you to edit, create and delete User Accounts for your Navigator Pro site. It is suggested that you create one Username per Navigator user. This allows the Order Pad to be personalised and transfer between multiple computers. You can edit the access for each user by clicking on the Pen icon. Created by Michael Hanley Navigator Pro User Guide – RAU V1 17 SITE SETTINGS Site Settings allows you to edit your Business details, Address, Contact Numbers, Email Address, Contact Name and more. Note: changing details in Navigator Pro does not authorise Repco of a change of business circumstances. Ensure you contact your relevant Repco representative or Accounts team to notify them of changes. Also within Site Settings is a link allowing you to request Navigator Pro access on another computer. Clicking this link will send a request to the Navigator Pro Help Desk. You will be notified by email if your request was successful. If you need to request more than 1 additional computer, please contact the Help Desk on 1300 505 733. CUSTOM PARTS The Custom Parts screen allows you to populate your own Navigator Pro site with Part Numbers that Repco may not stock. This allows you to still Quote a customer for the part through our Quotes screen or through SmartQuote, even if we cannot supply it to you. You can type in Part Numbers, Brand, Supplier, Cost and Retail Prices and more. You can then link this Part to another Part within Navigator Pro to prompt you of your Parts choices in the future. To create a Custom Part, click on the Create New button and fill out the details. LOGO & SMARTQUOTE SETTINGS These settings are only available if you have an active SmartQuote subscription. They allow you to add your own business logo onto Navigator Pro and SmartQuote generated Quotes, and change multiple SmartQuote settings including Labour Rates, Brand Preferences, etc. For more information, visit the SmartQuote User Guide in the Help section of Navigator Pro. Created by Michael Hanley Navigator Pro User Guide – RAU V1 18