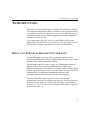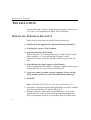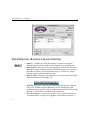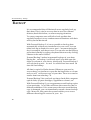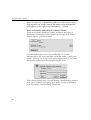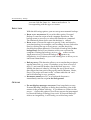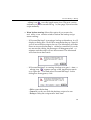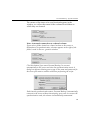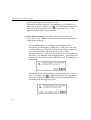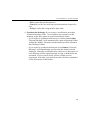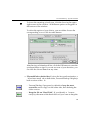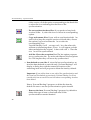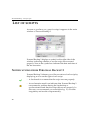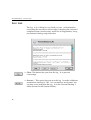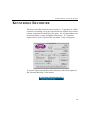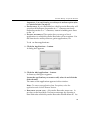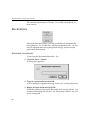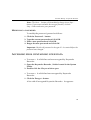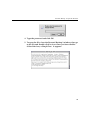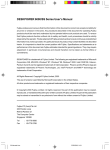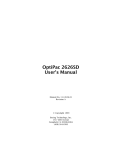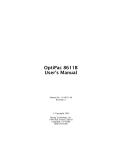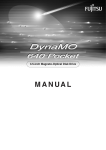Download manual and the Personal Backup 2
Transcript
USER’S MANUAL Personal Backup - Personal Backup 2 for Macintosh © 2001 - 2002 Intego, Inc. All Rights Reserved Intego, Inc. www.intego.com This manual was written for use with Personal Backup 2 software for Macintosh. This manual and the Personal Backup 2 software described in it are copyrighted, with all rights reserved. This manual and the Personal Backup 2 software may not be copied, except as otherwise provided in your software license or as expressly permitted in writing by Intego, Inc. The Software is owned by Intego and its suppliers, and its structure, organization and code are the valuable trade secrets of Intego and its suppliers. The Software is protected by United States Copyright Law and International Treaty provisions. 2 Personal Backup - Introduction INTRODUCTION Welcome to Personal Backup 2. We hope this software will give you complete satisfaction. Did you return your registration card or register on-line? If not, please do so now. It is the only way for us to inform you about product upgrades and other important information. Thank you. If you experience any difficulty or would like to offer some suggestions, please feel free to contact us. You may also contact the customer support department of our local distributor. WHAT CAN PERSONAL BACKUP 2 DO FOR YOU? Personal Backup 2 lets you back up and synchronize data quickly to and from hard disks, AppleShare volumes, removable media or any other mountable volume. The backup function creates a copy of all designated items in Finder format. The synchronization function checks the differences between two folders or volumes and reconciles their data: it copies the most recent file to the other volume. A built-in schedule lets you automate unattended backups and synchronizations at shutdown or at any chosen time. The Keystroke Recorder function of Personal Backup 2 permanently records everything you type in a 24-hour period. It prevents loss of data even when a nasty system error destroys your active files. You can recover all typed data with a copy and paste from a text file. 3 Personal Backup - Customer Support CUSTOMER SUPPORT If you experience any problems with this software, please contact Intego at [email protected], or visit the Intego web site: www.intego.com. 4 Personal Backup - Contents CONTENTS INTRODUCTION ....................................................................................................................3 CUSTOMER SUPPORT ............................................................................................................4 INSTALLATION ......................................................................................................................6 Installing Personal Backup 2 ...................................................................................6 How to access Personal Backup 2 ..........................................................................7 The Personal Backup 2 main window ...................................................................8 BACKUP ..............................................................................................................................10 Backup configuration .............................................................................................11 SYNCHRONIZATION ...........................................................................................................19 Synchronization configuration .............................................................................20 Synchronization dialogs ........................................................................................26 LIST OF SCRIPTS ..................................................................................................................30 Notifications from Personal Backup 2 .................................................................30 Managing scripts ....................................................................................................31 Log file .....................................................................................................................32 KEYSTROKE RECORDER ......................................................................................................33 Record ......................................................................................................................34 Encryption ...............................................................................................................36 Accessing files containing your data ...................................................................37 Recovering data ......................................................................................................40 5 Personal Backup - Installation INSTALLATION Personal Backup 2 requires a Macintosh equipped with System 8.1 or later, two megabytes of RAM, and a hard disk. INSTALLING PERSONAL BACKUP 2 Please follow these steps to install Personal Backup 2: 1. Double-click the application “Personal Backup 2 Installer”. 2. A dialog box opens. Click Continue. 3. In the next dialog, click Install. This installs the file “Personal Backup 2” in the Control Panels folder and the file “Personal Backup 2 Helper” in the Preferences folder inside the System Folder on your start-up disk. 4. In the dialog box which appears, click Restart. After restarting the Macintosh, a dialog box appears asking you to personalize your copy of Personal Backup 2. 5. Type your name, the name of your company, if any, and the serial number which you received with Personal Backup 2. 6. Click OK. Note : IMPORTANT NOTE for users of Personal Backup 1.2.4. • Automatic volume mounting during backup is not 100% reliable with Personal Backup 1.2.4 under Mac OS 9. • Backup scripts defined with Personal Backup 1.2.4 must be updated for use with Personal Backup 2 because additional server information must be saved under Mac OS 9 than what 6 Personal Backup - Installation was necessary with earlier versions of Mac OS. After installing Personal Backup 2, you should edit each script, verify the source and destination, and close the configuration dialog box by clicking the OK button even if you make no changes. Clicking the OK button saves the extra information, while clicking on Cancel would leave the script unchanged and not updated. • Updated scripts for Personal Backup 2 are no longer compatible with Personal Backup 1.2.4. • If you want to save your Personal Backup 1.2.4 backup scripts, you can make a copy of the preference file called "Backup Prefs" located in the "Personal Backup Prefs" folder inside the Preferences folder of your system. HOW TO ACCESS PERSONAL BACKUP 2 The Personal Backup 2 control panel can be accessed through a menu permanently displayed on the right-hand side of the menu bar. This menu is represented by the Personal Backup 2 icon. You can even instantly launch a backup or synchronization script by selecting it in the menu. Note : The Personal Backup 2 menu is displayed by default. If you prefer not to display it, uncheck the option Show menu in the control panel. Should you do this, you will have to select the Control Panels item in the Apple menu to access Personal Backup 2 which is located in the Control Panels folder. To open it, double-click its icon in the window. 7 Personal Backup - Installation THE PERSONAL BACKUP 2 MAIN WINDOW • ABOUT…: When you click this button, a window appears displaying the version and license number of your software. • SHOW MENU: This option lets you display or hide the Personal Backup 2 menu in the menu bar. This menu gives you access to the main window of Personal Backup 2 or to the configured backup and synchronization scripts. • POP-UP MENU: This pop-up menu lets you access the Keystroke Recorder function (See page 33). • ON/OFF: Activate or deactivate Personal Backup 2 by clicking On or Off. When Personal Backup 2 is off, the backup and synchronization scripts will not start automatically but Personal Backup 2 will still be available in the menu bar. • LIST OF SCRIPTS: As soon as you have configured a backup or synchronization script, it will appear in the main window of 8 Personal Backup - Installation Personal Backup 2 followed by the date and time of the last execution. • HELP BUTTON: For more information about a specific feature of Personal Backup 2, click the Help button. To read further, click the scroll bar. To go from one page to another, click the button Next or Previous or select a specific feature in the pop-up menu just below the title. • OTHER BUTTONS: The other buttons at the bottom of the main window let you create new backup or synchronization scripts and configure existing ones. The features of the these buttons are described on page 31. 9 Personal Backup - Backup BACKUP It is recommended that all Macintosh users regularly back up their data. This is vital to recover data in case of accidental deletion, hard disk failure, or other annoying situations. Too many computer users still fail to back up their data regularly because it is too cumbersome and interferes with their activity on the Macintosh. With Personal Backup 2, it is now possible to back up data automatically without any interference in your work. You can either back up at shutdown or at a specific moment during the day, for example, each day at noon. You can also run the backup procedure instantly by typing a keyboard shortcut or by clicking a button in the main window. Personal Backup 2 makes incremental backups of your data. During the first backup, it will back up all your data onto the folder or volume of your choice. Afterwards, Personal Backup 2 will only back up new files and files which have been modified since the last backup. All data is copied in Finder format: Whenever you need to recover data, you just have to open the backup folder or volume and you will find an exact copy of your data. There is no need to restore data from a backup file. Personal Backup 2 lets you back up data to hard disks, magnetooptical disks, Syquest cartridges, AppleShare volumes, etc. With Personal Backup 2, you can generate several backup copies of one particular file or folder which are then stored by date in different subfolders. If for some reason the most recent backup copy is damaged, you can immediately consult a former backup copy. Moreover, this particular system enables you to access different chronological versions of your files. 10 Personal Backup - Backup BACKUP CONFIGURATION In the main window, click the New… button to create a script. (You can also edit an existing script by selecting it in the main window and clicking Edit...) A configuration window appears: The Backup function is selected by default. SOURCE AND DESTINATION • SOURCE indicates the item you wish to back up. Click the Source… button. Locate a volume or folder you wish to back up in the directory dialog box, select it and click the Select button. The name of the source will appear on the right of the Source… button. • DESTINATION indicates the name of the volume or folder in which the backup will be stored. Click the Destination… button. Locate a volume or folder in which you would like to store your backup, select it and click the Select button. 11 Personal Backup - Backup If you do not have a destination folder, you can create one by clicking the New Folder button. The name of the destination will appear on the right of the Destination… button. Note : Automatic connection to a shared volume. If you select a folder located on a shared volume as the source or destination of a backup, a button appears to the right of the folder's name in the configuration window. Click this button if you want Personal Backup 2 to connect automatically to the server each time the backup starts. A dialog box appears allowing you to type in the name and password for the server you want to connect with when performing the script: Each time the backup starts, Personal Backup 2 automatically connects to the server without interrupting your work. As soon as the backup ends, the volume is automatically unmounted. 12 Personal Backup - Backup EXCEPTIONS: Personal Backup 2 allows you to select the files and folders which you do not wish to back up. The following window appears when you click the Exceptions button: The window displays information about the items which will not be backed up. You can select the items you do not wish to back up as follows: - If you do not wish to back up any application contained in the source folder, check the Applications box. Do the same for aliases, invisible items or items located in the Trash. - If you do not wish to back up specific files or folders, click the Add… button. A directory dialog box will appear. Locate the item you do not wish to back up and click the Select button to add the item to the list. - If you do not wish to back up items which correspond to a certain criteria, click the Filter… button. Define your criteria in the different pop-up menus and enter the relevant text in the text field. - If you do not want to back up files of a specific type or creator, 13 Personal Backup - Backup you can click the Same As… button and select a file corresponding with the type or creator. EXECUTION With the following options, you can set up an automatic backup: • BACK UP AT SHUTDOWN: If you select this option, Personal Backup 2 runs the script at each computer shutdown. The backup starts as soon as you select the Shutdown command. The Macintosh shuts down once the backup is finished. • BACK UP AT: Choose this option to specify a day and time for your data backup, for example, each workday at noon. Select the time by clicking the up or down arrow, and the day(s) by checking the square button(s). This kind of backup runs in the background, and will not interfere with your work on the computer. During the backup, an icon flashes over the Apple menu icon. If Personal Backup 2 encounters an irregularity, it will inform you with a dialog box to allow you to intervene immediately. • Back up every: This function allows you to run backup scripts at regular intervals, e.g. every 15 minutes, every hour or every 2 days. To activate this feature, check the Back up every … box. Modify the interval value by clicking the up or down arrow, then select the time unit in the pop-up menu (Minutes, Hours, Days). The script will run for the first time after the defined interval following its configuration. • KEYBOARD SHORTCUT: Define a keyboard shortcut to immediately run the script in the background. OPTIONS • Do not display messages on screen: If an irregularity occurs, Personal Backup 2 displays a dialog box informing you of the nature of the problem (missing file, problems to connect to the server …). Select this option if you do not want to be interrupted by Personal Backup 2 during your work. If Personal Backup 2 notices an irregularity, it will notify you with a beep and a 14 Personal Backup - Backup flashing icon over the Apple menu icon. This notification indicates you must consult the log file (See page 32) and run the script manually. • Warn before starting: Select this option if you want to be notified by a confirmation window before the backup script starts running: - If Personal Backup 2 is running a backup at shutdown, it will display a dialog box. Click OK to start the backup or Cancel if you do not wish the script to be run. The Macintosh will shut down as soon as the backup is finished or cancelled. If you do not answer the dialog, the message will disappear after five minutes and the script will not be executed. The Macintosh will shut down afterwards. - If Personal Backup 2 is running a backup at a specific time, a flashing icon appears on top of the Application menu icon. Open the menu and select Personal Backup 2. In the dialog box that appears, click: - OK to start the backup - Cancel if you do not wish the backup script to be run - Delay to delay the script until a later time. 15 Personal Backup - Backup • BACK UP DESKTOP: If you want to back up an entire volume and some of the files or folders are currently on the desktop, select this option to include these items in the backup. Personal Backup 2 will store the backup desktop items in one of two locations, depending on the nature of the destination. 1. If the destination is a folder, Personal Backup 2 will automatically create a Desktop Folder within a destination folder. It will store a backup of the desktop items in this Desktop Folder. 2. If the destination is a volume, Personal Backup 2 will copy the items from the source desktop onto the desktop of the destination. After the backup, the original icons and the backup icons will be superimposed on the desktop. The backup icon is placed on top. When both volumes remain connected, take care not to use the backup items instead of the original ones. If you want to know which volume an icon represents, select the icon and choose the Get Info command. Note : If you do not intend to disconnect the destination volume from your Macintosh, we recommend you back up an entire volume to a folder within the destination volume and not to the volume as is. This will prevent you from using the backup copy of your file or folder instead of the original. • GENERATE … COPIES: With Personal Backup 2, you can generate several backup copies of one particular file or folder which are then stored by date in different folders. If for some reason the most recent backup copy is damaged, you can immediately consult a former backup copy. Moreover, this particular system enables you to access different chronological versions of your files. The different backup folders are identified by the name of the source, date and time of the last backup. Check this option and define a number of backup folders. Each time Personal Backup 2 runs a backup, it will store its backup alternately in one of the subfolders. The oldest backup folder 16 Personal Backup - Backup will be automatically replaced by the most recent backup folder. If you check this option after having run backups of this particular script, Personal Backup 2 will automatically create the different backup folders and delete the existing data in the backup folder. If you increase or decrease the number of backup folders, Personal Backup 2 will automatically create or delete the necessary folders. • DEFAULT BACKUP OPTIONS: Before running a backup, Personal Backup 2 checks the source and destination folders. If, since the last backup, an item was deleted from the source folder or added to the destination folder, Personal Backup 2 will keep this item in the destination folder by default. - If you prefer to delete any such item, or if you want to intervene manually, click the Configure… button. A dialog box appears displaying several options. As mentioned above, the default option is to keep items in the destination folder. If you prefer not to keep these items in the destination folder, select the first option “Delete these items in the destination folder”. - If you prefer to be notified each time an item is deleted from the source or added to the destination folder, select the last option “Ask the user to choose keep or delete”. Should this situation arise, a dialog box appears displaying the names of all items which are in the destination and not in the source folder. Personal Backup 2 will invite you to keep or delete each item. 17 Personal Backup - Backup Personal Backup 2 displays the name of the backup script on top of the window and lists the names of the items and their specifications. - The validation sign indicates that Personal Backup 2 proposes by default to keep the item listed. - If you want to delete the item, click the validation icon. It will be replaced by a Trash icon. If you want to delete all items in the destination folder, click the validation sign on the first line, press the mouse button and select the whole line downwards. After having validated each line, click OK to start the backup. If you are not sure of your decision, click the Cancel button. 18 Personal Backup - Synchronization SYNCHRONIZATION If you are frequently working on two different computers, for example, a PowerBook and a desktop Macintosh, a lot of the data will be identical. The synchronization function of Personal Backup 2 was designed to update those items which are on both disks. It will copy the most recent item to the other volume. During a synchronization, Personal Backup 2 compares the contents of two folders or volumes and detects new items and items with the same path name (name of the item and its hierarchical location). If a new item was created on one side of the synchronization, Personal Backup 2 will automatically copy this item to the other side. In the same way, if since the last synchronization an item has been modified on one side only, its corresponding item on the other side will be automatically updated. Personal Backup 2 synchronizes to and from hard disks, magneto-optical disks, Syquest cartridges, AppleShare volumes … You can automate the synchronization script to run either at shutdown or at a specific moment during the day, for example each day at noon. You can also run the synchronization script instantly by typing a keyboard shortcut or by clicking a button in the main window. All the actions taken by Personal Backup 2 are described in a log file that you can consult at any time. 19 Personal Backup - Synchronization SYNCHRONIZATION CONFIGURATION To configure a synchronization script, click the New… button in the main window. The configuration window of Personal Backup 2 appears: • Synchronization script: Select the synchronization button. You will notice that the backup options have been replaced by synchronization options. SYNCHRONIZATION ITEMS • Between…: Click this button to designate an item to be synchronized. A directory dialog box appears. Locate a folder or volume, select it and click the Select… button. • And…: Click this button to designate the second item of your synchronization. A directory dialog box appears. Locate a folder or volume which you want to synchronize with the item you selected first, select it and click the Select… button. 20 Personal Backup - Synchronization The names of the items to be synchronized appear in the window, as well as the names of the volumes and folders in which they are located. Note : Automatic connection to a shared volume. If you select a folder located on a shared volume as the source or destination of a synchronization, a button appears to the right of the folder's name in the configuration window. Click this button if you want Personal Backup 2 to connect automatically to the server each time the synchronization starts. A dialog box appears allowing you to type in the name and password for the server you want to connect with when performing the script: Each time the synchronization starts, Personal Backup 2 automatically connects to the server without interrupting your work. As soon as the synchronization ends, the volume is automatically unmounted. 21 Personal Backup - Synchronization • EXCEPTIONS: Personal Backup 2 allows you to select the files and folders which you do not wish to synchronize. The following window appears when you click the Exceptions button: The window displays information about the items which will not be synchronized. You can select the items you do not wish to synchronize as follows: - If you do not wish to synchronize the applications, check the Applications box. Do the same for aliases, invisible items or items located in the Trash. - If you do not wish to synchronize specific files or folders, click the Add… button. A directory dialog box will appear. Locate the item you do not wish to synchronize and click the Select button to add the item to the list. - If you do not wish to synchronize items which correspond to a certain criteria, click the Filter… button. Define your criteria in the different pop-up menus and enter the relevant text in the text field. - If you do not want to synchronize files of a specific type or creator, you can click the Same As… button and select a file corresponding with the type or creator. 22 Personal Backup - Synchronization EXECUTION With the following options, you can set up an automatic synchronization: • Synchronize at shutdown: If you select this option, Personal Backup 2 runs the script at each computer shutdown. The synchronization starts as soon as you select the Shutdown command. The Macintosh shuts down once the synchronization is finished. • Synchronize at: Choose this option to specify a day and time for your synchronization, for example, each workday at noon. Select the time by clicking the up or down arrow, and the day(s) by checking the square button(s). This kind of synchronization runs in the background and will not interfere with your work on the computer. During the synchronization, an icon flashes over the Apple menu icon. If Personal Backup 2 encounters an irregularity, it will inform you with a dialog box to allow you to intervene immediately. • Sync every: this option allows you to run a backup script at a regular interval, such as every 15 minutes, ever hour or every two days. Check this check box, than change the interval value by clicking the arrow buttons, and select a time unit in the popup menu (Minutes, Hours, Days). The script will be run a first time after the interval defined, then will reoccur according to this interval. • Keyboard shortcut: Define a keyboard shortcut to immediately run the script in the background. OPTIONS • Do not display messages on screen: If an irregularity occurs, Personal Backup 2 displays a dialog box informing you of the nature of the problem (missing file, problems to connect to the server …). Select this option if you do not want to be interrupted 23 Personal Backup - Synchronization by Personal Backup 2 during your work. If Personal Backup 2 notices an irregularity, it will notify you with a beep and a flashing icon over the Apple menu icon. This notification indicates you must consult the log file (See page 32) and run the script manually. • Warn before starting: Select this option if you want to be notified by a confirmation window before the synchronization script starts running: - If Personal Backup 2 is running a synchronization at shutdown, it will display a dialog box. Click OK to start the synchronization or Cancel if you do not wish the script to be run. The Macintosh will shut down as soon as the synchronization is finished or cancelled. If you do not answer the dialog, the message will disappear after five minutes and the script will not be executed. The Macintosh will shut down afterwards. - If Personal Backup 2 is running a synchronization at a specific time, a flashing icon appears on top of the Application menu icon. Open the menu and select Personal Backup 2. In the dialog box that appears, click: 24 Personal Backup - Synchronization - OK to start the synchronization - Cancel if you do not wish the synchronization script to be run - Delay to delay the script until a later time. • Synchronize desktops: If you want to synchronize an entire volume and some of the files or folders are currently on the desktop, select this option to synchronize these items. - If you wish to synchronize between a volume and a folder, Personal Backup 2 will automatically create a Desktop Folder within this folder. The items on the desktop will be stored in this Desktop Folder. - If you wish to synchronize between two volumes, Personal Backup 2 will immediately synchronize the items on both desktops. After the synchronization, the icons of the items on each desktop will be superimposed as long as both disks are mounted. If you want to know which volume an icon represents, select the icon and choose the Get Info command in the File menu of the Finder. 25 Personal Backup - Synchronization SYNCHRONIZATION DIALOGS Before synchronizing, Personal Backup 2 compares each folder or volume to be synchronized. If Personal Backup 2 sees that a file has been modified since the last synchronization, it will automatically copy the most recent version of the file to the other side. If, however, a file has been modified on both sides or a file has been deleted on one side only since the last synchronization, Personal Backup 2 will not make any decision: To avoid accidental loss of data, Personal Backup 2 will display a dialog box which will allow you to solve this kind of irregularity. Each line shows the name of a file or folder for which Personal Backup 2 requires a decision. They also indicate the date and time of the last modification and the size of the file. To know the hierarchical location of a file, select the line in which the file is listed. On the middle of each line, you will notice a button. Each time you click this button, it will display a different icon. Each icon represents a function that Personal Backup 2 will execute when you click OK. 26 Personal Backup - Synchronization To know the meaning of each icon, click the lever in the upper right corner of the window. All different options will appear at the bottom of the window. To select the option of your choice, you can either choose the corresponding icon or click its radio button. After having validated each line, click the OK button to start the synchronization script. If you are not sure of your decision, you can click the Cancel button at any time. • File modified on both sides: If, since the last synchronization, a file has been modified on both sides, Personal Backup 2 displays both versions of the file. - Personal Backup 2 proposes by default to keep the most recent file and to copy it to the other side, thus deleting the older version. - Keep the file on “Hard Disk”: If you identify a file more easily by the name of the hard disk or if you want to keep the 27 Personal Backup - Synchronization older version, click the option corresponding to the hard disk or select the icon indicating the direction of the synchronization. - Do not synchronize these files: If you prefer to keep both versions of the file, select the icon or choose its corresponding option. - Copy and rename files: If you wish to synchronize both files and wish to keep the original versions on both sides, choose the option Copy and rename the files or select its corresponding icon. Personal Backup 2 will first copy each file to the other side without synchronizing them. A new file will appear on both sides named after the original file but with a suffix. Then the two files will be synchronized. - Add the file to the exceptions list: The last option proposes not to synchronize the files and to add them to the exceptions list. This implies they will never by synchronized. • Item deleted on one side: If, since the last synchronization, an item has been deleted on one side only, Personal Backup 2 will display a dialog box with the name and location of the remaining item and will propose to delete the item by default. Important: If you add an item on one side of the synchronization and this item has been backed up previously, Personal Backup 2 will not consider this item as new but as an item whose corresponding item has been deleted. Hence, Personal Backup 2 proposes to delete the item by default. Be sure to use the synchronization option instead. - Remove the item: Personal Backup 2 proposes by default to delete this type of item so that both sides of the synchronization remain identical. 28 Personal Backup - Synchronization - Keep the item, do not synchronize: If you prefer not to synchronize and to keep the item where it is located, select this option or its corresponding icon. - Synchronize the item: If you prefer to synchronize the item, select this option or its corresponding icon. 29 Personal Backup - List of scripts LIST OF SCRIPTS As soon as you have configured a script, it appears in the main window of Personal Backup 2. Personal Backup 2 displays a symbol on the right side of the window indicating whether or not the script was executed properly. Next to the symbol are indicated the date and time of the last execution. NOTIFICATIONS FROM PERSONAL BACKUP 2 Personal Backup 2 informs you of the execution of each script by displaying an icon on the right of each script: - A checkmark icon means that the script was run properly. - An exclamation mark icon indicates that Personal Backup 2 encountered a problem during the last backup or synchronization and that the script did not run properly. In this case, we recommend you consult the log file, solve the irregularity and run the script manually. 30 Personal Backup - List of scripts Important: If the script did not execute properly, the date and time for the script will show the date and time of the last successful execution, not the date and time of the failed execution MANAGING SCRIPTS Several command buttons at the bottom of the window let you manage the scripts: • New: Click this button to create a new backup or synchronization script. • Edit: To modify a script, select it in the list and click on Edit… or double-click the script. • Duplicate: To duplicate a script, select it and click on Duplicate. You can make changes such as destination or frequency of execution. If a keyboard shortcut was attributed to run a script instantly, the keyboard shortcut will be duplicated and will apply to both scripts. • Remove: To remove a script, select it from the list and click on Remove. • Backup: To perform a script immediately, select it and click the button. Note : The button displays Back up or Synchronize, depending on the type of script you select. If you select several scripts of different types, the button changes to a Perform button. 31 Personal Backup - List of scripts LOG FILE The log file is a dialog box in which you can find information concerning the execution of the scripts. It displays the start and completion time of each script, and a list of irregularities, if any, encountered during script execution. • Clear: This button lets you clear the log file to prevent overstorage. • Save as…: This option lets you save the log file under a different name before clearing it. The file is created in a text format. You can also access and print the log file in the Personal Backup 2 folder (located in the System Folder). 32 Personal Backup - Keystroke Recorder KEYSTROKE RECORDER The Keystroke Recorder function creates a file per day in which it stores everything you type. It prevents loss of data even when a nasty system error destroys your open files. All typed data can be recovered by a copy and paste from a text file. A special option allows you to protect the recorded file by encryption. To access the Keystroke Recorder function, select this option in the Personal Backup 2 local menu. 33 Personal Backup - Keystroke Recorder RECORD Keystroke Recorder comes with standard parameters and is immediately operational when Personal Backup 2 is activated and the ON/OFF switch is set to ON. Keystroke Recorder creates a file per day in which it stores several data: Keystroke Recorder shows the names of the applications used during the work session. A carriage return in the Keystroke file stands for a backspace typed in the original document. The default name of a Keystroke file is its creation date. Keystroke Recorder shows the names of the windows opened during the work session. You can change the standard parameters as follows: • RECORD: By default, Keystroke Recorder stores every 40 keystrokes you type, and/or following 10 seconds of keyboard inactivity. The recording is very fast and completely transparent to the user (it will not interrupt or interfere with another activity in the file). Click the up or down arrow to change the settings. • APPLICATION NAMES: It may be easier for you to retrieve your data if you record the names of the applications in which you work. • WINDOW NAMES: This option shows you the names of the windows you opened during your working session (name of opened documents, commands used, etc.). • IN DIALOG BOXES: If you check this box, Keystroke Recorder will register whatever you type in dialog boxes. However, dialog boxes often contain information such as passwords, personal access keys, etc. 34 Personal Backup - Keystroke Recorder Important: If you use this option, we advise you to use the encryption option in Keystroke Recorder (See page 36). • DELETE KEYS: If you check this box, the Keystroke Recorder will record each Backspace keystroke as a "‹" character and each Delete keystroke as a "›" character, instead of adding new lines to the file. • DO NOT RECORD IN: This option lets you set up a list of applications in which Keystroke Recorder will not register. Use this function for utility software, paint applications, etc. To define these applications: 1. Click the Applications… button. A dialog box appears: 2. Click the Add application… button. A directory dialog box appears. Locate the application you want to add, select it and click the Select button. The name of the application appears in the window. Note : To remove an application from Exceptions, select the application and click the Remove button. • KEEP FILES OF THE LAST…: Keystroke Recorder stores one file per day on the hard disk. Prevent overstorage by choosing a time limit after which Keystroke Recorder should delete its files. 35 Personal Backup - Keystroke Recorder The standard parameter is 10 days. To modify, click the up or down arrow. ENCRYPTION Keystroke Recorder offers you the possibility of automatically encrypting its files. In that way, the Keystroke Recorder files can only be opened after decrypting them using a password you previously determined. STARTING TO ENCRYPT To encrypt the Keystroke Recorder files: 1. Click the Start… button. A dialog box appears.: 2. Type in a password and click OK. A new dialog box appears inviting you to confirm the password. 3. Retype the password and click OK. From this point on, Keystroke Recorder will encrypt all the files it creates (including the current file). Previously created files will not be encrypted. 36 Personal Backup - Keystroke Recorder Note : The Start… button will immediately change into a Stop… button. If you want to disable the encrypt function, click the Stop…button and enter your password. MODIFYING A PASSWORD To modify the password, proceed as follows: 1. 2. 3. 4. Click the Password… button. Type the current password and click OK. Enter a new password and click OK. Retype the new password and click OK. Important: Use the old password to decrypt all files created before the password was changed. ACCESSING FILES CONTAINING YOUR DATA • To access a file which has not been encrypted by Keystroke Recorder: 1. Open the Keystroke Recorder ƒ folder located in the System Folder. 2. Double-click the file you wish to open. • To access a file which has been encrypted by Keystroke Recorder: 1. Click the Decrypt…button. A list with all encrypted Keystroke Recorder files appears: 37 Personal Backup - Keystroke Recorder 2. Select a file and click Decrypt… Keystroke Recorder lets you save a copy of the encrypted file in text format; the original encrypted file will not be modified. As soon as you click the Decrypt button, a dialog box appears. 3. You can choose the name proposed by Keystroke Recorder or type in another name. Choose a destination for the text file and click the Save button. A dialog box appears. 38 Personal Backup - Keystroke Recorder 4. Type the password and click OK 5. To open the file, close the Personal Backup 2 window, then go to the file and double-click its icon. Once you have doubleclicked the icon, a SimpleText file appears. 39 Personal Backup - Keystroke Recorder RECOVERING DATA To recover data: 1. Select the data you wish to recover and choose the Copy command in the Edit menu. 2. Quit SimpleText. 3. Open the application or file in which you want to paste the data. 4. Select the Paste command in the Edit menu. 40