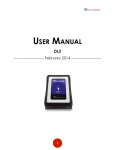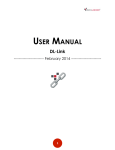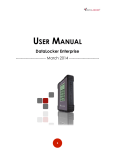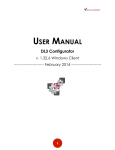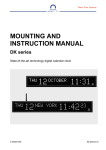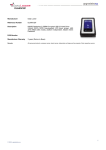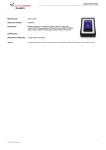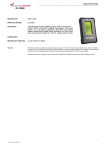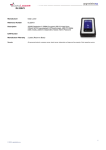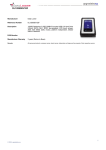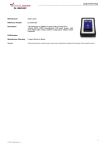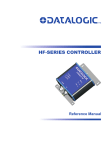Download DL3 FE User Manual
Transcript
USER MANUAL DL3/DL3 FE ------------------------- March 2015 ------------------------- 1 Contents At a Glance 3 5 Troubleshoot Introduction About the DL3 28 Forgotten password 29 Initialize & format your drive Getting Started 6 9 11 13 14 Miscellaneous First time setup Admin password User password Main screen Disconnecting your DL3™ 34 Linux configuration 36 Frequently asked questions 36 Contact support team Basics 15 16 18 19 Administrator controls System menu User options Self-destruct mode Advanced 21 24 26 27 RFID authentication Virtual CD partition Read-only mode Auto-lock 2 At a Glance INTRODUCTION Congratulations on your purchase of the DataLocker DL3™ Encrypted Hard Drive. This user manual is intended to help you configure your device. Because DataLocker is constantly updating its products, the images and text in this manual may vary slightly from the images and text displayed by your DataLocker DL3™. These changes are minor and should not affect the ease of setup adversely. Updated software and documentation are freely available for download at our website: Visit datalocker.com | Go to support ! downloads The DataLocker DL3™ stands alone as the only external hard drive equipped with a patented, on board, LCD touch screen. This feature allows the user to conveniently perform all processes directly through the LCD Interface, making it truly 100% platform independent. 3 Although the DataLocker DL3™ is extremely user friendly, it is recommended that you review this guide to ensure that you become fully acquainted with the DataLocker DL3™ and all of its features. To register your product, please visit our website and fill out the online form under the Support tab to complete the product registration. 4 ABOUT THE DL3™ The DataLocker DL3™ has a minimum power requirement of 5 Volts and 1A of current that is drawn from the USB port. The DataLocker DL3™ utilizes 256-bit AES encryption operating in XTS mode to fully encrypt your drive’s contents. The DataLocker DL3 FE™ (FIPS Edition) has FIPS validated components and two independent crypto processors. Data undergoes two passes of 256-bit AES encryption – the first pass being in XTS mode, the second pass in FIPS 140-2 validated CBC mode – before it is stored on the hard drive The DataLocker DL3™ comes preformatted with Windows NTFS file system. All major file systems are supported (HFS, NTFS, EXT, FAT). If you require a different file system, please consult your operating system for initialization and formatting instructions. For more information on initializing and formatting your DL3™, skip to page 27. 5 Getting Started FIRST TIME SETUP This section will guide you through the necessary steps to set up the DL3™ drive for the first time around. It is highly recommended that you set a new administrator password using alphanumeric characters. Step 1: Connect the DL3™ to your computer with the included USB cable. Step 2: At the startup screen press [START]. Step 3: Enter the default password 000000. Then press the [↵] symbol. Step 4: Press the [SETUP] button on the touch screen. If it is not selected within 3 seconds, the DataLocker DL3™ will connect to the computer automatically. Step 5: At the setup menu press the [CHANGE PASSWORD] button. 6 Step 6: Press the [CONTINUE] button and then enter in the current password, which is 000000. Please follow the onscreen instructions to set your new password. It is recommended that you use a combination of both alpha and numeric characters for your password. Step 7: After the new password has been set. You may set other options or go back to the CONNECT menu by pressing the button located at the top left hand corner next to SETUP. Then press the [CONNECT] button to start using your DL3™ drive. WARNING: A lost or forgotten password cannot be reset or recovered without losing all of the stored data. 7 After you press the [CONNECT] button on the DL3™ drive, it will begin connecting to the computer. By default, Windows will show an AutoPlay dialog once the drive has successfully connected. In Windows Explorer you will now see a new drive called “DataLocker” listed in the Hard Disk Drives section. A new drive letter will be automatically assigned to this drive. You may now start using your DL3™ drive! 8 ADMINISTRATOR PASSWORD The process of changing the administrator password is identical to the setup process. It is highly recommended that you set a new administrator password using alphanumeric characters. Step 1: Power on your DL3™ by plugging it in to your computer. If the drive is already connected, press the [DISCONNECT] button and then press the [CONNECT] button on the next screen. Step 2: Once at the keypad screen, enter the admin password. If the password has not been changed, enter the default Step 3: Press the [SETUP] button on the touch screen. If the [SETUP] button is not selected within 3 seconds, the DataLocker DL3™ will password, 000000, and press the [↵] symbol. automatically connect to the host computer. Step 4: At the setup menu press the [CHANGE PASSWORD] button. 9 Step 5: Press the [CONTINUE] button and then enter in the current password, which is 000000. Please follow the onscreen instructions to set your new password. It is recommended that you use a combination of both alpha and numeric characters for your password. Step 6: After the new password has been set, you may set other options, or save and go back to the CONNECT menu by pressing the button located at the top left hand corner next to SETUP. Then press the [CONNECT] button to start using the DL3™ drive. WARNING: A lost or forgotten password cannot be reset or recovered without losing all the stored data. If you disable the self-destruct function, you risk being permanently locked out of your device without the option of resetting the DL3™ back to its factory state. 10 USER PASSWORD The DL3™ supports the creation of a user password. The user will have access to all data on the drive; however, the user will not be able to access certain administrative options and controls. Note: You must change the default administrator password before creating a user password. Step 1: Power on your DL3™ by plugging it in to your computer. If the drive is already connected, press the [DISCONNECT] button and then press the [CONNECT] button on the next screen. Step 2: Once at the keypad screen, enter the admin password. If the password has not been changed, enter the default Step 3: Press the [SETUP] button on the touch screen. If the [SETUP] button is not selected within 3 seconds, the DataLocker DL3™ will Password, 000000, and press the [↵] symbol. automatically connect to the host computer. Step 4: At the setup menu press the [USER PASSWORD] button. 11 Step 5: Press the [CREATE] button. A user with the default password of 000000 is now created. Step 6: The user should then re-login with the default user password of 000000 and change the default password to a personal password. The user password change process is identical to changing the administrator’s password. The user’s setup menu is limited to [CHANGE PASSWORD], [LANGUAGE], [KEY TONE] and [LCD CONTRAST] settings. 12 MAIN SCREEN The connected status screen on your DL3™ drive displays useful information. Indicates that the DL3™ drive has a USER PASSWORD enabled. Indicates that the DL3™ drive’s USER PASSWORD is disabled. Displays the current firmware installed on the DL3™ drive. Disconnects the DL3™ drive from the computer. To prevent data loss or damage to disk, ensure the DL3™ drive has been properly ejected from the operating system before pressing this button. 13 DISCONNECTING YOUR DL3™ One way to prevent loss or corrupted data is to properly eject the DL3™ drive. It is best practice to use your operating system’s Safely Remove Hardware or Eject function before you power down or detach the DataLocker DL3™ from the host system. This will also help prevent damage to the disk. WINDOWS USERS MAC USERS 1. Right click the Safely Remove Hardware icon located on the lower right hand corner of the Windows taskbar. 1. Click the eject button that corresponds with the DataLocker DL3™ on your MAC operating system. 2. Once the popup menu has appeared, click the correct drive to safely eject the DL3™ from Windows. 2. Once the drive has been ejected from your MAC operating system, press [DISCONNECT] on the DL3™ drive. 14 Basics ADMINISTRATOR CONTROLS Previous Menu / Save Settings Button Used to go back to previous menu and save the current settings. Change Password Used to set the administrator password. User Password Used to create a user password. System Enter the System Menu (see next page). Self-destruct If enabled, the self-destruct function can deter brute force password attacks. The number of failed password attempts is adjustable from 10 to 30 tries. Once the defined number of failed password attempts is reached, all data on the DL3™ drive will be irrecoverably destroyed. For more information about this feature, please read the SELF-DESTRUCT section. 15 SYSTEM MENU Previous Menu / Save Settings Button Used to go back to previous menu and save the current settings. Next Menu Button Used to go to the next screen. Language Set the menu language. Supported languages are: • • • • English French German Spanish Virtual The DL3™ supports the creation of an UNENCRYPTED Read Only partition, which is recognized as a CD-ROM. The Virtual CD is created by using the VCD Utility that is available on our website. Click here to download. Strong Password The DL3™ allows the administrator to enforce strong password rules for authentication. With the Strong Password feature enabled, all passwords must meet the following requirements: 1. Password must be 8 characters long or greater. The minimum password length is adjustable from 8 to 32 characters. 2. Sequential passwords such as "12345678", "98765432", "ABCDEFGH", "HGFEDCBA" 16 are prohibited. 3. Repeating passwords such as "11111111", "99999999", "AAAAAAAA", "BBBBBBBB" are prohibited. 4. The password must contain both numeric and alpha characters. LCD Contrast Adjust the LCD screen’s contrast. Previous Menu Button Used to go back to previous menu and save the current settings. Key Tone Turn the keypad tone ON or OFF. Zeroize Drive Initiates the destruction of all encryption keys and user passwords, making the data on the drive irretrievable. The DL3™ will be reset to the original factory state. The DL3™ will need to be reinitialized and formatted in order for it to be redeployed. RFID Enters the optional RFID Authentication module setup menu. DataLocker Link Enable the DL Link remote management system. This program can be downloaded for free on the Download page. Click here. 17 USER OPTIONS Previous Menu / Save Settings Button Used to go back to previous menu and save the current settings. Change Password Used to set the administrator password. Language Set the menu language. Supported languages are: • • • • English French German Spanish Key Tone Turn the keypad tone ON or OFF. LCD Contrast Adjust the LCD screen’s contrast. 18 SELF-DESTRUCT MODE The self-destruct feature is designed to defend against brute force password hacks. The DL3™ performs this by zeroizing all of the device’s encryption keys once the appointed number of failed login attempts is reached. Once the encryption key is deleted, your data is no longer recoverable. Powering off the unit does NOT reset the unsuccessful password attempts counter. The password attempts counter will only reset after a successful password attempt. Use this feature with caution. 1. If enabled, the self-destruct function can deter brute force password attacks. The number of password attempts is adjustable from 10 to 30 tries. Once the defined number of failed password attempts is reached, all data on the DL3™ drive will be irrecoverably destroyed. 2. The DL3™ drive is designed to automatically power off after the first five tries. You will have to unplug and reconnect the DL3™ drive to reattempt the connection process. 3. If you are within the final three tries you will be alerted with a “Hack Detected” warning. 19 4. After many unsuccessful attempts you will see the “Self-destruct Will Begin” warning. If the next attempt fails, the self-destruct function will destroy all encryption keys on the DL3™ drive. This process is instantaneous and all data will be inaccessible. 5. The DL3™ drive will emit a steady alert tone and will not stop until you unplug the USB cable from the computer. The drive will have to be reinitialized and formatted to work with your operating system. 20 Advanced RFID AUTHENTICATION The DL3™ features an optional RFID module for a second layer of authentication. A maximum of five RFID tags can be registered on each DL3™ drive. RFID models of the DL3™ come with two RFID tags. If you would like to pair your own tag, the DL3™ RFID module supports ISO 14443A and ISO 15693 with a frequency of 13.56 MHz. Step 1: If the drive is currently connected, press the [DISCONNECT] button and then press the [CONNECT] button on the next screen. Otherwise, connect the DL3™ drive to your computer. Step 2: Once at the keypad screen, enter the administrator password. If the password has not been set, enter the default password 000000 and press the [↵] symbol. Step 3: Press the [SETUP] button on the touch screen. If the [SETUP] button is not selected within three seconds, the DL3™ will automatically connect to the host computer. 21 Step 4: At the setup menu, press the [SYSTEM] button. Step 5: Press the button to display the [SYSTEM 2/2] screen. Step 6: At the next menu screen, press the [RFID] button. Step 7: At the setup RFID screen, press [ADD RFID TAG] button. Step 8: Place the supplied RFID tag near the bottom right hand corner of the DL3™ until you hear a “beep” tone. 22 Step 9: After registering, the RFID tag value will be displayed. Please make note of the RFID tag ID incase the tag is lost or damaged. You have now successfully registered a RFID tag and the RFID function is enabled. The next time you reconnect the DL3™ drive, you are required to use the RFID tag to authenticate before entering the password. 23 VIRTUAL CD PARTITION The DL3™ drive supports a feature called “Virtual CDs” or VCD. This allows the DL3™ drive to emulate a physical CD-ROM drive using ISO images. A VCD is a drive partition, which is recognized by your operating system as a physical Read Only drive with its own unique drive letter. A VCD is “Read Only” and can only be overwritten with the VCD Utility. VCDs are commonly used to store virtual machines, documentation and executable programs. Step 1: Download the VCD Uploader utility. Click here. Step 2: While in the Administrator Setup menu on the DL3™ drive, go to the “SYSTEM” and then “VIRTUAL CD.” Then choose “ENABLE”. Once this feature is enabled, exit out of the Administrator Setup menu and choose “CONNECT” on the DL3™ drive. Step 3: On a Windows 7/Vista/XP computer, extract the DL3VCDUploader.zip file and open the extracted exe file to run the VCD Uploader utility. 1 Search Click the Search button to detect the connected DL3™ drive to which you will upload the ISO image. 24 2 Select ISO Click the Select ISO button to select the ISO image you would like to upload to the DL3™ drive. 3 Update Then click the Update button to upload the ISO image to the DL3™ drive. This will finalize the steps to mount an ISO image on the DL3™. If successful, Windows will display Drive Autoplay dialog window. 4 Format You should only click the Format button if you wish to clear the Virtual CD partition. This function will not destroy your DL3™ drive contents. To mount a different ISO image file, formatting the Virtual CD is not required. Simply select a different ISO image and then select the Update function. Note: • • • The DL3™ will only support ISO images up to 4.7GB in size. The new Virtual CD partition will NOT be encrypted; however, it will be “Read Only” and accessible only after entering the correct user or administrator password. For instructions on creating an ISO disk image, please consult your operating system instructions. 25 READ-ONLY MODE The DL3 FE™ drive comes with read-only mode. This feature is disabled by default but can be enabled by the administrator. Once the feature is enabled, only the administrator will be able to remove and/or modify the contents of the files on the drive. Users of a DL3 FE™ drive that is read-only mode enabled can still view the files and copy them, but they will not be able to save any changes to the files on the drive nor delete them. To enable read-only mode, follow these steps: Step 1: Connect the DL3 FE™ drive to your computer. Step 2: Enter the administrator password and press the [↵] symbol. Step 3: Press the [SETUP] button on the touch screen. Step 4: At the setup menu, press the [SYSTEM] button. Step 5: Press the button two times to arrive at the [SYSTEM 3/3] screen. Step 6: Select [READ-ONLY MODE]. Step 7: Change to [ENABLE]. 26 AUTO-LOCK Auto-lock is a security feature available on the DL3 FE™. This feature is disabled by default but can be enabled by the administrator and the user. The amount of idle time required to time out the device is configurable from 10 to 180 minutes in increments of 10 minutes. Auto-lock will disconnect the drive once it is idle (i.e. zero activity) for the configured amount of time. The device will beep and display a 30 second countdown on the touchscreen before the timeout limit is reached. Modifying the contents on the drive or even viewing the files will reset the timeout counter. To enable auto-lock, follow these steps: Step 1: Connect the DL3 FE™ drive to your computer. Step 2: Enter the administrator password and press the [↵] symbol. Step 3: Press the [SETUP] button on the touch screen. Step 4: At the setup menu, press the [SYSTEM] button. Step 5: Press the button two times to arrive at the [SYSTEM 3/3] screen. Step 6: Select [AUTO-LOCK]. Step 7: Adjust the minutes of idle time required. Step 8: Change to [ENABLE]. 27 Troubleshoot FORGOTTEN PASSWORD Passwords are stored at the device level only, meaning that there is NO way to retrieve a lost or forgotten password. This is to ensure that access to the DL3™ is restricted to the owner of the device. DataLocker does not store any passwords or carry a master password for it would compromise the security of the drive and its contents. All DataLocker products are zero knowledge encryption solutions. It is the responsibility of the user to remember the device’s password. If you are locked out of your device, you can regain access by initiating the self-destruct feature by entering the wrong passcode beyond the allowed number of failed login attempts; however, be advised that initiating self-destruct will erase all of the data on your device. 28 INITIALIZING AND FORMATTING YOUR DL3™ On occasion – for example, after self-destructing your DL3™ - you will need to initialize and reformat the drive to make it usable again. How to Initialize your Drive 1 Touch start screen. 4. Press Continue. 2. Press Yes. 5. Press Yes. Default password will be 000000. 29 3. Press Yes. 6. Hit screen 16 times. You will now have to format your drive. The instructions to format your drive will vary depending on your OS. Windows 1 Right click My Computer and press Manage 2 Then press Disk Management 3 Right click the unformatted disk and select New Simple Volume 4 Press Next 5 Press Next 6 Pick a letter and then click Next 30 7 Rename the volume label and then press Next 8 Review and then press Finish 9 The status of your formatted disk should be Healthy (Primary Partition) 10 Your DL3™ should now appear under My Computer 31 Mac 1 Go to Applications under your Finder. 2 Go to Utilities and then open Disk Utility. 3 Select your unformatted DL3™ disk. 4 Rename your disk label. 32 5 Press Erase. 6 Your formatted DL3™ should now appear under Devices. Click on the links for a video walkthrough on formatting your DL3™. Format your DL3™ - Windows Format your DL3™ - Mac 33 Miscellaneous LINUX COMPATIBILITY AND CONFIGURATION The DL3™ is platform independent, capable of being run with 100% compatibility on most systems. For optimal Linux or Unix based system compatibility, we recommend using at least the Linux 2.6.31 Kernel (released 9 September 2009), which implemented the xHCI specification for USB 3.0. Although older versions should work, they might run in USB 2.0 mode, which can be significantly slower. You can check your kernel version by typing the following command in the terminal: # uname -r Because there are so many distribution versions of linux, we cannot guarantee that every version of every operating system has been tested. The following distributions have been tested and found working with ext4 file system formatting: • • • • • Red Hat Enterprise Linux 6.5 CentOS 6.5 Debian 7.4 Ubuntu 13.10 Ubuntu 14.04 In most newer distributions the drive should automatically mount. To format the drive, first enter terminal, then list detected hard disks using # fdisk -l | grep '^Disk' Your configuration may vary. For this example, we'll assume the disk is at /dev/sdb You will then type… #fdisk /dev/sdb 34 Follow the instructions in fdisk to create a new partition. Finally you'll use the mkfs command to format the disk for Linux. Here, we use ext4. # mkfs.ext4 /dev/sdb1 If you want to rename the drive, use the e2label command. # e2label /dev/sdb1 /DataLocker 35 FREQUENTLY ASKED QUESTIONS If you still have questions after reviewing the user guide, please consult our FAQ page at the DataLocker website. support.datalocker.com/ Contact the Support Team If you have any unresolved issues with your DL3™, give us a call or go to our website to chat with a real DataLocker representative. Phone: (913) 310-9088 Web: datalocker.com If you would like to contact us outside of our business hours (Monday through Friday from 8:30AM – 5:30PM CST), visit our support page to post your question and we will get back to you as soon as possible. Support Site: support.datalocker.com/ 36