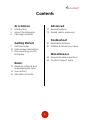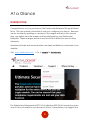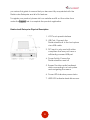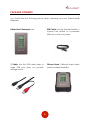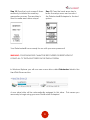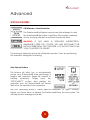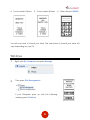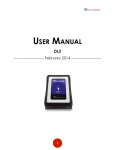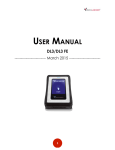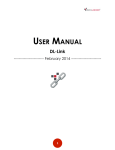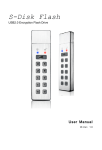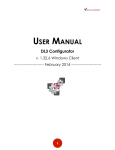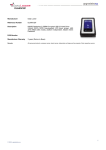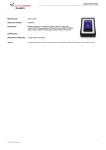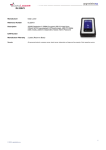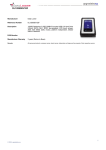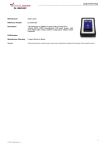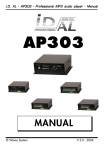Download Enterprise User Manual
Transcript
USER MANUAL DataLocker Enterprise ------------------------ March 2014 ------------------------ 1 Contents At a Glance 3 5 6 Advanced Introduction About the Enterprise Package contents 17 Special features 19 Master admin password Troubleshoot Getting Started 20 Reestablish FIPS key 7 First time setup 10 Main screen description 11 Disconnecting your DL Enterprise 20 Initialize & format your drive Miscellaneous 25 Frequently asked questions 25 Contact support team Basics 12 Deleting contents and redeploying the drive 14 User options 16 Self-destruct mode 2 At a Glance INTRODUCTION Congratulations on your purchase of the DataLocker Enterprise Encrypted Hard Drive. This user manual is intended to help you configure your device. Because we are constantly updating our products, the images and text in this manual may vary slightly from the images and text displayed by your DataLocker Enterprise. These changes are minor and should not affect the ease of setup adversely. Updated software and documentation are freely available for download at our website: Visit www.datalocker.com | Go to support à downloads The DataLocker Enterprise has FIPS 140-2 validated AES 256-bit encryption and is one of the most simple-to-use devices of its kind. Nevertheless, we suggest that 3 you review this guide to ensure that you become fully acquainted with the DataLocker Enterprise and all of its features. To register your product, please visit our website and fill out the online form under the Support tab to complete the product registration. DataLocker® Enterprise Physical Description 1. LCD Touch panel interface 2. USB Port: Connects the DataLocker® unit to the host system via a USB cable 3. DC Input: Is only used with older computers that may not have a sufficiently powered USB port 4. Power Switch: Powers the DataLocker® on and off 5. Buzzer: Provides audio feedback while connecting to a host system and navigating the menus 6. Power LED: Indicates power status 7. HDD LED: Indicates hard disk access 4 ABOUT THE ENTERPRISE The DataLocker® has a minimum power requirement of 5 Volts and 500mA of current that is drawn from a USB port. Older computers and external USB hubs may not provide sufficient power to operate an external hard drive. If your computer cannot deliver adequate power, you may be required to use the “Y” split USB cable. The DataLocker® Enterprise comes preformatted with Windows NFTS file system. All major files systems are supported (Mac, Linux, FAT32). If you require a different file system, please consult your operating system guide on reformatting instructions. For more information on how to initialize and format your Enterprise, jump to page 20. 5 PACKAGE CONTENTS You should find the following pieces when unboxing your new DataLocker® Enterprise. DataLocker® Enterprise unit USB Cable: Use the standard cable to connect the device to a powered USB port on the host system. Y Cable: Use this USB cable when a single USB port does not provide enough power. Silicone Band: Optional black band used for added durability. 6 Getting Started FIRST TIME SETUP This section will guide you through the necessary steps to set up the Enterprise drive for the first time around. It is highly recommended that you set a new administrator password using alphanumeric characters. Step 1: Connect the included standard USB Cable to the DataLocker®. If your computer does not generate sufficient power to operate the DataLocker®, use the “Y” split USB cable, plugging both the “black” and “red” prongs into the host computer. Step 2: Turn the power switch to the On position. Step 3: Enter the default password 000000 and press the return key. Step 4: The next screen will prompt you to change the default password, press the “OK” button. (Once you have changed the default password this screen will no longer appear after logging in). 7 Step 5: IMMEDIATELY press the [SETUP] key on the touch screen. If the [SETUP] key is not selected within 3 seconds, the DataLocker® will automatically connect to the host computer. Step 6: Press “CHANGE PASSWORD” on the touch screen. Step 7: Press OK on the touch screen. Type 000000 and press the enter key. Step 8: Press the “OK” button on the touch screen. Enter a new password 6 to 18 digits long and press the enter key. Step 9: Press OK on the touch screen. Enter the same password you entered in the previous step to confirm the new password. Press the enter key. 8 Step 10: Press the touch screen 8 times randomly to initiate the seed key generation process. The seed key is used to make each drive unique. Step 11: Press the back arrow key to leave the setup menu and connect the DataLocker® Enterprise to the host system. Your DataLocker® is now ready for use with your new password! WARNING: YOUR PASSWORD CANNOT BE RECOVERED OR RESET WITHOUT LOSING ALL OF THE DATA STORED ON THE DATALOCKER®! In Windows Explorer you will now see a new drive called DataLocker listed in the Hard Disk Drives section. A new drive letter will be automatically assigned to this drive. This means you are ready to begin using your new DataLocker Enterprise! 9 MAIN SCREEN DESCRIPTION Once the DataLocker® is connected to the host system, it will display an info status screen. This is an explanation of the information displayed to you on this screen. FIPS KEY / SELF KEY ACTIVE: This denotes the source of the main AES encryption key the DataLocker® is currently using. The DataLocker® comes from the factory operating in FIPS KEY mode. This key was generated in accordance to FIPS guidelines and inserted at the factory level. If you perform the Regenerate Encryption Key function, the FIPS KEY will be erased. The DataLocker® will then generate a SELF KEY in its place. The screen will then display the words SELF KEY ACTIVE. No secondary master PW Master PW set While your drive is operating with a SELF KEY, your data is still being encrypted with the same strength and protection as though it were operating in FIPS KEY mode. The key in the encryption process is generated by the Enterprise. To regenerate the factory FIPS KEY, please contact the support team for instructions. ADMINSTRATOR /MASTER PASSWORD INDICATOR: If a “Master” or “Administrator” password has been set, it will be indicated by the double padlock icon on the following screen. AES-256: This denotes the length of the AES encryption key. v2.30E: This denotes the firmware version. 10 DISCONNECTING YOUR DATALOCKER ENTERPRISE Use your operating system’s Safety Remove Hardware or Eject function before you power down or detach the DataLocker® Enterprise from the host system. Doing this will reduce the chance for lost or corrupted data. This will also help prevent damage to the disk. WINDOWS USERS MAC USERS 1. Right click the Safely Remove Hardware icon located on the lower right hand corner of the Windows taskbar. 1. Click the eject button that corresponds with the DataLocker Enterprise on your MAC operating system. 2. Once the popup menu has appeared, click the correct drive to safely eject the Enterprise from Windows. 2. Once the drive has been ejected from your MAC operating system, press [DISCONNECT] on the Enterprise drive. 11 Basics DELETING CONTENTS & REDEPLOYING THE DRIVE SPECIAL NOTE: Once a Master Password is set you must login using the Master Password to change the encryption key. Regenerating the encryption deletes all data and user password but it does not delete the Master Password. You can regenerate your AES encryption key. This feature can also be used to redeploy the DataLocker® to a new user. Once this function is performed, all the data is IRREVERSIBLY DELETED. Use this feature with extreme caution. Be aware that the drive will no longer be operating with a FIPS validated key. To reestablish a FIPS validated key, go to pg 20. Step 1: Enter the default password 000000 or your user defined password and press the enter key. Step 2: IMMEDIATELY press the SETUP key on the touch screen. If the SETUP key is not selected within 3 seconds, the DataLocker® will automatically connect to the host computer. Step 3: Press Regenerate Encryption Key on the touch screen. Step 4: Press Continue if you are 100% certain you want to delete all drive data and generate a new key. 12 Step 5: Press YES to confirm that you want to continue. Step 6: Press the touch screen 8 times randomly to initiate the key generation process. Your new AES encryption key has now been generated. All data previously stored on the DataLocker® is no longer accessible and CANNOT be recovered. Step 7: You MUST now reinitialize and reformat the DataLocker®. This process is different depending on your computer’s operating system. Please consult your operating system for instruction on reinitializing and formatting the hard drive. 13 USER OPTIONS The DataLocker™ has three user options that can be disabled or enabled through the setup menu. All of these features are enabled with the factory presets. ENTERING THE SETUP MENU Step 1: Enter the default password 000000 or your user defined password and press the enter key. Step 2: IMMEDIATELY press the SETUP key on the touch screen. If the SETUP key is not selected within 3 seconds, the DataLocker® will automatically connect to the host computer. Step 3: Press the “OTHER” key on the touch screen. Step 4: On this screen you can disable or enable the “KEY TONE”, “SELF DESTRUCT”, and “RANDOM KEY PAD” mode. 14 SETUP OPTIONS Before making any changes to your DataLocker Enterprise configuration settings, please scan the descriptions for each feature. • Self-Destruct Mode This is a security measure that will DELETE all data stored on the DataLocker® after nine unsuccessful password attempts. Once initiated, this function is IRREVERSIBLE. The password attempt counter will reset once the correct password is successfully entered. • Note to Enterprise Edition Users Once a Master Password is set you must login using the Master Password to change the encryption key. • Key Tone You may choose to disable the key tones. Random Keypad In order to prevent finger print reading or “shoulder hacking,” the DataLocker® has the ability to generate rotating keypads. • Screen Contrast Adjust contrast of the screen 15 SELF-DESTRUCT MODE The Self Destruct feature is designed to defend against brute force password hacks. If you forgot your passcode, The Self Destruct mode also allows you to regain access to your device. The Enterprise performs this by zeroizing all of the device’s encryption keys after 9 failed login attempts. Your device will shut off every 3 failed login attempts. A warning sign will appear on the screen after the 7th failed login attempt. Once the encryption key is deleted, your data cannot be recovered. Powering off the unit does NOT reset the unsuccessful password attempts counter. The password attempts counter will only reset after a successful password attempt. Use this feature with caution. 16 Advanced SPECIAL FEATURES USB Malware / Hack Detection The DataLocker® will detect any process that attempts to alter the DataLocker® file system or partition. This includes, malware, viruses, and any attempts to reformat or alter the drive. WARNING: IF THIS MENU IS DISPLAYED UNEXPECTEDLY, IMMEDIATELY PRESS THE “CANCEL” KEY AND DISCONNECT THE DATALOCKER® FROM THE COMPUTER. YOU SHOULD THEN SCAN YOUR COMPUTER FOR VIRUSES. This warning is displayed during the initialization process. If you are performing this operation, disregard this warning. Auto Secure Feature This feature will allow you to automatically secure your DataLocker® after performing a lengthy disk operation (large file transfer or backup operation). Simply press the “DISCONNECT” button after starting the operation and the DataLocker® will secure itself once the operation has completed. Use your operating system’s “Safely Remove Hardware” or “Eject” function, before you power down or detach the DataLocker® from the host system. This will help prevent damage to the disk. 17 Self-Tests The DataLocker® runs a series self-diagnostic check during start up. The DataLocker® will then give you a series of beeps to inform you of the problem, each pattern of beeps denotes a different problem. 1. If there is a problem with the hard drive itself, the DataLocker® will beep once every second until it is turned off. 2. If there is a problem with the AES engine, the DataLocker® will beep twice every second until it is turned off. 3. If there is a problem with the firmware, the DataLocker® will beep three times every second until it is turned off. 18 MASTER ADMINISTRATIVE PASSWORD DataLocker Admin Password Utility v2.0 allows you to set an administrator password to the DataLocker Enterprise models. Having an administrator's password set on the device ensures access to the DataLocker drive in the event that the user forgets his/her password. It is highly recommended that you set an admin password to your DataLocker drives. Keep this password safe and do not give out the Admin password to your users. Connect the DataLocker® to a MS Windows based PC and download the Enterprise Admin Password Utility from the support section. Once downloaded, extract all files to a new directory. Run the utility within the newly created directory. 1) Upon opening up the program, the DataLocker drive will automatically be detected. Click this button at anytime to redetect the DataLocker drive. 2) If this is your first time setting up the admin password, leave this box blank. If you already have an admin password, enter it in this box. 3) Enter the new admin password here. Do NOT enter the current user password. Doing so will prevent you from logging in as an admin until you change the current user password. 4) Confirm the new admin password here. 5) Clicking this button will set the new admin password to the device. Your user password will be the original password set to the device. Reset your drive for the new changes to take effect. 19 Troubleshoot REESTABLISH FIPS KEY At this time, the only way to reestablish your FIPS key is to send your device back to Data Locker. If you are in need of this service, please contact the support team. For contact details, go to pg. 25. INITIALIZING AND FORMATTING YOUR ENTERPRISE On occasion – for example, after self-destructing your Enterprise - you will need to initialize and reformat the drive to make it usable again. How to Initialize your Drive 1 Power on your DataLocker Enterprise 2. Press Yes. 20 3. Press Yes. 4. Touch screen 8 times. 5. Touch screen 8 times. 6. Enter default: 000000. You will now have to format your drive. The instructions to format your drive will vary depending on your OS. Windows 1 2 Right click My Computer and press Manage Then press Disk Management If your Enterprise pops up with the following warning, press Continue. 21 3 Right click the unformatted disk and select New Simple Volume 4 Press Next 5 Press Next 6 Pick a letter, and then click Next 7 Rename the volume label, and then press Next 8 Review, and then press Finish 22 9 The status of your formatted disk should be Healthy (Primary Partition) 10 Your Enterprise should now appear under My Computer Mac 1 Go to Applications under your Finder. 2 Go to Utilities and then open Disk Utility. 3 Select your unformatted DataLocker Enterprise disk. 23 4 Rename your disk label. 5 Press Erase. 6 Your formatted Enterprise should now appear under Devices. 24 Miscellaneous FREQUENTLY ASKED QUESTIONS If you still have questions after reviewing the user guide, please consult our FAQ page at the DataLocker website. http://support.datalocker.com/ Contact the Support Team If you have any unresolved issues with the Enterprise, give us a call or go to our website to chat with a real DataLocker representative. Phone: (913) 310-9088 Web: datalocker.com If you would like to contact us outside of our business hours (8:30AM – 5:30PM CST), visit our support page to post your question, and we will get back to you as soon as possible. Support Site: support.datalocker.com/ 25