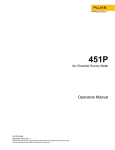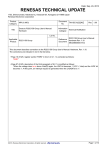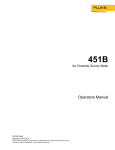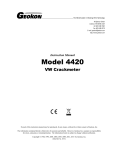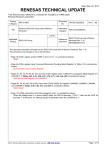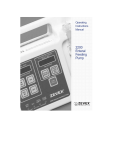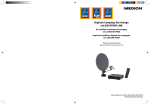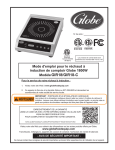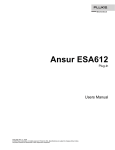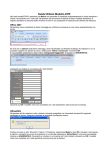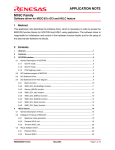Download Users Manual
Transcript
IDA-5 Infusion Device Analyzer Users Manual FBC-0039 April 2013 Rev. 1 © 2013 Fluke Corporation. All rights reserved. Specifications are subject to change without notice. All product names are trademarks of their respective companies. Warranty and Product Support Fluke Biomedical warrants this instrument against defects in materials and workmanship for one year from the date of original purchase OR two years if at the end of your first year you send the instrument to a Fluke Biomedical service center for calibration. You will be charged our customary fee for such calibration. During the warranty period, we will repair or at our option replace, at no charge, a product that proves to be defective, provided you return the product, shipping prepaid, to Fluke Biomedical. This warranty covers the original purchaser only and is not transferable. The warranty does not apply if the product has been damaged by accident or misuse or has been serviced or modified by anyone other than an authorized Fluke Biomedical service facility. NO OTHER WARRANTIES, SUCH AS FITNESS FOR A PARTICULAR PURPOSE, ARE EXPRESSED OR IMPLIED. FLUKE SHALL NOT BE LIABLE FOR ANY SPECIAL, INDIRECT, INCIDENTAL OR CONSEQUENTIAL DAMAGES OR LOSSES, INCLUDING LOSS OF DATA, ARISING FROM ANY CAUSE OR THEORY. This warranty covers only serialized products and their accessory items that bear a distinct serial number tag. Recalibration of instruments is not covered under the warranty. This warranty gives you specific legal rights and you may also have other rights that vary in different jurisdictions. Since some jurisdictions do not allow the exclusion or limitation of an implied warranty or of incidental or consequential damages, this limitation of liability may not apply to you. If any provision of this warranty is held invalid or unenforceable by a court or other decision-maker of competent jurisdiction, such holding will not affect the validity or enforceability of any other provision. 7/07 Notices All Rights Reserved Copyright 2013, Fluke Biomedical. No part of this publication may be reproduced, transmitted, transcribed, stored in a retrieval system, or translated into any language without the written permission of Fluke Biomedical. Copyright Release Fluke Biomedical agrees to a limited copyright release that allows you to reproduce manuals and other printed materials for use in service training programs and other technical publications. If you would like other reproductions or distributions, submit a written request to Fluke Biomedical. Unpacking and Inspection Follow standard receiving practices upon receipt of the instrument. Check the shipping carton for damage. If damage is found, stop unpacking the instrument. Notify the carrier and ask for an agent to be present while the instrument is unpacked. There are no special unpacking instructions, but be careful not to damage the instrument when unpacking it. Inspect the instrument for physical damage such as bent or broken parts, dents, or scratches. Technical Support For application support or answers to technical questions, either email [email protected] or call 1-800850-4608 or 1-440-248-9300. In Europe, email [email protected] or call +31-40-2965314. Claims Our routine method of shipment is via common carrier, FOB origin. Upon delivery, if physical damage is found, retain all packing materials in their original condition and contact the carrier immediately to file a claim. If the instrument is delivered in good physical condition but does not operate within specifications, or if there are any other problems not caused by shipping damage, please contact Fluke Biomedical or your local sales representative. Returns and Repairs Return Procedure All items being returned (including all warranty-claim shipments) must be sent freight-prepaid to our factory location. When you return an instrument to Fluke Biomedical, we recommend using United Parcel Service, Federal Express, or Air Parcel Post. We also recommend that you insure your shipment for its actual replacement cost. Fluke Biomedical will not be responsible for lost shipments or instruments that are received in damaged condition due to improper packaging or handling. Use the original carton and packaging material for shipment. If they are not available, we recommend the following guide for repackaging: Use a double–walled carton of sufficient strength for the weight being shipped. Use heavy paper or cardboard to protect all instrument surfaces. Use nonabrasive material around all projecting parts. Use at least four inches of tightly packed, industry-approved, shock-absorbent material around the instrument. Returns for partial refund/credit: Every product returned for refund/credit must be accompanied by a Return Material Authorization (RMA) number, obtained from our Order Entry Group at 1-440-498-2560. Repair and calibration: To find the nearest service center, go to www.flukebiomedical.com/service or In the U.S.A.: Cleveland Calibration Lab Tel: 1-800-850-4608 x2564 Email: [email protected] Everett Calibration Lab Tel: 1-888-99 FLUKE (1-888-993-5853) Email: [email protected] In Europe, Middle East, and Africa: Eindhoven Calibration Lab Tel: +31-40-2675300 Email: [email protected] In Asia: Everett Calibration Lab Tel: +425-446-6945 Email: [email protected] To ensure the accuracy of the Product is maintained at a high level, Fluke Biomedical recommends the product be calibrated at least once every 12 months. Calibration must be done by qualified personnel. Contact your local Fluke Biomedical representative for calibration. Certification This instrument was thoroughly tested and inspected. It was found to meet Fluke Biomedical’s manufacturing specifications when it was shipped from the factory. Calibration measurements are traceable to the National Institute of Standards and Technology (NIST). Devices for which there are no NIST calibration standards are measured against inhouse performance standards using accepted test procedures. WARNING Unauthorized user modifications or application beyond the published specifications may result in electrical shock hazards or improper operation. Fluke Biomedical will not be responsible for any injuries sustained due to unauthorized equipment modifications. Restrictions and Liabilities Information in this document is subject to change and does not represent a commitment by Fluke Biomedical. Changes made to the information in this document will be incorporated in new editions of the publication. No responsibility is assumed by Fluke Biomedical for the use or reliability of software or equipment that is not supplied by Fluke Biomedical, or by its affiliated dealers. Manufacturing Location The IDA-5 Infusion Device Analyzer is manufactured at Fluke Biomedical, 6920 Seaway Blvd., Everett, WA, U.S.A. Table of Contents Title Introduction ........................................................................................................ Intended Use ...................................................................................................... Unpack the Product ............................................................................................ Safety Information ............................................................................................. Symbols ............................................................................................................. Instrument Familiarization ................................................................................. Product Connections .......................................................................................... Connect Infusion Devices.............................................................................. Connect Drains to the Product ....................................................................... Connect Accessories .......................................................................................... Keyboard ....................................................................................................... Bar Code Reader............................................................................................ Printer ............................................................................................................ Product Operation .............................................................................................. Preferences .................................................................................................... How to Test Infusion Devices ....................................................................... Flow Tests .......................................................................................................... Occlusion Tests .................................................................................................. How to Test PCA Pumps ................................................................................... Dual Flow Pump Test ........................................................................................ Templates ........................................................................................................... Define a Template ......................................................................................... Template Operation ....................................................................................... Utilities .............................................................................................................. Recall Tests ................................................................................................... Set Clock ................................................................................................... User Preferences........................................................................................ Printer Setup/Test ...................................................................................... Cancel Print ............................................................................................... Instructions .................................................................................................... Report Header ........................................................................................... Default Test Preferences ........................................................................... Calibration ..................................................................................................... Edit Templates ............................................................................................... Troubleshooting ................................................................................................. i Page 1 1 1 2 3 4 6 6 7 7 8 8 8 8 9 10 13 17 20 22 22 23 24 25 25 26 26 26 26 26 26 26 27 27 28 IDA-5 Users Manual Product Maintenance ......................................................................................... Clean the Product .......................................................................................... Outside ...................................................................................................... Inside ......................................................................................................... Test Fluid ....................................................................................................... Storage ........................................................................................................... Shipping......................................................................................................... Specifications ..................................................................................................... General Specifications ................................................................................... Performance Specifications ........................................................................... Other Specification ........................................................................................ 29 29 29 29 29 30 30 30 30 30 31 Appendices Remote Operation ..............................................................................................A-1 ii Contents (continued) iii List of Tables Table 1. 2. 3. 4. 5. 6. 7. 8. 9. 10. 11. 12. 13. 14. 15. 16. 17. 18. 19. 20. Title Symbols .................................................................................................................. Front-Panel Controls and Connections .................................................................. Rear-Panel Controls and Connections.................................................................... Channel Setup Screen Controls .............................................................................. Device Information Fields ...................................................................................... Device Information Controls .................................................................................. Device Detail Information Fields ........................................................................... Flow Screen Menu Controls ................................................................................... Channel Flow Measurement Parameters ................................................................ Flow Graph Screen Controls .................................................................................. Flow Screen in End Mode ...................................................................................... Occlusion Screen in Start Mode ............................................................................. Occlusion Screen in Active Mode .......................................................................... Occlusion Screen in End Mode .............................................................................. PCA/Dual Information Screen ............................................................................... PCA Screen in Active Mode .................................................................................. Template Detail Screen .......................................................................................... Recall Tests Screen ................................................................................................ Bubble Errors ......................................................................................................... Air Lock Errors ...................................................................................................... v Page 3 4 5 10 11 12 12 14 14 15 16 17 18 19 20 21 23 25 28 28 IDA-5 Users Manual vi List of Figures Figure Title 1. 2. 3. 4. 5. 6. 7. 8. 9. 10. 11. Infusion Device Connections to the Product .......................................................... Drain Connections to the Product .......................................................................... Status All Channels Screen .................................................................................... Utilities Screen ....................................................................................................... Channel Flow Screen ............................................................................................. Channel Flow Graph .............................................................................................. Occlusion Graph Screen ......................................................................................... PCA Screen - Prime Mode ..................................................................................... PCA Graph Screen ................................................................................................. Utilities Menu Screen ............................................................................................. Default Test Preferences Screen ............................................................................ vii Page 6 7 8 9 13 15 18 21 22 25 26 IDA-5 Users Manual viii Introduction The Fluke Biomedical IDA-5 Infusion Device Analyzer (the Product) is a precision instrument that examines the performance of medical infusion devices. The Product measures the flow rate and volume supplied, and the pressure generated in occlusion or blockages of the fluid line. A maximum of 4 infusion devices can be independently examined with the four-channel version of the Product. Intended Use The Product is to be used by infusion device manufacturers, hospital biomedical engineering departments, and third-party service organizations. Use the Product to verify accurate performance of infusion devices through measurement of flow, volume, and pressure. The performance of a wide range of infusion devices can be analyzed including syringe, drop counting, peristaltic, and volumetric types. Non-steady flow rate pumps can also be analyzed. The Product uses distilled or deionized water with an optional wetting agent only. Unpack the Product Carefully unpack all items from the box and check that these items are included: • • • • • The Product Power Cord Accessory Set (syringe, stopcocks, drain tubing, and Micro 90) CD (contains Users Manual and Hydrograph software) USB Cable 1 IDA-5 Users Manual Safety Information A Warning identifies hazardous conditions and actions that could cause bodily harm or death. A Caution identifies conditions and actions that could harm the Product, the equipment under test, or cause permanent loss of data. Warning To prevent possible electrical shock, fire, or personal injury: 2 • Read all safety Information before you use the Product. • Read the User Manual before you operate the Product. • Use the product only as specified, or the protection supplied by the product can be compromised. • Do not use the Product if it operates incorrectly. • Do not use an incompatible power receptacle. The Product power cord must be connected to a power receptacle that provides voltage and current within the specified rating for the system. • Connect an approved three-conductor mains power cord to a grounded power outlet. • Never use a two-prong plug adapter to connect primary power to the Product. • Turn the Product off and remove the mains power cord before cleaning the outer surface of the Product. • Do not open the Product unless you are qualified. • Do not use the Product around explosive gas, vapor, or in damp or wet environments. • Do not use the Product on infusion devices that are attached to patients. • Do not reuse test tubing or syringes for patient infusion • Avoid possible contamination of reusable components due to backflow conditions. Some older style infusion devices may have reusable components that could come in direct contact with the fluids being pumped. When testing these types of devices take care to avoid possible contamination of reusable components. • Do not use delivery set or components that have been used for testing for patient infusion. Infusion Device Analyzer Symbols Caution To prevent possible damage to the product or to equipment under test: • Only qualified service personnel should service the Product. • Only qualified technical personnel should perform troubleshooting and service procedures on internal components. • Only use degassed de-ionized water with the Product. Wetting agent may be added. • Do not use high-viscosity fluids. Oils (solvents, or strong chemicals) may also damage or contaminate the Product. • Do not use "Bleach" sterilizing agents or alcohols. • Do not rapidly switch the Product On or Off, nor remove the line cord while energized. • Remove internal water before shipping or storing. Do not use compressed air to clean out the Product. • Do not expose the Product to temperature extremes. For proper operation, ambient temperatures should be from 15 °C to 30 °C (59 °F to 86 °F). Performance may be adversely affected if temperatures fluctuate above or below this range. For Storage Temperature limits, see the Specifications section. • Do not use the Product in close proximity to sources of strong electromagnetic radiation (e.g., unshielded intentional RF sources). These sources may interfere with proper operation. Symbols Table 1. Symbols Symbol Description Risk of Danger. Important information. See Manual. Symbol Description Hazardous voltage. Risk of electric shock. CAT II Measurement category II is applicable to test and measuring circuits connected directly to utilization points of low voltage mains installation. Conforms to European Union directives. This product complies with the WEEE Directive (2002/96/EC) marking requirements. The affixed label indicates that you must not discard this electrical/electronic product in domestic household waste. Product Category: With reference to the equipment types in the WEEE Directive Annex I, this product is classed as category 9 "Monitoring and Control Instrumentation” product. Do not dispose of this product as unsorted municipal waste. Go to Fluke’s website for recycling information. 3 IDA-5 Users Manual Instrument Familiarization Tables 2 and tell you about the controls and connections on the front and rear panels of the Product. Table 2. Front-Panel Controls and Connections 1 2 3 4 5 6 gir01.eps Item 4 Description Display (LCD) Power on indicator ESC (escape) button – Moves back one step or does the operation given on the display. ENTER button – Operates the highlighted function or moves to the subsequent data-entry field. Arrow buttons – Moves the highlight on menus in the direction of the arrow or operates the function shown on the display. Flow inlet ports – One port for each measurement channel. Infusion Device Analyzer Instrument Familiarization Table 3. Rear-Panel Controls and Connections 1 2 3 4 5 6 7 gir02.eps Item Description Handle Power switch Power inlet Equipotential post USB “B” connector – Computer connection. USB “A” connectors – Connect a maximum of four accessories such as: Keyboard Printer Bar-Code reader Fluid outlets – One per measurement channel. Channel 1 at right and channel 4 at left. 5 IDA-5 Users Manual Product Connections The Product connects to infusion devices through the front-panel inlet ports. Fluid drain hoses and accessories connections are made through the rear-panel connections. Connect Infusion Devices As shown in Figure 1, it is recommended that all infusion device connections be made to the Product front-panel inlet connectors through 3-way stopcocks. 20 ml Syringe to aid priming 3-way Stopcock From Infusion Pumps gir03.eps Figure 1. Infusion Device Connections to the Product The channel 4 inlet shown in Figure 1, shows a 20 ml syringe attached to one 3-way stopcock inlet. The syringe can be used to help priming. It can be used as shown or can be connected further away from the inlet to help for flow tests. The syringe can be shared among the channels and removed after the channel is primed. Follow these recommendations when you connect to the inlet tubing circuits: 6 • Use adequate prime volumes (for example, 10 ml) to push through any bubbles. • Use the stopcocks at the inlet to prevent fluid backflow out of inlets between tests. • When you connect to the inlet circuits (for example, when you attach the priming syringes to the stopcocks) make sure no new bubbles are introduced. Infusion Device Analyzer Connect Accessories Caution Do not use delivery set or components that have been used for prior testing for patient infusion. Note Before you use the delivery set (tubing, syringe, etc.), make sure it is within the specified use period of the manufacturer. Many sets are made to be used only once. Connect Drains to the Product Figure 2 shows tubing connected to the rear-panel outlets of the Product. gir04.eps Figure 2. Drain Connections to the Product When you connect drain tubing to the Product outlets: • Connect different drain tubes to each channel. • Do not connect the drain tubes together. • The drain tubes should not be allowed to rise more than 10 cm (4 in) at any point above the height of the inlet ports of the Product. • The discharge end of the drain tubes must not be more than 10 cm (4 in) below the bottom of the Product. Connect Accessories Accessories connect to any of the four USB “A” ports on the rear-panel of the Product. Use a USB cable that is less than 3 meters long. Note When an accessory is connected to a Product that is ON, some seconds are necessary before the accessory is recognized. 7 IDA-5 Users Manual Keyboard It is recommended that a small footprint USB keyboard be used with the Product. The keyboard is necessary to record data about the infusion device under test. Note The keyboard must not have an internal USB hub (for example, no extra USB ports). Bar Code Reader A bar code reader can also be used to scan infusion device data into the Product. Printer A printer that supports PCL-5 (or higher) printer-command language can be used with the Product to print test results and reports. Product Operation Control the Product with the four arrow buttons and the ENTER and ESC (Escape) buttons on the front panel: • Four Arrows move the highlight between menu options. • ENTER operates the highlighted option. • ESC functionality is described on the bottom of each screen. Note The Arrow, Enter, and Esc buttons of a connected keyboard replicate the front-panel buttons. The Product power switch is on the rear panel. The Status All Channels screen in Figure 3 is shown when the Product is prepared to operate and is the “home” screen. Status All Channels Channel 1 Channel 2 Channel 3 Channel 4 00: 00:00 00: 00:00 00: 00:00 00: 00:00 SETUP SETUP SETUP SETUP FLOW FLOW FLOW FLOW OCCL OCCL OCCL OCCL Press ESC for Utilities gir05.eps Figure 3. Status All Channels Screen 8 Infusion Device Analyzer Product Operation Preferences To set your personal preferences, use the Utilities menu. To access this menu, select ESC while the Status All Channels screen is shown. The Utilities menu in Figure 4 lets you set user preferences such as LCD brightness, beeper volume, time and date, test preferences, and lets you record text to use as a header of all reports. To read more about these preferences and the other features that are controlled through the Utilities menu, go to the “Utilities” section later in this manual. Utilities Recall Tests Instructions Set Clock Report Header User Preferences Test Preferences Printer Setup/Test Calibration Cancel Print Edit Templates Press ESC for Status Screen gir22.eps Figure 4. Utilities Screen 9 IDA-5 Users Manual How to Test Infusion Devices When you test an infusion device, it is recommended that you record the details of the device you are testing and the test parameters. From the Status All Channels screen, select SETUP for the relevant channel. These examples use channel 1. The Channel 1 Setup screen described in Table 4 is shown. Table 4. Channel Setup Screen Controls Channel 1 Setup Device Information Template Occlusion Flow PCA/Dual Flow Press ESC for Status Screen gir06.eps Control 10 Description Device Information Shows a screen that lets you record infusion device data and test details. Template Shows a screen that lets you set a template to control a sequence of tests. Occlusion Occlusion test without details. Flow Flow test without details. PCA/Dual Flow PCA or dual flow test without details – asks for necessary PCA/dual flow parameters. Infusion Device Analyzer Product Operation Select Device Information to record data for the test. The Device Information screen discussed in Table 5 is shown. Initially, only the fields in the top-half of the screen can be seen. Record the applicable data in the fields and push ENTER to accept the value and move to the subsequent field. Table 5. Device Information Fields Device Information Channel 1 Control No Operator Flow Rate Tolerance Volume Duration When Volume reached % Notify Operator Manufacturer Device Type Serial Num. Location Comments Press ENTER for next field Press ESC for previous field gir07.eps Field Description Control Number An alpha-numeric code to identify the instrument you will test. This field cannot be empty. Operator The name, initials, or identification code of the person who will do the test. This field cannot be empty. Flow Rate The set flow rate of the infusion device. Tolerance Sets error bars on the flow graph. The error bars can be the permitted flow performance tolerance of the infusion device that you test. This will default to the value set on the Default Test Preferences screen (see “Utilities”), but can be overridden. Volume The amount intended to be supplied. This volume will be used by the test-stop feature (if enabled). Duration The intended length of the test. This time will be used by the test-stop feature (if enabled). When Sets the condition the Product will use to tell you that the test is complete. This will default to the value set on the Default Test Preferences screen (see Utilities), but can be overridden. Reached Sets what occurs when the recorded test-stop condition is met. It will default to the value set on the Default Test Preferences screen (see Utilities), but can be overridden. 11 IDA-5 Users Manual When the data fields are filled in, the menu in Table 6 lets you choose what to do next. Table 6. Device Information Controls More Flow Occl PCA Save Menu_bar_1.eps Control Description More Shows the data fields that let you record infusion device data. Flow Shows the Flow Test screen. Occl Shows the Occlusion Test start screen. PCA Shows the PCA Information screen. Save Disabled during setup. Select More and then push ENTER to record the infusion device data. Table 7 tells you about these data fields. Table 7. Device Detail Information Fields Field Description Manufacturer The manufacturer of the infusion device under test. Device Type The model or name of the infusion device. Serial num The serial number of the infusion device. Location The usual location of the infusion device. Comments Other data that could be necessary to record. After the fields are filled in, the menu in Table 6 shows again but the first menu selection has changed to Status. Select Status to open the Status All Channels screen to let other channels to be set up. 12 Infusion Device Analyzer Flow Tests Flow Tests To do a flow test, select Flow on the menu and then ENTER to open the Channel Flow screen shown in Figure 5. The screen shown is in Prime mode. C ha nn el 1 F l o w Average Flow 0.00 Volume 0.00 Elapsed Time Inst. Flow Back Pressure ml/h ml 00: 00: 00 ml/h mmHg Prime End Press ESC for Status Screen gir08.eps Figure 5. Channel Flow Screen The vertical bar along the left side of the screen is the Prime indicator of the liquid in the channel. If there is air in the channel, the indicator will be red. If there is liquid in the channel, the indicator will be blue. As liquid flows into the channel, the column changes from red to blue. Red spaces between blue show when the Product senses bubbles in the measuring system. When you set up the Product for a flow test, fill the measurement channel with liquid until the Prime indicator is blue and stays blue. At that time, the Prime button in the menu at the bottom of the screen changes to AutoStart and a Start button also appears as shown in Table 8. Note The first time a channel is primed after power on, a maximum of 10 ml of liquid can be necessary to fill the measurement channel. 1 to 2 ml of liquid can be necessary for subsequent tests on the same channel. If a 3-way stopcock is used, as discussed in the “How to Connect Infusion Devices” section, close the inlet of the Product before you disconnect the infusion device to prevent leaks from the channel. Table 8 gives the function of each button in the Flow screen menu. 13 IDA-5 Users Manual Table 8. Flow Screen Menu Controls C ha nn el 1 F l o w Average Flow 0.00 Volume 0.00 Elapsed Time Inst. Flow Back Pressure ml/h Ml 00: 00: 00 ml/h mmHg AutoStart Start End Press ESC for Status Screen gir09.eps Menu Control Description AutoStart Starts the test when liquid movement is sensed. This is the preferred procedure of operation. Start Starts the measurement immediately. This can find the start up qualities of an infusion device. End Cancels the test. After you select AutoStart or Start and then push ENTER, the channel flow screen changes to its active mode as shown in Table 9. Table 9. Channel Flow Measurement Parameters C ha nn el 1 F l o w Average Flow 59.70 Volume 19.60 Elapsed Time Inst. Flow Back Pressure 00: 20: 00 60.20 7 ml/h ml ml/h mmHg Graph End Press ESC for Status Screen gir10.eps Measurement 14 Description Average Flow Calculated flow from the volume delivered since the test started and the current time. Volume Volume delivered since the test started. Elapsed Time The time since the test started. Inst. Flow Calculated flow rate for the last measurement interval, or at slower flow rates the last 60 μl. Back Pressure Pressure at the inlet of the Product which is the pressure the infusion device pushes against. Infusion Device Analyzer Flow Tests Select Graph on the menu and then push ENTER to show a graph of the test progress as shown in Figure 6. Push End and then ENTER to complete the test and go to the Flow screen (End Mode). Cha nn el 1 Flow Gra ph (Av e) Average 80 Ml/h 59.70 Deviation -0.50% Inst 60.20 Total Volume 19.60 Elapsed Time 00:20:00 + 0 0 Min 30 - View Detail Ave/Inst Press ESC for Status Screen gir11.eps Figure 6. Channel Flow Graph In addition to the graph, the same parameters in the flow screen are shown along the right side of the graph screen. An additional parameter shows the deviation percentage from the set flow rate. Table 10 shows the controls in the lower-left corner of the Channel Flow Graph screen and describes their purpose. Table 10. Flow Graph Screen Controls Control Description Shows the default zoom level. Shows the default zoom view. This icon replaces the magnifying glass when the graph is zoomed. Zoom in (expand) the Y-axis. Zoom out (contract) the Y-axis. View Detail Ave/Inst Go to the Channel Flow screen (see Table 11). Changes the graph that is shown. Each push cycles through the views of Average, Instantaneous, and Average and Instantaneous. When the test is completed, the menu at the bottom of the screen changes to the menu shown in Table 11. 15 IDA-5 Users Manual Table 11. Flow Screen in End Mode C ha nn el 1 F l o w Average Flow 59.70 Volume 20.00 Elapsed Time Inst. Flow Back Pressure Save 00:20:00 0.00 0 ml/h ml ml/h mmHg Save & Print Graph Print Delete Press ESC for Status Screen gir12.eps Menu Control Description Save Keeps the results of the test after prompt for test data and comments. Save & Print Keeps the results and prints the results. Print Prints the test results. Does not save the results. Graph Shows a graph of the test. Delete Erases the results after confirmation. Caution To avoid inaccurate readings, always repeat a test when “Bubble” or “Air Lock” is shown on the display while a test is running. See the “Troubleshooting” section of this manual. 16 Infusion Device Analyzer Occlusion Tests Occlusion Tests When Occl is selected from the Device Information screen, the Occlusion Start Mode screen in Table 12 is shown. Table 13 tells you about each field. When the Occlusion Start Mode screen is first shown, Start briefly shows Wait as the pressure circuit is zeroed. Table 12. Occlusion Screen in Start Mode Channel 1 Occ l us ion Pressure 0.00 Elapsed Time 00:00:00 Peak Pressure Time of Peak Start psi 0.00 00:00:00 psi End Press ESC for Status Screen gir13.eps Menu Control Description Start Starts the measurement. End Stops the measurement. 17 IDA-5 Users Manual When you select Start, the Channel Occlusion screen in Table 13 shows measurement data as the test continues. Select Graph to show the test data as a graph. Table 13. Occlusion Screen in Active Mode Channel 1 Occ l us ion Pressure 7.50 Elapsed Time 00:09:10 Peak Pressure Time of Peak psi 8.04 00:08:23 Graph psi End Press ESC for Status Screen gir14.eps Measurement Description Pressure Shows the amount of pressure and is set by the Operator or the User Defaults. Elapsed Time Time since the test was started. Peak Pressure Highest pressure sensed since the test started. Time of Peak The time that highest pressure was sensed. The Occlusion Graph screen for the same test is shown in Figure 7. The same numerical data is shown. Cha nn el 1 Oc c l u sio n Gra ph 10 psi Inst psi 7.50 Peak psi 8.04 Elapsed Time 00:09:10 Peak 00:07:23 0 0 Min 30 View Detail Press ESC for Status Screen gir15.eps Figure 7. Occlusion Graph Screen Select View Detail to see the Occlusion Detail screen shown in Table 14. 18 Infusion Device Analyzer Occlusion Tests Table 14. Occlusion Screen in End Mode Channel 1 Occlus ion P eak Pressure 8.04 psi Time of Peak 00: 07: 23 Total Test Time 00: 09: 10 Set Flow Rate Save 5.00 Save & Print Graph ml/h Print Delete Press ESC for Status Screen gir16.eps Menu Control Description Save Keeps the results of the test after prompt for test data and comments. Save & Print Keeps and prints the results. Print Prints the results. Does not save the results. Graph Shows a graph of the test. Delete Erases the results after confirmation. Does not save results. 19 IDA-5 Users Manual How to Test PCA Pumps When PCA is selected from the Device Information screen, the PCA/Dual Flow Information screen in Table 15 is shown. Necessary PCA pump data can be added from this screen. For test purposes, a dual flow pump can be considered to be a PCA pump that delivers a single, large bolus. Table 15. PCA/Dual Information Screen Chan 1 PCA/Dual Information Basal/SecondaryFi5.00 Flow(Continuous) Total Volume 10.00 Bolus/Primary Volume 1.00 Lockout Time 10 min Loading Dose ml/h ml ml 00 sec ml P ress ES C f or S t at us Sc reen gir17.eps Measurement Description Basal/Primary Flow Rate The low continuous flow rate supplied by the infusion device. When a flow rate is recorded on the Device Information screen, it is transferred to the Basal/Primary Flow Rate field of the PCA Information screen. This must be less than 25 % of the expected bolus/secondary flow rate for reliable detection. Total Volume The total volume expected from the infusion device. When total volume is recorded on the Device Information screen, it is transferred to Total Volume field of the PCA Information screen. Bolus/Secondary The volume of bolus to be delivered when the patient-demand button on the infusion Volume pump is pushed. When a Dual Flow pump is tested, this is the secondary volume. 20 Lockout Time Recorded for the report only. Loading Dose The volume of the initial dose (available on some pumps). Infusion Device Analyzer How to Test PCA Pumps When ENTER is pushed in the Loading Dose field, the PCA screen changes to the Prime Mode screen shown in Figure 8. Refer to the Flow Tests section and prime the channel. gir18.bmp Figure 8. PCA Screen - Prime Mode When the channel is primed, the Prime button is replaced by the AutoStart and Start buttons. If the basal flow rate is 0.00, select Start to begin the test. Select Autostart if the basal flow rate is not 0.00. When the test is in operation, the product monitors basal flow rate, number of boluses delivered, bolus flow rates, volumes, and durations as shown in Table 16. Bolus intervals are also monitored. Figure 9 shows a graph of the supplied boluses and average parameters for all boluses. When a dual flow pump is tested, it is shown as a single, large bolus followed by the secondary flow. Table 16. PCA Screen in Active Mode gir19.bmp Menu Control Description Graph Shows a graph of the test. See Figure 9. Trig Adds a marker to the saved data when pushed. Push ENTER at the same time as patient demand on the pump. End Stops the test. 21 IDA-5 Users Manual Channel 1 PCA/Dual Flow Graph 80 ml/h Ave Bolus Count 3 Basal Avg 0 Bolus Avg 65.00 Total Vol 6.00 ml: 15 min VIEW DETAIL Press ESC for Status Screen gir20.eps Figure 9. PCA Graph Screen Caution To avoid inaccurate readings, always repeat a test when “Bubble” or “Air Lock” is shown on the display while a test is running. See the “Troubleshooting” section of this manual. Dual Flow Pump Test During a test, a dual flow pump can be thought of as a PCA pump that supplies a large, single bolus. The primary flow rate must be recorded in the basal flow rate field of the PCA Information screen. Record the secondary volume in the bolus volume field. Templates The Product helps automate and standardize the testing of infusion devices. Templates are used by the Product to control the sequence of tests done on an applicable type of infusion device. Before you can do this, a template for the type of infusion device you will test must be defined. It is necessary to define a template only once for a particular type of infusion device. Refer to the device’s manufacturer or service documentation for necessary test parameters. The subsequent section shows an example of a generic syringe pump that requires you test at a flow rate of 20 ml/h for a volume of 10 ml over 30 minutes, and 50 ml/h for 10 ml, both with a tolerance of 5 %. The occlusion must be tested at 50 ml/h with an alarm pressure of 12 psi. 22 Infusion Device Analyzer Templates Define a Template To define a template: 1. From the Status All Channels screen, select ESC for Utilities. 2. Select Edit Templates. 3. On the Templates screen, select Add. The Template Detail screen is shown in Table 17. 4. Record the values shown in Table 17. Table 17. Template Detail Screen Template Detail Name SYRINGE DEMO TEMPLATE Comment Syringe pum p quick ch eck Flow Vol Pres Rate Step Type Unit 1 FLOW 20 10 ml 2 FLOW 50 10 ml 3 OCCL 50 12 psi Time hh:mm 00:30 T o l% 5 5 00:05 0 4 5 6 Save Delete Step Delete Template Press ESC for Templates screen gir21.eps Field Description Name Record a name for your template. Comment More data can be recorded here. Use the down arrow to set the Type of test from the list (“FLOW” in this case). Step 1 Type Note The Unit field is ml. ml is the only applicable unit for a flow step. Rate Record the flow rate (20 for this example). Vol/Press Record the volume/pressure which will be used for the test (10 for this example). Unit Push ENTER to accept ml. Time Record the maximum time for the test (00:30 for this example). Initially, this field holds the default value from the Test Preferences screen. Tol% Note The tolerance value is ignored for occlusion tests. 23 IDA-5 Users Manual 5. Repeat for steps 2 and 3. Use the values shown in Table 17. 6. At step 4, keep the Type field empty and push ENTER. Save is highlighted. 7. Push ENTER. The Templates screen is shown with your template added to the list. 8. Select ESC to access the Utilities menu. 9. Select ESC again to access the Status All Channels screen. Template Operation To use a Template: 1. From the Status All Channels screen, push SETUP for the channel to be used. 2. Select Template. 3. Push the up and down arrow keys to select the correct template. 4. Push ENTER. Start is highlighted. 5. Push ENTER. The Device Information screen in Table 5 shows with values from Step 1 of the template. 6. Record a control number and operator. The values from the template are skipped. 7. Select More if it is necessary to record more data about the infusion device or select the test type defined in the template. 8. The test operates until the set volume or time is reached. It automatically goes to the Flow Terminated screen with a message “Set Volume Reached” or “Set Time Reached” as applicable. A new menu button, Next Template Step, is shown and highlighted. 9. Push ENTER on the Next Template Step button and you are prompted to set the infusion device for the subsequent step of the template. 10. Do each template step as prompted. After the last step, Save is highlighted on the Test Terminated screen. 11. Select the Save button. 12. Push ENTER. You are prompted for comments. 24 Infusion Device Analyzer Utilities Utilities To open the Utilities menu screen shown in Figure 10, select ESC from the Status All Channels screen. The subsequent sections tell you more about the menu items. Utilities Recall Tests Instructions Set Clock Report Header User Preferences Test Preferences Printer Setup/Test Calibration Cancel Print Edit Templates Press ESC for Status Screen gir22.eps Figure 10. Utilities Menu Screen Recall Tests With Recall Tests, you can see, print, or delete the results of saved tests. The default view, shown in Table 18, has the most recent test at the top of the list. To re-order test results, highlight a column header and reorganize them into ascending or descending sequence. Table 18. Recall Tests Screen Recall Tests Control Number Test Type 1234567 2345678 Flow Flow View Graph Print Summary Ch 2 Ch 1 Print Full Date 4-May-2010 12:02 □▲ 4-May-2010 11:58 □ █ □█ □█ □█ □█ □█ □█ □█ □█ □█ □█ □▼ Delete Select All ESC=Utilities; Enter (Un)Select; ▼▲Move; ◄► Options gir23.eps Menu Control Description View Graph Available when a single test is selected. See the graph of a test and scroll through the data. Print Summary Prints a single-page summarized report for each selected test. Print Full Prints a complete report, with all data points, for each selected test. Delete Erases all highlighted tests. Select All Select or de-select all tests. 25 IDA-5 Users Manual At the bottom of the screen, there are context-sensitive prompts. Use the up and down arrows to highlight or un-highlight a test, then use the left or right arrows to move to the Options menu. Set Clock Use Set Clock to set the time for your time zone. The time is recorded for the start of each test. User Preferences With User Preferences, you can adjust the volume of the alert (beep) and the brightness of the screen. Printer Setup/Test Use Printer/Setup to make your report compatible with your printer. Cancel Print Cancel Print stops a report that is currently being printed. Instructions Instructions shows brief operating instructions. Follow the prompts at the bottom of this screen. There is also a note application available from this screen. Report Header Record a maximum of three lines of text to show at the top of your reports. Each line can be a maximum of 28 characters. It is suggested that the first line be your establishment name. Default Test Preferences From the Default Test Preferences screen shown in Figure 11, you can specify the default behavior of the Product when tests are in progress. Default Test Preferences Test Stop Preferences When Volume ▼ Reached then No Action ▼ Preferred Parameters Pressure Units psi ▼ Flow Tolerance 5 % Use the left and right arrow keys to select. Use the up and down arrow keys to change. Press ENTER to Accept Press ESC for Utilities and cancel the changes gir24.eps Figure 11. Default Test Preferences Screen 26 Infusion Device Analyzer Utilities The Product can automatically do tests in a specific manner when specified conditions are met. Test-stop preferences specifies the default actions that are to occur. Default values can be changed at the start of each test. Set which step to edit from the drop-down list in the When field: • Volume When the set volume is reached. Zero disables this. • Time When the set time is reached. 00:00 disables this. • First Condition Whichever of volume or time is first reached. • Both Conditions When both the time and volume are reached. The action when the condition is met is selected from the drop-down list presented by the Reached then field: • No Action The test continues. The user is not told. • Notify Operator A beep sounds and a message shows. • Stop Test Only The test stops, a beep sounds, and a message shows. • Stop Test & Save The test stops and is saved. A message tells you the test is saved. The Preferred Parameters let you choose default pressure units and the position of tolerance lines on flow graphs. Psi, kPa, and mmHg pressure units are available. The percentage tolerance can be from 0 to 50 %. Calibration The Calibration menu gives access to calibration history and factory functions. Some items on this menu are available to authorized-service personnel only. Each screen has instructions on usage. “View Optics” is a diagnostic utility. Edit Templates See the “Templates” section earlier in this manual. 27 IDA-5 Users Manual Troubleshooting Tables 19 and 20 show you Bubble and Air Lock errors and their solutions. Table 19. Bubble Errors Possible Cause Solution Air caught in the delivery tube Make sure to remove all air when you connect the infusion device to the analyzer. Use care with the connections. Incorrect priming Use the method given in this manual to prime the product. Degassing of the test fluid For longer flow tests, let the test fluid become stable to room temperature before use. Table 20. Air Lock Errors Possible Cause 28 Solution Incorrect arrangement of drain tubes Use the method given in this manual. Use a syringe of air to gently push all excess water out of the measuring channel. Blockage of the drains (such as trapped or kinked tubes) Examine and unblock as necessary. Contamination of the fluid measure circuit Use the cleaning instructions found in the “Product Maintenance” section of this manual. Infusion Device Analyzer Product Maintenance Product Maintenance The subsequent sections tell you how to maintain the Product. Clean the Product Caution To prevent possible damage to the Product or to equipment under test, remove the input signals before you clean the Product. Outside To clean the outside of the Product, disconnect from the power supply and use only a damp cloth with mild detergent. Inside It is possible that microbial growth can become present in the transducers of the Product. It is recommended that you clean the transducers at 3 month intervals. To clean the inside of the Product, inject 20 ml of a warm water and detergent solution into the Fluid Inlet Port. After 5 minutes, flush with clean water. Always pass water from the fluid inlets to the outlets. Test Fluid The Product is intended to operate with de-ionized water with added detergent. Fluids intended for use on patients, such as high viscosity, oily, or corrosive substances will damage the measurement system. Tap water can contain contaminates which can also damage the transducer. Test fluid can be made with de-ionized water and a wetting agent such as MICRO-90. It is recommended that a 0.1 % solution of MICRO-90 in de-ionized water (preferably degassed) be prepared in volume for daily use and kept in a sealed vessel. If the water makes too much foam, then a 0.05 % dilution is recommended. MICRO-90 is available from: International Product Corp. 201 Connecticut Dr. P.O. Box 70 Burlington, NJ 08016-0070 USA Tel 609 386 8770 International Product Corp. 1 Church Row Chistlehurst, Kent BR7 5PG United Kingdom Tel. 0208 467 8944 29 IDA-5 Users Manual Storage Remove all water from the Product before storage, particularly if temperatures can fall below 5 °C (41 °F). Do not pressurize the inlet ports. It is safest to use a medical suction pump to drain the measuring channels and use the Cycle Valves from the Calibration menu (follow on-screen instructions). Shipping Remove all liquid from the Product before shipping. To prevent liquid from entering the ports, put the Product in a large plastic bag. Put the bagged Product into its shipping carton. If this is not available, make sure there is shock protection with a minimum of 5 cm compressible cushioning inside the carton (e.g. 60 cms x 60 cms x 60 cms). Specifications General Specifications Operating Voltage Range ........... 100 to 240 V ac Supply Frequency ....................... 50/60 Hz Supply Power ............................. <50 VA Fuses ........................................... 20 mm T1.6 A H 250 V x 2 Size ............................................. 30 H x 20 W x 20 D (cm) 12 x 8 x 8 (in.) Weight ........................................ 5 kg (approx) (11 lbs.) Altitude ....................................... 0 to 3000 m (10000 ft) Temperature Operating ....................... 15 °C to 30 °C (59 °F to 86 °F) Storage ........................... -20 °C to +40 °C (-4 °F to +104 °F) when drained of all liquid Humidity ........................ 10 % to 90 % non-condensing Performance Specifications Flow Rate Measurement Method........................... Flow is calculated by measuring volume over time Range ............................. 0.1 to 1500 ml/h (2500 ml/h is shown) Accuracy ....................... 1 % of reading ±1 LSD for flows of 16 to 200 ml/h for volumes over 20 ml, otherwise 2 % of reading ±1 LSD for volumes over 10 ml under laboratory conditions. Degassed water at 15 to 30 °C (59 to °86 F) is recommended for long tests. Accuracy for >16 ml/hr and >1500 ml/hr not specified. Max Test Duration ........ 100 hours 30 Infusion Device Analyzer Specifications Volume Measurement Method .......................... Volume is measured directly by the measuring module in minimum sample sizes of 60 μl Range ............................. 0.06 ml to 9999 ml Accuracy ....................... 1 % of reading ±1 LSD for flow rates of 16 to 200 ml/h for volumes over 20 ml. otherwise 2 % of reading ±1 LSD for volumes over 10 ml under laboratory conditions. Max Test Duration ........ 100 hours PCA Bolus/Dual Flow Measurement Method........................... See Volume measurement above Min Bolus Volume ........ 0.5 ml Resolution ...................... 60 μl increments Max Test Duration ........ 100 hours Pressure Measurement Method (back Pressure and Flow test) ................ Direct measurement of pressure at the inlet port. Range ............................. 0 to 45 psi or equivalent in mmHg and kPa Accuracy ........................ 1 % of Full Scale ±1 LSD under laboratory conditions Max Test Duration ........ 1 hour Other Specification Templates ................................... Predetermined Test Sequences. Typical capacity 200 Storage of Results ....................... Test results stored for later viewing, printing or transfer to PC. Typical capacity 250 tests. Power down ................................ The results of tests in progress will be saved in accidental power down Computer Control ....................... The Product can be fully controlled using PC Hydrograph and Ansur software for the Product Applicable Standards Safety ............................. IEC 61010 -1 EM Environment ........... IEC 61326-1: Portable FCC CFR47 Part 15.107 and 15.109 Class A 31 IDA-5 Users Manual 32 Appendix A Remote Operation Introduction This appendix tells you how to use HydroGraph software to control tests on the Product. With HydroGraph you can see the graph of all channels installed in the Product at one time as shown in Figure A-1. 28.bmp Figure A-1. HydroGraph Main Screen A-1 IDA-5 Users Manual Connect HydroGraph Connect the Product to a PC with the supplied USB cable. The Product shows the Status All Channels screen and it must NOT be active on any channel when HydroGraph is started. HydroGraph will sense a Product connected to the PC. On the first connection, you must select the device name in the left and right boxes of the connection dialog. Thereafter, HydroGraph keeps the connection data. Start Tests with HydroGraph In the window for the applicable channel, click the Setup Test Details button highlighted in Figure A-2. 29.bmp Figure A-2. HydroGraph Test Setup Button The Test Setup dialog shown in Figure A-3 is shown with the Flow test tab open. Select the applicable tab for other test types. A-2 Remote Operation Start Tests with HydroGraph A Flow Test The test data requested is the same as shown in Figure A-3 for the Product. 30.bmp Figure A-3. HydroGraph Flow Setup Dialog A-3 IDA-5 Users Manual Fill in the data for the test and click OK. The syringe symbol highlighted in Figure A-4 shows that priming is necessary. 31.bmp Figure A-4. HydroGraph Prime Indicator When primed, the syringe symbol goes away and the green start flag button highlighted in Figure A-5 is enabled. Click the green flag button to start the test. 32.bmp Figure A-5. HydroGraph Start Test A-4 Remote Operation Start Tests with HydroGraph A Occlusion Test Select the Occlusion tab shown in Figure A-6 and record the necessary data for the test. Click OK. 33.bmp Figure A-6. HydroGraph Occlusion Dialog When the Product is ready, the Start Channel button (green flag) is enabled. Click this to start the test. A-5 IDA-5 Users Manual PCA / Dual Flow Tests Select the PCA / Dual tab that is highlighted in Figure A-7 and enter the required data for the test. Click OK. 34.bmp Figure A-7. PCA / Dual Flow Dialog Prime the Product and start the test in the same way described in the Flow Tests section. A-6 Remote Operation Start Tests with HydroGraph A Template-Controlled Tests Select the Template tab shown in Figure A-8. Record the infusion device data and select the necessary template from the list. 35.bmp Figure A-8. HydroGraph Template Selection Dialog Each step of the template is started in the same manner as a manual test of the same type. A-7 IDA-5 Users Manual Stop Tests with HydroGraph When test conditions are met or when Stop is clicked, the tests ends. From here, you can save and print the results if you wish. Answer Yes or No to each question. Recall, View, and Print Results From the File menu, open the Test Records screen or click on the top toolbar to show the screen. Stored records are listed with the most recent at the top. The sort order can be changed by clicking on the column heading. See Figure A-9. 36.bmp Figure A-9. Test Records Dialog To open a test result, check the select box and then click OK or double-click anywhere on the test-result line. To delete a test result, check the select box then click Delete. A-8 Remote Operation Recall, View, and Print Results A Select Print from the main menu or toolbar to print the graph or data, whichever is selected. Click the View Data Table button highlighted in Figure A-10. 37.bmp Figure A-10. Flow Test View A-9 IDA-5 Users Manual Default Parameters From the main menu, select Control and HydroGraph Parameters to set a Report Header, a path to stored records, flow tolerance, graph-line width, and pressure units. See Figure A-11. 38.bmp Figure A-11. Default Parameters Dialog Header 1, 2, 3 These three lines will be printed on all reports. It is recommended that the first line is set to the establishment name. File Path HydroGraph can be configured to use a default path or a network path. If Default Path is selected it is automatically configured to on the version of Windows that HydroGraph is installed on. For Windows 7 it will be: C:\Users\HydroGraph For Windows XP it will be: C:\Documents and Settings\All Users\Application Data\HydroGraph If Network Path is selected a folder can be selected to store the results in. This folder must have read/write access. This will let HydroGraph that is on more than one PC keep and get results from a common location. Default Flow Tolerance This sets the default tolerance percentage for the limit lines for the Flow Graphs. This value can be overridden on individual tests. A-10 Remote Operation Import from IDA-5 A Graph Line Width Sets the width of the graph lines on the screen for best visibility. Default Pressure Units This sets the preferred units of pressure used to show Occlusion tests. The units are mmHg, kPA, and psi. This can be overridden on individual tests. Import from IDA-5 Information can be imported from a connected IDA-5. Select Import from the Control menu or click The Import Items dialog will show with the Records tab selected. 40.bmp Figure A-12. Import Items Dialog Get List will retrieve the list of test results stored in the IDA-5. Individual records can be selected. Click the select boxes or all can be selected with the Select All button. When the records are selected, click the Import button to complete the transfer. The Template tab will import template definitions from the IDA-5 to HydroGraph. The selection method is the same as for records. Import User Notes tab lets user notes be imported from the IDA-5 and kept in a text file on the PC. A-11 IDA-5 Users Manual Export to IDA-5 Information can be exported to a connected IDA-5. Select Export from the Control menu . The Export Items dialog will show with the Templates Selection tab or click selected. See Figure A-13. 39.bmp Figure A-13. Export Items Dialog Select the templates to send to the IDA-5 and click the Export button. Export Instruction Manual will send user instructions, supplied by your IDA-5 vendor, to the IDA-5. Export User Notes will send user notes to an IDA-5. This is for you to use in conjunction with the Import User Notes feature to let user notes be shared between multiple IDA-5 products on a site. A-12 Remote Operation PC Requirements A PC Requirements Windows XP, Windows 7 (32 or 64 bit). 1 GB RAM, 500 MB available disk space. CD drive to install, USB port. Note Power save features (particularly on laptops) must be disabled as these can disrupt connection with the IDA-5. If connection is lost the IDA-5 will continue ongoing tests until it is turned off. The IDA-5 will recover the results at power on. These results can then be imported to HydroGraph. A-13 IDA-5 Users Manual A-14