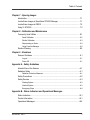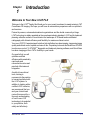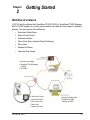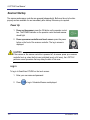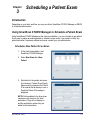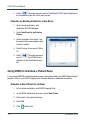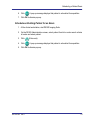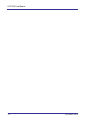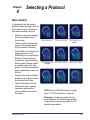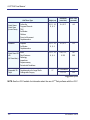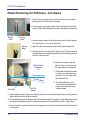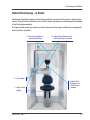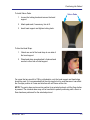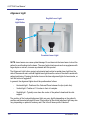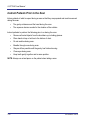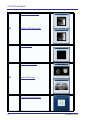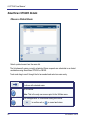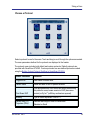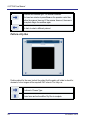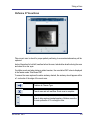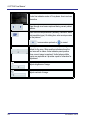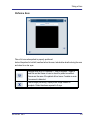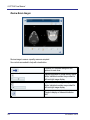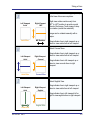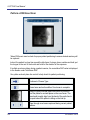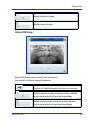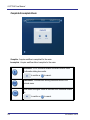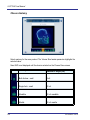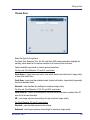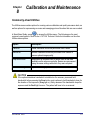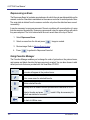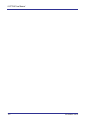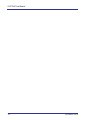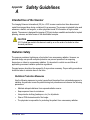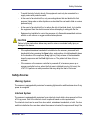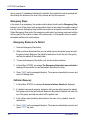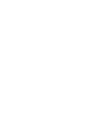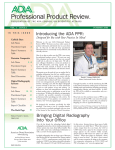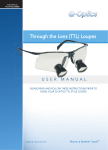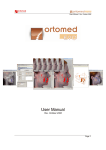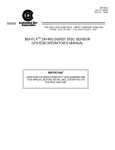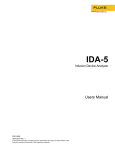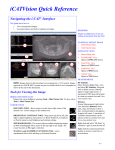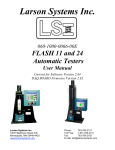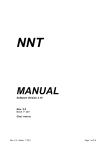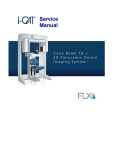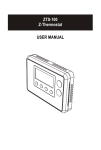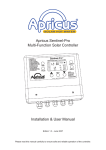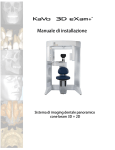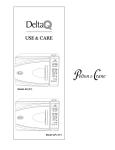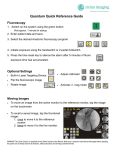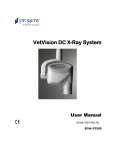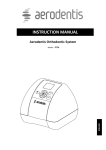Download User Manual
Transcript
Us e r M an u a l Cone Beam 3D + 2D Panoramic Dental Imaging System Copyright © Dental Imaging Technologies Corporation 2013, 2014 This manual contains original instructions by Dental Imaging Technologies Corporation for the safe use of the i-CAT® FLXTM and were originally drafted, approved and supplied in English. Dental Imaging Technologies Corporation reserves the right to make changes to both this manual and to the products it describes. Equipment specifications are subject to change without notice. Nothing contained within this manual is intended as any offer, warranty, promise or contractual condition, and must not be taken as such. This document may not, in whole or in part, be copied, photocopied, reproduced, translated, or reduced to any electronic medium or machine-readable form without prior consent in writing from Dental Imaging Technologies Corporation. i-CAT® is a registered trademark of Imaging Sciences International. Other names may be trademarks of their respective owners. No part of this document may be reproduced or transmitted in any form or by any means, electronic or mechanical, for any purpose, without prior written permission of Dental Imaging Technologies Corporation. Names and data used in examples herein are fictitious unless otherwise noted. The software program described in this document is provided to its users pursuant to a license or nondisclosure agreement. Such software program may only be used, copied, or reproduced pursuant to the terms of such agreement. This manual does not contain or represent any commitment of any kind on the part of Dental Imaging Technologies Corporation. TABLE OF CONTENTS Chapter 1 - Introduction Welcome to Your New i-CAT FLX .............................................................................. 1-1 Description .................................................................................................................. 1-2 i-CAT FLX ........................................................................................................................ 1-2 Operator Control Box ...................................................................................................... 1-3 Patient Emergency Stop Control ..................................................................................... 1-4 SmartScan STUDIO Software ......................................................................................... 1-4 Tx STUDIO Treatment Planning Software ...................................................................... 1-4 Chapter 2 - Getting Started Workflow At A Glance ................................................................................................. 2-1 Scanner Startup .......................................................................................................... 2-2 Power Up ......................................................................................................................... 2-2 Log in ............................................................................................................................... 2-2 Chapter 3 - Scheduling a Patient Exam Introduction ................................................................................................................. 3-1 Using SmartScan STUDIO Manager to Schedule a Patient Exam ............................. 3-1 Schedule a New Patient for an Exam .............................................................................. 3-1 Schedule an Existing Patient for a New Exam ................................................................ 3-2 Using DEXIS to Schedule a Patient Exam .................................................................. 3-2 Schedule a New Patient for an Exam .............................................................................. 3-2 Schedule an Existing Patient for an Exam ...................................................................... 3-3 Chapter 4 - Selecting a Protocol Dose Control ............................................................................................................... 4-1 Default Favorites ......................................................................................................... 4-2 Choosing the Best Scan Option for the Patient .......................................................... 4-3 032-0329-EN Rev E -iii i-CAT FLX User Manual Chapter 5 - Positioning the Patient Patient Positioning For CT Scans - At A Glance ........................................................ 5-1 Patient Positioning For PAN Scans - At A Glance ..................................................... 5-2 Patient Positioning - in Detail ..................................................................................... 5-3 Patient Chair .................................................................................................................... 5-4 Gate ................................................................................................................................. 5-5 Chin Support .................................................................................................................... 5-5 Head Support and Head Strap ........................................................................................ 5-6 Alignment Light ................................................................................................................ 5-8 Scouts and Dry Runs ................................................................................................. 5-9 Instruct Patients Prior to the Scan ............................................................................ 5-10 Chapter 6 - Taking a Scan Scanning Workflow in SmartScan STUDIO ............................................................... 6-1 Using SmartScan STUDIO Step-by-Step ................................................................... 6-3 Perform a CT Scan .......................................................................................................... 6-3 Perform a PAN Scan ....................................................................................................... 6-5 Build a Custom Protocol .................................................................................................. 6-7 SmartScan STUDIO Details ....................................................................................... 6-8 Choose a Patient Exam ................................................................................................... 6-8 Choose a Protocol ........................................................................................................... 6-9 Choose Type ................................................................................................................. 6-11 Perform a Dry Run ......................................................................................................... 6-12 Perform a CT Scout Scan .............................................................................................. 6-13 Perform a Scan .............................................................................................................. 6-15 Review Exam Images .................................................................................................... 6-16 Perform a PAN Scout Scan ........................................................................................... 6-18 Review PAN Image ....................................................................................................... 6-19 Complete/Incomplete Exam .......................................................................................... 6-20 Build a Custom Protocol Workflow in SmartScan STUDIO ...................................... 6-21 Choose Anatomy ........................................................................................................... 6-22 Choose Resolution ........................................................................................................ 6-24 Choose Dose ................................................................................................................. 6-25 -iv 032-0329-EN Rev E Table of Contents Chapter 7 - Opening Images Introduction ................................................................................................................. 7-1 Locate Exam Images in SmartScan STUDIO Manager ............................................. 7-1 Locate Exam Images in DEXIS .................................................................................. 7-2 Using Tx STUDIO ....................................................................................................... 7-2 Chapter 8 - Calibration and Maintenance Commonly-Used Utilities ............................................................................................ 8-1 Panel Calibration ............................................................................................................. 8-2 Shutter Calibration ........................................................................................................... 8-3 Reprocessing an Exam .................................................................................................... 8-4 Using Favorites Manager ................................................................................................. 8-4 Routine Cleaning ........................................................................................................ 8-5 Chapter 9 - Shutdown Scanner Shutdown ..................................................................................................... 9-1 Log out ............................................................................................................................. 9-1 Power Off ......................................................................................................................... 9-1 Appendix A - Safety Guidelines Intended Use of the Scanner ......................................................................................A-1 Radiation Safety .........................................................................................................A-1 Radiation Protection Measures ........................................................................................A-1 Safety Precautions .....................................................................................................A-2 Safety Devices ............................................................................................................A-3 Warning System ..............................................................................................................A-3 Interlock System ..............................................................................................................A-3 Emergency Stops ............................................................................................................A-4 Appendix B - Status Indicators and Operational Messages Status Indicators .........................................................................................................B-1 Product Information ....................................................................................................B-1 Operational Messages ................................................................................................B-2 032-0329-EN Rev E -v i-CAT FLX User Manual -vi 032-0329-EN Rev E Chapter 1 Introduction Welcome to Your New i-CAT FLX Welcome to the i-CAT® Family! And thank you for your recent investment in award-winning i-CAT Cone Beam 3D Imaging. We hope you will have an extraordinary experience with our products and services. Praised by owners, esteemed educational organizations and the dental community at large, i-CAT technology is widely regarded as the cone beam industry standard. i-CAT and its treatment planning software continue to revolutionize the landscape of 3D dental and maxillofacial radiography with ultimate efficiency and flexibility for maximum clinical control. Your new i-CAT FLX was designed to deliver high-definition low-dose imaging, impressive image quality and clinical control, speed, and ease of use. Proprietary tools such as SmartScan STUDIO touch screen control, Tx STUDIOTM diagnostic and treatment planning software, and Quick Scan low-dose imaging put the i-CAT’s flexibility in your hands. Our goal is that you will optimize workflow efficiency with remarkably rapid scan and reconstruction rates and practical office/network integration. As with all new clinical tools, training is necessary for the practice to become proficient with the i-CAT system. In addition to training with a certified i-CAT instructor, we recommend that you and your clinical team review this manual for a thorough understanding of how to use i-CAT technology to its potential in your practice, both safely and effectively. 032-0329-EN Rev E 1-1 i-CAT FLX User Manual Description The following major items comprise the i-CAT FLX: • • • • • • • • • i-CAT FLX Scanner Scanner Controller Touch screen with SmartScan STUDIO software Keyboard Operator Control Box Patient Emergency Stop Control SmartScan STUDIO Manager software DEXIS software (optional) Tx STUDIO Treatment Planning Software i-CAT FLX The i-CAT FLX is a Cone Beam Volumetric Tomography and Panoramic scanner used for dental head and neck applications. It consists of a scanner, scanner controller, touch screen and keyboard which is suitable for an in-office environment. The scanner is an open design that allows patients to sit upright during a procedure. An electric powered seat is built into the scanner for proper patient positioning. Cone Beam Volumetric Tomography is a medical imaging technique that uses X-rays to obtain cross-sectional images of the head or neck. Quality of the images depends on the level and amount of X-ray energy delivered to the tissue. Imaging displays both high-density tissue, such as bone, and soft tissue. When interpreted by a trained physician, these images provide useful diagnostic information. The scanner captures data for 3D skull reconstruction for the following procedures: • • • • • • • 1-2 Implants TM Joints Reconstructed Panoramic Reconstructed Cephalometrics Airway / Sinus, etc. Nerve Canal PAN - Optional Conventional Digital Panoramic Feature 032-0329-EN Rev E Introduction i-CAT® FLXTM with Touch Screen Operator Control Box The operator control box must be located outside of the patient environment, and can be placed on a desktop or wall-mounted. The site layout must provide a means for audio and visual communication between the operator and patient during scanning. ON powers the scanner and the POWER indicator lights to show that the scanner is ON. OFF removes power from the scanner and the POWER indicator goes OFF. SCAN initiates patient X-ray scanning. EMERGENCY STOP immediately halts all X-ray and scanning activities. NOTE: The following indicators are also located on the scanner overhead. POWER indicator is lit when the scanner is ON. 032-0329-EN Rev E 1-3 i-CAT FLX User Manual READY indicator is lit when a scan is initiated and the scanner is ready to scan. If the optional deadman handswitch is installed, this indicator will flash to alert the operator to press the handswitch. X-RAY indicator is lit during X-ray exposure. FAULT indicator lights when a scanner error occurs, such as an X-ray exposure problem or early release of the optional deadman handswitch. Patient Emergency Stop Control The emergency stop control allows the patient to halt all X-ray and scanning activities by pressing the button. The emergency stop control can either be hung from the head support mechanism or held in the patient’s hand as desired. SmartScan STUDIO Software SmartScan STUDIO software is used for taking scans on the i-CAT FLX and runs on the scanner controller. SmartScan STUDIO Manager software is used to enter patient data and access patient studies. It is loaded on a clinical workstation. Optionally, your site may choose to use DEXIS software, instead of SmartScan STUDIO Manager, for patient administration. Tx STUDIO Treatment Planning Software Tx STUDIO treatment planning software reconstructs 3D volume rendering from images acquired on the i-CAT FLX. Tx STUDIO is offered for exclusive use with the i-CAT imaging system, which is manufactured by Imaging Sciences. Tx STUDIO may not be available in all regions. 1-4 032-0329-EN Rev E Chapter 2 Getting Started Workflow At A Glance i-CAT FLX and the software tools SmartScan STUDIO, DEXIS or SmartScan STUDIO Manager, and Tx STUDIO enable you to quickly capture patient exam data and view images for treatment planning. The main steps of the workflow are: • • • • • • • Schedule a Patient Exam Select a Scan Protocol Position the Patient Take a Scout Scan to Assess Patient Positioning Take a Scan Release the Patient Open and View Images • • Open and View Images • Tx STUDIO SmartScan STUDIO Manager or DEXIS • • • • • 032-0329-EN Rev E Select Scan Protocol Position the Patient Take a Scout Scan • • Schedule a Patient Exam SmartScan STUDIO Manager or DEXIS Take a Scan Release the Patient 2-1 i-CAT FLX User Manual Scanner Startup The scanner and scanner controller are powered independently, Both must be on to function properly and are available for use immediately after startup. No warm up is required. Power Up 1. Power up the scanner: press the ON button on the operator control box. The POWER indicator on the operator control box and scanner should light. 2. Power up scanner controller and touch screen: press the power button on the front of the scanner controller. The log in screen is displayed. CAUTION If the scanner or the scanner controller is powered off, at scanner power up or scanner controller boot up, when the first scan is initiated (scout or full scan), the i-CAT FLX performs a reset procedure that may delay the start of first scan. Log in To log in to SmartScan STUDIO on the touch screen: 1. Enter your user name and password. 2. Press 2-2 to log in. Scheduled Exams are displayed. 032-0329-EN Rev E Chapter 3 Scheduling a Patient Exam Introduction Depending on your site’s workflow, you may use either SmartScan STUDIO Manager or DEXIS to schedule patient exams. Using SmartScan STUDIO Manager to Schedule a Patient Exam Using SmartScan STUDIO Manager at the clinical workstation, you can schedule a new patient for an exam or select an existing patient to schedule a new exam. If you need to modify any patient data after it has been entered and saved, contact your site administrator. Schedule a New Patient for an Exam 1. At the clinical workstation, start SmartScan STUDIO Manager. 2. Select New Exam for a New Patient. 3. Enter data for the patient and exam. At a minimum, Patient ID and Family Name must be completed. If a Patient ID is entered that is already in use, a Duplicate Patient ID message is displayed. NOTE: Entries added to the drop-down menus are only stored on the local workstation. They will not display on another workstation unless they are added to that workstation. 032-0329-EN Rev E 3-1 i-CAT FLX User Manual 4. Select . The exam request is sent to SmartScan STUDIO and is displayed in the Scheduled Exams list on the touch screen. Schedule an Existing Patient for a New Exam 1. At the clinical workstation, start SmartScan STUDIO Manager. 2. Select New Exam for an Existing Patient. 3. Select the patient from the list. Use the search feature as needed to help locate the patient. 4. Select the type of new exam, PAN or CT. 5. Select . The exam request is sent to SmartScan STUDIO and is displayed in the Scheduled Exams list. Using DEXIS to Schedule a Patient Exam If your site uses DEXIS to schedule patient exams, enter patient data in the DEXIS Administration program. Refer to your DEXIS Imaging Suite Software Manual for additional information. Schedule a New Patient for an Exam 1. At the clinical workstation, start DEXIS Imaging Suite. 2. on the DEXIS Administration screen, select New Patient. 3. Enter data for the patient and exam. 4. Select OK. 5. Click 3-2 (Extra-oral). 032-0329-EN Rev E Scheduling a Patient Exam 6. Click . A pop-up message displays that patient is scheduled for acquisition. 7. Click OK to dismiss pop-up. Schedule an Existing Patient for an Exam 1. At the clinical workstation, start DEXIS Imaging Suite. 2. On the DEXIS Administration screen, select patient from list or enter search criteria to locate and select patient. 3. Click (Extra-oral). 4. Click . A pop-up message displays that patient is scheduled for acquisition. 5. Click OK to dismiss pop-up. 032-0329-EN Rev E 3-3 i-CAT FLX User Manual 3-4 032-0329-EN Rev E Chapter 4 Selecting a Protocol Dose Control It is important to put the patient’s health first when selecting a protocol for the scan. Keep the following in mind when selecting a protocol: • • • • • Multiple low dose scan settings provide responsible patientfocused care. Choose a height to narrow the image and the applied dose to only the anatomy of interest. Preset fields of view simplify the imaging process to more efficiently focus on capturing the anatomy to fit each patient’s unique case. Target specifically desired views including maxilla or mandible single arch, both arches, and temporomandibular joints, cephalometric views, and full skull. Customize the scan so patients’ anatomy is not exposed outside the selected field of view. Capture information critical to treatment through a clinically responsible approach that controls radiation exposure to the patient. FOV 8 cm x 8 cm FOV 16 cm x 4 cm FOV 16 cm x 6 cm Maxilla FOV 16 cm x 6 cm Mandible FOV 16 cm x 8 cm FOV 16 cm x 10 cm FOV 16 cm x 11 cm FOV 16 cm x 13 cm FOV 23 cm x 17 cm NOTE: Use the PAN 2D panoramic imaging when CT 3D information is not required. Disclaimer: The above graphics are only representations. The actual imaged anatomy is dependent on the size and position of the patient being scanned. 032-0329-EN Rev E 4-1 i-CAT FLX User Manual Default Favorites Default protocol favorites are pre-loaded in SmartScan STUDIO for CT and PAN scans. Volume Size Voxel Scan Time DAP (Diameter x Height) (mm) (Seconds) (mGy2cm2) 3D Ceph 16 x 13 0.3 8.9 623.9 3D Ceph (Quick Scan) 16 x 13 0.3 4.8 349.4 3D Ceph (Quick Scan+) 16 x 13 0.3 4.8, reduced mA 99.2 Arches - small 8x8 0.3 8.9 239 Arches - small (Quick Scan) 8x8 0.3 4.8 134.8 Arches - small (Quick Scan+) 8x8 0.3 4.8 reduced mA 40 Arches/TMJ 16 x 11 0.3 8.9 543 Arches/TMJ (Quick Scan) 16 x 11 0.3 4.8 301 Arches/TMJ (Quick Scan+) 16 x 11 0.3 4.8 reduced mA 86.5 Both Arches 16 x 8 0.3 8.9 388.9 16 x 6 biased for mandible 0.3 8.9 291.4 16 x 6 biased for maxilla 0.3 8.9 302.9 CT Favorite Name Mandible Maxilla Expanded 3D Ceph 23 x 17 0.3 17.8 877.6 SureSmile Dentition/Full (acquisition and reconstruction) 16 x 13 0.25 26.9 1257 Second reconstruction follows at: (no manual reprocessing required) 16 x 8 0.2 n/a n/a SureSmile Dentition/Full (Quick Scan) (acquisition and reconstruction) 16 x 13 0.25 14.7 659.9 Second reconstruction follows at: (no manual reprocessing required) 16 x 8 0.2 n/a n/a SureSmile Dentition 16 x 8 0.2 26.9 797.4 SureSmile Dentition (Quick Scan) 16 x 8 0.2 14.7 444.3 4-2 032-0329-EN Rev E Selecting a Protocol Scan Time DAP Projection kVp / mA (Seconds) (mGy2cm2) Panoramic Standard 94 / 5 20.0 146.4 Panoramic - small Standard 84 / 5 18.3 91 PAN Favorite Name NOTE: • 8 x 8 scans capture a smaller field of view. Use a larger volume size when the anatomical area being scanned is greater than 8 x 8. • You can build a custom protocol for a CT scan and save it as a favorite, as described in Build a Custom Protocol Workflow in SmartScan STUDIO. Choosing the Best Scan Option for the Patient To acquire the best scans, select the appropriate scan protocols and options for the patient and the case. Use the following guidelines when selecting scan options: • • • • • • A longer scan time results in better image detail, but more dose to the patient. No patient movement will ensure best results. A shorter scan time results in less dose to the patient. Collimate down whenever possible for optimal image quality. Use a Quick Scan option if the patient is prone to movement during the scan. One option does not fit all: keep dose as low as reasonably achievable. Always choose scan options before positioning the patient. 032-0329-EN Rev E 4-3 i-CAT FLX User Manual i-CAT Scan Type Height (cm) Resolution (voxel size) Scan Time (seconds) Follow Up Progress Records TMJ 3rd Molars Children Prone to Movement Cephalometrics 13, 11, 10, 8, 6, 4 0.4, 0.3* 4.8 Standard Implants 3rd Molars Cephalometrics 13, 11, 10, 8, 6, 4 0.4, 0.3* 8.9 Quick Scan HD HD (Hi Resolution) Endo Root Fractures Pathology Impactions Supernumerary Periodontal Conditions 13, 11, 10, 8, 6, 4 0.25, 0.2*, 0.125 14.7 26.9 Expanded 3D Ceph Cephalometrics for Large Skulls Orthognathic Surgery 0.3 Enhanced* 17.8 0.3, 0.4 8.9 Quick Scan+ Quick Scan (Lower Dose) 17 *suggested option NOTE: See the i-CAT website for information about the use of 3rd Party software with the i-CAT. 4-4 032-0329-EN Rev E Chapter 5 Positioning the Patient Patient Positioning For CT Scans - At A Glance Position the patient for minimal movement and maximum image quality. To prevent patient movement: • • • • When possible, use the head support, strap and chin cup. Stabilize patient’s feet with a foot stool if needed. If shoulder clearance is a concern, lower the chair elevation and tilt chin up. Do a Dry Run to test for shoulder clearance. 1. Adjust chair height. Chair seat is typically in top slot. Set elevation with horizontal laser light at patient’s smile line. 2. Close the gate. 3. Ensure the patient’s chin is sitting comfortably yet firmly in the chin cup. 032-0329-EN Rev E Tips: If Gate won’t close: • Use the head support/strap without the chin cup. Keep gate open and remove metal chin support mechanism. OR • Take out head support and use just the chin cup. OR • Slide patient slightly forward allowing room to lean back into scanner with chair in upper slots. 4. Secure patient in head support and attach head strap around forehead. For Orthodontics: • Use just head support/strap so the chin cup is not visible. Remove metal chin support mechanism. 5. Adjust tilt of jaw. Occlusal plane should be horizontal. External reference: tragus-ala line horizontal. Instruct Patient Prior to Scan • Do not swallow during the scan. • Slow shallow breaths during the scan. • Close eyes during the scan. • Stay as still as possible. 5-1 i-CAT FLX User Manual Patient Positioning For PAN Scans - At A Glance 1. Place chair in the upper slots so that chair back does not impede patient’s ability to sit with an erect posture. 2. If head support is installed, loosen locking knob and remove head support. Slide PAN head holder into place and tighten locking knob. Temple Pads Locking Knob Narrow Edge 3. Insert the narrow edges of bite tip down into bite tip holder uprights. Turn the bite tip a ¼ turn to lock into place. 4. Insert the chin rest and bite tip holder into the positioning block. 5. Seat the patient in the chair with an erect posture. The neck must be stretched up and as straight as possible to avoid the spine getting in the view. Close the gate. 6. Adjust chair height so that the patient’s chin is on the chin rest, but erect posture is maintained. Patient Tilted Downward 10o Horizontal Laser Occlus al Plan Chin Rest Bite Tip Holder e 7. Tilt the patient’s head downward so that the occlusal plane forms roughly a 5o to 10o angle to the horizontal laser line. 8. Use the sagittal laser (front center laser) to ensure that the patient is centered and facing straight forward. 9. Instruct patient to bite in the groove of the bite tip and to close lips around the bite tip as if using a straw. Adjust height of bite tip holder as needed. 10. Close head holder arms so temple pads fit to patient’s temples. If necessary, loosen head support knob and adjust head holder forward or backward as needed to fit head holder to patient. Tighten knob. 11. Instruct patient to swallow and hold, put the tongue to the roof of the mouth and hold for the duration of the exposure. 5-2 032-0329-EN Rev E Positioning the Patient Patient Positioning - in Detail Positioning the patient properly and minimizing patient movement are the keys to optimal scan results. Several scanner features can be used to assist with patient positioning and are detailed in the following paragraphs. The figure below shows the location of these features and the order in which they are generally used to position a patient. 5. Use Laser Lights to check positioning 4. Adjust Head Support and use Head Strap as needed 2. Close Gate 1. Adjust Chair Height 032-0329-EN Rev E 3. Adjust Chin Support and Chin Cup as needed 5-3 i-CAT FLX User Manual Patient Chair Patient Align Buttons Sensor Panel Gate Chair Mounting Slots There are two sets of mounting slots for the chair. Use the following table as a guideline for initial placement of the chair: Patient Height Chair Position 6’ 0” and Taller Lower Slots Under 6’ 0” Upper Slots NOTE: Ensure chair is fully seated in slots to prevent movement when chair is used. The chair height can be adjusted using the PATIENT ALIGN buttons on Patient Alignment Panel. These controls allow movement of the chair, up (▲) and down (▼), to facilitate patient alignment with the chin support. Other factors to consider when positioning the patient in the chair are: 5-4 • Very tall patients (over 7’) may be required to slide down in the chair to gain the proper alignment with the sensor panel. • Shorter adults or children may require a foot stool to stabilize the feet. • Children may need a booster seat to gain proper alignment. 032-0329-EN Rev E Positioning the Patient Gate The gate swings open to allow patient seating. The patient should be seated facing forward with hands in lap. NOTE: Closing the gate creates a pinch point. Keep hands and other body parts clear when closing gate. Close gate prior to scanning, making sure the magnet is secured in its locked position. If gate will not close: • Move head support to the rearmost position. With chair in the upper slot, have patient slide forward in seat and then lean back into scanner. • Use head strap without the chin cup. • Keep gate open and remove entire chin support. Chin Support The chin support is comprised of several components to help facilitate correct positioning of the patient for CT scans. For most studies, the chin cup should be aligned with the bottom of the sensor panel. Chin Cup To Adjust the Chin Cup: 1. Insert the slide in the slide block. 2. Insert the chin cup. 3. Raise or lower the chin cup to desired height, then tighten adjusting knob to secure in place. 032-0329-EN Rev E Slide Adjusting Knob 5-5 i-CAT FLX User Manual Head Support and Head Strap Head Support Locking Knob Head Support Head Support Adjusting Knob The head support slides forward or backward for head stabilization. The patient’s head should be supported firmly between the chin cup and head support. Loosen the head support adjusting knob, then use the knob to slide the head support forward or backward to move it into the proper position. When positioned, tighten knob. A head strap can also be used to help stabilize the head. A velcro head restraint kit comes with the scanner. For initial use of the head strap, the velcro pads in the kit must be attached to the back of the head support. For PAN scans, use the PAN head holder to support the patient’s head. 5-6 032-0329-EN Rev E Positioning the Patient To Install Velcro Pads: Velcro Pads 1. Loosen the locking knob and remove the head support. 2. Attach pads and, if necessary, trim to fit. 3. Insert head support and tighten locking knob. To Use the Head Strap: 1. Attach one end of the head strap to one side of the head support. 2. Wrap head strap around patient’s forehead and secure to other side of head support. For scans that are specific to TMJ or orthodontics, only the head support and head strap should be used. It is recommended that the chin support not be used because it can affect the Condylar position in Fossa and interfere with soft tissue at the chin. NOTE: The gantry does not move into position for a selected protocol until the Scan button is pressed. The crosshair laser may not be beneficial to patient positioning until a Scout or Scan has been performed for the selected protocol. 032-0329-EN Rev E 5-7 i-CAT FLX User Manual Alignment Light Alignment Light Button Sagittal Laser Light Crosshair Laser Light NOTE: Laser beams can cause optical damage. Do not stare into the laser beam. Instruct the patient to avoid looking into the beam. The use of optical instruments such as eyeglasses with large diopter or mirrors, increase eye hazard with this product. The Alignment Light button projects a horizontal and vertical crosshair laser light from the side of the scanner and a vertical Sagittal laser light down the center of the chair to assist with patient positioning. Pressing the button turns on the laser alignment lights for two minutes, or until the button is toggled off. In general, the alignment lights should be positioned as follows: • Horizontal light - Position at the Occlusal Plane between the lips (smile line). • Vertical light - Position at 1.5 inches in front of condyles. • Sagittal light - Typically runs down the center of the patient’s head and the chin support. The position of the horizontal alignment light may vary slightly depending on the patient’s position and the selected height of scan. Final position of the vertical alignment light may also vary, depending on patient’s anatomy and if the full soft tissue profile is desired. 5-8 032-0329-EN Rev E Positioning the Patient Occlusal Plane Flat, Frankfurt Plane tilted up slightly. Position of Alignment Lights: Horizontal: Occlusal plane between the lips. Vertical: 1.5 inches in front of condyle (chin support adjusted to acquisition position). Scouts and Dry Runs NOTE: Scout scans and Dry Runs are described in detail in the Taking a Scan chapter. It is recommended that a Scout scan be performed to verify patient positioning. A Scout scan exposes the patient to a fraction of a second of radiation, but provides an image that can be used to verify that the patient is positioned to capture desired field of view (FOV). A Dry Run is recommended for patients who want a demonstration of the machine motion, and to check shoulder clearance. A Dry Run simply rotates the gantry in the exact manner that is required for the selected protocol, but does not expose the patient to any radiation. 032-0329-EN Rev E 5-9 i-CAT FLX User Manual Instruct Patients Prior to the Scan Inform patients of what to expect during a scan so that they are prepared and avoid movement during the scan. • • The gantry rotates around the head during the scan. The exposure buzzer sounds for the duration of the rotation. Instruct patients to perform the following prior to or during the scan: • Remove all metal objects from the shoulders up, including glasses. • Place hands in lap or hold on to the bottom of chair. • Do not swallow during scan. • Breathe through nose during scan. • Stay as still as possible until the gantry has finished moving. • Close eyes during scan. • Keep teeth gently together and in same position. NOTE: Always use a lead apron on the patient when taking a scan. 5-10 032-0329-EN Rev E Chapter 6 Taking a Scan Scanning Workflow in SmartScan STUDIO SmartScan STUDIO uses a simple touch screen interface that enables you to quickly take a scan for a patient exam. The typical workflow guides you through the following steps. Step Purpose 1 Choose a Patient Exam 2 Choose a Protocol 3 Choose Type 4a Perform a Dry Run (optional) 032-0329-EN Rev E Display 6-1 i-CAT FLX User Manual 4b Perform a CT Scout Scan OR Perform a PAN Scout Scan 4c Perform a Scan 5 Review Exam Images OR Review PAN Image 6 Complete/Incomplete Exam 6-2 032-0329-EN Rev E Taking a Scan Using SmartScan STUDIO Step-by-Step Use the following step-by-step instructions for the desired workflow: • • • Perform a CT Scan Perform a PAN Scan Build a Custom Protocol Perform a CT Scan 1. In SmartScan STUDIO, select exam entry in scheduled exams list. 2. Press to access protocols. 3. Select desired protocol. 4. Review scan protocol information in header. 5. Position patient for scan. Refer to Patient Positioning For CT Scans - At A Glance. 6. Press to continue. 7. Select (scout scan) and press to continue. The scanner initializes. 8. Instruct the patient to hold still, swallow before the scan, take shallow breaths during the scan and close his/her eyes so as not to follow the gantry during the scan. 9. When prompted, press the Scan button on the operator control box. An audible alarm is sounded and the X-ray ON light is illuminated during radiation exposure. The scanner acquires the data and creates the images. CAUTION If the optional deadman handswitch is installed on the scanner, press and hold handswitch before pressing the Scan button, and continue to hold handswitch down for the duration of the exposure (X-ray light on). Early release of the handswitch stops the exposure and the Fault light turns on. The patient will have to be re-scanned. 10. Review scout image. To ensure the scan captures the entire anatomy desired, the anatomy should appear within a 1 cm border of the edge of the scout scan. Use visualization controls as needed. 032-0329-EN Rev E 6-3 i-CAT FLX User Manual 11. If patient position is not correct, re-position patient or use Front/Back slider control or up/down buttons to move panel into proper position. Press and repeat steps 7 - 10 to perform another scout. 12. If patient position is correct for scan, press 13. Select (full scan) and press . to continue. The scanner initializes. 14. Instruct the patient to hold still, swallow before the scan, take shallow breaths during the scan and close his/her eyes so as not to follow the gantry during the scan. 15. When prompted, press the Scan button on the operator control box. An audible alarm is sounded and the X-ray ON light is illuminated during radiation exposure. The scanner acquires the data and creates the images. CAUTION If the optional deadman handswitch is installed on the scanner, press and hold handswitch before pressing the Scan button, and continue to hold handswitch down for the duration of the exposure (X-ray light on). Early release of the handswitch stops the exposure and the Fault light turns on. The patient will have to be re-scanned. 16. Review image to ensure adequate quality. The view on the right side of the screen rotates to provide a quick check of the image. Use controls as needed to aid with visualization. 17. Press to continue. 18. If CT scan is not acceptable, reposition and re-scan the patient. 19. If CT scan is acceptable: 6-4 • Ensure scanner is reset. • Remove the head strap and move head support back. • Ask patient to sit back out of chin cup, open the gate gently and release the patient. 032-0329-EN Rev E Taking a Scan Perform a PAN Scan 1. Prepare the scanner for a PAN scan. Refer to Patient Positioning For PAN Scans At A Glance. 2. In SmartScan STUDIO, select exam entry in scheduled exams list. 3. Press to access protocols. 4. Select a protocol. 5. Position patient for scan. Refer to Patient Positioning For PAN Scans - At A Glance. 6. Select (scout scan) and press to continue. The scanner initializes. 7. Instruct the patient to swallow and hold, put the tongue to the roof of the mouth and hold for the duration of the exposure. 8. When prompted, press the Scan button on the operator control box. An audible alarm is sounded and the X-ray ON light is illuminated during radiation exposure. The scanner acquires the data and creates the images. CAUTION If the optional deadman handswitch is installed on the scanner, press and hold handswitch before pressing the Scan button, and continue to hold handswitch down for the duration of the exposure (X-ray light on). Early release of the handswitch stops the exposure and the Fault light turns on. The patient will have to be re-scanned. 9. Review scout scan to ensure the following: • Verify patient is positioned properly at a 10o angle. Press and drag the button for the Occlusal (yellow) plane line to position it over the patient’s Occlusal plane on the scout scan. The line should roughly align from the back of the smile line to the point where the patient is biting on the bite tip. Use the slide controls to adjust the brightness and contrast buttons as needed. 032-0329-EN Rev E 6-5 i-CAT FLX User Manual • Ensure bite tip is horizontal and bite tip holder is vertical. • Ensure patient’s lips are together and both upper and lower teeth are in notches of the bite tip. • Ensure chin is not cut off or too low. Leave a 5 mm gap between the lower border of the chin and border of the scout scan. 10. If patient position is not correct, use Patient Alignment Panel buttons to lower or raise the chair. To lower the degree of the angle, lower the chair. To raise the degree of the angle, raise the chair. You may need to adjust the head holder and bite tip holder appropriately. Press and repeat steps 6 - 9 to perform another scout. 11. If patient position is correct for scan, press 12. Select (full scan) and press . to continue. The scanner initializes. 13. Instruct patient to close lips around the bite tip as if using a straw, swallow and hold, put the tongue to the roof of the mouth and hold for the duration of the exposure. 14. When prompted, press the Scan button on the operator control box. An audible alarm is sounded and the X-ray ON light is illuminated during radiation exposure. The scanner acquires the data and creates the images. CAUTION If the optional deadman handswitch is installed on the scanner, press and hold handswitch before pressing the Scan button, and continue to hold handswitch down for the duration of the exposure (X-ray light on). Early release of the handswitch stops the exposure and the Fault light turns on. The patient will have to be re-scanned. 15. Review image to ensure adequate quality. Use controls as needed to aid with visualization. 16. Press to continue. 17. If PAN scan is not acceptable, reposition and re-scan the patient. 6-6 032-0329-EN Rev E Taking a Scan 18. If PAN scan is acceptable: • Ensure scanner is reset. • Press the Push to Release lever on the head holder to open the arms. Do not manually force arms open. Open gate. • Ask patient to sit back out of bite stick and chin rest, open the gate gently and release the patient. • If you are done performing PAN scans, remove head holder and re-install the head support. Build a Custom Protocol Refer to Using Favorites Manager for information about managing protocol favorites. 1. Access protocol screen and select . 2. From filmstrip, select anatomy to be captured. Press 3. Select resolution for the scan. Press . . 4. Select dose for the scan. Options available vary based on selections made in the two previous steps. 5. Press . On dialog box, enter a unique name for the protocol. Press to save custom protocol. Default values for acquisition type will be used. NOTE: To save a scout scan as the acquisition type, select follow step 5 above to save the protocol. 032-0329-EN Rev E on Choose Type, then 6-7 i-CAT FLX User Manual SmartScan STUDIO Details Choose a Patient Exam Select a patient exam from the exam list. The list shows all exams currently scheduled. Exam requests are scheduled on a clinical workstation using SmartScan STUDIO or DEXIS. Touch and drag to scroll through the list as needed and select an exam entry. Continue with selected exam. Go to Utilities. Note: This is the only user access point to the Utilities menu. Exit the application. A confirmation dialog box results. to confirm exit or 6-8 to cancel and return. 032-0329-EN Rev E Taking a Scan Choose a Protocol Select a protocol to use for the exam. Touch and drag to scroll through the options as needed. The scan parameters defined for the protocol are displayed in the header. The protocol menu includes both default and custom protocols. Default protocols are provided with SmartScan STUDIO. Custom protocols are user-defined protocols created using the Build a Custom Protocol Workflow in SmartScan STUDIO. Header Parameter Definition Logged in as User name of current user. Patient Name Name and date of birth of patient selected. Total Exam DAP Total absorbed dose of all scouts and scans taken during this patient’s current exam session in DAP (dose area product) mGy*cm2 (milliGray centimeters squared). Modality Type of exam requested: PAN or CT. Volume Size (CT) Projection (PAN) Diameter and height of scan in centimeters. Standard or Small 032-0329-EN Rev E 6-9 i-CAT FLX User Manual Voxel Size (CT) Patient Size (PAN) 0.4, 0.3, 0.25, 0.2, or 0.125 in millimeters. Large or Small Scan Time Total scan time in seconds. For CT scans, X-rays are pulsed. Patient is not exposed to X-rays for the entire scan time. Protocol Name Name of protocol selected. Exposure Time Length of time in seconds of the exposure. kV KiloVolt setting for the scan. mA MilliAmpere setting for the scan. Scan DAP Scout DAP Dry Run DAP Scan, scout, or dry run dose in DAP mGy*cm2. The DAP value for a dry run is 0. Continue with selected protocol. Go back and select another exam. A confirmation dialog box results. to confirm or to cancel and return to current exam. Create a custom protocol for a CT scan. Refer to Build a Custom Protocol Workflow in SmartScan STUDIO. 6-10 032-0329-EN Rev E Taking a Scan Choose Type Select a scan type. Dry Run (not available for PAN scans or Utilities) - rotates the gantry in the exact manner that is required for the selected protocol, but does not expose the patient to any radiation. Use a Dry Run to give the patient a demonstration of the machine motion and/or to check shoulder clearance. DAP value for a dry run is 0. Scout Scan - preview scan that exposes the patient to a small amount of radiation. It is used to check that the patient is properly positioned to capture the desired anatomy for the scan. DAP value for the scout scan is displayed in the header. Full Scan - full scan used for diagnostic purposes. This can be either a CT scan or a PAN scan. DAP value for the scan is displayed in the header. 032-0329-EN Rev E 6-11 i-CAT FLX User Manual Continue with selected type. The scanner initializes. You have two minutes to press Scan on the operator control box before the scanner times out. If the scanner times out, the scan is incomplete. Begin the workflow again. Go back to select a different protocol. Perform a Dry Run Position patient for the scan. Instruct the patient that the gantry will rotate to check for clearance, but no images will be acquired. DAP value is 0 for a dry run. Continue to Choose Type. Cancel scan and exit workflow. Dry Run is complete. 6-12 032-0329-EN Rev E Taking a Scan Perform a CT Scout Scan Take a scout scan to check for proper patient positioning to ensure desired anatomy will be captured. Instruct the patient to hold still, swallow before the scan, take shallow breaths during the scan and close his or her eyes. If multiple scouts are taken during a patient session, the cumulative DAP value is displayed in the header under Total Exam DAP. To ensure the scan captures the entire anatomy desired, the anatomy should appear within a 1 cm border of the edge of the scout scan. Continue to Choose Type. Cancel scan and exit workflow. Scout scan is complete. Adjusts the shutter position to move the field of view up or down to help capture intended anatomy. Buttons are active for scan protocols of 10 cm height or less. 032-0329-EN Rev E 6-13 i-CAT FLX User Manual Center line indicates center of X-ray beam. Line is not user interactive. Page through scout scans captured during current patient session. Save custom scan parameters (anatomy, resolution, dose, and acquisition type). On dialog box, enter a unique name for the protocol. to save custom protocol or to cancel. Moves panel back or front to assist with positioning of the patient for the scan. Slider position indicates where the next scan will be taken. Arrow indicates panel position when a scout image is captured. Useful when multiple scouts are captured as it provides a point of reference for adjustment. Adjusts brightness of image. Adjusts contrast of image. 6-14 032-0329-EN Rev E Taking a Scan Perform a Scan Take a full scan when patient is properly positioned. Instruct the patient to hold still, swallow before the scan, take shallow breaths during the scan and close his or her eyes. Displays when a HD or Standard CT scan is acquired. Toggle to view first and last frame of scan to check for patient movement. Frames are the same if the patient did not move. Consider re-scan if movement is detected. Cancel image processing. Displays until image creation is complete. Patient has been exposed to X-rays. 032-0329-EN Rev E 6-15 i-CAT FLX User Manual Review Exam Images Review image to ensure a quality scan was acquired. Use controls as needed to help with visualization. Continue to Complete dialog box with options for next scan. Adjusts brightness of image directly above slider. Individual controls are provided for left and right image display. Adjusts contrast of image directly above slider. Individual controls are provided for left and right image display. Toggle to display or hide axial indicator line. 6-16 032-0329-EN Rev E Taking a Scan MIP View (maximum-intensity projection). Initial view after scan completes. Left Viewport Axial Right Viewport MIP Right view rotates continuously from -90o to +90o position to provide a quick check of the image. Touch image to stop the rotation (cannot be restarted). Image can be rotated manually with a swipe. Axial Slice MIP Rotation Drag indicator line in right viewport up or down to view axial slices in left viewport. Select Coronal View. Left Viewport Right Viewport Axial Coronal Axial Slice Coronal Slice Drag indicator line in right viewport up or down to view axial slices in left viewport. Drag indicator line in left viewport up or down to view coronal slices in right viewport. Select Sagittal View. Left Viewport Axial Right Viewport Sagittal Drag indicator line in right viewport up or down to view axial slices in left viewport. Drag indicator line in left viewport left or right to view sagittal slices in right viewport. Axial Slice 032-0329-EN Rev E Sagittal Slice 6-17 i-CAT FLX User Manual Perform a PAN Scout Scan Take a PAN scout scan to check for proper patient positioning to ensure desired anatomy will be captured. Instruct the patient to close lips around the bite tip as if using a straw, swallow and hold, put the tongue to the roof of the mouth and hold for the duration of the exposure. If multiple scouts are taken during a patient session, the cumulative DAP value is displayed in the header under Total Exam DAP. Use yellow occlusal plane line control to help check for patient positioning. Continue to Choose Type. Cancel scan and exit workflow. Scout scan is complete. Drag the yellow occlusal plane line control to position it over the patient’s occlusal plane on the scout scan. The line should roughly align from the back of the smile line to the point where the patient is biting on the bite tip. Page through scout scans captured during current patient session. 6-18 032-0329-EN Rev E Taking a Scan Adjusts brightness of image. Adjusts contrast of image. Review PAN Image Review PAN image to ensure a quality scan was acquired. Use controls as needed to help with visualization. Continue to Complete dialog box with options for next scan. Adjusts brightness of image directly above slider. Individual controls are provided for left and right image display. Adjusts contrast of image directly above slider. Individual controls are provided for left and right image display. 032-0329-EN Rev E 6-19 i-CAT FLX User Manual Complete/Incomplete Exam Complete - Acquire workflow is completed for the exam. Incomplete - Acquire workflow did not complete for the exam. New Exam - Go to Scheduled Exams and select another exam. Confirmation dialog box results. to confirm or to cancel. Same Exam - Continue with existing exam and return to the protocol menu. Close exam and logout. Exam is removed from Scheduled Exams list. to confirm or 6-20 to cancel. 032-0329-EN Rev E Taking a Scan Build a Custom Protocol Workflow in SmartScan STUDIO The Custom Protocol workflow enables you to build a custom protocol for CT scans by selecting the anatomy (diameter and height), resolution (voxel size), and dose for the protocol. Press on the protocol menu to start building a custom protocol. Step Purpose 1 Choose Anatomy 2 Choose Resolution 3 Choose Dose 032-0329-EN Rev E Screen 6-21 i-CAT FLX User Manual Choose Anatomy Select anatomy for the scan protocol. The Volume Size header parameter highlights the selected value. Scan DAP is not displayed until the dose is selected on the Choose Dose screen. 6-22 Anatomy Diameter x Height (cm) Both Arches - small 8x8 Single Arch - small 16 x 4 Mandible 16 x 6 mandible Maxilla 16 x 6 maxilla 032-0329-EN Rev E Taking a Scan Both Arches 16 x 8 Arches/TMJ - small 16 x 10 Arches/TMJ 16 x 11 3D Ceph 16 x 13 Expanded 3D Ceph 23 x 17 Continue to Choose Resolution. Go back to Protocol menu. 032-0329-EN Rev E 6-23 i-CAT FLX User Manual Choose Resolution Select resolution for the scan. Resolution options available depend on the anatomy chosen. The Voxel Size header parameter highlights the selected value. Scan DAP is not displayed until the dose is selected on the Choose Dose screen. Select voxel size (in millimeters). 0.4 0.3 0.25 0.2 0.125 Continue to Choose Dose. Go back to Choose Anatomy. 6-24 032-0329-EN Rev E Taking a Scan Choose Dose Select the dose for the protocol. The Scan Time, Exposure Time, kV, mA, and Scan DAP header parameters highlight the resulting values based on the options selected on all custom protocol screens. Options available vary based on custom protocol selections. For 8cm and 16cm Diameter, 0.3 and 0.4 voxel scans: Quick Scan+ - lowest dose scan mode. Uses a half rotation and reduced mA. Image clarity is lower than Quick Scan. Quick Scan - lower dose than standard mode. Uses a half rotation. Image clarity is generally lower than standard mode. Standard - uses standard time settings for maximum image clarity. For 8cm and 16cm Diameter, 0.125, 0.2 and 0.25 voxel scans: Quick Scan HD - uses a shorter exposure time and delivers less dose to patient than HD scan, but at a lower resolution. HD - uses longer exposure time settings for high resolution image quality. For 23cm Diameter, 0.3 and 0.4 voxel scans: Standard - uses standard exposure time settings. Enhanced - uses longer exposure time settings for maximum image quality. 032-0329-EN Rev E 6-25 i-CAT FLX User Manual Save selected scan parameters (anatomy, resolution, dose, and acquisition type) as a custom protocol. On dialog box, enter a unique name for the protocol. to save custom protocol or to cancel. Continue to Choose Type. Go back to Choose Resolution. 6-26 032-0329-EN Rev E Chapter 7 Opening Images Introduction Depending on your site’s workflow, you may use either SmartScan STUDIO Manager or DEXIS to access patient exam images. Locate Exam Images in SmartScan STUDIO Manager 1. At the clinical workstation, start SmartScan STUDIO Manager. 2. Select Exam List. 3. Locate the patient from the list. Use the search feature as needed to help find the patient. 4. Select arrow to expand the exam data for the patient, then select the exam. 5. Double-click the desired exam. Modalities are: CT - Full CT (3D) scan RAW_CT - Raw data from CT scan (cannot be opened in Tx STUDIO) DX - Scout scan (2D image) PX - PAN scan (2D image) 6. Exam opens in Tx STUDIO. For 2D images, the images can be viewed, but the 3D functions are turned off. 032-0329-EN Rev E 7-1 i-CAT FLX User Manual Locate Exam Images in DEXIS If your site uses DEXIS, enter patient data in the DEXIS Administration program. Refer to your DEXIS Software Manual for additional information. 1. In DEXIS Imaging Suite, locate patient, then click to open the Extra-oral display. 2. Double-click the i-CAT box to start Tx STUDIO and load patient exam. 3. View scan in Tx STUDIO. Using Tx STUDIO Refer to Tx STUDIO Reference Manual for information on using Tx STUDIO. 7-2 032-0329-EN Rev E Chapter 8 Calibration and Maintenance Commonly-Used Utilities The Utilities menu contains options for running various calibration and quality assurance tests, as well as options for reprocessing an exam and managing protocol favorites that are user-created. In SmartScan Studio, press to access the Utilities menu. The following are the most commonly-used options. Refer to the i-CAT FLX Technical Guide for information on the other Utilities menu options. Option Description PanelCal Panel calibration should be performed once a week. ShutterCal Shutter calibration should be performed once a week to ensure optimal image quality. Reprocess Exam Reprocess an acquired scan for which there is raw data available on the scanner controller. Exams are reprocessed using the same settings with which they were acquired. Favorites Manager Options to manage protocol favorites. CAUTION If the optional deadman handswitch is installed on the scanner, press and hold handswitch before pressing the Scan button, and continue to hold handswitch down for the duration of the exposure (X-ray light on). Early release of the handswitch stops the exposure and the Fault light turns on. The patient will have to be re-scanned. 032-0329-EN Rev E 8-1 i-CAT FLX User Manual Panel Calibration It is recommended that Panel Cal be performed once a week. The Panel Cal is performed in both landscape and portrait positions for 4 x 4 and 2 x 2 resolutions. Several tests run as part of the panel calibration. A pie chart displays status. Run Panel Calibration 1. Select PanelCal. 2. Ensure the field of view on the scanner is clear. 3. Press . The scanner initializes. 4. When prompted, press the Scan button on the operator control box. An audible alarm is sounded and the X-ray ON light is illuminated during radiation exposure. 5. You will be prompted to press the Scan button for each test. NOTE: The panel will rotate to the portrait position at the start of the portrait tests. 6. When Panel Cal is complete, Calibration Complete is displayed. 7. Press to display Complete screen and select another option. Panel Calibration Failure If the calibration fails, the following message is displayed: Panel Calibration Processing Failure Press to exit. Check that the field of view is clear of all objects and that there are no obstacles to the rotation of the gantry. Re-run Panel Cal. If failure persists, contact Technical Support. 8-2 032-0329-EN Rev E Calibration and Maintenance Shutter Calibration It is recommended that Shutter Cal be performed once a week to ensure optimal image quality. This calibration is also necessary if a mechanical adjustment is made to the beam limiter or if image quality has degraded. The Shutter Cal runs several tests in both landscape and portrait positions. A pie chart displays status. Run Shutter Calibration 1. Select ShutterCal. 2. Ensure the field of view on the scanner is clear. 3. Press . The scanner initializes. 4. When prompted, press the Scan button on the operator control box. An audible alarm is sounded and the X-ray ON light is illuminated during radiation exposure. 5. You will be prompted to press the Scan button for each test. NOTE: The panel will rotate to the portrait position at the start of the portrait tests. 6. When Shutter Cal is complete, Calibration Complete is displayed. Thumbnail images of each Shutter Cal test are available to view. 7. If desired, select a thumbnail to view. 8. Press to display Complete screen and select another option. Shutter Calibration Failure If the calibration fails, the following message is displayed: Shutter Calibration Processing Failure Press to exit. Check that the field of view is clear of all objects and that there are no obstacles to the rotation of the gantry. Re-run Shutter Cal. If failure persists, contact Technical Support. 032-0329-EN Rev E 8-3 i-CAT FLX User Manual Reprocessing an Exam The Reprocess Exam list contains acquired scans for which there is raw data available on the scanner controller. Raw data is maintained on the scanner controller for a short period of time. The exam data is deleted from the scanner controller only when the data has been moved successfully. It may be necessary to reprocess an exam if there is a problem with reconstruction of a scan that was acquired successfully. Exams are reprocessed using the same settings with which they were acquired. The list is ordered with the most recent scan at the top of the list. 1. Select Reprocess Exam. 2. Select an exam from the list and press . Image is created. 3. Review image. Refer to Review Exam Images. 4. Press to go back to Reprocess Exam list. Using Favorites Manager The Favorites Manager enables you to change the order of protocols on the protocol menu, and rename and delete favorites that were previously created. You can also choose to add default protocols that were provided with the SmartScan STUDIO. Moves a selected favorite up or down in the list. This is the order the protocols will appear in the protocol menu. Enter a new name for selected favorite. Delete selected favorite. Displays a list of default favorites provided with SmartScan STUDIO. Select a favorite and press default was deleted or renamed. to add it. May be necessary if a Go back to Utilities menu. 8-4 032-0329-EN Rev E Calibration and Maintenance Routine Cleaning Routinely clean and disinfect all items which come in contact with the patient. Use Opti-Cide3® Solution and/or Wipes from Biotrol International, or equivalent cleaner and disinfectant. Saturate with Opti-Cide3® and allow surface to remain wet for three minutes at room temperature (69oF / 20oC), and then wipe dry using a clean paper or cloth towel. Refer to Opti-Cide3® label for full instructions. The following items may come in physical contact with the patient during a scan: • Patient Emergency Stop • Patient Chair • Head Support • Chin Cup/Chin Rest • PAN Head Holder • Booster seat/Foot Stool • Bite Tips Clean the equipment surfaces frequently, especially if corroding chemicals are present. Unless otherwise instructed, use a cloth moistened with warm water and mild soap and wipe all surfaces to remove surface dirt and marks. Do not use strong cleaners and solvents as these may damage the finish. It is recommended to power off equipment before cleaning. Be careful to avoid liquid leaking inside the gantry. 032-0329-EN Rev E 8-5 i-CAT FLX User Manual 8-6 032-0329-EN Rev E Shutdown Chapter 9 Scanner Shutdown Log out 1. Press . This button is accessible from Scheduled Exams or at the conclusion of the scanning workflow. 2. On the logout confirmation dialog, press displays with the following options: to close exam and log out. A menu • Acquire - Start the scanning workflow. • Technical Support - Access i-CAT Technical Support website. • Remote Assistance - Access website for remote Helpdesk assistance. 3. Press to log out of SmartScan STUDIO. The log in screen is displayed. Power Off 1. Power off scanner: Press the OFF button on the operator control box. The scanner shuts down and the POWER indicators on the operator control box and scanner go OFF. 2. Power off scanner controller and touch screen: Press power button on the touch screen to power off both the touch screen and scanner controller. On the shutdown confirmation dialog, press to shutdown. 032-0329-EN Rev E 9-1 i-CAT FLX User Manual 9-2 032-0329-EN Rev E Appendix A Safety Guidelines Intended Use of the Scanner The Imaging Sciences International (ISI) Inc. i-CAT scanner constructs a three dimensional model from images taken during a rotational X-ray sequence. The scanner is intended to be used whenever a dentist, oral surgeon, or other physician needs 3D information of high contrast objects. The scanner is designed for imaging of TM joint studies, mandible and maxilla for implant planning, sinuses, and other areas of the maxillofacial complex. CAUTION U.S. Federal law restricts this device to sale by or on the order of a dentist or other licensed practitioner. Radiation Safety The scanner provides a high degree of protection from unnecessary radiation. However, no practical design can provide complete protection nor prevent operators from exposing themselves or others to unnecessary radiation. It is important to restrict use and follow all applicable government radiation protection regulations. Pregnant women should not be exposed to X-rays unless necessary. Proper safety precautions should be taken to minimize dose to the fetus. Radiation Protection Measures Use the following measures to protect yourself and the patient from unintended exposure to radiation. Anyone who is near the patient during test procedures must observe the following precautions: • • • • • Maintain adequate distance from exposed radiation source. Keep exposure times to a minimum. Use protective clothing (lead apron, etc.) for all patients. Wear a PEN dosimeter and/or film badge. The physician is responsible for protecting the patient from unnecessary radiation. 032-0329-EN Rev E A-1 i-CAT FLX User Manual Safety Precautions WARNING Failure to follow instructions below may result in serious bodily injury or death. A-2 • The X-ray scanner may be dangerous to the patient and operator if you do not observe and follow operating instructions. Do not operate this scanner unless you have received training to perform a procedure. • The X-ray scanner may potentially cause detrimental interaction with active implantable medical devices and body worn active medical devices. Contact the manufacturer of such devices for more information. • Use of controls or adjustments or performance of procedures other than those specified herein may result in hazardous radiation exposure. • No modification of this scanner is allowed except by parties that are authorized by the manufacturer. Use only the software and hardware provided with the scanner. • Do not remove covers or cables on scanner or operate the scanner with any covers open or removed. High voltage is present in the scanner. Operating the scanner with open or removed covers could expose mechanical operating systems or increase risk of electrical shock that could cause serious or fatal personal injury to the operator or the patient. Only qualified and authorized service personnel should remove covers from the scanner. • To avoid any potential hazard or danger to operators and patients, contact your authorized Service Representative immediately if you experience any unusual operation, non-recoverable faults, or equipment malfunctions or failures. • Laser beams can cause optical damage. Instruct the patient to close eyes to avoid looking into the beam. • Viewing the laser output with certain optical instruments (for example, eye lopes, magnifiers and microscopes) within a distance of 100 mm may pose an eye hazard. Viewing the laser output with certain optical instruments designed for use at a distance (for example, telescopes and Binoculars) may pose an eye hazard. • Always follow the manufacturer’s instructions for proper use and cleaning of the scanner to prevent cross contamination among patients. • Do not allow liquids in the vicinity of the scanner. • Closing the gate creates a pinch point. Keep hands and other body parts clear when closing gate. 032-0329-EN Rev E Safety Guidelines • To avoid the risk of electric shock, this equipment must only be connected to a supply mains with protective earth. • In the event of an electrical fire, only use extinguishers that are labelled for that purpose. Using water or other liquids on an electrical fire can lead to fatal or serious personal injury. • In the event of an electrical fire, to reduce the risk of electrical shock, try to isolate the equipment from the electric source before attempting to extinguish the fire. • Equipment not suitable for use in the presence of a flammable anaesthetic mixture with air or with nitrous or oxygen enriched atmospheres. CAUTION Failure to follow instructions below may result in minor or moderate bodily injury or damage to the device. • If the optional deadman handswitch is installed on the scanner, press and hold handswitch before pressing the Scan button, and continue to hold handswitch down for the duration of the exposure (X-ray light on). Early release of the handswitch stops the exposure and the Fault light turns on. The patient will have to be rescanned. • If the scanner or the scanner controller is powered off, at scanner power up or scanner controller boot up, when the first scan is initiated (scout or full scan), the i-CAT FLX performs a reset procedure that may delay the start of first scan. Safety Devices Warning System The scanner is equipped with provisions for warning lights and/or audible alarms when X-ray power is energized. Interlock System The scanner is equipped with provisions for an interlock circuit which, when opened, will turn off X-ray power. Use of the interlock circuit is optional based on site requirements. The interlock circuit can be used for a door switch, a deadman handswitch, or both. If a door switch is installed on the room door where the scanner is located, the exposure will stop if the 032-0329-EN Rev E A-3 i-CAT FLX User Manual door is opened. If a deadman handswitch is installed, the handswitch must be pressed and held through the duration of the scan. Early release will stop the exposure. Emergency Stops In the event of an emergency, the operator and/or patient should use the Emergency Stop buttons to turn off the power to all moving parts in order for the patient to be safely removed from the scanner. Emergency Stop buttons are located on the operator control box and the Patient Emergency Stop control. An emergency could arise if any moving component collides with any parts of the scanner or items in the environment, or if the patient moves or needs immediate assistance for some reason. Emergency Removal of a Patient 1. Press an Emergency Stop button. 2. When you have determined that you can safely remove the patient, grasp and pull the gate outward. Make sure the patient’s head will not touch the top of the gantry and help the patient off the patient chair. 3. To reset an Emergency Stop button, pull and turn button clockwise. 4. In SmartScan STUDIO, a message The Emergency Stop button was activated is displayed. Ensure button is reset and patient environment is clear. 5. Press on the message dialog box. The scanner automatically recovers and returns to a ready state. Collision Recovery 1. In SmartScan STUDIO, a message A scanner stall was detected is displayed. 2. If a patient scan was in progress, determine that you can safely remove the patient, then grasp and pull the gate outward. Make sure the patient’s head will not touch the top of the gantry and help the patient off the patient chair. 3. If the collision was caused by obstructions in the area, not by a patient, clear all obstructions. 4. Press on the message dialog box. The scanner automatically recovers and returns to a ready state. A-4 032-0329-EN Rev E Appendix B Status Indicators and Operational Messages Status Indicators SmartScan STUDIO Manager displays three status indicators in the top, right-hand corner of the display. Move the mouse over the indicator to display more detail about the status condition. Scanner - indicates status of the connectivity between the workstation running SmartScan STUDIO Manager and the i-CAT FLX scanner controller. Database • The first indicator shows status of the communication between the workstation running SmartScan STUDIO Manager and the SmartScan STUDIO Integration Services web service. • The second indicator shows status of the communication between the workstation running SmartScan STUDIO Manager and the Image Root folder. If a status check fails, the status indicator changes to a red X. Refer to i-CAT FLX Installation Manual for information on troubleshooting failed status indicator conditions. Contact Technical Support if an error persists. Product Information The current installed version number of SmartScan STUDIO can be accessed from the Login screen. On the Login screen, select • • • to access the System Information window. This window displays: System Serial Number SmartScan STUDIO PC base image version SmartScan STUDIO software version The currently installed version number of SmartScan STUDIO Manager can be found on the SmartScan STUDIO Manager Settings window. In SmartScan STUDIO Manager, select 032-0329-EN Rev E to access the Settings window. B-1 i-CAT FLX User Manual Operational Messages SmartScan STUDIO may display system message in a dialog box. These messages may be informational only or may indicate the need to recover from an error. Follow instructions in the message dialog box. If problems persist after performing the indicated actions, call Technical Support. Message Action Possible Cause The Emergency Stop button was activated. Press OK once the E-Stop button is reset and Patient Environment is ready to be reset. E-Stop button pressed. The machine is turned off. Turn scanner on. Scanner powered off. The system has timed out. Retry scan. Scan button not pressed within two minutes after scanner initialization. Images were successfully saved. Information only. Raw data was captured and saved. Image processing was cancelled by user. Information only. If image processing is desired, use Reprocess Exam. User cancelled image processing. A scanner stall was detected. Press OK once the Patient Environment is ready to be reset. Scanner stall. Images were successfully saved. Images can be reprocessed using the Reprocess Exam Feature. If image processing is desired, use Reprocess Exam. User cancelled image processing after successful scan. X-ray exposure aborted due to door opening or early release of X-ray switch. Press Reset Scanner on dialog box. When scanner is reset, initiate re-scan of the patient. Door was opened or deadman handswitch was released during the exposure. The scanner ethernet cable was disconnected during an exposure. If possible, reconnect ethernet cable at back of scanner controller and back of scanner. Initiate scan when operational. Scanner ethernet cable was disconnected. B-2 032-0329-EN Rev E Status Indicators and Operational Messages Message Action Possible Cause The panel ethernet cable was disconnected during an exposure. Re-connect cable if possible. Otherwise, call Technical Support. Panel ethernet cable was disconnected. A scanner fault was detected (1000) Follow instructions on dialog. X-ray fault from X-ray controller. Scanner reset required (1001) Platform needs to be homed. Scanner reset required (1002) Rotation needs to be homed. A scanner fault was detected (1003) Beam limiter not initialized. A scanner fault was detected (1004) Panel position error. A scanner fault was detected (1005) X-ray tube short. A scanner fault was detected (1006) X-ray watchdog time-out. A scanner fault was detected (1007) Linux watchdog error. A scanner fault was detected (1008) Acquisition error. Scanner Reset Successful Information only. Recovery was successful. Retry scanner reset? Try scanner recovery again if desired. Scanner recovery failed. Retry original scan? Continue with scan if desired. System has recovered, but failure occurred prior to obtaining scan. Scanner reset failed. Call Technical Support. Recovery failed. Disk space is insufficient. Please call Technical Support. Call Technical Support. Insufficient disk space. An error requiring special assistance has been encountered. Please call Technical Support. Call Technical Support. Problem creating recovery job. 032-0329-EN Rev E B-3 i-CAT FLX User Manual Message Action Possible Cause Patient information is missing. Please call Technical Support. Call Technical Support. Patient information missing from scan. An error occurred while retrieving images. Please call Technical Support. Call Technical Support. Error retrieving raw data. An error in scan initiation was detected. Call Technical Support. Acquisition error prior to pressing scan button. An error in image processing was detected. Call Technical Support. Reconstruction error or error processing recon output data. A system error has occurred. Call Technical Support. Unknown error. Device Not Calibrated. Please perform Calibrations. Device can be used, but it is recommended that calibrations are performed. Calibration should be performed. Calibration Processing Failure (Panel, Shutter, or Geometric) Retry calibration. Call Technical Support if calibration fails again. Acquisition for calibration was successful, but the computations failed. Calibration (Panel, Shutter, or Geometric) was completed successfully. Scanner reset required. Follow instructions on dialog. Calibration completed successfully, but recovery is required. Calibration (Panel, Shutter, Chair or Geometric) and Scanner Reset Successful Continue with calibration. Calibration complete successfully, and recovery succeeds. Retry (Panel, Shutter, Chair, or Geometric) calibration? Continue with calibration. Calibration failed but recovery is successful. Please calibrate the scanner. Call Technical Support for additional assistance. Run calibrations. Call Technical Support if problem persists. Requested shutter positions are out of range from normal sizes. Continue with calibration? Continue with calibration if desired. Current step of calibration completed successfully with errors, but more steps are required. B-4 032-0329-EN Rev E Imaging Sciences International LLC 1910 North Penn Road Hatfield, PA 19440 USA Tel: 1-215-997-5666 Fax: 1-215-997-5665 032-0329-EN Rev E 2014 February 15