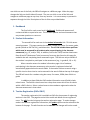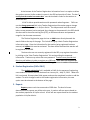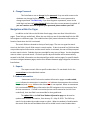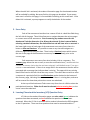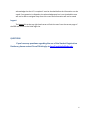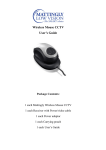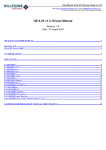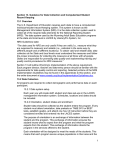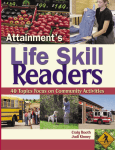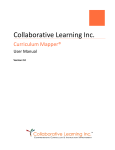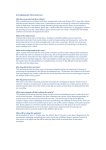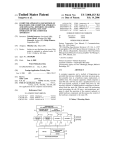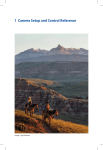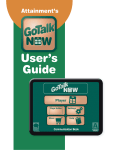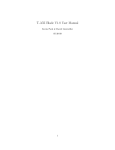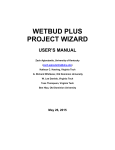Download SRD User Manual 2012
Transcript
STUDENT REGISTRATION DATABASE (SRD) TABLE of CONTENTS FUNCTION Add Button (for teacher registration) Certification Box (must be checked before submitting scores for AT/TAR) Change Password Count-Column Button Current Users (already registered users) DACs Dashboard Dimension A or B Selection Edit Button Green (color code) I Certify That Teachers Can Enter Data Box (for Scores and LCI) LCI (3 questions for all students) Logout Navigation Navigation Within The Pages New Users (new teacher access) Orange (color code) Previous Button Questions Red (color code) Reports Save and Continue Button Score Entry (AT/TAR) Student Information Student Registration (DACs only) Summary Button Teacher Registration Update Button Update Link Button LOCATION 3 5 3 4 1 1,2,3,4 2 5 2 4 3 5 6 1 4 1 4 5 6 4 3 5 5 2&4 3 5 2&3 2 4 Welcome 2012-2013 Kentucky Alternate Assessment Student Registration Database ______________________________________________________________________________ The Student Registration Database (SRD) is designed to facilitate the entry of student information, registration, and student alternate assessment scores, as well as teacher registration. The system is available for teachers, District Assessment Coordinators (DACs); any registered DoSE, the Kentucky Department of Education, and database administrators. Each registered member can log on using a password permitting them to view information appropriate for their assigned level of access. System Login for Current Users The first page of the SRD is the Login page. Enter the username and password sent in the e-mail that was received along with the live link to utilize the SRD. If you did not receive an e-mail, then you are a “New User” and can register by following the directions below. If you are a teacher and at any time forget your password, please contact your DAC. If you are a DAC and forget your password, there is a link directly beneath the user manual link which, once you have accessed the link and selected your username, will provide an e-mail reminder. System Login for New Users Any teacher who has not used the SRD in previous years can register for the SRD by clicking on the “New Teacher Registration” link and providing the requested information. Teachers may select their own password. Teachers must provide their district e-mail address in order to register as a SRD user. Once the teacher has completed his or her registration, the DAC must activate the new teacher account (see page 3 for instructions to activate) and an email will be sent indicating the account is ready for use. Follow login directions listed above. Navigation Each interface, or page, of the SRD is titled at the top. The titles are descriptive and indicate what is on the page. Many of the SRD pages will contain links to additional subcategories of information. The left side of each page of the SRD has a series of links in blue shaded boxes. These links can be used to find information or perform operations. When the 1 user clicks on one of the links, the SRD will navigate to a different page. When the page changes the links on the left side will remain. The user can click on one of the links and navigate to a different page at any time, from any location. It is not necessary to proceed in sequence through the links. Descriptions of the six links are provided below. 1. Dashboard The first link for each access level is Dashboard. Dashboard represents all notices available to a particular user. This includes updates and announcements that may answer questions or concerns. 2. Student Information The second link for each user is the student information link. This link serves several purposes. This page contains the student’s SSID#, last name, first name, grade, gender (found on DAC list only), and dimension. The LCI link includes three questions which must be answered for all students who are participating in the alternate assessment (e.g., AT, and/or TAR). In addition, links to the TAR (Transition Attainment Record) and AT (Attainment Tasks) score entry forms are also found on this page for students who are completing these assessment types. TAR links are only accessible if the student is required to participate in that assessment (e.g., in grades 8, 10, or 11). When a teacher enters the student information page a list of students participating in the alternate assessment at the teacher’s registered school will automatically appear below the search fields. If the teacher wishes to search using a specific criterion that criterion can be entered in the search fields at the top of the page. The SRD will search for a student using last name, first name, SSID#, date of birth or grade. In addition to these fields the DAC student information search fields include school name. The field for school name has a drop down menu which lists all schools within a DAC’s district. Select a school name to view students registered to take the alternate assessment in that school. 3. Teacher Registration (DACs ONLY) The teacher registration link is available to DACs for the purpose of registering teachers in the SRD. The page has active links to edit and delete current registered users. The edit function brings up the teacher registration page. To retain changes made in the teacher registration information, the update option must be selected at the bottom of the page. The edit function can be canceled and changes will not be saved. 2 At the bottom of the Teacher Registration information form is an option to allow the teacher to enter his/her student’s scores in the SRD and provide LCI data. The box “I certify that the teacher can enter data” must be checked in order for the teacher to access the SRD. A DAC is able to provide teachers with passwords when forgotten. DACs can use the change password link in the Teacher Registration information page to change the password for any teacher in his/her district. The old password must be entered before a new password can be assigned. Any changes to the password in the SRD should also be made in the online training site (OTS), to facilitate username and password usage for the alternate assessment. The Teacher Registration page also has an Add button directly beneath the search fields at the top of the page. This link will bring up a blank Teacher Registration Information page. Once the information for the teacher being registered has been entered, the update link must be activated. The data will be saved and the teacher will be registered in the SRD. Teachers who are not currently registered in the SRD, may register themselves by clicking on the “New Teacher Registration” link and providing the requested information. Teachers may select their own password. Teachers must provide their district e-mail address in order to register as a SRD user. DACs must still activate the new teacher account before the teacher is able to gain access to student information. 4. Student Registration (DACs ONLY) The student registration link is available to DACs for the purpose of registering new students in the SRD, this can be done from January 14, – May 31, 2013. When this link is activated, 10 empty data fields appear and must be completed in order to add the student. To retain changes made in the student registration information, the save option must be selected at the bottom of the page. 5. Reports Reports present real-time summaries of SRD data. The level of access determines which reports are visible to the user. A teacher will see reports based on the student population of his/her school. A DAC will see reports based on the student population in his/her district. 3 6. Change Password This link allows a user to change his/her password. Any user with access to the database may change his/her password. You must know the current password to change a password. For DACs only, if you have forgotten a password, return to the initial login and use the Forgot Password link to have the current password e-mailed. If you are a teacher and have forgotten your password, please contact your DAC. Navigation within the Pages In addition to the links on the left side of each page, there are often links within the pages. These links are underlined. When the user clicks on one of the underlined links the SRD will navigate to a different page. The underlined text (link) name indicates the information or function found when the link is activated. The search fields are located at the top of each page. The user can type the search criteria in the fields. Not all fields contain a search option. If data is entered in a field that does not provide required information and the search button is activated, the user will be prompted to enter search criteria. Calendar icons are provided for easy entry of dates. Use the dropdown menu to select a year and month. Click on a specific day and the date will be automatically entered in the field. Information can be retrieved from within various pages, for specific details on how to navigate between pages, see the four different between page navigation instructions listed below. 1. Reports The reports contain links to specific student data. To see details click in the count column on the underlined number. 2. Student Information Assessment and LCI links on the student information pages are color-coded; green indicates the assessment is complete, red indicates the assessment has not been completed, and orange indicates the assessment is not required. When an assessment link is activated within student information the SRD navigates to the score entry form for that assessment. If a field is not active (no text can be entered or the link is not underlined), then that field is not accessible for that grade level. The update link in the DAC level Student Information page can be used to update some student information, from January 22 – May 31 2013. The DAC may search for the student by student name or school. When the student is listed beneath the search fields the edit and delete links will be visible in each row of student data. 4 When the edit link is activated, the student information page for the selected student will be available for editing. Not every field on this page can be edited. If you cannot enter text in a field on this page, it is not available for editing at this access level. If the delete link is selected, a prompt appears to verify the deletion of the student. 3. Score Entry Each of the assessment interfaces has a menu of links in a dark blue field along the left side of the page. These links allow you to navigate between the various pages or content areas of the assessment. Prior to entering any student scores for the Attainment Tasks the dimension (A or B) must be selected. If data is entered before selecting a student’s dimension, the data will be lost and will have to be re-entered. In the lower right corner of each page of the assessment score entry forms there is a button to Save and Continue. It is possible to save at any time and navigate to a different page without losing the data. There is also a Previous button which returns the user to the page of the assessment score entry form immediately prior to the current page. Each assessment score entry form also includes a link to a summary. The summary page allows the user to save, or once the certification box (“I understand that if there is an answer choice that has not been selected, it will default to zero”) has been checked to save and submit. If there is an empty field in the assessment the user will be prompted with a message that indicates data is missing. The pages which are missing data will be listed on the left side of the entry screen. If the user does not wish to enter a response in a particular field, the certification box can be checked at the bottom of the summary page, indicating the user is aware that if there is missing data, and zeros will be entered for those data points when scores are submitted. At the top of the Attainment Tasks score entry form there is a field to select the participation dimension. Either A or B must be selected prior to entering data, or the scores cannot be submitted. 4. Learning Characteristics Inventory (LCI) Question Entry LCI links on the student information pages are color-coded; green indicates the questions have been answered, and red indicates the questions have not been answered. When the LCI link is activated within student information the SRD navigates to the LCI questions. There are three questions that must be answered and the “I 5 acknowledge that the LCI is complete” must be checked before the information can be saved. If any question is skipped or the acknowledgement box is not checked the user will not be able to navigate away from this screen and information will not be saved. Logout The logout link at the top right hand corner will exit the user from the current page of the SRD and return to the initial login site. QUESTIONS If you have any questions regarding the use of the Student Registration Database, please contact Darrell Mattingly at [email protected]. 6