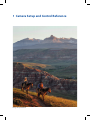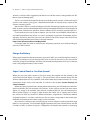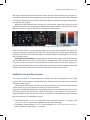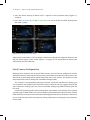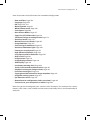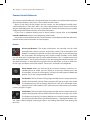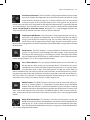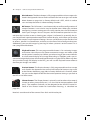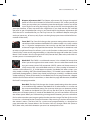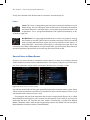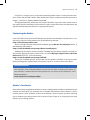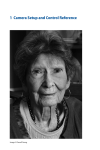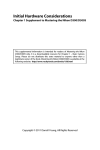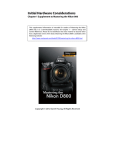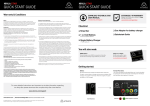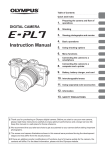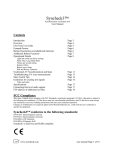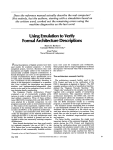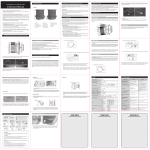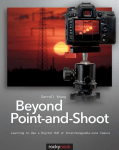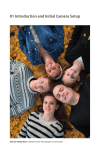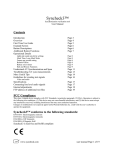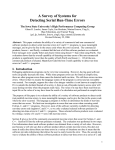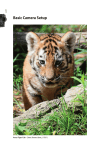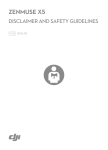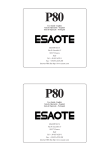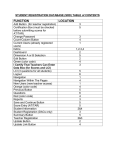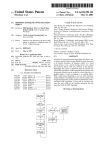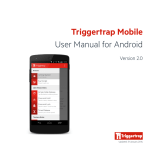Download 1 Camera Setup and Control Reference
Transcript
1 Camera Setup and Control Reference Image © Jay Dickman 3 Congratulations! You’ve purchased, or are about to purchase, one of Olympus’s professional-level, mirrorless, interchangeable lens, Micro Four Thirds format cameras: the OM-D E-M5 Mark II. To simplify references to the camera, we’ll use “E-M5II” in the remainder of the book. While no professional digital camera is inexpensive, the E-M5II provides passionate photographers with a camera that has excellent resolution, an interactive electronic viewfinder, easy-to-use physical controls, and deep custom menu configurability, all at an attractive price. The E-M5II’s strong, all-metal body is also splash proof, dust proof, and freeze proof. It should remain a reliable camera for years of faithful service. Figure 1.1: Olympus E-M5II front view The small size of the camera allows great portability for a full photography system. The entire system—including lenses, a battery pack, a flash unit, and accessories—can be contained in a small camera bag, allowing you to carry a full range of equipment without wearing yourself out. The 17.2-megapixel imaging sensor (16.1 megapixel effective), interactive electronic viewfinder, fully articulated and touch-sensitive live view display screen, 10 frames-persecond shooting rate, 5-axis image stabilization, contrast detection autofocus, and Digital ESP metering system allow you to take complete creative control of the scene in front of your lens. 4 Chapter 1 – Camera Setup and Control Reference Figure 1.2: Olympus E-M5II back view The E-M5II is one of the most configurable cameras ever created. The deep menu system allows for custom configuration, making the E-M5II an ideal camera for photographers who want absolute control over every aspect of their photography. On the other hand, the camera offers fully automatic modes that allow a new photographer to create outstanding images without excessive camera setup. You can start with the E-M5II as a new photographer and grow into the camera, gradually learning about custom features and relying less on automatic features over time. Or as an experienced photographer, you can take immediate control of every aspect of digital photography with full camera cooperation and assistance. This book will explore your incredibly feature-rich camera in great detail, using everyday language. We will cover virtually every button, dial, switch, and menu setting, giving you how, when, and why information so that you can become a master of your new, powerful imaging instrument. Your passion for excellent photography can be fully expressed with your E-M5II. It’s time to take control of it! How to Use This Book 5 Figure 1.3: Olympus E-M5II (Silver) with M.Zuiko ED 12–40mm f/2.8 PRO lens How to Use This Book The upcoming sections and chapters are best read with your camera in hand, ready for configuration. There are literally hundreds of things that can be configured on this advanced, mirrorless interchangeable-lens compact (MILC) camera. This chapter will give new E-M5II users a place to start. Later, as you progress through the book, we’ll look at all the buttons, switches, dials, and menu settings in detail. You will be able to fully master the operation of your E-M5II. This book is a super user’s manual that goes way beyond the small manual that comes with the camera. It covers not only how a certain function works (like the basic manual), but also when it is best to use certain features and why the features are best configured in particular ways. You will find a Settings Recommendation feature at the end of most 6 Chapter 1 – Camera Setup and Control Reference sections, in which I offer suggestions for the best use of the various setting choices for different styles of photography. There is an individual chapter for all the visual display touch screens and for each menu system in the camera, giving you a detailed examination of virtually every aspect of the camera’s control systems. Because the E-M5II is a camera made primarily for advanced and professional users, this book assumes you have knowledge of basic things like depth of field; lens focal length and angle of view; and how the aperture, shutter speed, and ISO sensitivity control exposure. If you need to brush up on these subjects, you can find a lot of helpful information in my book Beyond Point-and-Shoot. It assumes absolutely no previous knowledge of photography and covers the basics for new users of MILC and DSLR cameras. You can find out more about Beyond Point-and-Shoot at Darrell’s website: http://www.PictureAndPen.com/BeyondPS I sincerely hope this book is useful to you and greatly expands your understanding of your new E-M5II camera. Charge the Battery When you first open the box that contains your new E-M5II, you should charge the camera’s battery. The battery may have enough life in it for an hour or two of use, so it may not be critical to charge it immediately. However, for extended configuration and use, it is best to have a fully charged battery in the camera. Super Control Panel or Live View Screen? When you turn your new camera on, the first screen that appears on the monitor is the Super Control Panel (figure 1.4, image 1). This panel allows you to control things like the shutter speed, aperture, ISO, autofocus, and several other key camera functions. It is a very convenient screen, and we will consider it in detail in the chapter Screen Displays for Camera Control. When the Super Control Panel is displayed on the monitor, you will need to use the electronic viewfinder (EVF) to compose your pictures. If you want to use the Live View screen (figure 1.4, image 3) to compose your pictures instead of the EVF, you will need to press the LV button (figure 1.4, image 2). Note that on the E-M5II, this is actually the Fn2 button, which can have any one of 27 different functions assigned to it. The factory-default assigned function is Live View, and the icon for Live View is engraved on the button top. Hereafter, we’ll refer to this button simply as the LV button. My camera’s Live View screen is displaying my current subject, a battery and some Lego blocks in my light tent. The LV button toggles between the Super Control Panel and the Live View screen, as shown in figure 1.4. Regardless of whether the monitor is displaying Enable the Custom Menu System 7 the Super Control Panel or the Live View screen, the EVF will not display any image or information until the eye sensor detects your eye (typically when your face is about one and a half inches from the eye cup). When the EVF brightens to show an image or information, the monitor will go dark. When the Super Control Panel is active you can bring the camera to your eye and use the EVF to compose and take pictures. While the Live View screen is active you can use either the Live View screen or the EVF to compose and take pictures. Figure 1.4: Switching between the Super Control Panel and Live View screen with the LV button If the Live View screen is active and you place your eye near the viewfinder, the E-M5II will instantly switch the subject display to the EVF and turn off the Live View screen. When you remove your eye from the EVF, the camera will immediately turn off the EVF and turn on the Live View screen. Settings Recommendation: If you prefer to compose your images with the viewfinder and not hold the camera out at arm’s length to compose with the Live View screen, you may want to leave the Super Control Panel active to have quick access to its settings. To use the Super Control Panel, press the OK button. However, if you like to compose with the monitor (Live View), then you may want to leave the Live View screen active. Enable the Custom Menu System The camera includes a Custom Menu that initially may not be displayed on your E-M5II camera. The Custom Menu is composed of over 100 items that you can use to customize how your camera works. If the Custom Menu does not show up in the list of menus, you will have to enable the menu so you can use it to adjust the camera’s Custom functions. If you press the MENU button and can count five menu icons on the left side of the screen, including one icon that looks like a couple of small gears, your camera’s Custom Menu is already enabled. If you see only four menus on the left, use the following steps to enable the very important Custom Menu system: 1. Scroll down to the Setup Menu, the fourth menu on the left (figure 1.5, image 1). The Setup Menu has a wrench icon. Highlight it and scroll to the right. 2. Scroll down with the down Arrow pad and highlight Menu Display on the Setup Menu, then scroll to the right (figure 1.5, image 2). 8 Chapter 1 – Camera Setup and Control Reference 3. Press the Arrow pad up or down until On appears in the up/down menu (figure 1.5, image 3). 4. Press the OK button to Set the Custom Menu to active so that it will be displayed on the menu system. Figure 1.5: Enabling the Custom Menu When the Custom Menu is fully enabled it will become the fourth selection down on the left side of the menu system screen (figure 1.5, image 4). The Setup Menu (wrench icon) will become the fifth selection. Initial Camera Configuration When you first acquire a new or used E-M5II camera, you will want to configure or at least check the camera’s date and time, along with several other functions that all camera users should set up according to their needs, especially with a new camera. This section lists the most important camera settings for immediate configuration. This section is not comprehensive because there are literally hundreds of settings you can customize and configure on the E-M5II camera. However, let me suggest some of the more important settings you may want to consider configuring before shooting for the first time. Instead of repeating material found elsewhere in the book, I’ve listed the menu setting and the page number where you can find deeper information about that function. Place a bookmark here until you have examined and configured these basic functions. Afterward, you can use the camera for active picture-taking while you are studying its many features in this book. Initial Camera Configuration 9 Here are the most critical functions for immediate configuration: • • • • • • • • • • • • • • • • • • • • • • • • • • • • • • Date and Time: Page 458 Language: Page 459 ISO: Page 370–374 Metering mode: Page 43 White balance mode: Page 398 Color Space: Page 409 Basic Picture Modes: Page 137 Super Fine (SF) JPEG mode: Page 394 Still Picture image recording format: Page 173 Autofocus mode: Page 274 Manual focus assist modes: Page 285 Image Stabilizer: Page 183 Face Priority for autofocus: Page 291 Autofocus illuminator light: Page 290 Frames per second speed: Page 187 High ISO Noise Filtration: Page 369 Long Exposure Noise Reduction: Page 367 Beep sound: Page 361 Image review: Page 335 Image display rotation: Page 238 Grid display: Page 439 Low battery warning level: Page 448 Touch Screen activation/deactivation: Page 451 Playback screen types (image review): Page 335 Live View screen types: Page 339 Copyright and Artist Name for image metadata: Page 421 Image file naming system: Page 414 Eye detection sensor: Page 441 Button function configuration (takes some time): Page 295 Connection to your smartphone or tablet: Page 463 Now that you have configured your camera’s initial functions, let’s examine the various buttons, dials, levers, and switches on the camera and briefly discuss the functionality of each one. 10 Chapter 1 – Camera Setup and Control Reference Camera Control Reference This camera control reference is designed to help you locate and understand the purpose of each of the buttons, dials, levers, and switches on the camera. Many (if not most) of the buttons on the camera can be configured to offer alternate functionality. In fact, the E-M5II is the most configurable camera I have used in over 40 years of photography. You can truly customize this camera to work the way you prefer, configuring both external controls and internal functions. If you have a problem locating one of these buttons, please refer to the Control Location Reference section in the beginning of this book. Let’s examine each of the external camera controls in alphabetical order. We will examine each of the internal functions in later chapters. Buttons Arrow pad buttons: The Arrow pad buttons are normally used to scroll through camera menus, pictures, and various screens. The Arrow pad has four buttons, including one each for up, down, left, and right. As you read through the instructions for configuring many of the camera functions in this book, you will often read “scroll to the right,” or some other direction. This is a reference to using the Arrow pad buttons. The Arrow pad buttons have some programmability through Custom Menu functions, as described on page 303. You can select from as many as nine tasks for the right and down Arrow pad buttons. These tasks are listed in the Appendix. Erase button: When you want to rid your camera’s memory card of an unneeded picture or video, you can display it on the rear monitor, press the Erase button, answer Yes to the query, and press the OK button to delete the picture. This is not a programmable button. Fn1 button: The Fn1 button is fully programmable and can accept most tasks listed in the Appendix. You can find instructions for how to assign a task to the Fn1 button on page 296. Its factory default task is AEL/AFL, which locks autoexposure (AEL) and autofocus (AFL) when you press the button, and unlocks it when you press it again. Fn2 button: The Fn2 button is fully programmable and can accept most tasks listed in the Appendix. You can find instructions for how to assign a task to the Fn2 button on page 297. Its factory default task is Multi Function, which lets you choose from one of four specialized functions—Highlight&Shadow Control, Color Creator, Magnify, and Image Aspect—by holding the button and rotating the Rear Dial. Camera Control Reference 11 Fn3 button/LV button: The Fn3 button is fully programmable and can accept most tasks listed in the Appendix. You can find instructions for how to assign a task to the Fn3 button on page 297. Its factory default task is to activate the Live View display on the monitor. Because this is the general use of the Fn3 button, the Live View icon is engraved on the top of the button and it is generally referred to as the LV button. The LV button was discussed in a previous section of this chapter titled Super Control Panel or Live View Screen, on page 6. It is used to toggle between the Super Control Panel and the Live View screen on the rear monitor. Fn4 button/HDR button: The Fn4 button is fully programmable and can accept most tasks listed in the Appendix. You can find instructions for how to assign a task to the Fn4 button on page 298. Its factory default task is HDR, which allows you to control the camera’s high dynamic range (HDR) system. Because this is the general use of the Fn4 button, the HDR identifier is engraved on the top of the button. INFO button: The INFO button is used to enable or disable the menu help system. It is also used to scroll through and select various screen overlays for Live View or EVF shooting (e.g., Live Histogram, Level). Throughout this book, you will find that the INFO button is used to choose various individual items within groups of items. This is not a programmable button. Lens release button: This non-programmable button has one function: releasing the lens lock so that you can change lenses. To remove a lens, press and hold the Lens release button while turning the lens in a counter-clockwise direction until it stops. Then pull the lens straight out of the body. To mount a different lens, do not press the Lens release button. Insert the new lens by matching the orange dot on the top of the lens with the orange dot on the left side of the camera’s lens mount. Turn the lens in a clockwise direction, without forcing it, until it clicks. It should turn very easily. The camera and lens is then ready to use. MENU button: The MENU button is primarily used to access the menu systems (e.g., Shooting Menu 1, Setup Menu, Custom Menu). Press the MENU button when the monitor is active and the Menu system will open. Scroll up or down with the Arrow pad buttons to select one of the camera’s menus, and then scroll to the right to access that menu. The MENU button is often used to cancel actions, and to return to the main menu from within a function. This is not a programmable button. Mode Dial lock button: This button is used for one thing only: to lock the Mode Dial so that it cannot accidentally be moved from the current Mode Dial setting (e.g., P, S, A, M). It works like the button on a retractable ball-point pen. Press it once to lock the Mode Dial and press it again to unlock the Mode Dial. This is not a programmable button. 12 Chapter 1 – Camera Setup and Control Reference Movie button: The Movie button is fully programmable and can accept tasks listed in the Appendix. You can find instructions for how to assign a task to the Movie button on page 299. Its factory default task is REC, which is used to start and stop the camera’s video recording functions. OK button: The OK button is used extensively to confirm configurations of camera functions. It can also be used to choose items. When you are done configuring a camera setting you will usually need to press the OK button to lock in your changes. You can also press the OK button to open the Live Control when the Live View screen is showing your subject. Live Control is, essentially, the Super Control Panel superimposed on top of the Live View display, and it allows you to select many of the camera’s most important settings. You can use the Arrow pad or the Rear Dial to select a specific Live Control item, and then use the Front Dial to configure that item. Additionally, you can edit images by pressing OK when a picture is on the screen. This is not a programmable button. Playback button: This non-programmable button is for reviewing images and movies. You will press this button to examine images and videos saved on the camera’s memory card. When you take an image, the camera defaults to a half-second display of an image after taking it. Therefore, unless you increase the image display time, which could interfere with using the EVF for follow-up shots (the just-taken image will display in the EVF), you will use the Playback button often to examine your images and videos. Preview button: The Preview button is fully programmable and can accept tasks listed in the Appendix. You can find instructions for how to assign a task to the Preview button on page 300. Its factory default task is Preview, which lets you see the depth of field for the current aperture setting as you look at the EVF or Live View screen. Shutter button: The Shutter button is primarily used to release the camera’s shutter to take a picture (full press). It is also used to initiate autofocus (half press). The autofocus function can be relegated to the AEL/AFL button instead of the Shutter button for back-button focusing, as described on page 282. Next let’s consider each of the camera’s four dials and what they do. Camera Control Reference 13 Dials Diopter adjustment dial: The Diopter adjustment dial changes the optical power of a lens that’s located in front of the camera’s EVF so that you do not strain your eye when you are looking into the viewfinder. It works sort of like a pair of glasses to bring the image you see on the EVF into sharper focus for your eye; however, it does not correct for astigmatism. If you look into the EVF and feel eyestrain or get a headache after using it, you should adjust the Diopter adjustment dial until the view is comfortable for you. You may have to use a different diopter setting for each eye (necessary, of course, only if you use the right eye part time and the left the remainder of the time). Front Dial: The Front Dial changes the aperture setting when the camera is set to Manual (M) mode on the Mode Dial. In other modes it is usually used to set +/− Exposure compensation. You can also use the Front Dial to zoom in and out of images displayed on the monitor. The Front Dial is sometimes used to select a single item from a list of items, such as sub-functions in the camera’s menus. The Front Dial has a measure of programmability, as described on page 307 under the Custom Menu’s Dial Function. You can change which dial (Front or Rear) does what, and which direction you turn it to accomplish its task. Mode Dial: The E-M5II is a multimode camera. It has a Mode Dial on top that allows you to change how the camera works. You can select from modes that turn your camera into a fully automatic (iAUTO), point-and-shoot camera; or a fully manual (M), user-controlled camera; or various modes in between. In addition to the normal P, S, A, and M exposure modes, the Mode Dial offers various specialty modes including: ART Filter Mode (exotic filters), SCN mode (scene modes for inexperienced photographers), Photo Story mode (multi-image assembly), and Movie mode (video recording). Some of the modes on the Mode Dial can be programmed to a degree with the Dial Function of the Custom Menu, as described on page 300. However, the Mode Dial itself is not programmable. Rear Dial: The Rear Dial changes the shutter speed setting when the camera is set to Manual (M) mode on the Mode Dial. In other modes it is used to set the current controllable setting. For instance, when you use Aperture-priority (A) mode on the Mode Dial, you will use the Rear Dial to set the aperture. When you use Shutter-priority (S) mode on the Mode Dial, you will use the Rear Dial to set the shutter speed. When you are examining an image on the monitor, you can use the Rear Dial to advance to the next image or go back to the previous image. The Rear Dial can also be used as a substitute for the Arrow pad buttons when moving in and out of functions in the camera’s menus. The Rear Dial has a measure of programmability, as described on page 308 under the Custom Menu’s Dial Function. You can change which dial (Front or Rear) does what, and which direction you turn it to accomplish its task. 14 Chapter 1 – Camera Setup and Control Reference Finally, let’s consider each of the camera’s two levers and what they do. Levers Lever: This Lever is designed to give the camera more than one basic way of doing things. You can configure some of the camera’s functions to work one way when the Lever is set to position 1 and another way when the Lever is set to position 2. This is a programmable lever, with specific functionality, as described on page 316. On/Off lever: This non-programmable lever has only one purpose: turning the camera on and off. If left in the On position, the camera will turn itself off after a specific period of time, which you can set with the Custom Menu > D. Disp/[Sound]PC > Auto Power Off function, as described on page 360. If the camera has shut down while the lever is in the On position, you will have to move the lever to the Off position and then back to On to bring the camera back to life. Unusual Icons in Menu Names Olympus uses unusual icons in some of its camera menus, in some cases making it hard to understand exactly what a menu selection means. For instance, in figure 1.6 you can see an icon that represents image quality at the point of the arrows in images 1 and 2. Figure 1.6: Unusual icons in menu names You will see several icons of this type spread throughout the camera’s menu system. Some will be intuitive and others not. Because I do not have access to the Olympus icons, I have substituted words where an icon is used. For example, the icon that represents the camera’s image quality (figure 1.6) is called Record Mode by the Olympus user’s manual. (In the Olympus user’s manual, you may also encounter the term SET used for this icon, which is functionally a synonym for Record Mode.) Therefore, when I refer to the image quality menu in this book I will use the words Record Mode in brackets, like this: [Record Mode]. Author’s Conclusion 15 In figure 1.6, image 2, you can see the same odd graphic used in a menu item that contains several more names. When I refer to the menu shown at the point of the red arrow in image 2, I will use: G. [Record Mode]/Color/WB. Throughout the book, when you see a word in brackets as part of a menu name or function name, please remember that the word is used in place of the icon and represents the specific functionality that the icon is supposed to impart. Contacting the Author If you would like to contact Darrell directly to comment on the book, ask questions, or report errata, please use the contact link at the following website: http://www.PictureAndPen.com You can also join Darrell’s non-public Facebook group, Master Your Olympus (MYO), at the following web address: https://www.facebook.com/groups/MasterYourOlympus/ Additionally, Darrell has created a public Facebook site that allows members to freely associate with general Olympus camera users. It is called Olympus Digital Camera & Photo Enthusiasts (ODCPE), and is found here: https://www.facebook.com/groups/ODCPE/ These two Facebook groups, one private and one public, will allow us to stay in touch, display photographs created with our Olympus cameras, and learn from each other. Online Resources You will find a series of downloadable resources for this book, including descriptions of new functions available with firmware updates and a list of any errata corrections at the following website: www.rockynook.com/OlympusEM5 Author’s Conclusion Now that we have completed some basic camera configuration and discussed the external controls on the E-M5II, let’s proceed into a detailed examination of the camera’s various control screens. Many of these screens have selections that are touch sensitive, allowing you to choose that setting either with a touch of your finger or by using the Arrow pad buttons and scrolling around.