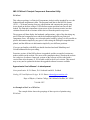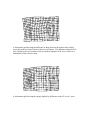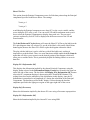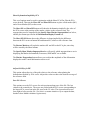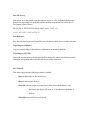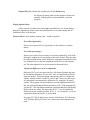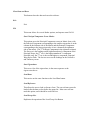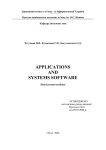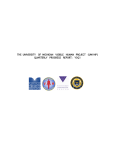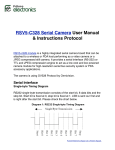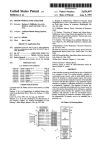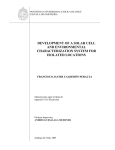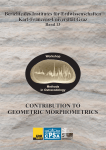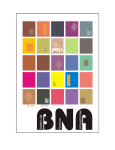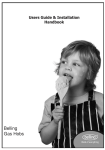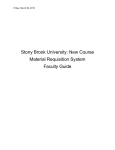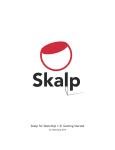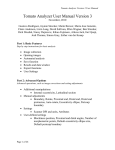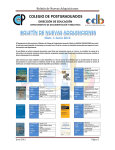Download PCAGenManual - Canisius College
Transcript
IMP: PCAGen6- Principal Components Generation Utility PCAGen6 This software package is a Principal Components Analysis utility intended for use with landmark based morphometric data. The program loads data in the IMP file format (X1Y1…CS format) starting from any superposition and computes the partial warp scores based on the data, using a GLS Procrustes mean specimen based on all data loaded. The Principal components (eigenvectors of the covariance matrix) are then calculated based on the covariance matrix derived from the partial warp scores. The program will then display the landmark configurations, a plot of the data along any pair of Principal components axes and the deformation implied by any Principal component vector. All displays are color and symbol coded by group It is also possible to plot the deformation implied by any pair of values along the Principal component axes plotted, and the difference in deformation implied by two different positions. If you are not familiar with IMP you should download and read WhatIsImp and CoordGenManual before proceeding. From time to time, all the IMP software is upgraded, and the recompiled versions are made available on the website. The most recent compilation date is listed on the website for each piece of software. Improved versions of the software will be coded with a version letter after the name, ie. PCAGen6b would be the b level revision. This manual may or may not be updated at the time the upgraded software becomes available. Approximate User's Manual - in development Conceptualization: H. D. Sheets, D.L. Swiderski and M.L. Zelditch Coding, GUI and Software Design: H. .D. Sheets [email protected] Dept. of Physics, Canisius College, 2001 Main St. Buffalo, NY 14208 716-888-2587 An Example of the Use of PCAGen The example below shows the groupings of three species of piranha using PCAGen6 An example of specimens (shown in Bookstein Coordinates) from three species for piranha, coded by color and symbol. 06 04 02 0 02 04 -0.1 -0.08 -0.06 -0.04 -0.02 0 0.02 0.04 0.06 A scatter plot of the PCA axes scores of the specimens shown in the picture above. The x-axis of this plot is the first PCA axis, explaining 51% of the variance, the y-axis is the 2nd PCA axis, explaining 16% of the variance. The same color coding of groups is used in this figure as in the previous figure. A deformation grid showing the difference in shape between the markers (the red and green dots with cross-hairs) shown in the previous figures. The difference along the PCA axes implied by the two locations of the two markers along the PCA axes is shown as a deformation of the reference form. A deformation grid showing the change implied by differences in the PCA axis 1 score. Using PCAGen6A Before starting to use PCAGen6, you need an input data file of morphometric landmark data in X1Y1..CS format. If you are using multiple groups, all of the groups have to put into a single file. Use Excel or a word processor to do this. Note that like all IMP programs, PCAGen6 does not fully support data labels. However, if you add a percent sign (%) followed by your label or comments at the end of each line of the data file, the data files will load into all IMP software. The software will simply ignore the label. If you want to color and symbol code different groups in your data set, you will also need to prepare a Group Membership List File. This is an ASCII text file with the same number of lines as there are specimens in your input data file, with a single number on each line, specifying the color and symbol to use for that particular specimen. The best way to produce this file is to load your input data file into Excel and to copy the group code into a column at one end or the other of the data. Then copy this column (with codes for each sample) into a new Excel worksheet. Note that you do not have to use a Group List if you don’t want (or need) to, there is an option to bypass the group list, so that no color coding of the data is done. PCAGen6 is a handy way to identify outliers or errors in data files, since it can label the PCA diagrams with specimen numbers. This is probably the quickest way to find errors in data files. You don’t need to worry about a group list if this is all you want to use PCAGen6 for. Example File Included in the self-extracting compressed data file for PCAGen6, is an example data set, schizops.txt and a Group Membership List for this data set, schizogroup.txt. This data set is the schizophrenic and normal brain data from Bookstein, "Biometrics, biomathematics and the morphometric synthesis", and was obtained from the Morphometrics Website at SUNY Stonybrook maintained by James Rohlf. The data set has been converted into the X1Y1..CS data format, and Procrustes superposition and stored in the file schizops. The first 14 specimens are "normal" brains, the last 14 are schizophrenic. The file schizogroup.txt lists group membership codes of 1 for normal brains and 2 for schizophrenic. This data set does not seem to be a particularly interesting data set as far as using PCA analysis, but it does show how the program works. Available Group Codes There are currently 12 available color codes in PCAGen6. It may be possible to add more, but it is hard to distinguish among 12 as it is. You may want to split the data into subgroups if you have more than 12 groups. The available color and symbol codes are Number Color and Symbol 1 Black Circle 2 Blue x 3 Red star 4 Magenta square 5 Cyan + 6 Green * 7 Yellow Triangle 8 Black Triangle 9 Blue Circle 10 Red Square 11 Cyan Circle 12 Cyan Circle Button-by-Button Guide to Using PCAGen6 Load File This button loads a file. The file must be in X1Y1..CS format. It may be in any superposition. The program will then display the name of the file loaded, the number of specimens in the file and the number of landmarks on each specimen, in the file box below the button. No Group List This button informs the software that you (the user) are not using a Group List with this data set. When you hit this button the software will: a.) Plot the data loaded onscreen. b.) Compute a Procrustes GLS mean reference using all the data in the set. (Note that there is now an option under the file menu that allows you to enter a different reference, although this option must be used with care.) c.) Compute the thin plate spline decomposition of the data, generating partial warp and uniform component scores based on the computed reference. d.) Compute the variance-covariance matrix based on the partial warp and uniform component scores of all the data. e.) Compute the Principal components of the variance-covariance matrix, the variance explained by each Principal Component and the Principal Component Axis scores for each data point. Be patient, this is a lot of calculations….. Load Group Membership List This button allows you to load the group membership list and then performs all the calculations listed above in the description of the behavior of the No Group List button. Show Landmarks: Show Procrustes Display the plot of the landmarks in Procrustes Superposition. The plot will be color coded if you entered a Group Membership List. Show BC Display a plot of the data in Bookstein Coordinates, using the landmarks in the baseline boxes below the button. Show SBR Display a plot of the data in SBR, using the landmarks in the baseline boxes below the button. Show PCA Plot This option plots the Principal Component scores of all the data points along the Principal components specified in the boxes below. The settings X axis, pc 1 Y axis pc 2 would display the Principal component score along PC1 as the x-axis variable, and the scores along the PC2 as the y-axis. You can use the UP and Down buttons next to each box to select the Principal Components to display along each axis. The percent of variance explained by each PC will be displayed in the box next next to the UP and Down buttons. The Label Points on PCA plot button will cause the Show PCA Plot to plot labels on the PCA plot diagram when it is selected. To get rid of the labels, click on the Label Points button again, then use the Show PCA Plot to replot the diagram without the labels. The plot with the labels on it can be a bit busy with all the labels on it, making it impossible to read the labels. There is a zoom function available under the Axis Controls menu that will allow you to zoom in on the desired portion of the diagram, which will allow you to read the labels. This is particularly helpful for finding outliers or errors in data files. Display PCA Deformation (BC) This displays the deformation implied by the chosen Principal Component, using the display format selected in the Deformation Display Format box located in the aqua box on the left side of the screen. The box below the Display PCA Deformation (BC) button selects the PC component displayed, chosen using the UP and DOWN buttons. The scaling factor box sets the multiplier of the deformation in this display, since the PC deformation is normalized to an amplitude of 1 during the calculation of the Principal Components. The baseline used for the BC display is selected using the baseline endpoints specified in the light green region on the upper right side of the screen. Display Def (Procrustes) Shows the deformation implied by the chosen PC score using a Procrustes superposition. Display PCA Deformation (BC) Show the deformation implied by the chosen PC score using SBR. Show Deformation Implied by PCA This set of options must be used in conjunction with the Show PCA Plot. Plot the PCA scores desired. Then use the Place M1 and Place M2 buttons to place a Red marker (M1) and a Green Marker (M2) on the screen. The Show M1 and Show M2 buttons will show the deformation implied by the value of the PCA scores at the position of the marker, relative to the reference form. The superposition used is controlled by the Specify Show Marker Superposition box below, and the plot format specified in the Deformation Display Format box. The Show M2-M1 button shows the difference in shape implied by the difference between the PCA scores at button M2 and button M1, relative to the reference form. The Restore Markers will replot the markers M1 and M2 on the PCA plot, since they will be erased by the Show buttons. The Specify Show Marker Superposition box will specify which superposition to use in displaying the Marker deformations, Procrustes, SBR and BC are available. The Marker Exageration button allows you to adjust the amplitude of the deformation displayed to make a small deformation easier to see. Adjust Grid Size for PW This option adjusts the size of the grid relative to the reference when plotting the deformations implied by PCA scores. Adjust this value to achieve the desired coverage of the reference form. Save PCA Scores This options saves the PCA scores for each specimen along rows of the file. The last column is the centroid size. The scores are packed with the PCA scores corresponding to the largest PCA scores last in the file, next to the CS value. The eigenvalues decrease from right to left across the file. (Yes, this is a counter-intuitive way to output the data, but that’s how Matlab calculates eigenvectors). Save PW Scores This option saves the partial warp plus uniform scores in a file, with the highest partial warp scores appearing first in the file and the uniform components last, before the CS. The format is shown below: PW3X PW3Y PW2X PW2Y PW1X PW1Y UniX UniY CS 1.2 0.3 -0.3 0.1 2.1 -1.8 0.3 0.35 4.32 Save Reference Save the reference form used in the PW score calculates to disk, for use in other software. Copy Image to Clipboard Copy the current image to the windows clipboard as an enhanced metafile. Copy Image to EPS File Copies the current image to an Encapsulate Post-Script file, which will load into Adobe Illustrator, and perhaps other software that do not use the clipboard. Axis Controls This menu option has the following controls available Remove Axis-removes the labeled axis. Restore Axis-replots the axis. Zoom On- allows a zoom in on the figure. Draw a box on the figure using the mouse, the figure will zoom in. You can zoom repeatedly if desired. Zoom Off- turns off the Zoom function. Original Plot Size- Restore the original plot. Do this before using the Zoom Off option, otherwise the graphics can become unstable. If the graphics becomes unstable, restart the program. Display Options Menu Allows control of symbol sizes, lineweights and what have you. Some changes take place immediately, others on the next plot function, so if a menu change has no immediate effect, re-do the plot. Statistics Menu -more statistics coming soon…watch for updates. Scree Plot (eigenvalues) Shows a scree plot of the raw eigenvalues of the variance-covariance matrix. Scree Plot (percentages) Shows a scree plot of the percentage of variance explained by each of the Principal Components as a percentage of the total variance. This plot may be used to determine how many Principal Components should be used, the rule of thumb is to use the last component before the Scree plot flattens out. The other approach is to use the statistics discussed below. Significant Differences in PCA components Morrison (1967) gives an expression for a Chi-squared statistic that may be calculated to determine if a pair of PC axis are significantly different from one another. This menu option computes the pairwise comparison statistic, starting with the 1 and 2 PC, then 2 and 3 and so on, until a pair of components is not statistically different at 5%, using the Chi-square statistic. The program will then indicate to you the highest numbered PC that was still significantly different from the next PC. If the program tells you that PC 3 was the highest numbered component that was significantly different from the others, this means that PCs 1,2,3 are all statistically different from one another and from PC 4,5,6…etc, but that PC 4 was not significantly different from PC 5, and so forth. See pages 221-254 of Multivariate Statistical Methods by D.F. Morrison, 1967, McGraw-Hill, QA276.m69, for a discussion of the statistical test used. Clear Data and Reset This button clears the data and resets the software. Exit Exit. File This menu allows for several further options, and repeats some file I/O. Save Principal Component Vector MatrixThis options saves the Principal Component vectors in Matrix form, with the Principal Component corresponding to the smallest eigenvalue is in the column on the leftmost side of the Matrix and the Principal Component corresponding to the largest eigenvalue is in a column on the rightmost side of the matrix. (The 1st Principal Component in the rightmost column). The first row is the loadings on the highest numbered x component of the Principal Warps, the 2nd row is the highest numbered Y component Principal warp, the 3rd row is the second highest x component Principal Warp and so forth. The last two rows are the loadings on the Uniform x and Uniform y terms. Save EigenvaluesThis saves a list of the eigenvalues, in the same sequence as the eigenvectors above. Load DataThis carries out the same function as the Load Data button. Load ReferenceThis allows the user to load a reference form. The user reference must be loaded after the data set, but before the group list. Most users will not need this option, and it should be used with care. Load Group ListReplicates the operation of the Load Group List Button.