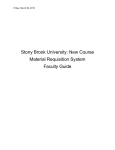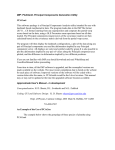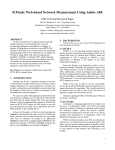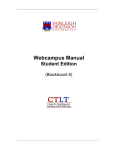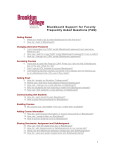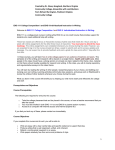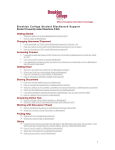Download SafeAssign
Transcript
SafeAssign for Florida State University User Manual Version 01.09.09 APPS SafeAssign is a tool within Blackboard to prevent plagiarism. It uses a text matching algorithm to detect exact and inexact matching between a paper and source material. The papers that students submit through SafeAssign are compared against those in several comprehensive databases including: 1. The Internet, documents accessible to the public through the Internet. 2. Proquest/ABI Inform, a database of 2.6 million articles from the ‘90s to today from over 1,100 publication titles, updated weekly. 3. Institutional database, a database which contains all papers submitted through SafeAssign by FSU users. 4. Global Reference Database, a database of papers voluntarily submitted by students from over 2,200 organizations using Blackboard to prevent cross-institutional plagiarism. Source: Blackboard Instructor Manual File types accepted by SafeAssign: 1. 2. 3. 4. 5. 6. 7. doc and docx – Microsoft Word odt – OpenOffice.org Writer pdf – Adobe PDF txt – Plain text rtf – Rich text htm or html – Web page zip – Multiple files in any of the above formats (Direct Submit only) Instructors can use SafeAssign in two ways: 1. SafeAssignment Instructors can create SafeAssignments in their Blackboard courses for students to submit papers. Papers submitted through these assignments will be automatically examined by SafeAssign against the source materials in its comprehensive databases. The student’s paper, together with the originality report, will be delivered to the instructor to investigate whether the student has referenced the matching parts properly. The Blackboard Gradebook is integrated with SafeAssignment. Getting Started Step 1: Log in Log into Blackboard (Bb) at: http://campus.fsu.edu Step 2: Select your Course Select the “courses” tab, then the particular course you intend to use with SafeAssign. Step 3: Sync the Course You must synchronize the course with SafeAssign. Go to: Control Panel > SafeAssign > “Synchronize this course” If an instructor creates a SafeAssignment without syncing, students’ papers will be checked only against those already submitted by other students in this assignment not all the other SafeAssign online database sources. After the synchronization is complete, click: ‘OK’. 2. Direct Submit For papers submitted outside of SafeAssignment, instructors can use the Direct Submit feature to upload students’ assignments and generate originality reports. This feature works well if a student does not wish to have a document added to the SafeAssign database (or if an instructor wants to check a document). With Direct Submit, an instructor can submit one file, or multiple papers in a ZIP compressed file, at a time. Because the Gradebook is not integrated with Direct Submit, we strongly encourage instructors to use SafeAssignment to collect students’ submissions. Source: Dallas County Community College Source: Old Dominion University You are now ready to create a SafeAssignment or accept papers via Direct Submit. SafeAssignment Creating a SafeAssignment Step 1: Select Content Areas When you have returned to the Control Panel, select the ‘Content Areas’ heading for your SafeAssignment. Step 2: Select SafeAssignment In the Assignments toolbar, scroll down the drop-down menu to select “SafeAssignment” and click ‘GO’. Step 3: Enter Information In this area, fill out the form, making sure to include the required fields. Click ‘Submit’ when the assignment is added, then ‘OK’. Urgent Checking: The average time for processing a paper is 1.5 minutes, but it can take longer during peak hours. The Florida State University • SafeAssign Manual Name: Name of the assignment. Points Possible: The points for the assignment in the gradebook. Instructions: Write specific instructions about the assignment here. Available: ‘Yes’, makes the SafeAssignment visible to students immediately. Availability Dates: To make the assignment automatically become available/unavailable on specific dates, check the boxes next to ‘Display After’ and ‘Display Until’, then select the dates in the boxes provided. Draft: ‘Yes’, allows submissions to be checked for matching, but not to be placed in the Institutional Database. This works well for improving draft versions of papers. Student Viewable: ‘Yes’ allows students to review their papers, together with SafeAssign’s originality report. Urgent Checking: Papers submitted to SafeAssign for review are placed in a queue together with all other SafeAssign submissions worldwide. The average time for processing a paper is 1.5 minutes, but it can take longer during peak hours. Source: University of South Carolina Selecting ‘Yes’ for Urgent Checking gives submissions to this assignment higher priority in the queue. Source: Stonybrook University Page 2 SafeAssignment SafeAssignment Options and Notes Optional Announcement An instructor can simultaneously create an announcement about a Safe Assignment for the Announcements section of the course. 1. Create - Select ‘Yes’ to create the announcement 2. Subject - the subject of the announcement 3. Message - write your message Click Submit at the bottom of the page, then click ‘OK’ on the next page. The SafeAssignment will appear in the Content Area selected in Step 1. NOTE A “regular” assignment and a SafeAssign assignment will be differentiated by the SafeAssign icon. Creating a Draft Version of SafeAssignments Using Draft SafeAssignments Step 1: Create and Set to Draft Create a SafeAssignment and set the ‘Draft’ option to ‘Yes’ - this will be the SafeAssignment for students to submit the draft version of their papers. You may repeat this step for as many draft versions as you would like to allow. Draft versions of SafeAssignments can be created in almost the same way as regular SafeAssignments. Faculty can create SafeAssignments as drafts to let students submit papers without placing them in the institutional database. Otherwise, the paper would have a 100% match against itself if students submit the paper again. Each Draft SafeAssignment will allow a student to submit only once, and will check their paper and generate a SafeAssign Report. Step 2: Create Final Version IMPORTANT - You must create another SafeAssignment that will be your Final Version. Choose ‘No’ for the Draft option of this assignment so that when students submit papers, they are not only examined for matching, but also collected in the database. Create another SafeAssignment by setting the ‘Draft’ option to ‘No’ for students to submit the final version of their papers. Write clear instructions to students regarding draft and final submissions. Note: Each SafeAssignment creation will generate a new column in your Blackboard Gradebook. Source: North Illinois University The Florida State University • SafeAssign Manual Page 3 SafeAssignment Accessing Student Submissions Step 1: Select SafeAssign Go to: Control Panel > Course Tools > SafeAssign > SafeAssignments > View Step 2: View Report If students have submitted their SafeAssignment, the columns in the class roster identify text, uploaded files, and matching sources. Select single icons to view each submission, or download a ZIPPED file of ALL submissions (excluding SA reports) by selecting the ‘Download’ button. IMPORTANT NOTE: Excerpts and quotations will Text: Links to the text of the student’s paper and any comments from the student. File: Links to the submitted file in its original format. Use this option to download the paper. Matching: The percentage of matching between the text in the submission and sources in SafeAssign’s databases. The higher the percentage, the more likely plagiarism exists. Instructors need to read the complete SafeAssign Report to verify if the matching is properly attributed. plagiarism, even if a student has SA Report: This icon takes you to the SafeAssign Report. The report is connected to sources that match passages in the student’s submission. properly referenced their sources Submitted: Date and time when the paper is submitted. always be flagged as potential elsewhere in the document. It is imperative for instructors to review each SA Report carefully, Clear Attempt: Students can submit a SafeAssignment only once. Instructors can allow a student to resubmit by clicking the ‘Clear Attempt’ button to remove a previous submission, if problems exist when students submit their assignment or the assignment is somehow unreadable. instead of relying solely on the matching percentage. Sources: Bb Instructor Manual, University of South Carolina The Florida State University • SafeAssign Manual Page 4 SafeAssignment Reviewing the SA (SafeAssign) Report Step 1: Select SA Icon Select the icon under SA Report to view SafeAssign reports linking to sources that match passages in the submitted document. View SafeAssign Report Step 2: View Percentage In Paper Information, next to the sentence matching scale, view the percentage of potential plagiarism SafeAssign found on the submitted document. Percentage of potential plagiarism Sentence matching scores represent the percentage probability that two phrases have the same meaning. Overall score is an indicator of what percentage of the submitted paper matches existing sources. This score is a warning indicator only and papers should be reviewed to see if the matches are properly attributed. Scores below 15 percent: These papers typically include some quotes and a few common phrases or blocks of text that match other documents. These papers typically do not require further analysis, as there is no evidence of the possibility of plagiarism in these papers. Scores between 15 percent and 40 percent: These papers include extensive quoted or paraphrased material or they may include plagiarism. These papers should be reviewed to determine if the matching content is properly attributed. Scores over 40 percent: There is a very high probability that text in this paper was copied from other sources. These papers include quoted or paraphrased text in excess and should be reviewed for plagiarism. Source: Blackboard Step 3: View Comments In Submission Comment, view any text that the student entered in the Comments box before attaching and submitting their file to this SafeAssignment. Step 4: Suspected Sources In Suspected Sources, mouse over links to websites containing passages that match passages in the submitted text. When holding your mouse over a link, see corresponding highlighted text from the submitted document in the Paper Text heading below. The Florida State University • SafeAssign Manual Page 5 SafeAssignment Grading a SafeAssignment Step 1: Select Gradebook Go to: Control Panel > Gradebook Step 2: Open Modify Grade In the assignment column, select the exclamation point to open the Modify Grade page. Step 3: Assign a Numeric Grade Replace the exclamation point with a numeric grade that falls within the realm of what you assigned when you created the assignment. You can also enter comments or attach edited/corrected documents here. Step 4: Submit Click ‘Submit’, then ‘OK’ on the next page. In the Gradebook, the numeric grade you entered will be displayed. The Florida State University • SafeAssign Manual Page 6 Direct Submit Submitting Papers via Direct Submit Direct Submit generates SafeAssign reports on papers submitted outside of a SafeAssignment. • You may receive a paper by e-mail or other communication system and not through a SafeAssignment. You can check these documents using the “Direct Submit” option. • You may want to submit papers from previous classes to the SafeAssign database so you’ll be able to determine if papers from the current semester are copied from them. IMPORTANT NOTE: Papers submitted through Direct Submit can only be uploaded to the Institutional Database - it is impossible to include them in the Global Reference Database because students have to choose to do so on a paper-by-paper basis. Furthermore, papers submitted through Direct Submit are not integrated with the Blackboard course Gradebook. In considering Direct Submit’s lack of access to the Global Reference Database and integration with Gradebook, we strongly encourage instructors to use SafeAssignment to collect students’ submissions whenever possible. Step 1: Select SafeAssign Go to: Control Panel > Course Tools > SafeAssign > Direct Submit Tab> OK Step 2: Select Private or Shared Tab Step 3: Create Folder Create a folder for organizing submissions by typing a folder name into the space provided, then clicking ‘ADD’. Select the newly named folder, then the ‘Submit Papers’ button to upload individual files or ZIPPED files (ZIPPED files will automatically expand in the list after uploading). Step 3: Click Submit The SA report may take a few minutes to generate, but will appear on the Direct Submit page next to the uploaded document list. Direct Submit allows instructors to submit papers one at a time or several at once by including them in a ZIP file. NOTE: ZIP packages should contain no more than 100 papers and submitting more than 300 papers in a session is not recommended. Additionally, papers with over 5,000 phrases or that are more than 10 MB in size cannot be submitted. Sources: University of South Carolina, Blackboard Instructors Manual The Florida State University • SafeAssign Manual Page 7 For more information visit: ctl.fsu.edu