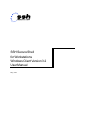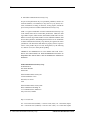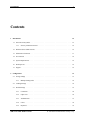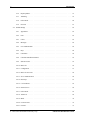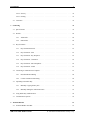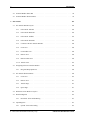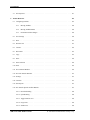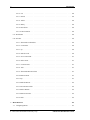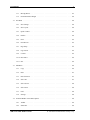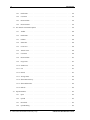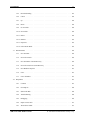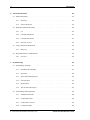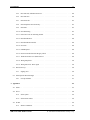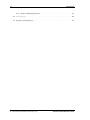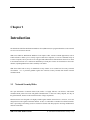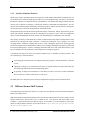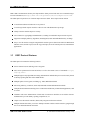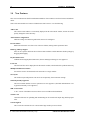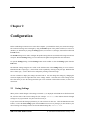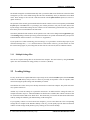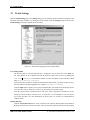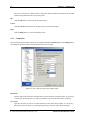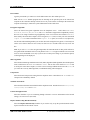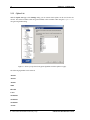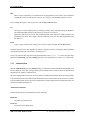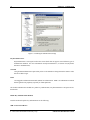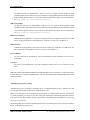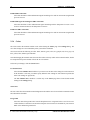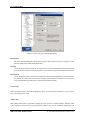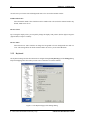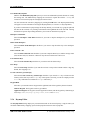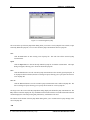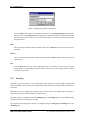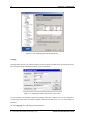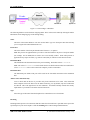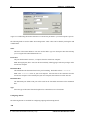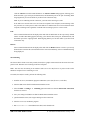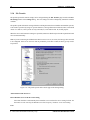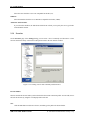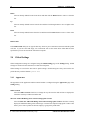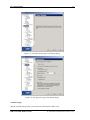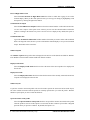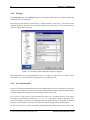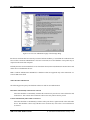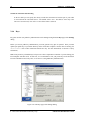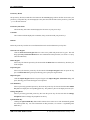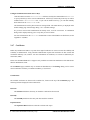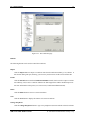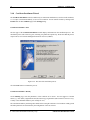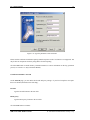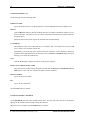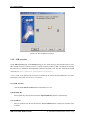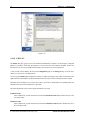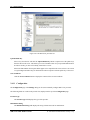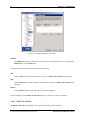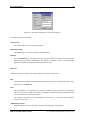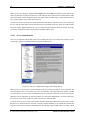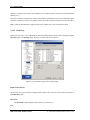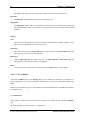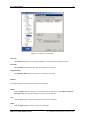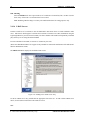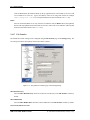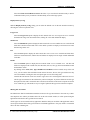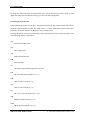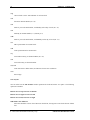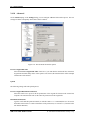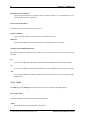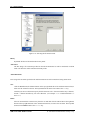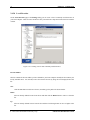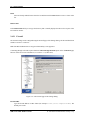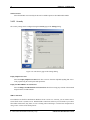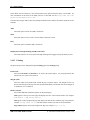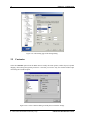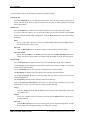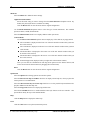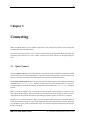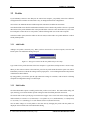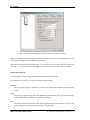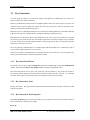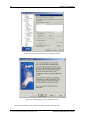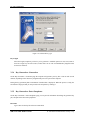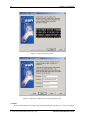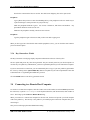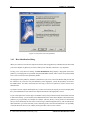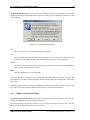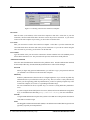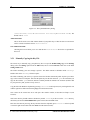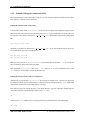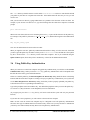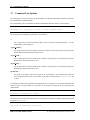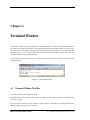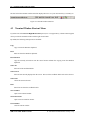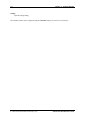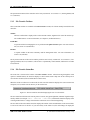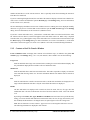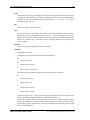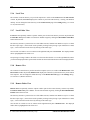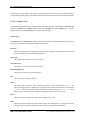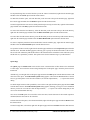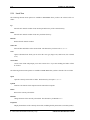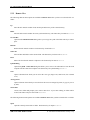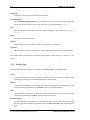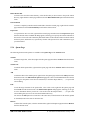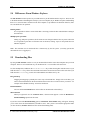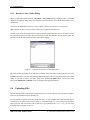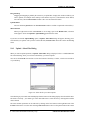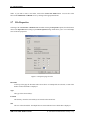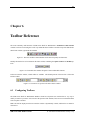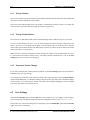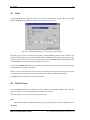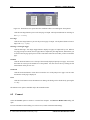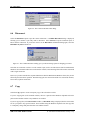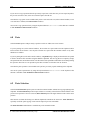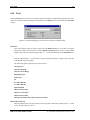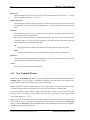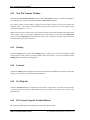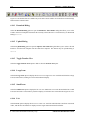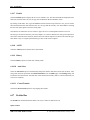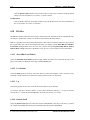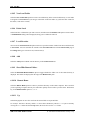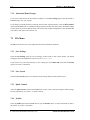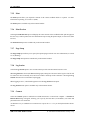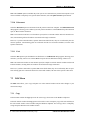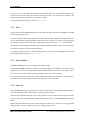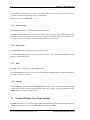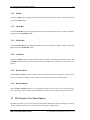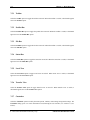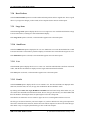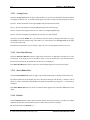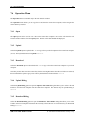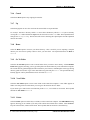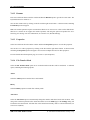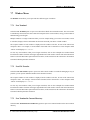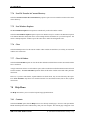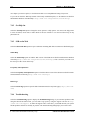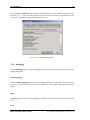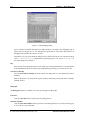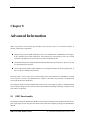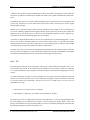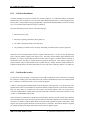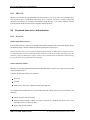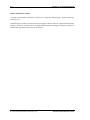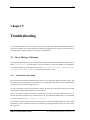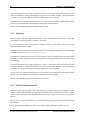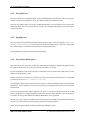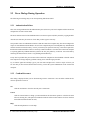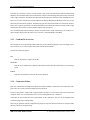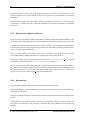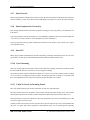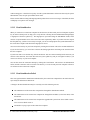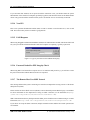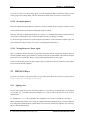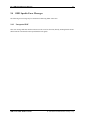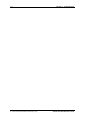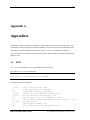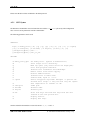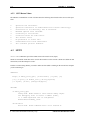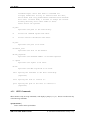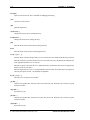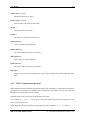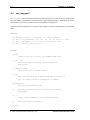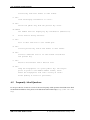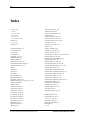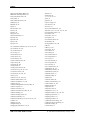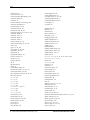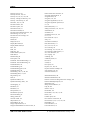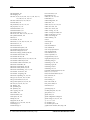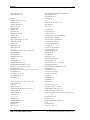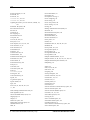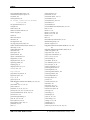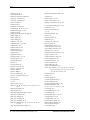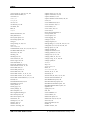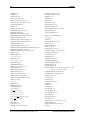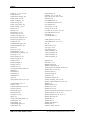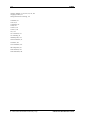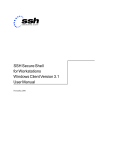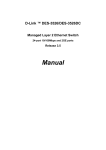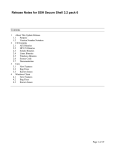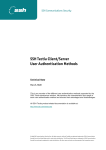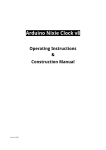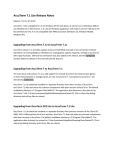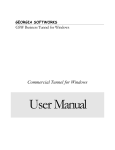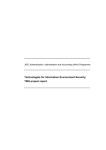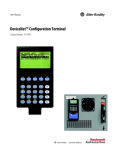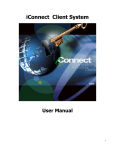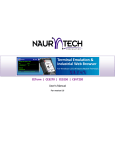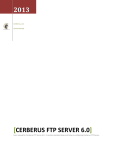Download Manual. - GIS Campus Core Facility
Transcript
SSH Secure Shell for Workstations Windows Client Version 3.2 User Manual May, 2002 2 c 2002 SSH Communications Security Corp. No part of this publication may be reproduced, published, stored in an electronic database, or transmitted, in any form or by any means, electronic, mechanical, recording, or otherwise, for any purpose, without the prior written permission of SSH Communications Security Corp. ssh R is a registered trademark of SSH Communications Security Corp in the United States and in certain other jurisdictions. SSH2, the SSH logo, IPSEC Express, SSH Certifier, SSH Sentinel, SSH NAT Traversal, IPSEC on silicon, Hypermode, SSH Accession, SSH Token Master, SSH Secure Shell, QuickSec, and Making the Internet Secure are trademarks of SSH Communications Security Corp and may be registered in certain jurisdictions. All other names and marks are property of their respective owners. This product may be covered, among others, by the following U.S. Patents: 6,253,321. Other patents pending. THERE IS NO WARRANTY OF ANY KIND FOR THE ACCURACY OR USEFULNESS OF THIS INFORMATION EXCEPT AS REQUIRED BY APPLICABLE LAW OR EXPRESSLY AGREED IN WRITING. SSH Communications Security Corp. Fredrikinkatu 42 FIN-00100 Helsinki FINLAND SSH Communications Security Inc. 1076 East Meadow Circle Palo Alto, CA 94303 USA SSH Communications Security K.K. House Hamamatsu-cho Bldg. 5F 2-7-1 Hamamatsu-cho, Minato-ku Tokyo 105-0013, JAPAN http://www.ssh.com/ Tel: +358 20 500 7030 (Finland), +1 650 251 2700 (USA), +81 3 3459 6830 (Japan) Fax: +358 20 500 7031 (Finland), +1 650 251 2701 (USA), +81 3 3459 6825 (Japan) c 2002 SSH Communications Security Corp. SSH Secure Shell Windows Client CONTENTS 3 Contents 1 2 Introduction 15 1.1 Network Security Risks . . . . . . . . . . . . . . . . . . . . . . . . . . . . . . . . . . . . . 15 1.1.1 Security of Internet Protocol . . . . . . . . . . . . . . . . . . . . . . . . . . . . . . 16 1.2 Different Secure Shell Versions . . . . . . . . . . . . . . . . . . . . . . . . . . . . . . . . . 16 1.3 SSH2 Protocol Features . . . . . . . . . . . . . . . . . . . . . . . . . . . . . . . . . . . . . 17 1.4 New Features . . . . . . . . . . . . . . . . . . . . . . . . . . . . . . . . . . . . . . . . . . 18 1.5 System Requirements . . . . . . . . . . . . . . . . . . . . . . . . . . . . . . . . . . . . . . 19 1.6 Desktop Icons . . . . . . . . . . . . . . . . . . . . . . . . . . . . . . . . . . . . . . . . . . 19 1.7 Support . . . . . . . . . . . . . . . . . . . . . . . . . . . . . . . . . . . . . . . . . . . . . 19 Configuration 21 2.1 Saving Settings . . . . . . . . . . . . . . . . . . . . . . . . . . . . . . . . . . . . . . . . . 21 2.1.1 Multiple Settings Files . . . . . . . . . . . . . . . . . . . . . . . . . . . . . . . . . 22 2.2 Loading Settings . . . . . . . . . . . . . . . . . . . . . . . . . . . . . . . . . . . . . . . . 22 2.3 Profile Settings . . . . . . . . . . . . . . . . . . . . . . . . . . . . . . . . . . . . . . . . . 23 2.3.1 Connection . . . . . . . . . . . . . . . . . . . . . . . . . . . . . . . . . . . . . . . 24 2.3.2 Cipher List . . . . . . . . . . . . . . . . . . . . . . . . . . . . . . . . . . . . . . . 26 2.3.3 Authentication . . . . . . . . . . . . . . . . . . . . . . . . . . . . . . . . . . . . . 27 2.3.4 Colors . . . . . . . . . . . . . . . . . . . . . . . . . . . . . . . . . . . . . . . . . . 30 2.3.5 Keyboard . . . . . . . . . . . . . . . . . . . . . . . . . . . . . . . . . . . . . . . . 32 SSH Secure Shell Windows Client c 2002 SSH Communications Security Corp. 4 CONTENTS 2.4 2.3.6 Keymap Editor . . . . . . . . . . . . . . . . . . . . . . . . . . . . . . . . . . . . . 33 2.3.7 Tunneling . . . . . . . . . . . . . . . . . . . . . . . . . . . . . . . . . . . . . . . . 35 2.3.8 File Transfer . . . . . . . . . . . . . . . . . . . . . . . . . . . . . . . . . . . . . . 40 2.3.9 Favorites . . . . . . . . . . . . . . . . . . . . . . . . . . . . . . . . . . . . . . . . 41 Global Settings . . . . . . . . . . . . . . . . . . . . . . . . . . . . . . . . . . . . . . . . . 42 2.4.1 Appearance . . . . . . . . . . . . . . . . . . . . . . . . . . . . . . . . . . . . . . . 42 2.4.2 Font . . . . . . . . . . . . . . . . . . . . . . . . . . . . . . . . . . . . . . . . . . . 45 2.4.3 Colors . . . . . . . . . . . . . . . . . . . . . . . . . . . . . . . . . . . . . . . . . . 45 2.4.4 Messages . . . . . . . . . . . . . . . . . . . . . . . . . . . . . . . . . . . . . . . . 46 2.4.5 User Authentication . . . . . . . . . . . . . . . . . . . . . . . . . . . . . . . . . . 46 2.4.6 Keys . . . . . . . . . . . . . . . . . . . . . . . . . . . . . . . . . . . . . . . . . . 48 2.4.7 Certificates . . . . . . . . . . . . . . . . . . . . . . . . . . . . . . . . . . . . . . . 50 2.4.8 Certificate Enrollment Wizard . . . . . . . . . . . . . . . . . . . . . . . . . . . . . 52 2.4.9 SSH Accession . . . . . . . . . . . . . . . . . . . . . . . . . . . . . . . . . . . . . 55 2.4.10 PKCS #11 . . . . . . . . . . . . . . . . . . . . . . . . . . . . . . . . . . . . . . . 56 2.4.11 Configuration . . . . . . . . . . . . . . . . . . . . . . . . . . . . . . . . . . . . . . 57 2.4.12 PKCS #11 Provider . . . . . . . . . . . . . . . . . . . . . . . . . . . . . . . . . . . 58 2.4.13 Server Authentication . . . . . . . . . . . . . . . . . . . . . . . . . . . . . . . . . 60 2.4.14 Host Keys . . . . . . . . . . . . . . . . . . . . . . . . . . . . . . . . . . . . . . . . 61 2.4.15 CA Certificates . . . . . . . . . . . . . . . . . . . . . . . . . . . . . . . . . . . . . 62 2.4.16 LDAP Servers . . . . . . . . . . . . . . . . . . . . . . . . . . . . . . . . . . . . . 64 2.4.17 File Transfer . . . . . . . . . . . . . . . . . . . . . . . . . . . . . . . . . . . . . . 65 2.4.18 Advanced . . . . . . . . . . . . . . . . . . . . . . . . . . . . . . . . . . . . . . . . 69 2.4.19 Mode . . . . . . . . . . . . . . . . . . . . . . . . . . . . . . . . . . . . . . . . . . 70 2.4.20 Local Favorites . . . . . . . . . . . . . . . . . . . . . . . . . . . . . . . . . . . . . 72 2.4.21 Firewall . . . . . . . . . . . . . . . . . . . . . . . . . . . . . . . . . . . . . . . . . 73 c 2002 SSH Communications Security Corp. SSH Secure Shell Windows Client CONTENTS 2.5 3 2.4.22 Security . . . . . . . . . . . . . . . . . . . . . . . . . . . . . . . . . . . . . . . . . 74 2.4.23 Printing . . . . . . . . . . . . . . . . . . . . . . . . . . . . . . . . . . . . . . . . . 75 Customize . . . . . . . . . . . . . . . . . . . . . . . . . . . . . . . . . . . . . . . . . . . . 76 Connecting 79 3.1 Quick Connect . . . . . . . . . . . . . . . . . . . . . . . . . . . . . . . . . . . . . . . . . 79 3.2 Profiles . . . . . . . . . . . . . . . . . . . . . . . . . . . . . . . . . . . . . . . . . . . . . 80 3.2.1 Add Profile . . . . . . . . . . . . . . . . . . . . . . . . . . . . . . . . . . . . . . . 80 3.2.2 Edit Profiles . . . . . . . . . . . . . . . . . . . . . . . . . . . . . . . . . . . . . . . 80 Key Generation . . . . . . . . . . . . . . . . . . . . . . . . . . . . . . . . . . . . . . . . . 83 3.3.1 Key Generation Wizard . . . . . . . . . . . . . . . . . . . . . . . . . . . . . . . . . 83 3.3.2 Key Generation - Start . . . . . . . . . . . . . . . . . . . . . . . . . . . . . . . . . 83 3.3.3 Key Generation - Key Properties . . . . . . . . . . . . . . . . . . . . . . . . . . . . 83 3.3.4 Key Generation - Generation . . . . . . . . . . . . . . . . . . . . . . . . . . . . . . 85 3.3.5 Key Generation - Enter Passphrase . . . . . . . . . . . . . . . . . . . . . . . . . . . 85 3.3.6 Key Generation - Finish . . . . . . . . . . . . . . . . . . . . . . . . . . . . . . . . 87 Connecting to a Remote Host Computer . . . . . . . . . . . . . . . . . . . . . . . . . . . . 87 3.4.1 Host Identification Dialog . . . . . . . . . . . . . . . . . . . . . . . . . . . . . . . 88 3.4.2 Connect to Remote Host Dialog . . . . . . . . . . . . . . . . . . . . . . . . . . . . 89 Uploading Your Public Key . . . . . . . . . . . . . . . . . . . . . . . . . . . . . . . . . . . 91 3.5.1 Manually Copying the Key File . . . . . . . . . . . . . . . . . . . . . . . . . . . . 92 3.5.2 Manually Editing the Authorization File . . . . . . . . . . . . . . . . . . . . . . . . 93 3.6 Using Public-Key Authentication . . . . . . . . . . . . . . . . . . . . . . . . . . . . . . . . 94 3.7 Command Line Options . . . . . . . . . . . . . . . . . . . . . . . . . . . . . . . . . . . . . 95 3.3 3.4 3.5 4 5 Terminal Window 97 4.1 97 Terminal Window Title Bar . . . . . . . . . . . . . . . . . . . . . . . . . . . . . . . . . . . SSH Secure Shell Windows Client c 2002 SSH Communications Security Corp. 6 5 CONTENTS 4.2 Terminal Window Status Bar . . . . . . . . . . . . . . . . . . . . . . . . . . . . . . . . . . 98 4.3 Terminal Window Shortcut Menu . . . . . . . . . . . . . . . . . . . . . . . . . . . . . . . . 99 File Transfer 5.1 101 File Transfer Window Layout . . . . . . . . . . . . . . . . . . . . . . . . . . . . . . . . . . 102 5.1.1 File Transfer Title Bar . . . . . . . . . . . . . . . . . . . . . . . . . . . . . . . . . 102 5.1.2 File Transfer Menu Bar . . . . . . . . . . . . . . . . . . . . . . . . . . . . . . . . . 102 5.1.3 File Transfer Toolbars . . . . . . . . . . . . . . . . . . . . . . . . . . . . . . . . . 103 5.1.4 File Transfer Status Bar . . . . . . . . . . . . . . . . . . . . . . . . . . . . . . . . 103 5.1.5 Contents of the File Transfer Window . . . . . . . . . . . . . . . . . . . . . . . . . 104 5.1.6 Local View . . . . . . . . . . . . . . . . . . . . . . . . . . . . . . . . . . . . . . . 106 5.1.7 Local Folder View . . . . . . . . . . . . . . . . . . . . . . . . . . . . . . . . . . . 106 5.1.8 Remote View . . . . . . . . . . . . . . . . . . . . . . . . . . . . . . . . . . . . . . 106 5.1.9 Remote Folder View . . . . . . . . . . . . . . . . . . . . . . . . . . . . . . . . . . 106 5.1.10 Transfer View . . . . . . . . . . . . . . . . . . . . . . . . . . . . . . . . . . . . . . 107 5.2 Navigating in the File Transfer Window . . . . . . . . . . . . . . . . . . . . . . . . . . . . 109 5.2.1 5.3 Drag And Drop Operations . . . . . . . . . . . . . . . . . . . . . . . . . . . . . . . 109 File Transfer Shortcut Menus . . . . . . . . . . . . . . . . . . . . . . . . . . . . . . . . . . 109 5.3.1 Local View . . . . . . . . . . . . . . . . . . . . . . . . . . . . . . . . . . . . . . . 110 5.3.2 Remote View . . . . . . . . . . . . . . . . . . . . . . . . . . . . . . . . . . . . . . 111 5.3.3 Transfer Page . . . . . . . . . . . . . . . . . . . . . . . . . . . . . . . . . . . . . . 112 5.3.4 Queue Page . . . . . . . . . . . . . . . . . . . . . . . . . . . . . . . . . . . . . . . 113 5.4 Differences From Windows Explorer . . . . . . . . . . . . . . . . . . . . . . . . . . . . . . 114 5.5 Downloading Files . . . . . . . . . . . . . . . . . . . . . . . . . . . . . . . . . . . . . . . 114 5.5.1 5.6 Download - Select Folder Dialog . . . . . . . . . . . . . . . . . . . . . . . . . . . . 115 Uploading Files . . . . . . . . . . . . . . . . . . . . . . . . . . . . . . . . . . . . . . . . . 115 5.6.1 Upload - Select Files Dialog . . . . . . . . . . . . . . . . . . . . . . . . . . . . . . 116 c 2002 SSH Communications Security Corp. SSH Secure Shell Windows Client CONTENTS 5.7 6 7 File Properties . . . . . . . . . . . . . . . . . . . . . . . . . . . . . . . . . . . . . . . . . . 117 Toolbar Reference 6.1 119 Configuring Toolbars . . . . . . . . . . . . . . . . . . . . . . . . . . . . . . . . . . . . . . 119 6.1.1 Moving Toolbars . . . . . . . . . . . . . . . . . . . . . . . . . . . . . . . . . . . . 120 6.1.2 Moving Toolbar Buttons . . . . . . . . . . . . . . . . . . . . . . . . . . . . . . . . 120 6.1.3 Permanent Toolbar Changes . . . . . . . . . . . . . . . . . . . . . . . . . . . . . . 120 6.2 Save Settings . . . . . . . . . . . . . . . . . . . . . . . . . . . . . . . . . . . . . . . . . . 120 6.3 Print . . . . . . . . . . . . . . . . . . . . . . . . . . . . . . . . . . . . . . . . . . . . . . . 121 6.4 Print Preview . . . . . . . . . . . . . . . . . . . . . . . . . . . . . . . . . . . . . . . . . . 121 6.5 Connect . . . . . . . . . . . . . . . . . . . . . . . . . . . . . . . . . . . . . . . . . . . . . 122 6.6 Disconnect . . . . . . . . . . . . . . . . . . . . . . . . . . . . . . . . . . . . . . . . . . . 123 6.7 Copy . . . . . . . . . . . . . . . . . . . . . . . . . . . . . . . . . . . . . . . . . . . . . . . 123 6.8 Paste . . . . . . . . . . . . . . . . . . . . . . . . . . . . . . . . . . . . . . . . . . . . . . . 124 6.9 Paste Selection . . . . . . . . . . . . . . . . . . . . . . . . . . . . . . . . . . . . . . . . . 124 6.10 Find . . . . . . . . . . . . . . . . . . . . . . . . . . . . . . . . . . . . . . . . . . . . . . . 125 6.11 New Terminal Window . . . . . . . . . . . . . . . . . . . . . . . . . . . . . . . . . . . . . 126 6.12 New File Transfer Window . . . . . . . . . . . . . . . . . . . . . . . . . . . . . . . . . . . 127 6.13 Settings . . . . . . . . . . . . . . . . . . . . . . . . . . . . . . . . . . . . . . . . . . . . . 127 6.14 Contents . . . . . . . . . . . . . . . . . . . . . . . . . . . . . . . . . . . . . . . . . . . . . 127 6.15 Get Help On . . . . . . . . . . . . . . . . . . . . . . . . . . . . . . . . . . . . . . . . . . . 127 6.16 File Transfer Specific Toolbar Buttons . . . . . . . . . . . . . . . . . . . . . . . . . . . . . 127 6.16.1 Download Dialog . . . . . . . . . . . . . . . . . . . . . . . . . . . . . . . . . . . . 128 6.16.2 Upload Dialog . . . . . . . . . . . . . . . . . . . . . . . . . . . . . . . . . . . . . 128 6.16.3 Toggle Transfer View . . . . . . . . . . . . . . . . . . . . . . . . . . . . . . . . . . 128 6.16.4 Large Icons . . . . . . . . . . . . . . . . . . . . . . . . . . . . . . . . . . . . . . . 128 6.16.5 Small Icons . . . . . . . . . . . . . . . . . . . . . . . . . . . . . . . . . . . . . . . 128 SSH Secure Shell Windows Client c 2002 SSH Communications Security Corp. 8 CONTENTS 6.16.6 List . . . . . . . . . . . . . . . . . . . . . . . . . . . . . . . . . . . . . . . . . . . 128 6.16.7 Details . . . . . . . . . . . . . . . . . . . . . . . . . . . . . . . . . . . . . . . . . 129 6.16.8 ASCII . . . . . . . . . . . . . . . . . . . . . . . . . . . . . . . . . . . . . . . . . . 129 6.16.9 Binary . . . . . . . . . . . . . . . . . . . . . . . . . . . . . . . . . . . . . . . . . . 129 6.16.10 Auto Select . . . . . . . . . . . . . . . . . . . . . . . . . . . . . . . . . . . . . . . 129 6.16.11 Cancel Transfer . . . . . . . . . . . . . . . . . . . . . . . . . . . . . . . . . . . . . 129 6.17 Profiles Bar . . . . . . . . . . . . . . . . . . . . . . . . . . . . . . . . . . . . . . . . . . . 129 6.18 File Bar . . . . . . . . . . . . . . . . . . . . . . . . . . . . . . . . . . . . . . . . . . . . . 130 6.18.1 Show/Hide Local Folders . . . . . . . . . . . . . . . . . . . . . . . . . . . . . . . . 130 6.18.2 Local Home . . . . . . . . . . . . . . . . . . . . . . . . . . . . . . . . . . . . . . . 130 6.18.3 Up . . . . . . . . . . . . . . . . . . . . . . . . . . . . . . . . . . . . . . . . . . . . 130 6.18.4 Refresh Local . . . . . . . . . . . . . . . . . . . . . . . . . . . . . . . . . . . . . . 130 6.18.5 New Local Folder . . . . . . . . . . . . . . . . . . . . . . . . . . . . . . . . . . . . 131 6.18.6 Delete Local . . . . . . . . . . . . . . . . . . . . . . . . . . . . . . . . . . . . . . 131 6.18.7 Local Favorites . . . . . . . . . . . . . . . . . . . . . . . . . . . . . . . . . . . . . 131 6.18.8 Add . . . . . . . . . . . . . . . . . . . . . . . . . . . . . . . . . . . . . . . . . . . 131 6.18.9 Show/Hide Remote Folders . . . . . . . . . . . . . . . . . . . . . . . . . . . . . . 131 6.18.10 Remote Home . . . . . . . . . . . . . . . . . . . . . . . . . . . . . . . . . . . . . 131 6.18.11 Up . . . . . . . . . . . . . . . . . . . . . . . . . . . . . . . . . . . . . . . . . . . . 131 6.18.12 Refresh Remote . . . . . . . . . . . . . . . . . . . . . . . . . . . . . . . . . . . . . 132 6.18.13 New Remote Folder . . . . . . . . . . . . . . . . . . . . . . . . . . . . . . . . . . 132 6.18.14 Delete Remote . . . . . . . . . . . . . . . . . . . . . . . . . . . . . . . . . . . . . 132 6.18.15 Remote Favorites . . . . . . . . . . . . . . . . . . . . . . . . . . . . . . . . . . . . 132 6.18.16 Add . . . . . . . . . . . . . . . . . . . . . . . . . . . . . . . . . . . . . . . . . . . 132 7 Menu Reference 7.1 133 Configuring Menus . . . . . . . . . . . . . . . . . . . . . . . . . . . . . . . . . . . . . . . 133 c 2002 SSH Communications Security Corp. SSH Secure Shell Windows Client CONTENTS 9 7.1.1 Moving Menus . . . . . . . . . . . . . . . . . . . . . . . . . . . . . . . . . . . . . 133 7.1.2 Permanent Menu Changes . . . . . . . . . . . . . . . . . . . . . . . . . . . . . . . 134 7.2 File Menu . . . . . . . . . . . . . . . . . . . . . . . . . . . . . . . . . . . . . . . . . . . . 134 7.2.1 Save Settings . . . . . . . . . . . . . . . . . . . . . . . . . . . . . . . . . . . . . . 134 7.2.2 Save Layout . . . . . . . . . . . . . . . . . . . . . . . . . . . . . . . . . . . . . . . 134 7.2.3 Quick Connect . . . . . . . . . . . . . . . . . . . . . . . . . . . . . . . . . . . . . 134 7.2.4 Profiles . . . . . . . . . . . . . . . . . . . . . . . . . . . . . . . . . . . . . . . . . 134 7.2.5 Print . . . . . . . . . . . . . . . . . . . . . . . . . . . . . . . . . . . . . . . . . . . 135 7.2.6 Print Preview . . . . . . . . . . . . . . . . . . . . . . . . . . . . . . . . . . . . . . 135 7.2.7 Page Setup . . . . . . . . . . . . . . . . . . . . . . . . . . . . . . . . . . . . . . . 135 7.2.8 Log Session . . . . . . . . . . . . . . . . . . . . . . . . . . . . . . . . . . . . . . . 135 7.2.9 Connect . . . . . . . . . . . . . . . . . . . . . . . . . . . . . . . . . . . . . . . . . 135 7.2.10 Disconnect . . . . . . . . . . . . . . . . . . . . . . . . . . . . . . . . . . . . . . . 136 7.2.11 Exit . . . . . . . . . . . . . . . . . . . . . . . . . . . . . . . . . . . . . . . . . . . 136 7.3 7.4 Edit Menu . . . . . . . . . . . . . . . . . . . . . . . . . . . . . . . . . . . . . . . . . . . . 136 7.3.1 Copy . . . . . . . . . . . . . . . . . . . . . . . . . . . . . . . . . . . . . . . . . . 136 7.3.2 Paste . . . . . . . . . . . . . . . . . . . . . . . . . . . . . . . . . . . . . . . . . . 137 7.3.3 Paste Selection . . . . . . . . . . . . . . . . . . . . . . . . . . . . . . . . . . . . . 137 7.3.4 Select All . . . . . . . . . . . . . . . . . . . . . . . . . . . . . . . . . . . . . . . . 137 7.3.5 Select Screen . . . . . . . . . . . . . . . . . . . . . . . . . . . . . . . . . . . . . . 138 7.3.6 Select None . . . . . . . . . . . . . . . . . . . . . . . . . . . . . . . . . . . . . . . 138 7.3.7 Find . . . . . . . . . . . . . . . . . . . . . . . . . . . . . . . . . . . . . . . . . . . 138 7.3.8 Settings . . . . . . . . . . . . . . . . . . . . . . . . . . . . . . . . . . . . . . . . . 138 Terminal Window View Menu Options . . . . . . . . . . . . . . . . . . . . . . . . . . . . . 138 7.4.1 Toolbar . . . . . . . . . . . . . . . . . . . . . . . . . . . . . . . . . . . . . . . . . 139 7.4.2 Status Bar . . . . . . . . . . . . . . . . . . . . . . . . . . . . . . . . . . . . . . . . 139 SSH Secure Shell Windows Client c 2002 SSH Communications Security Corp. 10 CONTENTS 7.5 7.4.3 Profiles Bar . . . . . . . . . . . . . . . . . . . . . . . . . . . . . . . . . . . . . . . 139 7.4.4 Customize . . . . . . . . . . . . . . . . . . . . . . . . . . . . . . . . . . . . . . . 139 7.4.5 Reset Toolbars . . . . . . . . . . . . . . . . . . . . . . . . . . . . . . . . . . . . . 139 7.4.6 Reset Terminal . . . . . . . . . . . . . . . . . . . . . . . . . . . . . . . . . . . . . 139 File Transfer View Menu Options . . . . . . . . . . . . . . . . . . . . . . . . . . . . . . . 139 7.5.1 Toolbar . . . . . . . . . . . . . . . . . . . . . . . . . . . . . . . . . . . . . . . . . 140 7.5.2 Profiles Bar . . . . . . . . . . . . . . . . . . . . . . . . . . . . . . . . . . . . . . . 140 7.5.3 File Bar . . . . . . . . . . . . . . . . . . . . . . . . . . . . . . . . . . . . . . . . . 140 7.5.4 Status Bar . . . . . . . . . . . . . . . . . . . . . . . . . . . . . . . . . . . . . . . . 140 7.5.5 Local View . . . . . . . . . . . . . . . . . . . . . . . . . . . . . . . . . . . . . . . 140 7.5.6 Transfer View . . . . . . . . . . . . . . . . . . . . . . . . . . . . . . . . . . . . . . 140 7.5.7 Customize . . . . . . . . . . . . . . . . . . . . . . . . . . . . . . . . . . . . . . . 140 7.5.8 Reset Toolbars . . . . . . . . . . . . . . . . . . . . . . . . . . . . . . . . . . . . . 141 7.5.9 Large Icons . . . . . . . . . . . . . . . . . . . . . . . . . . . . . . . . . . . . . . . 141 7.5.10 Small Icons . . . . . . . . . . . . . . . . . . . . . . . . . . . . . . . . . . . . . . . 141 7.5.11 List . . . . . . . . . . . . . . . . . . . . . . . . . . . . . . . . . . . . . . . . . . . 141 7.5.12 Details . . . . . . . . . . . . . . . . . . . . . . . . . . . . . . . . . . . . . . . . . 141 7.5.13 Arrange Icons . . . . . . . . . . . . . . . . . . . . . . . . . . . . . . . . . . . . . . 142 7.5.14 Show Root Directory . . . . . . . . . . . . . . . . . . . . . . . . . . . . . . . . . . 142 7.5.15 Show Hidden Files . . . . . . . . . . . . . . . . . . . . . . . . . . . . . . . . . . . 142 7.5.16 Refresh . . . . . . . . . . . . . . . . . . . . . . . . . . . . . . . . . . . . . . . . . 142 7.6 Operation Menu . . . . . . . . . . . . . . . . . . . . . . . . . . . . . . . . . . . . . . . . . 143 7.6.1 Open . . . . . . . . . . . . . . . . . . . . . . . . . . . . . . . . . . . . . . . . . . 143 7.6.2 Upload . . . . . . . . . . . . . . . . . . . . . . . . . . . . . . . . . . . . . . . . . 143 7.6.3 Download . . . . . . . . . . . . . . . . . . . . . . . . . . . . . . . . . . . . . . . . 143 7.6.4 Upload Dialog . . . . . . . . . . . . . . . . . . . . . . . . . . . . . . . . . . . . . 143 c 2002 SSH Communications Security Corp. SSH Secure Shell Windows Client CONTENTS 11 7.6.5 Download Dialog . . . . . . . . . . . . . . . . . . . . . . . . . . . . . . . . . . . . 143 7.6.6 Cancel . . . . . . . . . . . . . . . . . . . . . . . . . . . . . . . . . . . . . . . . . 144 7.6.7 Up . . . . . . . . . . . . . . . . . . . . . . . . . . . . . . . . . . . . . . . . . . . . 144 7.6.8 Home . . . . . . . . . . . . . . . . . . . . . . . . . . . . . . . . . . . . . . . . . . 144 7.6.9 Go To Folder . . . . . . . . . . . . . . . . . . . . . . . . . . . . . . . . . . . . . . 144 7.6.10 New Folder . . . . . . . . . . . . . . . . . . . . . . . . . . . . . . . . . . . . . . . 144 7.6.11 Delete . . . . . . . . . . . . . . . . . . . . . . . . . . . . . . . . . . . . . . . . . . 144 7.6.12 Rename . . . . . . . . . . . . . . . . . . . . . . . . . . . . . . . . . . . . . . . . . 145 7.6.13 Properties . . . . . . . . . . . . . . . . . . . . . . . . . . . . . . . . . . . . . . . . 145 7.6.14 File Transfer Mode . . . . . . . . . . . . . . . . . . . . . . . . . . . . . . . . . . . 145 7.7 7.8 Window Menu . . . . . . . . . . . . . . . . . . . . . . . . . . . . . . . . . . . . . . . . . 146 7.7.1 New Terminal . . . . . . . . . . . . . . . . . . . . . . . . . . . . . . . . . . . . . . 146 7.7.2 New File Transfer . . . . . . . . . . . . . . . . . . . . . . . . . . . . . . . . . . . 146 7.7.3 New Terminal in Current Directory . . . . . . . . . . . . . . . . . . . . . . . . . . 146 7.7.4 New File Transfer in Current Directory . . . . . . . . . . . . . . . . . . . . . . . . 147 7.7.5 New Windows Explorer . . . . . . . . . . . . . . . . . . . . . . . . . . . . . . . . 147 7.7.6 Close . . . . . . . . . . . . . . . . . . . . . . . . . . . . . . . . . . . . . . . . . . 147 7.7.7 Close All Others . . . . . . . . . . . . . . . . . . . . . . . . . . . . . . . . . . . . 147 Help Menu . . . . . . . . . . . . . . . . . . . . . . . . . . . . . . . . . . . . . . . . . . . 147 7.8.1 Contents . . . . . . . . . . . . . . . . . . . . . . . . . . . . . . . . . . . . . . . . 147 7.8.2 Get Help On . . . . . . . . . . . . . . . . . . . . . . . . . . . . . . . . . . . . . . 148 7.8.3 SSH on the Web . . . . . . . . . . . . . . . . . . . . . . . . . . . . . . . . . . . . 148 7.8.4 Troubleshooting . . . . . . . . . . . . . . . . . . . . . . . . . . . . . . . . . . . . 148 7.8.5 Debugging . . . . . . . . . . . . . . . . . . . . . . . . . . . . . . . . . . . . . . . 149 7.8.6 Import License File . . . . . . . . . . . . . . . . . . . . . . . . . . . . . . . . . . . 151 7.8.7 About Secure Shell . . . . . . . . . . . . . . . . . . . . . . . . . . . . . . . . . . . 151 SSH Secure Shell Windows Client c 2002 SSH Communications Security Corp. 12 8 CONTENTS Advanced Information 8.1 8.2 8.3 SSH2 Functionality . . . . . . . . . . . . . . . . . . . . . . . . . . . . . . . . . . . . . . . 153 8.1.1 Host Keys . . . . . . . . . . . . . . . . . . . . . . . . . . . . . . . . . . . . . . . . 155 8.1.2 Security Properties . . . . . . . . . . . . . . . . . . . . . . . . . . . . . . . . . . . 155 Public-Key Infrastructure (PKI) . . . . . . . . . . . . . . . . . . . . . . . . . . . . . . . . 155 8.2.1 CA . . . . . . . . . . . . . . . . . . . . . . . . . . . . . . . . . . . . . . . . . . . 156 8.2.2 Certificate Enrollment . . . . . . . . . . . . . . . . . . . . . . . . . . . . . . . . . 157 8.2.3 Certificate Revocation . . . . . . . . . . . . . . . . . . . . . . . . . . . . . . . . . 157 8.2.4 Directory Services . . . . . . . . . . . . . . . . . . . . . . . . . . . . . . . . . . . 158 Using Certificate Authentication . . . . . . . . . . . . . . . . . . . . . . . . . . . . . . . . 158 8.3.1 8.4 PKCS #11 . . . . . . . . . . . . . . . . . . . . . . . . . . . . . . . . . . . . . . . 159 Keyboard-Interactive Authentication . . . . . . . . . . . . . . . . . . . . . . . . . . . . . . 159 8.4.1 9 Overview . . . . . . . . . . . . . . . . . . . . . . . . . . . . . . . . . . . . . . . . 159 Troubleshooting 9.1 9.2 153 161 Error Dialogs At Startup . . . . . . . . . . . . . . . . . . . . . . . . . . . . . . . . . . . . 161 9.1.1 Evaluation Period Ending . . . . . . . . . . . . . . . . . . . . . . . . . . . . . . . 161 9.1.2 Expiration . . . . . . . . . . . . . . . . . . . . . . . . . . . . . . . . . . . . . . . . 162 9.1.3 Failed To Read Keymap File . . . . . . . . . . . . . . . . . . . . . . . . . . . . . . 162 9.1.4 File Open Error . . . . . . . . . . . . . . . . . . . . . . . . . . . . . . . . . . . . . 163 9.1.5 Keymap Error . . . . . . . . . . . . . . . . . . . . . . . . . . . . . . . . . . . . . . 163 9.1.6 Your License Has Expired . . . . . . . . . . . . . . . . . . . . . . . . . . . . . . . 163 Error Dialogs During Operation . . . . . . . . . . . . . . . . . . . . . . . . . . . . . . . . 164 9.2.1 Authentication Failure . . . . . . . . . . . . . . . . . . . . . . . . . . . . . . . . . 164 9.2.2 Confirm Disconnect . . . . . . . . . . . . . . . . . . . . . . . . . . . . . . . . . . 164 9.2.3 Confirm File Overwrite . . . . . . . . . . . . . . . . . . . . . . . . . . . . . . . . . 165 9.2.4 Connection Failure . . . . . . . . . . . . . . . . . . . . . . . . . . . . . . . . . . . 165 c 2002 SSH Communications Security Corp. SSH Secure Shell Windows Client CONTENTS 13 9.2.5 Disconnected; Authentication Error . . . . . . . . . . . . . . . . . . . . . . . . . . 166 9.2.6 Disconnection . . . . . . . . . . . . . . . . . . . . . . . . . . . . . . . . . . . . . 166 9.2.7 Enter Passcode . . . . . . . . . . . . . . . . . . . . . . . . . . . . . . . . . . . . . 167 9.2.8 Enter Passphrase For Private Key . . . . . . . . . . . . . . . . . . . . . . . . . . . 167 9.2.9 Enter PIN . . . . . . . . . . . . . . . . . . . . . . . . . . . . . . . . . . . . . . . . 167 9.2.10 Error Renaming . . . . . . . . . . . . . . . . . . . . . . . . . . . . . . . . . . . . . 167 9.2.11 Failed To Create An Incoming Tunnel . . . . . . . . . . . . . . . . . . . . . . . . . 167 9.2.12 Host Identification . . . . . . . . . . . . . . . . . . . . . . . . . . . . . . . . . . . 168 9.2.13 Host Identification Failed . . . . . . . . . . . . . . . . . . . . . . . . . . . . . . . . 168 9.2.14 New PIN . . . . . . . . . . . . . . . . . . . . . . . . . . . . . . . . . . . . . . . . 169 9.2.15 PAM Response . . . . . . . . . . . . . . . . . . . . . . . . . . . . . . . . . . . . . 169 9.2.16 Password Needed for PFX Integrity Check . . . . . . . . . . . . . . . . . . . . . . 169 9.2.17 The Remote Host Uses SSH1 Protocol . . . . . . . . . . . . . . . . . . . . . . . . . 169 9.2.18 Wrong Passphrase . . . . . . . . . . . . . . . . . . . . . . . . . . . . . . . . . . . 170 9.2.19 Wrong Password - Enter Again . . . . . . . . . . . . . . . . . . . . . . . . . . . . 170 9.3 PKCS #11 Keys . . . . . . . . . . . . . . . . . . . . . . . . . . . . . . . . . . . . . . . . . 170 9.3.1 9.4 Signing error . . . . . . . . . . . . . . . . . . . . . . . . . . . . . . . . . . . . . . 170 SSH1 Specific Error Messages . . . . . . . . . . . . . . . . . . . . . . . . . . . . . . . . . 171 9.4.1 Unexpected EOF . . . . . . . . . . . . . . . . . . . . . . . . . . . . . . . . . . . . 171 A Appendices 173 A.1 SSH2 . . . . . . . . . . . . . . . . . . . . . . . . . . . . . . . . . . . . . . . . . . . . . . 173 A.2 SCP2 . . . . . . . . . . . . . . . . . . . . . . . . . . . . . . . . . . . . . . . . . . . . . . 174 A.2.1 SCP2 Syntax . . . . . . . . . . . . . . . . . . . . . . . . . . . . . . . . . . . . . . 175 A.2.2 SCP2 Return Values . . . . . . . . . . . . . . . . . . . . . . . . . . . . . . . . . . 176 A.3 SFTP2 . . . . . . . . . . . . . . . . . . . . . . . . . . . . . . . . . . . . . . . . . . . . . . 176 A.3.1 SFTP2 Commands . . . . . . . . . . . . . . . . . . . . . . . . . . . . . . . . . . . 177 SSH Secure Shell Windows Client c 2002 SSH Communications Security Corp. 14 CONTENTS A.3.2 SFTP2 Command Interpretation . . . . . . . . . . . . . . . . . . . . . . . . . . . . 179 A.4 ssh-keygen2 . . . . . . . . . . . . . . . . . . . . . . . . . . . . . . . . . . . . . . . . . 180 A.5 Frequently Asked Questions . . . . . . . . . . . . . . . . . . . . . . . . . . . . . . . . . . 181 c 2002 SSH Communications Security Corp. SSH Secure Shell Windows Client 15 Chapter 1 Introduction The SSH Secure Shell for Workstations Windows client (SSH2 client) is a program that allows secure network services over an insecure network. SSH Secure Shell for Workstations Windows Client replaces other, insecure terminal applications, such as Telnet and FTP. It allows you to securely login to remote host computers, to execute commands safely on a remote computer, and to provide secure encrypted and authenticated communications between two hosts in an untrusted network. X11 connections and arbitrary TCP/IP ports can also be forwarded over the secure channel, expanding SSH Secure Shell’s usability even further. SSH Secure Shell with its array of unmatched security features is an essential tool for today’s network environment. It is a powerful guardian against the numerous security hazards that threaten network communications. 1.1 Network Security Risks The open architecture of Internet Protocol (IP) makes it a highly efficient, cost-effective, and flexible communications protocol for local and global communications. It has been widely adopted, not only on the global Internet, but also on the internal networks of large corporations. Internet Protocol was designed to be highly reliable against random network errors. However, it was not designed to be secure against a malicious attacker. In fact, it is vulnerable to a number of well-known attacks. This is preventing it from being used to its fullest for business and other purposes involving confidential or mission-critical data. SSH Secure Shell Windows Client c 2002 SSH Communications Security Corp. 16 Chapter 1. Introduction 1.1.1 Security of Internet Protocol The IP protocol suite, including TCP/IP, was designed to provide reliable and scalable communications over real-world networks. It has served this goal well. However, it was designed twenty years ago in a world where the Internet consisted of a few hundred closely controlled hosts. The situation has changed. The Internet now connects tens of millions of computers, controlled by millions of individuals and organizations. The core network itself is administered by thousands of competing operators, and the network spans the whole globe, connected by fibers, leased lines, dialup modems, and mobile phones. The phenomenal growth of the Internet has peaked the interest of businesses, military organizations, governments, and criminals. Suddenly, networks are changing the way business is done. They have changed the nature of trade and distribution networks, and the way individual people communicate with each other. This upsurge of business communications, scientific communications and political communications on the Internet has also brought out negative elements. Criminals are looking for ways of getting a cut of the emerging business. Industrial espionage has become a reality. Intelligence agencies are showing growing interest towards networked communications, and they often exchange information with domestic commercial interest and political groups. Crackers, exchanging information and source code, make attacks that ten years ago were thought to be only within the reach of superpowers’ intelligence agencies. Consequently, the IP protocol, while very tolerant of random errors, is vulnerable to malicious attacks. The most common types of attacks include: Eavesdropping on a transmission, for example, looking for passwords, credit card numbers, or business secrets. Hijacking, or taking over a communication in such a way that the attacker can inspect and modify any data being transmitted between the communicating parties. IP spoofing, or faking network addresses or host names in order to fool access control mechanisms based on them or to redirect connections to a fake server. The SSH2 protocol is designed to protect network communications against security hazards like these. 1.2 Different Secure Shell Versions Several different Secure Shell client and server versions exist. The different versions use different implementations of the SSH protocol. SSH Secure Shell for Workstations Windows client uses the Secure Shell protocol version 2 (SSH2), but also supports connections to Secure Shell version 1 (SSH1) servers. Note, however, that Secure Shell version 2 (SSH2) is a more advanced protocol than the legacy version SSH1. For more information on the implications of using an SSH1 connection, see the SSH web site http://www.ssh.com/products/ssh/ advisories/statement.cfm. c 2002 SSH Communications Security Corp. SSH Secure Shell Windows Client 1.3. SSH2 Protocol Features 17 Note: SSH Communications Security has deprecated the SSH1 protocol and does not recommend using it. For more information, see http://www.ssh.com/products/ssh/cert/deprecation.cfm. The SSH2 protocol provides a set of radical improvements to SSH1. These improvements include: A much better understood and more secure protocol. A new design which requires much less code to be run with administrative privileges. Totally rewritten code that improves security. New routines for cryptography and mathematics, resulting in considerable improvements in speed. Support for multiple public key algorithms, including RSA, DSA and Diffie-Hellman key exchange. Easy to use file transfers using the integrated file transfer agent in SSH Secure Shell for Workstation Windows client, and the scp2 (secure file copy) and sftp2 (secure file transfer protocol) command line applications. 1.3 SSH2 Protocol Features The SSH2 protocol contains the following features: Secure terminal sessions utilizing secure encryption. Full, secure replacement for FTP and Telnet, as well as the UNIX r-series of commands: rlogin, rsh, rcp, rexec. Multiple high security algorithms and strong authentication methods that prevent such security threats as identity spoofing and man-in-the-middle attacks. Multiple ciphers for encryption, including e.g. 3DES, Blowfish and AES. Password, public key, certificate, smart card, PAM and SecurID authentication methods. Transparent and automatic tunneling of X11 connections and arbitrary TCP/IP-based applications, such as e-mail. Automatic and secure authentication of both ends of connection. Both the server and the client are authenticated to prevent identity spoofing, Trojan horses, etc. Unique secure file transfer interface (SFTP) fully integrated in the client software. Multiple channels that allow you to have multiple terminal windows and file transfers going through one secure and authenticated connection. SSH Secure Shell Windows Client c 2002 SSH Communications Security Corp. 18 Chapter 1. Introduction 1.4 New Features This version of SSH Secure Shell for Workstation Windows client contains several new features and enhancements. Some of the most notable new features of SSH Secure Shell version 3.2 are the following: Address bar The current remote address is conveniently displayed in the File Transfer window, and can be used to quickly change the remote directory. ASCII transfer configuration Different settings for transferring ASCII files can now be configured. Favorite folders Both local and remote views have a list of favorite folders, making routine operations faster. Full drag and drop support Files can be copied to and from the local and remote machines and the Windows desktop simply by dragging and dropping. Keyboard-Interactive Authentication using Keyboard-Interactive (Generic Message Exchange) is now supported. Local view Also the local files can be displayed in the file transfer window, which makes file synchronization easy. Multiple simultaneous transfers Several files can now be transferred at the same time in a single window. Save layout The window layout and positions can now be saved separately from connection settings. SOCKS5 partially supported The most essential SOCKS version 5 operations are now supported. (SOCKS5 authentication or encryption functionality is not supported.) SSH Accession Lite A ’lite’ version of the SSH Accession software is now included in the distribution. Transfer view Customized file lists for uploading and downloading can be created with simple drag and drop operations. Various bug fixes This version also contains fixes for various minor bugs found in previous releases. c 2002 SSH Communications Security Corp. SSH Secure Shell Windows Client 1.5. System Requirements 19 1.5 System Requirements The SSH Secure Shell for Workstation Windows client does not have any special hardware or software requirements. Any computer capable of running a current version of the Microsoft Windows operating system (Windows 95 (OSR2.1), Windows 98 or 98 SE, Windows Me, Windows NT 4 (with Service Pack 5 or 6 installed), Windows 2000 (with Service Pack 1 or 2 installed), or Windows XP), and equipped with a functional connection to a remote host computer can be used. The SSH Secure Shell for Workstations Windows client installation requires about 4 megabytes of disk space. Note that the Secure Shell client will save each user’s settings in that particular user’s personal directory. 1.6 Desktop Icons When you have installed the SSH Secure Shell for Workstations Windows client, you will have two separate program icons on the Windows desktop as well as in the Windows Start menu (by default under Start Programs - SSH Secure Shell). The SSH Secure Shell Client icon and the SSH Secure File Transfer Client icon both start the same application, SSH Secure Shell for Workstations Windows client. The difference between the icons is that they use different settings files. The Secure Shell Client icon uses a settings file called default.ssh2, and the Secure File Transfer icon uses a settings file called defaultsftp.ssh2. By default the settings files have been configured so that they open the appropriate SSH Secure Shell for Workstations window, either the terminal window or the SSH Secure File Transfer window. If you want to change the default configuration, you can save your settings by using the Save Settings option from the File menu. You can also save the window position by using the Save Layout option from the File menu. If you open the SSH Secure File Transfer client by clicking the appropriate icon, then open a terminal window or two, and then save the layout, the ’extra’ terminal windows will appear the next time you click the SSH Secure File Transfer Client icon. If you then close the File Transfer window and save your settings again, the next time you will see no File Transfer window at all. Do not be alarmed by this - you can always open a new terminal or File Transfer window by clicking the appropriate toolbar button or selecting the appropriate menu item. If you then save your settings again, the new window positions will be used as default values for new connections. For more information saving the current settings, see section 2.1 (Saving Settings). 1.7 Support The most current version of the SSH Secure Shell for Workstations Windows client online help is available on the SSH Web pages: http://www.ssh.com/products/ssh/winhelp/. SSH Secure Shell Windows Client c 2002 SSH Communications Security Corp. 20 Chapter 1. Introduction Frequently asked questions specific to the SSH Secure Shell Windows client are answered in the SSH Secure Shell FAQ: http://www.ssh.com/faq. If the product documentation and the FAQ do not answer your questions and you have purchased the software, you can contact SSH Secure Shell Technical Support. Use the online support form available at http://www.ssh.com/support/ssh for support requests and http://www.ssh.com/ support/ssh/bug-report.cfm for bug reports. Please see the SSH Web site (http://www.ssh.com/support/ssh/support_offering.cfm) for more information on the terms and conditions of obtaining technical support for SSH Secure Shell from SSH Communications Security. c 2002 SSH Communications Security Corp. SSH Secure Shell Windows Client 21 Chapter 2 Configuration Before establishing a connection to a remote host computer, you should first check your connection settings. The connection settings can be changed by using the Profiles option of the profiles toolbar (see section 3.2 (Profiles)), or alternatively by using the Settings option (see section 6.13 (Settings), found on the toolbar and the Edit menu). The Profiles dialog can be used to configure the profile settings that are associated with a single remote host computer. With the Settings dialog you can control also the global settings that affect all connections. To open the Settings dialog, click the Settings button on the toolbar or select the Settings option from the Edit menu. The different settings categories are visible on the left hand side of the Settings dialog as a tree structure. Branches that have a plus sign (+) next to them can be expanded by clicking on the plus sign. Branches that have a minus sign (-) next to them can be collapsed by clicking on the minus sign. Click on a branch to display the settings associated with it. You can change the settings by changing the selections displayed on the right hand side of the settings window. Note that some of the settings do not take effect until you save the settings and then open a new terminal or file transfer window, or start a new connection. 2.1 Saving Settings When you have made changes to the settings, an asterisk (*) is displayed on the SSH Secure Shell client title bar, after the name of the current settings file (for example: default*). This indicates that the changed settings are not yet permanent - they have not been saved yet. If you want to make the changes permanent, you can save them for later use. Click the Save button on the toolbar, or select the Save Settings option from the File menu to save any changes you have made to your current settings. The changes will be saved in the default settings file, default.ssh2. SSH Secure Shell Windows Client c 2002 SSH Communications Security Corp. 22 Chapter 2. Configuration The default settings file is loaded automatically when you start the SSH Secure Shell client. Therefore all the settings that you save in the default settings file take effect immediately when you launch the Secure Shell client. These settings are also used for connections started with the Quick Connect option (see section 3.1 (Quick Connect)). The positions of the currently open terminal and File Transfer windows can be saved separately with the Save Layout option of the File menu. If you arrange your window positions to suit your own taste and save the layout settings in the default settings file, the windows will be automatically positioned the way you prefer them when you next run the SSH Secure Shell client. Note that by default all of the windows will be opened at once. This can be changed on the Appearance page of the Settings dialog so that the previously positioned windows are opened on demand when you open new terminal and File Transfer windows - see section 2.4.1 (Appearance). If you spend a lot of effort customizing your own settings, it is a good idea to create backup copies of your customized settings files (*.ssh2) and store them in a safe location. This way you will not have to create the custom settings again, if your settings files are later lost for some reason (such as a hardware failure). 2.1.1 Multiple Settings Files You can save separate settings files for each remote host computer. This can be done by using the Profiles option. For more information on using profiles, see section 3.2 (Profiles). 2.2 Loading Settings It is easy to take into use a profile that has been previously saved. Select the Profiles option (from the Profiles toolbar or the File menu), and you will see a menu of previously saved profiles. Click on a profile, and a connection using the profile settings will immediately be started. Note that this also works when you are already connected to a remote host computer. The profile will start a new, separate connection. Another way to load the settings for a particular connection is to double-click the settings file name, for example in Windows Explorer. When the SSH Secure Shell client is installed, files with the extension .ssh2 are associated with the SSH Secure Shell client. This means that you can start the SSH Secure Shell client with any settings file loaded by just doubleclicking on that settings file. If you regularly connect to several remote host computers, you can create shortcuts to the corresponding settings files for example on the Windows desktop. This way you can quickly open the desired connection with the relevant settings already defined, just by clicking on an icon on the desktop. c 2002 SSH Communications Security Corp. SSH Secure Shell Windows Client 2.3. Profile Settings 23 2.3 Profile Settings With the Profile Settings page of the Settings dialog you can configure separate connection settings for each particular remote host computer. To display the profile settings, open the Settings dialog and click on the Profile Settings text on the left hand side of the dialog. Figure 2.1: The Profile Settings page of the Settings dialog. User Settings Folder The directory path to your personal data files is displayed in the text field next to the Open button. Note that this is not an editable field, but the location of these files can be set by defining the SSHCLIENT USERPROFILE environment variable. For more information, see the SSH Secure Shell FAQ (http://www.ssh.com/faq/). Your personal files include the settings file (default name default.ssh2), your public and private keys, host keys and the keyboard mapping file (for example yourmapfile.sshmap). Click the Open button to quickly access your personal data files. The folder where the settings files are saved will open. This is useful if you wish to copy or backup your personal settings. Note that your private keys should always be kept secret. This is important to remember if you are sharing your local computer with other users. In such case, it is not advisable to store your private keys on the local disk. For more information on user key files, see section 3.6 (Using Public-Key Authentication). Desktop Shortcut Click the Create Shortcut button to create a shortcut to the currently defined profile on the Windows desktop. The shortcut will be have the name of the current profile (typically the remote host computer SSH Secure Shell Windows Client c 2002 SSH Communications Security Corp. 24 Chapter 2. Configuration that you are connected to). When you later click on the shortcut, SSH Secure Shell will be launched with the settings that have been saved for the profile. OK Click the OK button to start using the specified settings. Cancel Click the Cancel button to abort any changes you have made to the settings. Help Click the Help button to see the relevant help section. 2.3.1 Connection The protocol settings used in the connection are configured using the Connection page of the Settings dialog. Any changed connection settings will take effect the next time you login. Figure 2.2: The Connection page of the Settings dialog. Host Name Type the name of the remote host computer which you will connect to using this profile. If you specify * (an asterisk) as the host name, you will be prompted to type in the host name when connecting. User Name Type the user name you want to use when connecting to the remote host computer. If you specify * (an asterisk) as the user name, you will be prompted to type in the user name when connecting. c 2002 SSH Communications Security Corp. SSH Secure Shell Windows Client 2.3. Profile Settings 25 Port Number Type the port number you want to use for the SSH2 connection. The default port is 22. Note: that an sshd2 daemon program must be listening on the specified port on the remote host computer or the connection attempt will not succeed. If you are unsure of which port the remote host computer is listening to, contact the system administrator of the remote host. Encryption Algorithm Select the desired encryption algorithm from the dropdown menu. Valid choices are 3DES, Blowfish, Twofish, AES, Arcfour, and CAST. Also DES is supported for compatibility reasons, however it is no longer considered cryptographically secure. You can also select whatever default that is used by the remote host computer, use no enryption (none) at all, or create your own customized cipher list. For more information on the Cipher List option, see section 2.3.2 (Cipher List). For the AES and Twofish algorithms you can also choose the strength of encryption, ie. how many bits will be used. Greater values are more secure, but slower to use. Possible values are 128, 192 or 256 bits. Note: If you select none as the encryption algorithm, the communications for this profile will not be encrypted and all information will be sent as plaintext. The none encryption method is not secure and its use is not recommended. Use it only if you are sure of what you are doing. If you select this option, a warning dialog will be displayed. MAC Algorithm Select the desired Message Authentication Code (MAC) algorithm (hash algorithm) from the dropdown menu. Valid choices are HMAC-MD5 and HMAC-SHA1. You can also select whatever default that is used by the remote host computer, or select to use no message authentication code at all (none). If you select not to use any MAC algorithm, a confirmation dialog will be displayed. Compression Select the desired compression setting from the dropdown menu. Valid choices are zlib and none. Compression is disabled by default. Terminal Answerback Select the desired terminal answerback from the dropdown menu. Possible choices are ansi, vt100, vt102, vt220, vt320 and xterm. Connect through Firewall Select the checkbox if you are connecting through a firewall. For more information on the firewall settings, see section 2.4.21 (Firewall). Request Tunnels Only (Disable Terminal) Select the Request Tunnels Only checkbox if you wish to only set up the specified tunnels and not request a terminal or file transfer session. SSH Secure Shell Windows Client c 2002 SSH Communications Security Corp. 26 Chapter 2. Configuration 2.3.2 Cipher List With the Cipher List page of the Settings dialog you can control which ciphers can be used for the connection. This selection defines what encryption methods will be available when using the Cipher List encryption algorithm setting. Figure 2.3: Select your preferred encryption algorithms with the Cipher List page. The following algorithms can be selected: AES128 AES192 AES256 3DES Blowfish CAST Twofish128 Twofish192 Twofish256 Arcfour c 2002 SSH Communications Security Corp. SSH Secure Shell Windows Client 2.3. Profile Settings 27 DES DES is a legacy cipher that is not considered to be cryptographically secure. DES is only included for compatibility with some older protocol versions. It is strongly recommended that DES is not used. You can change the ciphers’ order of preference with the Up and Down buttons. Up You can give a cipher a higher priority by clicking it with the mouse, and then clicking the Up button. The marked algorithms that are located on the top of the list are preferred. SSH Secure Shell will try to use the first marked algorithm in the connection. If that algorithm is not supported by the remote host computer, the client software will try the next marked algorithm on the list, and so on. Down To give a cipher a lower priority rating, select it with the mouse, and then click the Down button. Select the checkbox next to each algorithm to include or exclude it in the list of available custom algorithms. An algorithm marked with a check mark is available for use. To use your customized list of preferred encryption algorithms, select Cipher List as the encryption algorithm on the Connection page of the Settings dialog. For more information, see section 2.3.1 (Connection). 2.3.3 Authentication With the Authentication page of the Settings dialog, you can define customized authentication methods. Two lists are displayed on the page, the upper list for general authentication, and the lower list for authentication methods user for public-key authentication. The icons displayed above the list can be used to add a new authentication method, delete an existing authentication method and move the authentication methods upwards or downwards in the preference list. Authentication methods higher up in the list will be attempted first. Usually authentication methods that require user interaction should be attempted last. Authentication Methods Possible methods for general authentication are the following: Public Key Use public-key authentication. Password Use password for authentication. SSH Secure Shell Windows Client c 2002 SSH Communications Security Corp. 28 Chapter 2. Configuration Figure 2.4: Defining the authentication settings Keyboard-Interactive Keyboard-Interactive is designed to allow the Secure Shell client to support several different types of authentication methods. For more information on Keyboard-Interactive, see Section 8.4 (KeyboardInteractive Authentication). SecurID Using SecurID authentication requires that you have a SecurID device that generates the numeric codes that are needed to login. PAM Use Pluggable Authentication Modules (PAM) for authentication. PAM is an authentication method that has gained wide popularity especially on UNIX platforms. The default authentication methods are public-key authentication, Keyboard-Interactive and password authentication. Public-Key Authentication Methods Possible methods for public-key authentication are the following: SSH Accession Certificates c 2002 SSH Communications Security Corp. SSH Secure Shell Windows Client 2.3. Profile Settings 29 Use SSH Accession for authentication. SSH Accession is a separate software product by SSH Communications Security that offers an easy method for accessing authentication credentials on smart cards and other hardware tokens. It can be also used as an authentication agent. For more information, see http://www.ssh.com/products/accession/. SSH Accession Keys Use SSH Accession keys for authentication. SSH Accession is a separate software product by SSH Communications Security that offers an easy method for accessing authentication credentials on smart cards and other hardware tokens. It can be also used as an authentication agent. For more information, see http://www.ssh.com/products/accession/. PKCS #11 Certificates Authenticate by using PKCS #11 certificates (certificates stored for example on a smart card or a USB token). For more information on using PKCS #11 certificates, see section 2.4.10 (PKCS 11). PKCS #11 Keys Authenticate by using PKCS #11 keys (keys stored for example on a smart card or a USB token). For more information on using PKCS #11 keys, see section 2.4.10 (PKCS 11). User Certificates Use user certificates for authentication. For more information on using certificates, see section 2.4.7 (Certificates). User Keys Use user keys for authentication. For more information on using user keys, see section 2.4.6 (User Keys). Note: The automatically handled authentication methods should always be listed first, i.e. public-key authentication should preceed password authentication. This way the automatically handled method will be used whenever possible. Authentication Agent Forwarding Authentication agent is a program to automatize the use of authentication private keys. SSH Accession can provide agent functionality for SSH Secure Shell Windows client. When you use the agent, it will be automatically used for public-key authentication. This way, you only have to type the passphrase of your private key once to the agent. Furthermore, authentication data does not have to be stored on any other machine than the local machine, and authentication passphrases or private keys never go over the network. Agent forwarding can be enabled or disabled based on the Secure Shell protocol used. Select the checkbox for any of the options you want to use: SSH Secure Shell Windows Client c 2002 SSH Communications Security Corp. 30 Chapter 2. Configuration Enable SSH2 connections Select this checkbox to allow authentication agent forwarding to be used for connections using the SSH protocol version 2. Enable SSH1 agent forwarding for SSH2 connections Select this checkbox to allow authentication agent forwarding with the SSH protocol version 1 to be used for connections that use the SSH protocol version 2. Enable for SSH1 connections Select this checkbox to allow authentication agent forwarding to be used for connections using the SSH protocol version 1. 2.3.4 Colors The colors used in the terminal window can be selected using the Colors page of the Settings dialog. The new color settings are active immediately when you click the OK button. You can select from the following 16 colors: black, maroon, green, olive, navy, purple, teal, silver, gray, red, lime, yellow, blue, fuchsia, aqua and white. Note that changing the terminal colors does not affect what is already visible on the terminal window, but the text output from this point onwards will use the set color scheme. To discard your changes, click the Cancel button. Use Global Colors Select the Use Global Colors checkbox if you want to use the same color settings for each connection. If the checkbox is selected, you cannot specify different color settings for each connection profile (the other color settings are grayed out). The Use Global Colors checkbox is visible only on the Colors page that is located under Profile Settings in the Settings dialog. Text Colors The text colors affect the terminal window background color and the color of text in both a connected window and a disconnected window. Foreground Select the desired foreground color from the dropdown menu. Foreground color is used for text in a window that has a connection to a remote host computer. Sixteen colors are available for your selection. Black is the default foreground color. c 2002 SSH Communications Security Corp. SSH Secure Shell Windows Client 2.3. Profile Settings 31 Figure 2.5: The Colors page of the Settings dialog. Background Select the desired background color from the dropdown menu. Sixteen colors are available for your selection. White is the default background color. Selection Use the dropdown menu to select the color that will be used as the background color when selecting text with the mouse. Sixteen colors are available for your selection. Aqua is the default selection color. Disconnected Use the dropdown menu to select the color that will be used as the foreground color in a terminal window that has no connection to a remote host computer. Sixteen colors are available for your selection. Gray is the default foreground color for a disconnected terminal window. Cursor Color Select the desired cursor color from the dropdown menu. Sixteen colors are available for your selection. Navy is the default cursor color. ANSI Colors With ANSI control codes it is possible to change the color of text in a terminal window. With the ANSI Colors setting you can select if you want to allow this feature or not. Even if you disable ANSI colors, you SSH Secure Shell Windows Client c 2002 SSH Communications Security Corp. 32 Chapter 2. Configuration can still select your favorite text and background colors to be used in the terminal window. Enable ANSI Colors Select the Enable ANSI Colors checkbox to allow ANSI colors to be used in the terminal window. By default, ANSI colors are on. Reverse Colors By reversing the display colors you can quickly change the display from positive (dark on light) to negative (light on dark) to improve visibility. Reverse Video Select the Reverse Video checkbox to change the foreground color into background color and vice versa. This setting affects the whole terminal window as soon as you click the OK button. 2.3.5 Keyboard The keyboard settings used for the connection are configured using the Keyboard page of the Settings dialog. Keyboard mappings take effect when you start a new connection or reset the terminal. Figure 2.6: The Keyboard page of the Settings dialog. c 2002 SSH Communications Security Corp. SSH Secure Shell Windows Client 2.3. Profile Settings 33 User Defined Keymap File With the User Defined Keymap File option you can create additional keyboard shortcuts or modify the existing ones. The additional key mappings are saved into a separate file with the .sshmap file extension. The current keymap file is displayed on the text field. You can customize the current key mappings by clicking the Edit button. The Keymap Editor dialog will appear. For more information on using the Keymap Editor, see section 2.3.6 (Keymap Editor). If you have an alternative keymap settings file already defined, you can load it by typing the path and file name in the text field, or by clicking on the button on the righthand side of the text field. Clicking the button will open an Open dialog that allows you to locate an alternative keymap file. Backspace sends Delete Select the Backspace sends Delete checkbox if you want to map the Backspace key to the Delete operation. Delete Sends Backspace Select the Delete Sends Backspace checkbox if you want to map the Delete key to the Backspace operation. Enter sends CR + LF Select the Enter sends CR + LF checkbox if you want to map the Enter key to send the carriage return (CR) and line feed (LF) characters. Otherwise only the line feed character will be sent. Lock Function Keys Select the Lock Function Keys checkbox if you want to lock the function keys. Line Wrap Select the Line Wrap checkbox if you want the text lines to wrap on the terminal window’s edge. By default, line wrapping is on. Use Alt as meta key (send Escape) Select the Use Alt as meta key (send Escape) checkbox if you want the Alt key to function as the meta key in the same way as the Escape key. If this option is selected, you can for example press the Alt+X key combination to simulate the Escape followed by X. Keypad Mode Select how you want the numeric keypad on the right hand side of the regular keyboard to function. Numeric Keypad: The keypad is used to type numbers. Application Keypad: The keypad is used for application control (with the keypad keys functioning as cursor keys, Home, End, Page Up, Page Down, Insert and Delete). 2.3.6 Keymap Editor The Keymap Editor dialog displays any customizations made to the current keymap. Using the editor you can define additional key mappings, open saved keymap files and create new keymap files. SSH Secure Shell Windows Client c 2002 SSH Communications Security Corp. 34 Chapter 2. Configuration Figure 2.7: Customizing the keymap The icons on the top of the Keymap Editor dialog allow you to start a new keymap file from scratch, to open an already defined keymap file, or to save the current keymap customizations into a keymap file: New Click the New button to start creating a new keymap file. This will clear all the current keymap customizations. Open Click the Open button to load an already defined keymap file for further customization. The Open dialog will appear, allowing you to locate the desired keymap file. Save Click the Save button to save the current keymap customizations to the currently open keymap file. If no keymap file has been loaded, the Save As dialog will open, allowing you to specify the file name for a new keymap file. Save As Click the Save As button to save the current keymap customizations into a different keymap file. The Save As dialog will open, allowing you to specify the file name for a new keymap file. The large area in the center of the Keymap Editor dialog displays the defined keymap customizations. The Key column on the left displays the key combination whose function has been customized and the Function column displays the effect that pressing this particular key combination will cause. The buttons on the bottom of the Keymap Editor dialog allow you to customize the keymap settings of the current keymap file: Add c 2002 SSH Communications Security Corp. SSH Secure Shell Windows Client 2.3. Profile Settings 35 Figure 2.8: Modifying a keymap customization Click the Add button to add a new keymap customization. A small Keymap Editor dialog appears. Place the cursor on the Shortcut Key line and press a key combination on the keyboard to select which key binding you want to modify. The select the desired function for that keypress from the Function drop-down menu. Edit Select an already defined keymap customization and click the Edit button to modify the selected customization. Remove Select an already defined keymap customization and click the Remove button to delete the selected customization. Exit Click the Exit button to close the Keymap Editor dialog. If you have not saved all your keymap customizations, a Confirm dialog will open, asking if you want to save the changes you have made or cancel the exit operation. 2.3.7 Tunneling Tunneling, or port forwarding, is a way to forward otherwise insecure TCP traffic through encrypted SSH Secure Shell tunnel. You can secure for example POP3, SMTP and HTTP connections that would otherwise be insecure. Note: The client-server applications using the tunnel will carry out their own authentication procedures (if any) the same way they would without the encrypted tunnel. Tunneling settings are configured using the Tunneling page of the Settings dialog. Any changed tunneling settings will take effect the next time you login. The outgoing and incoming tunnel settings are configured using the Outgoing and Incoming tabs of the Tunneling page. SSH Secure Shell Windows Client c 2002 SSH Communications Security Corp. 36 Chapter 2. Configuration Figure 2.9: The Tunneling page of the Settings dialog. Outgoing Outgoing tunnels protect TCP connections that your local computer forwards from a specified local port to the specified port on the remote host computer you are connected to. Figure 2.10: Tunneling an IMAP connection for secure email. It is also possible to forward the connection beyond the remote host computer, however the connection is encrypted only between the client (local computer) and the Secure Shell server. See 2.11 (Forwarding to a third host). Click the Outgoing tab to edit outgoing tunnel definitions. c 2002 SSH Communications Security Corp. SSH Secure Shell Windows Client 2.3. Profile Settings 37 Figure 2.11: Forwarding to a third host. The following fields are used to define an outgoing tunnel. These values can be edited by clicking the Add or Edit buttons on the Outgoing page of the Settings dialog. Name The name of the tunnel definition. You can use this field to type in a descriptive name that will help you to recognize this tunnel definition later on. Listen Port This is the number of the local port that the tunnel ’listens to’, or captures. Note: The protocol or application that you wish to create the tunnel for may have a fixed port number (for example, 143 for IMAP) that it needs to use to successfully connect. Some other protocol or applications may require an offset (e.g. 5900 for VNC) that you will have to take into an account. Destination Host This field defines the destination host for the port forwarding. The default value is localhost. Note: The value of localhost is resolved after the Secure Shell connection has been established so here localhost refers to the remote host computer you have connected to. Destination Port The destination port defines what port will be used for the forwarded connection on the destination host. Allow Local Connections Only Leave a check mark in this box if you allow only local connections to be made. This means that other computers will not be able to use the tunnel created by you. By default, only local connections are allowed. This is the right choice for most situations. You should carefully consider the security implications if you decide to also allow outside connections. Type Select the type of the tunnel from the dropdown list. Valid choices are TCP and FTP. Incoming Incoming tunnels protect TCP connections that the remote host forwards from a specified remote port to the specified port on your local computer. Click the Incoming tab to edit incoming tunnel definitions. SSH Secure Shell Windows Client c 2002 SSH Communications Security Corp. 38 Chapter 2. Configuration Figure 2.12: Redirecting the HTTP connection to a remote host port 8080 to your local computer’s port 80. The following fields are used to define an incoming tunnel. These values can be edited by clicking the Add or Edit buttons. Name The name of the tunnel definition. You can use this field to type in a descriptive name that will help you to recognize this tunnel definition later on. Listen Port The port that the tunnel ’listens to’, or captures from the remote host computer. Note: Privileged ports (above 1023) can be forwarded only when logging in with root privileges on the remote host computer. Destination Host This field defines the destination host for the port forwarding. The default value is localhost. Note: Here localhost refers to your local computer. Also note that if the connection from the remote host computer is forwarded beyond your local computer, that connection will be insecure. Destination Port The destination port defines what port will be used for the forwarded connection on the destination host. Type Select the type of the tunnel from the dropdown list. Valid choices are TCP and FTP. Configuring Tunnels The following buttons are available for configuring outgoing and incoming tunnels. Add c 2002 SSH Communications Security Corp. SSH Secure Shell Windows Client 2.3. Profile Settings 39 Click the Add button to add a tunnel definition. An Add New Tunnel dialog appears, allowing you to define the name, type, listen port, destination host, and destination port for the port forwarding. With outgoing tunnels you can also define if you allow local connections only. Note: If you are tunneling an FTP connection, you must set the tunnel type as FTP. If the SSH server and the FTP server are located on separate host computers, FTP tunneling works only if FTP is set to run in passive mode. If the SSH server and the FTP server are located on the same computer, tunneling works regardless of whether FTP is running in passive or active mode. Edit Select a tunnel definition from the displayed list and click the Edit button to edit a previously defined tunnel. An Edit Tunnel dialog appears, allowing you to edit the name, listen port, destination host, and destination port of the outgoing tunnel. With outgoing tunnels you can also define if you allow local connections only. Remove Select a tunnel definition from the displayed list and click the Remove button to remove a previously defined tunnel. Note that the selected tunnel will be removed immediately, with no confirmation dialog being displayed. X11 Tunneling The Secure Shell 2 client can securely tunnel (forward) X11 graphic connections from the remote host computer to an X- Windows server running on the local computer. Note: You must also be running an X emulator such as Exceed or Reflection X in passive mode on the Windows computer for X11 tunneling to work. To tunnel (forward) X11 traffic, perform the following tasks: 1. Install an X server (X emulation) program on Windows (eXceed, Reflection X, or the like). 2. Start the SSH Secure Shell for Workstations Windows client. 3. Select the Edit - Settings... checkbox is selected. Tunneling option and make sure that the Tunnel X11 connections 4. Save your settings for SSH Secure Shell for Workstations Windows client. 5. Quit the Windows client, start it again and log into the remote host. 6. Start the X server (X emulation) program. 7. Run xterm or xclock from SSH Secure Shell, and it should work. SSH Secure Shell Windows Client c 2002 SSH Communications Security Corp. 40 Chapter 2. Configuration 2.3.8 File Transfer The profile-specific file transfer settings can be configured using the File Transfer page located on the Profile Settings branch of the Settings dialog. The new settings will affect subsequently started File Transfer windows. The profile-specific file transfer settings affect how ASCII (plain text) files are handled. On Windows systems, a line break is specified by using two special characters, Carriage Return and Linefeed (CRLF, with ASCII values of 13 and 10). Unix systems use only Linefeed (LF, or the ASCII value 10) for this purpose. When the correct ASCII transfer settings are specified, SSH Secure Shell will perform the required line break conversion automatically. Note: If you are connecting to an SSH Secure Shell version 3.2 server (or newer), the host type does not need to be configured. If the server version is older or produced by some other vendor, the host type may need to be specified. Figure 2.13: The profile-specific File Transfer page of the Settings dialog. ASCII transfer with old servers Detect Windows server from the version string Select this checkbox to automatically detect Windows servers and use the correct setting for them. For this feature to work correctly, the Windows server has to specify ”windows” in its version string. Unix c 2002 SSH Communications Security Corp. SSH Secure Shell Windows Client 2.3. Profile Settings 41 Select the Unix checkbox to use Unix compatible line breaks (LF). Windows Select the Windows checkbox to use Windows compatible line breaks (CRLF). Ask before ASCII transfer If you select this checkbox, the SSH Secure Shell client will ask you to specify the server type before each ASCII file transfer. 2.3.9 Favorites On the Favorites page of the Settings dialog you can create a list of commonly used directories. These favorites can then be easily selected from a drop-down menu in the File Transfer window. Figure 2.14: Creating a list of most commonly used directories. Favorite Folders This list contains the favorite folders you have defined for the current connection profile. You can add, remove and sort the favorites by using the icons displayed above the list: New Click the New button to add a new favorite, and then type the path to the desired folder. SSH Secure Shell Windows Client c 2002 SSH Communications Security Corp. 42 Chapter 2. Configuration Delete Select an already defined favorite from the list and then click the Delete button to remove it from the list. Up Select an already defined favorite from the list and then click the Up button to move it higher in the list. Down Select an already defined favorite from the list and then click the Down button to move it lower in the list. Home Folder In the Home Folder field you can type the directory where any new connections associated with this profile will start. If you leave the field empty, new connections will use the remote home folder that has been specified for your user account on the remote host computer. 2.4 Global Settings Global configuration settings are configured using the Global Settings page of the Settings dialog. Global settings are common for all connections to remote host computers. Global settings are saved at the same time as profile settings. Global settings are always saved in the user profile directory with the filename global.dat. 2.4.1 Appearance The appearance of the application and the terminal window is configured using the Appearance page of the Settings dialog. Office XP Look Select the Office XP Look check box to change the way the menu bar and tool bar are displayed to match the visual style of Microsoft Office XP. Show the Add Profile Dialog when connected using Quick Connect Select the Show the Add Profile Dialog when connected using Quick Connect check box to briefly display the Add Profile dialog when connecting to a remote host computer using Quick Connect. This allows you to create a profile for the host simply by typing in the profile name. c 2002 SSH Communications Security Corp. SSH Secure Shell Windows Client 2.4. Global Settings 43 Figure 2.15: The Global Settings page of the Settings dialog. Figure 2.16: The Appearance page of the Settings dialog. Terminal Settings With the Terminal Settings options you can define how the terminal window works. SSH Secure Shell Windows Client c 2002 SSH Communications Security Corp. 44 Chapter 2. Configuration Paste on Right Mouse Click Select the Paste Selection on Right Mouse Click check box to enable fast copying of text on the terminal display. When you have this option selected, you can copy text simply by highlighting it and then paste it by clicking the right mouse button. Scroll Bottom on Output Select the Scroll Bottom on Output checkbox to have the terminal window scroll to the bottom whenever new text is output. If this option is not selected, you can view the terminal window without the windows scrolling to the bottom every time a new line of text is displayed. By default, this option is on. Scrollback Buffer Size Type in the Terminal Scrollback Size field the number of lines that you want to collect in the scrollback buffer. The larger the value, the more you can scroll back the terminal display to view previous terminal output. The default value is 500 lines. Window Caption The Window Caption settings affect what is displayed in the title bar of the SSH Secure Shell for Workstations Windows client terminal window and the File Transfer window. Display Profile Name Select the Display Profile Name check box to have the name of the current profile to be displayed on the title bar. Display Host Name Select the Display Host Name check box to have the host name of the currently connected remote host computer to be displayed on the title bar. Window Layout If you have created a connection profile with several windows open at the same time and saved the layout, all of the windows associated with the profile are normally opened when you select the profile. With the Window Layout option you can override this behavior. Open all windows of the profile Select the Open all windows in the profile check box to open all the windows associated with a profile when the profile is selected. If this option is not selected, the other windows open in their configured positions when you open new windows. By default, this option is on. c 2002 SSH Communications Security Corp. SSH Secure Shell Windows Client 2.4. Global Settings 45 2.4.2 Font The font used in the terminal window can be selected using the Font page of the Settings dialog. The new font setting affects the terminal window immediately when you click the OK button. To discard the changes, click the Cancel button. Figure 2.17: The Font page of the Settings dialog. Font Name Select the desired font from the Font Name list. The list displays the non-proportional (fixed-width) fonts installed in your local computer. Note that proportional fonts are not suitable for the terminal window and therefore are not available for selection. Font Size Select the desired font size from the Font Size list. Note that the font size affects the size of the terminal window: the smaller font you select, the smaller the terminal window will be, and vice versa. However, after this operation the size of the terminal window can be modified to suit your tastes. 2.4.3 Colors The color settings can be defined either globally or per profile. When the colors are defined under the Global Settings display, the Use Global Colors option is not available, but the color settings will affect all connection profiles. For more information, see section 2.3.4 (Colors). SSH Secure Shell Windows Client c 2002 SSH Communications Security Corp. 46 Chapter 2. Configuration 2.4.4 Messages On the Messages page of the Settings dialog you can configure default replies to standard messages that normally ask for user confirmation. The messages are listed under several categories. Categories that have a plus sign (+) next to them can be expanded by clicking on the plus sign. Expanded categories have a minus sign (-) next to them and can be closed by clicking on the minus sign. Figure 2.18: Customizing which confirmation dialogs are displayed Each confirmation can be set to automatically accept (Yes) or reject (No) the action, or to ask the user for confirmation (Ask). By default all messages ask the user to confirm the action. 2.4.5 User Authentication There are several different methods that can be used to authenticate the user when connecting to a remote host computer. In most situations, the most convenient user authentication methods are public-key authentication, certificate authentication or authentication with hardware tokens (smart cards). To use public-key authentication, you must upload your public key to your home directory on the remote host computer. You also have to modify your authorization file to allow connection with the new key. For more information, see Section 3.5.2 (Manually Editing the Authorization File). By default, all available public keys and certificates are offered to the remote host computer during public-key authentication. Certificate authentication is more secure than the traditional public-key authentication, as the system verifies c 2002 SSH Communications Security Corp. SSH Secure Shell Windows Client 2.4. Global Settings 47 Figure 2.19: The User Authentication page of the Settings dialog. that the user certificate has been issued by a trusted Certificate Authority (CA) and that the certificate has not been revoked. Certificate authentication is also more convenient, as no local database of user public keys is required on the remote host computer. Probably the most convenient method is to use a hardware token (smart card) that must be inserted into a card reader device to authenticate the user. Note: Certificate authentication and PKCS #11 hardware tokens are supported only in the commercial versions of SSH Secure Shell. Token Insertion and Removal The following options specify how hardware tokens are used for user authentication: Disconnect automatically when token is removed Select this checkbox to immediately terminate the connection if your token is removed from the card reader device. This ensures that a connection will be active only when a token is present. Connect automatically when token is reinserted Select this checkbox to automatically reconnect when your token is again inserted in the card reader device. This checkbox is active only if the Disconnect automatically when token is removed check box is selected. SSH Secure Shell Windows Client c 2002 SSH Communications Security Corp. 48 Chapter 2. Configuration Seconds to wait before disconnecting In the text field you can specify how many seconds the connection will remain open if your token is removed from the card reader device. The default value is zero. This field is active only if the Disconnect automatically when token is removed check box is selected. 2.4.6 Keys Key pairs used for user public-key authentication can be managed using the User Keys page of the Settings dialog. Before you can use public-key authentication, you must generate a key pair for yourself. Then you must upload your public key to your home directory on the remote host computer. You also have to modify your authorization file to allow connection with the new key. For more information, see Section 3.3 (Key Generation). Note: Your private keys should always be kept secret. This is important to remember if you are sharing your local computer with other users. In such case, it is not advisable to store your private keys in the local disk. For more information on user key files, see section 3.6 (Using Public-Key Authentication). Figure 2.20: The Keys page of the Settings dialog. c 2002 SSH Communications Security Corp. SSH Secure Shell Windows Client 2.4. Global Settings 49 Private key file list The private key file list (located above the buttons on the User Keys page) shows the files used to store your private keys. The public keys are not displayed, as they have the same file names as the private keys, but with .pub as the file extension. Private Key File Name The Private Key File Name column displays the file names of your private keys. Comment The Comment column displays the comments (if any) associated with your private keys. Buttons: Below the private key list there are several buttons that can be used to administer your key files: Generate New Keypair Click the Generate New Keypair button to create a new public and private user key pair. This will bring up the Key Generation Wizard. For more information on this procedure, see section 3.3.1 (Key Generation Wizard).) Delete Keypair Select a key file from the private key file list and click the Delete button to delete the key file from your local computer. Export Keypair Select a key file from the private key file list and click the Export Keypair button to export the key pair. A Select Folder dialog will open, allowing you to specify the target location. Import Keypair Click the Import Keypair button to import a keypair. The Import Keypair - Select Files dialog will open, allowing you to locate the keypair to be imported. View Public Key Select a previously generated private key file from the private key file list and click the View Public Key button to display the corresponding public key. The public key file will be displayed in Notepad. Change Passphrase Select a previously generated private key file from the private key file list and click the Change Passphrase button to change the passphrase for the key. Upload Public Key Clicking the Upload Public Key button while connected to a remote server will automatically upload the selected public key. For more information on this procedure, see section 3.5 (Uploading Your Public Key). SSH Secure Shell Windows Client c 2002 SSH Communications Security Corp. 50 Chapter 2. Configuration Configure Command Line Client ssh2.exe Keys Click the button to write the identification file that is used by the command line tool ssh2.exe to specify which keys can be used for authentication. All the keys listed in the private key list will be included in the identification file. If you want to disable some keys, you can then manually delete them from the identication file. The identification file will be placed in the user settings folder. The actual directory is displayed on the Profile Settings page of the Settings dialog - see 2.3 (Profile Settings). If a previous version of the identification file already exists, it will be overwritten. A confirmation dialog will be displayed asking you to verify that you want to do this. For more information on the ssh2.exe command line version of the SSH Secure Shell client, see the Appendix A.1 (SSH2). 2.4.7 Certificates Public Key Infrastructure (PKI) is a system where digital certificates are used to increase the reliability and scalability of authentication. Using certificate authentication requires that certificates are first created with certification authority (CA) software. For more information on certificates, see section 8.2 (Public-Key Infrastructure (PKI)). Please note that PKI and PKCS #11 support is only available in commercial distributions of the SSH Secure Shell for Workstations client. The Certificates page (available only in commercial distributions) of the Settings dialog can be used to control certificates created by a certification authority (CA) software. Certificate list The available certificates are shown in the certificate list, located on the top of the Certificates page. The following fields are displayed on the certificate list: Issued To The Issued To field shows the entity to whom the certificate has been issued. Issued By The Issued By field shows the entity who has issued the certificate. Expiration Date The Expiration Date field shows when the certificate will expire. c 2002 SSH Communications Security Corp. SSH Secure Shell Windows Client 2.4. Global Settings 51 Figure 2.21: The Certificates page. Buttons: The following buttons can be used to control the certificates: Import Click the Import button to import a certificate created with certification authority (CA) software. A file selection dialog will open, allowing you to browse your directories for the saved certificate file. Enroll Click the Enroll button to start the Certificate Enrollment wizard, which is used to request a certification authority (CA) to issue a certificate. SSH Secure Shell supports the CMPv2 enrollment protocol. For more information on the process, see section 2.4.8 (Certificate Enrollment Wizard). Delete Click the Delete button to remove a selected certificate. View Click the View button to display the contents of a selected certificate. Change Passphrase Click the Change Passphrase button to type a new passphrase associated with the selected certificate. SSH Secure Shell Windows Client c 2002 SSH Communications Security Corp. 52 Chapter 2. Configuration 2.4.8 Certificate Enrollment Wizard The Certificate Enrollment wizard (available only in commercial distributions) is used to enroll certificates, i.e. to request a certification authority (CA) to issue a certificate. You can start the wizard by clicking on the Enroll button of the Certificates page of the Settings dialog. Certificate Enrollment - Start The first page of the Certificate Enrollment wizard displays information on the enrollment process. The enrollment process will create a key pair, consisting of a public and a private key. Please note that the process requires the use of Certificate Management Protocol version 2 (CMPv2). Figure 2.22: The start of the enrollment process. Click the Next button to continue the process. Certificate Enrollment - Identity On the Identity page, enter the parameters of the certificate to be issued. You can suggest a Common Name (e.g. John Smith), Organization Unit (like Marketing), Organization (SSH Communications Security), Country (USA) and Email Address ([email protected]). The certification authority can change these fields before issuing the certificate. The Certificate validity period and other parameters are determined by the configuration of the CA software. c 2002 SSH Communications Security Corp. SSH Secure Shell Windows Client 2.4. Global Settings 53 Figure 2.23: Type the parameters of the certificate. Please note that certificate enrollment requiring manual acceptance in the CA software is not supported. You may be able to compensate for this by using PKCS #12 file importing. Click the Next button to launch the Key Generation Wizard. For more information on the key generation process, see section 3.3.1 (Key Generation Wizard). Certificate Enrollment - Firewall On the Firewall page, you can define the firewall and proxy settings. If your local setup does not require these to be defined, the fields can be left empty. Firewall Type the firewall location in the text field. HTTP proxy Type the HTTP proxy location in the text field. Click the Next button to continue. SSH Secure Shell Windows Client c 2002 SSH Communications Security Corp. 54 Chapter 2. Configuration Certificate Enrollment - CA On the CA page, fill in the following fields: CMP Service URL Type in the address of the server that provides the Certificate Management Protocol (CMP) service. Discover Click the Discover button to attempt automatic detection of available certification authority services and CA certificates. The found CA services will be listed in the text field and can be selected from the drop-down menu. Please note that not all systems support the automatic detection functionality. CA Certificate This dropdown menu will be filled with the CA certificates that were found on the selected CMP service. Select a CA certificate from the list. Alternatively, you can directly type in the file name of the certificate, or select the file by clicking on the button on the right hand side of the file name field. The Select CA Certificate dialog will open, allowing you to locate the certificate file. View Click the View button to display the contents of the current certificate. Retrieve CA Certificates from CA URL Select the desired CA URL from the drop-down list and click the Retrieve CA Certificates from CA URL button to retrieve the CA certificates from the selected CA address. Reference Number Type in the reference number. Key Type in the key information. Click the Next button to continue. Certificate Enrollment - Enrollment On the Enrollment page the actual enrollment takes place. This may take some time (the exact duration depends on the amount of network traffic, among other factors). When the process is finished, click the Finish button to continue. c 2002 SSH Communications Security Corp. SSH Secure Shell Windows Client 2.4. Global Settings 55 Figure 2.24: The enrollment in progress. 2.4.9 SSH Accession On the SSH Accession page of the Settings dialog you can operate the keys and certificates that are available on SSH Accession. SSH Accession is a separate software product by SSH Communications Security that offers an easy method for utilizing digital certificates and smart cards. For more information on SSH Accession, see http://www.ssh.com/products/accession/. A ’lite’ version of the SSH Accession software is included in the SSH Secure Shell distribution. For more information, see the SSH Accession Lite User Manual. Go to SSH Accession Click the Go to SSH Accession button to launch SSH Accession. Upload Public Key Select a public key from the list and click the Upload Public Key button to upload the key. View Certificate Select a certificate from the list and click the View Certificate button to display the contents of the certificate. SSH Secure Shell Windows Client c 2002 SSH Communications Security Corp. 56 Chapter 2. Configuration Figure 2.25: 2.4.10 PKCS #11 The PKCS #11 page (grayed out in non-commercial distributions) contains a list showing the configured PKCS #11 providers. Under each provider there is a list of the keys and certificates available. Please note that the list view does not get updated automatically, but only when you close and reopen it. A new provider can be added to the list on the Configuration page of the Settings dialog. For more information, see section 2.4.11 (Configuration). You can open the PKCS #11 configuration window by double-clicking the card reader icon located on the right hand side of the SSH Secure Shell terminal window status bar, located on the bottom of the window. Hardware tokens and PKCS #11 software keys can be used with or without PKI. The standard public-key authentication can be used with PKCS #11 providers. The following buttons can be used to operate the PKCS # providers: Enable Provider Select a PKCS #11 provider from the list and click the Enable Provider button to allow the use of the selected provider. Disable Provider Select a PKCS #11 provider from the list and click the Disable Provider button to disallow the use of the selected provider. c 2002 SSH Communications Security Corp. SSH Secure Shell Windows Client 2.4. Global Settings 57 Figure 2.26: The PKCS #11 providers list. Upload Public Key Select a key from the list and click the Upload Public Key button to upload one of the public keys from the token to the server. This allows you to use a hardware token for your personal authentication. In order to do this, you have to be already connected to a server. Please note that an RSA token requires RSA support to be compiled in the server software. See section 3.5 (Uploading Your Public Key) for information on how to upload a software public key to the server. View Certificate Click the View Certificate button to display the contents of the selected certificate. 2.4.11 Configuration The Configuration page of the Settings dialog can be used to manually configure PKCS #11 providers. The following fields are visible in the provider list, displayed on the top of the Configuration page: Provider Type The Provider Type field displays the type of the provider. Initialization String The Initialization String field displays the string of characters used for initialization. SSH Secure Shell Windows Client c 2002 SSH Communications Security Corp. 58 Chapter 2. Configuration Figure 2.27: Configuring PKCS #11 providers. Enabled The Enabled field displays whether the use of the provider is currently allowed or not. To change the Enabled status, click the Edit button. The following buttons can be used to control the provider settings: Add Click the Add button to add a new PKCS #11 provider. The PKCS #11 Provider dialog will open. Edit Click the Edit button to change the details of the PKCS #11 provider. The PKCS #11 Provider dialog will open. Remove Click the Remove button to delete the PKCS #11 provider definition. For more information on the PKCS #11 Provider dialog, see section 2.4.12 (PKCS 11 Provider). 2.4.12 PKCS #11 Provider The PKCS #11 Provider dialog allows you to view and modify the provider definition. c 2002 SSH Communications Security Corp. SSH Secure Shell Windows Client 2.4. Global Settings 59 Figure 2.28: The details of the PKCS #11 provider displayed. The following options are available: Provider Type Select the provider type from the dropdown menu. Initialization String This field displays the character string used for initialization. Enabled Leave the Enabled check box checked, except if you have trouble accessing the token from another application that is running simultaneously. The usability of a PKCS #11 for several simultaneous applications depends on the specific third party PKCS #11 driver. PKCS #11 Fill in the following text fields to pass other parameters to the PKCS #11 provider: DLL Consult the token manufacturer documentation to determine the file name of the PKCS #11 DLL. Type this file name in the DLL field. Slots The Slots parameter is not required, but if you have problems accessing a specific key on a hardware token, you may need to modify this parameter accordingly. Consult the third party documentation for the exact requirements of the Slots parameter. For example: to use PKCS #11 slots 0 through 10, use the value 0-10, and to use slots 1 through 5 except 3, use the value 1-5,!3. Additional Parameters Additional parameters can be specified, if specified in the third party documentation. SSH Secure Shell Windows Client c 2002 SSH Communications Security Corp. 60 Chapter 2. Configuration When you save the settings (by using the Save Settings option on the File menu) and then restart SSH Secure Shell, you should see a small card reader icon on the status bar on the bottom of the terminal window. When a token is inserted, a smart card appears in the card reader in the icon. When a key is acquired from the token, a key symbol appears on top of the card reader icon. If you do not see the card reader icon, check that the DLL name has been entered correctly. If you cannot get the keys from the token, make sure that the token has been personalized correctly. Please note that hardware tokens are usually shipped uninitialized, so you are required to personalize the token for yourself. To do this, you need to consult the third party documentation included with the token. 2.4.13 Server Authentication There are two different methods that can be used to authenticate the server (remote host computer) you are connecting to: public-key authentication and certificate authentication. Figure 2.29: The Server Authentication page of the Settings dialog. When public-key authentication is used to authenticate the server, the first connection is very important. The client will ask the user to save the host key to the local database. The fingerprint of the public key should be verified before you save it to the local database and proceed with the connection. If you do not verify the authenticity of the fingerprint, you risk the possibility of a man-in-the-middle attack. For future connections, the local copy of the server’s public key will be used in server authentication. Certificate authentication is more secure than the traditional public-key authentication, as the system verifies that the server certificate has been issued by a trusted Certificate Authority (CA) and that the certificate has not been revoked. When certificate authentication is used, the man-in-the-middle attack is no longer a threat c 2002 SSH Communications Security Corp. SSH Secure Shell Windows Client 2.4. Global Settings 61 during key exchange, as the system verifies that the server certificate has been issued by a trusted certification authority (CA). If the server certificate itself does not contain a valid authority information access or a CRL distribution point extension, an LDAP server has to be configured on the client-side to obtain a certificate revocation list (CRL). Note: Certificate authentication is supported only in the commercial versions of SSH Secure Shell. 2.4.14 Host Keys Public host keys used in server authentication (remote host authentication) process can be managed using the Host Keys page of the Settings dialog. The keys are listed in the host key file list. Figure 2.30: The Host Keys page of the Settings dialog. Public host key file list The host keys in your possession are displayed in the public host key file list (located above the buttons on the Public Keys page). Host Name The Host Name column displays the host names of your host keys. Port SSH Secure Shell Windows Client c 2002 SSH Communications Security Corp. 62 Chapter 2. Configuration The Port column displays the ports used by the connections associated with each host key. File Name The File Name column displays the file name of each host key file. Fingerprint The Fingerprint column displays the fingerprint of each host key file. The fingerprint is represented using the SSH Babble format, and it consists of a pronounceable sets of five lowercase letters separated by dashes. Buttons: View Select a host key file from the host key file list and click the View button to display a host key. Alternatively you can just double-click on the key file name. Export Key Select a host key and click the Export Key button to export a host key. The Select Folder dialog will open, allowing you to specify the target location. Import Key Click the Import Key button to import a host key. The Import Hostkeys - Select Files dialog will open, allowing you to locate the host key to be imported. Delete Select a host key file from the host key file list and click the Delete button to remove the key. 2.4.15 CA Certificates On the CA Certificates page of the Settings dialog you can manage the certificates of your trusted certification authorities (CA). For more information on certificates, see section 8.2 (Public-Key Infrastructure (PKI)). Please note that certificate support is only available in commercial distributions of the SSH Secure Shell for Workstations client. CA certificate list The available CA certificates are shown in the CA certificate list, located on the top of the CA Certificates page. The following fields are displayed on the CA certificate list: c 2002 SSH Communications Security Corp. SSH Secure Shell Windows Client 2.4. Global Settings 63 Figure 2.31: A brief overview of PKI. Issued To The Issued To field shows the certification authority to whom the certificate has been issued. Issued By The Issued By field shows the entity who has issued the CA certificate. Expiration Date The Expiration Date field shows when the CA certificate will expire. Buttons: The following buttons can be used to control the CA certificates: Import Click the Import button to import a CA certificate from an external file. The Import Certificate Select File dialog will opened, allowing you to locate the certificate file. View Click the View button to display the contents of a selected CA certificate. Delete Click the Delete button to remove a selected CA certificate. SSH Secure Shell Windows Client c 2002 SSH Communications Security Corp. 64 Chapter 2. Configuration CRL Checking Select the Disable check box to prevent the use of a certificate revocation list (CRL). A CRL is used to check if any of the used CA certificates have been revoked. Note: Disabling CRL checking is a security risk and should be done for testing purposes only. 2.4.16 LDAP Servers In order to make use of a certificate, it must be distributed to directories where it is made available to other users. SSH Secure Shell supports certificate and certificate revocation lists (CRL) distribution using the Lightweight Directory Access Protocol (LDAP), a de facto standard. This enables interoperability with third party directory servers using the LDAP standard. For more information on LDAP, see section 8.2.4 (Directory Services). (Please note that PKI and PKCS #11 support is only available in commercial distributions of the SSH Secure Shell for Workstations client.) The LDAP Servers list displays the available LDAP servers. Figure 2.32: Adding a new LDAP server entry. To edit an LDAP server entry, doubleclick the appropriate line in the list. To add or delete LDAP server entries, use the buttons located above the LDAP server list: New c 2002 SSH Communications Security Corp. SSH Secure Shell Windows Client 2.4. Global Settings 65 Click the New button (the leftmost button on the top right hand side of the LDAP server list) to add a new LDAP server to the list. Type in the address of the server using URL format (for example ldap://ldap.host.com:389). The keyboard shortcut for the New button is the Ins key. Delete Select an unwanted LDAP server entry from the list and then click the Delete button (the rightmost button on the top right hand side of the LDAP server list) to remove the server definition. The keyboard shortcut for the Delete button is the Delete key. 2.4.17 File Transfer The default file transfer settings can be configured using the File Transfer page of the Settings dialog. The new settings will affect subsequently started File Transfer windows. Figure 2.33: The global File Transfer page of the Settings dialog. Show Root Directory Select the Show Root Directory check box to show the root directory in the File Transfer window by default. Show Hidden Files Select the Show Hidden Files check box to show hidden files in the File Transfer window by default. Check and Confirm Overwrite SSH Secure Shell Windows Client c 2002 SSH Communications Security Corp. 66 Chapter 2. Configuration Select the Check and Confirm Overwrite check box if you want the File Transfer utility to ask for confirmation when you try to transfer a file that already exists in the target system. Display Items by Using With the Display Items by Using setting you can select the default view for the File Transfer window by choosing one of the four possible views. Large Icons Select the Large Icons option to display the File Transfer file view as a Large Icons view. Each file and folder has a large icon associated with it, making for a clear and uncluttered display. Small Icons Select the Small Icons option to display the File Transfer file view as a Small Icons view. Each file and folder has a small icon associated with it. This makes it possible to display several times more items than the Large Icons view. List Select the List option to display the File Transfer file view as a List view. Each file and folder has a small icon associated with it, and the files and folders are displayed in one single column underneath each other. Details Select the Details option to display the File Transfer folder view as a Details view. The files and folders are displayed with a small icon, their file name, file size, file type, their last modification date and attributes visible. By clicking on the Name, Size, Type, Modified and Attributes sort bars located on top of the File view, you can sort the files and folders based on their file name, file size, file type and the time they were last modified. Clicking the same sort option again reverses the sorting order. Note that the sort function is not case sensitive: upper case text is sorted together with lower case text. The file type associations are derived from the your local computer. If you have defined a new file type description for files with a certain file name extension, also the files in the remote computer are shown to be of that file type. This makes it easy to recognize particular file types also on the host computer. Missing File Association The SSH Secure Shell for Workstations Windows client uses file type associations in the same way as Windows Explorer does. When you double-click a file in the File Transfer window, it will be opened using the application with which its file type has been associated. All file types are not associated with any application. With this field you can define what application will be used to open a file that has no file type association. The default application is Notepad, which is a reasonable choice for files containing text. c 2002 SSH Communications Security Corp. SSH Secure Shell Windows Client 2.4. Global Settings 67 To change the default association for unknown file types, click the button next to the text field. A Select Application dialog will be displayed, allowing you to select the desired application. Formatting string for file time In the formatting string field you can type a string that presents how the time and date stamps of the files are displayed in the File Transfer window. The default value is %c, which means that the date and time will be presented in the format defined in the Windows country settings (locale). To change the format of the time and date stamps, replace the default value with a string consisting of some of the following character combinations. %a Abbreviated weekday name %A Full weekday name %b Abbreviated month name %B Full month name %c Date and time representation appropriate for locale %d Day of month as decimal number (01 - 31) %H Hour in 24-hour format (00 - 23) %I Hour in 12-hour format (01 - 12) %j Day of year as decimal number (001 - 366) %m Month as decimal number (01 - 12) %M Minute as decimal number (00 - 59) SSH Secure Shell Windows Client c 2002 SSH Communications Security Corp. 68 Chapter 2. Configuration %p Current locale’s A.M. / P.M. indicator for 12-hour clock %S Second as decimal number (00 - 59) %U Week of year as decimal number, with Sunday as first day of week (00 - 53) %w Weekday as decimal number (0 - 6; Sunday is 0) %W Week of year as decimal number, with Monday as first day of week (00 - 53) %x Date representation for current locale %X Time representation for current locale %y Year without century, as decimal number (00 - 99) %Y Year with century, as decimal number %z, %Z Time-zone name or abbreviation; no characters if time zone is unknown %% Percent sign View Layout You can select how the File Transfer window positions the local and remote view panes. The following options are available: Remote view on top, local view on bottom Remote view on right, local view on left Remote view on left, local view on right Wide folder view on file bar Select this checkbox to show fewer buttons on the file bar, leaving more room for the favorite folders lists. c 2002 SSH Communications Security Corp. SSH Secure Shell Windows Client 2.4. Global Settings 69 2.4.18 Advanced On the Advanced page of the Settings dialog you can configure additional file transfer options. The new settings will affect subsequently started File Transfer windows. Figure 2.34: The advanced file transfer options. Preserve Original File Time Select the Preserve Original File Time check box if you want that the transferred files retain their original time and date stamp values. If this option is not selected, the transferred files will be stamped with the time of the transfer. Upload The following settings affect the upload process: Preserve Original Destination Permissions Select this check box to preserve the file permissions of the original file located on the remote host computer. The transferred file will use the same file permissions as the original file. Default File Permissions Type the octal UNIX file permission mask (as with the UNIX chmod command) that is to be used as the default value for files. For more information on file permissions, see section 5.1.5 (Contents of the File Transfer Window). SSH Secure Shell Windows Client c 2002 SSH Communications Security Corp. 70 Chapter 2. Configuration Default Directory Permissions Type the octal UNIX directory permission mask (as with the UNIX chmod command) that is to be used as the default value for directories. File Transfer Send Window The following settings affect the file transfer process: Number of Buffers Type the number of buffers used in file transfer. The default value is 10. Buffer size Type the default buffer size (measured in kilobytes). The default value is 32 kilobytes. Upload Locally Modified Remote Files This selection affects how SSH Secure Shell will react if you edit locally a file stored in the remote host computer. Yes If you select the Yes option, the locally modified file will be uploaded to the remote host computer. No If you select the No option, the locally modified file will not be uploaded to the remote host computer. Ask If you select the Ask option, SSH Secure Shell will ask you to decide if you want to upload a locally modified file. 2.4.19 Mode The Mode page of the Settings dialog affects which files will be transferred using ASCII mode. File Transfer Mode Select the default file transfer mode from the following options: ASCII By default all files will be transferred in ASCII mode. c 2002 SSH Communications Security Corp. SSH Secure Shell Windows Client 2.4. Global Settings 71 Figure 2.35: Selecting the file transfer mode. Binary By default all files will be transferred in binary mode. Auto Select The files using a file extension specified on the ASCII Extensions list will be transferred in ASCII mode. All other files will be transferred in binary mode. ASCII Extensions Files using a file extension specified in the ASCII Extensions list will be transferred using ASCII mode. New Click the New button (the leftmost button on the top right hand side of the ASCII Extensions list) to add a new file extension to the list. The keyboard shortcut for the New button is the Ins key. Note that you can use wild cards to specify the file extensions. The ? character matches any 1 character, and the * character matches any 0 or more characters. (For example: htm* would match both htm and html.) Delete Select an unwanted file extension entry from the list and then click the Delete button (the rightmost button on the top right hand side of the ASCII Extensions list) to remove the extension. The keyboard shortcut for the Delete button is the Delete key. SSH Secure Shell Windows Client c 2002 SSH Communications Security Corp. 72 Chapter 2. Configuration 2.4.20 Local Favorites On the Local Favorites page of the Settings dialog you can create a list of commonly used directories on your local computer. These favorites can then be easily selected from a drop-down menu in the File Transfer window. Figure 2.36: Creating a list of most commonly used directories. Favorite Folders This list contains the favorite folders you have defined for your local computer. Initially the list contains your locally available drives. You can add, remove and sort the favorites by using the icons displayed above the list: New Click the New button to add a new favorite, and then type the path to the desired folder. Delete Select an already defined favorite from the list and then click the Delete button to remove it from the list. Up Select an already defined favorite from the list and then click the Up button to move it higher in the list. c 2002 SSH Communications Security Corp. SSH Secure Shell Windows Client 2.4. Global Settings 73 Down Select an already defined favorite from the list and then click the Down button to move it lower in the list. Home Folder In the Home Folder field you can type the directory that is initially displayed in the local view pane of the File Transfer window. 2.4.21 Firewall The firewall settings can be configured using the Firewall page of the Settings dialog. The firewall should run SOCKS version 4 or 5 software. Note: SOCKS5 authentication or encryption functionality is not supported. Connecting through a firewall requires that the Connect through Firewall option on the Connection page has been selected. For more information, see section 2.3.1 (Connection). Figure 2.37: The Firewall page of the Settings dialog. Firewall URL Type the firewall address in URL format (for example socks://host.computer:1080). The default port is 1080. SSH Secure Shell Windows Client c 2002 SSH Communications Security Corp. 74 Chapter 2. Configuration SOCKS Version Select the SOCKS version used by the firewall. Available options are SOCKS4 and SOCKS5. 2.4.22 Security The security settings can be configured using the Security page of the Settings dialog. Figure 2.38: The Security page of the Settings dialog. Empty Clipboard on Exit Select the Empty Clipboard on Exit check box to remove from the clipboard anything that was recently copied using the cut and paste Edit operations. Empty Scrollback Buffer on Session Close Select the Empty Scrollback Buffer on Session Close check box to empty any remains of the terminal output from the scrollback buffer. SSH1 Connections From SSH Secure Shell for Workstations Windows client version 2.2.1 onwards, you can connect also to Secure Shell version 1 (SSH1) servers. With the SSH1 Connections selection you can decide if you want to allow SSH1 connections, deny them, or issue a warning when connecting to a remote host computer that is using version 1 of the Secure Shell protocol. c 2002 SSH Communications Security Corp. SSH Secure Shell Windows Client 2.4. Global Settings 75 Secure Shell version 2 (SSH2) is a more advanced and secure protocol than the legacy version SSH1. For more information on the status of the SSH1 protocol, see the SSH web site http://www.ssh.com/ products/ssh/deprecation.cfm. Note that when using an SSH1 connection, multiple terminal windows and the file transfer operations are not available. Allow Select this option to allow also SSH1 connections. Warn Select this option to issue a notice when an SSH1 connection is made. Deny Select this option to disallow SSH1 connections. Disable password length masking in SSH1 connections Select this check box to not use password length masking when logging in using the SSH1 protocol. 2.4.23 Printing The print settings can be configured using the Printing page of the Settings dialog. Printer Font Select the Font Name and Font Size to be used in the printed output. Any non-proportional font installed on your system can be selected. Margins (mm) Select the width of the blank border around the page on printed output. The margins for the top, bottom, left and right of the page can all be specified individually. The default value for all margins is 10 millimeters (or 1 centimeter). Header & Footer Select what additional information appears on the printed pages. Title appears at the top left of the page and displays the title of the terminal window (for example: remotehost - SSH Secure Shell). Date appears at the top right of the page and displays the date and time when the page was printed (for example: 10 May 2002, 23:27). The date and time format is the same as used in Windows. Page Number appears at the bottom right of the page (for example: Page 1 of 2). SSH Secure Shell Windows Client c 2002 SSH Communications Security Corp. 76 Chapter 2. Configuration Figure 2.39: The Printing page of the Settings dialog. 2.5 Customize Select the Customize option from the View menu to modify the menu options, toolbars layout, keyboard mapping, menu settings and general preferences. Note that you can have only one terminal window open when using the Customize option. Figure 2.40: Use the Customize dialog to modify the user interface settings. c 2002 SSH Communications Security Corp. SSH Secure Shell Windows Client 2.5. Customize 77 Click on the tabs on the top of the dialog to switch between different pages: Commands tab Select the Commands tab to move individual menu options. Select the menu category from the list on the left, and then use the mouse to drag menu options into the menus or toolbars displayed in the SSH Secure Shell window. Toolbars tab Select the Toolbars tab to define which toolbars are displayed on the SSH Secure Shell window. If you have made any changes, you can select the toolbars you want reset and then click the Reset button to return the default toolbar configuration. Click the Reset All button to reset all the toolbars and menus. Reset Select a toolbar that you want to restore to its initial settings and then click the Reset button to discard the changes you have made. Reset All Click the Reset All button to discard the changes you have made to all of the toolbars. Show Text Labels Select either the Profiles or the Toolbar option and then select the Show text labels check box to display text labels on these toolbars. Text labels clarify the toolbar icons, but also take up space. Keyboard tab Select the Keyboard tab to define accelerator keys (keyboard shortcuts) for the menu commands. Use the Category menu to select the category of the accelerator key you want to modify. The categories are based on the menu hierarchy. Use the Commands menu to select a specific command from the selected category. The Description box displays a brief description of the currently selected command. Use the Set Accelerator for menu to select the profile that you want to associate with the current keyboard configuration. The Current Keys field shows the currently assigned accelerator keys. Click on the Press New Shortcut Key field to activate it. Then press the combination of keys on the keyboard that you want to associate with the currently selected command. Assign Click the Assign button the add the definition from the Press New Shortcut Key field to the Current Keys field. Remove Select a key assignment from Current Keys field and click the Remove button to delete the selected assignment. Reset All Click the Reset All button to lose all your changes and reset the keyboard assignments. A confirmation dialog will be displayed, asking if you really want to do this. SSH Secure Shell Windows Client c 2002 SSH Communications Security Corp. 78 Chapter 2. Configuration Menu tab Select the Menu tab to define the menu settings. Application Frame Menus Select the menu setup you want to change from the Show Menus For dropdown menu. By default, only the Default Menu is available for editing. Click the Reset button to reset the menus to their original configuration. Use the Menu animations dropdown menu to select the type of menu animations. The available options are None, Unfold, Slide and Fade. Select the Menu shadows check box to display shadows under open menus. Context Menus Use the Select context Menu dropdown menu to display any of the shortcut (or popup) menus: File Local Menu 1 (displayed in the local view of the File Transfer window when you do not have a file selected) File Local Menu 2 (displayed in the local view of the File Transfer window when you have a file selected) File Remote Menu 1 (displayed in the remote view of the File Transfer window when you do not have a file selected) File Remote Menu 2 (displayed in the remove view of the File Transfer window when you have a file selected) Terminal Popup menu (displayed when you right-click in the terminal window). Then you can click the Commands tab and drag menu options into the shortcut menus (and remove items from the shortcut menus by dragging them off the menu). Reset Click the Reset button to reset the menus to their original configuration. Options tab Select the Options tab to change general user interface options. Select the Show Screen Tips on toolbars check box to display a short help text, when you place the mouse pointer over a toolbar button. Select the Show shortcut keys in Screen Tips check box to see the possible keyboard shortcut displayed in addition to the short help text. Select the Large Icons check box to display big toolbar icons. Select the Look 2000 check box to enable Windows 2000 style features in the user interface. This option affects mainly the style of the toolbar handles. Help Click the Help button to display the online help. Close Click the Close button to stop the customization process. c 2002 SSH Communications Security Corp. SSH Secure Shell Windows Client 79 Chapter 3 Connecting SSH Secure Shell makes it easy to establish connections to new remote host computers, and to manage the settings required for each different host. The Quick Connect option allows you to create new connections fast, minimizing the hassle associated with configuring each connection. It is easy to define a profile for new hosts, and save just the right settings for each. 3.1 Quick Connect Select the Quick Connect option (from the toolbar or from the File menu) to establish a completely new SSH connection that can be operated independently of any other clients and connections. You can connect to an entirely new remote host computer and still keep the old connection to a different host open. The Connect to Remote Host dialog will open, automatically filled in with the values defined in the default configuration file (default.ssh2). Therefore it makes sense to use the Settings dialog (see section 2.1 (Saving Settings)) to set the most commonly used options and save them in the default.ssh2 configuration file. When you need to establish a new connection, just click the Quick Connect button to connect to a new host with the default settings. When connected, you can then customize the settings to match your exact requirements for this particular host and save the settings as this host’s profile (see section 3.2 ( Profiles)). But there is an even faster alternative. When you login using the default settings, the Add Profile dialog is briefly and non-intrusively shown. Click on the dialog and write in the name for the new profile. When you press the Enter key, the profile is automatically saved. It is accessible from the Profiles menu, and can later be fully customized. SSH Secure Shell Windows Client c 2002 SSH Communications Security Corp. 80 Chapter 3. Connecting 3.2 Profiles If you habitually connect to more than just one remote host computer, you probably want to have different settings defined for each host. Profiles make it easy to manage different host configurations. You can have an unlimited amount of different profiles customized for different connections. Note that the SSH Secure Shell for Workstations Windows client considers the profiles as the user’s personal data and saves the profile definition files in the personal folder of the user. This means that every user of the local computer can have his or her own profiles, without affecting other users of the same computer. Select the Profiles option (from the toolbar or the File menu) to either add a new profile definition or edit an already defined profile. 3.2.1 Add Profile Adding a new profile is extremely easy. When you have connected to a new host computer, select the Add Profile option. The Add Profile dialog will open. Figure 3.1: Just type in a name for the new profile and you are ready! Type a name for the profile (the name of the host computer is a good choice) and press Enter. You are ready! When you later want to connect to the same host, just select its profile under the Profiles option. You will be immediately connected, with all the settings in their proper places - even including the number and positions of SSH Secure Shell windows. By using profiles, you can have just the right connection settings for each host, with no hassle or defining complicated configuration settings. It’s that simple. 3.2.2 Edit Profiles Click the Edit Profiles option to modify profiles that you have saved earlier. The Edit Profiles dialog will open, allowing you to edit all the host specific settings associated with this particular connection. Click on the tabs on the top of the page to switch between pages. For a closer look on the settings displayed under each tab, see sections 2.3.1 (Connection), 2.3.2 (Cipher List), 2.3.3 (Authentication), 2.3.5 (Keyboard), 2.3.4 (Colors), 2.3.7 (Tunneling), 2.3.8 (File Transfer) and 2.3.9 (Remote Favorites). You can make changes to several profiles at the same time by changing the profile with the profile tree displayed on the left hand side of the Edit Profiles dialog. c 2002 SSH Communications Security Corp. SSH Secure Shell Windows Client 3.2. Profiles 81 Figure 3.2: Use the Profiles dialog to customize settings for each host computer. When you are finished with the settings, you can click the OK button to save the new profile definition, or the Cancel button to change your mind and abort your changes. Note: Before the profile editing operation, the .ssh2 settings are copied into backup files with the file extension .bak. If you remove these backup files, you will not be able to revert back to the old settings. Profiles Shortcut Menu Click the profile tree with the right mouse button, and a shortcut menu will open. If you right-click on a profile, you can select from the following options: Connect Select the Connect option to immediately connect to the remote host computer associated with the profile. Copy Select the Copy option to copy the profile definition into the clipboard. Now you can click an empty location in the profile tree and paste a copy of the profile there. Cut Select the Cut option to remove the profile from its present location in the profile tree. Now you can click an empty location in the profile tree and paste the profile there. SSH Secure Shell Windows Client c 2002 SSH Communications Security Corp. 82 Chapter 3. Connecting Delete Select the Delete option to remove the profile. A Confirm Delete dialog will open, asking if you are sure that you want to erase the selected profile. Rename Select the Rename option to type in a new name for the profile. It is a good idea to give each profile a descriptive name, so that the profiles are easy to recognize later on. Create Shortcut Select the Create Shortcut option to create a shortcut to the currently defined profile on the Windows desktop. The shortcut will be have the name of the current profile (typically the remote host computer that you are connected to). When you later click on the shortcut, SSH Secure Shell will be launched with the settings that have been saved for the profile. If you right-click on an empty spot on the profile tree, you can select from two options: Paste Select the Paste option to paste a profile that you have copied. New Folder Select the New Folder option to create a new folder in the profile tree. Organizing Profiles If you have defined a long list of profiles, it may be a good idea to organize them into folders. Click the profile list with the right mouse button, and select the New Folder option to create a new folder in the profile tree structure. Type a name for the new folder. Now you can use the mouse to drag and drop the profiles and arrange them into folders so that you can quickly find the profiles you need. Figure 3.3: Creating a new folder for better organization. c 2002 SSH Communications Security Corp. SSH Secure Shell Windows Client 3.3. Key Generation 83 3.3 Key Generation If you are going to connect to a remote host computer using public-key authentication, you will have to generate your key pair before connecting. Public-key authentication is based on the use of digital signatures. Each user creates a pair of ’key’ files. One of these key files is the user’s public key, and the other is the user’s private key. The server knows the user’s public key, and only the user has the private key. When the user tries to authenticate herself, the server checks for matching public keys and sends a challenge to the user end. The user is authenticated by signing the challenge using her private key. Remember that your private key file is used to authenticate you. Never expose your private keys. If anyone else can access your private key file, they can attempt to login to the remote host computer as you, and claim to be you. Therefore it is extremely important that you keep your private key file in a secure place and make sure that no one else has access to it. Do not use public-key authentication on a computer that is shared with other users. Generate keys only on your personal computer that no one else can access! In order to use public-key authentication, you must first generate your own key pair. You can generate your own key files with the help of a built-in key generation wizard. 3.3.1 Key Generation Wizard To generate a new key pair, open the Settings dialog and select the Keys page (in the User Authentication branch). Then click the Generate New Keypair button to run the key generation wizard. The wizard will generate two key files, your private key and your public key. The private key file has no file extension, and the public key has the same base file name as the private key, but with .pub as the file extension. The key files will be stored in your local computer, in the user profile directory. 3.3.2 Key Generation - Start The Key Generation - Start page contains important information about safety measures. Read the text and click the Next button. 3.3.3 Key Generation - Key Properties On the Key Properties page, select the type of the key to be generated. You can select to generate either an RSA or a DSA key, as well as the key length. Key Type SSH Secure Shell Windows Client c 2002 SSH Communications Security Corp. 84 Chapter 3. Connecting Figure 3.4: The Keys page with a key pair already generated. Figure 3.5: The Start page of the key generation wizard. Select the type of the key to be generated. Available options are DSA or RSA. c 2002 SSH Communications Security Corp. SSH Secure Shell Windows Client 3.3. Key Generation 85 Figure 3.6: Selectin the key type Key Length Select the length (complexity) of the key to be generated. Available options are 768, 1024, 2048 or 3072 bits. Larger keys are more secure, but also slower to use. The recommended key length for most occasions is 2048 bits. 3.3.4 Key Generation - Generation On the Key Generation - Generation page the computer will generate your key files. This can take several minutes, depending on the chosen key length and the processor speed of the computer. During the key generation phase an animation of random bits is displayed. When the process is ready, the Next button is ungrayed and you can proceed to the next phase by clicking it. 3.3.5 Key Generation - Enter Passphrase On the Key Generation - Enter Passphrase page you can provide information describing the generated key pair, and protect the files with a passphrase. File Name Type a name for the key file in the File Name field. SSH Secure Shell Windows Client c 2002 SSH Communications Security Corp. 86 Chapter 3. Connecting Figure 3.7: Key generation in process. Figure 3.8: Entering a passphrase for a newly generated key pair. Comment In the Comment field you can write a short comment that describes the key pair - you can for example c 2002 SSH Communications Security Corp. SSH Secure Shell Windows Client 3.4. Connecting to a Remote Host Computer 87 describe the connection the files are used for. This field is not obligatory, but can be quite useful. Passphrase Type a phrase that you have to enter when handling the key. This passphrase works in a similar way to a password and gives some protection for your private key. Make the passphrase difficult to guess. Use at least 8 characters, both letters and numbers. Any punctuation characters can be used as well. Memorize the passphrase carefully, and do not write it down. Passphrase Type the passphrase again. This ensures that you have not made a typing error. When you have typed in at least the file name and the passphrase (twice), you can click the Next button to proceed to the next phase. 3.3.6 Key Generation - Finish The Key Generation - Finish page displays important information on the use of the key files. The new public and private keys have been generated. They are currently stored on your local computer. To use these keys for public-key authentication, you have to upload the public keys to the remote host computer. If you are connected to a remote host, you can automatically have a copy of your new public key uploaded to the server by clicking on the Upload Public Key button. The public key file can be uploaded at a later date as detailed in the 3.5 (Uploading Your Public Key) section. Click the Finish button to exit the key generation wizard. 3.4 Connecting to a Remote Host Computer To connect to a remote host computer, click the Connect icon on the toolbar, select the Connect option from the File menu, or just hit Enter or Space on the keyboard when the (still disconnected) client window is active. This brings up the Connect to Remote Host dialog. When you connect to a remote host computer for the first time, the host will provide your local computer with a host public key. The host key is the public key for identifying the remote host computer that you’re connecting to. This process will bring up the Host Identification dialog. SSH Secure Shell Windows Client c 2002 SSH Communications Security Corp. 88 Chapter 3. Connecting Figure 3.9: Keys have now been generated. 3.4.1 Host Identification Dialog When you connect to a remote host computer for the first time using public-key authentication, the host sends your local computer its public key in order to identify itself. This first connection is very important. To help you to verify the host’s identity, the Host Identification dialog displays a fingerprint of the host’s public key. The fingerprint is represented using the SSH Babble format, and it consists of a pronounceable series of five lowercase letters separated by dashes. The fingerprint of the public key should be verified before you save it to the local database and proceed with the connection. If you do not verify the authenticity of the fingerprint, you risk the possibility of a man-inthe-middle attack. For future connections, the local copy of the server’s public key will be used in server authentication. If you have reason to suspect that the public key you have received may be forged, you can for example phone the system administrator of the remote host computer and check if the fingerprint is correct. If your work requires the strictest degree of absolute security and you cannot trust the network that was used to deliver the host key, you can ask the system administrator of the remote host computer to deliver the host’s public key to you personally, for example on a diskette. This way the key is never passed over the network and you can be absolutely sure that it has not been forged. When using that host key with an SSH Secure Shell connection, you can be sure that you are connecting to the correct host and that there is no possibility of outside intrusion. However, for ordinary use this procedure can be seen as overkill. c 2002 SSH Communications Security Corp. SSH Secure Shell Windows Client 3.4. Connecting to a Remote Host Computer 89 The Host Identification dialog asks if you want to store the host key on your local computer. If you connect regularly to the host you will probably want to keep the key. This prevents an attack where someone can steal your connection. Figure 3.10: The Host Identification dialog. Yes You can save the host key to the local database by clicking Yes. No You can continue without saving the host key by clicking No. If you choose not to save the host key locally, you will be asked to the make this selection again next time you connect to this host. Cancel You can also cancel the connection by clicking on the Cancel button. This causes an authentication failure, and the connection will be canceled. Help Click the Help button to view the online help. If you save the host key, you do not have to go through this procedure again the next time you login. The host’s public key will still be checked with each connection, but this will be done automatically, without user intervention. The known host keys will be saved in a local database that is specific to each user of the local computer. This way each user will build a personal database of the public keys of known and trusted hosts. 3.4.2 Connect to Remote Host Dialog The Connect to Remote Host dialog allows you to specify the host name (or IP address), user name, port number and authentication method for the new connection. The client remembers your previous connection. If you are going to reconnect to the same host, you do not have to type in all of the same information all over again. SSH Secure Shell Windows Client c 2002 SSH Communications Security Corp. 90 Chapter 3. Connecting Figure 3.11: Identify yourself to the remote host computer. Host Name Enter the name (or IP address) of the remote host computer in this field. Unless this is your first connection, the Host Name field shows the name used in the previous connection. If you want to connect to the same computer as previously, you do not have to edit this field. User Name Enter your user name as used in the remote host computer. Unless this is your first connection, the User Name field shows the name used in the previous connection. If you want to connect using the same user name as previously, you do not have to edit this field. Port Number Type the number of the port used in the connection in the Port Number field. The standard port for Secure Shell connections is 22. The port used in the previous connection is already filled in. Authentication Method Select the desired authentication method from the pulldown menu. Possible authentication methods are Password, Public Key, SecurID, PAM, Keyboard Interactive and Profile Settings . Password When you login using password authentication, you will have to type your password each time you establish a new connection to the remote host computer. Public Key Public-key authentication is based on the use of digital signatures. If you want to use public-key authentication, first you will need to create a pair of ’key’ files (see section 3.3 (Key Generation)). Before you can login using public-key authentication, you have to upload your public key to the remote host computer (see section 3.5 ( Uploading Your Public Key)). For more information on the use of public keys, see section 3.6 (Using Public-Key Authentication). If you are using the Secure Shell protocol version 1 (SSH1) and want to authenticate using public keys, see the SSH Secure Shell FAQ (http://www.ssh.com/faq/) for more information. SecurID Using SecurID authentication requires that you have a SecurID device that generates the numeric codes that are needed to login. PAM The Pluggable Authentication Modules (PAM) is an authentication method that has gained wide popularity especially on UNIX platforms. c 2002 SSH Communications Security Corp. SSH Secure Shell Windows Client 3.5. Uploading Your Public Key 91 Keyboard-Interactive Keyboard-Interactive is designed to allow the Secure Shell client to support several different types of authentication methods. For more information on Keyboard-Interactive, see Section 8.4 (Keyboard-Interactive Authentication). Profile Settings The authentication method specified in the active profile is used. The profile-specific authentication method can be defined using the Connection page of the Settings dialog (see section 2.3.1 (Connection)). Connect Click the Connect button to connect to the remote host computer. Cancel Click the Cancel button if you change your mind and want to abort the connection. 3.5 Uploading Your Public Key If you want to use public-key authentication when connecting to the remote host computer, you have to upload your public key to the host. If you have not yet generated your own public key, see section 3.3 (Key Generation). Public keys can be uploaded automatically to a server. After a connection has been made to the server, a key pair can be selected from the Keys page of the Settings dialog - see 2.4.6 (Keys). Click the Upload button to display the Upload Public Key dialog that allows you to automatically upload the public key to the specified directory and automatically add an entry for the key to the authorization file. Note: The automatical key uploading process will use the SFTP protocol. The administrator of the remote host computer may have restricted the user access so that users are not able to configure public-key authentication for themselves even if public-key authentication is allowed in the server configuration. If you do not have the proper file permissions to the key directory, the automatic upload will fail. Even if the automatic upload succeeds, it may be that the server administrator has configured the system to store keys elsewhere than in the default .ssh2 directory. In this case the keys and the authorization file additions have to be moved manually in the proper directory. If you do not use the automatic upload facility, you will need to place your public key file in the .ssh2 subdirectory in your home directory on the remote host computer. The default location for UNIX servers is $HOME/.ssh2 and for Windows servers the .ssh2 directory under the user profile directory. The authorization file residing in the .ssh2 directory must be edited to take the newly transferred key into use. Destination Folder This is the subdirectory on the server where the public key file will be uploaded to. If this directory does not exist then it will be created under your home directory on the server (for example SSH Secure Shell Windows Client c 2002 SSH Communications Security Corp. 92 Chapter 3. Connecting Figure 3.12: The Upload Public Key dialog. /home/username/.ssh2/ or C: Documents and Settings username .ssh2 ). The default value is .ssh2 Authorization File This is the file on the server that contains details of your public keys. If this file does not exist then it will be created. The default value is authorization. View Authorization File Checking this box will allow you to view and edit the authorization file before it is uploaded to the server. 3.5.1 Manually Copying the Key File The easiest way to manually copy your public key file is to open the Profile Settings page of the Settings dialog (select the Settings option from the Edit menu) and to click the Browse button next to the User Settings Folder field. The folder containing your user settings is opened. The folder contains a subfolder called UserKeys. Double-click on the UserKeys folder to open it. The folder containing your user keys is opened. Select the file that contains the public key that you want to copy to the remote host computer. Note that the public key has the file extension .pub. Be careful that you copy the file with the .pub extension, and not a similarly named file without a file extension (which would be your private key that you have to keep secure)! Copy the file to the Windows clipboard by pressing Control+C on the keyboard, or by clicking the file icon with the right mouse button and selecting Copy from the shortcut menu. Now connect to the remote host server and open a file transfer window, as described in Chapter 5 (File Transfer). Your home directory should contain a subdirectory named .ssh2. If you do not see the .ssh2 directory, check that you have the Show Hidden Files option selected from the View menu. Enter the .ssh2 directory and copy the key file there from the clipboard (press Control+V on the keyboard or click the right mouse button and select Paste from the shortcut menu). c 2002 SSH Communications Security Corp. SSH Secure Shell Windows Client 3.5. Uploading Your Public Key 93 3.5.2 Manually Editing the Authorization File The authorization file can be edited either locally on your own computer and then transferred to the remote host computer, or directly on the remote host. Editing the authorization file locally Create a plain text file called authorization on the your local computer (for example by using Notepad). When in the text editor, add a new line containing the word key, a space and the file name of the public key. For example, if the public key file name is id dsa 1024 a.pub, add the following line to the authorization file: key id_dsa_1024_a.pub (Substitute your public key filename for id dsa 1024 a.pub.) If you have multiple keypairs which you use to authenticate, put each on a separate line: key pub_key_one.pub key pub_key_two.pub Make sure to save the file as "authorization" (to omit the default file extension .txt, enclose the file name in quotation marks) and exit the text editor. Then upload the authorization file to the ˜/.ssh2 directory (or, in case of a Windows Server, in the .ssh2 directory located under your user profile directory). Editing the authorization file on a UNIX server Alternatively you can edit the authorization file remotely on a UNIX server. Connect to the host using the SSH Secure Shell client’s terminal window. Your home directory should contain the .ssh2 subdirectory (note that the first character of the folder name is a full stop). First make sure that your current directory is your home directory. Type the following command after the remote host computer command prompt and press the Enter key: cd Then enter the .ssh2 subdirectory by issuing the following command after the command prompt: cd .ssh2 SSH Secure Shell Windows Client c 2002 SSH Communications Security Corp. 94 Chapter 3. Connecting The .ssh2 directory should contain a text file called authorization. You have to edit that file and add your public key file name on a separate line in that file. If the authorization file does not yet exist, you will create it now. Start your favorite text editor by typing authorization as a parameter after the name of the text editor. For example, if your favorite text editor is Pico, type the following after the remote host computer’s command prompt: pico authorization When in the text editor, add a new line containing the word key, a space and the file name of the public key. For example, if the public key file name is id dsa 1024 a.pub, add the following line to the authorization file: key id_dsa_1024_a.pub Now save the authorization file and exit the text editor. When you login the next time, public-key authentication should be working. If it does not work, check that you have typed the public key file name correctly in the authorization file, and that the correct public key file is located in the .ssh2 directory on the remote host computer. Also if you connected using the Quick Connect option, check that you have ”Public Key” selected as the authentication method. 3.6 Using Public-Key Authentication When you connect to a remote host computer using public-key authentication, you will first see the Connect to Remote Host dialog. When you hit the Enter key, public-key authentication will be attempted and if that fails the client will try password authentication. If there is a suitable public key, the Enter Passphrase for Private Key dialog should be shown. This dialog indicates that the remote host computer is willing to accept your public key to authenticate you. If you do not see the Enter Passphrase for Private Key dialog, check that you have properly uploaded your public key, as described in section 3.5 (Uploading Your Public Key). Type in the passphrase associated with this key. You defined the passphrase when you create the public key see section 3.3.5 (Key Generation - Enter Passphrase) for more information. (If you again just press the Enter key, the key will not be used and the system will ask your password instead.) If you enter the correct passphrase, you will connect to the remote host computer. Note: In some cases the remote host computer may be configured to use both public-key authentication and some other type of authentication for increased security. In that case you may first have to authenticate yourself by some other method, and only then to use also public-key authentication. c 2002 SSH Communications Security Corp. SSH Secure Shell Windows Client 3.7. Command Line Options 95 3.7 Command Line Options For some purposes it may be useful to operate the SSH Secure Shell for Workstations Windows Client from the command line (command prompt). The command line syntax for SSH Secure Shell for Workstations Windows client () is the following: sshclient [-r] [-p port] [-u user] [-h host] [profile.ssh2] The meaning of the command line parameters is the following: -r The -r option will reset all customizations made to the user interface (toolbars and menus). A confirmation dialog will be displayed. -p [port number ] The -p option specifies the port number used for the connection. If this option is not specified, the port number defined in the default profile will be used. -u [user name ] The -u option specifies the user name for the connection. If this option is not specified, the user name defined in the default profile will be used. -h [host name ] The -h option specifies the host name for the connection. If this option is not specified, the host name defined in the default profile will be used. [profile.ssh2 ] If a profile is specified, it must the last option on the command line. Any command line parameters will override the profile settings. If no profile is specified, the default profile (default.ssh2) will be used. For example, the following command would immediately start a connection to a host called remotehost and connect as guest. The port number is not specified, so the connection would use the port specified in the default profile. sshclient -h remotehost -u guest The following command would immediately start a connection to remotehost using the settings defined in the profile file custom.ssh2. sshclient -h remotehost custom.ssh2 SSH Secure Shell Windows Client c 2002 SSH Communications Security Corp. 96 Chapter 3. Connecting If the host is not specified (using the -h option) and no profile is specified, the login dialog will open, automatically filled with the values specified on the command line. For example, the following command would display the login dialog with the port number already defined as 222 and the user name as guest. sshclient -u guest -p 222 Note: A pure command line version of the SSH Secure Shell client is shipped with the Windows client. The command line client SSH2.EXE is a port of the UNIX version of SSH Secure Shell, and may be useful also in the Windows command line environment, especially for when creating scripts. For a more detailed description of the SSH2.EXE syntax, see Appendix A.1 (SSH.EXE). Also several other command line utilities are shipped with the Windows and command line clients. For more information, see the appendices section (A (Appendices)). c 2002 SSH Communications Security Corp. SSH Secure Shell Windows Client 97 Chapter 4 Terminal Window The terminal window is a secure replacement for Telnet connections. It offers a command line interface to the remote host computer. Note that the most important function of the terminal window is to allow you to operate the remote host computer. Therefore the terminal window does not capture some common keyboard shortcuts (such as Ctrl+C for copy), but passes them instead to the remote host computer, where they can be used to control remote program execution. Apart from the text display itself, a lot of connection information is visible in title and status bars of the Terminal window. Figure 4.1: The Terminal window. 4.1 Terminal Window Title Bar The title bar is located on the top of the window. The leftmost item on the title bar is the window icon. Click it to display the Window menu or doubleclick it to close the window. The next item on the title bar is the window’s sequence number. This helps you to distinguish between different windows using the same connection. SSH Secure Shell Windows Client c 2002 SSH Communications Security Corp. 98 Chapter 4. Terminal Window Next on the title bar is displayed the remote computer’s host name. For example, a second window associated with a connection to a host computer called ’remote’ would display as 2:remote. After the host name, the next item on the title bar is the name of the settings file in use. If you are not using a settings file that has been saved with a specific file name (using the Save As option on the File menu), a settings file called default is in use. If you have changed the settings without saving them, an asterisk (*) is displayed on the title bar, after the name of the current settings file (for example: default*). For information on saving the changed settings, see Section 2.1 (Saving Settings). The last text item on the title bar is the name of the client, SSH Secure Shell. 4.2 Terminal Window Status Bar The status bar is located at the bottom of the Terminal window. When browsing through the menu options or toolbar buttons, the status bar displays a short context sensitive help text. When the menus or toolbars are not browsed, the left side of the status bar indicates to which remote host computer you are currently connected. If you are not connected, the status bar displays the text Not connected - Press Enter/Space to connect. The next status bar field shows the current protocol version, encryption algorithm, and MAC algorithm separated by dashes (for example: ssh2 - 3des-cbc - hmac-md5). Note that the status bar displays some of the algorithm names in a longer form than the Connection screen of the Settings dialog. The next field displays the number of columns and rows of the terminal window. If you change the size of the terminal window, this window size indicator will be immediately updated. If you are connecting through a firewall, the next field of the status bar displays a firewall icon when the firewall is in use. Click the firewall field to open the Firewall page of the Settings dialog. For more information, see the section 2.4.21 (Firewall). The next field displays the SSH Accession icon. If SSH Accession is running, the icon is displayed normally, otherwise it is grayed out. Click the SSH Accession field to open the SSH Accession page of the Settings dialog. For more information, see the section 2.4.9 (SSH Accession). If you have a smart card reader active, you should see a small card reader icon on the next column of the status bar. When a token is inserted, a smart card appears in the card reader in the icon. When a key is acquired from the token, a key symbol appears on top of the card reader icon. Click the smart card reader field to open the PKCS #11 page of the Settings dialog. For more information, see the section 2.4.10 (PKCS 11). If the smart card reader icon does not appear, see section 2.4.12 (PKCS 11 Provider) for troubleshooting information. The next field displays the text CAP if your Caps Lock key is currently on. c 2002 SSH Communications Security Corp. SSH Secure Shell Windows Client 4.3. Terminal Window Shortcut Menu 99 The last field of the terminal window status bar displays the text NUM if your Num Lock key is currently on. Figure 4.2: Terminal window status bar. 4.3 Terminal Window Shortcut Menu If you have not set the Paste on Right Mouse Click option (see 2.4.1 (Appearance)), a shortcut menu appears when you click the terminal window with the right mouse button. By default, the following menu options are available: Copy Copy text into the Windows clipboard. Paste Paste text from the Windows clipboard. Paste Selection Copy the currently selected text into the cursor location without first copying it into the Windows clipboard. Select All Select all of the scrollback buffer. Select Screen Select all text currently displayed on the screen. The rest of the scrollback buffer will not be selected. Select None Cancel the current selection. Find Search for text from the scrollback buffer. New Terminal Open a new terminal window. New File Transfer Open a new File Transfer window. Close Window Close the current window. SSH Secure Shell Windows Client c 2002 SSH Communications Security Corp. 100 Chapter 4. Terminal Window Settings Open the Settings dialog. The available options can be configured using the Customize dialog (see section 2.5 (Customize)). c 2002 SSH Communications Security Corp. SSH Secure Shell Windows Client 101 Chapter 5 File Transfer SSH Secure Shell makes it easy and convenient to transfer files between your local computer and the remote host computer (server). You can upload and download files by using an intuitive, graphical user interface similar in functionality to Windows Explorer. You can open the File Transfer window by clicking on the New File Transfer Window button on the SSH Secure Shell toolbar, or by selecting the New File Transfer option (or the New File Transfer in the Current Directory option) from the Window menu. You can have an unlimited number of individual File Transfer windows open at the same time. Figure 5.1: The File Transfer window. SSH Secure Shell File Transfer contains several unique features that make secure transfer operations fast and easy. Note, however, that the SSH Secure Shell for Workstations Windows client is not just an alternative to an FTP client. You cannot for example use the Secure Shell client to login to a normal, insecure FTP server. The remote host computer must be running SSH server software. SSH Secure Shell Windows Client c 2002 SSH Communications Security Corp. 102 Chapter 5. File Transfer 5.1 File Transfer Window Layout The File Transfer window works a lot like Windows Explorer: it displays the contents of any open directories represented as icons and optionally gives basic information (such as size and type) on each file. The File Transfer windows consists of three panes: Local View (displaying the files on your local computer), Remote View (displaying files on the server) and Transfer View (displaying files transferred between the local and remote computers). By default, Local View is displayed on the left-hand side of the window, Remote View on right-hand side of the window, and Transfer View below the Local and Remote Views. You can change the default layout on the File Transfer page on the Global Settings section of the Settings dialog - for more information, see section 2.4.17 (File Transfer). 5.1.1 File Transfer Title Bar The title bar is located on the top of the File Transfer window. The leftmost item on the title bar is the window icon. Click it to display the Window menu or doubleclick to close the window. The next item on the title bar is the window’s sequence number. This helps you to distinguish between different windows using the same connection. Next on the title bar is displayed the remote computer’s host name. For example, a second window associated with a connection to a host computer called ’remote’ would display as 2:remote. After the host name, the next item on the title bar is the name of the settings file in use. If you are not using a settings file that has been saved with a specific file name (using the Profiles option), a settings file called default is in use. If you have changed the settings without saving them, an asterisk (*) is displayed on the title bar, after the name of the current settings file (for example: default*). For information on saving the changed settings, see Section 2.1 (Saving Settings). The last text item on the title bar is the name of the client, SSH Secure Shell File Transfer. 5.1.2 File Transfer Menu Bar Under the File Transfer window’s title bar lies the menu bar. Most of the menu options are the same as in the terminal window, but the Operation menu is unique to the File Transfer window, and some file transfer specific options have been added to the View menu, and some terminal windows specific options have been removed from the Edit menu. The File Transfer window’s menu options are detailed in Chapter 7 (Menu Reference). c 2002 SSH Communications Security Corp. SSH Secure Shell Windows Client 5.1. File Transfer Window Layout 103 The position and contents of the menu bar can be freely customized - see sections 7.1.1 (Moving Menus) and 2.5 (Customize). 5.1.3 File Transfer Toolbars Three individual toolbars are available in the File Transfer window, all of them initially located below the menu bar: Toolbar The basic toolbar that is displayed also in the terminal window, augmented for some file transfer specific toolbar buttons. For more information, see Chapter 6 (Toolbar Reference). Profile Bar A separate toolbar for managing the server profiles and the Quick Connect option. For more information, see section 6.17 (Profile Bar). File Bar A separate toolbar for the most commonly used file management tasks. For more information, see section 6.18 (File Bar). The layout and contents of the tool bar and the profile bar can be freely customized - see sections 6.1 (Configuring Toolbars) and 2.5 (Customize). The file bar is a dynamically created toolbar, and therefore it cannot be customized. 5.1.4 File Transfer Status Bar The status bar is located at the bottom of the File Transfer window. When browsing through the menu options or toolbar buttons, the status bar displays a short context sensitive help text on the currently active user interface element (such as toolbar button or menu item). When the menus or toolbars are not browsed, the left side of the status bar displays the current remote host computer (server) and the current directory on the remote host. Figure 5.2: The File Transfer status bar displaying the size of a selected file. The next status bar field shows the current protocol version, encryption algorithm, and MAC algorithm separated by dashes (for example: ssh2 - 3des-cbc - hmac-md5). Note that the status bar displays some of the algorithm names in a longer form than the Connection screen of the Settings dialog. The next field of the File Transfer status bar displays the number of files and subfolders in the current folder, as well as the total size of the files. If you select file(s) in the folder view, the field changes to display the SSH Secure Shell Windows Client c 2002 SSH Communications Security Corp. 104 Chapter 5. File Transfer number and total file size of the current selection. This is especially useful when estimating the amount of total data to be transferred. If you are connecting through a firewall, the next field of the status bar displays a firewall icon when the firewall is in use. Click the firewall field to open the Firewall page of the Settings dialog. For more information, see the section 2.4.21 (Firewall). The next field displays the SSH Accession icon. If SSH Accession is running, the icon is displayed normally, otherwise it is grayed out. Click the SSH Accession field to open the SSH Accession page of the Settings dialog. For more information, see the section 2.4.9 (SSH Accession). If you have a smart card reader active, you should see a small card reader icon in the last field of the status bar. When a token is inserted, a smart card appears in the card reader in the icon. When a key is acquired from the token, a key symbol appears on top of the card reader icon. Click the smart card reader field to open the PKCS 11 page of the Settings dialog. For more information, see section 2.4.10 (PKCS 11). If the smart card reader icon does not appear, see section 2.4.12 (PKCS 11 Provider) for troubleshooting information. 5.1.5 Contents of the File Transfer Window Local and Remote Views can display their contents in four different ways, as defined in the global File Transfer page of the Settings dialog - see 2.4.17 (File Transfer). The available views are the following: Large Icons Each file and folder has a large icon associated with it, making for a clear and uncluttered display. The only information displayed about each file is the icon and the file name. Small Icons Each file and folder has a small icon associated with it. This makes it possible to display several times more items than the Large Icons view. No more information than the icon and the name of each file is displayed. List Each file and folder has a small icon associated with it, and the files and folders are displayed in one single column underneath each other. Only the icons and the file names are displayed. Details The files and folders are displayed with a small icon, their file name, file size, file type, their last modification date. The files in the Remote View have also their attributes visible. This is the default view. By clicking on the Name, Size, Type, Modified or Attributes sort bars located on top of the directory listing, you can sort the files and folders based on their file name, file size, file type, the time they were last modified, and file attributes. Clicking the same sort option again reverses the sorting order. Note: The sort function is not case sensitive - upper case text is sorted together with lower case text. The following information is displayed in each column: c 2002 SSH Communications Security Corp. SSH Secure Shell Windows Client 5.1. File Transfer Window Layout 105 Name The file name of each file. Note that the local and remote file systems limit what file names are acceptable on which computer. (For example, UNIX file names are case sensitive while Windows file names are not. Thus a UNIX directory may contain both File.txt and file.txt, but a Windows directory may not.) Size The size of each file, expressed in bytes. Type The type of each file is based on the file extension. The descpription given in the Type field is based on the file types recognized by Windows Explorer. If you have defined a new file type description for files with a certain file name extension, also the files in the remote computer are shown to be of that file type. This makes it easy to recognize particular file types also on the remote computer. Modified The last time when each particular file has been changed. Attributes The attributes of each file. On Windows systems, the file may have the following attributes: R The file can be read. W The file can be written to. X The file can be executed (run). On UNIX systems, the attributes signify the file permissions given to each file: d The entry is a directory. r The file can be read. w The file can be written to. x The file can be executed. After the d attribute, the r w and x attributes may be repeated up to three times. If the file does not have a particular attribute, the attribute is replaced with a hyphen (-). The first three attributes specify the permissions given to the owner of the file, the second triplet specifies the permissions for the user group associated with the file, and the last triplet specifies the permissions given to all other users. For more information on file permissions, please consult the server’s documentation. SSH Secure Shell Windows Client c 2002 SSH Communications Security Corp. 106 Chapter 5. File Transfer 5.1.6 Local View The contents of current directory on your local computer are visible on the Local View of the File Transfer window. By default, Local View displays the contents of your local home directory - usually your Windows desktop. You can change the home directory on the Local Favorites page of the Settings dialog - see section 2.4.20 (Local Favorites). 5.1.7 Local Folder View Local View can optionally contain a separate window pane for the local directory structure. By default, the Local Folder View pane is hidden. You can show and hide it again by clicking the Show/Hide Local Folders button on the File bar. The directory structure is presented as a tree-like folder structure, familiar from Windows Explorer. Folders that have a plus sign (+) next to them can be opened by clicking on the plus sign. Open folders have a minus sign (-) next to them and can be closed by clicking on the minus sign. You can click on a folder to view its contents on the right hand side pane of Local View. The displayed folder shows up highlighted in the folder view. Just opening or closing a folder in the folder view does not affect the file view on the right hand side, unless you close the displayed folder’s parent folder. In that case the closed folder becomes the new displayed folder. 5.1.8 Remote View The contents of current directory on the remote host computer (server) are visible on the Remote View of the File Transfer window. By default, Remote View displays the contents of your home directory on the remote host computer. You can change the default directory on the Remote Favorites page of the Settings dialog see section 2.3.9 (Remote Favorites). 5.1.9 Remote Folder View Remote View can optionally contain a separate window pane for the remote directory structure. By default, the Remote Folder View pane is hidden. You can show and hide it again by clicking the Show/Hide Remote Folders button on the File bar. The directory structure is presented as a tree-like folder structure, familiar from Windows Explorer. Folders that have a plus sign (+) next to them can be opened by clicking on the plus sign. Open folders have a minus sign (-) next to them and can be closed by clicking on the minus sign. You can click on a folder to view its contents on the right hand side pane of Remote View. The displayed folder shows up highlighted in the folder view. c 2002 SSH Communications Security Corp. SSH Secure Shell Windows Client 5.1. File Transfer Window Layout 107 Just opening or closing a folder in the folder view does not affect the file view on the right hand side, unless you close the displayed folder’s parent folder. In that case the closed folder becomes the new displayed folder. 5.1.10 Transfer View The file transfer operations between the local and the remote host computer are displayed on the File Transfer window’s Transfer View. Transfer View consists of the Transfer page and the Queue page. Click the appropriate tab on top of Transfer View to change between the pages. Transfer Page The Transfer page of Transfer View displays a list of files that have been transferred between the computers. The page gives the following information on the transferred files: Direction The direction of the transfer is depicted with an arrow icon. Uploads are marked with an arrow pointing up, and downloads with a donwwards pointing arrow. Source File The original name of the file in the source system. Source Directory The directory where the file was transferred from. Destination Directory The directory where the file was transferred to. Size The size of the file, expressed in bytes. Status The transfer status of the file. Files waiting for the transfer to start are marked as Queued. The status of ongoing transfers is displayed as a progress bar. Successfully transferred files are marked as Complete. Files whose transfer operation has been cancelled, are marked as Cancelled. Errors that prevent the file transfer from completing are displayed in the status column as well. Speed The speed of the transfer operation, expressed in kilobytes per second. Time During the transfer operation the Time column displays the estimated time to complete the transfer. After the transfer has been completed, the actual time used for the transfer is displayed. SSH Secure Shell Windows Client c 2002 SSH Communications Security Corp. 108 Chapter 5. File Transfer To stop transferring files, select the files that you do not want to be transferred, right-click the Transfer page and then select the Cancel option from the shortcut menu. To delete files from the queue, select the files that you do not want to keep in the Transfer page, right-click the Transfer page and then select the Remove option from the shortcut menu. To transfer again files that were not succesfully transferred previously, select the files, right-click the Transfer page and then select the Retry option from the shortcut menu. To remove files from the local directory, select the files that you do not want to keep in the local directory, right-click the Transfer page and then select the Delete Local File option from the shortcut menu. To remove files from the remote directory, select the files that you do not want to keep in the remote directory, right-click the Transfer page and then select the Delete Remote File option from the shortcut menu. To remove completely transferred and cancelled files from the Transfer page, right-click the Transfer page and then select the Clear Finished option from the shortcut menu. To export the list into a text file, right-click the Transfer page and then select the Export List option from the shortcut menu. The Save As dialog appears, allowing you to specify the location and name of the text file. The text file will contain the path and file names of the transferred files in both the remote and local system, and the file size, separated by commas. This option can be used to maintain a log of your file transfers. Queue Page The Queue page of Transfer View can be used to create a customized list of files that are to be transferred at a later stage. You can use the mouse to drag and drop files on the Queue page, where they then wait to be transferred. Alternatively you can right-click on the Queue page and select the Add option from the shortcut menu to add more files to the queue. The Edit Transfer Queue dialog appears. Then click the New button above the list area to type in the path to a new file to be transferred, or click the ellipsis button (...) to open a file selector dialog. To edit the target locations of the queued files, select a file to edit, right-click the Queue page and choose Edit from the shortcut menu. The Edit Transfer Queue dialog appears, allowing you to type in a new destination directory for the file. You can also click the ellipsis button (...) to open a file selector dialog that you can use to select the destination directory. You can use the Edit option for several files at the same time, but the direction of the transfer (upload or download) must be the same for all of the files. To delete files from the queue, select the unwanted files, right-click the Queue page and choose Remove from the shortcut menu. To transfer single files, select them, right-click the Queue page and choose Transfer from the shortcut menu. c 2002 SSH Communications Security Corp. SSH Secure Shell Windows Client 5.2. Navigating in the File Transfer Window 109 To transfer all the queued files, right-click the Queue page and choose Transfer All from the shortcut menu. 5.2 Navigating in the File Transfer Window You can change the current directory in the Local or the Remote View by any of the following methods: Double-click the folders displayed in the current view to open them. (Use the Up button on the file bar to return to the parent directory.) In Local View, you can access other drives by clicking the Up button until you are on the Windows desktop directory and then double-clicking the My Computer icon. Select other drives and directories from the favorites drop-down list box displayed on the file bar. You can customize the contents of the Local Favorites list on the Local Favorites page of the Settings dialog (see section 2.4.20 (Local Favorites)) and the contents of the Remote Favorites list on the Remote Favorites page of the Settings dialog (see section 2.3.9 (Remote Favorites)). Type in the path to the desired directory (for example C: Program Files or ./.ssh2) in the favorites drop-down list and press the Enter key to move to that directory. 5.2.1 Drag And Drop Operations You can use the mouse to drag and drop files between the local and remote computers. This works in a similar fashion to the standard Windows drag and drop operations. If you hold down the Shift or Control keys when selecting files with the mouse, you can select multiple files and copy them all at the same time. If you hold down the Shift key, all the files and folders between the first and last selection will be selected. If you hold down the Control key, you can select individual files and folders one by one. If you doubleclick a file, the file will be opened by using a custom application. (Notepad will be used by default.) For more information on specifying the custom application, see section 2.4.17 (Missing File Association). 5.3 File Transfer Shortcut Menus Click the File Transfer window with the right mouse button to display a shortcut menu. The available menu options vary depend on whether you click on the Local or the Remote View and whether you have selected a file or not. SSH Secure Shell Windows Client c 2002 SSH Communications Security Corp. 110 Chapter 5. File Transfer 5.3.1 Local View The following shortcut menu options are available in Local View when you have not selected a file or a folder: Up Move the File Transfer window focus into the parent directory of the current directory. Home Move the File Transfer window focus into your home directory. Refresh Redraw the File Transfer window. Select All Select all files and folders in the current folder. The shortcut key for Select All is Ctrl+A. View Opens a submenu from which you can select the view type (large icons, small icons, list or details view). New Folder Creates a new folder and prompts you to enter a name for it. If you enter nothing, the folder will not be created. The following shortcut menu options are available in Local View when you have selected a file or a folder: Open Open the currently selected file or folder. The shortcut key for Open is Ctrl+O. Upload Transfer a file from the local computer into the remote host computer. Delete Remove the currently selected file. Rename Change the name of the currently selected file. The shortcut key for Rename is F2. Properties Display the attributes of the currently selected file, including the file permissions (on UNIX systems). c 2002 SSH Communications Security Corp. SSH Secure Shell Windows Client 5.3. File Transfer Shortcut Menus 111 5.3.2 Remote View The following shortcut menu options are available in Remote View when you have not selected a file or a folder: Up Move the File Transfer window focus into the parent directory of the current directory. Home Move the File Transfer window focus into your home directory. The shortcut key for Home is Ctrl+H. Go to Folder Opens the Go to Remote Folder dialog where you can type in a path of the folder which you want to open. Refresh Redraw the File Transfer window. The shortcut key for Refresh is F5. Select All Select all files and folders in the current folder. The shortcut key for Select All is Ctrl+A. Paste Paste a file from the File Transfer ’clipboard’. The shortcut key for Paste is Ctrl+V. Upload Dialog Opens the Upload - Select Files dialog that allows you to select a file and transfer it from the local computer into the remote host computer. The shortcut key for Upload Dialog is Ctrl+U. View Opens a submenu from which you can select the view type (large icons, small icons, list or details view). Arrange Icons Opens a submenu from which you can select how the icons are arranged (by name, by type, by size or by date). New Folder Creates a new folder and prompts you to enter a name for it. If you enter nothing, no folder will be created. The shortcut key for New Folder is Ctrl+N. The following shortcut menu options are available in Remote View when you have selected a file or a folder: Open Open the currently selected file or folder. The shortcut key for Open is Ctrl+O. SSH Secure Shell Windows Client c 2002 SSH Communications Security Corp. 112 Chapter 5. File Transfer Download Transfer the currently selected file into the local computer. Download Dialog Open the Download - Select Folder dialog that allows you to select a folder on the local computer and transfer the currently selected file into it. The shortcut key for Download Dialog is Ctrl+D. Copy Copy the currently selected file into the File Transfer ’clipboard’. The shortcut key for Copy is Ctrl+C. Delete Remove the currently selected file. Rename Change the name of the currently selected file. The shortcut key for Rename is F2. Properties Display the attributes of the currently selected file, including the file permissions (on UNIX systems). The available shortcut menu options can be configured using the Customize dialog (see section 2.5 ( Customize)). 5.3.3 Transfer Page The following shortcut menu options are available on the Transfer Page of the Transfer View: Cancel To stop transferring the files, select the files that you do not want to be transferred, right-click the Transfer page and then select the Cancel option from the shortcut menu. Remove To delete files from the queue, select the files that you do not want to keep in the Transfer page, rightclick the Transfer page and then select the Remove option from the shortcut menu. Retry To transfer again files that were not succesfully transferred previously, select the files, right-click the Transfer page and then select the Retry option from the shortcut menu. Delete Local File To remove files from the local directory, select the files that you do not want to keep in the local directory, right-click the Transfer page and then select the Delete Local File option from the shortcut menu. c 2002 SSH Communications Security Corp. SSH Secure Shell Windows Client 5.3. File Transfer Shortcut Menus 113 Delete Remote File To remove files from the remote directory, select the files that you do not want to keep in the remote directory, right-click the Transfer page and then select the Delete Remote File option from the shortcut menu. Clear Finished To remove completely transferred and cancelled files from the Transfer page, right-click the Transfer page and then select the Clear Finished option from the shortcut menu. Export List To export the list into a text file, right-click the Transfer page and then select the Export List option from the shortcut menu. The Save As dialog appears, allowing you to specify the location and name of the text file. The text file will contain the path and file names of the transferred files in both the remote and local system, and the file size, separated by commas. This option can be used to maintain a log of your file transfers. 5.3.4 Queue Page The following shortcut menu options are available on the Queue Page of the Transfer View: Transfer To transfer single files, select them, right-click the Queue page and choose Transfer from the shortcut menu. Transfer All To transfer all the queued files, right-click the Queue page and choose Transfer All from the shortcut menu. Add To add more files to the transfer queue, right-click on the Queue page and select the Add option from the shortcut menu. The Edit Transfer Queue dialog appears. Then click the New button above the list area to type in the path to a new file to be transferred, or click the ellipsis button (...) to open a file selector dialog. Edit To edit the target locations of the queued files, select a file to edit, right-click the Queue page and choose Edit from the shortcut menu. The Edit Transfer Queue dialog appears, allowing you to type in a new destination directory for the file. You can also click the ellipsis button (...) to open a file selector dialog that you can use to select the destination directory. You can use the Edit option for several files at the same time, but the direction of the transfer (upload or download) must be the same for all of the files. Remove To delete files from the queue, select the unwanted files, right-click the Queue page and choose Remove from the shortcut menu. SSH Secure Shell Windows Client c 2002 SSH Communications Security Corp. 114 Chapter 5. File Transfer 5.4 Differences From Windows Explorer The File Transfer window operates very much the same way as the familiar Windows Explorer. However, due to the different nature of handling files locally in your own computer (as per Windows Explorer) and handling them over a secured remote connection in the host computer (as per SSH Secure Shell File Transfer), there are some differences in operation. Deleting folders It is not possible to delete a remote folder that is not empty. Delete the files and subfolders residing in the folder first. Multiple paste operations During copy and paste operations, the file names are not changed when the files are pasted. Therefore it is not possible to paste files several times into one location, creating ’copies of’ the pasted files as in Windows Explorer. Note: The maximum size of transferred files is limited only by the file system. (On many systems the maximum file size is 2 gigabytes.) 5.5 Downloading Files By using the File Transfer window it is easy to download files from the remote host computer into your local computer. There are several different ways to download a file - or several files at the same time. To select multiple files, hold down the Shift or Control keys when selecting files with the mouse. If you hold down the Shift key, all the files and folders between the first and last selection will be selected. If you hold down the Control key, you can select individual files and folders one by one. Drag and drop Dragging and dropping is probably the easiest way to download files. Simply click on the file(s) you want to download, hold down the mouse button and move the file to a location where you want it - for example on the Windows desktop - and release the button. Download button You can click the Download button on the toolbar to download the selected file(s). Shortcut menu When you right-click on a file in Remote View, a shortcut menu appears. Select the Download or Download Dialog option from the menu. If you have selected the Download Dialog option, a Download - Select Folder dialog will appear, allowing you to select where the downloaded file(s) should be saved. After you have selected the appropriate folder (or other location), Transfer View shows the current downloading status. c 2002 SSH Communications Security Corp. SSH Secure Shell Windows Client 5.6. Uploading Files 115 5.5.1 Download - Select Folder Dialog When you start a download operation, a Download - Select Folder dialog is displayed. This is a standard Windows file selection dialog, where you can select the location where you want the selected file(s) to be downloaded. You can use the Look in selection box to select a folder, a local or network drive or your desktop. Note: Transferring files to or from a network drive is not supported on Windows 95. Another way to select the desired folder is to type its directory path in the Folder field. Note that you can use this field only to specify the folder name. Do not write in a file name after the selected directory path. The file name will be the same the file has in the remote host computer. Figure 5.3: Creating a new directory for downloaded files. The most common operations can be achieved by clicking on the four buttons on the right hand side of the Look in selection box. You can click on the Up One Level button to move to the parent folder of the current folder. If you want to create a new folder, click on the Create New Folder button. You can also select between the Small Icons and Details views by clicking on the appropriate buttons. 5.6 Uploading Files The File Transfer window can be used to upload files from your local computer to the remote host computer. There are several different ways to upload a file. It is also possible to upload several files at the same time. To select multiple files, hold down the Shift or Control keys when selecting files with the mouse. If you hold down the Shift key, all the files and folders between the first and last selection will be selected. If you hold down the Control key, you can select individual files and folders one by one. SSH Secure Shell Windows Client c 2002 SSH Communications Security Corp. 116 Chapter 5. File Transfer Drag and drop Dragging and dropping is probably the easiest way to upload files. Simply click on the local file(s) you want to upload (for example on the desktop or the Windows Explorer), hold down the mouse button, move the file(s) into the File Transfer window’s file view and release the button. Upload button You can click the Upload button on the File Transfer window’s toolbar to upload the selected file(s). Shortcut menu When you right-click on a file in Local View or on an empty space in the Remote View, a shortcut menu appears. Select the Upload or Upload Dialog option from the menu. If you have selected the Upload Dialog option, a Upload - Select Files dialog will appear, allowing you to select the file(s) to upload. After you have selected the files, Transfer View shows the current downloading status. 5.6.1 Upload - Select Files Dialog When you start an upload operation, a Upload - Select Files dialog is displayed. This is a standard Window file selection dialog, where you can select which file(s) you want to upload. You can use the Look in selection box to select the location of the file(s): a folder, a local or network drive or your desktop. Figure 5.4: Select the file you want to upload. Note that the grayed out File name field displayed at the bottom of the dialog displays the selected file name. The field is read-only - you cannot type in the desired file name. Select the files by clicking them with the mouse instead. The most common operations can be achieved by clicking on the four buttons on the right hand side of the Look in selection box. You can click on the Up One Level button to move to the parent folder of the current c 2002 SSH Communications Security Corp. SSH Secure Shell Windows Client 5.7. File Properties 117 folder. If you want to create a new folder, click on the Create New Folder button. You can also select between the Small Icons and Details views by clicking on the appropriate buttons. 5.7 File Properties Selecting a file in Local View or Remote View and then selecting the Properties option (from the shortcut menu or the Operation menu) brings up the File Properties dialog which allows you to view and change some of the file’s properties. Figure 5.5: Properties page for a file. File Name At the top of the page the file name and icon are shown. If multiple files are selected, a count of the number of files and folders is displayed. Type The type of the selected file(s). Location The directory where the selected file(s) are located on the remote host. Size The size of the selected file. If multiple files are selected the total size of all the files is diplayed. SSH Secure Shell Windows Client c 2002 SSH Communications Security Corp. 118 Chapter 5. File Transfer Modified Date The last modified date for the selected file. Permissions The Permissions check boxes are displayed for files residing in a UNIX system. The 9 check boxes can be used to set the permissions of a file or a group of files. If multiple files are selected with conflicting permissions then some of the check boxes will appear grayed out. Clicking on a greyed out check box will clear the check mark. If there are any check boxes are grayed out when the OK button is pressed it will have the effect of leaving that value unchanged on the remote file. Permissions can also be set by entering standard octal UNIX permissions (as with the UNIX chmod command) in the Permission mode field. Values entered here override and update the check box values. For more information on file permissions, see section 5.1.5 (Contents of the File Transfer Window). Attributes The Attributes check boxes are displayed for files residing in a Windows system. The 5 check boxes (Read-only, Hidden, Archive, System and Compressed) can be used to set the attributes of a local file or a local group of files. If multiple files are selected with conflicting permissions, then some of the check boxes will appear grayed out. Clicking on a greyed out check box will clear the check mark. If there are any check boxes are grayed out when the OK button is pressed, it will have the effect of leaving that value unchanged on the remote file. Note: Due to the limitations of the Windows architecture, it is not possible to set the Windows file attributes for remote files residing on a Windows server. For more information on file attributes, see section 5.1.5 (Contents of the File Transfer Window). c 2002 SSH Communications Security Corp. SSH Secure Shell Windows Client 119 Chapter 6 Toolbar Reference The most commonly used functions of SSH Secure Shell for Workstations’s Terminal and File Transfer windows can be accessed using the toolbar. By default the basic Toolbar is located on top of the SSH Secure Shell client window, right under the menubar. Figure 6.1: The basic Toolbar contains buttons for the most frequently used functions. Initially the Profiles bar is located under the basic toolbar, containing the Quick Connect and Profiles options. Figure 6.2: The Profiles bar contains the Quick Connect and Profiles buttons. In the File Transfer window, a third toolbar is available. The default position of the File bar is below the Profiles toolbar. Figure 6.3: The File bar is specific to the File Transfer window. 6.1 Configuring Toolbars The SSH Secure Shell for Workstations Windows client has a dynamic user interface that is very easy to modify to match to your tastes. You can select the position of the toolbars, and even move individual buttons from one place to another. Note: The file bar displayed in the File Transfer window is dynamically created, and therefore it cannot be customized. SSH Secure Shell Windows Client c 2002 SSH Communications Security Corp. 120 Chapter 6. Toolbar Reference 6.1.1 Moving Toolbars You can use the mouse to grab the toolbars by their handles (located on the left-hand end of each toolbar) and move them around the SSH Secure Shell window. You can have the toolbars floating freely in the window, or anchor them in the top, bottom or even either side of the window. Experiment to find the toolbar positions that you like best. 6.1.2 Moving Toolbar Buttons You can also move individual toolbar buttons around and arrange them so that they best serve your needs. To move a toolbar button, keep the Alt key on the keyboard pressed down and grab a button with your mouse. You will see a new mouse pointer appear. Click the button with your left mouse button, keep the mouse button pressed down and move the button around. When you release the mouse button, the toolbar button will be move to a new position. Note: If you move a button to somewhere else than a toolbar (for example, in the terminal window text area), it is removed from the window. But don’t worry - the changes become permanent only if you use the Save Settings option (see section 6.2 (Save Settings)). 6.1.3 Permanent Toolbar Changes If you want to make the new toolbar positions permanent, use the Save Settings option (from the toolbar or the File menu) to save your settings. If you change your mind and want to return the toolbars to their original positions, select the Reset Toolbars option from the View menu. A confirmation dialog will open, asking if you really want to discard the changes you have made. If you select Yes, the toolbars will return to their original configuration. If have modified your menus, this option will reset them as well. 6.2 Save Settings Select the Save Settings option (from the File menu or the toolbar) to save any changes you have made to your current settings. The default settings file where the configuration will be saved is default.ssh2. If you want to save your current settings in a new settings file, select the Add Profile option under the Profiles option (see section 3.2 (Profiles)). c 2002 SSH Communications Security Corp. SSH Secure Shell Windows Client 6.3. Print 121 6.3 Print Select the Print option to output the contents of the current scrollback buffer to your printer. The standard Windows Print dialog will appear, allowing you to select the printer settings. Figure 6.4: The Print dialog allows you to specify the printer settings. The print range can also be selected from this dialog. Selecting All will print the entire contents of the terminal scrollback buffer. If the whole scrollback buffer will fill more than one page when printed, a range of pages to print can be selected. If any text is selected when you use the Print option, the default print range will be Selection, which will only print the currently selected text. You can use the Print Preview option (see section 6.4 (Print Preview)) to help you to determine which pages to print and how the printout will look like. Note: If you use a network printer, the area selected for printing will be sent unencrypted over the network to the printer. This is a security risk you should consider when printing confidential information. The Print option is available only in the terminal window. 6.4 Print Preview Select the Print Preview option to display the entire contents of the terminal scrollback buffer, split into pages in the same way as the scrollback buffer will appear when printed. The following buttons can be used to preview the print result: Print The Print button opens the Print dialog, allowing you to specify the printer settings and print the result. Next Page SSH Secure Shell Windows Client c 2002 SSH Communications Security Corp. 122 Chapter 6. Toolbar Reference Figure 6.5: The Print Preview option show the scrollback buffer as it would appear when printed. Click the Next Page button to preview the next page of output. The keyboard shortcut for Next Page is the Page Down key. Prev Page Click the Prev Page button to preview the previous page of output. The keyboard shortcut for Prev Page is the Page Up key. One Page / Two Pages Toggle Click the One Page / Two Pages Toggle button to display two pages of output side by side. When in two page print preview mode, the Two page button is replaced by One Page button, which allows you to return to the one page print preview mode. This button cannot be used when you have zoomed the page. Zoom In Click the Zoom In button to see a closeup of the currently displayed print preview page. You can use this button to zoom up to the natural size of the printout. You can zoom in also by clicking the left mouse button on the preview view. Zoom Out Click the Zoom Out button to return from a zoomed in view of the print preview page. You can zoom out until the whole page is displayed. Close Click the Close button to close the Print Preview dialog. The dialog can be closed also by pressing the Esc key. The Print Preview option is available only in the terminal window. 6.5 Connect Select the Connect option to connect to a remote host computer. A Connect to Remote Host dialog will open. For more information on this dialog, see section 3.4.2 (Connect to Remote Host Dialog). c 2002 SSH Communications Security Corp. SSH Secure Shell Windows Client 6.6. Disconnect 123 Figure 6.6: The Connect to Remote Host dialog. 6.6 Disconnect Select the Disconnect option to quit the current connection. A Confirm Disconnect dialog is displayed, allowing you to confirm if you really want to disconnect. Select Cancel to keep the connection open, or Yes to end the connection. If you do not want to see the Disconnect confirmation dialog again, select the Remember my answer check box. Figure 6.7: The Confirm Disconnect dialog gives you the last change option of changing your mind. Note that one connection can have several windows open (such as an SSH Secure Shell for Workstations Windows client terminal window and a File Transfer window). Disconnecting affects all windows associated with a single connection. However, if you have started other, separate SSH Secure Shell for Workstations Windows clients, they are not affected by this disconnect operation. Disconnecting quits one connection and all of its associated windows, but no other, separate connections. 6.7 Copy Select the Copy option to create a temporary copy of the selected text or files. If you are copying text (in the terminal window), the text is placed on the Windows clipboard and can be pasted in the terminal window or any Windows text window. If you are copying files (in the File Transfer window), a Download dialog is displayed, but the selected files are not yet copied to any specific location. This resembles using the Windows clipboard: You can copy files to a temporary storage and paste them later into another location. SSH Secure Shell Windows Client c 2002 SSH Communications Security Corp. 124 Chapter 6. Toolbar Reference If you do a new copy operation when the previously copied text or files have not yet been copied anywhere, the previous selection is lost, as the new selection replaces the old one. Note that the copy option is not available until you have selected some text (in the terminal window) or one or several files or folders (in the File Transfer window). You can do a copy operation also by using the keyboard shortcut Ctrl+Insert. This shortcut is available in both Terminal and File Transfer windows. 6.8 Paste Select the Paste option to add previously copied text or files or folders into a new location. If you are pasting text (in the terminal window), the text that was copied earlier into the clipboard will be inserted in the cursor location. You can paste text that was copied from the terminal window or any other Windows text window. If you are pasting files (in the File Transfer window), an Upload dialog is displayed when the files are pasted to the new location. This resembles using the Windows clipboard: You can copy files to a temporary storage and paste them later into another location. The file names of the pasted files and folders do not change during the operation. Therefore it is not possible to paste files or folders several times into one location. Note that the paste operation is not available until you have previously copied something in the clipboard. You can do a paste operation also by using the keyboard shortcut Shift+Insert on the keyboard. This shortcut is available in both Terminal and File Transfer windows. 6.9 Paste Selection Select the Paste Selection option to paste text into the terminal window without first copying anything to the clipboard. The Paste Selection operation copies whatever is currently selected in the terminal window to the present cursor position. If no text is selected, Paste Selection pastes the single character in the current cursor position. This function is almost like having two different clipboards available at the same time. Paste Selection is especially useful for quick copying of text from the output of previous commands. The Paste Selection toolbar button is available only in the terminal window. c 2002 SSH Communications Security Corp. SSH Secure Shell Windows Client 6.10. Find 125 6.10 Find Select the Find option to locate text (or any other characters) from the scrollback buffer. Regular expressions can be used to select characters matching a specific pattern. The Find option is only available in the Terminal window. Figure 6.8: The Find dialog helps you to locate text from the scrollback buffer. Find what Type in the characters that you want to search for in the Find what field. If you want to use regular expressions to define the search term, select the Regular expression option, or select a ready defined regular expression by clicking the ellipsis button (...) on the right hand side of the Find what field. ... Click the ellipsis button (...) to select from a ready list regular expressions. Using this option will turn on the Regular expression option. The following regular expression types can be selected: Any Character Character in Range Character not in Range Beginning of Line End of Line Or 0 or More Matches 1 or More Matches Optional Match Match exactly n times Match n or more times Match at most n times Match no less than n times and no more than m times Match whole word only Select the Match whole word only option to limit the search to match only whole words (i.e. so that ”wave” would not match ”waves”). SSH Secure Shell Windows Client c 2002 SSH Communications Security Corp. 126 Chapter 6. Toolbar Reference Match case Select the Match case option to specify that the search result should be case sensitive (i.e. so that ”Wave” would not match ”wave” or ”waVe”). Regular expression Select the Regular expression option to specify the search term using regular expressions. This option is automatically selected if you click the ellipsis button (...) on the right hand side of the Find what field. Direction Use the Direction option to specify whether the search should start upwards on downwards from the present position in the scrollback buffer. The direction of the search is relative to the last match made in the current search. If there have been no previous matches, Up will search from the bottom of the buffer upwards, and Down will search downwards from the very beginning of the buffer. Up The Up option specifies that the search should start backwards from the present position. Down The Down option specifies that the search should start forward from the present position. Find Next Click the Find Next button to find the next match for the search term. Note that the direction where the search will continue is defined by the Direction option. Cancel Click the Cancel button to close the Find dialog. 6.11 New Terminal Window Select the New Terminal Window option to open a new SSH Secure Shell for Workstations Windows client Terminal window. The new window is immediately connected to the same remote host computer as the current window, saving you the trouble of typing your password again. Multiple windows to a single connection allow you to for example debug your code in one window, execute it in another, display reference information in a third one and read your mail in a fourth window. The sequence number of each window is displayed on the window’s title bar, in front of the remote host computer’s name. For example, a second window associated with a connection to a host computer called remote would display as 2:remote. Note: To close any extra windows when you no longer need them, click on the X-shaped close button located on the window’s title bar on the upper right hand corner of the window. Do not click on the Disconnect button or select the Disconnect option from the File menu, as this would close the connection in all windows associated with this particular connection. c 2002 SSH Communications Security Corp. SSH Secure Shell Windows Client 6.12. New File Transfer Window 127 6.12 New File Transfer Window Select the New File Transfer Window option to open a File Transfer window. To make file handling as easy as possible, you can open an unlimited number of File Transfer windows. The sequence number of each window is displayed on the window’s title bar, in front of the remote host computer’s name. For example, a third window associated with a connection to a host computer called remote would display as 3:remote. Note: To close any extra windows when you no longer need them, click on the X-shaped close button located on the window’s title bar on the upper right hand corner of the window. Do not click on the Disconnect button or select the Disconnect option from the File menu, as this would close the connection in all windows associated with this particular connection. 6.13 Settings Select the Settings option to bring up the Settings dialog. Settings can be used to control both the global settings and the profile settings for each particular remote host computer. For more information on the Settings dialog, see chapter 2 (Configuration). 6.14 Contents Select the Contents option to display the contents of the SSH Secure Shell Windows client help. In the help window you can browse, search and print help information. 6.15 Get Help On Select the Get Help On option to change the mouse pointer to a help pointer. You can use the help pointer to click on buttons, menu items or other details of the user interface to see context sensitive help on any particular item. 6.16 File Transfer Specific Toolbar Buttons The following toolbar buttons are available only in the File Transfer window. SSH Secure Shell Windows Client c 2002 SSH Communications Security Corp. 128 Chapter 6. Toolbar Reference Figure 6.9: The buttons that are available only in the File Transfer window are located between the Settings button and the Contents button. 6.16.1 Download Dialog Select the Download Dialog option to open the Download - Select Folder dialog that allows you to select a folder on the local computer and transfer the currently selected file into it. The shortcut key for Download Dialog is Ctrl+D. 6.16.2 Upload Dialog Select the Upload Dialog option to open the Upload - Select Files dialog that allows you to select a file and transfer it from the local computer into the remote host computer. The shortcut key for Upload Dialog is Ctrl+U. 6.16.3 Toggle Transfer View Select the Toggle Transfer View option to hide or show the Transfer View pane. 6.16.4 Large Icons Select the Large Icons option to display the file view as a Large Icons view. Each file and folder has a large icon associated with it, making for a clear and uncluttered display. 6.16.5 Small Icons Select the Small Icons option to display the file view as a Small Icons view. Each file and folder has a small icon associated with it. This makes it possible to display several times more items than the Large Icons view. 6.16.6 List Select the List option to display the file view as a List view. Each file and folder has a small icon associated with it, and the files and folders are displayed in one single column underneath each other. c 2002 SSH Communications Security Corp. SSH Secure Shell Windows Client 6.17. Profiles Bar 129 6.16.7 Details Select the Details option to display the file view as a Details view. The files and folders are displayed with a small icon, their file name, file size, file type, last modification date and attributes visible. By clicking on the Name, Size, Type and Modified sort bars located on top of the File view, you can sort the files and folders based on their file name, file size, file type and the time they were last modified. Selecting the same sort option again reverses the sorting order. Note that the sort function is not case sensitive: upper case text is sorted together with lower case text. The file types are derived from the your local computer. If you have defined a new file type description for files with a certain file name extension, also the files in the remote computer are shown to be of that file type. This makes it easy to recognize particular file types also on the remote computer. 6.16.8 ASCII Select the ASCII option to transfer files in ASCII mode. 6.16.9 Binary Select the Binary option to transfer files in binary mode. 6.16.10 Auto Select Select the Auto Select option to automatically change the transfer mode based on the file extension. Files using a file extension specified on the ASCII Extensions list on the Mode page of the Settings dialog will be transferred in ASCII mode. All other files will be transferred in binary mode. For more information, see section 2.4.19 (Mode). 6.16.11 Cancel Transfer Select the Cancel Transfer option to stop ongoing file transfers. 6.17 Profiles Bar The Profiles bar contains buttons that allow a fast way to connect to different servers. Quick Connect SSH Secure Shell Windows Client c 2002 SSH Communications Security Corp. 130 Chapter 6. Toolbar Reference Click the Quick Connect button on the profiles toolbar to open a new connection using the default settings. For more information, see section 3.1 ( Quick Connect). Profiles Button Click the Profiles button on the profiles toolbar to open the Profiles menu. For more information on how to use profiles, see section 3.2 (Profiles). 6.18 File Bar The File bar contains buttons that can be used to perform the most commonly used file management tasks. The file bar is dynamically created, so it cannot be customized like the other toolbars. Note: It is possible to have the file bar trimmed down so that it shows less buttons and leaves more room for the favorite folders lists. The file bar with the wide folder view displays only the Show/Hide Local Folders, Local Home and Up buttons above the Local View, and the corresponding Show/Hide Remote Folders, Remote Home and Up buttons above the Remote View. See 2.4.17 (File Transfer) for more information. 6.18.1 Show/Hide Local Folders Select the Show/Hide Local Folders option to toggle whether the folder view of the local directory is displayed. The folders are displayed on the edge of the Local View pane. 6.18.2 Local Home Select the Home option to return to your home directory on the local computer. This is useful if you are exploring a complex directory tree and want to quickly return to where you came from. 6.18.3 Up Select the Up option to move the view from the current folder to its parent folder. For example: You have a directory called home and it has a subdirectory called mail. If you are currently viewing the mail folder and click the Up button, the focus moves to the home folder. 6.18.4 Refresh Local Select the Refresh Local option to redraw the contents of Local View. This may be necessary if you have for example downloaded a file that does not immediately become visible in Local View. c 2002 SSH Communications Security Corp. SSH Secure Shell Windows Client 6.18. File Bar 131 6.18.5 New Local Folder Select the New Local Folder option to create a new subdirectory in the current local directory. A new folder icon appears in Local View and you can type in the name of the new folder. (If you do not enter a name for the folder, it will not be created.) 6.18.6 Delete Local Select local files or folders that you want to remove, and then select the Delete Local option to remove them. A Confirm Delete dialog will be displayed, asking you to confirm the removal. 6.18.7 Local Favorites You can use the Local Favorites drop-down list box to open the contents of other local drives and directories in Local View. You can customize the contents of the Local Favorites list on the Local Favorites page of the Settings dialog (see section 2.4.20 (Local Favorites)). 6.18.8 Add Select the Add option to add the current directory in the Local Favorites list. 6.18.9 Show/Hide Remote Folders Select the Show/Hide Remote Folders option to toggle whether the folder view of the remote directory is displayed. The folders are displayed on the edge of the Remote View pane. 6.18.10 Remote Home Select the Remote Home option to return to your home directory on the remote computer. This is useful if you are exploring a complex directory tree and want to quickly return to where you came from. The shortcut key for the Remote Home option is Ctrl+H. 6.18.11 Up Select the Up option to move the view from the current folder to its parent folder. For example: You have a directory called home and it has a subdirectory called mail. If you are currently viewing the mail folder and click the Up button, the focus moves to the home folder. SSH Secure Shell Windows Client c 2002 SSH Communications Security Corp. 132 Chapter 6. Toolbar Reference 6.18.12 Refresh Remote Select the Refresh Remote option to redraw the contents of Remove View. This may be necessary if you have for example uploaded a file that does not immediately become visible in Remote View. The shortcut key for the Refresh option is F5. 6.18.13 New Remote Folder Select the New Remote Folder option to create a new subdirectory in the current remote directory. A new folder icon appears in Remote View and you can type in the name of the new folder. (If you do not enter a name for the folder, it will not be created.) The shortcut key for the New Remote Folder option is Ctrl+N. 6.18.14 Delete Remote Select remote files or folders that you want to remove, and then select the Delete Remote option to remove them. A Confirm Delete dialog will be displayed, asking you to confirm the removal. 6.18.15 Remote Favorites You can use the Remote Favorites drop-down list box to open the contents of other remote drives and directories in Remote View. You can customize the contents of the Remote Favorites list on the Remote Favorites page of the Settings dialog (see section 2.3.9 (Remote Favorites)). 6.18.16 Add Select the Add option to add the current directory in the Remote Favorites list. c 2002 SSH Communications Security Corp. SSH Secure Shell Windows Client 133 Chapter 7 Menu Reference Together with the toolbar, the menus allow quick access to different terminal and file transfer operations. The following menus are available: File, Edit, View, Operation (only in the File Transfer window), Window and Help. 7.1 Configuring Menus The SSH Secure Shell menus can be configured as easily as the toolbars. You can freely select the position of the menus, and even move them into toolbars. 7.1.1 Moving Menus You can move the SSH Secure Shell menus into new positions and arrange them so that they best serve your needs. To move a menu, keep the Alt key on the keyboard pressed down and click a menu with your mouse. You will see a new mouse pointer appear. Keep the mouse button pressed down and move the menu around. When you release the mouse button, the menu will be move to a new position. This way you can arrange the order of the menus, or even move menus into toolbars. Experiment to find the best configuration for you. It also possible to move the individual menu options. This can be done using the Commands page of the Customize dialog (see section 2.5 ( Customize)). Note: If you move a menu to somewhere else than the menu bar or a toolbar (for example, in the terminal window text area), it is removed from the window. But don’t worry - the changes become permanent only if you use the Save Settings option (see section 6.2 (Save Settings)). SSH Secure Shell Windows Client c 2002 SSH Communications Security Corp. 134 Chapter 7. Menu Reference 7.1.2 Permanent Menu Changes If you want to make the new menu positions permanent, use the Save Settings option (from the toolbar or the File menu) to save your settings. If you change your mind and want to return the menus to their original positions, select the Reset Toolbars option from the View menu. A confirmation dialog will open, asking if you really want to discard the changes you have made. If you select Yes, the menus will return to their original configuration. If have modified also your toolbars, this option will reset them, too. 7.2 File Menu The File menu allows access to the settings file and connect/disconnect operations. 7.2.1 Save Settings Select the Save Settings option to save any changes you have made to your current settings. The default settings file where the configuration will be saved is default.ssh2. If you want to save your current settings in a new settings file, select Add Profile from under the Profiles option (see section 3.2 (Profiles)). 7.2.2 Save Layout Select the Save Layout option to save both the current settings and the current window layout. 7.2.3 Quick Connect Select the Quick Connect option from the File menu to open a new connection using the default settings. For more information, see section 3.1 ( Quick Connect). 7.2.4 Profiles Select the Profiles option from the File menu to open the Profiles menu. For more information on how to use profiles, see section 3.2 (Profiles). c 2002 SSH Communications Security Corp. SSH Secure Shell Windows Client 7.2. File Menu 135 7.2.5 Print The Print option allows you output the contents of the current scrollback buffer to a printer. For more information on printing, see section 6.3 (Print). The Print option is available only in the terminal window. 7.2.6 Print Preview Selecting the Print Preview option will display the entire contents of the scrollback buffer split into pages in the same way it will be printed. For more information on previewing the printer output, see section 6.4 (Print Preview). The Print Preview option is available only in the terminal window. 7.2.7 Page Setup The Page Setup option allows you to specify how printed pages will look. For more information, see section 2.4.23 (Printing). The Page Setup menu option is available only in the terminal window. 7.2.8 Log Session Select the Log Session option to save an entire transcript of the current terminal session to a file. When Log Session is selected, the Save As dialog opens, asking for a file name for the log file. This file will be created if it does not already exist, and it will contain a transcript of the connection. Selecting the Log Session menu item for a second time stops logging. When logging is active, a checkmark appears next to the Log Session menu option. The Log Session menu option is available only in the terminal window. 7.2.9 Connect Select the Connect option to establish a new SSH connection to a remote host computer. A Connect to Remote Host dialog will appear, allowing you to specify the host name (or IP address), user name and password for the new connection. An alternative way to establish a new connection is to press the Enter key on the keyboard when disconnected. SSH Secure Shell Windows Client c 2002 SSH Communications Security Corp. 136 Chapter 7. Menu Reference Note: The Connect option is available only when you are not connected to any remote host computer. If you want to establish a completely new, separate SSH connection, select the Quick Connect option instead. 7.2.10 Disconnect Select the Disconnect option to disconnect from the present remote host computer. A Confirm Disconnect dialog appears, allowing you to confirm if you really want to disconnect. Select Cancel to keep the connection open, or Yes to end the connection. Note: One connection can have several windows open (such as a terminal window and a File Transfer window). Disconnecting affects all windows associated with a single connection. However, if you have launched other, separate SSH Secure Shell clients, they are not affected by this disconnect operation. Disconnecting quits one connection and all of its associated windows, but none of the separate connections. 7.2.11 Exit Select the Exit option to quit the SSH Secure Shell client. A Confirm Exit dialog appears, allowing you to confirm if you really want to exit. Select Cancel to keep the Secure Shell client running, or Yes to exit. Note: One connection can have several windows open (for example several File Transfer windows and several terminal windows). Exiting affects all windows associated with a single connection. However, if you have started other, separate SSH Secure Shell clients, they are not affected by this exit operation. Exiting quits one connection and all of its associated windows, but none of the separate connections. 7.3 Edit Menu The Edit menu allows you to copy and paste text in the terminal window and to make changes to your connection settings. 7.3.1 Copy In the terminal window the Copy option can be used to copy selected text to the Windows clipboard. In the File Transfer window the Copy option can be used to create a temporary copy of the selected file(s) in the File Transfer window. This resembles using the Windows clipboard: You can copy files to a temporary storage and paste them later into another location. c 2002 SSH Communications Security Corp. SSH Secure Shell Windows Client 7.3. Edit Menu 137 If you do a new copy operation when the previously copied files have not yet been copied anywhere, the previous selection is lost, as the new selection replaces the old one. Note that the copy operation is not available until you have selected one or several files or folders. The keyboard shortcut for the copy option is Ctrl+Insert. 7.3.2 Paste In the terminal window the Paste option can be used to attach previously copied text from Windows clipboard into the current cursor position. In the File Transfer window Paste option can be used to add previously copied files or folders into a new location. This resembles using the Windows clipboard: You can copy files to a temporary storage and paste them later into another location. You can do a paste operation also by pressing Ctrl+V on the keyboard. The file names of the pasted files and folders do not change during the operation. Therefore it is not possible to paste files or folders several times into one location. Note that the paste operation is not available until you have previously copied something in the clipboard. The keyboard shortcut for paste is Shift+Insert. 7.3.3 Paste Selection The Paste Selection option is only available in the terminal window. Select Paste Selection to paste text without first copying anything to the clipboard. The Paste Selection operation copies whatever is currently selected in the terminal window to the present cursor position. If no text is selected, Paste Selection pastes the single character in the current cursor position. This function is almost like having two different clipboards available at the same time. Paste Selection is especially useful for quick copying of text from the output of previous commands. 7.3.4 Select All Choose the Select All option to select all the text in the current terminal window and the scrollback buffer, or all the files and folders in the current directory in the File Transfer window. Note that in the terminal window, the selection can span quite a few lines backwards from what is currently visible. If you want to select just what is currently displayed on screen, use the Select Screen menu option instead. When used in the terminal window, this operation makes it fast and easy for example to save long command output strings or to create a temporary log of what is displayed on the screen. SSH Secure Shell Windows Client c 2002 SSH Communications Security Corp. 138 Chapter 7. Menu Reference For file transfer, this enables you to operate on the whole contents of a directory at one time. This can be especially useful when downloading, copying or deleting files. The keyboard shortcut for Select All is Ctrl+A. 7.3.5 Select Screen The Select Screen option is available only in the terminal window. Choose the Select Screen option to select all the text that is currently visible in the terminal window. Note that unlike the Select All option, Select Screen does not capture the scrollback buffer. This operation can be especially useful for screen captures and quick snapshots of the command output. 7.3.6 Select None The Select None option is available only in the terminal window. Choose the Select None option to cancel any previous selection. This operation immediately clears the selection in the terminal window. 7.3.7 Find The Find option is available only in the terminal window. Choosing the Find option allows you to search for text within the scrollback buffer. For more information on searching, see section 6.10 ( Find). 7.3.8 Settings Select the Settings option to bring up the Settings dialog. Settings can be used to control both the global settings and the profile settings for each particular remote host computer. For more information on the Settings dialog, see section 2 (Configuration). 7.4 Terminal Window View Menu Options The View menu allows you to select the way the SSH Secure Shell client windows are displayed. The terminal window has different set of View menu options than the File Transfer window. c 2002 SSH Communications Security Corp. SSH Secure Shell Windows Client 7.5. File Transfer View Menu Options 139 7.4.1 Toolbar Select the Toolbar option to toggle the toolbar on and off. When the toolbar is visible, a checkmark appears next to the Toolbar option. 7.4.2 Status Bar Select the Status Bar option to toggle the status bar on and off. When the status bar is visible, a checkmark appears next to the Status Bar option. 7.4.3 Profiles Bar Select the Profiles Bar option to toggle the profiles bar on and off. When the toolbar is visible, a checkmark appears next to the Profiles Bar option. 7.4.4 Customize Select the Customize option to modify the menu options, toolbars, menu settings and general settings. The Customize dialog opens. For more information on customizing the user interface, see section 2.5 (Customize). 7.4.5 Reset Toolbars Select the Reset Toolbars option to reset the toolbar and menu positions to their original state. This is a good choice if you regret the changes you have made, or have misplaced some menu or toolbar option. 7.4.6 Reset Terminal Select the Reset Terminal option to reset the terminal settings to the state they were in when connecting. This will clear the terminal window and the scrollback buffer and reset the keymap, character set and fonts. 7.5 File Transfer View Menu Options The View menu allows you to select the way the SSH Secure Shell client windows are displayed. The File Transfer window has different set of View menu options than the terminal window. SSH Secure Shell Windows Client c 2002 SSH Communications Security Corp. 140 Chapter 7. Menu Reference 7.5.1 Toolbar Select the Toolbar option to toggle the toolbar on and off. When the toolbar is visible, a checkmark appears next to the Toolbar option. 7.5.2 Profiles Bar Select the Profiles Bar option to toggle the profiles bar on and off. When the toolbar is visible, a checkmark appears next to the Profiles Bar option. 7.5.3 File Bar Select the File Bar option to toggle the file bar on and off. When the toolbar is visible, a checkmark appears next to the File Bar option. 7.5.4 Status Bar Select the Status Bar option to toggle the status bar on and off. When the status bar is visible, a checkmark appears next to the Status Bar option. 7.5.5 Local View Select the Local View option to toggle Local View on and off. When Local View is visible, a checkmark appears next to the Local View option. 7.5.6 Transfer View Select the Transfer View option to toggle Transfer View on and off. When Transfer View is visible, a checkmark appears next to the Transfer View option. 7.5.7 Customize Select the Customize option to modify the menu options, toolbars, menu settings and general settings. The Customize dialog opens. For more information on customizing the user interface, see section 2.5 (Customize). c 2002 SSH Communications Security Corp. SSH Secure Shell Windows Client 7.5. File Transfer View Menu Options 141 7.5.8 Reset Toolbars Select the Reset Toolbars option to reset the toolbar and menu positions to their original state. This is a good choice if you regret the changes you have made, or have misplaced some menu or toolbar option. 7.5.9 Large Icons Select the Large Icons option to display the file view as a Large Icons view. Each file and folder has a large icon associated with it, resulting in a clear and uncluttered display. If the Large Icons option is selected, a selection marker appears next to the menu option. 7.5.10 Small Icons Select the Small Icons option to display the file view as a Small Icons view. Each file and folder has a small icon associated with it. This makes it possible to display several times more items than the Large Icons view. If the Small Icons option is selected, a selection marker appears next to the menu option. 7.5.11 List Select the List option to display the file view as a List view. Each file and folder has a small icon associated with it, and the files and folders are displayed in one single column underneath each other. If the List option is selected, a selection marker appears next to the menu option. 7.5.12 Details Select the Details option to display the file view as a Details view. The files and folders are displayed with a small icon, their file name, file size, file type, last modification date and attributes visible. By clicking on the Name, Size, Type, Modified or Attributes sort bars located on top of the folder view, you can sort the files and folders based on their file name, file size, file type, the time they were last modified and their file attributes. Selecting the same sort option again reverses the sorting order. Note that the sort function is not case sensitive: upper case text is sorted together with lower case text. The file types are derived from the your local computer. If you have defined a new file type description for files with a certain file name extension, also the files in the remote computer are shown to be of that file type. This makes it easy to recognize particular file types also on the host computer. SSH Secure Shell Windows Client c 2002 SSH Communications Security Corp. 142 Chapter 7. Menu Reference 7.5.13 Arrange Icons Select the Arrange Icons option to open a submenu where you can select in which order the files and folders are displayed in the file view. A selection marker appears next to the currently selected Arrange Icons option. By Name: The files and folders are arranged alphabetically based on their file name. By Type: The files and folders are arranged alphabetically based on their file type. By Size: The files are arranged by their file size. Folders are arranged alphabetically. By Date: The files and folders are arranged by the time they were last modified. If you have selected the Details view, you can achieve the same effect by clicking on the Name, Size, Type and Modified sort bars located on top of the folder view. Selecting the same Arrange Icons option again reverses the sorting order. Note that the sort function is not case sensitive: upper case text is sorted together with lower case text. 7.5.14 Show Root Directory Select the Show Root Directory option to toggle if the root directory is displayed in the folder view. If the root directory is not displayed, you are not able to select or view any folders above your home directory in the directory tree hierarchy. By default the root directory is not displayed. If the Show Root Directory option is selected, a selection marker appears next to the menu option. 7.5.15 Show Hidden Files Select the Show Hidden Files option to toggle if the normally hidden files are displayed in the folder view. By default, UNIX hosts do not display any files or directories that begin with the dot (.) character, such as .rhosts or .profile. Selecting the Show Hidden Files option corresponds to specifying the -a switch of the ls command. If the Show Hidden Files option is selected, a selection marker appears next to the Show Hidden Files menu option. 7.5.16 Refresh Select the Refresh option to redraw the File Transfer window. This may be necessary if you have for example uploaded a file that does not immediately become visible on the remote host computer. The keyboard shortcut for Refresh is F5. c 2002 SSH Communications Security Corp. SSH Secure Shell Windows Client 7.6. Operation Menu 143 7.6 Operation Menu The Operation menu is available only in the File Transfer window. The Operation menu allows you to copy files to and from the remote host computer, and to navigate the remote directory structure. 7.6.1 Open The Open option can be used to view a file on the remote host computer. First select a file from the File Transfer window and the select the Open option. The file will be downloaded and displayed. 7.6.2 Upload Select the Upload option to upload a file - i.e. to copy it from your local computer to the remote host computer (server). The keyboard shortcut for Upload is Ctrl+U. 7.6.3 Download Select the Download option to download a file - i.e. to copy it from the remote host computer to your local computer. Note that you must first select the remote file(s) before selecting Download. If no files or folders are selected, the Download menu option is grayed out. The keyboard shortcut for Download is Ctrl+D. 7.6.4 Upload Dialog Select the Upload Dialog option to open the Upload - Select Files dialog that allows you to select a file and transfer it from the local computer into the remote host computer. The shortcut key for Upload Dialog is Ctrl+U. 7.6.5 Download Dialog Select the Download Dialog option to open the Download - Select Folder dialog that allows you to select a folder on the local computer and transfer the currently selected file into it. The shortcut key for Download Dialog is Ctrl+D. SSH Secure Shell Windows Client c 2002 SSH Communications Security Corp. 144 Chapter 7. Menu Reference 7.6.6 Cancel Select the Cancel option to stop ongoing file transfers. 7.6.7 Up Select the Up option to move the view from the current folder to its parent folder. For example: You have a directory called home and it has a subdirectory called mail. If you are currently viewing the mail folder and click the Up button, the focus moves to the home folder. The keyboard shortcut for Up is the Backspace key. This has the same effect as choosing the Upload option from the Operation menu or the toolbar. 7.6.8 Home Select the Home option to return to your home directory. This is useful if you are exploring a complex directory tree and want to quickly return to where you came from. The keyboard shortcut for Home is Ctrl+H. 7.6.9 Go To Folder Select the Go to Folder option to enter a remote folder where you want to move directly. A Go to Remote Folder dialog appears, allowing you to type in the path to the desired directory in the remote host computer. The current directory path is displayed in the text field for your reference, eliminating the need to type in long directory paths from scratch. Type in the desired directory path and press Enter. The specified directory instantly appears. The keyboard shortcut for Go To Folder is Ctrl+G. 7.6.10 New Folder Select the New Folder option to create a new folder on the remote host computer. A new folder appears on folder view along with a text field where you can type in the name for the new folder. If you do not type a name for the new folder but just hit Enter, a new folder is not created. The keyboard shortcut for New Folder is Ctrl+N. 7.6.11 Delete Select the Delete option to delete file(s) or folder(s) on the remote host computer. A Confirm Delete dialog appears, allowing you to confirm if you really want to delete the selected files or folders. Select Cancel to keep the selected items, or Yes to delete them. The keyboard shortcut for Delete is the Delete key. c 2002 SSH Communications Security Corp. SSH Secure Shell Windows Client 7.6. Operation Menu 145 7.6.12 Rename First select a file from the File Transfer window and then the Rename option to give the file a new name. The keyboard shortcut for rename is F2. You can also rename a file by clicking on the file with the right mouse button. A shortcut menu containing the Rename option will appear. Note: The rename operation requires an SSH Secure Shell server version 2.2.0 or later. Earlier SSH Secure Shell server versions do not support the rename operation, and using this option will produce the Error Renaming File message. For more information, see section 9.2.10 (Error Renaming). 7.6.13 Properties Select first a file from the File Transfer window and then the Properties option to view the file properties. You can also view a file’s properties by clicking on the file with the right mouse button. A shortcut menu containing the Properties option will appear. You can select multiple files and view their properties. For more details about the Properties page, see section 5.7 (File Properties). 7.6.14 File Transfer Mode Select the File Transfer Mode option to set in which transfer mode files will be transferred. A submenu opens, containing the following options: ASCII Select the ASCII option to transfer files in ASCII mode. Binary Select the Binary option to transfer files in binary mode. Auto Select Select the Auto Select option to automatically change the transfer mode based on the file extension. Files using a file extension specified on the ASCII Extensions list on the Mode page of the Settings dialog will be transferred in ASCII mode. All other files will be transferred in binary mode. For more information, see section 2.4.19 (Mode). SSH Secure Shell Windows Client c 2002 SSH Communications Security Corp. 146 Chapter 7. Menu Reference 7.7 Window Menu The Window menu allows you to open and close different types of windows. 7.7.1 New Terminal Select the New Terminal option to open a new SSH Secure Shell client terminal window. The new window is immediately connected to the same remote host computer as the current window, saving you the trouble of authenticating yourself again. Multiple windows to a single connection allow you to for example debug your code in one window, execute it in another, display reference information in a third one and read your mail in a fourth window. The sequence number of each window is displayed on the window’s title bar, in front of the remote host computer’s name. For example, a second window associated with a connection to a host computer called ’remote’ would display as 2:remote. To close any extra windows when you no longer need them, click on the X-shaped close window button located on the window’s title bar on the upper right hand corner of the window. Do not click on the Disconnect button or select the Disconnect option from the File menu, as this would close the connection in all windows associated with this particular connection. 7.7.2 New File Transfer Select the New File Transfer option to open a new File Transfer window. To make file managing as easy as possible, you can open an unlimited number of File Transfer windows. The sequence number of each window is displayed on the window’s title bar, in front of the remote host computer’s name. For example, a third window associated with a connection to a host computer called ’remote’ would display as 3:remote. To close any extra windows when you no longer need them, click on the X-shaped close window button located on the window’s title bar on the upper right hand corner of the window. Do not click on the Disconnect button or select the Disconnect option from the File menu, as this would close the connection in all windows associated with this particular connection. 7.7.3 New Terminal in Current Directory Select the New Terminal in Current Directory option to open a new terminal window in the current remote directory. c 2002 SSH Communications Security Corp. SSH Secure Shell Windows Client 7.8. Help Menu 147 7.7.4 New File Transfer in Current Directory Select the New File Transfer in Current Directory option to open a new File Transfer window in the current remote directory. 7.7.5 New Windows Explorer The New Windows Explorer menu option is available only in the File Transfer window. Select the New Windows Explorer option to open a new Windows Explorer window. The Windows Explorer is the familiar Windows utility that can be used to manage the files and folders on your local computer. You can have multiple Explorer windows open at the same time to make file management easier. 7.7.6 Close Select the Close option to close the current window. Other windows are unaffected, even if they are associated with the same connection. 7.7.7 Close All Others Select the Close all Others option to close all the other SSH Secure Shell client windows associated with the active connection. A single connection can have several windows open (such as an SSH Secure Shell terminal window and a File Transfer window). The Close All Others operation affects all the other windows associated with a particular connection. However, if you have started other, separate SSH Secure Shell clients, they are not affected by this operation. Close All Others only affects one connection and all of its associated windows, but no other, separate connections. 7.8 Help Menu The Help menu allows you to access the help and copyright information. 7.8.1 Contents Select the Contents option from the Help menu to view the help as Web pages. A browser will open and the HTML based help files will be loaded locally, from your own computer. The contents page will appear. Click SSH Secure Shell Windows Client c 2002 SSH Communications Security Corp. 148 Chapter 7. Menu Reference on a chapter you want to explore, or click the Index link to see an alphabetical listing of keywords. If you want to check the Web help instead of the locally installed help files, see the SSH Secure Shell for Workstations Windows client Web help: http://www.ssh.com/products/ssh/winhelp/. 7.8.2 Get Help On Select the Get Help On option to change the mouse pointer to a help pointer. You can use the help pointer to click on buttons, menu items or other details of the user interface to see context sensitive help on any particular item. 7.8.3 SSH on the Web Select the SSH on the Web option to open a submenu containing Web links to SSH Secure Shell Web pages. Online Help Select the Online Help option to load the Web version of the SSH Secure Shell for Workstations Windows client help (http://www.ssh.com/products/ssh/winhelp/). This is useful if you want to see the most up-to-date version of the help. Frequently Asked Questions Select the Frequently Asked Questions option to load the online version of the SSH Secure Shell for Workstations Windows client FAQ (http://www.ssh.com/faq/). Home Page Select the Home Page option to open the SSH Communications Security home page (http://www.ssh. com). 7.8.4 Troubleshooting Select the Troubleshooting option to display the Troubleshooting dialog. If you encounter problems when using the SSH Secure Shell client, you can send a bug report by using the support web form at http: //www.ssh.com/support. To make the support team’s work easier, you should describe your system and the problem situation as carefully as possible. The Troubleshooting dialog helps you to achieve this. c 2002 SSH Communications Security Corp. SSH Secure Shell Windows Client 7.8. Help Menu 149 Click the Copy to Clipboard button to copy the troubleshooting report on the Windows clipboard. You can then paste (Ctrl+V) the report into the support web form. But please describe your problem also in your own words - the Troubleshooting dialog cannot do that for you! Figure 7.1: The Troubleshooting dialog. 7.8.5 Debugging Select the Debugging option to gather debugging information useful for tracking possible errors. The Debugging dialog opens. Enable Debugging Select the Enable Debugging check box to log debugging information. Enabling this option slows down the client, so it should be only done to track error situations, for example when requested by SSH technical support. Debug The Debug options define how much debugging information will be collected and where the data will be saved. Level SSH Secure Shell Windows Client c 2002 SSH Communications Security Corp. 150 Chapter 7. Menu Reference Figure 7.2: The Debugging dialog Type in a number to indicate the debug level. Higher numbers will produce more debugging data. A typical value for debug level is 3 or 4. Debug levels approaching 10 will produce large amounts of debugging data and make the software very slow. Alternatively you can specify different debug levels for different operations. For example the debug value 4, ssheventloop=7 would define the general debug level as 4, but for ssheventloop activity the debug level would be 7. File Select the file where debug data will be saved. Either type in the path and filename, or click the button on the righthand side of the text field to open a Save As dialog, allowing you to locate the save file. Clear File on Startup Select the Clear File on Startup check box to delete the debug data every time SSH Secure Shell is launched. Note: If this option is not checked, the log file will keep continuosly growing and must be manually manually cleared. Debug File The Debug File displays a scrollable view of the currently gathered debug data. Clear File Click the Clear File button to empty the current debug data file. Open File in Editor Click the Open File in Editor button to open the current debug data file in a text editor, allowing you to view, edit, save or print the data. c 2002 SSH Communications Security Corp. SSH Secure Shell Windows Client 7.8. Help Menu 151 OK Click the OK button to accept the current settings and close the Debugging dialog. Cancel Click the Cancel button to discard the changes and close the Debugging dialog. 7.8.6 Import License File With the Import License File option you can register your copy of the SSH Secure Shell for Workstations Windows client. After you have applied for a license file from the SSH e-commerce web site (http://commerce.ssh. com) and received a license file (which is called license.dat by default), select the Import License File option from the Help menu. You will be presented with a dialog requesting a file name. Locate the license.dat file and click the OK button. You should see a dialog telling that the license file was successfully imported and copied to the installation directory. Click the OK button to continue. Your copy of the SSH Secure Shell for Workstations Windows client is now registered. 7.8.7 About Secure Shell Select the About Secure Shell option to view the copyright information on SSH Communications Security’s SSH Secure Shell for Workstations Windows client. Also version and license information is displayed. Click the OK button to close the dialog. SSH Secure Shell Windows Client c 2002 SSH Communications Security Corp. 152 Chapter 7. Menu Reference Figure 7.3: The About dialog displays copyright, licensing and version information. c 2002 SSH Communications Security Corp. SSH Secure Shell Windows Client 153 Chapter 8 Advanced Information SSH is a protocol for secure remote login and other secure network services over an insecure network. It consists of three major components: Transport layer protocol [SSH-TRANS] provides server authentication, confidentiality, and integrity. It may optionally also provide compression. The transport layer will typically be run over a TCP/IP connection, but might also be used on top of any other reliable data stream. User authentication protocol [SSH-USERAUTH] authenticates the client-side user to the server. It runs over the transport layer protocol. Connection protocol [SSH-CONN] multiplexes several logical channels into the encrypted tunnel. It runs over the user authentication protocol. The client sends a service request once a secure transport layer connection has been established. A second service request is sent after user authentication is complete. This allows new protocols to be defined and coexist with the protocols listed above. The connection protocol provides channels that can be used for a wide range of purposes. Standard methods are provided for setting up secure interactive shell sessions and for forwarding (”tunneling”) arbitrary TCP/IP ports and X11 connections. 8.1 SSH2 Functionality The SSH Secure Shell for Workstations Windows client connects and logs into the specified remote host computer. Upon login, the user must prove his identity to the remote host computer by using some authentication method. SSH Secure Shell Windows Client c 2002 SSH Communications Security Corp. 154 Chapter 8. Advanced Information Public-key authentication is based on the use of digital signatures. Each user creates a public / private key pair for authentication purposes. The server knows the user’s public key, but only the user has her private key. When the user tries to authenticate herself, the server sends a challenge to the user. User is authenticated by signing the challenge using the private key. Private / public key pairs can be created with a built-in key generation wizard. (See section 3.3.1 (Key Generation Wizard).) Other authentication methods can be used as well. If other methods fail, the SSH Secure Shell for Workstations Windows client prompts for a password. Since all communications is encrypted, the password will not be available for eavesdroppers. When the user’s identity has been accepted by the server, the server either executes the given command, or logs into the remote host computer and gives the user a normal shell on the remote computer. All communication with the remote command or shell will be automatically encrypted. The session can be transparent and can be used to reliably transfer binary data. The session terminates when the command or shell on the remote machine exits and all X11 and TCP/IP connections have been closed. The exit status of the remote program is returned as the exit status of ssh2. If the user is using X11, the connection to the X11 display is automatically forwarded to the remote side in such a way that any X11 programs started from the shell (or command) will go through the encrypted channel, and the connection to the real X server will be made from the local machine. SSH2 will also automatically set up Xauthority data on the server machine. For this purpose, it will generate a random authorization cookie, store it in Xauthority on the server, and verify that any forwarded connections carry this cookie and replace it by the real cookie when the connection is opened. The real authentication cookie is never sent to the server machine (and no cookies are sent in the plain). If the user is using an authentication agent, the connection to the agent is automatically forwarded to the remote side unless disabled. Forwarding of arbitrary TCP/IP connections over the secure channel can be specified. TCP/IP forwarding can be used for secure connections to electronic wallets or going through firewalls. SSH2 automatically maintains and checks a database containing public keys of hosts. When logging on to a host for the first time, the host’s public key is stored to a file in the user’s personal directory. If a host’s identification changes, SSH2 issues a warning and disables password authentication to prevent for example a malicious Trojan horse program from getting the user’s password. Another purpose of this mechanism is to prevent man-in-the-middle attacks that could otherwise be used to circumvent the encryption. SSH2 also has built-in support for SOCKS version 4 for traversing firewalls. c 2002 SSH Communications Security Corp. SSH Secure Shell Windows Client 8.2. Public-Key Infrastructure (PKI) 155 8.1.1 Host Keys Each server host must have a host key. Hosts may have multiple host keys using multiple different algorithms. Multiple hosts may share the same host key. Every host must have at least one key using each required public key algorithm. The server host key is used during key exchange to verify that the client is really communicating with the correct server. For this to be possible, the client must have prior knowledge of the server’s public host key. Two different trust models can be used: The client has a local database that associates each host name (as typed by the user) with the corresponding public host key. This method requires no centrally administered infrastructure, and no third-party coordination. The downside is that the database of name-key associations may become burdensome to maintain. The host name - key association is certified by a trusted certification authority. The client knows only the CA root key, and can verify the validity of all host keys certified by accepted CAs. The second alternative eases the maintenance problem, since ideally only a single CA key needs to be securely stored on the client. On the other hand, each host key must be appropriately certified by a central authority before authorization is possible. Also, a lot of trust is placed on the central infrastructure. 8.1.2 Security Properties The primary goal of the SSH protocols is improved security on the Internet. All encryption, integrity, and public key algorithms used are well-known, well-established algorithms. All algorithms are used with cryptographically sound key sizes that are believed to provide protection against even the strongest cryptanalytic attacks for decades. All algorithms are negotiated, and in case some algorithm is broken, it is easy to switch to some other algorithm without modifying the base protocol. 8.2 Public-Key Infrastructure (PKI) A system that uses digital certificates for authentication and thus helps establish secure communications is called a public-key infrastructure (PKI). A PKI consists of end entities, certification authorities (trusted parties who sign and issue certificates), and registration authorities (parties who handle the identification of end entities). (Please note that PKI and PKCS #11 support is only available in commercial distributions of the SSH Secure Shell for Workstations client.) SSH Secure Shell Windows Client c 2002 SSH Communications Security Corp. 156 Chapter 8. Advanced Information A PKI provides a means for reliable authentication of parties in an online environment by using asymmetric encryption. In addition to authentication, the PKI also enables secure digital communications and transactions. In asymmetric encryption, every entity (communicating party) has a key pair that consists of a public key and a private key. Private keys are secret and are known only to their owners. Private keys are used for signing and decrypting messages. Public keys are, as the name implies, public and can be published on, for example, a web server. Public keys are used for validating signatures and encrypting messages. Before public-key operations can be made, the public key has to be received securely so that no one can substitute the genuine key with a tampered one. Certificates can be used for distributing public keys of end entities. Certificates are digital documents that are used for secure authentication of communicating parties. Certificates are also used for sending the public keys of the entities to other entities. A certificate binds identity information about an entity to the entity’s public key for a certain validity period. Certificates can be thought of as analogous to passports that guarantee the identity of their bearers. To enable wide usage of certificates and interoperable implementations from multiple vendors, certificates have to be based on standards. The most advanced and widespread certificate specifications at the moment are defined by the PKIX Working Group of the IETF (Internet Engineering Task Force). 8.2.1 CA The trusted parties that sign, issue and manage certificates are called certification authorities (CA). A CA is the instance that vouches for the identity and trustworthiness of the end entity it grants the certificates to. Certification authorities can be thought of as being analogous to governments issuing passports for their citizens. CA can be a third party trusted by everyone in the PKI, or it can belong to the same organization as the end entities. CAs can also certify other CAs (to issue certificates) by signing so-called CA certificates. This leads to a tree-like structure of CA hierarchies. The top CA in the ”tree” is called a root CA. A new root CA is established in two steps: 1. Generation of a CA key pair and a CA certificate. 2. Exporting the CA public key ”out-of-band” to all end entities in the PKI. The public keys of CAs are usually built into specific client applications. CA keys are then distributed when the client applications are installed to the end users’ devices (workstations, laptops, PDAs). Before end entities can communicate securely, also their public keys need to be certified by enrolling the end entities into the PKI and having their certificates issued by the CA. c 2002 SSH Communications Security Corp. SSH Secure Shell Windows Client 8.2. Public-Key Infrastructure (PKI) 157 8.2.2 Certificate Enrollment Certificate enrollment is an action in which a CA certifies a public key. A certification authority can delegate authentication of the end entities as well as certain other administrational tasks to so-called registration authorities (RA). Using local RAs a large geographically or operationally distributed PKI can work in a scalable way, even when the actual certificate issuing is centralized. The actual enrollment process consists of the following steps: 1. Generation of a key pair 2. End entity requesting certification for the public key 3. CA or RA verifying the identity of the end entity 4. CA generating a certificate for the end entity and making it available (if the request is approved). End entities can use standard request formats to request certificates from a CA. The CA uses the underlying policy to decide whether to approve the request or not. The policy decision and the approval/denial can be automatic, or it may be required that the operator of the CA has to approve certificate requests manually. If identification of the end entity is needed, the RA may perform this function. If the request is approved, a signed certificate will be issued and delivered to a public directory. Finally, when the issued certificates are available in the directories, all entities in the PKI can verify each other’s certificates with the CA’s public key. 8.2.3 Certificate Revocation If a private key of an end entity is compromised or the right to authenticate with a certificate is lost during the certificate’s validity period, the certificate has to be revoked, and all PKI users have to be informed about this. Certificate revocation lists (CRL) can be used for this purpose. A CRL is a time-stamped list identifying the revoked certificates and is signed by a CA. The presence of the signature allows CRLs to be distributed via un-trusted channels in public directories, just like the certificates. Each CA issues CRLs on a regular basis, the issuance period being defined in the CA’s security policy. Certificate validation has to include the retrieval of the latest CRL to check the status of the certificate. X.509 v2 CRL is a standard PKIX CRL format. As the certificate revocation lists are updated on a periodic basis, they don’t provide real-time status information for the PKI. If more strict security needs to be followed, online status data has to be provided for relying end entities. In Online Certificate Status Protocol (OCSP) OCSP responders respond to end entities’ status requests with signed responses about the revocation status of a certificate. This kind of function is required for example in a PKI where high-value business transactions are digitally signed. SSH Secure Shell Windows Client c 2002 SSH Communications Security Corp. 158 Chapter 8. Advanced Information 8.2.4 Directory Services Certificates and CRLs have to be distributed to directories in order to be available to PKI users. Information about how CRLs are to be obtained can be indicated in an extension field (distribution point) of an X.509 v3 certificate. The Lightweight Directory Access Protocol (LDAP) has become a de facto standard procedure for CRL and certificate distribution. This enables interoperability with third party directory servers based on the LDAP standard. OCSP can be seen as an replacement for LDAP since with it revocation lists are not needed. However, encryption certificates still need to be fetched from somewhere, such as an LDAP directory. 8.3 Using Certificate Authentication In order to use certificate authentication you need to issue certificates for users and hosts using a certification authority (CA) software such as SSH Certifier(TM). The first requirement for using certificates is to import the certificates of the CAs that you trust. Trusting a CA means that to the best of your knowledge the private key of the CA has not been compromised. The CA certificates will be the connecting links between entities that have been issued a certificate. Requesting a CA to issue a certificate is called certificate enrollment. SSH Secure Shell supports the CMPv2 enrollment protocol. If CMPv2 is not available in the CA software, the enrollment can be done in another application and the resulting certificates can be imported to SSH Secure Shell using the PKCS #12 format. PKCS #12 format files can contain one or more user or CA certificates and private keys. SSH Secure Shell determines the contents of the file and writes the entries to the corresponding directories for subsequent use. Standard PKCS #12 files generated using applications such as Netscape Navigator and Microsoft Internet Explorer are supported. Other supported formats for importing user and CA certificates are PKCS #7, BER and X.509 binary. If a user certificate is imported the corresponding private key must be made available to SSH Secure Shell. For this purpose, PKCS #12 is recommended. In the certification request you can suggest a Common Name (e.g. John Smith), Organization Unit (like Marketing), Organization (SSH Communications Security Corp.), Country (US) and Email Address ([email protected]). The CA can change these fields before issuing the certificate. The certificate validity period and other parameters are determined by the configuration of the CA software. Please note that certificate enrollment requiring manual acceptance in the CA software is not supported. You may be able to compensate this by using PKCS #12 file importing. c 2002 SSH Communications Security Corp. SSH Secure Shell Windows Client 8.4. Keyboard-Interactive Authentication 159 8.3.1 PKCS #11 PKCS #11 is a runtime interface to hardware tokens and software keys. To be able to use a hardware token, such as a smart card or a USB token, a third party driver is required. The driver is usually a single DLL (Dynamic Link Library) file residing in the Windows system directory. You need to install the software included with the hardware token before configuring SSH Secure Shell. 8.4 Keyboard-Interactive Authentication 8.4.1 Overview What Is Keyboard-Interactive? Keyboard-interactive is a relatively new authentication method, designed in the Secure Shell Working Group. The Working Group’s abstract contains the following introduction to the subject: This document describes a general-purpose authentication method for the SSH protocol, suitable for interactive authentications where the authentication data should be entered via a keyboard. The major goal of this method is to allow the SSH client to support a whole class of authentication mechanism(s) without knowing the specifics of the actual authentication mechanism(s) What Can Be Done with It? Basically, any currently supported authentication method that requires only the user’s input, can be performed with keyboard-interactive. Currently, the following methods are supported: password SecurID PAM (but see Section 8.4.1 (What Cannot Be Done With It?)). New authentication methods that can be implemented with this method include, but are not limited to, the following: S/KEY (and other One-Time-Pads) hardware tokens printing a number or a string in response for a challenge sent by the server. (Like SecurID, but there are others like that.) legacy authentication methods. SSH Secure Shell Windows Client c 2002 SSH Communications Security Corp. 160 Chapter 8. Advanced Information What Cannot Be Done with It? If passing of some binary information is required (as in public-key authentication ), keyboard-interactive cannot be used. PAM has support for binary messages and client-side agents, and those cannot be supported with keyboardinteractive. However, currently there are no implementations that take advantage of the binary messages in PAM, and the specification may not be cast in stone yet. c 2002 SSH Communications Security Corp. SSH Secure Shell Windows Client 161 Chapter 9 Troubleshooting If you should encounter an error message when using the SSH Secure Shell for Workstations Windows client, please read the error message carefully and follow the suggested course of action. Some possible error messages and their suggested corrective actions are described below. 9.1 Error Dialogs At Startup If you get an error dialog when you try to run SSH Secure Shell, you may need to update the common controls library, comctl32.dll. The older library version is included in at least some Windows 95 installations. To obtain the update, go to the Microsoft web site http://www.microsoft.com/msdownload/ ieplatform/ie/comctrl x86.asp and download the latest version. 9.1.1 Evaluation Period Ending This message indicates that the evaluation period for this copy of SSH Secure Shell client will soon end. You are allowed to use the client for free for the duration of the evaluation period, and after that you should obtain a license in order to continue using the software. For more information on the license agreement, read the file license.txt located in the directory where SSH Secure Shell for Workstations Windows client was installed. Now is a good time to register the software to ensure that your network connections will always be secure. The fastest and most convenient way to obtain a license for your SSH Secure Shell client is to visit the SSH e-commerce web site at http://commerce.ssh.com/. The licensing is a quick and easy operation. The license file is a small, fast loading file that you can download immediately. You can import the license file (license.dat) by selecting the Import License File option from the Help menu. SSH Secure Shell Windows Client c 2002 SSH Communications Security Corp. 162 Chapter 9. Troubleshooting You will be presented with a dialog requesting a file name. Locate the license.dat file and click the OK button. You should see a dialog telling that the license file was successfully imported. Click the OK button to continue. Your copy of the SSH Secure Shell for Workstations is now registered. Alternatively, if you want to download the newest version of the licensed SSH Secure Shell Windows Client software, you can download the whole package with the license already installed. Thank you for evaluating the SSH Secure Shell Windows Client! 9.1.2 Expiration This error indicates that the evaluation period for this copy of the SSH Secure Shell client has ended. The client software cannot be used until you obtain a valid license. For more information on the license agreement, read the file license.txt located in the same directory as the SSH Secure Shell Windows Client. The fastest and most convenient way to obtain a license for your SSH Secure Shell client is to visit the SSH e-commerce web site at http://commerce.ssh.com/. The licensing is a quick and easy operation. The license file is a small, fast loading file that you can download immediately. You can import the license file (license.dat) by selecting the Import License File option from the Help menu. You will be presented with a dialog requesting a file name. Locate the license.dat file and click the OK button. You should see a dialog telling that the license file was successfully imported. Click the OK button to continue. Your copy of the SSH Secure Shell for Workstations is now registered. Alternatively, if you want to download the newest version of the licensed SSH Secure Shell Windows Client software, you can download the whole package with the license already installed. Thank you for evaluating the SSH Secure Shell for Workstations! 9.1.3 Failed To Read Keymap File This error message indicates that for some reason the SSH Secure Shell for Workstations Windows client is unable to read the KEYMAP.MAP file. When the Secure Shell client is started for the first time, it checks for the existence of the keymap file, and if the client does not find it, it copies it to the current user’s personal directory. For easy access to your personal data files, open the Profile Settings page of the Settings dialog and click the Browse button. Check that the KEYMAP.MAP file is in the correct folder and that its Read-only attribute is not set. c 2002 SSH Communications Security Corp. SSH Secure Shell Windows Client 9.1. Error Dialogs At Startup 163 9.1.4 File Open Error This error indicates that a configuration file (such as KEYMAP.MAP or default.ssh2) could not be properly opened. The file may be damaged, or the file may define an unknown configuration value. This error may indicate that you are using a configuration file that was created using an earlier version of the SSH Secure Shell client. You can remedy this by saving your configuration file again (select the Save option from the File menu). 9.1.5 Keymap Error This error indicates that the SSH Secure Shell client has not been able to read a keymap file (KEYMAP.MAP, KEYMAP22.MAP or OUTPUT.MAP) that defines how the keyboard input/output is processed. The keymap file is either missing, corrupted or renamed with an unrecognizable file name. Close the SSH Secure Shell client and check the keymap file. 9.1.6 Your License Has Expired This error indicates that the license for this copy of the SSH Secure Shell for Workstations Windows client has expired. The client software cannot be used until you obtain a new license. For more information on the license agreement, read the file license.txt located in the same directory as the SSH Secure Shell Windows Client. The fastest and most convenient way to obtain a license for your SSH Secure Shell client is to visit the SSH e-commerce web site at http://commerce.ssh.com/. The licensing is a quick and easy operation. The license file is a small, fast loading file that you can download immediately. You can import the license file (license.dat) by selecting the Import License File option from the Help menu. You will be presented with a dialog requesting a file name. Locate the license.dat file and click the OK button. You should see a dialog telling that the license file was successfully imported. Click the OK button to continue. Your copy of the SSH Secure Shell for Workstations is now registered. Alternatively, if you want to download the newest version of the licensed SSH Secure Shell for Workstations software, you can download the whole package with the license already installed. Thank you for using the SSH Secure Shell for Workstations Windows client! SSH Secure Shell Windows Client c 2002 SSH Communications Security Corp. 164 Chapter 9. Troubleshooting 9.2 Error Dialogs During Operation The following error dialogs may occur when operating SSH Secure Shell. 9.2.1 Authentication Failure This error message indicates that the authentication process between your local computer and the remote host computer has for some reason failed. The most common cause for failed authentication is an incorrect password, likely caused by a typing mistake. Also the user name may be incorrect. Check that you have typed it correctly. One possible reason for authentication failure is that the remote host computer may have been configured to require several authentication methods to be used. For example both password and public key authentication could be used for increased security. Even if you entered your password correctly, some other required authentication method could have failed. A relatively common situation is one where the remote host computer is expecting public-key authentication and you have not sent your public key to the host. You can do this by following the instructions in section 3.5 (Uploading Your Public Key). It may also be possible that your account on the remote host computer has been disabled or that the remote host computer is having temporary problems causing errors with the login procedure. Try to connect again and carefully type in your user name and password. If after a couple of retries you are sure that you have entered both of them correctly, contact the system administrator of the remote host computer. 9.2.2 Confirm Disconnect This dialog is displayed when you are disconnecting an active connection. You can either confirm the disconnect operation or cancel it. Yes Click the Yes button to close the currently active connection. Cancel Click the Cancel button to change your mind and abort the disconnect operation. This has the same effect as selecting No. (This option is included to make the selection more intuitive for users who have clicked the Disconnect button in error.) Help Click the Help button to view the help. c 2002 SSH Communications Security Corp. SSH Secure Shell Windows Client 9.2. Error Dialogs During Operation 165 Note that one connection can have several windows open (such as an SSH Secure Shell for Workstations Windows client terminal window and a File Transfer window). Disconnecting affects all windows associated with a single connection. All tunnels associated with the disconnected connection will be terminated as well. However, if you have started other, separate SSH Secure Shell for Workstations Windows clients, they are not affected by this disconnect operation. Disconnecting quits one connection and all of its associated windows, but no other, separate connections. You can differentiate between different windows associated with a single connection by the window’s sequence number, displayed on the title bar. You can differentiate between different windows associated with a single connection by the window’s sequence number, displayed on the title bar (see section 4.1 (Terminal Window Title Bar)). 9.2.3 Confirm File Overwrite The Confirm File Overwrite dialog indicates that a file you are transfering already exists in the target system. You can choose if you want to replace the old file with the transferred file. You have the following options: Yes Click the Yes button to replace the old file. Yes to All Click the Yes to All button to replace this file and also all the other files that already exist in the target system. Cancel Click the Cancel button to abort the file transfer operation. 9.2.4 Connection Failure This error indicates that the SSH Secure Shell client cannot establish a connection to the remote host computer. There are several reasons that might cause this situation. It may be that you have simply made a typing mistake, and there is an error in the name of the remote host computer. In this case you should also receive an error stating that the host is unknown. Check that you have defined the correct port number for the connection. The port can be changed on the Connection page of the Settings dialog. There may be problems with the configuration or physical setup of the network connection. Verify that other network connections are functioning. SSH Secure Shell Windows Client c 2002 SSH Communications Security Corp. 166 Chapter 9. Troubleshooting This problem may also arise if your local system is protected by a firewall and the firewall has not been properly configured. If you suspect that this is the case, ask your local system administrator to reconfigure the firewall. There may also be a temporary problem with the remote host computer. If this is the case, you should wait for a while and try to connect again later. Contact the administrator of the remote host computer for additional information. 9.2.5 Disconnected; Authentication Error The error message ”Disconnected; Authentication Error (No further authentication methods available.)” indicates that any of the methods that have been used to authenticate you to the server have not been successful. A relatively common situation is one where the remote host computer is expecting public-key authentication to be used and you have not sent your public key to the host. You can do this by following the instructions in section 3.5 (Uploading Your Public Key). This error is also produced if the system’s name server is not doing reverse lookups correctly. Ask your system administrator to configure the name server so that it does reverse lookups properly. If this is not possible, the system administrator has to edit the file /etc/ssh2/sshd2 config on the Secure Shell server and change the RequireReverseMapping setting to no. This is a common problem for modem connections. Typical modem connections use dynamic IP addresses. This means that the IP address changes from one connection to another, and these dynamic IP addresses have no permanent name server entries in the Domain Name System (DNS). If this is the case, you will have to ask your service provider to edit the sshd2 config file on the SSH server. 9.2.6 Disconnection This error indicates that the connection to the remote host computer has been lost. There may be problems with the configuration or the physical setup of either your or the remote host computer’s network connection. It may also be that the remote host computer has been rebooted, which has disconnected your computer from the host. Usually problems of this kind are temporary, and you can try again after waiting for a while. If this does not help, check your local network, and if necessary, contact also the system administrator of the remote host computer. c 2002 SSH Communications Security Corp. SSH Secure Shell Windows Client 9.2. Error Dialogs During Operation 167 9.2.7 Enter Passcode When using SecurID for authentication, you have to enter the passcode in order to authenticate the connection. In some situations you may not be able to do this immediately, but will have to wait for the token to change. 9.2.8 Enter Passphrase For Private Key This message indicates that the remote host computer is willing to accept your public key to authenticate you in the future. Type in the passphrase associated with this key. (You defined the passphrase when you created the public key - see section 3.3.5 (Key Generation - Enter Passphrase) for more information.) If you just press the Enter key, public authentication will not be used, and the system will ask you to type in your password instead. 9.2.9 Enter PIN When using certificate authentication, the Enter PIN dialog will display information on the provider used. You will have to enter the personal identification number (PIN) associated with the token. 9.2.10 Error Renaming This error message indicates that a file or folder on the remote host computer could not be renamed. Usually this means that the SSH server software is too old to support renaming. The rename operation requires an SSH Secure Shell server version 2.2.0 (or later). Earlier SSH Secure Shell server versions do not support the rename operation. Renaming remote files or folders is not possible until the system administrator of the remote host computer updates the SSH server software. 9.2.11 Failed To Create An Incoming Tunnel This error indicates that the system has not been able to create the requested tunnel. The most common reason for this failure is that a tunnel with the same name already exists. The similarly named tunnel may have been created by another SSH Secure Shell client connected to the same server. If the system has several of Secure Shell users, they may already have reserved several available ports. In this case just try again to find a free port. Another possible reason is that you have no permission to open the requested port. The system administrator may have set a policy that restricts opening of communications ports - this is common practice especially SSH Secure Shell Windows Client c 2002 SSH Communications Security Corp. 168 Chapter 9. Troubleshooting with incoming ports. Check the local policy from the system administrator. Please note that only the system administrator (root) can open port numbers under 1024. Please note that both incoming and outgoing tunnels produce their own error messages. If both fail, the client will display two separate error messages. 9.2.12 Host Identification When you connect to a remote host computer for the first time, the host sends your local computer its public key in order to identify itself. To help you to verify the host’s identity, the Host Identification dialog displays a fingerprint of the host’s public key. The fingerprint is represented using the SSH Babble format, and it consists of a pronounceable series of five lowercase letters separated by dashes. If you have reason to suspect that the public key you have received may be forged, you can for example phone the system administrator of the remote host computer and check if the fingerprint is correct. You can save the host key on your local computer by clicking the Yes button. This is the recommended action. If you save the host key, you won’t have to answer this dialog again when connecting to the same host from the same computer. If you do not want to save the host key, click the No button. You can connect normally, but the next time you connect to the same host, the remote host will send you its public key and you will again be asked, if you want to save the key on your local computer. You can also cancel the connection attempt by clicking the Cancel button. This results in an authentication failure, and the connection will be canceled. The host key is not saved and your local computer will not be no connected to the remote host computer. 9.2.13 Host Identification Failed This error signifies that the identification method used by the remote host computer does not match what was expected by the SSH Secure Shell client. A change in the host identification may be caused by one of the following reasons: The administrator of the remote host computer has changed the identification method. The administrator of the remote host computer has changed the IP address (or the host name) of the remote host. The administrator of the remote host computer has upgraded the system from Secure Shell version 1 server to Secure Shell version 2. An intruder is trying to pose as the remote host computer. c 2002 SSH Communications Security Corp. SSH Secure Shell Windows Client 9.2. Error Dialogs During Operation 169 If you encounter this situation, do not proceed with the connection! First you should contact the system administrator of the remote host computer (preferably by phone) and check the reason for the failed identification. Only proceed with the connection when you are sure that the error is not caused by an intruder. 9.2.14 New PIN Enter a new personal identification number (PIN) in order to continue. Enter the PIN twice, once in each field. This ensures that you have not made a typing mistake. 9.2.15 PAM Response When using Pluggable Authentication Modules (PAM) as the authentication method, SSH Secure Shell will ask you to provide the information that the remote host computer is requesting - typically a password. Figure 9.1: Type in your answer to the authentication query. 9.2.16 Password Needed for PFX Integrity Check When using PKCS #12 format files to import user or CA certificates and private keys, you will have to enter the password associated with the PKCS #12 file to be imported. 9.2.17 The Remote Host Uses SSH1 Protocol This message indicates that you are connecting to a remote host computer that is using version 1 of the Secure Shell protocol (SSH1). Please note that an Secure Shell version 2 (SSH2) is a more advanced protocol than the legacy version SSH1. For more information on the implications of using an SSH1 connection, see the SSH Web site (http: //www.ssh.com/products/ssh/advisories/statement.cfm). SSH Communications Security has deprecated the SSH1 protocol and does not recommend using it. For more information, see http://www.ssh.com/products/ssh/advisories/deprecation.cfm. If you choose to accept the SSH1 connection, multiple terminal windows and the file transfer operations are not available. SSH Secure Shell Windows Client c 2002 SSH Communications Security Corp. 170 Chapter 9. Troubleshooting If you do not want to see this message again, select the appropriate SSH1 Connections setting from the Security page of the Settings dialog. For more information on this option, see section 2.4.22 (Security). 9.2.18 Wrong Passphrase This error indicates that the passphrase you entered is incorrect and that the private key file could not be read. It also possible that the key file has been damaged, but this is unlikely. This error will result in authentication failure (see section 9.2.1 (Authentication Failure)) and disconnection (see section 9.2.6 (Disconnection)). Click the OK button on both error dialogs to continue. Try to connect again. If this error is repeated, upload your public key to the remote host computer again. For more information on this procedure, see section 3.5 (Uploading Your Public Key). 9.2.19 Wrong Password - Enter Again This error indicates that the password you typed does not match what the remote host computer expected. You have probably made a typing mistake (or possibly left the password field blank, when the host computer expected to receive a password). Retype your password and hit the Enter key to try again. If after several attempts you are sure that you have typed your password correctly, contact the system administrator of the remote host computer. 9.3 PKCS #11 Keys If you have any problems with specific PKCS #11 providers, please check first for notes on your provider at http://www.ssh.com/support/ssh/faq/. 9.3.1 Signing error In some cases signing errors occur when using a PKCS #11 provider key for authentication. If your PKCS #11 provider (e.g. a hardware token) has multiple keys, it may be that not all the keys can be used for authentication. Try changing the Slots value in the PKCS #11 configuration (see section 2.4.12 (PKCS 11 Provider)). When experimenting with the value, saving the settings and restarting the application, you will see different keys being used for authentication. Upload each key at a time to the remote host computer. One of the keys may be valid for authentication. c 2002 SSH Communications Security Corp. SSH Secure Shell Windows Client 9.4. SSH1 Specific Error Messages 171 9.4 SSH1 Specific Error Messages The following error message may be encountered when using SSH1 connection. 9.4.1 Unexpected EOF This error message indicates that the connection to the server has been lost (literally meaning that the Secure Shell client has encountered an unexpected End Of File signal). SSH Secure Shell Windows Client c 2002 SSH Communications Security Corp. 172 c 2002 SSH Communications Security Corp. Chapter 9. Troubleshooting SSH Secure Shell Windows Client 173 Appendix A Appendices The SSH Secure Shell for Workstations Windows client is shipped with several command line tools. Their functionality is briefly explained in the following appendices. (For information on the command line options of the SSH Secure Shell for Workstations Windows client, see section 3.7 (Command Line Options).) Also included is a list of answers to frequently asked questions about the SSH Secure Shell for Workstations Windows client. A.1 SSH2 SSH2.EXE is a command line version of the SSH Secure Shell 2 utility. The syntax of SSH2.EXE is the following: ssh2 [options] [user@]host[#port] [command] The following options are available: -l +x -x -i -F -t -v -d -V -q user file file level Log in using this user name. Enable X11 connection forwarding. Disable X11 connection forwarding. Identity file for public-key authentication Read an alternative configuration file. Tty; allocate a tty even if command is given. Verbose; display verbose debugging messages. Equal to ‘-d 2’ Set debug level. Display version number only. Quiet; don’t display any warning messages. SSH Secure Shell Windows Client c 2002 SSH Communications Security Corp. 174 Appendix A. Appendices -c cipher -m -p -S -L -R +C -C -o -O -E -h Select encryption algorithm. Multiple -c options are allowed and a single -c flag can have only one cipher. MAC Select MAC algorithm. Multiple -m options are allowed and a single -m flag can have only one MAC. port Connect to this port. Server must be on the same port. Don’t request a session channel. listen-port:host:port Forward local port to remote address listen-port:host:port Forward remote port to local address These cause SSH to listen for connections on a port, and forward them to the other side by connecting to host:port. Enable compression. Disable compression. ’option’ Process the option as if it was read from a configuration file. provider Use provider as the external key provider string Use string as initialization string for external key provider Display this help. The command can be either of the following: remote command [arguments ...] Run command in remote host. -s service Enable a service in remote server. Type ssh2 without arguments to see the command line syntax and the location of the configuration files. A.2 SCP2 SCP2.EXE is a Windows port of the UNIX Secure Copy 2 tool (scp2). SCP2 is used to securely copy files over the network. The program uses the SSH2 protocol for data transfer, and uses the same authentication and provides the same security as SSH2. SCP2 will ask for passwords or passphrases if they are needed for authentication. Any file name may contain a host, user and port specification to indicate that the file is to be copied to/from that host. Copies between two remote hosts are permitted. SCP2 uses the same host keys and user keys as the graphical SSH Secure Shell Windows client. The default location for these files is the directory used to store the user profile. The -k switch can be used to override the default location. Certificate authentication can be used in some configurations with SCP2, but SCP2 exists for scripting purposes and certificate usage is not recommended. (Please note that PKI and PKCS #11 support is available only in commercial distributions of the SSH Secure Shell for Workstations client.) c 2002 SSH Communications Security Corp. SSH Secure Shell Windows Client A.2. SCP2 175 Please note that SCP2 offers no fallback to the SSH1 protocol. A.2.1 SCP2 Syntax The Windows command line version of SCP2 does not read the ssh2 config file or any other configuration files. It receives all its parameters from the command line. The following parameters can be used: SYNOPSIS scp2 [-D debug_level] [-d] [-q] [-Q] [-p] [-u] [-r] [-a] [-v] [-c cipher] [-C] [-P ssh2-port] [-f fw-name] [-F fw-port] [-k dir] [-V] [-h] [[user@]host[#port]:]file ... [[user@]host[#port]:]file_or_dir OPTIONS -D debug_level_spec -d -q -Q -p -u -r -a -v -c cipher -C -P -f -F -k -V -h ssh2-port fw-name fw-port dir Set debug level. (Syntax is module=level) Force target to be a directory. Make scp quiet (only fatal errors are displayed). Don’t show progress indicator. Preserve file attributes and timestamps. Remove source files after copying. Recurse subdirectories. transfer files in ASCII mode. Verbose mode; equal to ’-D 2’. Select encryption algorithm. Multiple -c options are allowed and a single -c flag can have only one cipher. Sets compression on. Default is off. sshd2 port. Firewall name. Firewall port. Store host keys and read user keys from this dir instead of the user profile dir. Display version. Display this help. Switches added for the Windows version of SCP2 are -C, -f, -F and -k. SSH Secure Shell Windows Client c 2002 SSH Communications Security Corp. 176 Appendix A. Appendices A.2.2 SCP2 Return Values The Windows command line version of SCP2 returns the following values based on the success of the operation. 0 1 2 3 4 5 6 7 8 9 Operation was successful. Operation resulted in an undetermined error within sshfilecopy. Destination is not directory, but it should be. Maximum symlink level exceeded. Connecting to host failed. Connection broke for some reason. File doesn’t exist. No permission to access file. Undetermined error from sshfilexfer. File transfer protocol mismatch. A.3 SFTP2 SFTP2.EXE is a Windows port of the UNIX Secure File Transfer 2 tool (sftp2). SFTP2 is an FTP-like client that can be used for file transfer over the network. SFTP2 uses SSH2 in data connections, so the file transport is secure. In order to connect using SFTP2, you need to make sure that sshd2 is running on the remote host computer you are connecting to. SYNOPSIS sftp2 [-D debug_level_spec] [-B batchfile] [-S path] [-h] [-V] [-P port] [-b buffer_size] [-N max_requests] [-c cipher] [-m mac] [user@]host[#port] OPTIONS -D debug_level_spec Debug mode. Makes SFTP2 to send verbose debug output. The debugging level is either a number (0-99), or a comma-separated list of assignments ModulePattern=debug_level. -B batchfile Batch mode. Reads commands from a file instead of c 2002 SSH Communications Security Corp. SSH Secure Shell Windows Client A.3. SFTP2 177 standard input. Since this mode is intended for scripts, SFTP2 will not try to interact with the user, which means that only passwordless authentication methods will work. In batch mode, a failure to change the current working directory will cause SFTP2 to abort. Other errors are ignored. -S path Specifies the path to the ssh2 binary. -h Prints the command syntax and exits. -V Prints version information and exits. -P port Specifies the port to be used. -b buffer_size Specifies the size of the buffer. -N max_requests Specifies the maximum number of allowed requests. -c cipher Specifies the cipher to be used. -m mac Specifies the MAC algorithm to be used. user Specify the username to use when connecting. (Optional) host Specify the host to connect to. port Specify the port on the host to connect to. (Optional) A.3.1 SFTP2 Commands When SFTP2 is ready to accept commands, it will display a prompt (sftp ). The user can then enter any of the following commands: open [host name ] Tries to connect to the specified host. SSH Secure Shell Windows Client c 2002 SSH Communications Security Corp. 178 Appendix A. Appendices localopen Opens a local connection. This is intended for debugging and testing. close Closes the current session. quit Quits the application. cd [directory ] Changes the current remote working directory. lcd [directory ] Changes the current local working directory. pwd Prints the name of the current remote working directory. lpwd Prints the name of the current local working directory. ls [-R [-l] [file ...]] Lists the names of the files on the remote server. For directories, the contents of the directory are listed. When the -R option is specified, the directory trees are listed recursively. (By default, the subdirectories of the argument directories are not visited.) When the -l option is specified, file sizes, modification times, permissions and owners (as supported by the file system) are also shown. When no arguments are given, it is assumed that the contents of the current directory are being listed. Currently the options -R and - l are mutually incompatible. lls [-R [-l] [file ...]] The same as ls, but operates on local files. get [file ... ] Transfers the specified files from the remote end to the local end. Directories are recursively copied with their contents. mget [file ... ] Synonymous to get. put [file ... ] Transfers the specified files from the local end to the remote end. Directories are recursively copied with their contents. mput [file ... ] Synonymous to put. c 2002 SSH Communications Security Corp. SSH Secure Shell Windows Client A.3. SFTP2 179 rename [source [target]] Renames the file source to target. lrename [source [target]] Same as rename, but operates on local files. rm [file ] Tries to delete the specified file. lrm [file ] The same as rm, but operates on local files. mkdir [directory ] Tries to create the specified directory. lmkdir [directory ] The same as mkdir, but operates on local files. rmdir [directory ] Tries to delete the specified directory. lrmdir [directory ] The same as rmdir, but operates on local files. help [topic ] If topic is not given, lists the available topics. If topic is given, outputs the available online help on the topic. A.3.2 SFTP2 Command Interpretation SFTP2 understands both backslashes and quotation marks on the command line. A backslash can be used for ignoring the special meaning of any character in the command line interpretation. It will be removed even if the character it precedes has no special meaning. Quotation marks can be used for specifying filenames with spaces. Also, if you do get . or put . you will get or put every file in the current directory and possibly override files in your current directory. SFTP2 supports wild cards (also known as glob patterns) given to commands ls, lls, get, and put. SSH Secure Shell Windows Client c 2002 SSH Communications Security Corp. 180 Appendix A. Appendices A.4 ssh-keygen2 ssh-keygen2 is a tool that generates and manages authentication keys for ssh2. Each user wishing to use ssh2 with public-key authentication can run this tool to create authentication keys. Additionally, the system administrator may use this to generate host keys for the SSH Secure Shell server. (Please note that PKI and PKCS #11 support is only available in commercial distributions of SSH Secure Shell.) SYNOPSIS ssh-keygen2 [-b bits] [-t dsa|rsa] [-c comment_string] [-e file] [-p passphrase] [-P] [-h] [-?] [-q] [-1 file] [-i file] [-D file] [-B number] [-V] [-r file] [-x file] [-k file] [-7 file] [-F file] [key1 key2 ...] OPTIONS -b bits Length of the key in bits, for example 1024 bits. -t dsa | rsa Choose the type of the key. Valid options are dsa and rsa. -c comment_string Specify the key’s comment string. -e file Edit the specified key. Makes ssh-keygen2 interactive. You can change the key’s passphrase or comment. -p passphrase Specify the passphrase used. -P Specify that the key will be saved with an empty passphrase. -h | -? Print a short summary of ssh-keygen2 commands. -q Hide the progress indicator. -1 file c 2002 SSH Communications Security Corp. SSH Secure Shell Windows Client A.5. Frequently Asked Questions 181 Convert key from ssh1 format to ssh2 format. -i file Load and display information on ’file’. -D file Derive the public key from the private key ’file’. -B number The number base for displaying key information (default 10). -V Print version string and exit. -r file Stir in data from file to the random pool. -x file Convert private key from X.509 format to ssh2 format. -k file Convert a PKCS #12 file to an ssh2 format certificate and private key. -7 file Extract certificates from a PKCS #7 file. -F file Dump the fingerprint of a given public key. The fingerprint is given in the Bubble Babble format, which makes the fingerprint look like a string of "real" words (making it easier to pronounce). A.5 Frequently Asked Questions For an up-to-date list of answers to some of the most frequently asked questions about SSH Secure Shell for Workstations Windows client, please see the SSH Secure Shell online FAQ (http://www.ssh.com/ faq). SSH Secure Shell Windows Client c 2002 SSH Communications Security Corp. 182 INDEX Index ... button, 125 .bak, 81 .profile, 142 .pub, 49, 83 .rhosts, 142 .ssh2, 22, 81, 91, 92 .ssh2 file, 21 .sshmap, 33 3DES, 25, 26 About Secure Shell, 151 Accession, 98, 104 account, 164 active mode, 39 Add option, 131, 132 Add Profile dialog, 79 adding a profile, 80 administrator, 87, 164, 166 advanced file transfer settings, 69 advanced information, 153 AES, 25 AES128, 26 AES192, 26 AES256, 26 agent forwarding, 29 algorithm, 98, 103, 155 algorithms: cipher list, 25 alphabetical sorting, 66, 104, 129, 141, 142 ANSI answerback, 25 ANSI colors, 32 ANSI Colors setting, 31 ANSI control codes, 31 answerback: ANSI, 25 answerback: VT100, 25 answerback: VT102, 25 answerback: VT220, 25 answerback: VT320, 25 answerback: xterm, 25 application icon, 19 application keypad, 33 Arcfour, 25, 26 c 2002 SSH Communications Security Corp. Arrange Icons option, 142 ASCII file transfer, 40 ASCII file transfer mode, 129 ASCII mode, 70 ASCII mode file transfer, 145 associated windows, 123, 165 association: file type, 22, 66, 104 asterisk, 21, 98, 102 asymmetric encryption, 156 attribute, 105 attribute: Read-only, 162 attributes, 66, 104, 129, 141 attributes of files, 110, 112 authentication, 27, 62, 83, 154–156, 158, 164 authentication agent, 29, 154 authentication agent forwarding, 29 authentication cookie, 154 authentication error, 164, 166 authentication failure, 89, 164, 168 authentication method, 89, 91, 153, 166 authentication process, 164 authentication: hardware token, 159 authentication: keyboard-interactive, 159 authentication: legacy methods, 159 authentication: PAM, 159, 160 authentication: password, 159 authentication: public-key, 48, 90, 94, 167 authentication: S/KEY, 159 authentication: SecurID, 159 authentication: server, 60 authorization file, 87, 91–94 auto select mode, 71 Auto Select option, 129, 145 Babble format, 88, 168 background color, 30–32 Backspace, 33, 144 Backspace operation, 33 Backspace sends Delete, 33 backup file, 81 bak, 81 SSH Secure Shell Windows Client INDEX Basic Encoding Rules (BER), 158 BER (Basic Encoding Rules), 158 binary file transfer mode, 129 binary mode, 71 binary mode file transfer, 145 binding keys, 35 Blowfish, 25, 26 border, 75 Browse button, 162 browser, 147 bug fixes, 18 bug report, 148 business information, 15 By Date, 142 By Name, 142 By Size, 142 By Type, 142 CA (certification authority), 50, 52, 62, 156, 158 CA certificate, 156, 169 CA certificate list, 62 CA root key, 155 Cancel button, 89, 91 Cancel option, 144 cancel selection, 138 Cancel Transfer option, 129 Caps Lock key, 98 card reader, 98, 104 carriage return, 33 carriage return character, 40 case sensitive, 66, 129, 141, 142 case sensitive search, 126 case sensitivity, 66, 104, 141 CAST, 25, 26 certificate, 62, 155, 156, 169 certificate authentication, 158 certificate enrollment, 157, 158 certificate list, 50 Certificate Management Protocol (CMP), 52 certificate request, 157 certificate revocation, 157 certificate revocation list (CRL), 63, 157 certificate validity, 156 certificate validity period, 158 certification authority, 155 certification authority (CA), 50, 52, 62, 156, 158 Certifier, 158 challenge, 83, 154 changed settings, 21 changing file permissions, 110, 112 SSH Secure Shell Windows Client 183 channel, 153 checkmark, 135 chmod, 69, 70, 118 cipher, 27 cipher list, 25 Cipher List page, 26 clear selection, 138 client icon, 19 client version differences, 163 clipboard, 74, 81, 123, 124, 136, 137, 149 Close All Others option, 147 Close button, 122 close button, 126, 127 Close option, 147 close window button, 146 closed folder, 106 closing windows, 126, 146 CMP, 52 CMPv2, 51, 158 color of text, 30, 31 color scheme, 30 color settings, 30 color: ANSI colors, 32 color: background, 31 color: cursor, 31 color: disconnected, 31 color: foreground, 30 color: selection, 31 color: terminal colors, 30 command line, 95, 175 command line interface, 97 command line options, 95 command output, 137 command prompt, 95 comment, 86 Comment column, 49 common controls library, 161 Common Name, 52, 158 common settings, 42 compression, 25 compression: zlib, 25 configuration, 19, 21, 79 configuration file, 23, 120, 134, 163 configuring menu items, 77 configuring menus, 133 configuring toolbars, 119 Confirm Disconnect dialog, 123 Confirm File Overwrite dialog, 165 confirmation dialog, 46 Connect button, 91 c 2002 SSH Communications Security Corp. 184 Connect icon, 87 Connect option, 81, 135 Connect to Remote Host dialog, 87, 89 connected window, 30 connection, 91 Connection Failure error message, 166 connection information, 97 Connection page, 24, 165 connection protocol, 153 Connection screen, 98, 103 connection settings, 21, 23, 24, 127, 138 connection: IMAP, 37 connection: lost, 171 connection: SSH1, 75 connection: VNC, 37 Contents option, 127, 147 context sensitive help, 98, 127, 148 cookie, 154 copy, 114, 123, 124 Copy option, 81, 123, 136 copying files, 128, 143 copying text, 44 copyright information, 151 corrective actions, 161 Country, 52, 158 country settings, 67 CR, 33 CR line break, 40 cracker, 16 Create Shortcut button, 23 creating a new folder, 115, 131, 132 creating new folders, 116, 144 CRL (certificate revocation list), 63, 157 CRLF line break, 40 Ctrl+A, 138 Ctrl+C, 97 Ctrl+D, 143 Ctrl+G, 144 Ctrl+H, 144 Ctrl+Insert, 124, 137 Ctrl+N, 144 Ctrl+U, 143 Ctrl+V, 137, 149 current directory, 103 current folder, 130, 131 current settings, 21, 120, 134 current window, 126, 146 cursor color, 31 cursor keys, 33 cursor position, 124 c 2002 SSH Communications Security Corp. INDEX custom application, 109 custom authentication, 27 Customize option, 76, 139, 140 customized algorithm list, 25 customized authentication, 27 cut and paste, 74 Cut option, 81 data files, 23, 162 database, 155 date format, 67 date on printouts, 75 date stamp, 67, 69 Debugging option, 149 default configuration, 79 default menu position, 134 default menus, 139, 141 default port, 25 default profile, 95 default terminal settings, 139 default toolbar position, 120 default toolbars, 139, 141 default view, 66 default.ssh2, 19, 21, 23, 79, 95, 120, 134, 163 defaultsftp.ssh2, 19 Delete, 144 Delete, 33, 144 delete, 49, 114 Delete key, 33 Delete Local option, 131 Delete operation, 33 Delete option, 144 Delete Remote option, 132 Delete Sends Backspace, 33 deleting files, 144 deleting folders, 114 DES, 27 desktop, 19, 22, 106, 115, 116 desktop shortcut, 23 destination host, 37–39 destination port, 37–39 Details option, 141 Details view, 66, 129, 141 differences between Secure Shell versions, 75, 163, 170 digital certificate, 62, 155 digital signature, 83, 90, 154 Direction option, 126 directory, 115, 138, 144 directory path, 23, 115, 144 directory server, 64 SSH Secure Shell Windows Client INDEX directory services, 158 directory structure, 106, 143 directory tree, 130, 131, 142, 144 directory: creating new directory, 144 directory: root directory, 65, 142 disconnect, 126, 127, 146 Disconnect button, 146 Disconnect option, 136 disconnected color, 31 disconnected window, 30 Disconnected; Authentication Error, 166 disconnecting, 123, 136, 165 Disconnection error message, 166 disk space, 19 diskette, 88 display colors, 32 Display Host Name, 44 Display Profile Name, 44 DLL, 159 DNS, 166 DNS entry, 166 Domain Name System, 166 DOS shell, 95 doubleclicking, 22 Down option, 126 Download - Select Folder Dialog, 115 Download - Select Folder dialog, 115 Download button, 114 Download dialog, 128 Download Dialog option, 143 Download option, 143 downloading, 114, 115, 128, 143 downloading status, 114, 116 drag and drop, 109 DSA, 83 dynamic IP address, 166 dynamic link library (DLL), 159 eavesdropping, 16 Edit button, 39 Edit menu, 136 Edit operations, 74 Edit Profiles option, 80 Edit Tunnel dialog, 39 editing profiles, 80 electronic wallet, 154 ellipsis button, 125 Email Address, 52, 158 Empty Clipboard on Exit, 74 Empty Scrollback Buffer on Session Close, 74 SSH Secure Shell Windows Client 185 Enable ANSI Colors checkbox, 32 encrypted communications, 15 encrypted tunnel, 153 encryption, 155, 156 encryption algorithm, 25, 98, 103 encryption algorithm: cipher list, 25 End, 33 End Of File (EOF), 171 ending a connection, 123, 136, 165 enhancements, 18 enrollment, 157 enrollment protocol, 51, 158 Enter, 33 Enter sends CR + LF, 33 entity, 155 environment variable, 23 EOF (End Of File), 171 error, 161–166, 170, 171 error at startup, 161 error message, 161, 162, 164, 167 error messages: SSH1 specific, 171 error: lost connection, 171 error: signing, 170 evaluating, 162 evaluation period, 161 Exceed, 39 eXceed, 39 Exit option, 136 Explorer, 101, 102, 147 Explorer windows: multiple, 147 extra windows, 126, 127 extraneous windows, 19 failed authentication, 164 failed host identification, 169 Failed to create an incoming tunnel error message, 168 Failed To Read Keymap File, 162 failed tunnel, 168 faking network addresses, 16 FAQ, 20, 148 features: new, 18 file attribute, 105 file attributes, 104, 110, 112, 129 file bar, 140 File Bar option, 140 file conversion: ASCII text, 40 file extension, 33, 49, 71, 83, 129, 145 file handling, 127 File Local Menu 1, 78 File Local Menu 2, 78 c 2002 SSH Communications Security Corp. 186 file management, 147 file managing, 146 file name, 49, 66, 83, 85, 104, 114, 115, 124, 129, 137, 141, 142, 145, 151, 162, 163 file name extension, 66, 105, 129, 141 File name field, 116 file permissions, 69, 105, 110, 112 file properties, 110, 112 File Remote Menu 1, 78 File Remote Menu 2, 78 file selection dialog, 115, 116 file size, 66, 103, 104, 114, 129, 141, 142 file system limitations, 104 file time, 67 File Transfer, 66, 101 file transfer, 75, 129, 144, 145, 169, 176 file transfer icon, 19 file transfer mode, 70 File Transfer Mode option, 145 File Transfer Protocol (FTP), 101 file transfer settings, 40, 65, 69 file transfer settings: profile-specific, 40 File Transfer shortcut menu, 109 File Transfer title bar, 102 File Transfer window, 44, 66, 123, 136, 147, 165 File Transfer window layout, 102 File Transfer window View menu, 139 file transfer: ASCII files, 40 file transfer: ASCII mode, 129, 145 file transfer: binary mode, 129, 145 file transfer: downloading, 114, 115, 128 File Transfer: Local View, 106 File Transfer: navigating, 109 file transfer: uploading, 115, 116, 128 file type, 66, 104, 105, 129, 141, 142 file type association, 22, 66, 104 file type description, 66, 105, 129, 141 file view, 66, 128, 129, 141, 142 file: deleting, 144 file: private key, 48 file: public key, 48 files: copying, 128, 143 files: hidden, 142 Find Next button, 126 Find option, 125, 138 finding text, 125 fingerprint, 60, 88, 168 firewall, 25, 53, 73, 98, 104, 154, 166 Firewall page, 73 firewall settings, 73 c 2002 SSH Communications Security Corp. INDEX first connection, 87, 90 fixed-width font, 45 folder, 106, 114–116, 144 Folder field, 115 folder management, 147 folder name, 115 folder view, 66, 130, 131, 142 folder view: local, 106 folder view: remote, 106 folder: creating, 131, 132 folder: creating new folder, 144 folder: root directory, 65, 142 folder: user settings, 23 folders: deleting, 114 font, 45 font setting, 45 font size, 45 font: fixed-width, 45 font: installed, 45 font: non-proportional, 45 font: proportional, 45 font: terminal font, 45 footer on printouts, 75 foreground color, 30, 32 forged public key, 88, 168 formatting string, 67 forwarding, 35, 153, 154 forwarding: agent, 29 forwarding: FTP, 39 forwarding: X11, 39 Frequently Asked Questions, 20, 148 FTP, 15, 17, 37–39, 176 FTP (File Transfer Protocol), 101 FTP connection, 39 FTP server, 39 FTP tunneling, 39 FTP: active mode, 39 FTP: passive mode, 39 function keys, 33 generating keys, 87 Get Help On option, 127, 148 glob patterns, 179 global colors, 30 global configuration settings, 42 global settings, 21, 42, 127, 138 global.dat, 42 Go To Folder, 144 Go To Folder option, 144 graphical user interface (GUI) help, 148 SSH Secure Shell Windows Client INDEX grayed out option, 143 GUI control help, 148 hacker, 16 hardware token, 56, 159, 170 hash algorithm, 25 header on printouts, 75 help, 20, 127, 148 Help button, 89 help files, 147 Help menu, 147 help pointer, 127, 148 help text, 103 help window, 127 help: context sensitive, 127, 148 hidden files, 65, 142 hijacking, 16 HMAC-MD5, 25 HMAC-SHA1, 25 Home, 33 home directory, 91, 106, 130, 131, 142, 144 Home option, 144 home page, 148 Home Page option, 148 host, 89 host computer, 170 host identification, 88, 168 Host Identification Failed error, 169 host key, 23, 61, 62, 87, 89, 155, 168 host key file list, 61, 62 host name, 24, 44, 89, 90, 95, 98, 102, 135, 155, 168 host public key, 87 host settings, 79, 127, 138 host: unknown host, 166 HTTP proxy, 53 icon, 19, 22, 66, 97, 102, 104, 128, 129, 141 icons: moving, 120 IETF, 156 IMAP connection, 37 Import License File option, 151, 161–163 improvements, 18 incoming tunnel, 37 Index link, 148 Insert, 33 installation, 19 installation directory, 151 installed fonts, 45 integrity, 155 Internet, 15, 16 SSH Secure Shell Windows Client 187 Internet Engineering Task Force (IETF), 156 Internet Explorer, 158 Internet Protocol, 15 intruder, 168 IP, 15 IP address, 89, 90, 135, 166, 168 IP spoofing, 16 issuer, 155 key binding, 35 key exchange, 155 key file, 49, 62, 83 Key Generation - Enter Passphrase, 85 Key Generation - Finish, 87 Key Generation - Generation, 85 Key Generation - Start, 83 key generation wizard, 83 key length, 85 key pair, 48, 49, 83, 86, 154 key pair: generating, 87 key: host public key, 87 key: private, 48 key: public, 48 keyboard, 33, 163 keyboard mapping, 23, 32 keyboard settings, 32 keyboard shortcut, 77, 97, 124, 144 Keyboard-Interactive, 91 keyboard-interactive authentication, 159 keymap editor, 33 keymap file, 162, 163 KEYMAP.MAP, 162, 163 KEYMAP22.MAP, 163 keypad, 33 Keypad Mode, 33 keypad mode, 33 keywords, 148 Large Icons option, 141 Large Icons view, 66, 128, 141 last modified, 66, 104, 129, 141 layout: File Transfer window, 102 LDAP (Lightweight Directory Access Protocol), 64, 158 LDAP directory, 158 LDAP server, 64 legacy authentication methods, 159 LF, 33 LF line break, 40 license, 151, 161–163 c 2002 SSH Communications Security Corp. 188 license agreement, 161–163 license file, 151 license.dat, 151 license.dat, 161–163 license.txt, 161–163 Lightweight Directory Access Protocol (LDAP), 64, 158 limitations: file system, 104 line break conversion, 40 line feed, 33 Line Wrap, 33 line wrapping, 33 linefeed character, 40 List option, 141 List view, 66, 128, 141 listen port, 37–39 local computer, 115, 143, 147, 164 local connection, 37, 39 local connections, 39 local database, 89 local drive, 115 Local Favorites list, 131 local file folders, 130 local file transfer settings, 40 local folder view, 106 local forwards, 35 local home directory, 106 local port, 37 Local View, 106 Local View option, 140 locale, 67 localhost, 37, 38 locating text, 125 Lock Function Keys, 33 log file, 135 Log Session option, 135 logical channel, 153 login, 164 lower case, 66, 104, 129, 141, 142 ls, 142 MAC (Message Authentication Code), 25 MAC algorithm, 98, 103 man-in-the-middle attack, 60, 88, 154 mapping keys, 32 margins, 75 Match case option, 126 Match whole word only option, 125 maximum file size, 114 MD5, 25 c 2002 SSH Communications Security Corp. INDEX menu customization, 76 menu option, 98 menu options: moving, 77 menu: configuring, 133 menu: moving, 133 menu: reset position, 134 menu: reseting, 139, 141 message, 46 Message Authentication Code (MAC), 25 Microsoft, 161 Microsoft Internet Explorer, 158 Microsoft Office, 42 Microsoft Windows, 19 mission-critical data, 15 mode: passive, 39 modem, 166 modification date, 66, 104, 129, 141, 142 Modified, 142 mouse pointer, 127, 148 moving menu options, 77 moving menus, 133 moving toolbar buttons, 120 moving toolbars, 120 multiple terminal windows, 75, 169 multiple windows, 19, 44, 101, 126, 127, 146, 147 multiple Windows Explorer windows, 147 multiplexing, 153 Name, 142 name, 39, 90, 126, 127 name server, 166 navigating, 109 Netscape Navigator, 158 network connection, 165, 166 network drive, 115, 116 network errors, 15 network printer, 121 new directory, 144 new features, 18 New File Transfer in Current Directory option, 147 New File Transfer option, 146 New File Transfer Window option, 127 new folder, 115, 117, 144 New Folder option, 82, 144 new key pair, 83 New Local Folder option, 131 New Remote Folder option, 132 new SSH connection, 79 New Terminal in Current Directory option, 146 New Terminal option, 146 SSH Secure Shell Windows Client INDEX New Terminal Window option, 126 New Windows Explorer option, 147 next match, 126 Next Page button, 122 No further authentication methods available, 166 non-proportional font, 45, 75 Notepad, 109 Num Lock key, 99 number of columns and rows, 98 numeric keypad, 33 OCSP, 157 Office XP Look, 42 OK button, 30 One Page button, 122 one page print preview mode, 122 Online Certificate Status Protocol (OCSP), 157 online help, 19, 89 Online Help option, 148 open folder, 106 Open option, 143 Operation menu, 143 options: command line, 95 Organization, 52, 158 Organization Unit, 52, 158 organizing profiles, 82 Outgoing page, 37 outgoing tunnel, 36, 37, 39 OUTPUT.MAP, 163 Page Down, 33 page number on printouts, 75 Page Setup option, 135 Page Up, 33 pages to print, 121 PAM (Pluggable Authentication Module), 90, 159, 160, 169 parent folder, 115, 116, 130, 131 passive mode, 39 passphrase, 51, 87, 94, 167, 170 password, 90, 126, 135, 154, 164, 169, 170 password authentication, 90, 94, 154, 159 password error, 170 password length masking, 75 paste, 44, 114, 123, 124 Paste option, 82, 124, 137 Paste Selection option, 124, 137 pasted file, 124, 137 path, 115 SSH Secure Shell Windows Client 189 pattern matching, 125 permissions, 69, 105 permissions of files, 110, 112 personal data, 23, 80 personal directory, 154, 162 personal files, 23 personal folder, 80 personal identification number (PIN), 167, 169 PIN, 167, 169 PKCS #11, 159 PKCS #11 provider, 170 PKCS #12, 53, 158, 169 PKCS #7, 158 PKI, 155 PKI (Public Key Infrastructure), 50, 62 PKIX Working Group, 156 platform: supported, 19 Pluggable Authentication Module (PAM), 90, 159, 160, 169 Pluggable Authentication Modules (PAM), 28, 90 pointer: help pointer, 148 popup menu, 109, 114, 116 popup menu customization, 76 port, 37, 38, 95, 165, 167 port forwarding, 35 port number, 25, 89, 90 port: destination port, 37, 38 port: listen port, 37, 38 position of windows, 19, 21 positioning menu items, 77 positioning menus, 133 positioning toolbar buttons, 120 positioning toolbars, 120 preferred algorithms, 25 Prev Page button, 122 preview, 122 previous connection, 90 Print button, 121 Print option, 121, 135 print preview mode, 122 Print Preview option, 135 print range, 121 print settings, 75 printed output, 75 printer, 75, 121, 122 printer settings, 121 printing, 75, 121, 122 printout footer, 75 printout header, 75 private key, 23, 48, 49, 83, 154, 156, 169 c 2002 SSH Communications Security Corp. 190 private key file, 49 private key file list, 49 Private Key File Name column, 49 private key: comments, 49 private key: generating, 49 processor speed, 85 profile, 44, 80, 91 profile color settings, 30 profile settings, 21, 42, 127, 138 Profile Settings page, 23, 162 profile tree, 80–82 profile-specific file transfer settings, 40 profile: adding, 80 profile: default, 95 profile: editing, 80 profiles bar, 139, 140 Profiles Bar option, 139, 140 Profiles button, 130 Profiles option, 80, 134 profiles toolbar, 130 profiles: organizing, 82 program icon, 19 program shortcut, 22 properties of files, 110, 112 Properties option, 145 proportional fonts, 45 protocol, 15 protocol settings, 24 protocol version, 98, 103 protocol: connection, 153 protocol: SSH1, 17 protocol: SSH2, 17 protocol: transport layer, 153 protocol: user authentication, 153 provider, 170 proxy: HTTP, 53 pub, 49 public host key, 61, 155 public key, 48, 83, 87, 88, 91, 92, 94, 154, 156, 167, 168 public key algorithm, 155 public key file, 91, 92 Public Key Infrastructure (PKI), 50, 62 public key, forged, 88, 168 public key: deleting, 49 public key: generating, 49 public key: uploading, 49, 92 public-key authentication, 27, 48, 83, 87, 90, 91, 94, 154, 167 public-key authentication: SSH1, 90 c 2002 SSH Communications Security Corp. INDEX public-key infrastructure (PKI), 155 questions, 20 Quick Connect, 79, 129 Quick Connect option, 134 quitting a connection, 123, 136, 165 RA (registration authority), 155, 157 random errors, 15 range of printed pages, 121 rcp, 17 Read-only attribute, 162 redraw, 132 reference number, 54 Reflection X, 39 Refresh Local option, 130 Refresh option, 142 Refresh Remote option, 132 refresh window, 130, 132, 142 regex (regular expression), 125 registering, 151, 162, 163 registration authority (RA), 155, 157 regular expression, 125 regular expression (regex), 125 remote computer, 98, 102 Remote Favorites list, 132 remote file folders, 131 remote folder view, 106 remote host authentication, 61 remote host computer, 15, 21, 24, 25, 30, 31, 44, 74, 83, 87, 88, 90–92, 94, 97, 98, 103, 115, 126, 127, 146, 153, 164, 166–170 Remote View, 106 rename, 167 Rename option, 145 repositioning menu items, 77 repositioning menus, 133 repositioning toolbar buttons, 120 repositioning toolbars, 120 RequireReverseMapping, 166 reset menus, 134 Reset Terminal option, 139 reset toolbars, 120 Reset Toolbars option, 139, 141 reseting menus, 139, 141 reseting toolbars, 139, 141 return menus to default, 134 return toolbars to default, 120 Reverse Colors setting, 32 reverse lookup, 166 SSH Secure Shell Windows Client INDEX reverse sorting, 66, 104, 129, 141, 142 Reverse Video checkbox, 32 revocation, 157 rexec, 17 rlogin, 17 root CA, 156 root directory, 65, 142 root folder, 142 RSA, 83 rsh, 17 S/KEY authentication, 159 safety measures, 83 Save Layout option, 134 Save Settings option, 134 saving, 21 saving settings, 19, 120, 134 scp2, 174 SCP2.EXE, 174 scrollback buffer, 44, 74, 121, 125, 126, 135, 137 Scrollback Buffer Size, 44 search term, 125, 126 searching, 138 searching text, 125 secure channel, 15, 154 Secure Copy 2 tool, 174 secure file transfer, 17 Secure File Transfer 2 tool, 176 secure network services, 15, 153 Secure Shell client, 16 Secure Shell protocol, 74 Secure Shell server, 166 Secure Shell version 1, 16, 74, 75, 170 Secure Shell version 2, 16, 75, 169, 170 Secure Shell version differences, 17, 75, 170 SecurID, 159 SecurID authentication, 28, 90 SecurID device, 28, 90 security issues, 37 Security page, 170 security settings, 74 Select All option, 137 Select Application dialog, 67 Select None option, 138 Select Screen option, 138 selected text, 121 selecting text, 137, 138 selection, 124, 137 selection color, 31 selection: canceling, 138 SSH Secure Shell Windows Client 191 separate clients, 123, 136, 165 separate connections, 123, 165 sequence number, 97, 102 sequence number of each window, 126, 127 server, 166 server authentication, 60, 61 server connection: lost, 171 server software, 167 server version, 145, 167 server: FTP, 39 Service Pack requirements, 19 service provider, 166 service request, 153 session logging, 135 settings, 21, 24, 40 settings categories, 21 Settings dialog, 37, 73, 98, 103, 162, 165, 170 settings file, 19, 21–23, 98, 102, 120, 134 Settings option, 127, 138 settings: common, 42 settings: file transfer, 65, 69 settings: global, 42, 127, 138 settings: host, 79, 127, 138 settings: profile, 23, 127, 138 settings: saving, 19, 21, 120, 134 settings: upload, 69 SFTP, 17 sftp2, 176 SFTP2.EXE, 176 SHA1, 25 Shift+Insert, 137 shortcut, 22, 23, 77, 124 shortcut key, 35 shortcut menu, 99, 109, 114, 116, 145 shortcut menu customization, 76 Show Hidden Files option, 142 Show Root Directory option, 142 Show/Hide Local Folders option, 130 Show/Hide Remote Folders option, 131 signature, 156 signing error, 170 Size, 142 size of installation, 19 size of windows, 45 Small Icons option, 141 Small Icons view, 66, 128, 141 smart card, 159 smart card reader, 98, 104 SOCKS, 73 SOCKS version 4, 154 c 2002 SSH Communications Security Corp. 192 SOCKS4, 73 SOCKS5, 73 software key, 159 sort bar, 104, 129, 142 sorting, 66, 104, 129, 141, 142 sorting order, 66, 104, 129, 141, 142 space requirements, 19 spoofing, 16 SSH Accession, 98, 104 SSH Babble format, 62, 88, 168 SSH Certifier(TM), 158 SSH client version differences, 163 SSH Communications Security, 148, 151 SSH on the Web option, 148 SSH Secure File Transfer Client icon, 19 SSH Secure File Transfer window, 19 SSH Secure Shell 2, 173 SSH Secure Shell Client icon, 19 SSH Secure Shell for Workstations Windows client, 15 SSH Secure Shell server, 145, 167 SSH Secure Shell Windows client help, 127 SSH server, 167 SSH Web pages, 19 ssh-agent2, 29 SSH-CONN, 153 ssh-keygen2, 180 SSH-TRANS, 153 SSH-USERAUTH, 153 SSH1, 16, 74, 75, 169, 171, 175 SSH1 connection, 75 SSH1 connection: lost, 171 SSH1 Connections, 170 SSH1 Connections selection, 74 SSH1 specific error messages, 171 SSH1: public-key authentication, 90 SSH2, 16, 75, 169 ssh2, 81 SSH2 client, 15 SSH2 connection, 25 ssh2 settings file, 21 SSH2.EXE, 173 ssh2 config, 175 SshClient.exe, 95 sshclient.exe, 95 SSHCLIENT USERPROFILE, 23 sshd2 config, 166 sshmap, 33 Start menu, 19 startup error, 161 status bar, 98, 99, 103, 139, 140 c 2002 SSH Communications Security Corp. INDEX Status Bar option, 139, 140 status of download, 114, 116 subfolder, 114 submenu, 142 support, 149 support service, 20 support web form, 148 supported platforms, 19 system administrator, 164, 167, 168 system message, 46 system requirements, 19 taking over a communication, 16 TCP, 37, 38 TCP/IP, 16 TCP/IP connection, 153, 154 TCP/IP port, 153 technical support, 20 Telnet, 15, 17, 97 temporary copy, 123, 136 temporary storage, 123, 124, 136, 137 terminal answerback, 25 terminal colors, 30 terminal font, 45 terminal output, 44, 74 Terminal Popup menu, 78 terminal scrollback buffer, 121 terminal session, 135 Terminal window, 98 terminal window, 19, 30–33, 42, 44, 45, 97, 99, 123, 124, 136, 137, 146, 147, 165 terminal window shortcut menu, 99 Terminal Window View menu, 138 terminal: reset, 139 text colors, 30 text display, 97 text file conversion, 40 text labels, 77 text lines, 33 text output, 30 text selection, 121 text: searching, 125 text: selecting, 137, 138 time format, 67 time on printouts, 75 time stamp, 67, 69 title bar, 21, 44, 97, 102, 126, 127, 146 title on printouts, 75 Toggle Transfer View option, 128 token, 56 SSH Secure Shell Windows Client INDEX toolbar, 21, 77, 119, 139, 140 toolbar button, 98 toolbar buttons: moving, 120 Toolbar option, 139, 140 toolbar: configuring, 119 toolbar: moving, 120 toolbar: reset position, 120 toolbar: reseting, 139, 141 Toolbars tab, 77 transcript, 135 transfer mode, 70, 145 Transfer View, 107, 128 Transfer View option, 140 transport layer connection, 153 transport layer protocol, 153 Trojan horse, 154 Troubleshooting option, 148 troubleshooting report, 149 trusted, 155 tunnel, 39, 153, 167 tunnel definition, 37–39 Tunnel Failed error message, 168 tunnel type, 37–39 tunnel: incoming, 37, 38 tunnel: outgoing, 36, 37 tunneling, 35, 153 tunneling settings, 35 tunneling: FTP, 39 tunneling: X11, 39 two page print preview mode, 122 Twofish, 25 Twofish128, 26 Twofish192, 26 Twofish256, 26 Type, 142 typing mistake, 164, 165, 169, 170 Unexpected EOF error, 171 UNIX, 174, 176 UNIX file permissions, 110, 112 Unix line break, 40 unknown file type, 67 unknown host, 166 Up option, 126, 144 upload, 115 Upload - Select Files dialog, 116 Upload button, 116 Upload dialog, 128 Upload Dialog option, 143 Upload option, 143 SSH Secure Shell Windows Client 193 upload settings, 69 uploading, 115, 116, 128, 143 upper case, 66, 104, 129, 141, 142 USB token, 159 user authentication, 153 user authentication protocol, 153 user certificate, 169 user interface, 127, 148 user key, 48, 49, 83, 92 user name, 24, 89, 90, 95, 135, 164 user profile directory, 42, 83 user settings, 92 user settings folder, 23 validity period, 52, 156, 158 version differences, 75, 163, 170 view, 66 View menu, 138, 139 view type, 110, 111 VNC connection, 37 VT100 answerback, 25 VT102 answerback, 25 VT220 answerback, 25 VT320 answerback, 25 Web help, 148 wild card, 71, 179 Window Caption, 44 Window Layout option, 44 window layout: File Transfer window, 102 Window menu, 97, 102, 146 window position, 21 window positions, 22 window size, 45 window size indicator, 98 window: refreshing, 130, 132, 142 window: sequence number, 126, 127, 146 Windows, 19 Windows 2000, 19, 78 Windows 95, 19, 161 Windows 98, 19, 162 windows associated to a connection, 123, 136, 165 Windows desktop, 19, 22, 23, 106 Windows Explorer, 66, 101, 102, 114 Windows line break, 40 Windows Me, 19 Windows NT, 19 Windows Start menu, 19 Windows XP, 19 windows: closing, 126, 146 c 2002 SSH Communications Security Corp. 194 INDEX windows: multiple, 19, 44, 101, 126, 127, 146 wrapping text lines, 33 Wrong Password error message, 170 X emulator, 39 X server, 39 X- Windows, 39 X.509, 158 X.509 v2, 157 X.509 v3, 158 X11, 154 X11 connection, 153 X11 tunneling, 39 Xauthority data, 154 xterm answerback, 25 Yes button, 165 Yes to All button, 165 zlib compression, 25 Zoom In button, 122 Zoom Out button, 122 c 2002 SSH Communications Security Corp. SSH Secure Shell Windows Client