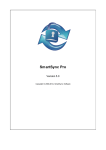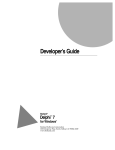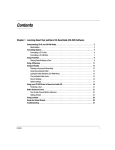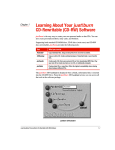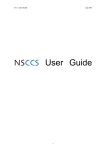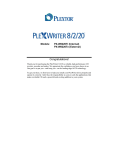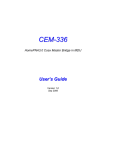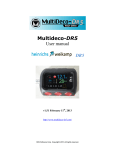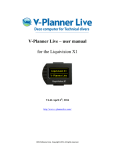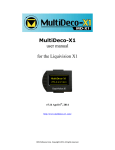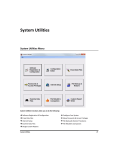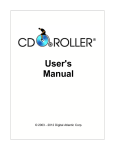Download SmartSync Pro User`s Manual
Transcript
SmartSync Pro Version 2.11 User’s Manual © SmartSync Software 2005 Contents Overview .........................................................................................................................................4 System Requirements ..................................................................................................................5 How to… .........................................................................................................................................6 How to register SmartSync Pro? .................................................................................................6 How to back up files? ..................................................................................................................7 How to synchronize / mirror folders?..........................................................................................8 How the program defines files to be backed up / synchronized? ....................................................9 How to restore files?..................................................................................................................10 How to check for synchronization errors?.................................................................................12 How to backup to CD / DVD? ..................................................................................................13 How to run SmartSync Pro as a service under Windows NT/2000/XP/2003? .........................14 How to get technical Support?...................................................................................................16 Getting started ...............................................................................................................................17 Creating a new profile ...............................................................................................................17 Main operations with profiles................................................................................................17 Profile state icons ..................................................................................................................18 New profile wizard ........................................................................................................................19 New profile wizard windows.....................................................................................................19 Welcome................................................................................................................................19 Templates ..............................................................................................................................20 Select Folders To Synchronize ..............................................................................................23 Folder Properties ...................................................................................................................24 Include Files ..........................................................................................................................25 Exclude Files .........................................................................................................................27 Schedule ................................................................................................................................29 Wizard Completed.................................................................................................................32 Profile Properties ...........................................................................................................................33 General ......................................................................................................................................33 Copy Options.............................................................................................................................35 Included Masks..........................................................................................................................37 Excluded Masks.........................................................................................................................38 Schedule ....................................................................................................................................38 Events ........................................................................................................................................39 Security......................................................................................................................................40 Notifications ..............................................................................................................................41 Options ..........................................................................................................................................42 Preferences ................................................................................................................................42 Startup........................................................................................................................................43 FTP ............................................................................................................................................44 Email..........................................................................................................................................45 Other ..........................................................................................................................................46 SmartSync Pro Menu.....................................................................................................................48 File .............................................................................................................................................48 View ..........................................................................................................................................49 Sync ...........................................................................................................................................49 Help ...........................................................................................................................................50 Tool Bar.........................................................................................................................................51 System Tray Icon...........................................................................................................................51 Remote Synchronization ...............................................................................................................53 Transfer via Email .....................................................................................................................54 2 Transfer via FTP Server ............................................................................................................54 Upgrade Wizard.............................................................................................................................57 Environment Variables ..................................................................................................................59 3 Overview SmartSync Pro is a universal full-featured backup and synchronization solution that can mirror any number of files or directories, whether on local disks and network shares or across remote locations that can only be reached via removable media (such as flash drive, external USB drive, ZIP disk etc). SmartSync Pro’s local synchronization is an excellent safety measure for backing up important data, and gives users the option to continue working locally in the event of any server problems. SmartSync Pro also provides a quick, easy and foolproof method to mirror large amounts of data between remote locations (e.g. home and office PC) by transferring only the new, updated or deleted file information. SmartSync Pro uses a flexible filtering system to keep synchronized only the files you need. It synchronizes only files you have changed or deleted since last synchronization. One mouse click is enough to move an exact copy of your files to another computer. 4 System Requirements Make sure your computer meets the following requirements before you begin the installation: For Windows 9x and Windows Millennium • Hard drive with at least 5 MB of free space for installation • 32 MB RAM, or more • 133 MHz processor, or faster For Windows 2000 Professional and Windows NT 4.0 • Hard drive with at least 5 MB of free space for installation • 64 MB RAM, or more • 133 MHz processor, or faster For Windows XP Home and Professional • Hard drive with at least 5 MB of free space for installation • 128 MB RAM, or more • 233 MHz processor, or faster Under Windows NT/2000/XP log in to the computer so that you have Administrator privileges in order to install the SmartSync Pro software. 5 How to… How to register SmartSync Pro? SmartSync Pro is distributed as free 30-day trial version. To purchase SmartSync Pro, visit the Registration section of our Web site at http://www.smsync.com/smartsyncpro/registration.html. After purchasing you will receive a registration key via email (if paid using credit card, this usually happens within minutes after submitting your order). To enter your registration information, please perform the following steps: Run SmartSync Pro. Choose Menu Help, option Registration. The Registration Key dialog will open. Switch to your email client and find the email with the registration information. Right-click the message to display the popup menu. Select the Select All command there (the last menu item). The menu will disappear, and the message will change its color (become selected). Then display the popup menu again and select the Copy command (the 1st item from the top). Switch to SmartSync Pro. If the registration code has not appeared in the edit box automatically then press the Paste button. After the registration information is entered, press the OK button. SmartSync Pro will prompt you to restart the program. Press the OK button. If your data was entered correctly, SmartSync Pro will now be registered to the code you entered and your name will be displayed in the About box. You are now the lawful owner of the program and the 30-days limit is removed. Note! Please keep your registration information in a safe place. You will need it again if you reinstall Windows. Better safe than sorry. If you have lost your registration key you can always get it from the “Lost Registration Key” page: http://www.smsync.com/smartsyncpro/lostkey.html If you experience any problem with registration, feel free to contact us by e-mail: [email protected]. 6 How to back up files? If you want to back up your important files, first of all you will need to create a new profile (see Creating a new profile (see p.17)). In the “Welcome” window that appears (see p.19), you will need to choose synchronization type (see p.21). As it is about one-way backup, you should choose “Synchronize with a local/network computer”. Then you will need to choose an appropriate Operation (see p.21-22). If you have enough disk space and don’t want to compress your files, select “Copy Source to Destination”. If you want to get a compressed copy of your files and save disk space, choose “Compress Source into a ZIP file” or “Incremental Backup” (see p.22). If the majority of your files change often, then choose “Compress Source into a ZIP file”. If you have a lot of files but they don’t change often, select “Incremental Backup”. If you want your backup copy to exactly match the source folders, then check the option “Delete Obsolete Files from Destination” (see p.21). Note that this option is not applicable to “Incremental Backup”. 7 How to synchronize / mirror folders? If you want to make a bi-directional synchronization of your folders, first you will need to create a new profile (see Creating a new profile (see p.17)). In the “Welcome” window that appears (see p.21), you will need to choose synchronization type (see p.21). If you want to synchronize folders on two computers connected over LAN or VPN or if you use a removable drive (if you have enough space to get an exact copy of your folders), then select “Synchronize with a local/network computer” and the appropriate Operation “Synchronize Source and Destination” (see p.22). If you delete files on one computer and want these files to be deleted on another computer as well, check the option “Synchronize File Deletions”. Use this option with caution! Note that if you don’t check the option “Preserve Last X Versions of Updated and Deleted Files” in Profile Properties, you will lose deleted files. If you want to synchronize folders on computers not connected over LAN or VPN (e.g. home / office) and you don’t have a removable drive that would have enough space to include all your files, then select “Synchronize with a remote computer” (see p.21, 52 (Remote Synchronization)) 8 How the program defines files to be backed up / synchronized? First, SmartSync Pro builds a list of files in both Source and Destination folders, using the criteria, set up in Include and Exclude files windows. Then the two lists are compared, and three variants are possible: 1. If a file is present in Source directory and missing in Destination directory, then that file is New. 2. If a file is present in Destination directory and missing in Source folder, that file is Obsolete (unmatched). If you have checked the option “Delete Obsolete Files from Destination”, then that file will be deleted. 3. If a file is present in both directories, then you can choose a compare method (Profile Properties | Copy Options | Compare Method) to know if a file is to be copied. At Remote synchronization, as there is no access to files, the information about files is transmitted within the package. 9 How to restore files? If you want to restore your important files, you should perform the following steps (according to a previously made backup operation). Usually there are two situations when you need to restore your data: Situation 1: you have accidentally changed or deleted files. All your profiles are safe. Situation 2: your hard drive has failed (e.g. due to a virus attack). All your profiles are lost. Restoring from a destination folder Perform the steps below if you have backed up files using Copy Source to Destination or Move Source to Destination operations. Situation 1: Select the corresponding profile in the profiles tree. Switch Operation to Restore Source from Destination. Press F5 key. SmartSync Pro will overwrite all files in the Source which have a different date/time in comparison with a Destination. Situation 2: Reinstall SmartSync Pro Create all your source folders and SSP profile. Switch Operation to Restore Source from Destination. Press F5 key. Restoring from a ZIP archive Perform the steps below if you have backed up files using Compress Source into a ZIP file. Situation 1: Select the corresponding profile in the profiles tree. Switch Operation to Restore Source from a ZIP file. Press F5 key. The Restore Wizard will open. Perform all steps in the wizard. Situation 2: Reinstall SmartSync Pro Choose menu Sync | Create New Profile and | Restore Source from a ZIP file Select a ZIP file. The Restore Wizard will open. Perform all steps in the wizard. Restoring from an Incremental Backup Perform the steps below if you have backed up files using Incremental Backup. Situation 1: Select the corresponding profile in the profiles tree. Switch Operation to Restore Source from Incremental Backup. Press F5 key. The Restore Wizard will open. Perform all steps in the wizard 10 Situation 2: Reinstall SmartSync Pro Choose menu Sync | Create New Profile and | Restore Source from Incremental Backup Select any of your incremental backup files. The Restore Wizard will open. Perform all steps in the wizard. Note! It is highly recommended to back up all your profiles. You can do it in two ways. 1 way: In the main menu select File | Export | Profiles and save a profile. 2 way: In the folder C:\Program Files\SmartSync Pro find and save the file SmartSync.ssb. This file contains all the profiles and program settings (it is a usual zip-file). 11 How to check for synchronization errors? If profiles run without errors, the icon (idle state) appears in the System Tray (see p.52). If there are any errors during backup/synchronization process, when a process is completed, the , error state (see p.52), and the icon appears at the left of a profile name. icon changes to Note. To remove the error state icon from the tray you will need to either launch correctly a profile that ran with errors, or disable a profile (see p.17). Sometimes during a profile execution not only errors, but also warnings can take place. E.g. if not all the files were copied, a warning will appear. To make sure that all the files were copied, you can open the Log (see p.49, 51). All the information about errors occurred is also contained in the Log. If you want to see a synchronization process result on each file, and not only the summary, it is recommended to check the option “Add File Names to Log File” in Options | Other (see p.46). 12 How to backup to CD / DVD? You can backup files to a CD / DVD disk via 3rd party Packet Writing interface (see your CD / DVD drive documentation for more details). Examples of Packet writing interfaces are: - Roxio DirectCD - Ahead InCD (CD RW Only) - CeQuadrat PacketCD - Software Architects Write CD-RW! (CD RW Only) Such software makes it possible to use your CD/DVD recorder pretty much the same way as usual floppy drive, i.e. you can copy files to these disks from any application without using special CD/DVD mastering programs. Basically they give your recorder device drive-letter write access. Before making backup you will need to format your CD/DVD disk. Note: Some mentioned packet-writing drivers will change file modification time when file is copied to CD/DVD-RW. 13 How to run SmartSync Pro as a service under Windows NT/2000/XP/2003? The program can be run as a service under Window NT 4, Windows 2000, Windows XP and Windows 2003. To install the NT service You should have the rights of administrator to install SmartSync Pro as a service. Open a Prompt command session, move to the SmartSync Pro folder and run: SmartSync /install The service is now installed. Run the following command to start the service: net start SmartSyncPro The following command will stop the service: net stop SmartSyncPro To uninstall the NT service You should have the rights of administrator to uninstall SmartSync Pro. Open a Prompt command session, move to the SmartSync Pro folder and run: SmartSync /uninstall Note: The main advantage of using the NT service is that jobs can be run even if the user is not logged. You must run the service under Local System account and switch Allow service to interact with desktop on. If you need to have an access to LAN, use Service page of the Options dialog to specify the options to logon to domain (note that Service page is available only when the program has been launched as service). You will need to enter User Name, Password and Domain. 14 The current version of SmartSync Pro does not support terminal services. If you start SmartSync Pro as a service you will not see the main window and tray icon in terminal box but you can configure the program using third party remote control software like Remote Admin, GoToMyPC etc. 15 How to get technical Support? All registered users are entitled to technical support, should the need arise. Please contact us by email at [email protected]. Feedback If you have any comments or concerns about this product please direct them to [email protected]. Your feedback is important to us. It helps us to make this software a better product for you. Many of its features and significant portions of its interface have been heavily influenced by comments from users. So if you have a grand idea for a new feature, or a better way of doing something, please drop us a note. 16 Getting started Creating a new profile To start any backup, synchronization or restoring action, you will need first to create a new profile. Customizing a profile, you define what, where and when to copy. The Wizard will guide you through the steps required to create a new profile with easy-to-follow instructions. A SmartSync Pro profile is an object that contains a set of folders, processing and scheduling options, as well as inclusion and exclusion filters. Each profile has a unique name. Synchronization profiles are organized in a tree-like structure. To create a new profile, choose in the menu File | New | Profile or click button on the toolbar and follow the instructions. You can also use “Ctrl+N” combination on your keyboard that is much faster. You can also create a new profile by clicking the right mouse button on a profile or profile group name in the tree and selecting New | Profile. Main operations with profiles Once you have created at least one profile, you may want to perform a number of actions with your profile(s). To rename profile name, select a profile you want to rename, then select in the menu File | Rename or click tool button. To duplicate profile, select a profile you want to duplicate, then select in the menu File | Duplicate or click the tool button. To delete profile, select a profile you want to delete, then select in the menu File | Delete or click the tool button. To enable/disable profile, select a profile you want to enable/disable, then select in the menu File | Enable/Disable or click the or tool button respectively. To change profile properties, select a profile and press Alt+Enter or select in the menu File | Properties or click the tool button. To create a shortcut on the Desktop, select a profile, then select in the menu File | Create a ShortCut on the Desktop. The program will create a shortcut on the Desktop to run the selected profile and then exits the program. If you have created more than one profile, you can combine your profiles into a group. To make this, choose in the menu File | New | Group. A new group will appear. Its name by default is “New Group”, but you can rename it at any time. Once a profile group has been created, you can place the profiles you wish into the group using drag and drop. Moreover, using drag and drop you can move profiles between profile groups as well as copy folders from one profile to another. You can also create a new group by clicking the right mouse button on a profile or profile group name in the tree and selecting New | Group. 17 Profile state icons Profiles are characterized by different icons according to their state: - Normal state. The profile is ready to run. Double click the icon to show profile properties. - Error state. The profile generated errors during the last synchronization. See log window for details. - Creation state. The profile runs. Double click the icon to show profile properties. - Disabled state. The profile is disabled. Scheduling is skipped for this profile. Use menu File | Enable/Disable or click the or button to enable/disable the profile respectively. - Inaccessible state. The profile is off limits to the current user. You need a password to access the profile. Profile access is set in the Security page of the profile properties box. 18 New profile wizard The Wizard is a series of dialog boxes that guide you through the steps required to create a new profile. The Wizard is used to create new profiles only. It cannot be used to modify an existing profile. Using the Wizard is easy. All you need to do is to make selections by clicking the appropriate options. After you've made your selections, click the Next button and the Wizard displays the next step. New profile wizard windows Welcome Once you have launched the new profile, the Wizard will appear starting by the first, “Welcome” window. Now you will need to decide what you want to backup, recover or synchronize and to choose an appropriate synchronization type. You can choose Folder from Templates List. SmartSync Pro comes with several predefined and customizable templates for frequently used profiles, such as My Documents, My Favorites, Address Book etc. Select the template you want to use. The Directory field shows the full path from the selected template. You can also click the “Customize” button to modify a template or to add new templates for future use. 19 Templates By clicking the “Customize” button the Templates dialog box appears and now you can edit the templates list. Templates List Add Delete Template Title The list of available templates. Adds new templates to the list. Deletes selected templates from list. Specify a title for selected template. Icon Specify an icon for the selected template. Use the button to import from any file that contains icons (*.exe, *.dll or *.ico files). Path Specify a full path for synchronization. Read Path from Registry Directory may be read from registry instead of directly editing it in Path. Root Selects the type of root registry key. Key Specify a full path in the registry. Value Specify a value in the registry. Remove File Name Removes a file name from the end of a pathname, leaving only the directory name. Test Shows the name of the directory read from the registry. Include Files Specify a list of files to include. Excluded Files Specify a list of files to exclude. BAK files are excluded by default, as usually you don’t use them. Excluded Folders Specify a list of directories to exclude. Exclude Files If Exists Specify a list of files to exclude if there are files with the same name but with different extensions. 20 Now we return to the “Welcome” window. By clicking on the Preview button you will see which files have been selected for the subsequent synchronization. You can also choose the option I will select folders manually. If you prefer to select folders manually you can do so during the next wizard step. Synchronize with a remote computer Choose this type if you want to synchronize files on two or more computers that you cannot connect through a local network. It is an ideal solution if you use the same files both at home and in the office or if you want to synchronize computers via email or FTP (See also Remote synchronization, p.52). Synchronize with local/network computer Choose this type if you want to backup your important files from your hard drive to another location such as removable media, like flash or ZIP drives, or to a network volume. Select the operation you want to perform on your files. It can be one of the following: • Copy Source to Destination - copies files from the Source Directory to the Destination directory. First time all files will be copied, then only new and modified files. This is a unidirectional synchronization mode that lets you get an exact copy of your source folder and back up your files “as is”, without a compression. Delete Obsolete Files from Destination - automatically deletes unmatched files from the Destination Directory that are not in the Source Directory. Warning! If you delete any files from the source directory, they will be deleted from the destination directory as well. 21 • Move Source to Destination - moves files from the Source Directory to the Destination Directory. The source files will be deleted after they are copied to the destination directory. There are no additional parameters. • Restore Source from Destination - copies files from the Destination Directory to the Source Directory. If the date of a file in the Source Directory is different from that of the same file in the Destination Directory, then the file will be restored from Destination Directory. This operation does not delete any files. There are no additional parameters. • Synchronize Source and Destination - keeps the Source and Destination directories synchronized in both directions. When you add or modify files in the source directory, they will be copied over to the destination directory. If you add or modify files in the destination directory, they will be copied over to the source directory. Synchronize File Deletions - automatically deletes unmatched files from the Destination Directory that are not in the Source Directory and deletes files from the Source Directory that are not in the Destination Directory. • Compress Source into a ZIP file - compresses the copied files into a Zip file. This option is useful if you want to have a compressed copy of your source files. Delete Obsolete Files from Destination - automatically deletes unmatched files that are not in the source directory from the Zip compressed package. Destination Folder - the Zip file destination directory. Environment variables (see p.59) can also be used in the directory name. Click the button if you need to connect to a network drive with a different user name and password. • Restore Source from a ZIP file - extracts files from a Zip file to the Source Directory. If the date of a file in the Source Directory is different from that of the same file in the Zip file then the file will be restored from the Zip file. This operation does not delete any files. Destination Folder - the Zip file destination directory. Environment variables (see p.59) can also be used in the directory name. Click the button if you need to connect to a network drive with a different user name and password. • Incremental Backup - compresses the copied files into a compressed package with .ssp extension. First time all files will be included into the package. Next time only new and modified files will be included. The advantage of Incremental Backup is that this mode keeps all versions of the file(s), so you will be always able to restore a previous version from the corresponding compressed package. Destination Folder - the backup files destination directory. Environment variables (see p.59) can also be used in the directory name. Click the button if you need to connect to a network drive with a different user name and password. Backup files will have the name which is combined using the current date and time and .ssp extension. • Restore from Incremental Backup - extracts files from an incremental backup using the Restore Wizard. Destination Folder - the backup files destination directory. Environment variables (see p.59) can also be used in the directory name. Click the button if you need to connect to a network drive with a different user name and password. 22 Once you have selected an appropriate operation, you can click Next, and the next window of the New Profile Wizard will appear. Select Folders To Synchronize The Select Folders to Synchronize window shows a typical Windows explorer tree. To select a folder to backup/synchronize, click the box to the left of the appropriate icon. A check will appear in the box after it has been selected. SmartSync Pro scans selected folders and shows the files statistics in a Total Statistics group. Selected folders are added to the Selected Folders list. The right column of the Selected Folders list contains check boxes. If you want to backup/synchronize all of the subdirectories within a selected directory, check this box, if you don't want to, uncheck it. The bottom right corner contains the list of excluded directories. Check the Override Profile Options to use a specific exclusion list for the selected folder. To edit the Excluded Folders list, press Enter or double click left-mouse button. To insert or delete Row, use the right mouse button. Click the Preview button to show which files you have selected for synchronization. Once you have selected the folders to synchronize, you can click Next to proceed to the next window, Folder Properties. 23 Folder Properties At the left, there is a list of folders you have selected for synchronization. Now you will need to select every folder in the list one after another to set the corresponding Destination Directory for each folder as well as other parameters on the right panel. Destination Directory Type the full path of a directory where the files should be copied to. Environment variables (see p.59) can also be used in the directory name. For example: A folder on your computer may be named: "C:\Backups" or a folder on another computer on the network may be named: "\\DocServer\Shared\Daily archives". Click the button if you need to connect to a network drive with a different user name and password. Note You can also use button to select a folder from a list. Append Folder Name to Destination Directory Check this box if you want to append a folder name to the destination directory. For example: if you have a source directory "C:\My Documents\Favorites" and enter the destination directory "D:\Backup" and have this option switched on, then files from the source directory will be copied to "D:\Backup\Favorites". Actual Destination Directory Shows you the actual destination directory taking into account the previous option. 24 Depending on the selected synchronization type (“Synchronize with a remote computer”) and operation (“Compress Source to a ZIP-file”, “Incremental Backup”) this page may also contain a combination of the following: Folder Name You will need to specify a folder name that should be unique within the profile. For example: The source directory "C:\My Documents" may have a folder name "My Documents". If you had selected “Compress Source to a ZIP-file”, “Incremental Backup” as operations, you will need also to choose a Destination Folder in the bottom panel. Comments Enter any comments describing the contents of the folder. (Optional) Note If you have selected two and more folders, and when you press the "Next" button the error message "You must enter a destination directory" appears, it means that you have not assigned a destination directory for all the folders. You will need to make it for EACH folder. Click the Preview button to show which files you have selected for synchronization. Now you can pass on to the next, Include Files window. Include Files Folders At the left, you will see the list of folders you have selected for synchronization. By clicking on “- Profile Options -” you can adjust the common settings for all the listed folders. You can 25 override the common settings by checking the Override Profile Options box. You may want to do it to set specific settings for one or more folders. To make this, you will need to click on each folder you want to adjust the specific settings. Synchronize All Files By selecting this option, you can backup/synchronize all files from the source directory. Synchronize Only Selected File Types By selecting this option, you can include certain files types. When you choose this option by clicking on the corresponding button, SmartSync Pro fills the Available File Types table with all of the file types available in the source directory. E.g. if you have only Word files in the source folders, so “*.doc” will be shown. You can use the Insert key to add a new file type and the Delete key to delete a selected file type from the list. You may also add any wildcards like *.doc, my???.xls or file names like MyBigFile.dat. E.g. if currently you have Word files in the source folders and plan to add Excel files later, then you write *.xls. That means no other files than DOC and XLS will be copied. Add New By clicking this button, the Select Extension dialog box appears, and now you can select a new file type to include. Delete Click this button to delete selected rows from the list. Browse You may want to use this option, if you plan to synchronize only specific files in your source folders. Click the “Browse…” button to select which files to include and add them to the list. But before clicking the “Browse…” button you will need to delete available file types, if they have the same extension that the files you want to copy. E.g. you have selected a folder containing only Excel files. You want to copy only two of them and not all the files. To make this first you select the row with the extension *.xls in Available File Types and delete this row. Then you click “Browse…” and select the two files you need one after another. Note The Browse button is only available for folder options. It means that before clicking this button you will need to click on the corresponding folder name beneath “- Profile options -”. Synchronize Also By default all the options below are checked. Read-Only Files Hidden Files System Files Files with archive bit Empty folders If you do not want to synchronize any of them, you will need to uncheck the corresponding option. E.g. if you do not want system files to be copied, uncheck “System Files” Click the Preview button to show which files you have selected for synchronization. Now you can pass on to the next, Exclude Files window. 26 Exclude Files Folders At the left, you will see the list of folders you have selected for synchronization. By clicking on “- Profile Options -” you can adjust the common settings for all the listed folders. You can override the common settings by checking the Override Profile Options box. You may want to do it to set specific settings for one or more folders. To make this, you will need to click on each folder you want to adjust the specific settings. Exclude File Types You may want to exclude certain files types from backup/synchronization. The Exclude File Types table shows the current list of file types you chose to exclude. Use the Insert key to add a new file type and the Delete key to delete a selected file type from the list. You can also add any wildcards like *.doc, my???.xls or file names like MyBigFile.dat. For example your text editor maybe creates BAK files for each file if the file is saved. Word usually creates TMP and ∼$ DOC files. You never use these files, but they’ll take disk space, so you may want not to copy them. Then you write here “*.bak”, “*.tmp” or “∼$*.doc”. Add By clicking this button, the Select Extension dialog box appears, and now you can select a new file type to exclude. Delete Click this button to delete selected rows from list. 27 Browse You can use this option, if you don’t want to backup/synchronize any specific files in your source folders. Click the “Browse…” button to select which files to exclude and add them to the list. Note The Browse button is only available for folder options. It means that before clicking this button you will need to click on the corresponding folder name beneath “- Profile options -”. Exclude If Exists This is a special feature for programmers and developers. If you have source code files like *.cpp or *.pas you may not want to copy files like *.obj or *.dcu. If you add the file mask *.obj or *.dcu to Exclude File Types list, you will skip all obj and dcu files. But what should you do if you don't have the source code for those files? You can use the Exclude If Exists list. For example: If you have Main.cpp, Main.obj and Library.obj you can add the pair *.obj | cpp to the Exclude If Exists list and SmartSync Pro will copy the Main.cpp and Library.obj files only. Add Click this button to open Exclude If Exists dialog box to select a file mask and the matching extension. Edit Click this button to edit a selected pair. Delete Click this button to delete a selected pair from the Exclude If Exists table. Click the Preview button to show which files you have selected for synchronization. Now you can pass on to the next, Schedule window. 28 Schedule Now you can set up a schedule for your profile. First, you will need to select desired frequency. Frequency Manual Start Select Manual Start if you do not want SmartSync Pro to synchronize files automatically. Once set up, you can manually run the profile from the main window as needed. Every Few Minutes Run the profile every few minutes. You may select an interval in minutes, a start date and a start time. Every Few Hours Run the profile every few hours. You may select an interval in hours, a start date and a start time. Every Day Run the profile every few days. You may select an interval in days, a start date and a start time. Every Week Run the profile every few weeks. You may select an interval in weeks, a start date and a start time. One Time Only Run the profile once, at the specified time. You may select start date and start time. Note: For the Every Few Minutes and Every Few Hours frequency, by default the profile will run from Start Time up to 11:59 PM. E.g. if you choose Every Few Minutes, then Run every 20 minutes, Start Date 12 January 2005, Start Time 10:00, it means that your profile will run starting at 10 AM and than every 20 minutes up to 11:40 PM. 29 Advanced Options Click the Advanced button to open the Advanced Options dialog to set additional scheduling options. End Date End Time Select the last day when profile should run. Select the last time in a day when profile should run. If you set up an End Time in the Advanced Options, then the profile will run up to the End Time. In the example above, it means that if you adjust End Date at 15 January 2005 and 10 PM as End Time, you profile will run last at 10 PM, 15 January 2005. Run Even if Scheduled Time Passed Check if you want to run profiles after SmartSync Pro starts if those profiles did not run during their previously scheduled time. E.g. if you have scheduled your profile to run at 10 AM every 20 minutes, but if you started your computer at 11:10 AM, the profile will run at Windows startup, and then at 11:20 AM and next every 20 minutes. Remote Synchronization Specifies what kind of synchronization will be done at the next scheduled time. Switching - the current operation will be switched every time. (Create Updates, then Apply Updates, then Create Updates, etc.) You may want to check this option if you wish to completely automate the process of creating and applying updates, especially while using e-mail or FTP as a package transferring way. This option may not be applicable if you use removable drives. Create Updates - always Create Updates operation executes. Apply Updates - always Apply Updates operation executes. Auto Reset Remote File List Checking this box means that the program will include in the next package only the files created or changed since the last synchronization. Note that you can check this box only if you have selected “Create Updates”. E.g. you want to make a remote synchronization of the folder "C:\My Documents\Projects" containing the file A.doc. At the first synchronization the file A.doc will be included in the package along with the information about it. Then, you create the file B.doc in your folder. At the next synchronization, if you don’t check the box Auto Reset Remote File List, the file A.doc will be included in the package with the file B.doc. But if you check this box, then only the file B.doc will be included, and NOT the file A.doc. 30 In addition to a setting the profile run frequency, you can also choose to run the profile at Windows startup and Windows shutdown. Also Run At Windows Startup Run the profile at Windows startup. Windows Shutdown Run the profile before Windows shutdown. Note: As it is impossible to detect which operation “Shutdown” or “Restart” in the Shut Down Windows dialog has been selected by the user, a dialog “Select Shutdown Method” will appear after the synchronization process is completed. You will have 15 seconds to choose an appropriate method: Power Off, Shutdown or Reboot. If you check the box “Don’t show me this dialog again”, next time at the next Windows shutdown the program will perform the shutdown method selected before. If you want to change the shutdown method, you will need to go to Options | Other and check the box “Ask for Windows Shutdown” (see p.47) Note! If the program has been set up to work as a service, at Log off a profile will not run. In this case you will need to deactivate the service mode (see p.14). On Folder Changes Run the profile if any file in the source directory is modified. This option makes for practically real-time backups (with a 5-second delay), which is useful if a profile requires an especially fast refresh of the backup copy. Note: Under Win95 and Win98 SmartSync Pro does not monitor changes in subdirectories. If you do not want to run profiles on some days, you can specify them in the Do not run on these days group. Do not run on these days Sunday Do NOT run the profile on Sunday. Monday Do NOT run the profile on Monday. Tuesday Do NOT run the profile on Tuesday. Wednesday Do NOT run the profile on Wednesday. Thursday Do NOT run the profile on Thursday. Friday Do NOT run the profile on Friday. Saturday Do NOT run the profile on Saturday. E.g. if you don’t work on week-end, you may want to check Saturday and Sunday, and your profile will run from Monday till Friday only. Once your profiles settings have been completed, you can pass on to the last window, “Wizard Completed”. 31 Wizard Completed Now you will need to set a name of your profile. By default the program suggests the name of the first folder you selected, but you can rename it if you wish. Setup Additional Parameters after Pressing Finish button Check this box if you want to set up all profile properties. Click the Finish button to close the New Profile Wizard. 32 Profile Properties Now you may want to set up additional profile properties. This dialog box will appear either selecting “Setup Additional Parameters after Pressing Finish button”, before closing the New Profile Wizard, or by clicking the right mouse button on a profile or profile group name in the tree and selecting Properties… (or Alt+Enter). General The General page of the Profile Properties dialog box is used to specify general options for the profile. Delete Package After Applying Updates (available for Remote Synchronization only) Deletes a package if the updates have been successfully applied. You may want to check this box to clean up your disk space (e.g. if you use a flash drive to transfer packages). Allow to Apply Updates to the Same Computer (available for Remote Synchronization only) Allows applying updates on the same computer where the package was created without asking for a confirmation. If you don’t check this box, the message “Are you sure you want to apply updates to the same computer where the package was created?” will appear every time you try to make this operation. Prompt to Delete Obsolete Files Check this box if you want to confirm file deletions during synchronization. If you leave this box unchecked, it means that unmatched (obsolete) files that are not in the Source Directory will be deleted from the Destination Directory without a warning. Try to Process "In use" Files Check this box to let SmartSync Pro try to copy files that are currently in use by other programs by means of advanced locking techniques. If the program that is currently using the 33 file cannot handle this kind of locking mechanism, it may generate errors. Use this option with caution! It is not recommended to copy such files. The main reasons are below. Note! If an application has a file open for exclusive access, SmartSync Pro can't gain access to the file's contents. Even if SmartSync Pro can access an open file, an inconsistent backup could be created. Consider an application that updates a file at its beginning and again at its end. SmartSync Pro that saves the file during this operation might record an image of the file that reflects the start of the file before the application's modification and the end after the modification. If the file is later restored, the application may deem the entire file corrupt, since it might be prepared to handle the case where the beginning has been modified and not the end, but not vice versa. These two problems illustrate why SmartSync Pro skips open files. Prompt to Overwrite "In use" Files Asks to overwrite locked files. In this case you should close all programs which have locked the files and try to continue the process. Checking this box, if you want to overwrite an open file (while extracting from a zip-archive at applying updates or restoring from incremental backup), you will be warned that a file has been locked during extraction and you will need to close it. Prompt to Resolve File Conflicts Manually Check this box if you want to handle file conflicts manually. Default Action Choose the default action for resolving file conflicts. You can choose from Rename and Copy, Copy Source to Destination, Copy Destination to Source, Copy the Latest or Skip Copying. If you choose Rename and Copy, if there are files with the same names in both Source and Destination directory, the program will give the name like FileName [2] to both files and then will copy to both directories. E.g. you want to synchronize the folder "C:\My Documents\Projects" containing the file Myfile.doc with the folder "C:\My Documents\Important" containing a file with the same name, SmartSync Pro will rename the file Myfile.doc from the Source folder to Myfile [2].doc and copy it to the Destination folder, and at the same time will copy the file Myfile.doc from the Destination folder to Myfile [2].doc and copy it to the Source folder. Then you may want to merge both files manually. Preserve Last xxx Versions of Updated and Deleted Files SmartSync Pro allows you to preserve updated and deleted files in the special folder Preserved Files in the program directory. By default this directory is C:\Program Files\SmartSync Pro\Preserved Files. You can change it in Options | Preferences | Preserve Files Directory. You may restore previous versions of preserved files using the Restore Files dialog box. Use Time Adjustment xxx hour(s) Use this to compare files between computers in different time zones, or with a server that has not properly accounted for Daylight Savings time. The Time Adjustment only affects the file comparison display - it does not permanently change the timestamps on files. Compression Options (available for any operation with a zip-file, including Incremental backup and Remote Synchronization). Compression Ratio Specify the compression ratio for compressing files. The default is set to the optimum value. 34 Backup Options (available for Incremental Backup only) Restart Full Backup Restarts full backup at specified period (Never, Every Week, Every Two Weeks, Every Month, Always). If you choose to reset every week, every 7 days a full backup will be accomplished, between these 2 dates jobs will be done as incremental. If you want to restart full backup manually, you will need to open in the main menu Sync | Compare Files (or press F10). Delete All Former Backup Files The delete option lets you eliminate all previous jobs (including former full backup). Remote File List Specifies how to get remote file list to compare with. Keep File List Locally - SmartSync Pro keeps a local copy of remote file list. Use this option if you are sure that all former backups are available. Get File List from the Latest Full Backup - the program scans all backup files starting with the latest full backup to get the file list. This option is used by default. Get File List from All Backup Files - the program scans all available backup files to get the file list. Copy Options Use the Copy Options page of the Profile Properties dialog box to set an advanced copy options. Security (for NTFS volumes only) Copy File Security Information If you check this option, SmartSync Pro will copy file permissions and other security information when it copies files from an NTFS volume to an NTFS volume. Copy Folder Security Information If you check this option, SmartSync Pro will copy folder permissions and other security information when it copies folders from an NTFS volume to an NTFS volume. 35 Compare Method group specifies how SmartSync Pro defines what files to back up / copy. Compare Method File Date/Time The File Date/Time method should be sufficient for almost all of your comparison needs. This method works by comparing last modified dates of the files. If either differs, the files are marked as different. You can select how to define if files are different: Copy if Source Later than Destination - files differ if source file is later than destination file. Copy if Source Differ from Destination - files differ if source file date and destination file date are different. File Attributes This method compares file attributes like Read Only, Hidden, etc. File Sizes Compares file sizes. MD5 Hash of File Contents Very rarely two files have identical sizes and date/time stamps but have different content. The MD5 method calculates and compares 128-bit message digests for each of the files. File Contents The File Contents method does a binary comparison of the file contents. Copy Directly to Destination File - Check this to copy the source file directly to destination file. Normally SmartSync Pro copies the source file to a temporary file and then renames it. By default this box is not checked. You may want to check this box if you have a big file to be copied to a drive with a limited space. E.g. you have a 100Mb file to be copied to a 128Mb flash drive. First time you copy this file without any problem and your file is already on the flash drive. Then you update this file and want to copy it once again. If you don’t check this box, the copy process is interrupted, as the temporary file is too big to be copied to the flash drive. So if you check this box, the file will directly replace the old one that is on the flash drive. 36 Included Masks See also New Profile Wizard Windows, Include Files, p.25 Use the Included Masks page of the Profile Properties dialog box to specify what files to synchronize. At this page you can set up more options than in Include Files window of New Profile Wizard. You will find below only the options missing in Include Files window of New Profile Wizard. Included Files Specify a list of file masks to synchronize. Use the Up and Down arrow keys to move through the list. Use the Delete key to delete rows. You may add a predefined set of masks. Select a filter from the list and press Fill button. Predefined Filters The list of predefined filters. Fill Adds masks for the selected filter to the Included Files list. 37 Excluded Masks See also New Profile Wizard Windows, Exclude Files, p.27 Use the Excluded Masks page of the Folder Properties dialog box to specify what files or directories you want to exclude from synchronization. At this page you can set up the same options as in Exclude Files window of New Profile Wizard. Schedule At this page you can set up the same options as in the Schedule window of New Profile Wizard. 38 Events Use the Events page of the Profile Properties dialog box to dial a remote access service or run any program before and after running a profile. Before Synchronization Dial This Connection Dial the selected connection before running a profile. Run Programs Run the selected programs before running a profile. The order of the programs in the list determines the order in which they will be executed. Add Adds a new program to the list using the Run Program dialog box. Delete Deletes the selected program from the list. E.g. you may want to download from http://www.smsync.com/downloads/closeoutlook.zip an add-on to SmartSync Pro, Outlook Closer. It is a small utility which allows you to close Outlook before backing up .pst file. Having downloaded it, you unpack it to any directory (e.g. "C:\My Documents\Projects"). Then select Events | Before Synchronization | Add, and Run Program dialog box will appear, where you will need to choose the program path (C:\My Documents\Projects"). Then Outlook Closer will run before synchronization. After Synchronization Hang Up Connection Hang up the selected connection after running a profile. Open Package folder if not empty If there are other, non package, types of files on a diskette SmartSync Pro will open the folder in a separate window. Shutdown Windows Check this box if you want to shutdown Windows after synchronization. Note: This option is ignored if the profile runs at Windows logon or Windows shutdown. 39 Run Programs Run the selected programs after running a profile. The order of the programs in the list determines the order in which they will be executed. E.g. if you have closed Microsoft Outlook using Outlook Closer utility, you may want to add Outlook to “Run Programs” so that it runs after synchronization. Add Adds a new program to the list using the Run Program dialog box. Delete Deletes the selected program from the list. Security Use the Security page of the Profile Properties dialog box to specify restrictions on accessing and running profiles. Allow to run this profile for selected users only - Check this box to restrict access to the profile to selected users. User List Specifies the list of users allowed to access and run the profile. Add Add a user name to the list. A user name is the Windows login name of the user. Delete Deletes a selected user name from the list. Import Import user names from a text file. The file should contain one user name per line. Password to access Set a password to run and change the profile. If you set an empty password, the profile can be run by selected users only. If you forget the password, it cannot be recovered. Retype password Re-enter the password for verification. 40 Notifications Use the Notifications page of the Profile Properties dialog box to control the program's behavior when various events occur, for example you can select the sound that will be played when a backup project is started or completed, or a critical error occurs etc... Notifications for Manual Profile Run - for projects run manually. Scheduled Profile Run - for projects run automatically using built-in scheduler. Events Profile Started - notify the launching of the profile. Profile Finished - notify the completion of the profile. Warning - notify about every warning which is occurred during the profile execution. Error - notify about critical error which is occurred during the profile execution. Summary - send an entire log for the last profile execution. Notifications Show Message Dialog - shows modal dialog. Show Balloon Hint in System Tray - shows yellow balloon hint near the tray. Play Sound - plays specified sound file. Send Email - send information to the specified email (See also Transfer Via Email, p.54). Please, note that all the events notifications are set up separately for each type of run (Manual Profile Run or Scheduled Profile Run). E.g. if you select Notifications for Manual Profile Run, then Events | Error and Notifications | Play Sound, it means that sound will play only when you run profile manually. At a scheduled run sound will not play. 41 When you check the box “Send Email”, you will need to make sure that the email properties have been set up in Options | Email, if not, you should set them up first. Options In this dialog box you can set up various options of SmartSync Pro. To open it click the toolbar or choose in the menu View | Options or “Alt+O”. button on Preferences Use the Preference page of the Options dialog box to set common options for the program. Show Progress Window Check this to see progress reports during synchronization. Note that if you check this box, the progress window will appear only in manual mode. Auto Eject Disk Ejects removable disks after a package has been successfully created (for ZIP, JAZ and CD/DVD drives only). Temporary Folder Specify a location where the program can create temporary files. Preserve Files Directory Specify a location where the program can preserve replaced and deleted files. Preserve Latest Packages Allows you to preserve the last package in a special folder (Latest Packages) in the program directory. Latest Packages Directory Specify a location where the program can save latest packages. Exit when Close Main Window Check this to exit program when the main window is closed. Otherwise, SmartSync Pro closes the main window but continues running in the system tray. 42 Background Process Priority Specifies the priority of each synchronization process. It means that the higher priority you select, the more processor time the synchronization process will take, and the less time will remain for the work of other programs. If you notice that at a backup / synchronization process your computer slows down, then you may want to select a lower background process priority. Ask Password to Open Main Window Check this box if you want to protect program settings from changing by unauthorized users. Retype Password Re-enter the password for verification. Startup Start at logon Check this box to start SmartSync Pro when you log in. Start Minimized Starts the program as an icon on the system tray. Uncheck it to see the main window when SmartSync Pro starts. Show Splash Screen Shows the splash screen at startup. Hide Icon from System Tray Check this box if you don’t want SmartSync Pro Icon to appear in System Tray. Wait X minutes before run profiles. You can set up a latency of running a profile from 1 to 60 minutes. It concerns the profiles that you have scheduled to run at Startup as well as those that have not been set up to run at Startup but would run if you checked the box “Run Even if the Scheduled Time has Passed”. You may want to check this option if you have a lot of programs loading at Startup. If you don’t check this option, a backup / synchronization process will run together with these loading programs that can lead to taking too much processor resources and slowing down your computer. 43 FTP See also Transfer via FTP Server (p.54) Use the FTP page of the Options dialog box to set FTP host options. Note that at this page you can set up common FTP options for all profiles. You can also set up specific FTP options for each profile at remote synchronization at the right bottom of the main window: Transfer Package Using | FTP Server. SmartSync Pro can use an FTP host as an intermediate storage location for a package. Use a Direct Connection Use Proxy Server Use Socks Server Log FTP Commands Show Log Uses a direct connection to FTP hosts. Connects to FTP hosts using a proxy server. Set Proxy Server Properties: Address - proxy server address Port - proxy server port. Default value is 21. Connects to FTP hosts using a socks server Socks 4, Socks 4A or Socks5 types. Set Socks Server Properties: Address - socks server address Port - socks server port. Default value is 1080. For Socks 4 and Socks 5 servers you may set a User Name and Password. Causes the program to log all ftp commands. This option is used for debugging. Use Show Log button to view latest ftp log. Opens an ftp log window. 44 Email See also Transfer via Email, p.54 Use the Email page of the Options dialog box to set email options. Note that at this page you can set up common email options for all profiles. You can also set up specific email options for each profile at remote synchronization at the right bottom of the main window: Transfer Package Using | Email. SmartSync Pro can send packages using SMTP or MAPI protocol and can receive packages directly from POP3 mailboxes. User Name Email Use SMTP Use MAPI Specify a user name in the From field of an email. Specify an email address in From field of an email. Check this box if you want to send packages as attachments through a SMTP server. Set SMTP Options: SMTP Server - specify the SMTP server’s address. Timeout, sec - specify your SMTP server timeout. Logon to SMTP Server - check this if your SMTP server requires a logon. Authorization type - select one of the three available options: PLAIN, LOGIN and CRAM-MD5. User Name - specify a user name for logon. Password - specify a password for logon. Check this if you want to send packages as attachments using MAPI protocol. Your email client must support MAPI. Set MAPI Options: Prompt for MAPI Profile - Check this box to select MAPI profile before send email. Profile - Specify profile name if you want to use a special profile. 45 Password - Specify a password to log on to specified MAPI profile. Log SMTP and POP3 Commands Causes the program to log all commands sent to SMTP and POP3 servers. This option is used for debugging. Use Show Log button to view latest log. Show Log Opens a log window. Other Maximum File Size, KB when it exceeds this size. Add File Names to Log File Enter the maximum log file size here. The log file will be cleared Check this to log all file and folder copy messages in addition to error messages. Confirmations Ask Before Applying Updates Displays warnings before copying files from a package to source folders. Auto Update Program Defines SmartSync Pro’s behavior when an older version of the program is detected on the remote computer. This option is applicable to the remote synchronization only. Ask For Update - Asks user to include the new version of SmartSync Pro into the package. This option is set by default. Always Update - Include new versions of SmartSync Pro into the package without confirmation. Never Update - Do not include new versions of SmartSync Pro into the package. Auto Restart Program After Update Asks user to restart SmartSync Pro after updating the 46 program. After you have updated the program from the package at remote synchronization, if you had not checked this box, the program will ask you if you want to restart program after update. If you check this box, the program will restart automatically. Ask for Windows Shutdown Asks user before shutting down Windows. This option is applicable if you have selected “Shutdown Windows” in Profile Properties | Events | After Synchronization. Ask for Shutdown Type Asks user for type of shutdown. This option is applicable if you have selected “Also Run at Windows Shutdown” in Profile Properties | Schedule. 47 SmartSync Pro Menu File The File menu contains items allowing you open new profile wizard, new profile group, as well as rename, duplicate, delete, disable/enable profile or folder, perform operations on profiles, groups and open profile and folder properties and import data from previous versions folders. File commands Description New | Profile Opens the New Profile Wizard to create new profile. New | Group Creates a new group that may contain subgroups and profiles. You can run all the profiles within a group by a single click. New | Folder Add a folder to selected profile. Rename Renames the selected item (profile, group or folder). Duplicate Duplicates the selected item (profile or folder). Delete Deletes the selected item (profile, group or folder). Disable/Enable Disables/Enables the selected item (profile, group or folder). Create a ShortCut on a Desktop Creates a shortcut to run selected profile or profile group and then exits. Edit Profile Wizard Opens the Edit Profile Wizard to edit profile properties using a wizard. Properties Opens the profile properties or the folder properties dialog box. Quick Start Opens the Quick Start dialog box. Import | Profiles... Imports profiles from a file with .profiles extension. Import | SmartSync File Imports a configuration file from SmartSync program. Export | Profiles... Exports selected profile or profile group to a file with .profiles extension. This option allows you back up your profiles and profile groups. To apply this option, you will need first to click on a profile or profile group name. Shutdown Shuts down SmartSync Pro. Close Closes the SmartSync Pro window. If the option “Exit When Close Main Window” is checked, the program will shut down. 48 View Use the View menu commands to display or hide different elements of the environment and view to toggle the visibility of different controls, to view the local files, and remote files for a selected profile, open/close log window, open Options dialog box as well as to change various other program language options. Toolbar Displays/Hides the toolbar. Status bar Displays/Hides the status bar. Large Icons Displays folder items by using large icons. Small Icons Displays folder items by using small icons. List Displays folder items in a list. Table Displays information about each folder. Local Files... Opens the Local Files dialog box to show you the local files of selected profile. Remote Files... Opens the Remote Files dialog box to show you the remote files of selected profile. Log window Shows/Hides the Log window. Options Opens the Options dialog box for changing program options. Language Allows you to change the current language used by the program. Currently the following languages are available: English, French, German, Hungarian, Russian, Portuguese (Brazilian), Czech, Dutch, Italian, Spanish, Swedish. Sync Use the Sync menu commands to synchronize files, restore deleted files and compare files. 49 Command Create Updates Apply Updates Description Create a package with new and modified files. Loads a package and applies any updates to the current computer. Create New Profile and Restore Source from a ZIP File Asks to select a zip archive, creates a new profile and opens the Restore Wizard to restore files from archive. This option is useful when you have lost your SmartSync Pro profiles and want to restore your files and start from scratch. Restore Source from Incremental Backup Asks to select a backup file, creates a new profile and opens the Restore Wizard to restore files from incremental backup. This option is useful when you have lost your SmartSync Pro profiles and want to restore your files and start from scratch. Apply Updates Loads a package, creates a new profile for the package and applies any updates. Suspend/Resume Suspends/Resumes all running profiles. Restore Files Opens a Restore Files dialog box to restore previous versions of modified or deleted files. See also Profile Properties | General | Preserve Last xxx Versions of Updated and Deleted Files. Compare Files Opens a Compare Files dialog box to compare files between local and remote computers. Help Use the Help menu to access the online Help system. The online Help system provides information regarding all aspects of the SmartSync Pro. Help Options Description Contents Opens the SmartSync Pro Help Topics dialog box. SmartSync Pro Home Page Opens your Web browser to SmartSync Pro’s World Wide Web site. Version History Opens your Web browser to the history page at SmartSync Pro’s World Wide Web site. Online Registration Opens your Web browser to the registration page at SmartSync Pro’s World Wide Web site. Send Feedback Opens your Email client to send a feedback to SmartSync Pro's vendor. Upgrade Wizard Opens an Upgrade Wizard to check if a new version of SmartSync Pro is available. See also Upgrade Wizard (p.57) Registration Opens a Registration dialog box to enter your registration key. About Displays copyright and version information for SmartSync Pro. 50 Tool Bar The toolbar in SmartSync Pro's main window provides shortcuts for selected menu commands. Toolbar hints are available. The toolbar contains the following buttons: Button Meaning Create new profile Opens the New Profile Wizard. New Folder Opens the Folder Properties to add a folder to synchronize. Delete Deletes the selected item (profile or folder). or Duplicate Duplicates the selected item (profile or folder). Rename Rename selected item (profile or folder). or Disable/Enable Disable/Enable the selected item (profile or folder). A disabled item is skipped during processing. Properties Opens the properties box for a selected item (profile or folder). Options Opens SmartSync Pro's Options dialog box. Log Window Toggles the Log window. Suspend/Resume Suspends/Resumes profiles execution. Create Updates Starts the synchronization process for a selected profile or a group of profiles. Apply Updates Applies updates to a selected profile or a group of profiles. Compare Files Shows which files were changed since last synchronization. Send Feedback Open your default email client and send a feedback to SmartSync Software. Push Pin Button This button appears in the low right corner in all synchronization progress windows. You may want to push it if you don’t want the window to close after synchronization process. So, if you push this pin button, the synchronization progress window remains open until you press on “Close” or cross to exit. 51 System Tray Icon The System tray Icon will run when you launch SmartSync Pro. It has the following appearance: Idle state. SmartSync Pro does nothing. Processing State. The program executes some profiles. Error state. Some profiles finished with errors. Suspended state. The program is in suspended state. All running profiles have been suspended. Choose Resume command from the tray menu to continue profiles execution. When you start Windows, SmartSync Pro will automatically be launched in the system tray. To change this behavior, go to the program Options, if you uncheck Start at log in then SmartSync Pro will only start when you manually start it. Note If SmartSync Pro is not running in the system tray, scheduled synchronizations will not occur. You can open SmartSync Pro's main window from the system tray by left clicking on the icon. The system tray icon has a menu with features that can be used whether the SmartSync Pro's main window is open or not. Restore - opens SmartSync Pro. Suspend - pauses all executing profiles. Resume - resumes execution of a paused profiles. Copy Source to Destination - begins synchronization process for the selected profile or profile group. Help - displays the online help system. About - displays program and copyright information. Shutdown SmartSync Pro - shuts down SmartSync Pro. 52 Remote Synchronization How to Synchronize Files between Remote Computers SmartSync Pro has a unique feature: files synchronization between computers that are not connected through a local network. Use the following steps to synchronize files. On the first computer Choose menu File | New - Profile. The New Profile Wizard will open. On the first page of the Wizard choose Synchronize with Remote Computer. Click the Next button and fill in all of the other pages of the wizard to define which files you want to synchronize and when. Choose the transfer package method. Choose menu Sync | Create Updates. SmartSync Pro scans source directories for targeted files and compresses them into a package. The program then copies the package to disk, email or FTP depending on the transfer method you have selected. On the second computer If you choose transfer package using Email or FTP then download the package using your Email or FTP client. This operation only needs to be performed once. Choose menu Sync | Create New Profile and | Apply Updates. SmartSync Pro will ask you to select the package and press the Open button. The program creates a new profile using information from the package. The Destination Folders dialog box will open. Enter destination directories for every folder and press the OK button. SmartSync Pro will begin extracting files from the package. Wait until the process completes. Now you can choose the transfer package method for the generated profile. Both computers are ready for two-way synchronization. Use menu Sync | Create Updates to create a package of changed files and move it to another computer. Use menu Sync | Apply Updates to apply the changes on the second computer. E.g. you want to synchronize specific folder on your home (H) and office (O) computers. As soon as you have finished editing files on Computer H, SmartSync Pro tracks the changes you have made in the folders to synchronize. Then you select Sync | Create Updates, and the program creates a package, which is a file with the extension “.ssp”. (it’s a “zip” archive file which saves yet more space). You take this package file to Computer O and select Sync | Create New Profile and | Apply Updates. Once the package is applied to Computer O, the synchronized folders on Computers H and O will have identical files, and selected folders on both computers will be completely synchronized. Note that .ssp package contains only new and changed files, as well as the information about deleted files. That is why even if the folders you’re synchronizing contain a very large number of files, the package can be comparatively small. The only time the package is large is when you’re creating .ssp package for the first time. Suppose you have already synchronized Computer H with Computer O, then you synchronized Computer O with Computer H and now you need to synchronize Computer H with Computer O once again. What to do to facilitate this synchronization process? 53 It is highly recommended that before applying updates (Sync | Apply Updates) you select first Sync | Compare Files and make Reset. Note that without this operation ALL your files and not only new and changed ones will be included in .ssp package. Transfer via Email See also Options | Email (p.45) Use the Email transfer method to send and receive packages via Email. SmartSync Pro can send a package via SMTP server and can receive a package from POP3 mailbox. Send to Email Address Enter the email address that you want to send the package to. You may enter it using two formats: Email only. For example: [email protected] User name + Email. For example: My Name <[email protected]> You can split emails with a package by a given size to prevent sending overly large emails. Note: If you want to send package to more than one recipient use semicolon ";" to separate addresses. For example: [email protected];[email protected] Receive from POP3 Server SmartSync Pro can download a package directly from a POP3 mailbox. Use the Advanced button to open the POP3 Properties dialog box in order to edit the list of POP3 servers and login information. If the profile option Delete Package After Applying Updates is checked then program deletes the email message from the mailbox after retrieving the package. Transfer via FTP Server See also Options | FTP (p.44) Use the FTP Server transfer method to send and receive packages via FTP. SmartSync Pro can send a package directly to an FTP server and can download a package from an FTP server. 54 Host Name Select the host name that you want to upload the package to. Use the Advanced button to open the FTP Properties dialog box in order to edit the list of FTP servers and login information. By default SmartSync Pro uses the same FTP server to upload and download packages, but if you want to set up asynchronous two-way synchronization use one of the following options. Use Alternate FTP Host for Package Loading Use this option in combination with scheduling to setup asynchronous two-way synchronization of remote computers. The first FTP server will be used for uploading packages and the second FTP server for downloading packages. You can also use different folders on the same FTP server. For example: On the first computer: set the Host Name to the Server1, set the second FTP to Server2 On the second computer: set the Host Name to Server2, set the second FTP to Server1. Use the FTP page of the Options dialog box to change global FTP settings. 55 Command line options You can run SmartSync Pro with the following command line options: /? or /Help - Shows the help window /Exit - Exits application, wait for idle if busy /ExitNow - Exits application immediately /ShowAboutBox - Shows the About Box /Show - Shows the main window /ShowLog - Shows the Log window /Suspend - Suspends all profiles /Resume - Resumes all profiles /RunAll - Runs all profiles /RunProfile=ProfileName - Run specified profile /CreateUpdates=ProfileName - Create package with updates for specified profile /ApplyUpdates=ProfileName - Apply updates from package for specified profile /RunGroup=GroupName - Runs all profiles in a specified group /Install - Register SmartSync Pro as a service /Uninstall - Unregister SmartSync Pro from the service list Examples: SmartSync.exe /RunProfile=Backup Command line will start profile with name Backup. SmartSync.exe /RunProfile="My Documents" /RunGroup=Backup /Exit Command line will start profile with name "My Documents", all profiles within group "Backup" and will exit SmartSync Pro when all profiles are finished working. Note! If a profile name contains spaces, you should enclose it in quotes (e.g. "Address Book"). 56 Upgrade Wizard The Upgrade wizard provides an easy way to get the latest version of SmartSync Pro using your active Internet connection. Point releases generally contain maintenance updates such as bug fixes and minor feature additions. To check for upgrades: Make sure you are connected to the Internet. In SmartSync Pro, select Upgrade Wizard from the Help menu. The Upgrade Wizard window appears. Click the Advanced button to set proxy server and reminder options. The Advanced Settings dialog appears. 57 In the Advanced Settings dialog, set the following: If you access the Internet through a firewall or proxy server, then click the Specify proxy server information radio button and specify your proxy server’s host name, port number and type. Check with your network administrator for help on these options. In the Reminder Interval section of the dialog, set the frequency at which you want the Upgrade wizard to automatically check for updates, or select Never and then run the Upgrade wizard manually to check for upgrades. Note: Automatic checks are performed only when SmartSync Pro is running. Click OK to close the Advanced Settings dialog, and click Next in the Upgrade Wizard window. The Upgrade wizard checks the Internet for newer versions of SmartSync Pro. If one is found, and you choose to install it, SmartSync Pro downloads files into the temporary folder. If you prefer installation files to be copied to a different location, enter a path in the New Location field and press the Copy button. The Wizard will then quit SmartSync Pro and run the new installer. A message will tell you if you have the latest version of the program or not. 58 Environment Variables You can enter environment variables as part of the directory name. SmartSync Pro expands these to the corresponding values when it runs the profile. Environment variables should be enclosed in % signs. The following expand to their corresponding values based on the Windows environment variables. %VAR% Value of the environment variable VAR Special variables %UserID% Your last identity (see HKEY_CURRENT_USER\Identities\Last User ID) %AppDir% SmartSync Pro home directory. Usually "C:\Program Files\SmartSync Pro". %Date% Current date in format YYYYMMDD (For example: 20031204) Example: On a Windows system the folder name %WINDIR%\Media may expand to C:\Windows\Media. 59