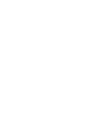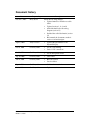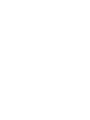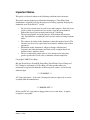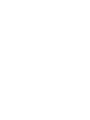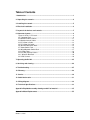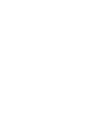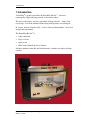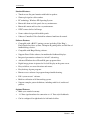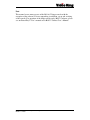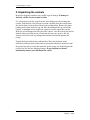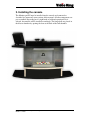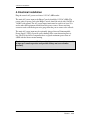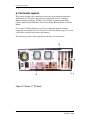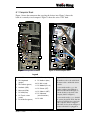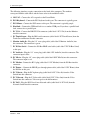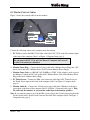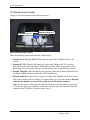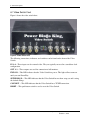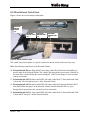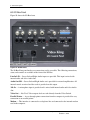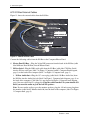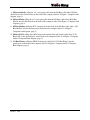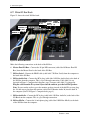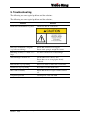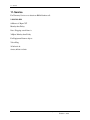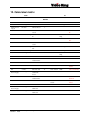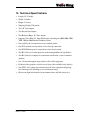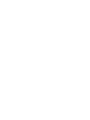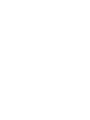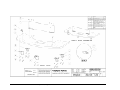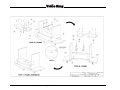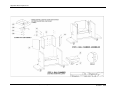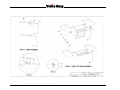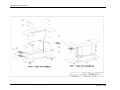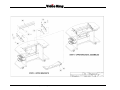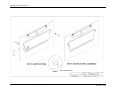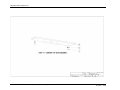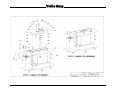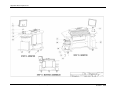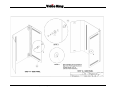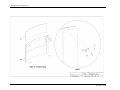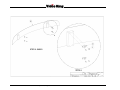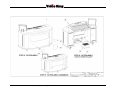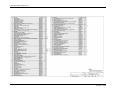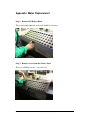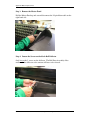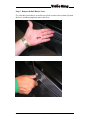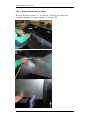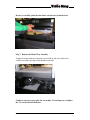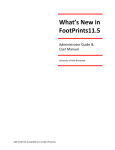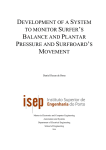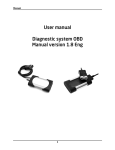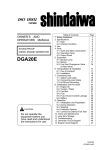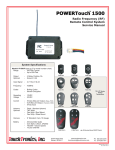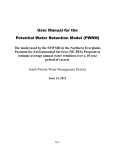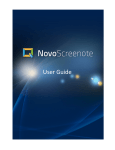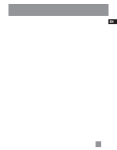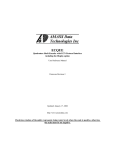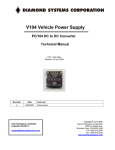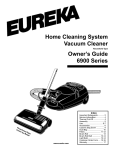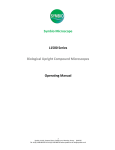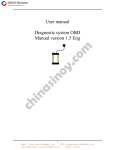Download BelAir-Manual - Cactus Bingo Supply
Transcript
™ Bel Air Installation, Set up, and Configuration Manual October 1, 2009 Document history Date Prepared by Description October 5, 2007 Holly Steele Made the following changes: • Updated manual to include new cable labels • Updated sections 1, 6, 8, and 9 • Added the hardlock to the wiring diagram (section 13) • Included the cable label matrix (section 12) • Reformatted the document to make it easier to read and navigate April 9, 2008 Terry Lowdon • Updated the part number for the Pyramid Display. Oct 28, 2008 Gord Boyechko • • UL AC cord Warning Series 11 PC connections Oct 30, 2008 Gord Boyechko • UL AC Receptacle Notice Apr 30, 2009 Gord Boyechko • Cable labels Jun 24, 2009 Gord Boyechko • • Ball rail brackets Service address Sept 4, 2009 Gord Boyechko • Ball chamber material Oct 1, 2009 Gord Boyechko • Replace motor instructions Bel Air™ Installation, Set up, and Configuration Manual October 1, 2009 i Important Notice This guide is delivered subject to the following conditions and restrictions: This guide contains proprietary information belonging to Video King. Such information is supplied solely for the purpose of assisting explicitly and properly authorized users of the Bel Air™ system. • • • • • No part of its contents may be used for any other purpose, disclosed to any person or firm or reproduced by any means, electronic or mechanical, without the express prior written permission of Video King. The text and graphics are for the purpose of illustration and reference only. Specifications on which they are based are subject to change without notice. The software described in this document is furnished under a license. The software may be used or copied only in accordance with the terms of that agreement. Information in this document is subject to change without notice. Corporate and individual names and data used in examples herein are fictitious unless otherwise noted. The use of masculine gender terms is to be interpreted as being nongender specific and is used solely to minimize textual complexity. Copyright © 2007 Video King Bel Air, PowerServer, PowerEdit, PowerPlay, PowerTouch, Super Champ and Lil’ Champ are trademarks of Video King. All other product names are trademarks or registered trademarks of their respective owners, and are hereby acknowledged. *** WARNING *** AC Cord replacement – if the cord is damaged it must be replaced by a cord or assembly from the manufacturer. *** IMPORTANT *** IO box and PC AC cords must be plugged into its own sock outlet. A duplex receptacle is acceptable.” Bel Air™ Installation, Set up, and Configuration Manual October 1, 2009 i Table of Contents 1 Introduction .................................................................................................................... 1 2. Unpacking the console................................................................................................. 4 3. Installing the console ................................................................................................... 5 4. Electrical installation .................................................................................................... 6 5. Layout of the devices and controls............................................................................. 7 6. Connector layouts......................................................................................................... 8 Figure 3: Series 11 PC back......................................................................................... 8 6.1 Computer Back ....................................................................................................... 9 6.2 Monitor External Cables ....................................................................................... 11 6.3 Monitor Internal Cables ........................................................................................ 12 6.4 PC Video In Cable ................................................................................................ 13 6.5 PC Video Out Cable ............................................................................................. 14 6.6 Wired Video Switch Back ..................................................................................... 15 6.7 Video Switch Front ............................................................................................... 16 6.8 Wired Network Switch Back ................................................................................. 17 6.9 I/O Box Front ........................................................................................................ 18 6.10 I/O Box External Cables ..................................................................................... 20 6.11 Wired IO Box Back ............................................................................................. 22 6.12 Ball Camera........................................................................................................ 24 7. Operating the Bel Air .................................................................................................. 25 8. Servicing and cleaning ............................................................................................... 26 9. Troubleshooting.......................................................................................................... 27 10. Warranty..................................................................................................................... 28 11. Service ....................................................................................................................... 30 12. Cable label matrix ..................................................................................................... 31 13. Wiring diagram .......................................................................................................... 32 14. Technical Specifications .......................................................................................... 33 Appendix: Exploded assembly drawings and bill of material .................................... 35 Appendix: Motor Replacement ...................................................................................... 55 Bel Air™ Installation, Set up, and Configuration Manual October 1, 2009 iii 1 Introduction 1 Introduction Video King® is proud to introduce the PowerPlay Bel Air™ —the most contemporary, high-tech bingo console on the market today! The wave of the future, our latest generation of bingo consoles – with a sleek, new design – has all the ultimate features bingo hall operators are looking for. In essence, the best of both worlds – as far as form and functionality – have been merged and transformed … The PowerPlay Bel Air™ is • Softly contoured • Easy to service • Quiet to run • Fully loaded with all the latest software. All these attributes make Bel Air North America’s number one choice in bingo consoles. Bel Air™ Installation, Set up, and Configuration Manual October 1, 2009 1 1 Introduction Standard Features: • Touch screen, flat-panel monitor with built-in speakers. • Slant-top design for caller comfort. • PC technology. Windows XP Operating System. • Removable front and side panels for easy maintenance. • Removable motor and base for easy maintenance. • NTSC camera for live ball image. • Secure cabinet design with lockable panels. • Software Controlled Video Switch for enhanced multi-media control. Software Features: • Compatible with e-BOS™ gaming systems, including Video King’s PowerTouch fixed-base systems, Champion II gaming tablet, and full line of handheld bingo devices. • Compatible with Bingo Racing software. • Supports PowerVideo software, for multimedia flashboard displays. • Integrated presentation software for “in-hall” advertising. • Advanced Windows-based PowerEdit game program editor. • Digital image picture-in-picture for live ball display on the game screen. • Easy-to-follow, on-screen directions and menus. • Easy back-up of game programs. • Remote access software for program changes/troubleshooting. • Full “system-restore” software. • Built-in verification of all known bingo perms. • Supports complex pattern definitions, including multi-level, multi-card patterns. Optional Features: • Multi-year extended warranty. • “A” Data signal translator for connection to “A” Data style flashboards. • Can be configured for right-handed or left-handed callers. 2 Bel Air™ Installation, Set up, and Configuration Manual October 1, 2009 Note This manual covers many aspects of the Bel Air™ bingo console with the exception of the software. It covers unpacking, installation, set up and servicing of the console. For operation of the bingo console and e-BOS™ software, please see our PowerPlay™ User’s manual and e-BOS™ Utilities User’s Manual. Bel Air™ Installation, Set up, and Configuration Manual October 1, 2009 3 2. Unpacking the console 2. Unpacking the console Inspect the shipping containers for possible signs of damage. If damage is detected, call the carrier to make a claim. Use a box cutter to cut the straps from the skid, taking care not to damage the console. With the help of at least one assistant, carefully slide the console from the skid and place it on the floor. Remove the cardboard top. Remove the foam packing inserts from inside the top and slide the cardboard tube up and off the console. A minimum of two people are required to safely unpack the console. With one person lifting from each end of the console, raise the console up and out from the carton and foam inserts. Check that all casters are in place. Do not destroy or discard carton or packing material until after final inspection and testing. Unpack the keyboard from the cardboard box. Place the keyboard on the electronics cabinet in front of the touch screen monitor. Remove the mouse from the plastic bag and set next to the keyboard. At this point, you should inspect the consoles for any obvious shipping damage. If any problems are found, immediately contact your distributor for advice. 4 Bel Air™ Installation, Set up, and Configuration Manual October 1, 2009 3. Installing the console The Monitor and PC must be installed into the console and connected as described in Connector Layout section of this manual. All other components are pre-assembled. Depending on if a right hand or left hand operation desk is ordered, the monitor will be installed accordingly. The bingo balls are placed in the blower chamber by opening the door at the back of the ball chamber. Bel Air™ Installation, Set up, and Configuration Manual October 1, 2009 5 4. Electrical installation 4. Electrical installation Plug the console AC power cord into a 115VAC, 60Hz.outlet The main AC power input to the Bingo Console should be 115VAC, 60Hz. The power outlet or power cord to the Bingo Console should be wired with 12AWG or 14AWG with ground. The AC power input circuit must be rated for at least 15A and no other hall equipment should share this power source. Do not run long extension cords with inadequate wire gauge from the power source to the console. The main AC power input may be optionally plugged into an Uninterruptible Power Supply ( UPS) to provide power backup in the event that main power is lost. The desk and all its components have a typical maximum power draw of 850W with the blower motor running. Caution! A power source with abnormal voltage or excessive noise can result in improper console operation and possible damage not covered under warranty. 6 Bel Air™ Installation, Set up, and Configuration Manual October 1, 2009 5. Layout of the devices and controls The following user accessible devices and controls are located on the desk: • Ball Camera and Ball Chute—located at top of desk. • Monitor and Touch Screen—located on left or right of desk top. • Ball Tray —located on top front of desk. • Ball Tray Release — top control directly below Ball Tray. • Ball Chamber Release —located directly below Ball Tray Release. • Ball Chamber Door —top door in middle back of desk. • Blower Motor Door —bottom door in middle back of desk. • Right Door —PC, Keyboard, and mouse access. • Left Door —Network Switch, Video Switch, and IO Box access. • Front Door —Access to wiring (must remove Left and Right doors first). Bel Air™ Installation, Set up, and Configuration Manual October 1, 2009 7 6. Connector layouts 6. Connector layouts This section describes the connection between the major internal components within the desk. The major interconnected components are the; Computer, Monitor, Keyboard, Mouse, I/O Box, Video Switch, Network Switch, Ball Camera, Master Panel (Ball Rail), Fluorescent Lamp, Blower Motor, and Power Block. See section 13 Wiring diagram, page 32 for a schematic diagram of major component interconnects. See the section 12 Cable label matrix, page 31 for a list of the cables and their label names and numbers. The following sections show component connectors and connections. Figure 3: Series 11 PC back 8 Bel Air™ Installation, Set up, and Configuration Manual October 1, 2009 6.1 Computer Back Figure 1 shows the connectors that you plug the devices into. Figure 2 shows the back of a correctly wired computer. Figure 3 shows the series 11 PC back. A A B C B C 13 4 4 E 13 E D D 18 5 10 5 9 10 15 9 18 15 1 1 7 7 14 14 11 11 Figure 2: Wired computer back Figure 1 Computer back Legend A. 120 VAC 7. PC I/O box (serial) Important notes: B. PS/2 keyboard (purple) 9 The numbers refer to the cable labels. C. PS/2 mouse (green) D. Hardlock (USB) E. Not used (VGA) 1. PC VGA (blue) 4. PC Touch screen (serial) 5. PC Audio Out (green) PC Audio in (blue) 10 PC Mic in (red) 11 PC Modem (Line in) 13 PC Printer (LPT) 14 PC Video in (VGT) 15 PC Video out (to hall monitors) 18 PC LAN Bel Air™ Installation, Set up, and Configuration Manual October 1, 2009 The letters refer to unlabeled devices or cables. If you want the audio to go to the monitor speakers, plug in Monitor Audio In (cable label 5 in Figure 2) from the monitor to the back of the computer (label 5 in Figure 1). If you want the audio to go to the hall PA system, plug in PC Audio Out PA (label 8) from the I/O box to the back of the computer (label 5 in Figure 1. Cable label 8 is not shown in Figure 2 because cable label 5 is plugged in. 9 6. Connector layouts The following interfaces require connection on the back of the computer. The numbers correspond with the cable labels and the letters refer to the unlabeled cables. A. 120 VAC—Connect the AC receptacle to the Power Block. B. PS/2 Keyboard—Connect the PS/2 keyboard to this port. The connector is typically green. C. PS/2 Mouse—Connect the PS/2 mouse to this port. The connector is typically purple. D. Hardlock—Connect the USB hard lock it to a standard USB port. If you have a parallel hard lock, connect it to a parallel port. 1. PC VGA—Connect the DB15P VGA connector (cable label 1 PC VGA) from the Monitor into this connector. 4. PC Touch Screen—Plug the DB9 serial connector (cable label 4 PC Touch Screen) from the Touch Screen Monitor into this connector. 5. Monitor Audio In—Plug the 1/8” stereo plug cable (cable label 5 Monitor Audio In) into this connector. The connector is green. 7. PC IO Box Serial—Connect the I/O Box DB9P serial cable (cable label 7 PC IO Box Serial) to this port. 9. PC Audio in—Plug the 1/8” stereo plug (cable label 9 PC Audio In) into this connector. The connector input is blue. 10. PC Mic in—Plug the 1/8” stereo plug cable (cable label 10 PC Mic In) into this connector. The connector input is red. 11. PC Modem –Connect the RJ11 plug (cable label 11 PC Modem) from the I/O Box into this connector. 13. PC Printer—Connect the DB25P pass through printer cable (cable label 13 PC Printer) from the I/O Box to this port. 14. PC Video in—Plug the RCA phono plug (cable label 14 PC Video In) from the Video Switch into this connector. 15. PC Video out—Plug the S-Video cable (cable label 15 PC Video Out) from the Video Switch into this connector. Video out goes to the hall monitors. 18. PC LAN—Plug the RJ45 Local Area Network cable (cable label 18 PC LAN) from the Network Switch into this connector. Bel Air™ Installation, Set up, and Configuration Manual October 1, 2009 10 6.2 Monitor External Cables Figure 3 shows the external cables from the monitor. MONITOR POWER PLUG (2) MONITOR POWER JACK (3) PC VGA (1) PC AUDIO OUT (5) PC TOUCH SCREEN (4) Figure 3: Monitor external cables Connect the following cables to the computer from the monitor: 1. PC VGA—Connect the DB15 VGA cable (cable label 1 PC VGA) to the blue monitor input at the back of the computer (label 1 on Figure 1 Computer back, page 9). Do not connect the PC VGA to E (See Figure 1 Computer back, page 9) as this VGA connector is disabled. 2. Monitor Power Plug —Connect the DC plug (cable label 2 Monitor Power Plug) into a DC barrel jack (cable label 3 Monitor Power Jack) from the Monitor Power Supply. 3. Monitor Power Jack—A 100-240 VAC 50-60Hz to 12VDC 4.16A adapter is used to power the Monitor. Connect the DC Jack (cable label 3 Monitor Power Jack) to the Monitor Power Plug (cable label 2 Monitor Power Plug). 4. PC Touch Screen—Connect the DB9 serial connector (cable label 4 PC Touch Screen) to the Touch Screen input on the back of the computer (label 4 on Figure 1 Computer back, page 9). 5. Monitor Audio In —Connect the 1/8 inch stereo plug (cable label 5 Monitor Audio In) to green input on the back of the computer (label 5 on Figure 1 Computer back, page 9). Plug the cable into the monitors, if you want the audio to go to the monitor speakers. Note: If you want the audio to go to the hall PA system, plug in the 1/8 inch stereo plug from the I/O box (cable label 8 IO box Audio Out) into the back of the computer (label 5 in Figure 1 Computer back, page 9). Bel Air™ Installation, Set up, and Configuration Manual October 1, 2009 11 6. Connector layouts 6.3 Monitor Internal Cables Figure 4 shows the monitor internal cable connections. MONITOR VGA (1) MONITOR DC 12V (2) MONITOR AUDIO IN (5) MONITOR TOUCH IF (4) Figure 4: Monitor internal cables Make the following connections internally to the monitor: 1. Monitor VGA—Plug the DB15P VGA connector (cable label 1 Monitor VGA) to the monitor. 2. Monitor DC 12V—Plug the DC barrel plug (cable label 2 Monitor DC 12V) into the Monitor DC barrel jack (cable label 3 Monitor Power Jack). There are typically two DC barrel plugs and you can plug either one into the monitor. The second DC plug is unused. 4. Monitor Touch IF —Plug the DB9P serial connector (cable label 4 Monitor Touch IF) into the Monitor DB9S connector (cable label 4 PC Touch Screen). 5. Monitor Audio In—Connect the 1/8 inch stereo (cable label 5 Monitor Audio In) from the back of the computer (label 5 in Figure 1 Computer back, page 9) into the monitor. Plug the cable into the monitors, if you want the audio to go to the monitor speakers. Note: If you want the audio to go to the hall PA system instead of the monitors, plug in the 1/8 inch stereo plug from the I/O box (cable label 8 IO box Audio Out) into the back of the computer (label 5 in Figure 1 Computer back, page 9). 12 Bel Air™ Installation, Set up, and Configuration Manual October 1, 2009 6.4 PC Video In Cable Figure 5: PC Video In cable shows the PC Video In Cable. PC VIDEO IN (14) Figure 5: PC Video In cable The PC Video In Cable (cable label 14 PC Video In) has an RCA type connector on the end. This is typically an RG59 cable with a BNC connector on the end and a BNC to RCA adapter. The PC Video In cable plugs into the Video In connector on the back of the computer (label 5 on Figure 1 Computer back, page 9). Bel Air™ Installation, Set up, and Configuration Manual October 1, 2009 13 6. Connector layouts 6.5 PC Video Out Cable Figure 6 shows the PC Video Out Cable. PC VIDEO OUT (15) Figure 6: PC Video Out cable The PC Video out Cable (cable label 15 PC Video Out) has an S-Video type connector on the end. This is typically an RG59 cable with a BNC connector on the end and a BNC to RCA adapter connected to a RCA to S-Video adapter. The PC Video Out cable plugs into the Video Out connector on the back of the Computer (label 15 on Figure 1 Computer back, page 9). 14 Bel Air™ Installation, Set up, and Configuration Manual October 1, 2009 6.6 Wired Video Switch Back Figure 7 shows the wired video switch back. VIDEO SWITCH OUT 4 (14) VIDEO SWITCH IN 6 (19) VIDEO SWITCH IN 5 (15) VIDEO SWITCH NETWORK (17) VIDEO SWITCH DC POWER (21) Figure 7: Wired video switch back Make the following connections to the Video Switch: 14. Video Switch Out 4—Connect the BNC video output (cable label 14 Video Switch Out 4) to the PC Video In input on the computer (label 14 in Figure 1 Computer back6.1 Computer Back diagram, page 9). 15. Video Switch In 5—Connect the BNC video input to the PC Video Out input on the back of the computer (label 15 in Figure 1 Computer back diagram, page 9). 17. Video Switch Network—Connect the RJ45 LAN connection (cable label 17 Video Switch Network) to the Network Switch. 19. Video Switch In 6—Connect the BNC video output (cable label 19 Video Switch In 6) to the Ball Camera. 21 Video Switch DC Power—Plug the DC barrel plug (cable label 21 Video Switch DC Power) into the back of the Video Switch. The voltage and rating of the power input is labeled on the back of the switch. Ensure the correct mating AC to DC power adapter is used to match voltage and current. IP Select—This input is used to set the IP address offset and it is set at the factory. Console—Not used. Bel Air™ Installation, Set up, and Configuration Manual October 1, 2009 15 6. Connector layouts 6.7 Video Switch Front Figure 8 shows the video switch front. Figure 8: Video switch front The following connections, indicators, and switches can be found on the front of the Video Switch: IN 1–4 —These inputs are for external video. They are typically not used in a standalone desk configuration. OUT 1–3 —These outputs are used for connection to hall monitors. PWR ON —This LED indicates that the Video Switch has power. This light will not come on until you start PowerPlay. SETUP REQ’D —This LED indicates that the Video Switch has not been setup yet and is using the default settings. CONNECT —This LED indicates that the Video Switch has a TCP/IP connection. RESET —This push button switch is used to reset the Video Switch. 16 Bel Air™ Installation, Set up, and Configuration Manual October 1, 2009 6.8 Wired Network Switch Back Figure 9 shows the wired network switch back. NETWORK SWITCH POWER (16) NETWORK NETWORK SWITCH LAN 1 SWITCH LAN 2 (17) (12) NETWORK SWITCH LAN 3 (18) Figure 9: Wired network switch The switch shown in the photo is a typical switch used and the actual switch used may vary. Make the following connections to the Network Switch: 16. Network Switch Power—Plug the DC barrel plug (cable label 16 Network Switch Power) into the back of the Network Switch. The voltage and rating of the power input is labeled on the back of the switch. Ensure the correct mating AC to DC power adapter is used to match voltage and current. 17. Network Switch LAN 1—Insert the RJ45 LAN cable (cable label 17 Network Switch LAN 1) from the Video Switch into port 1 of the Network Switch. 12. Network Switch LAN 2—Insert the RJ45 LAN cable (cable label Network Switch LAN 2) from the I/O Box into port 2 of the Network Switch. Network Switch LAN 2 is a pass through LAN connection to the external Local Area Network. 18. Network Switch LAN 3—Insert the RJ45 LAN cable (cable label 18 Network Switch LAN 3) from the PC into port 3 of the Network Switch. Bel Air™ Installation, Set up, and Configuration Manual October 1, 2009 17 6. Connector layouts 6.9 I/O Box Front Figure 10 shows the I/O Box front. Figure 10: IO Box front The IO Box Front panel makes user connections easily accessible. The following connections, status, and controls are available of the front of the I/O Box: Line In L/R — Stereo Left and Right Audio inputs are provided. This input is mixed with internal audio and fed to Audio Out. Audio Out L/R —Stereo Left and Right Audio out is provided for external amplification. All internal sounds are mixed and the result is provided on this output. Mic In — A microphone input is provided and is mixed with internal audio and fed to Audio Out. Video Out — Not Used. Video outputs feeds are take directly from the Video Switch. Parallel Printer — A pass through printer connection from the computer is provided for easy connection to an external printer. Modem — This interface is connected to a telephone line and connected to the internal modem card in the computer. 18 Bel Air™ Installation, Set up, and Configuration Manual October 1, 2009 Network — This interface is for connection to the Local Area Network. It is connected to one of the internal Network Switch ports. Autocom — Not used. Bonanza — These RJ11 connectors are for interfacing to the Bonanza flash boards. Payout — These RJ11 connectors are for interfacing to the Payout flash boards. “B” Data —These RJ11 connectors are for interfacing to the “B” Data flash boards. Motor — This switch allows you to manually turn on the Blower Motor. +5V — This LED indicates that the IO box internally circuitry has 5V power. Reset — This switch allows you to manually reset the IO Box. Master On/Off Switch — This switch allows you to turn power on or off to all components within the Desk. The computer must be properly shutdown before power is turned off. When power is turned on, the computer will have to be turned on at the front of the computer. 120 VAC — This connector supplies power for all internal Desk components. Bel Air™ Installation, Set up, and Configuration Manual October 1, 2009 19 6. Connector layouts 6.10 I/O Box External Cables Figure 11 shows the external cables from the I/O Box. MASTER PANEL IO BOX IO BOX SERIAL (7) IO BOX AUDIO OUT (8) IO BOX AUDIO IN (9) IO BOX MIC IN (10) IO BOX MODEM (11) IO BOX LAN 2 (12) IO BOX PRINTER (13) Figure 11: I/O Box external cables Connect the following cables from the I/O Box to the Computer/Master Panel: 6. Master Panel IO Box —Plug the 26 pin DIN connector from the back of the IO Box (cable label 6 Master Panel IO Box) into the Master Panel. 7. IO Box Serial—Plug the DB9 serial cable from the I/O Box (cable label 7 IO Box Serial) into the I/O box serial port (label 7 in Figure 1 Computer back6.1 Computer Back diagram, page 9) on the back of the computer (label 7 on Figure 1 Computer back, page 9). 8. IO Box Audio Out —Plug the 1/8” stereo plug (cable label 8 IO Box Audio Out) from the I/O Box into the Audio Out jack (label 5 in Figure 1 Computer back diagram, page 9) on the back of the computer. Cable label 8 is not depicted in Figure 1 Computer back diagram, page 9 because cable label 5 is plugged in. Plug the cable from the PA system into the I/O box if you want the audio to go to the hall PA speakers. Note: If you want the audio to go to the monitor speakers, plug the 1/8 inch stereo plug from the monitor (cable label 5 Monitor Audio In) into the back of the computer (label 5 in Figure 1 Computer back, page 9). 20 Bel Air™ Installation, Set up, and Configuration Manual October 1, 2009 .9. IO Box Audio In—Plug the 1/8” stereo plug cable from the I/O Box (cable label 9 IO Box Audio In) into the Audio In jack on the back of the computer (label 9 in Figure 1 Computer back diagram, page 9). 10. IO Box Mic In—Plug the 1/8” stereo plug cable from the I/O Box (cable label 10 IO Box Mic In) into the Mic In jack on the back of the computer (label 10 in Figure 1 Computer back diagram, page 9). 11. IO Box Modem—Plug the RJ11 connector from the back of the I/O Box (cable label 11 IO Box Modem) into the modem port on the back of the computer (label 11 in Figure 1 Computer back diagram, page 9). 12 IO Box LAN 2—Plug in the RJ45 connector from the Network Switch (cable label 12 IO Box LAN 2) into the LAN port on the back of the computer (label 18 in Figure 1 Computer back6.1 Computer Back diagram, page 9). 13. IO Box Printer—Plug the DB25-P connector (cable label 13 IO Box Printer) into the printer port on the back of the computer (label 9 in Figure 1 Computer back6.1 Computer Back diagram, page 9). Bel Air™ Installation, Set up, and Configuration Manual October 1, 2009 21 6. Connector layouts 6.11 Wired IO Box Back Figure 12 shows the wired I/O Box back. IO BOX PRINTER (13) IO BOX IO BOX LAN (12) MODEM (11) IO BOX MIC IO BOX AUDIO IN (10) OUT (8) IO BOX AUDIO IN (9) (7) MASTER PANEL I/O BOX (6) Figure 12: Wired IO Box back Make the following connections at the back of the IO Box: 6. Master Panel IO Box—Connect the 26 pin DIN connector (cable label 6 Master Panel IO Box) from the Master Panel to the back of the I/O Box. 7. IO Box Serial—Connect the DB9P cable (cable label 7 IO Box Serial) from the computer to the back of the I/O Box. 8. IO Box Audio Out—Connect the RCA plug (cable label 8 IO Box Audio Out) to the back of the I/O Box from the computer. This is a pass through connection. Cable label 8 is not depicted in Figure 1 Computer back diagram, page 9 because cable label 5 is plugged in. Plug the cable from the PA system if you want the audio to go to the hall PA speakers. Note: If you want the audio to go to the monitor speakers instead of the hall PA system, plug the 1/8 inch stereo plug from the monitor (cable label 5 Monitor Audio In) into the back of the computer (label 5 in Figure 1 Computer back, page 9). 9. IO Box Audio In—Connect the RCA plug (cable label 9 IO Box Audio In) to the back of the I/O Box from the computer. This is a pass through connection. 10. IO Box Mic In—Connect the ¼ inch phono plug (cable label 10 IO Box Mic In) to the back of the I/O Box from the computer. 22 Bel Air™ Installation, Set up, and Configuration Manual October 1, 2009 11. IO Box Modem—Connect the RJ11 plug (cable label 11 IO Box Modem) to the back of the I/O Box from the computer. This is a pass through connection. 12. IO Box LAN—Connect the RJ45 plug (cable label 12 IO Box LAN) to the back of the I/O Box from the Network Switch. This is a pass through connection. 13. IO Box Printer —Connect the DB25 parallel cable (cable label 13 IO Box Printer) from the computer to the back of the I/O Box. This is a pass through connection. Motor Switched—Connect the blower motor to this connector. This output is controlled by the I/O Box firmware and the /IO Box “Motor” front panel switch. AC Out Switched—Connect the Power Block to this connector. This output is controlled by the I/O Box “master on/off switch”. Bel Air™ Installation, Set up, and Configuration Manual October 1, 2009 23 6. Connector layouts 6.12 Ball Camera Figure 13 shows the Ball Camera and Ball Chute. The following connections and controls are found on the Ball Camera: A. Ball Camera Video —This output connects to the video switch (not shown on diagram) B. DC In —This input connects to the power adapter for the Ball Camera. C. Focus —The control closest to the lens is the focus. D. Zoom —The control next to the Focus is the zoom. Zoom into the ball and then focus it. E. White Level —Set this to A/C for automatic control. C D B E Figure 13: Ball Camera and Ball Chute 24 Bel Air™ Installation, Set up, and Configuration Manual October 1, 2009 7. Operating the Bel Air Use the following steps to operate the desk: 1. Turn on the main power switch on the I/O Box. The electronics will power up. 2. Turn on the PC. The PowerPlay™ desk software will automatically start. 3. Follow the PowerPlay™ User’s manual to properly configure the desk software. 4. If balls are already on the ball tray, press Ball Tray Release button. The balls will drop into the ball tray. 5. Pull the Ball Chamber release lever The balls will drop into the ball chamber. 6. Turn on the blower motor when the session starts. If you are using the desk in manual mode, you can use the Motor switch on the I/O Box to turn on the blower motor. 7. Once the bingo session begins, remove the balls from the Ball Chute and place the balls in the Ball Tray until a bingo is called. 8. Refer to the PowerPlay™ User’s manual for details on running a session. 9. When the desk is no longer required for play, shutdown the PC and turn off the I/O Box. Bel Air™ Installation, Set up, and Configuration Manual October 1, 2009 25 8. Servicing and cleaning 8. Servicing and cleaning The following serviceable items require regular maintenance: The blower motor requires oiling every 6 months using SAE20 oil. The blower motor can be accessed through the blower motor door. Failure to regularly oil the motor may void motor warranty. The blower motor air filter should be cleaned every 6 months using water and dish soap. The air filter can be accessed through the blower motor door. The stainless steel front panel of the desk can be cleaned using Trans-Mate Gold Series cleaner or any other suitable stainless steel cleaner. When cleaning the stainless steel ensure you wipe with the grain. General cleaning of surfaces may be done using mild dish soap and water. The Fan on the inside of the PC should be cleaned using a small hand vacuum every 6 months. In the event that the ball chamber lamp burns out it may be access through the ball chamber. The replacement bulb part number is 1708L001. If bingo balls become damaged, a new set of balls may be ordered using part number 637301443 26 Bel Air™ Installation, Set up, and Configuration Manual October 1, 2009 9. Troubleshooting The following are some typical problems and the solutions: The following are some typical problems and the solutions; Problem Solution Electronics and desk have no power. Check fuse and AC connections. Ball action in chamber is irregular (e.g. balls are sticking). Ensure that air filter is not clogged. Ensure static spring is straight and secure. Ball image is fuzzy, too small, or too large. Use the zoom and focus to adjust image. The ball image is washed out. Set the white level control to A/C. Ensure there are no strong lights directly overhead. Ball switches stop responding. Press reset switch on I/O board several times. Flashboards stop responding. Reset I/O board and check cables. Motor runs constantly. Ensure that the motor bypass switch is turned off. Unspecified problem Call help desk 1-888-246-4609 Bel Air™ Installation, Set up, and Configuration Manual October 1, 2009 27 10. Warranty 10. Warranty Product Limited Warranty Subject to the terms and conditions herein below, Video King as the Manufacturer warrants that the hardware products it manufactures will be free from defects in materials and workmanship for a warranty period of one (1) calendar year from original invoice date. THIS EXPRESS AND LIMITED WARRANTY IS IN LIEU OF ALL OTHER WARRANTIES, EXPRESS OR IMPLIED, INCLUDING WITHOUT LIMITATION ANY WARRANTY OF MERCHANTABILITY, AND ANY WARRANTY OF FITNESS FOR A PARTICULAR PURPOSE. MANUFACTURE’S MAXIMUM LIABILITY WILL BE LIMITED EXCLUSIVELY TO REPAIR OR REPLACEMENT, AT MANUFACTURER’S OPTION, OF ANY DEFECTIVE PRODUCT. THE WARRANTY HEREIN IS CONTINGENT ON THE PROPER USE OF THE PRODUCT IN ACCORDANCE WITH THE INSTRUCTIONS AND SPECIFICATION PROVIDED BY MANUFACTURER AND SHALL NOT APPLY TO ANY PRODUCT THAT HAS BEEN REPAIRED OR MODIFIED BY PERSONS OTHER THAN MANUFACTURER, OR IF USED IMPROPERLY OR IN AN OPERATING ENVIRONMENT NOT APPROVED BY MANUFACTURER. IN NO EVENT SHALL MANUFACTURER BE LIABLE FOR ANY SPECIAL, INCIDENTAL OR CONSEQUENTIAL DAMAGES RELATING TO THE USE OF THE PRODUCT, OR FOR BREACH OF THIS OR ANY OTHER WARRANTY, EXPRESSED OR IMPLIED, WHATSOEVER. This warranty DOES NOT cover any items that are in one or more of the following categories: software; devices external to the original system (such as, but not limited to: printers, monitors, etc.), except specifically noted; accessories or parts added to a system by Video King after the system is manufactured; and accessories or parts that are not installed at the Video King factory. Any items not covered by this warranty are covered solely by a warranty offered by the manufacturer(s) of the item(s). Computer keyboards and mouse units are included as part of the system and are covered under this warranty. This warranty DOES NOT cover damage due to external causes, including but not limited to; accident, abuse, misuse, problems with electrical power, servicing not authorized by Video King, usage not in accordance with product instructions, failure to perform required preventative maintenance or problems caused by use of parts or components not supplied by Video King, (refer to product User’s Manual for Preventative Maintenance Schedule). To request warranty service, you must within the warranty period, contact Video King at 1-888246-4609 or contact your local Video King Distributor for assistance. Product(s) should be returned to Video King at the customer’s expense upon receipt of a Return Material Authorization Number (RMA). The customer must ship the products back to Video King in their original or equivalent packaging. Customers are responsible for the cost of shipping to Video King and must insure the package(s) for loss and/or damage during shipping. Video King shall not be responsible for any loss and/or damage during shipping by the customer. 28 Bel Air™ Installation, Set up, and Configuration Manual October 1, 2009 If it is found that non-Video King accessories were added to the system and are found to be the cause of the reported problem, or if the problem is not related to hardware covered under this warranty, a service charge WILL be applied. During the period of this warranty, Video King (at its option), will repair or replace products covered. Video King reserves the right to send a whole replacement product for the system, or a replacement for portions of the system, rather than repairing and returning the complete system that was originally returned for repair. Video King uses new and reconditioned parts (made by various manufacturers), in performing warranty repairs and building replacement products. If Video King repairs or replaces a product, the replacement product will carry a 60-Day warranty from the date of receipt by customer of the repaired or replaced product from Video King. Depending upon availability, replacement products may not be identical, but will be equivalent to or better than the original product. NOTE: Before Video King repairs the product(s), it is the customer’s responsibility to back-up all computer data and software on the hard-disk drive(s) and any other storage devices(s) in the product(s) and to remove any removable media (such as diskettes, CD’s, etc.). It is also the customer’s responsibility to reload data and software after the repairs have been completed. Video King is not responsible for any loss of data or software and Video King is not required to advise or remind the customer of appropriate backup, security and procedures. Warranty restriction and limitations The following items carry a 90-Day warranty only from the original invoice date: All Bingo Balls Blower Motor Air Filter, Part No. 16030002-A Blower Motor, Part No. 10337110 Bel Air™ Installation, Set up, and Configuration Manual October 1, 2009 29 11. Service 11. Service For Warranty Service or to obtain an RMA Number call: 1-888-246-4609 8:00am to 4:30pm CST Monday thru Friday Note: Shipping cut-off time is 3:00pm, Monday thru Friday For Equipment Returns ship to: Video King 7270 Pacific St. Omaha, NE 68114-5429 30 Bel Air™ Installation, Set up, and Configuration Manual October 1, 2009 12. Cable label matrix From Device Connector To Label Label Number Device Connector Label PC DB15P PC VGA 1 Monitor DB15P Monitor VGA Monitor DC Plug Monitor Power 2 Monitor DC Plug Monitor DC 12V Monitor Power Supply DC Jack Monitor Power 3 PC DB9S PC Touch Screen 4 Monitor DB9P Monitor TOUCH IF Monitor 1/8” Stereo Plug Monitor Audio In 5 PC 1/8” Stereo Plug PC Audio Out Master Panel 26 Pin DIN Master Panel 6 IO Box 26 Pin DIN Master Panel IO Box PC DB9S PC IO Box Serial 7 IO Box DB9P IO Box Serial PC 1/8” Stereo Plug PC Audio Out PA 8 IO Box RCA Plug IO Box Audio Out PC 1/8” Stereo Plug PC Audio In 9 IO Box RCA Plug IO Box Audio In PC 1/8” Plug PC Mic In 10 IO Box ¼” Phono Plug IO Box Mic In PC RJ11 PC Modem 11 IO Box RJ11 IO Box Modem Network Switch RJ45 Network Switch LAN 2 12 IO Box RJ45 IO Box LAN PC DB25P PC Printer 13 IO Box DB25S IO Box Printer PC BNC to RCA PC Video In 14 Video Switch BNC Video Switch OUT 4 PC S-Video PC Video Out 15 Video Switch BNC Video Switch IN 5 Network Switch Power Supply DC Plug Network Switch DC Power 16 Network Switch RJ45 Network Switch LAN 1 17 Video Switch RJ45 Video Switch Network PC RJ45 PC LAN 18 Network Switch RJ45 Network Switch LAN 3 Ball Camera BNC Ball Camera 19 Video Switch BNC Video Switch IN 6 Ball Camera Power Supply DC Plug Ball Camera DC Power 20 Video Switch DC Plug Video Switch DC Power 21 Bel Air™ Installation, Set up, and Configuration Manual October 1, 2009 31 13. Wiring diagram 13. Wiring diagram Hardlock (USB) Bel Air™ Installation, Set up, and Configuration Manual October 1, 2009 32 14. Technical Specifications • Length: 58.25 inches. • Width: 29 inches • Height: 31 inches • Shipping Weight: 330 pounds • Two “B” Data outputs • Two Payout Data outputs • Two Bonanza Bingo “R” Data outputs • Supports Video King “B” Data Flashboards, including our 4000, 6000, 7000, 7500, 7600 and Multimedia Flashboard Series • One parallel port for connection to any standard printer • One RJ11 modem jack for remote service dial-up connection • One RJ45 Ethernet port for connection to local area network • Two RCA line level audio inputs for audio mixing/multimedia capabilities • Two RCA line level outputs for connection to hall audio system or monitor speakers • One 1/4 inch microphone input jack for caller audio equipment • Dedicated video graphics card for crystal clear caller and hall video displays • One NTSC video output for connection to hall video equipment displaying live ball image and switching to card verification image • Fluorescent light ball chamber for maximum clarity and ball action view Bel Air™ Installation, Set up, and Configuration Manual October 1, 2009 33 Appendix: Exploded assembly Bel Air™ Installation, Set up, and Configuration Manual October 1, 2009 35 37 Bel Air™ Installation, Set up, and Configuration Manual Appendix: Motor Replacement 38 Bel Air™ Installation, Set up, and Configuration Manual October 1, 2009 39 Bel Air™ Installation, Set up, and Configuration Manual Appendix: Motor Replacement 40 Bel Air™ Installation, Set up, and Configuration Manual October 1, 2009 41 Bel Air™ Installation, Set up, and Configuration Manual Appendix: Motor Replacement 42 Bel Air™ Installation, Set up, and Configuration Manual October 1, 2009 43 Bel Air™ Installation, Set up, and Configuration Manual Appendix: Motor Replacement 44 Bel Air™ Installation, Set up, and Configuration Manual October 1, 2009 45 Bel Air™ Installation, Set up, and Configuration Manual Appendix: Motor Replacement 46 Bel Air™ Installation, Set up, and Configuration Manual October 1, 2009 47 Bel Air™ Installation, Set up, and Configuration Manual Appendix: Motor Replacement 48 Bel Air™ Installation, Set up, and Configuration Manual October 1, 2009 49 Bel Air™ Installation, Set up, and Configuration Manual Appendix: Motor Replacement 50 Bel Air™ Installation, Set up, and Configuration Manual October 1, 2009 51 Bel Air™ Installation, Set up, and Configuration Manual Appendix: Motor Replacement 52 Bel Air™ Installation, Set up, and Configuration Manual October 1, 2009 53 Bel Air™ Installation, Set up, and Configuration Manual Appendix: Motor Replacement 54 Bel Air™ Installation, Set up, and Configuration Manual October 1, 2009 Appendix: Motor Replacement Step 1: Remove Ball Release Knob This is only hand tightened so no tools should be necessary Step 2: Remove screws from the Master Panel There are 4 Phillips screws – 2 on each side 55 Bel Air™ Installation, Set up, and Configuration Manual Appendix: Motor Replacement Step 3: Remove the Master Panel Pull the Master Panel up and out and disconnect the 26 pin ribbon cable on the right hand side Step 4: Loosen the Screws on the black Ball Deflector Only loosen the 3 screws on the deflector. The Ball Door Assembly slides underneath the deflector so the tension will have to be released. 56 Bel Air™ Installation, Set up, and Configuration Manual Step 5: Remove the Ball Release Lever Use a flat head screwdriver or needle-nose pliers to remove the retainer clip from the lever, and then completely remove the lever. 57 Bel Air™ Installation, Set up, and Configuration Manual Appendix: Motor Replacement Step 6: Remove the Ball Door Assembly There are 6 screws to remove – 3 on each side. You may also want to put something underneath to support the door so it doesn’t fall. 58 Bel Air™ Installation, Set up, and Configuration Manual Be sure to carefully guide the door down and out away from the desk Step 7: Remove the Motor/Tray Assembly Unplug the motor from the extension cord and lift up and out careful not to scratch or crack the plexiglass ball chamber enclosure. Complete steps in reverse order for reassembly. Do not forget to re-tighten the 3 screws on the Ball Deflector. 59 Bel Air™ Installation, Set up, and Configuration Manual