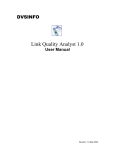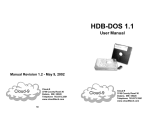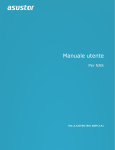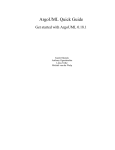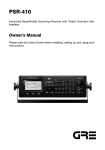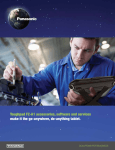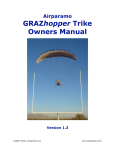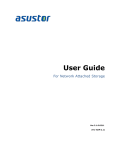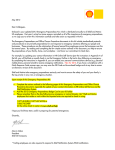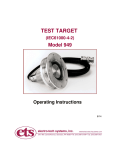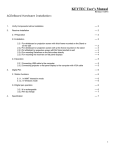Download DragonForce Android User Manual v6
Transcript
DragonForce Android User Guide Version 1.1 Drakontas LLC 33 E. Glenside Ave. Suite 6 Glenside, PA 19038 Table of Contents 1 Installing and Configuring DragonForce .................................................................. 3 2 Logging In .............................................................................................................. 4 3 Home Screen (Groups Screen) ................................................................................ 5 3.1 Home Screen Settings ..................................................................................... 6 4 Group Selector ....................................................................................................... 7 5 Roster .................................................................................................................... 8 5.1 User Status ..................................................................................................... 9 6 Text Messaging Tool ............................................................................................ 10 6.1 QuickText ..................................................................................................... 11 7 Map Tool ............................................................................................................. 12 7.1 Location icons ............................................................................................... 13 7.2 Map Toolbar ................................................................................................. 14 7.3 Additional Map Options ................................................................................ 14 8 Files Tool ............................................................................................................. 16 8.1 Press and Hold Options ................................................................................. 16 8.2 Group File Operations ................................................................................... 17 8.3 Whiteboards ................................................................................................. 18 9 Archive Tool ........................................................................................................ 20 © 2014 Drakontas LLC. All Rights Reserved 2 1 Installing and Configuring DragonForce The DragonForce app must first be downloaded from the Google Play Store and then installed on your Android smartphone or tablet. The name of the DragonForce app in the Play Store is: DForce A screenshot of the DForce download page in the Google Play Store is shown in Figure 1 After it is installed on your Android device, the DragonForce icon will appear on your Android display, also shown in Figure 1. Figure 1 -‐ Installing DForce After DragonForce is installed, tap on the DragonForce icon to launch the app. The first time DragonForce is run, the domain name of the DragonForce server must be entered, as illustrated in Figure 2. (Note: contact the system administrator to get the domain name of the DragonForce server.) Enter the name of the server and tap “Save.” © 2014 Drakontas LLC. All Rights Reserved 3 Figure 2 -‐ Configuring the DragonForce Server 2 Logging In DragonForce is launched like any other Android app by simply tapping on the DragonForce app icon. When DragonForce starts, the DragonForce login screen is shown, as illustrated in Figure 3: A. To login, enter your username (case insensitive) and password (case sensitive). Contact your system administrator for user account information. B. Additional login settings can be accessed by tapping on the “settings” icon located on the lower left corner of the login screen. See Figure 3: a. Change the name of the DragonForce server by tapping the “Change” button. b. Test the network connect to your DragonForce server by tapping the “Test Connection” button. This will check to make sure that all required ports are open and will report the findings when the test is completed. c. Tap the “About” button to get DragonForce version information d. Tap the “Clear Cache” button to delete locally stored data. © 2014 Drakontas LLC. All Rights Reserved 4 Figure 3 -‐ Login and Settings Screen 3 Home Screen (Groups Screen) The DragonForce home screen is shown in Figure 4: A. System and application status – Identifies the currently selected group as well as indicates network connectivity, speaker volume, power status, current time, etc. B. Tool selector – Displays the DragonForce tools: groups, text messaging, maps, group files, and department archive files. Tapping an icon invokes the specific tool. C. Groups – Lists the groups that the user belongs to. “My Workspace” is a special group, which is a private work area for the user. Tap a group name to make it the currently active group. D. Settings – Used to access DragonForce settings; details described in Section 3.1. © 2014 Drakontas LLC. All Rights Reserved 5 A B C D Figure 4 – Home Screen 3.1 Home Screen Settings Tap the “Settings” icon to access additional options, depicted in Figure 5. A. User – Shows the username. Tap the username to update the user’s profile data (first and last name, alias, mobile phone number and email). B. Alias – Shows the user’s current alias. Tap the alias to set a new alias. C. Units – Shows current preferred units (US or Metric). Tap the units to change the preferred units. D. Dept – Shows the current department. Tap the department to change to a new department E. Advanced Settings – Allows user to determine network connection settings, obtain version information, and change the user’s password. F. Logout – Tap Logout to log out of the DragonForce. © 2014 Drakontas LLC. All Rights Reserved 6 A B C D E F Figure 5 -‐ Home Screen Settings 4 Group Selector Tap the group name (on the groups screen) to select a group. For example, after logging in to DragonForce, the current group is “My Workspace,” as shown in Figure 4. By tapping on the group named “SWAT”, the “SWAT” group becomes the current selected group. Note, as shown in Figure 6, the selected group name is highlighted (in blue) and the group name appears in in the upper left corner. © 2014 Drakontas LLC. All Rights Reserved 7 Figure 6 -‐ Selecting a Group 5 Roster To view the roster for any group, tap and hold on the group name (listed on the groups screen). The roster, depicted in Figure 7, shows the members of the “SWAT” group. The icon to the left of each user indicates the user’s status. © 2014 Drakontas LLC. All Rights Reserved 8 Figure 7 -‐ Roster 5.1 User Status User status shows the network connectivity of the user and has the following states: a. Online – The user is currently logged into the network and is capable of sending and receiving information. b. Online in another department – The DragonForce system has to ability to support multiple departments simultaneously. This icon indicates that the user is currently online, but that is logged into another department. c. Offline -‐ The user has intentionally logged off the network and is not presently capable of sending or receiving information. d. Unavailable -‐ The user was at one point logged into the system successfully, but at this moment is unavailable to send or receive © 2014 Drakontas LLC. All Rights Reserved 9 information. There are several possible reasons why a user may become unavailable, such as, their client device has lost contact with the network (their handheld has gone into a dead zone), or the battery on their device has lost power. 6 Text Messaging Tool The text messaging tool is used to send and receive text messages. Select a group and then tap on the Text Messaging Tool icon. An example text messaging tool screenshot is shown in Figure 8. A. System bar – The left side of the system information bar indicates the currently selected group. In this example, “SWAT” is the selected group. B. Tool selector – Indicates that the text messaging tool is active. C. Message history – The message history (if any) is displayed. Left-‐justified messages are from other users, while right-‐justified messages are to other users or groups. All messages have the format: Sender > Recipient (group or individual) Timestamp Message payload D. Context selector – Tap to select a recipient of the text message – both available groups and individual users are listed. E. Message composition window – Tap this area to enter the text message. F. QuickText – Tap to launce the “quick text” menu (see Section 6.1 for more details). G. Send – Tap to send the text message. © 2014 Drakontas LLC. All Rights Reserved 10 A B C D F E Figure 8 – Text Messaging Tool G 6.1 QuickText The QuickText feature allows the user to select a message from a pre-‐populated list of commonly used phrases. Each department has its own set of quick text messages. When the “QTXT” icon is tapped, a list of quick text messages is displayed, as shown in Figure 9. Tap the desired message and the full message is inserted into the message composition window. © 2014 Drakontas LLC. All Rights Reserved 11 Figure 9 -‐ QuickText 7 Map Tool Each group contains its own map. The map is used to track the locations of users. For example, the map for the “SWAT” group is shown in Figure 10. The map is consists of: A. System bar – The left side of the system information bar indicates the currently selected group. In this example, “SWAT” is the selected group. B. Tool selector – Indicates that the map tool is active. C. Map area – Displays the map. Location icons as well as annotations and graphical icons may appear here. In this example, position icons for three users are visible. D. Map toolbar – Contains additional tools that are associated with the map. (See Section 7.2 for additional details). © 2014 Drakontas LLC. All Rights Reserved 12 A B C D Figure 10 -‐ Map Tool 7.1 Location icons The location icons on the map are divided into two distinct categories. See Table 1. Diamond shaped icons represent the location status of the user logged into the Android smartphone or tablet. Circular icons represent the location status of other users. Table 1: Location Icons Handheld user in GPS mode with a GPS fix Handheld user in GPS mode with no GPS fix Handheld user in dead reckoning mode with a GPS fix available Handheld user in dead reckoning mode with no GPS fix available Other user who is currently online Other user who is currently unavailable © 2014 Drakontas LLC. All Rights Reserved 13 7.2 Map Toolbar As shown in Figure 10 label D, the map toolbar is used to manipulate the map. Table 2 explains each of the icons in provided in the map toolbar. Table 2: Map Toolbar Pan & Pointer – Tap to toggle between the pan and pointer tools. The pan tool is used to pan and control the zoom on the map. The pointer tool is used to select objects (icons or annotations). Pen tool – Tap the pen button to draw on the map. Text annotations – Tap to enter text annotations on the map. Color palette – Tap to change the color of a drawing or text annotation. Icon palette – Tap to expose the icon palette. Additional map options – Tap to access additional map options. See Figure 11. 7.3 Additional Map Options Additional map options are shown in Figure 11. Note that an option that appears in bright white text is currently available; if the text is light grey, then that option is not currently available. © 2014 Drakontas LLC. All Rights Reserved 14 Figure 11 -‐ Additional Map Options A. Center Map On Me – Centers map display on the user’s current location. Note: this option is only available if the user has a valid location. B. Keep Centered On Me – Will keep the map centered on the user’s location at all times. C. Set Tracking Mode… -‐ set the tracking mode: Automatic, Power Save, Manual D. Dead Reckon My Location – Pin user’s location by touching a point on the map. Check In – Report GPS location (if GPS fix is available). E. Measuring Tool -‐ Measure the distance between any two points on the map. Touch map to indicate the start point and then drag to the desired end point. The distance of the line is displayed F. Go To Home Location – Center map on map’s home location. G. Clear My Location – Remove user’s location on map (note: if in Automatic or Power Save mode, location will re-‐appear when a GPS fix is acquired). © 2014 Drakontas LLC. All Rights Reserved 15 8 Files Tool The files tool is used to access and organize files stored in groups, as shown in Figure 12. The files tool is comprised of several main areas: A. Tool selector – Indicates that the file tool is active. B. File list – Displays the list of files contained in the selected group (e.g., SWAT). Press and hold on a file name to access file operations. See Section 8.1. C. Group file operations – Displays commands used to create new folders and different types of files inside the current group. Tap a command to invoke an operation. See Section 8.1. A B C Figure 12 -‐ File tool 8.1 Press and Hold Options Press and hold on a file name to access file operations; the menu in Figure 13 shows the various file operations. © 2014 Drakontas LLC. All Rights Reserved 16 A B C D E F G H Figure 13 -‐ File press and hold options A. B. C. D. E. F. G. H. Copy to user… – Send a copy of the file to another user. Copy to group… – Copy the file to another group. Copy to MyWorkspace – Copy the file to MyWorkspace area. Copy to MyArchive – Copy the file to MyArchive area. Move – Move the file to a folder inside the current group. Rename – Rename the file. Remove – Delete the file. Open – Open the file. 8.2 Group File Operations The group file operations, shown Figure 12, are used to create new folders and different types of files inside the current group: l Create folder – Create a new folder in the group. l Capture Photo – Launches the camera. After a photo is taken the user may choose to keep or delete the photo. The user can optionally name the photo before it is uploaded to the currently selected group. l Import From Gallery – Import a photo from the device’s photo gallery. © 2014 Drakontas LLC. All Rights Reserved 17 8.3 Whiteboards One of the unique features of DragonForce is that every imported image file (gif, jpg, png) is automatically converted into a collaborative whiteboard. When the user opens an image, the image is displayed in the whiteboard tool, shown in Figure 14. The tools and capabilities of this interface are similar to those previously described for the map tool. The noteworthy difference is that whiteboards do not contain location information. Figure 14 -‐ Whiteboard Table 3: Whiteboard Toolbar Pan & Pointer – Tap to toggle between the pan and pointer tools. The pan tool is used to pan and control the zoom on the image. The pointer tool is used to select objects (icons or annotations). Pen tool – Tap the pen button to draw on the image. Text annotations – Tap to enter text annotations on the image. © 2014 Drakontas LLC. All Rights Reserved 18 Color palette – Tap to change the color of a drawing or text annotation. Icon palette – Tap to expose the icon palette. Additional whiteboard options – Tap to access additional whiteboard options. See Figure 15. A B C D Figure 15 – Whiteboard: Additional Options A. Zoom to fit – Adjusts the image size so that the entire image may be seen in the viewer. B. Zoom to original – Restores the image to its original size. © 2014 Drakontas LLC. All Rights Reserved 19 C. Show labels – Toggles the visibility of all icon labels. D. Copy & move options – Show additional options for copying or moving the currently selected image. 9 Archive Tool The archive tool provides access to long-‐term storage space. The Archive Tool is shown in Figure 16. A B C D Figure 16 -‐ Archive Tool A. Tools Selector – Indicates that the archive tool is active. B. Go to parent folder – Tap this icon to navigate to the parent folder. C. Department Archive – Tap to access the department archive. Folders and files that reside in the department archive are accessible by all department members. D. My Archive – Tap to access the user private archive. Figure 17 shows example folders that might reside in the top level of a department archive. Tap a folder to access its files. For example, tapping the “Floor Plans” folder shows the contents of the “Floor Plans” folder, as shown in Figure 17. Tap the “go to parent” icon to return to the parent folder. © 2014 Drakontas LLC. All Rights Reserved 20 Figure 17 – Navigating the Department Archive Pressing and holding on a file in the archive displays the file operations listed in Figure 18. © 2014 Drakontas LLC. All Rights Reserved 21 Figure 18 -‐ Archive Files: Press and Hold © 2014 Drakontas LLC. All Rights Reserved 22






















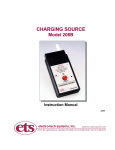
![[User-Manual]](http://vs1.manualzilla.com/store/data/005694860_1-a110ecd9b75056c42b066f9fe48fba59-150x150.png)