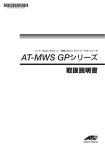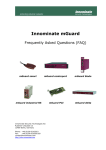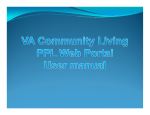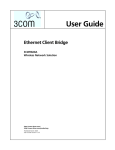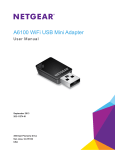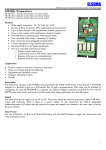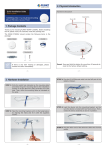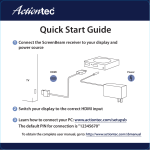Download AT-MWS AP series Reference Manual
Transcript
IEEE 802.11a/b/g/n/ac Wireless LAN Access Point
AT-MWS AP series
Reference Manual
Table of Contents
1
Before You Begin
1.1
5
Considerations for Wireless Installation......................................................6
Computer Settings........................................................................................ 7
Hardware Installation................................................................................... 10
2
Configuring Your Access Point
2.1
11
Configuring Your Access Point..................................................................12
Default Settings........................................................................................... 12
Web Configuration....................................................................................... 12
Applying your changes................................................................................ 13
3
Overview
3.1
15
Overview.....................................................................................................16
Device Status.............................................................................................. 16
Connections................................................................................................ 18
4
Network
4.1
19
Basic...........................................................................................................20
IPv4 Settings............................................................................................... 20
IPv6 Settings............................................................................................... 20
4.2
2.4GHz & 5GHz Wireless............................................................................21
Wireless Network........................................................................................ 21
5
Management
29
5.1
SNMP Settings...........................................................................................30
5.2
CLI/SSH Settings........................................................................................31
5.3
HTTPS Settings..........................................................................................32
5.4
Email Alert...................................................................................................33
5.5
Date and Time Settings..............................................................................34
5.6
WiFi Scheduler...........................................................................................35
Auto Reboot Settings.................................................................................. 35
WiFi Scheduler............................................................................................ 35
5.7
Tools............................................................................................................36
AT-MWS AP series Reference Manual
Table of Contents
3
Table of Contents
Ping Test Parameters.................................................................................. 36
Traceroute Parameters................................................................................ 36
Speed Test Parameters............................................................................... 37
6
5.8
LED Control................................................................................................38
5.9
Device Discovery........................................................................................39
System Manager
41
6.1
Account Setting..........................................................................................42
6.2
Firmware Upgrade......................................................................................43
6.3
Backup/Restore..........................................................................................44
Factory Setting............................................................................................ 44
User Setting................................................................................................. 44
4
6.4
System Log.................................................................................................45
6.5
Reset...........................................................................................................46
6.6
Logout.........................................................................................................47
AT-MWS AP series Reference Manual
Table of Contents
1
Before You Begin
1.1
Considerations for Wireless Installation
The operating distance of all wireless devices can often not be pre-determined due to
a number of unknown obstacles in the environment in which the device is deployed.
Obstacles such as the number, thickness, and location of walls, ceilings, or other objects that
the wireless signals of the AT-MWS600AP/AT-MWS900AP/AT-MWS1750AP (hereinafter,
the AT-MWS AP) must pass through can weaken the signal. Here are some key guidelines
for allowing the AT-MWS AP to have an optimal wireless range during setup.
•
•
Keep the number of walls and/or ceilings between the AT-MWS AP and other
network devices to a minimum. Each wall and/or ceiling can reduce the signal
strength, resulting in a lower overall signal strength.
Building materials make a difference. A solid metal door and/or aluminum stubs
may have a significant negative effect on the signal strength of the AT-MWS AP.
Locate your wireless devices carefully so the signal can pass through drywall and/
or open doorways. Materials such as glass, steel, metal, concrete, water (example:
fish tanks), mirrors, file cabinets, and/or brick can also diminish wireless signal
strength.
•
Interference from your other electrical devices and/or appliances that generate RF
noise can also diminish the AT-MWS AP's signal strength. The most common types
of devices are microwaves or cordless phones.
6
AT-MWS AP series Reference Manual
1 Before You Begin
Computer Settings
In order to use the AT-MWS AP, you must first configure the TCP/IPv4 connection of
your Windows 7/8 computer system.
The following shows the procedures for setting a Windows 7 PC.
1
Click the Start button and open the Control Panel.
2
Click View network status and tasks in the Network and Internet section, then
select Change adapter settings.
AT-MWS AP series Reference Manual
1 Before You Begin
7
1.1
8
Considerations for Wireless Installation
3
Right click on Local Area Connection and select Properties.
4
Select Internet Protocol Version 4 (TCP/IPv4) and then select Properties.
AT-MWS AP series Reference Manual
1 Before You Begin
5
Select Use the following IP address and enter an IP address that is different from
the AT-MWS AP and Subnet mask, then click OK.
Note: Ensure that the IP address and Subnet mask are on the same subnet as the device.
For example:
192.168.1.230 (default setting)
・ AP IP address:
192.168.1.1 - 192.168.1.229
・ PC IP address:
192.168.1.231 - 192.168.1.254
255.255.255.0
・ PC Subnet mask:
AT-MWS AP series Reference Manual
1 Before You Begin
9
Hardware Installation
10
1
Ensure that the computer in use has an Ethernet Controller port (RJ-45 Ethernet
Port). For more information, verify with your computer's user manual.
2
Connect one end of the Category 5e Ethernet cable into the RJ-45 port of the ATMWS AP and the other end to the RJ-45 port of the computer. Ensure that the cable
is securely connected to both the AT-MWS AP and the computer.
3
Connect the Power Adapter DC connector to the DC-IN port of the AT-MWS AP
and the Power Adapter to an available electrical outlet. Once both connections are
secure, verify the following:
a)
Ensure that the POWER light is on (it will be orange).
b)
Ensure that the 2.4 GHz/5 GHz WLAN light is off.
c)
Ensure that the LAN (Computer/AT-MWS AP Connection) light is on (it will
d)
be blue).
Once all three lights are on, proceed to set up the AT-MWS AP using the
computer.
AT-MWS AP series Reference Manual
1 Before You Begin
2
Configuring Your Access Point
2.1
Configuring Your Access Point
This section will show you how to configure the device using the web-based configuration
interface.
Default Settings
Please use your Ethernet port or wireless network adapter to connect the AT-MWS AP.
IP Address
Username
Password
192.168.1.230
manager
friend
Web Configuration
1
Open a web browser (Microsoft Internet Explorer 9 or later) and enter the IP
Address http://192.168.1.230.
Note: When you access to the login screen, please wait more than two minutes after the
AT-MWS AP is powered on.
Note: If you have changed the default LAN IP Address of the AT-MWS AP, ensure you
enter the correct IP Address.
2
The default username is manager and the password is friend. Once you have
entered the correct username and password, click the Login button to open the webbased configuration page.
12
AT-MWS AP series Reference Manual
2 Configuring Your Access Point
3
If successful, you will be logged in and see the AT-MWS AP User Interface.
Note: Model Name varies depending on model.
Applying your changes
Some of the pages have Apply or Save buttons.
The settings on the pages which have Apply buttons will take effects immediately when
the Apply buttons are pressed.
The settings on the pages which have Save buttons are added to the Unsaved change list
at the top right of the pages, when the Save buttons are pressed. The unsaved changes
does not affects until you click the Apply button in the Unsaved change list.
AT-MWS AP series Reference Manual
2 Configuring Your Access Point
13
14
AT-MWS AP series Reference Manual
2 Configuring Your Access Point
3
Overview
3.1
Overview
The Overview section contains the following options:
•
•
Device Status
Connections
The following sections describe these options.
Device Status
Clicking the Device Status link under the Overview menu shows the status information
about the current operating mode.
•
The Device Information section shows general system information such as Device
Name, MAC address, Current Time, Firmware Version, and Management VLAN ID.
•
16
The LAN Information section shows the Local Area Network settings such as the
LAN IP Address, Subnet mask, Gateway, DNS Address, and DHCP Client.
AT-MWS AP series Reference Manual
3 Overview
•
The Wireless LAN Information - 2.4GHz/5GHz section shows wireless information
such as Operating Mode, Frequency, and Channel. Since the AT-MWS AP supports
multiple-SSIDs, information about each SSID and security settings are displayed.
AT-MWS AP series Reference Manual
3 Overview
17
3.1
Overview
Connections
Clicking the Connections link under the Device Status menu displays the list of clients
associated to the AT-MWS AP's 2.4GHz/5GHz, along with the MAC address, TX, RX and
signal strength for each client. Clicking Kick in the Block column removes this client.
Click Refresh to refresh the Connection List page.
18
AT-MWS AP series Reference Manual
3 Overview
4
Network
4.1
Basic
This page allows you to modify the device's IP settings.
IPv4 Settings
IP Network Setting:
IP Address:
IP Subnet Mask:
Gateway:
Primary/Secondary DNS:
Select whether the device IP address will use the static IP address
specified in the IP Address field or be obtained automatically when the
device connects to a DHCP server.
The IP Address of this device.
The IP Subnet mask of this device.
The Default Gateway of this device. Leave it blank if you are unsure of
this setting.
The primary/secondary DNS address for this device.
IPv6 Settings
Link-Local Address:
20
Check this if you want to use Link-Local Address. The Link-Local
Address option and the global address can not be specified at the
same time. When this option is checked, the other options in this
IP Address:
Subnet Prefix Length:
Gateway:
section is disabled.
The IPv6 IP Address of this device.
The IPv6 Subnet Prefix Length of this device.
The IPv6 Default Gateway of this device. Leave it blank if you are
Primary / Secondary DNS:
unsure of this setting.
The primary / secondary DNS address for this device.
AT-MWS AP series Reference Manual
4 Network
4.2
2.4GHz & 5GHz Wireless
Wireless Network
This page displays the current status of the Wireless settings of the AT-MWS AP.
Wireless Settings
Device Name:
Enter a name for the device. The name you type appears in SNMP
Country/Region:
management. This name is not the SSID and is not broadcast to other
devices.
Select a Country/Region to conform to local regulations. Japan only
Band Steering:
(not changeable).
Enable Band Steering to sends 802.11n/ac clients to the 5GHz band,
where 802.11b/g clients cannot go, and leaves the 802.11b/g clients
in 2.4GHz to operate at their slower rates. Band Steering works within
the AT-MWS AP by directing 5GHz-capable clients to that band.
Note: In order for the Band Steering function to work properly, both the 2.4GHz and the 5GHz
SSID and security settings must be under the same selection settings.
AT-MWS AP series Reference Manual
4 Network
21
4.2
2.4GHz & 5GHz Wireless
Wireless Mode:
Supports 802.11b/g/n mixed mode in 2.4GHz and 802.11a/n mixed
mode in 5GHz. Additionally, AT-MWS1750AP is capable of 802.11ac
support. The 802.11N only option can be chosen when the Security
Mode is set to WPA/WPA2 and the Encryption option is AES in
Wireless Security section described later.
The default wireless mode are as following.
AT-MWS600AP
AT-MWS900AP
AT-MWS1750AP
Channel HT Mode:
5GHz
802.11A/N
802.11B/G/N
802.11AC/N
The larger the channel bandwidth, the better the transmission quality
and speed. Channel HT Mode is only available when the current
setting of Wireless Mode includes 802.11N or 802.11AC. In addition,
80MHz option can be selected in 802.11AC/N mode.
The default channel bandwidth is as following.
AT-MWS600AP
AT-MWS900AP
AT-MWS1750AP
Extension Channel:
2.4GHz
802.11B/G/N
2.4GHz
5GHz
20/40MHz
40MHz
20/40MHz
80MHz
Use the drop-down menu to set the Extension Channel as Upper or
Lower channel. An extension channel is a secondary channel used
to bond with the primary channel to increase this range to 40MHz
allowing for greater bandwidth. The Extension Channel may be
degraded into 20MHz bandwidth in 2.4GHz, when the secondary
Channel:
Transmit Power:
channel frequency is interfered by other 802.11 or non-802.11
devices. This option is only available when Wireless Mode is 802.11n
or 802.11ac, and the selected Channel HT Mode includes more than
40MHz.
Select the channel appropriate for your country's regulation. Note that
the Dynamic Frequency Selection (DFS) will work over channel ranges
W53 (channels 52 to 64) and W56 (channels 100 to 140) in Japan.
Select the transmit power for the radio from 100%, 75%, 50%, 25%,
and 10%. The actual attenuation values of the transmit power are
approximated as below:
Transmit Power [%]
Attenuation [dB]
10%
-10†
25%
-6
50%
-3
75%
-1.2
100%
0
†
: May not work properly with some wireless modes and channels.
Increasing the power improves performance, but if two or more access
points are operating in the same area on the same channel, it may
Data Rate:
RTS/CTS Threshold:
Client Limits:
Aggregation:
AP Detection:
22
AT-MWS AP series Reference Manual
4 Network
cause interference.
Use the drop-down list to set the available transmit data rates
permitted for wireless clients. The data rate affects the throughput of
the AT-MWS AP. The lower the data rate, the lower the throughput,
but the longer transmission distance.
Specifies the threshold package size for RTC/CTS. A small number
causes RTS/CTS packets to be sent more often and consumes more
bandwidth.
Limits the total number of clients.
Merges data packets into one packet. This option reduces the number
of packets, but also increases packet sizes.
AP Detection can select the best channel to use by scanning nearby
areas for access points.
2.4GHz/5GHz SSID Profile
Under Wireless Settings, you can edit the SSID profile to fit your needs. Click Edit under
the SSID you would like to make changes to.
Enable:
SSID:
Check this option to enable this profile.
Specifies the SSID for the current profile. The SSID is a sequence
Security:
Hidden SSID:
of case sensitive alphanumeric characters and symbols (_!@$%^*()+=|<>,.? []{}~`#&\/'").
Displays the Security Mode the SSID uses. You can click Edit to
change the security mode. For more details, see the next section.
Check this option to hide the SSID from clients. If checked, the SSID
Client Isolation:
VLAN Isolation:
VLAN ID:
will not appear in the site survey.
Check this option to prevent communication between client devices.
Check this option to enable VLAN Isolation feature.
Specifies the VLAN ID for the SSID profile.
AT-MWS AP series Reference Manual
4 Network
23
4.2
2.4GHz & 5GHz Wireless
Wireless Security
The Wireless Security section lets you configure the AT-MWS AP's security modes: WEP,
WPA-PSK, WPA2-PSK, WPA-PSK Mixed, WPA-Enterprise, WPA2-Enterprise and WPA
Mixed Enterprise.
It is strongly recommended that you use WPA2-PSK. Click on the Edit button under
Wireless Settings next to the SSID to change the security settings.
• WEP
Auth Type:
Input Type:
Select Open System or Shared Key.
ASCII: Regular Text (Recommended) or HEX: Hexadecimal Numbers
Default Key:
(For advanced users).
Select the desired option and ensure the wireless clients use the same
setting. Your choices are: 64, 128, and 152-bit password lengths.
Select the key you wish to be default. Transmitted data is ALWAYS
Key1-4:
encrypted using the Default Key; the other Keys are for decryption
only. You must enter a Key Value for the Default Key.
Enter the Key Value or values you wish to use. The default is none.
Key Length:
• WPA-PSK/WPA2-PSK (Pre-Shared Key)
Encryption:
24
Passphrase:
Select the WPA/WPA2 encryption type you would like to use.
Available options are Both, TKIP(Temporal Key Integrity Protocol)
and AES(Advanced Encryption Standard). Please ensure that your
wireless clients use the same settings.
Wireless clients must use the same Key to associate the device. If
Group Key Update Interval:
using ASCII format, the Key must be from 8 to 63 characters in length.
If using HEX format, the Key must be 64 HEX characters in length.
Specify how often, in seconds, the Group Key changes.
AT-MWS AP series Reference Manual
4 Network
• WPA/WPA2-Enterprise
Encryption:
Group Key Update Interval:
Radius Server:
Radius Port:
Radius Secret:
Radius Accounting:
Radius Accounting Server:
Radius Accounting Port:
Radius Accounting Secret:
Interim Accounting Interval:
Select the WPA/WPA2 encryption type you would like to use.
Available options are Both, TKIP(Temporal Key Integrity Protocol) and
AES(Advanced Encryption Standard). Please ensure that your wireless
clients use the same settings.
Specify how often, in seconds, the group key changes.
Enter the IP address of the Radius server.
Enter the port number used for connections to the Radius server.
Enter the secret required to connect to the Radius server.
Enables or disables the accounting feature.
Enter the IP address of the Radius accounting server.
Enter the port number used for connections to the Radius accounting
server.
Enter the secret required to connect to the Radius accounting server.
Specify how often, in seconds, the accounting data sends.
Note: 802.11n does not allow WEP/WPA-PSK TKIP/WPA2-PSK TKIP security mode. The
connection mode will automatically change from 802.11n to 802.11g.
AT-MWS AP series Reference Manual
4 Network
25
4.2
2.4GHz & 5GHz Wireless
Wireless MAC Filter
Wireless MAC Filter is used to allow or deny network access to wireless clients
(computers, tablet PCs, NAS, smart phones, etc.) according to their MAC addresses. You
can manually add a MAC address to restrict permission to access the AT-MWS AP. The
default setting is: Disable Wireless MAC Filter.
ACL (Access Control List) Mode:
MAC Address:
Add:
Delete:
Determines whether network access is granted or denied to clients
whose MAC addresses appear in the MAC address table on this page.
Choices given are: Disabled, Deny MAC in the list, or Allow MAC in
the list.
Enter the MAC address of the wireless client.
Click Add to add the MAC address to the MAC Address table.
Deletes the selected entries.
Traffic Shaping
Traffic Shaping regulates the flow of packets leaving an interface to deliver improved
Quality of Service.
Enable Traffic Shaping:
Download Limit:
Upload Limit:
Save:
26
AT-MWS AP series Reference Manual
4 Network
Select to Enable or Disable Wireless Traffic Shaping.
Specifies the wireless transmission speed used for downloading.
Specifies the wireless transmission speed used for uploading.
Click Save to apply the changes.
Guest Network
The Guest Network function allows administrators to grant Internet connectivity to
visitors or guests while keeping other networked devices (computers and hard drives)
and sensitive personal or company information private and secure.
Enable SSID:
SSID:
Security:
Hidden SSID:
Client Isolation:
Select to Enable or Disable SSID broadcasting.
Specify the SSID for the current profile. This is the name visible on the
network to wireless clients.
You can use None or WPA-PSK / WPA2-PSK security for this guest
network.
Check this option to hide the SSID from broadcasting to discourage
wireless users from connecting to a particular SSID.
Check this option to prevent wireless clients associated with your ATMWS AP to communicate with other wireless devices connected to
the AP.
After enabling Guest Network in the SSID Config page, assign an IP Address, Subnet
Mask and DHCP server IP address range for this Guest Network.
• Manual IP Settings
IP Address:
Subnet Mask:
Specify an IP Address for the Guest Network
Specify the Subnet Mask IP Address for the Guest Network
• Automatic DHCP Server Settings
Starting IP Address:
Ending IP Address:
WINS Server IP:
Specify the starting IP Address range for the Guest Network.
Specify the ending IP Address range for the Guest Network.
Specify the WINS Server IP Address for the Guest Network.
WINS means Windows Internet Name Service. It is Microsoft's
implementation of NetBIOS Name Service (NBNS), a name server and
service for NetBIOS computer names.
AT-MWS AP series Reference Manual
4 Network
27
4.2
2.4GHz & 5GHz Wireless
Fast Handover
With Fast Handover enabled, the AP will send a disassociation request to the wireless
client and let it find another AP to handover and associate upon detecting the wireless
client's RSSI value lower than specified. The RSSI value can be adjusted to allow more
clients to stay associated to this AP. Note that setting the RSSI value too low may cause
wireless clients to reconnect frequently.
Status:
RSSI:
Select to Enable or Disable Fast Handover.
Specify the RSSI value to send a disassociation request to the wireless
client whose strength is detected lower than that.
The range is from -90dBm to -60dBm.
Management VLAN Settings
This section allows you to assign a VLAN tag to the packets. A VLAN is a group of
computers on a network whose software has been configured so that they behave as if
they were on a separate Local Area Network (LAN). Computers on VLAN do not have to
be physically located next to one another on the LAN.
Status:
Save:
If your network includes VLANs and if tagged packets need to pass
through the AT-MWS AP, select Enable and enter the VLAN ID.
Otherwise, click Disable.
Click Save to apply the changes.
Note: If you reconfigure the Management VLAN ID, you may lose your connection to the ATMWS AP. Verify that the DHCP server supports the reconfigured VLAN ID and then reconnect to
the AT-MWS AP using the new IP address.
28
AT-MWS AP series Reference Manual
4 Network
5
Management
5.1
SNMP Settings
This page allows you to assign the Contact Details, Location, Community Name, and
Trap Settings for Simple Network Management Protocol (SNMP). This is a networking
management protocol used to monitor network attached devices. SNMP allows messages
(called protocol data units) to be sent to various parts of the network. Upon receiving
these messages, SNMP compatible devices (called agents) returns the data stored in their
Management Information Bases. To configure SNMP Settings, click under the Advanced
tab on the side bar under Management.
Status:
Contact:
Location:
Port:
Community Name (Read Only):
Community Name (Read/Write):
Trap Destination Address:
Trap Destination Community
Name:
SNMPv3 Status:
User Name:
Auth Protocol:
Auth Key:
Priv Protocol:
Priv Key:
Engine ID:
30
AT-MWS AP series Reference Manual
5 Management
Enables or Disables the SNMP feature.
Specifies the contact details of the device.
Specifies the location of the device.
Displays the port number.
Specifies the password for the SNMP community for read only access.
Specifies the password for the SNMP community with read/write
access.
Specifies the port and IP address of the computer that will receive the
SNMP traps.
Specifies the password for the SNMP trap community.
Enables or Disables the SNMPv3 feature.
Specifies the username for the SNMPv3 feature.
Select the Authentication Protocol type: MDS or SHA.
Specify the Authentication Key for authentication.
Select the Privacy Protocol type: DES.
Specifies the privacy key for privacy.
Specifies the Engine ID for SNMPv3.
5.2
CLI/SSH Settings
Most users will configure the device through the graphical user interface (GUI).
However, for those who prefer an alternative method there is the command line interface
(CLI). The CLI can be access through a command console, modem or Telnet connection.
For security's concern, you can enable SSH (Secure Shell) to establish a secure data
communication.
CLI Status:
SSH Status:
Select Enable or Disable to enable or disable the ability to modify the
AT-MWS AP via a command line interface (CLI).
Select Enable or Disable to enable or disable the ability to modify the
AT-MWS AP via a command line interface (CLI) with a secure channel.
AT-MWS AP series Reference Manual
5 Management
31
5.3
HTTPS Settings
Hypertext Transfer Protocol Secure (HTTPS) is a communications protocol for secure
communication over a computer network, with especially wide deployment on the
Internet. Technically, it is not a protocol in and of itself; rather, it is the result of simply
layering the Hypertext Transfer Protocol (HTTP) on top of the SSL/TLS protocol, thus
adding the security capabilities of SSL/TLS to standard HTTP communications.
Status:
Select Enable or Disable to enable or disable the ability to modify the
HTTPS forward:
AT-MWS AP via a HTTPS.
Enable this option; it will be forwarded to HTTPS if user uses HTTP to
access the AT-MWS AP.
32
AT-MWS AP series Reference Manual
5 Management
5.4
Email Alert
AT-MWS AP will send email alerts when configurations have been changed.
Status:
From:
To:
Subject:
Check Enable to enable Email Alert feature.
Enter the address to show as the sender of the email.
Enter the address to show as the receiver of the email.
Enter the subject to show as the subject of the email.
Email Account
Username/Password:
SMTP Server/Port:
Security Mode:
Send Test Mail:
Apply:
Enter the username and password required to connect to the SMTP
server.
Enter the IP address/domain name and port of the SMTP server. The
default port of SMTP Server is port 25.
Select the mode of security for the Email alert. The options are None,
SSL/TLS and STARTTLS.
Click Send Test Mail button to test the Email Alert setup.
Click Apply to save the changes.
AT-MWS AP series Reference Manual
5 Management
33
5.5
Date and Time Settings
This page allows you to set the internal clock of the AT-MWS AP. To access the Date and
Time settings, click Time Zone under the Management tab on the side bar.
Manually Set Date and Time:
Synchronize with PC:
Automatically Get Date and Time:
Time Zone:
Enable Daylight Savings:
Click Apply to save the changes.
34
AT-MWS AP series Reference Manual
5 Management
Manually specify the date and time.
Click to synchronize the AT-MWS AP's internal clock with the
computer's time.
Enter the IP address of an NTP server or use the default NTP server to
have the internal clock set automatically.
Choose the time zone you would like to use from the drop-down list.
Check the box to enable or disable daylight savings time for the ATMWS AP. Next, enter the dates that correspond to the present year's
daylight savings time.
5.6
WiFi Scheduler
Use the schedule function to reboot the AT-MWS AP or control the wireless availability
on a routine basis. The Schedule function relies on the GMT time setting acquired from a
network time protocol (NTP) server. For details on how to connect the AT-MWS AP to an
NTP server, see Date and Time Settings.
Auto Reboot Settings
You can specify how often you would like to reboot the AT-MWS AP.
Status:
Timer:
Enables or disables the Auto Reboot function.
Specifies the time and frequency in rebooting the AT-MWS AP by Min,
Hour and Day.
WiFi Scheduler
Status:
Wireless Radio:
SSID Selection:
Schedule Templates:
Schedule Table:
Enables or disables the WiFi Scheduler function.
Select 2.4GHz or 5GHz to use WiFi Schedule.
Select a SSID to use WiFi Schedule.
There are three templates available: Always available, Available 8-5
daily and Available 8-5 daily except weekends. Select Custom
schedule if you want to set the schedule manually.
Set the schedule manually.
AT-MWS AP series Reference Manual
5 Management
35
5.7
Tools
This section allows you to analyze the connection quality of the AT-MWS AP and trace the
routing table to a target in the network.
Ping Test Parameters
Target IP/Domain Name:
Ping Packet Size:
Number of Pings:
Start:
Enter the IP address or Domain name you would like to search.
Enter the packet size of each ping.
Enter the number of times you wish to ping.
Click Start to begin pinging target device (via IP).
Traceroute Parameters
Target IP/Domain Name:
Start:
Stop:
36
AT-MWS AP series Reference Manual
5 Management
Enter an IP address or domain name you wish to trace.
Click Start to begin the trace route operation.
Halts the traceroute test.
Speed Test Parameters
Target IP/Domain Name:
Time Period:
Check Interval:
Start:
IPv4 / IPv6 Port:
Enter an IP address or domain name you wish to run a Speed Test for.
Enter the time in seconds that you would like the test to run.
Enter the intervals in seconds at which you would like to run the test.
Starts the Speed Test.
AT-MWS AP uses IPv4 port 5001 and IPv6 port 5002 for the speed
test.
AT-MWS AP series Reference Manual
5 Management
37
5.8
LED Control
This section allows you to control the LED control functions: Power status, LAN interface
and 2.4GHz/5GHz WLAN interface.
Click Apply to save the settings after selecting your choices from the boxes.
38
AT-MWS AP series Reference Manual
5 Management
5.9
Device Discovery
Under Device Discovery, you can choose for the AT-MWS AP to automatically scan for
local devices to connect to. Click Scan to begin the process.
AT-MWS AP series Reference Manual
5 Management
39
40
AT-MWS AP series Reference Manual
5 Management
6
System Manager
6.1
Account Setting
This page allows you to change the AT-MWS AP username and password of the device.
By default, the username is manager and the password is friend. The password can
contain from 0 to 12 alphanumeric characters and is case sensitive.
Administrator Username:
Current Password:
New Password:
Verify Password:
Apply:
Enter a new username for logging in to the Administrator Username
entry box.
Enter the old password for logging in to the Current Password entry
box.
Enter the new password for logging in to the New Password entry box.
Re-enter the new password in the Verify Password entry box for
confirmation.
Click Apply to save the changes.
Note: it is highly recommended that you change your password to something more unique for
greater security.
42
AT-MWS AP series Reference Manual
6 System Manager
6.2
Firmware Upgrade
This page allows you to upgrade the Firmware of the AT-MWS AP.
To Perform the Firmware Upgrade:
1
Click the Browse… button and navigate the OS File System to the location of the
Firmware upgrade file.
2
Select the upgrade file. The name of the file will appear in the Upgrade File field.
3
Click the Upload button to commence the Firmware upgrade.
Note: The device is unavailable during the upgrade process and must restart when the upgrade
is completed. Any connections to or through the device will be lost.
Note: When you re-log, please wait more than two minutes after the reboot sequence is started.
AT-MWS AP series Reference Manual
6 System Manager
43
6.3
Backup/Restore
This page allows you to save the current device configurations. When you save the
configurations, you can also reload the saved configurations into the device through the
Restore New Settings from a file folder. If extreme problems occur, or if you have set
the AT-MWS AP incorrectly, you can use the Reset button in the Reset to Default section
to restore all the configurations of the AT-MWS AP to the original default settings. To
configure the Backup/Restore Settings, click Firmware under the Systems Manager tab.
Note: When you re-log, please wait more than two minutes after the reboot sequence is started.
Important: Do not edit or modify a backup configuration file.
Factory Setting
Backup Setting:
Restore New Setting:
Reset to Default:
Click Export to save the current device configurations to a file.
Choose the file you wish restore for settings and click Import.
Click the Reset button to restore the AT-MWS AP to its factory default
settings.
User Setting
44
Back Up Setting as Default:
Click Backup to backup the user settings you would like to use as the
Restore to User Default:
default settings.
Click Restore to restore the AT-MWS AP to user's default settings.
AT-MWS AP series Reference Manual
6 System Manager
6.4
System Log
This page allows you to setup the System Log and local log functions of the AT-MWS AP.
Click Log under the Systems Manager tab to open up the System Log page.
Status:
Log Type:
Remote Log:
Log Server IP Address:
Apply:
Enables or disables the System Log function.
Select the Log Type mode you would like to use.
Enables or disables the Remote Log feature. If enabled, enter the IP
address of the Log you would like to remote to.
Enter the IP address of the log server.
Click Apply to save the changes.
AT-MWS AP series Reference Manual
6 System Manager
45
6.5
Reset
In some circumstances, you may be required to force the device to reboot. Click on
Reboot the Device to reboot the device.
Note: When you re-log, please wait more than two minutes after the reboot sequence is started.
46
AT-MWS AP series Reference Manual
6 System Manager
6.6
Logout
Click Logout, it will pop up a warning window. Click OK to logout.
AT-MWS AP series Reference Manual
6 System Manager
47
Copyright Notice
© 2015 Allied Telesis Holdings, K.K. All rights reserved. Information in this document is
subject to change without notice.
About Trademarks
Microsoft ®, Windows ® and Internet Explorer ® are trademarks of Microsoft corporation,
registered in the U.S. and other countries.
All company names, logos, and product designs that are trademarks or registered
trademarks are the property of their respective owners.
Revision History
48
Jan. 2015
Rev.A
Initial release
Sep. 2015
Rev.B
Supports AT-MWS1750AP
AT-MWS AP series Reference Manual