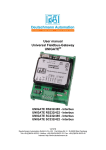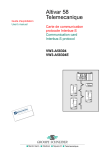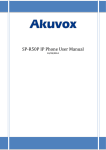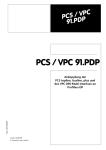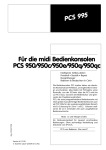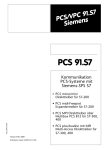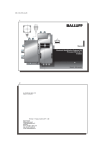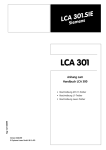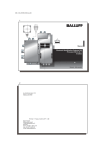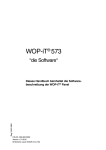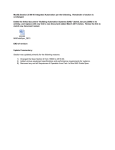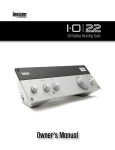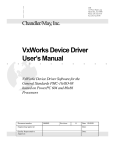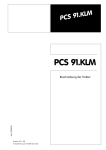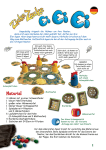Download 4 WOP-iT® Manager - Van Egmond Groep
Transcript
WOP-iT® “the Hardware” This manual contains a hardware description of the WOP-iT® Panels: WOP-iT® 570 • WOP-iT® 1000 Reg. No. 10465/0702 • CiS No.: 360.600.0110 Version 1/07.02 © Systeme Lauer GmbH & Co. KG Systeme Lauer GmbH & Co KG Postfach 1465 D-72604 Nürtingen User Manual: Edition: Author: WOP-iT ® “the Hardware“ 10. July 2002 Zoch Operating instructions, manuals and software are protected by copyright laws. All rights reserved. Copying, duplicating, translating, or converting these materials in whole or in part is prohibited. An exception is made in the case of preparing a backup copy of the software for personal use. • The manual is subject to change without prior notification. • We cannot guarantee that the programs and data stored on the disk are free of errors and absolutely correct. • Since diskettes represent manipulatable data media, all we can guarantee is that there is no physical damage to them. Liability is limited to replacement. • We welcome suggestions for improvements as well as pointing out errors at any time. • The agreements also apply to the special appendices to this manual. Java and all Java-based trade marks are registered trade marks of Sun Microsystems, Inc. in USA and/or other countries. The Java Embedded Server contains licensed code from RSA Data Security. Microsoft, MS, MS-DOS, Windows, Windows ’95, Windows NT and the Windows Logo are either registered trade marks or trade marks of Microsoft Corporation in USA and/or other countries. SIMATIC and STEP5 are registered trade marks of Siemens AG. Other names used in this document may be trade marks and their use by third parties for their own purposes may violate the rights of their respective owners. VXWorks is a registered trade mark of Windriver, Inc. in USA and/or other countries. Netclue is a registered trade mark of NetCLue Corp, Inc. in USA and/or other countries. Other names used in this document may be trade marks and their use by third parties for their own purposes may violate the rights of their respective owners. 0-2 © Systeme Lauer GmbH & Co KG • Kelterstr. 59 • D-72669 Unterensingen • Phone +49 (0) 7022 96 60-0 Fax +49 (0) 7022 96 60-103 Tips for the User Please read this manual in full before using the software and keep it in a safe place for later use. Target Group This manual has been written for users with previous knowledge of PC and automation technology and systems. Conventions [KEY] Keys the user has to press are placed in square brackets , e.g. [CTRL] or [DEL] Courier Screen output is shown in Courier, e.g. C : \ > Courier bold Keyboard entries are printed in Courier bold, e.g. C:\>Dir Italics The names of buttons, menus or other screenelements to be selected as well as product names are printed in Italics. Safety Instructions Wherever there may be dangerous errors in the automation equipment, i.e., where an error would cause significant property damage or injury to persons if it occurred, additional external precautions must be taken or equipment must be set up (for example by using independent limit switches, mechanical disabling locks, etc.). In the event of an error, these measures must ensure or force a safe operating status. Testing and verification of suitability for the usage intended by the user, or for deployment under usage conditions, are the responsibility of the user. Systeme Lauer accepts no liability for testing or suitability verification of this kind. Pictograms The following pictograms have been used in the manual to identify special text passages: Danger! Possibly hazardous situation. May result in personal injury. Caution! Possibly hazardous situation. May result in damage to property. Tips and Additional Information © Systeme Lauer GmbH & Co KG • Kelterstr. 59 • D-72669 Unterensingen • Phone +49 (0) 7022 96 60-0 Fax +49 (0) 7022 96 60-103 0-3 Table of Contents Tips for the User 0-3 Table of Contents 0-4 Quality and Support 0-6 Safety Instructions 0-7 Standards 0-8 EMC-Compliant Installation 0-9 1 Product description Operation ......................................................................... 1.1.1 WOP-iT® 570 ......................................................... 1.1.2 WOP-iT® 1000 ........................................................ 1.2 Slots ................................................................................. 1.2.1 WOP-iT® 570 ......................................................... 1.2.2 WOP-iT® 1000 ........................................................ 1.3 Rear Side ......................................................................... 1.3.1 WOP-iT® 570 ......................................................... 1.3.2 WOP-iT® 1000 ........................................................ 1-1 1-1 1-1 1-1 1-2 1-2 1-2 1-3 1-3 1-3 2.1 2.2 2.3 2.4 Putting the System into Operation Power supply ................................................................... Ground Connection ......................................................... Installation of the Unit ..................................................... Switching On the Device ................................................. 1-1 1-1 1-1 1-2 1-2 3.1 3.2 3.3 3.4 3.5 Getting Started STEP 1 - Enabling Bundles ............................................ STEP 2 - WOP-iT Demo CD ............................................. STEP 3 - Enabling Ethernet ............................................ STEP 4 - Transfer ............................................................. STEP 5 - Start/Simulation ............................................... 1-1 1-1 1-3 1-4 1-7 1-9 1.1 2 3 4 WOP-iT® Manager 1-1 “Management”Tab .......................................................... 1-1 4.1.1 Modules (bundles) ................................................... 1-2 4.1.2 Logging ................................................................... 1-3 4.1.3 Settings (Hardware) ................................................. 1-4 4.1.3.1 System ................................................................... 1-5 4.1.3.2 Memory ................................................................... 1-6 4.1.3.3 Ethernet .................................................................. 1-7 4.1.3.4 Date/Time ............................................................... 1-8 4.1.3.5 Display .................................................................... 1-8 4.1.3.6 Bus Module ............................................................. 1-9 4.1.3.7 Serial .................................................................... 1-10 4.1.4 StartUp ................................................................. 1-10 4.2 “Runtime Server”Tab ................................................... 1-11 4.3 “RunTime Client” Tab ................................................... 1-12 4.1 0-4 © Systeme Lauer GmbH & Co KG • Kelterstr. 59 • D-72669 Unterensingen • Phone +49 (0) 7022 96 60-0 Fax +49 (0) 7022 96 60-103 Table of Contents 5 5.1 5.2 5.3 5.4 5.5 5.6 5.7 5.8 6 The First Project 5-1 New Page ......................................................................... 5-1 Adding GUI Elements ..................................................... 5-2 Creating Variables ........................................................... 5-4 Adding Variables ............................................................. 5-7 Connecting Elements ...................................................... 5-8 Triggering Messages ....................................................... 5-9 Simulating a Project on the Project Computer ........... 5-10 Project Simulation/Startup on the WOP-iT® Panel ..... 5-10 Technical data Mechanical Dimensions .................................................. 6.1.1 WOP-iT® 570 ......................................................... 6.1.2 WOP-iT® 1000 ........................................................ 6.2 Electrical data .................................................................. 6.3 Ambient Conditions ........................................................ 6.4 Interfaces ......................................................................... 6.4.1 Compact FLASH slot .............................................. 6.4.2 COM 1 interface ...................................................... 6.4.3 Ethernet .................................................................. 6.4.4 RS 232/TTY Bus module ........................................ 6.4.5 RS 485/RS 422 Bus Module ............................................ 6.4.6 MPI module ............................................................ 6.4.7 Profibus module ...................................................... 6.4.8 Interbus module (in preparation) .............................. 6.4.9 Can Bus module (in preparation) ............................. 6.1 © Systeme Lauer GmbH & Co KG • Kelterstr. 59 • D-72669 Unterensingen • Phone +49 (0) 7022 96 60-0 Fax +49 (0) 7022 96 60-103 6-1 6-1 6-1 6-2 6-3 6-4 6-4 6-4 6-5 6-5 6-6 6-7 6-7 6-8 6-8 6-8 0-5 Quality and Support Nothing is more important in our company than quality. Quality Assurance provides reliable and comprehensive testing from the electronic component to the final product. Quality assurance is based on German and international testing standards (ISO, TÜV, Germanischer Lloyd). Each device is submitted to a 100% control and long-term testing at changing temperatures (0...50 °C) and test voltage under worst-case conditions for 48 hours – a guarantee for maximum quality. What makes our products stand out is not only their maximum economy and reliability but also our comprehensive service program. In addition to your receiving demo devices, we will provide specialists who will support you personally when you use the system for the first time. For us, qualified user consultation service from expert sales and marketing engineers is a matter of course. Our support team is ready to offer whatever help you may need. We offer training and technical courses in our modern training center, or if you prefer it, on your own premises. Ask for our up-to-date training catalog. From consultation to user support, from our hotline to our service department, from the manual to training sessions, you can count on comprehensive and personalized service surrounding all our products. We always have time for you whenever you need us: We are dynamic, creative and tremendously efficient. Our experience is that of a worldwide successful company. Phone no: eMail: Website: 0-6 +49 (0) 7022/9660 -223, -230, -231, -132 [email protected] www.lauer-systeme.net © Systeme Lauer GmbH & Co KG • Kelterstr. 59 • D-72669 Unterensingen • Phone +49 (0) 7022 96 60-0 Fax +49 (0) 7022 96 60-103 Safety Instructions These operating instructions contain the most important information required to operate the device safely. • These operating instructions, and in particular the safety instructions, must be observed by all persons who work with the device. • In addition, the accident prevention regulations and provisions in force at the site of use must be observed. • The device may only be installed and operated by staff members with the appropriate background and specialized training. • Use in accordance with the intended purpose: The device is designed for use in industrial environments. • The device has been developed and designed in accordance with the state of the art and in compliance with approved safety regulations. Nevertheless, using the device may be hazardous or cause damage to the machine or other property. • The device complies with the requirements of the EMC Directives and harmonized European standards. Any modification of the system hardware may affect the EMC behavior. • The device must not be used without special protective devices in EX atmospheres or in systems that require special monitoring. • Explosion hazard. Do not heat buffer batteries. Serious injury may occur as a consequence. • The operating voltage of the device should always remain in the specified ranges! More information on this can be found on the type plate. © Systeme Lauer GmbH & Co KG • Kelterstr. 59 • D-72669 Unterensingen • Phone +49 (0) 7022 96 60-0 Fax +49 (0) 7022 96 60-103 0-7 Standards Das WOP-iT®-Panel is designed in accordance with state-of-the-art technical developments and conforms to the requirements of the following directives and standards. The compliance of the specified product with the regulations of the directives 89/ 336 EEC are demonstrated through the adherence to • Information technology equipment Radio disturbance characteristics Limits and methods of measurement - Product standard EN 55022 • Immunity standard for industrial environments - Generic standard EN 61000-6-2 The assembly and connection instructions described in this documentation must be observed. The CE marking affixed on the device certifies the conformity. The EC Declaration of Conformity may be requested from: Systeme Lauer GmbH & Co KG Postfach 1465 D-72604 Nürtingen 0-8 © Systeme Lauer GmbH & Co KG • Kelterstr. 59 • D-72669 Unterensingen • Phone +49 (0) 7022 96 60-0 Fax +49 (0) 7022 96 60-103 EMC-Compliant Installation Please take the following information into account as early as in the planning stage. This will prevent unnecessary device failures. When installing WOP-iT® Panels make sure you observe the connection plan in the manual and the type plate. • Here are a few basic rules for an EMC-compliant hardware setup. Switching cabinet: - Do not use fluorescent lamps. - Suppress interference on the frequency converter by using filter circuits. - Isolation transformers, which cause magnetic field intensities, must be shielded using a screening plate. - Ground connections are to be made via a central grounding point. Use a ground conductor with an amply dimensioned cross-section. - Connect the ground connection and 0 V supply connection via the power supply unit. - In the case of major interference, ready-made interference filter circuits that precede the power supply unit have proved to be highly effective. Plug connections and signal lines: - The best way to divert high-frequency interference is using shielded signal lines grounded on both sides. However, a potential equalization line of at least 10 mm2 must be laid. - Only shielded lines are permitted for all signal connections - All plug-type connectors must be screw-tightened and secured. - None of the plug-type connections must be routed in the same cable duct as high-voltage lines. • Systeme Lauer assume no liability for malfunctions or damage caused through the use of cables produced by the customer or cables from third-party manufacturers. - WOP-iT® Panels are designed preferentially as cabinet devices and are therefore only equipped with protective measures suitable for this purpose. © Systeme Lauer GmbH & Co KG • Kelterstr. 59 • D-72669 Unterensingen • Phone +49 (0) 7022 96 60-0 Fax +49 (0) 7022 96 60-103 0-9 0-10 © Systeme Lauer GmbH & Co KG • Kelterstr. 59 • D-72669 Unterensingen • Phone +49 (0) 7022 96 60-0 Fax +49 (0) 7022 96 60-103 1 Product description 1.1 Operation 1.1.1 WOP-iT® 570 1 5.7" STN display and Resistive Touch 1 The WOP-iT(r) 570 is operated via the Resistive Touch Screen. 1.1.2 WOP-iT® 1000 1 10.4" STN display and Resistive Touch 1 The WOP-iT(r) 1000 is operated via the Resistive Touch Screen. Note! No hard objects should be used when operating the Touch system, since they could cause scratches on the surface! © Systeme Lauer GmbH & Co KG • Kelterstr. 59 • D-72669 Unterensingen • Phone +49 (0) 7022 96 60-0 Fax +49 (0) 7022 96 60-103 1-1 1 Product description 1.2 Slots 1.2.1 WOP-iT® 570 2 Module - Interface Plug type is dependent on the bus module installed) 3 Compact FLASH slot 4 24 V power supply 5 Serial I/O interface 6 Ethernet 7 COM 1 (RS232) aB Opening for mounting blocks 2 aB 3 4 7 6 5 aB 1.2.2 WOP-iT® 1000 1 VGA 2 COM 1 3 Parallel port 4 PS/2 for keyboard 5 PS/2 for mouse 6 Ethernet port 7 Compact FLASH slot 8 24V power supply 9 Circuit breaker a JModule interface a A Hardware reset a B Opening for mounting blocks 1-2 aJ aB 1 2 46 7 3 5 aA 8 9 aB © Systeme Lauer GmbH & Co KG • Kelterstr. 59 • D-72669 Unterensingen • Phone +49 (0) 7022 96 60-0 Fax +49 (0) 7022 96 60-103 1 Product description 1.3 Rear Side 1.3.1 WOP-iT® 570 8 Ethernet LEDs 9 BUS LEDs (dependent on the bus module) a J Grounding screw (screen-grounding) }8 } 9 aJ 1.3.2 WOP-iT® 1000 1 Ethernet LEDs 2 LED for Compact FLASH access 3 Bus LEDs (dependent on the bus module) 3 } 1 { 2 © Systeme Lauer GmbH & Co KG • Kelterstr. 59 • D-72669 Unterensingen • Phone +49 (0) 7022 96 60-0 Fax +49 (0) 7022 96 60-103 1-3 1 1-4 Product description © Systeme Lauer GmbH & Co KG • Kelterstr. 59 • D-72669 Unterensingen • Phone +49 (0) 7022 96 60-0 Fax +49 (0) 7022 96 60-103 2 Putting the System into Operation 2.1 Power supply Caution! The WOP-iT® 1000 may only be operated with a safe extra-low voltage according to EN60950! The control transformer must comply with EN60742! Check the supply voltage and make sure it corresponds to that specified on the type label. Check that all cables are correctly connected before putting the system into operation. Make sure that all voltages and signals correspond to the applicable specifications. Power supply: WOP-iT® 1000 4 24 V power supply 4 Safe electrical isolation of extra-low voltage is to be assured for the 24 V power supply. Only use power supply units that are manufactured in compliance with IEC 364-4-41! The supply of power to the WOP-iT® 1000 takes place via a two-pin plugtype connector (Phoenix MST BT 2.5/02 - STF - 5.08) on the angled bottom of the unit. 2.2 Ground Connection Connect the ground connector of the control unit to the cabinet ground. Use a conductor cross-section of ≥ 2.5 mm2. © Systeme Lauer GmbH & Co KG • Kelterstr. 59 • D-72669 Unterensingen • Phone +49 (0) 7022 96 60-0 Fax +49 (0) 7022 96 60-103 2-1 2 Putting the System into Operation 2.3 Installation of the Unit Installation The unit is to be installed in an RF-radiation-proof housing or a metal switching cabinet. To ensure the heat generated in the unit can be carried off into the environment, a ventilation area of 50 mm around the unit needs to be maintained. Six mounting blocks are used for the installation. Caution! Take care not to damage the unit! Front-side protection type IP65 can only be guaranteed when the frontpanel seal is correctly fitted. When installed make sure a ventilation area of 50 mm is maintained around the unit. 2.4 Switching On the Device Startup 2-2 After switching on the power, the WOP-iT® 1000 boots automatically and loads the operating system VxWorks and Java Virtual Machine and the user interface. © Systeme Lauer GmbH & Co KG • Kelterstr. 59 • D-72669 Unterensingen • Phone +49 (0) 7022 96 60-0 Fax +49 (0) 7022 96 60-103 3 Getting Started Basic Requirements The connection between the project planning computer and the WOPiT®device is implemented via the TCP/IP protocol. In the simplest scenario, users are connected directly via the network terminals (RJ 45 ports) using a standard yellow cross-patch cable. 3.1 STEP 1 - Enabling Bundles I have a WOP-iT® Panel and a WOPkeys diskette and I want to enable the bundles. What do I have to do? To take full advantage of the features of the WOP-iT® Panel as a runtime client and runtime server, and to have access to the full designer version, you need to enable the bundles in WOP® Manager to your computer using a software key. 1) Management (ρ) module © Systeme Lauer GmbH & Co KG • Kelterstr. 59 • D-72669 Unterensingen • Phone +49 (0) 7022 96 60-0 Fax +49 (0) 7022 96 60-103 3-1 3 Getting Started 2) Entering the WOP Manager keys WOPKeys.txt on your diskette: wmgr/editor: Only the runtime client function is enabled. wmgr/runtime: Runtime client and runtime server functions are enabled. dgnr/runtime: Full designer version (limited to 45 minutes project planning time in the demo version) → To enable the functions of the WOP-iT as a runtime client and runtime server, select WOP Manager and click Key: → Insert the wmgr/runtime key from your diskette using [Ctrl + C] and [Ctrl + V]: 3) Entering the designer key → To enable the full-version functions of the WOP-iT Designer, select Designer and click Key: → Insert the dgnr/runtime key from your diskette using [Ctrl + C] and [Ctrl + V]. 3-2 © Systeme Lauer GmbH & Co KG • Kelterstr. 59 • D-72669 Unterensingen • Phone +49 (0) 7022 96 60-0 Fax +49 (0) 7022 96 60-103 3 Getting Started 3.2 STEP 2 - WOP-iT Demo CD Demo projects are located on the Designer CD in the „Demo_Projects“ directory. How can I transfer these from the CD to the WOP Manager (and in the steps following this to theWOP-iT Panel?). In general, a WOP-iTproject consists of the <project name>.wop file and the <project name> folder. Example: These 2 project modules belong together and need to be located in the same directory! In order to access theDemo1_WOP570 project in WOP Manager, the folder and project file have to be copied to the projects directory in your installed version of WOP-iT. Please note: Files and directories remain write-protected when copied from the CD. Disable the write protection where necessary! After copying to the projects directory: © Systeme Lauer GmbH & Co KG • Kelterstr. 59 • D-72669 Unterensingen • Phone +49 (0) 7022 96 60-0 Fax +49 (0) 7022 96 60-103 3-3 3 Getting Started 3.3 STEP 3 - Enabling Ethernet Although the project is now available in WOP Manager, it is still not available on the WOPiT Panel. How do I transfer the project from the Manager to WOPiT? First, you need to connect to the WOP-iT via Ethernet. The transfer of projects from your computer to the WOP-iT Panel is implemented via Ethernet using the TCP/IP protocol. Users are addressed via addresses when using Ethernet. Each user needs to be allocated a unique address. This address may only be assigned once in the network. Users can only communicate with one another when they are in the same network. 1) Example configuration of the computer under Windows 2000 → Click on the icon with a ring around it in the Control Panel. Select LAN Connection and then right-click Properties. 3-4 © Systeme Lauer GmbH & Co KG • Kelterstr. 59 • D-72669 Unterensingen • Phone +49 (0) 7022 96 60-0 Fax +49 (0) 7022 96 60-103 3 Getting Started If TCP/IP is not activated, it needs to be installed by clicking Install. (Contact your system administrator for support). If TCP/IP is activated, click Properties. Below is an example of an IP configuration typical to a company: 2) Configuration of the WOP-iT Panel Click the hammer button on the Management tab. Enter the IP configuration of the WOP-iT Panel on the Ethernet tab, e.g.: IP: 192.168.5.131 SubnetMask: 255.255.254.0 (same SubnetMask as your computer) © Systeme Lauer GmbH & Co KG • Kelterstr. 59 • D-72669 Unterensingen • Phone +49 (0) 7022 96 60-0 Fax +49 (0) 7022 96 60-103 3-5 3 Getting Started 3) Testing the physical connection between your computer and the WOP-iT Panel The ping command is suitable for testing the connection. This command sends a data packet to the user addressed. If a physical connection exists, the user addressed answers and sends the data packet back to the addresser. The command in our case would be as follows: Enter the following under Start → Run: ping 192.168.5.131. If a physical connection occurs, the following message box appears: (answer arrives 4 times by default) If the physical connection fails, the following message box appears: (answer arrives 4 times by default) 3-6 © Systeme Lauer GmbH & Co KG • Kelterstr. 59 • D-72669 Unterensingen • Phone +49 (0) 7022 96 60-0 Fax +49 (0) 7022 96 60-103 3 Getting Started 3.4 STEP 4 - Transfer The project is now in WOP Manager and I have managed to set up an Ethernet connection. Now I need to make a transfer to the WOP-iT Panel. Select the project and click Export. Confirm the project by selecting it again and clicking [OK]. To specify the WOP-iT Panel to which you want to transfer your project simply click Add. Enter the parameters for your WOP-iT Panel and click [OK]. Except for the IP address, parameters can be chosen freely. © Systeme Lauer GmbH & Co KG • Kelterstr. 59 • D-72669 Unterensingen • Phone +49 (0) 7022 96 60-0 Fax +49 (0) 7022 96 60-103 3-7 3 Getting Started Select the newly added server and click [OK] to confirm the dialogue box that appears. Once the physical connection has been established and data transfer is possible, the Export button that was previously grey will turn black, i.e. transfer to the WOP-iT Panel can be started by clicking Export. The following message which you will need to confirm will appear once project transfer is complete. 3-8 © Systeme Lauer GmbH & Co KG • Kelterstr. 59 • D-72669 Unterensingen • Phone +49 (0) 7022 96 60-0 Fax +49 (0) 7022 96 60-103 3 Getting Started 3.5 STEP 5 - Start/Simulation Following the transfer procedure, your project is located on the Runtime Server tab. Briefly display a different tab if the runtime server tab needs to be refreshed. The server mode functions of the WOP-iT® Panel are contained on the Runtime Server tab. Via this tab, projects can be imported from other panels or computers or exported to other panels or computers. Projects can also be deleted. Click Start to launch drivers or set up a connection to a PLC. Click Simulate to perform a simulation without launching any drivers or setting up a connection. © Systeme Lauer GmbH & Co KG • Kelterstr. 59 • D-72669 Unterensingen • Phone +49 (0) 7022 96 60-0 Fax +49 (0) 7022 96 60-103 3-9 3 3-10 Getting Started © Systeme Lauer GmbH & Co KG • Kelterstr. 59 • D-72669 Unterensingen • Phone +49 (0) 7022 96 60-0 Fax +49 (0) 7022 96 60-103 4 WOP-iT® Manager The WOP-iT(r) Manager is a tool for: • Full project management of the WOP-iT® Panel • Performing basic settings for getting started • Using the Panels After starting the WOP-iT® Panel and the WOP-iT®designer software, the WOP-iT(r) Manager is started by default. The following information refers to the WOP-iT® Manager on your Panel. The main functions in the WOP-iT® Manager: 4.1 • Starting applications as a client • Starting applications as a server • Definition of basic settings “Management” Tab The settings for the following functions are defined on the “Management” tab. 1.) Startup behaviour 2.) Settings (specific to the hardware) 3.) Logging function 4.) Administering modules (“bundles”) © Systeme Lauer GmbH & Co KG • Kelterstr. 59 • D-72669 Unterensingen • Phone +49 (0) 7022 96 60-0 Fax +49 (0) 7022 96 60-103 4-1 4 4.1.1 WOP-iT® Manager Modules (bundles) A list of available “modules” (bundles) is displayed here. Bundles are function modules that can be installed (“Add”), deleted (“Remove”) or licensed (“Key”). Furthermore, information is available on those bundles selected under “About”. Licensing Bundles To take full advantage of the features of the WOP-iT® Panel as a runtime client and runtime server, and to have access to the full designer version, you need to enable the bundles in WOP® Manager to your computer using a software key. 1) Management → Module 2) Entering the WOP-iT® Manager Keys WOPKeys.txt on your diskette: wmgr/editor: Only the runtime client function is enabled. wmgr/runtime: Runtime client and runtime server functions are enabled. dgnr/runtime: Full designer version (limited to 45 minutes project planning time in the demo version) → To enable the functions of the WOP-iT as a runtime client and runtime server, select WOP Manager and click Key: 4-2 © Systeme Lauer GmbH & Co KG • Kelterstr. 59 • D-72669 Unterensingen • Phone +49 (0) 7022 96 60-0 Fax +49 (0) 7022 96 60-103 4 WOP-iT® Manager → Insert the wmgr/runtime key from your diskette using [Ctrl + C] and [Ctrl + V]: 3) Entering the Designer Key → To enable the full-version functions of the WOP-iT Designer, select Designer and click Key: → Insert the dgnr/runtime key from your diskette using [Ctrl + C] and [Ctrl + V]. 4.1.2 Logging The Logging function logs the start sequence of the program as well as error and system messages. “Memory Cache” Tab On this tab, settings are made to specify how many messages are to be stored in the main memory (memory cache) until they are written to a log file (refer to “Disk Cache” Tab) or the time period before they are written to the log file. Using logging data, the processes (such as: which user logged on when) in WOP-iT(r) Manager can be traced. © Systeme Lauer GmbH & Co KG • Kelterstr. 59 • D-72669 Unterensingen • Phone +49 (0) 7022 96 60-0 Fax +49 (0) 7022 96 60-103 4-3 4 WOP-iT® Manager “Disk Cache” Tab In general, 2 log files are created by the system. These can be defined and configured on this tab. “LogMsg” is suggested as the default file name. The “LogMsg1” and “LogMsg2” files are then created (extension of the file name entered by the numerals “1” and “2”) which have a predefined maximum size of 800 byte. How the log files work (specific to the default settings): When the 9th message arrives or the messages are older than 30 minutes, they are written to “LogMsg1”. This process is repeated until the maximum file size of 800 byte has been reached. The messages that appear next are then written to “LogMsg2” until this file reaches a maximum size of 800 byte. If the maximum file size is exceeded, the messages are written to “LogMsg1” again (the data in the file are deleted prior to this). Click “Access archive” to view the logged entries in the files. 4.1.3 Settings (Hardware) The settings for the WOP-iT(r) hardware take place in a transparently structured application called WOP-iT(r) Control Panel. This programme also provides detailed device information. Click “Settings” in WOP-iT(r) Manager to activate this application. Start the Control Panel on the “About...” tab, where information such as the current WOP-iT® Control Panel version number is displayed. 4-4 © Systeme Lauer GmbH & Co KG • Kelterstr. 59 • D-72669 Unterensingen • Phone +49 (0) 7022 96 60-0 Fax +49 (0) 7022 96 60-103 4 WOP-iT® Manager The following contains a detailed description of the individual cards specific to the WOP-iT ® Control Panel. 4.1.3.1 System The “System” tab provides a summary of useful system information in the form of a list. Device: Complete designation of the WOP-iT ® device (see also type plate on the device). Serial number: Serial number of the device (see also type plate on the device). BSP revision: This value specifies the current BSP (Board Support Package) revision number. Since the Board Support Package represents the adaptation of an operating system to the respective hardware (and is thus platform-dependent), the value indicated here is optional. Image version: The WOP-iT® image includes the operating system among other things. This value indicates the current version of the image. Bootloader version: The bootloader comprises the start mechanism for a WOP-iT®. Among other things, it initialises the hardware and loads the operating system. The value displayed is the current bootloader version. Operating system: Indicates the WOP-iT® operating system and version. The value in brackets indicates the WOP-iT® CPU family of processors on which the operating system is executed. Kernel: Indicates the current version of the operating system kernel. This value is dependent on the operating system used. Module type: If a communication module is present, this value indicates the type of module. More information on the module can be found on a separate tab (see Bus Module). Operating hours counter: The operating hours counter indicates the total operating time for the WOP-iT® in hours. © Systeme Lauer GmbH & Co KG • Kelterstr. 59 • D-72669 Unterensingen • Phone +49 (0) 7022 96 60-0 Fax +49 (0) 7022 96 60-103 4-5 4 WOP-iT® Manager JNI version (operating system): The JNI (Java Native Interface) comprises an interface between a Java application and the operating system. This value indicates the current version of the JNI implementation on the operating system side. It is platform-dependent. JNI version (Java): This value indicates the current version of the JNI implementation on the Java side. It is platform-independent. It guarantees the compatible connection of a Java application to the WOP-iT ® hardware and its operating system, without having to create the respective application anew for different platforms. 4.1.3.2 Memory The Memory tab indicates all the memory types for a WOP-iT® including information on total and free storage space available. If a memory type is not available, or the memory size cannot be displayed, a default value of 1 is displayed. Java: Indicates the total memory space assigned to the Java VM (Virtual Machine) and the memory space available for Java applications. Please note: The Java memory is a subarea of the RAM. Flash: Indicates the total as well as the still available memory space of the integrated Flash memory. The Flash memory (or Flash disk) is the internal storage medium for the WOP-iT® on which all system and user files are saved via a file system and which are retained even after the system has been shut down. The Flash disk is suitable for saving static files because it only permits a limited number of write cycles. 4-6 © Systeme Lauer GmbH & Co KG • Kelterstr. 59 • D-72669 Unterensingen • Phone +49 (0) 7022 96 60-0 Fax +49 (0) 7022 96 60-103 4 WOP-iT® Manager ATA: WOP-iT®s with integrated ATA drives allow the use of an ATA disk card which (like the internal Flash disk) is available as an additional drive and retains data without power being supplied. An ATA disk card can also be addressed via the file system and be used for saving files if the storage space of the internal Flash disk proves insufficient. The value displayed here indicates the total and the still available storage space of the ATA disk card used. (Only projects are saved on the “ATA disk” in the case of the WOP-iT® 1000. SRAM: The SRAM (Static Random Access Memory) is a fast memory specially suitable for saving temporary or self-modifying data (e.g. configuration or log files), since, in contrast to the Flash disk, it supports any desired number of write cycles. As with the Flash and ATA disk, the SRAM can be addressed via the file system. It is battery-buffered and as such retains its data without external power supply. The value displayed indicates the total memory space and the still available memory space of the SRAM. RAM: The RAM (Random Access Memory) is the main memory of the WOPiT(r). It is used by both the operating system and the Java Virtual Machine (JVM). The total memory space and the memory space still available are indicated. The size of the used memory space (total memory space minus free memory space) also includes, among other things, the value of the memory space assigned to the JVM. 4.1.3.3 Ethernet The current and network-specific settings can be viewed or modified under Ethernet. IP address: The current address of the WOP-iT® via which it is address in the network is shown here. The value range for each address field is between 0 and 255. An automatic jump takes place from 255 to 0 (+ key) or from 0 to 255 (– key). © Systeme Lauer GmbH & Co KG • Kelterstr. 59 • D-72669 Unterensingen • Phone +49 (0) 7022 96 60-0 Fax +49 (0) 7022 96 60-103 4-7 4 WOP-iT® Manager Click “Accept” to activate the IP address immediately. A restart is not necessary. Subnet Mask: The subnet mask can be entered here. This is a special bit mask for defining the size of a network. The value range for each address field is between 0 and 255. An automatic jump takes place from 255 to 0 (+ key) or from 0 to 255 (– key). Click “Accept” to activate the IP address immediately. A restart is not necessary. MAC address: The globally unique identifier of the Ethernet module hard-coded in the hardware is displayed in the MAC address field (also referred to as the Ethernet address). 4.1.3.4 Date/Time The current system time or date can be viewed and set under Date/Time. 4.1.3.5 Display On this tab, all the settings specific to the display and touch are shown and can be modified. 4-8 © Systeme Lauer GmbH & Co KG • Kelterstr. 59 • D-72669 Unterensingen • Phone +49 (0) 7022 96 60-0 Fax +49 (0) 7022 96 60-103 4 WOP-iT® Manager Contrast: The display contrast can be adjusted with this setting. The higher the value, the higher the contrast and therefore the darker the image. The value range for the contrast is between 0 and 255. The set value is accepted without confirmation. Touch calibration: Click the calibration button to access a Touch-Screen calibration tool for adjusting the touch screen to ensure exact positioning of the pointer when the screen is touched. The tool provides 7 calibration points which are displayed in sequence in the form of green crosshairs. To perform calibration, carefully touch the cross point of the crosshairs with a pointed but soft object (Touch pen). After you have calibrated all the reference points correctly, the system reboots and the modified calibration data are automatically carried over to the system. Current resolution: The current resolution of the WOP-iT ® display is indicated in pixels. 4.1.3.6 Bus Module The Bus module tab provides detailed information on any bus module connected. Type: Indicates the type of bus module connected. Firmware: Indicates the firmware version and type for the module connected. Communication: The type of the internal communication between the module and the WOP-iT® is specified here. © Systeme Lauer GmbH & Co KG • Kelterstr. 59 • D-72669 Unterensingen • Phone +49 (0) 7022 96 60-0 Fax +49 (0) 7022 96 60-103 4-9 4 WOP-iT® Manager 4.1.3.7 Serial The Serial tab is used for viewing and modifying the parameters of the first serial interface (COM 1) of the WOP-iT®. Mode: COM 1 can be used as a debug interface. This option determines whether debug output is permitted via COM 1 or not. 4.1.4 StartUp The behaviour on starting the WOP-iT® Panel is defined in the StartUp settings. By default, the Panel launches WOP-iT® Manager upon startup. If the resolution of the WOP-iT® Panel permits (and in principle it is of use), startup in project mode is also possible (provided this makes sense at all). If you select “Runtime mode as client”, the application will automatically be started as a client and a connection to a server is established when the programme is loaded. The name of the server has to be entered for this process. 4-10 © Systeme Lauer GmbH & Co KG • Kelterstr. 59 • D-72669 Unterensingen • Phone +49 (0) 7022 96 60-0 Fax +49 (0) 7022 96 60-103 4 WOP-iT® Manager If an application is to be start automatically as a server when the programme is loaded, select “Runtime mode as server” and enter the desired project. To be able to start again with WOP-iT® Manager when one of the above settings were selected, a time interval (at least 1 second) can be defined in the bottom input field, during which automatic startup can be aborted and a return to WOP-iT(r) Manager is possible. It is also possible to start with the “Server runtime simulation”. On the “Project planning” tab, password protection can be set up for returning to WOP-iT® Manager and for the project planning mode. 4.2 “Runtime Server” Tab The server mode functions of the WOP-iT® Panel are contained on the Runtime Server tab. Via this tab, projects can be imported from other panels or computers or exported to other panels or computers. Projects can also be deleted. Click Start to launch drivers or set up a connection to a PLC. Click Simulate to perform a simulation without launching any drivers or setting up a connection. © Systeme Lauer GmbH & Co KG • Kelterstr. 59 • D-72669 Unterensingen • Phone +49 (0) 7022 96 60-0 Fax +49 (0) 7022 96 60-103 4-11 4 4.3 WOP-iT® Manager “RunTime Client” Tab The client mode functions of the WOP-iT® Panel are contained on the Runtime Client tab. Via this tab you can log on to a server by clicking Connect. The Add, Change and Delete buttons can be used to define, set up and delete various servers. All the fields except for Description are mandatory fields but can be freely defined apart from the IP address. 4-12 © Systeme Lauer GmbH & Co KG • Kelterstr. 59 • D-72669 Unterensingen • Phone +49 (0) 7022 96 60-0 Fax +49 (0) 7022 96 60-103 5 The First Project The following first project has been conceived to provide you with a quick introduction to WOP-iT®-related topics. For detailed information, please read the appropriate chapters in the software manual. What do you want to achieve? Having read this chapter, you will able to create pages, position GUI elements on the pages, integrate drivers, set up variables, link GUI elements and variables, and trigger and display messages. So, let’s move on to the first project. Click the WOP-iT® icon on your Desktop to start WOP-iT® Manager. On the Project planning tab, select New project and click Open: You are now in WOP-iT® Designer and can start with project planning. 5.1 New Page First, you need to create a new page. Make sure a tick is set for As standard page (→ definition of the start page and one-time definition of the page resolution). © Systeme Lauer GmbH & Co KG • Kelterstr. 59 • D-72669 Unterensingen • Phone +49 (0) 7022 96 60-0 Fax +49 (0) 7022 96 60-103 5-1 5 The First Project You will be able to se the start page you have set up on the bottom lefthand side. This is divided up into a GUI page and a function page. • GUI page (Graphical User Interface page): Page for all the visualisation elements visible to the user, such a sliders or buttons. • Function page (with index “W” = Worksheet): Page for variable links as well as for all logical and arithmetic operations via WOPiT elements. Double-click on a page to access it for editing. 5.2 Adding GUI Elements All the GUI elements are grouped in the top-left part of the designer area. Click on the Horizontal Slider element. Following this, switch to page 1 (with a red background) and, holding the left mouse button down, pull the slider to adjust it to the required size. You can also move and zoom out/in other elements as desired. You then add the following elements in the same manner: Rotary Switch, Page Switch Control (to switch to a another page) and Log Off User (to be able to stop a simulation). You should arrive at the following or similar results. 5-2 © Systeme Lauer GmbH & Co KG • Kelterstr. 59 • D-72669 Unterensingen • Phone +49 (0) 7022 96 60-0 Fax +49 (0) 7022 96 60-103 5 The First Project After you have positioned the 4 GUI elements, you will need to establish a functional connection between them, e.g. the slider value is to be assigned to the Rotary Switch via a variable. The following needs to be pointed out: ! In general, GUI elements such as a Switch or a Rotary Switch can be used as active components (i.e. as an actual switch or rotary switch) or as passive components (as mere indicators). Since you will want to view messages later on, a GUI element View Messages has been provided. It is recommendable to positioned it on a separate page. To do this, create a new page (e.g. Messages) and insert this GUI element. The GUI element View Messages is a graphic stand-in for administrating messages at runtime, i.e. changes to the size of a column cannot be made. To be able to return to page 1 later on, add another Page Switch Control element to the page. The 2 page switch buttons on page 1 and Messages still need to be configured. Example of the message page: In the properties of the GUI element Page Switch Control, enter the name of the button and the page to which you want to switch. Use the same method for page 1. © Systeme Lauer GmbH & Co KG • Kelterstr. 59 • D-72669 Unterensingen • Phone +49 (0) 7022 96 60-0 Fax +49 (0) 7022 96 60-103 5-3 5 The First Project 5.3 Creating Variables Switch to the Variables Editor to create variables. ! In general, the Variables Editor is made up of two parts. If you want to create variables which are not to be used for data exchange between your PLC and your Panel, store these in the non-referenced variables container. Variables that are to be used for data exchange between your PLC and your Panel need to be embedded in a driver. Now we will set up a driver and a PLC. (Your project, of course, can be simulated without a PLC connected.) Right-click Project1 = Project name specific to the screenshot above. Select Configure driver in the dialogue menu that opens. The following dialogue box will be displayed: Here, you have to select the MPI driver, for example, and click the central Add button. The driver being used is now dispplyed beneath Use. Select and click Settings to modify the default settings for the driver. 5-4 © Systeme Lauer GmbH & Co KG • Kelterstr. 59 • D-72669 Unterensingen • Phone +49 (0) 7022 96 60-0 Fax +49 (0) 7022 96 60-103 5 The First Project The Variables Editor now has the following appearance: Right-click MPI to define a PLC. The default setting for the station address of the 1st PLC created is 2, with the address of the Panel being 3. → More information on each of the drivers can be found in the driver manual. Right-click PLC 1 to create a segment. Name this variable FLAG, for example, since we will want to create a flag variable later on. The length of the segment should be fixed to 10 bytes, i.e. we can use the flag byte 0 to 9. ! Segments map the various memory spaces of the PLC, e.g. flags, inputs, outputs, ... → More information on this topic can be found in chapter 4 of the software manual. © Systeme Lauer GmbH & Co KG • Kelterstr. 59 • D-72669 Unterensingen • Phone +49 (0) 7022 96 60-0 Fax +49 (0) 7022 96 60-103 5-5 5 The First Project Right-click the “FLAG” segment to create the following variable: The WOP-iT data type means that the variable is 1 byte in size. Offset 0 means that the variable is at address 0 in relation to the beginning of the FLAG segment, i.e. we have mapped the PLC flag byte 0. 5-6 © Systeme Lauer GmbH & Co KG • Kelterstr. 59 • D-72669 Unterensingen • Phone +49 (0) 7022 96 60-0 Fax +49 (0) 7022 96 60-103 5 The First Project 5.4 Adding Variables A brief summary to begin with: You have set up a page and positioned various GUI elements on this page. Following this an MPI driver, a PLC, a FLAG segment and a variable for the flag segment were created. Now we want to establish a functional link between the GUI elements Slider and Rotary Switch via a variable. In concrete terms, this means that a value change for the Slider via Variable1 should also be displayed and visualised for the Rotary Switch. Switch to the function page for page 1 where you will see the 2 functional elements for the GUI elements Slider and Rotary Switch. Click the Variables tab, which now contains the Variable1 you created: Select the entry of the variable with a left mouse click and then click inside the function page. Repeat this process and you will have two instances of variable 1 on your function page (You can also copy and paste the variables using [Ctrl C] → [Ctrl V]). © Systeme Lauer GmbH & Co KG • Kelterstr. 59 • D-72669 Unterensingen • Phone +49 (0) 7022 96 60-0 Fax +49 (0) 7022 96 60-103 5-7 5 The First Project 5.5 Connecting Elements ! In general, there are two methods of linking elements to variables (refer to the next screenshot). Either by using method 1 by clicking Connect or method 2 by clicking the Connection mode button on the right-hand side. Method 1: Click the slider element and then Connect. A dialogue box will open where you can select which element you want to connect your slider with. Method 2: Click Connection mode on the right-hand side. Keeping the left mouse button held down, you will now find it easy to connect the elements. (Keep mouse button pressed on the element output until a red circle appears, then pull to the input of the other element and hold it there until a red cross appears.) Use method 1 or 2 to connect the slider with variable 1 and the copy of variable 1 with the rotary switch. Non-critical warning messages that appear relating to the various data types (e.g. the slider delivers the long decimal data type) should be confirmed with Yes, result: 5-8 © Systeme Lauer GmbH & Co KG • Kelterstr. 59 • D-72669 Unterensingen • Phone +49 (0) 7022 96 60-0 Fax +49 (0) 7022 96 60-103 5 The First Project 5.6 Triggering Messages Our project has been configured in such a way that a value change to the slider is indicated on the rotary switch. Now we want to configure it in such a way that a warning message is triggered when a particular value has been reached. Change to Project → Message Administration. Enter a message name, message text and – if desired – a help text for the message. Switch to the Trigger tab and select variable1 as your trigger variable and enter, for instance, x>= 80 as your value range. Then click New on the bottom left-hand side: This configuration will trigger a Warning! when the slider value >= 80. © Systeme Lauer GmbH & Co KG • Kelterstr. 59 • D-72669 Unterensingen • Phone +49 (0) 7022 96 60-0 Fax +49 (0) 7022 96 60-103 5-9 5 The First Project 5.7 Simulating a Project on the Project Computer Click Project → Start simulation Confirm Compile with Yes and save you project under a name of your choice. The designer software will then automatically switch to simulation mode. Now you can move the slider and you will see the modified values in realtime on the rotary switch. You can trigger the message you have set up as of a value of 80. Switch to the message page and check the results. Click Log off (=GUI element Log Off User) to end the simulation. 5.8 Project Simulation/Startup on the WOP-iT® Panel To be able to couple your first project to a Siemens S7 or to simulate it, you first need to transfer the project to the Panel and start it by clicking the Start button. (More information on this topic can be found in Chapter 3 Getting Started) Click Log off (=GUI element Log Off User) to end the coupling to your PLC. 5-10 © Systeme Lauer GmbH & Co KG • Kelterstr. 59 • D-72669 Unterensingen • Phone +49 (0) 7022 96 60-0 Fax +49 (0) 7022 96 60-103 6 Technical data 6.1 Mechanical Dimensions Ventilation area To ensure the heat generated in the unit can be carried off into the environment, a ventilation area of 50 mm around the unit needs to be maintained. 6.1.1 WOP-iT® 570 Front plate Width Height 215 mm 160 mm Cut-out dimensions Width Height 197 mm 143 mm Installation depth 70 mm Weight approx. 1 kg © Systeme Lauer GmbH & Co KG • Kelterstr. 59 • D-72669 Unterensingen • Phone +49 (0) 7022 96 60-0 Fax +49 (0) 7022 96 0-103 6-1 6 Technical Data 6.1.2 WOP-iT® 1000 6-2 Front plate Width Height 318 mm 244 mm Cut-out dimensions Width Height 303 mm 228 mm Installation depth 74 mm Weight approx. 2.8 kg © Systeme Lauer GmbH & Co KG • Kelterstr. 59 • D-72669 Unterensingen • Phone +49 (0) 7022 96 60-0 Fax +49 (0) 7022 96 60-103 6 Technical data 6.2 Electrical data Power supply Operating voltage Current consumption Circuit breaker Bypass time Display 10.4” Dot-matrix display 640 x 480 Pixels 5.7" LCD Dot-matrix display 320 x 240 Pixels TFT technology, CFL background lighting Operating temperature range 0 ... 45° C Touch Resistive touch with 8-wire technology Memory WOP-iT 570: Operating system Main memory Registry Cache WOP-iT 1000: Operating system Main memory Registry Cache Interfaces Serial 1 Serial 2 Freely available parallel Ethernet PS/2 24 V ± 20%, polarity safe approx. 0.7 A 2.5 A slow-blowing 1 ms at 19.2 V (Ub-20%) 8 MByte Compact FLASH (internal) 32 MByte SDRAM, 32 Bit 256 KByte SRAM, battery-buffered 16 KByte Command cache (in the processor) 8 KByte data cache (in the processor) 16 MByte Compact FLASH (internal) 32 MB (SDRAM, 64 Bit) 256 KByte SRAM, battery-buffered 512 KByte pipelined burst SRAM Freely available debug/RS232 Interface for communication module (MPI, Profibus, CAN, RS485, TTY etc.) printer port 10/100 base-T twisted pair (RJ45) © Systeme Lauer GmbH & Co KG • Kelterstr. 59 • D-72669 Unterensingen • Phone +49 (0) 7022 96 60-0 Fax +49 (0) 7022 96 0-103 6-3 6 Technical Data 6.3 Ambient Conditions Temperature range Ambient temperature Operation Storage Humidity Operation Storage 10 ... 75%, non-condensing 10 ... 95%, non-condensing Vibration and Shock resistance Sine Noise 2g, 10-500 Hz, 10 sweeps per axis 2g, 10-500 Hz, 2 hours per axis, 0.8g²/Hz 15g, 11 ms half-sine, positive and negative, 1 per axis 10g, 16 ms half-sine, positive and negative, 1000 per axis from a height of 1m (in packaging), 1 x per axis Shock Permanent shock Free-fall 0 ... 50° C -20 ... 60° C Protection type Front Rear side IP 65 IP 20 EMV/CE Immunity standard for industrial environments Radio disturbance characteristics EN 61-000-6-2 EN 55022 6.4 Interfaces 6.4.1 Compact FLASH slot By default, the WOP-iT® Panel is equipped with a Compact FLASH slot according to the CFA standard (type 1). Presently, this type of memory is available with a storage capacity of between 8 MByte and 128 MByte. Removing the Compact FLASH card To remove the Compact FLASH card, open the locking lever and press the eject button. Caution! Only Compact FLASH cards from SANDISK can be used in connection with the WOP-iT(r) panel! 6-4 © Systeme Lauer GmbH & Co KG • Kelterstr. 59 • D-72669 Unterensingen • Phone +49 (0) 7022 96 60-0 Fax +49 (0) 7022 96 60-103 6 Technical data 6.4.2 COM 1 interface 7 COM 1 7 The serial interface has PC XT/AT standard allocation. It can be used to connect serial printers, and as a communication and configuration port. 6.4.3 Ethernet 6 Ethernet port (RJ45) 6 The Ethernet interface allows a data transfer rate of 10 Mbit/s. Connection to an intranet takes place via a standard CAT5 network cable. To improve interference resistance, the use of double-shielded cables is recommended. 9 Power supply unit fuse 9 © Systeme Lauer GmbH & Co KG • Kelterstr. 59 • D-72669 Unterensingen • Phone +49 (0) 7022 96 60-0 Fax +49 (0) 7022 96 0-103 6-5 6 Technical Data 6.4.4 RS 232/TTY Bus module The 25-pin SUB-D jack is free for use by the RS 232 TTY port with the following allocation: (View from above the jack) Caution! TTY malfunction possible! When using external power sources: • Maximum open-circuit voltage: 15 V! • Use a real power source with a maximum of 22 mA. 6-6 © Systeme Lauer GmbH & Co KG • Kelterstr. 59 • D-72669 Unterensingen • Phone +49 (0) 7022 96 60-0 Fax +49 (0) 7022 96 60-103 6 Technical data 6.4.5 RS 485/RS 422 Bus Module The 15-pin SUB-D plug is free for use by the RS 485 or RS 422 port with the following allocation: (View from above the jack) RS 422 communication uses pins 2 and 9 for sending and pins 4 and 11 for receiving. RS 485 communication, in contrast, uses both pins 2 and 9 for sending and receiving! 6.4.6 MPI module The MPI module is fitted with a 9-pin SUB-D jack. It has the following allocation: (View from above the jack) © Systeme Lauer GmbH & Co KG • Kelterstr. 59 • D-72669 Unterensingen • Phone +49 (0) 7022 96 60-0 Fax +49 (0) 7022 96 0-103 6-7 6 Technical Data 6.4.7 Profibus module The Profibus DP module is fitted with a 9-pin SUB-D jack. It has the following allocation: 6.4.8 Interbus module (in preparation) The Interbus-S module is fitted with a 9-pin SUB-D jack and a 9-pin SUBD plug. The jack is the port for the remotebus OUT connector, the plug is the port for the remotebus IN connector. Both have the following allocation: 6.4.9 Can Bus module (in preparation) The CAN Bus module has a 9-pin Sub-D plug with the following allocation: 6-8 © Systeme Lauer GmbH & Co KG • Kelterstr. 59 • D-72669 Unterensingen • Phone +49 (0) 7022 96 60-0 Fax +49 (0) 7022 96 60-103