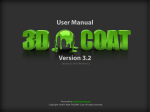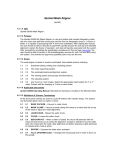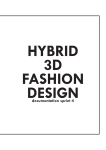Download User Manual - 3D-Coat
Transcript
User Manual
(For version 2.10.10, update time: 3/10/2008)
Powered by www.3d-coat.com.
Copyright ©2007-2009,PILGWAY Crop. All right reserved.
Table of contents:
1.
2.
3.
4.
5.
6.
7.
8.
9.
10.
11.
12.
13.
14.
15.
16.
17.
18.
19.
20.
21.
22.
23.
Why do I need 3D-Coat?
How to learn?
Getting started
Pen
Strip
Masks
Material
Depth
Color
Specular
Pick color
Types of drawing
Tools panel
Symmetry
Texture editor
View
Layers
Edit
Texture baking tool
Default hot keys
Customize hot keys&User Interface
FAQ/Addtion tips
Contact information
2
1.Why do I need 3D-Coat?
You may ask: "Why do I need 3d-coat when there are such cool applications as Zbrush or
Mudbox?" 3d-coat is not designed for creating a human body out of a sphere or a cube. The
main focus of the program is detailing and texturing of objects already roughly shaped in
another 3D-package. Here you work initially on detailing level equal to 3-5 million of polygons.
The use of normal mapping as opposed to geometrical splitting allows to considerably increase
the editing and object viewing speed. It is common knowledge that shaping an object doesn’t
take long – up to a few hours maximum. However the detailing and texturing are both lengthy,
taking 3 to 10 times more then modeling the draft itself. 3D-Coat is designed specifically to
speed up this part of the technological process. The program contains tools for sculptural
modeling, provides for a considerable change of shape, however detailing remains the key
function of 3d-coat.
Advantages of 3D-Coat:
Painting textures and sculpting. It combines painting layered textures and sculpting in one
easy to use interface.
Retopology tools. 3D-Coat combines most powerful retopology approaches in one package.
3D Layers. Every layer consists of a color, specular, transparency and displacement channel.It
has all the layers blending modes as in photoshop.
Calculation occlusion.Built-in fast occlusion calculation tool especially optimized for high
polygons.
Paint in 3D&2D simultaneously.Built-in 2D texture editor, enable you drawing in 2D&3D
windows simultaneously.You can paint in 3D then the results will be shown in 2D window
simultaneously and vice versa.
Connection with Adobe Photoshop. It can work in a deep connection with Adobe Photoshop
(R) or any PSD editor.
Easy to use. 3D-Coat has an easy and intuitive interface. Every control has a detailed hint,so
you can master 3D-Coat very quickly. You can paint a 3D-Model as easy as in a 2D-editor.
Copy/Paste. You can transform parts of the texture, copy/paste, draw with curves, or splines.
Paint tracks and stitches. It has a simple to use method to paint tracks and stitches.
Compatibility. Full compatibility with Light Wave 3D, Modo through .lwo format, with Maya, 3ds
Max, Carrara through .fbx and .obj format.
3D mouse support. 3D-Coat supports 3D SpaceNavigator of 3DCONNEXION.
Adaptive subdivision. The main difference between 3D-Coat and other sculpting software is
its adaptive subdivision algorithm. Usually sculpting programs divide every edge in 2 parts, so it
is very difficult to work with long polygons. 3D-Coat however subdivides every edge in the
source mesh depending on its length. So long polygons may be subdivided in a proportion of
for example 9:147. You can change mesh resolution multiple times (like other software usually
does), but also ina percentage, for example 50%. You paint in 3D-Coat on the vertices, but the
adaptive subdivision makes the subdivided mesh very uniform. It is preferable that the mesh
has no overlapping UVs, but 3d brush can generate its own UVs if neccesary.
For detailed feature list please visit http://www.3d-coat.com/features.html
3
The technology of 3D-Coat:
3D-Coat generates a normal map "on the fly" to display fine details. It displays a base mesh
of 40-700 K polygons but the normalmap makes it look like 1-16 million polygons. You can edit
textures up to 8192x8192.
The usual workflow in 3D-Coat is:
Step1- You load a mesh of 1-700 k polygons with rough details modelled. You can additionally
import a displacement texture with smaller details drawn in.
Step2- 3D-Coat subdivides it up to a selected level (0.3-16 millions of polygons). Every
polygon is subdivided separately denpending on its proportions. At any time you can change
the mesh resolution (see Edit->Change mesh and texture resolution). Subdivision can be
based not only on multiple times as in other sculpting software but also on a percentage. It is
better to increase (not decrease) the resolution during the edit process, as this is more
predictable.
Step3- Paint displacement/color/transparency/specular per new vertex.
Step4- Export normal map/displacement/color/transparency/specular textures. Displacement is
exported using the difference of a vertex's position and its position on Layer 0.
Or
- Export baked texture.
Or
- Retopologize and export new mesh and texture.
4
2.How to learn?
To get a most efficient learn curve and make your life with 3D-Coat easy,it's recommanded that
you follow these steps:
Step1- Run 3D-Coat and follow the “Interface basics” interactive video tutorial to understand
the basic interface principles of 3D-Coat. ( at http://www.3d-coat.com/files/Tut1/Interface.htm )
Step2- Read this manual and follow it to try out every feature step by step. Or if you don’t like
read manual just want to play with 3D-Coat yourself,keep in mind that there are very detailed
hints of every control at the bottom of the interface,with it you can master 3d-coat very
quickly.
Step3- Watch more video tutorials online at http://www.3d-coat.com/video_tutorial.html .Or if
you have a low speed internet connection,you can download all video tutorial from here.
Step4- 3D-Coat has a very active public forum. The author is really communicate with his users
everyday. If you have any question,please post it on the forum,I’m sure you will get approving
replys.
5
3.Getting started
1. Let’s feel the whole interface first.
2. Select one of the available OBJ files:
Or select file menu and click on "Import model", then choose "sample.obj" file(it is in the
Sample folder):
3. If you did all correctly, you will see the window as follows when the file opened:
6
In the window opened there is a set of options you can specify at loading.
By default, the UV-mapping type is "Keep UV". It means that UV-mapping will not vary, and
remains as it was. If you want, you can change it. For this example, we will leave it as is.
You can also smoothen the object while opening the file. For this case, let’s tick "Smooth
object".
Slider "Millions of polygons" is responsible for mesh resolution, number of million of polygons
after mesh smoothing during the loading. This amount should be greater than the amount of
pixels on texture. These polygones are used to create normalmap on the fly.
“Carcass resolution (polygons)”: The mesh consists of two detalisation levels: carcass mesh
(mid - poly mesh) and high resolution mesh. Usually you see mid-poly mesh in viewport with
normalmap created using high-poly mesh.
With the help of “Preserve positions” options you can specify for the initial vertex positions to
be saved, compensating their shift when smoothing by extra pressure.
“Ignore smoothing groups” allows to import mesh without normals information. Model will be
entirely smoothed after the import in this case.
“Invert normals” check this option if you want to invert normals of the model.
The “Auto smoothing groups” option allows creating smoothing groups automatically. By
specifying value in the “Max. angle” option responsible for the maximal angle between faces
when the edge becomes sharp, it is necessary to activate the "Auto smoothing groups"
option. To use this option turn the "Auto smoothing groups" on.
Also you can choose textures resolution that will be used for every uv-set of the model. Any
time you can change visible texture resolution in Edit- >Change mesh and texture resolution
7
and export resolution in View->UV-sets manager. You can view and edit textures in
View->View/edit/tweak textures and uv-sets.
4. When the object is loaded (a wolf-like creature), rotate camera by holding ALT and left
mouse key. Move camera with middle mouse key or using combination LMB+RMB (left+right
mouse buttons). Move forward and backward by pressing ALT + right mouse key. Try to move
camera sideways:
5. Point the mouse cursor on "File" menu to see the following command list:
8
At first, you can see pin icon at the top left. You can pin any menu for quick access.
−New (Clear current scene and create a new one)
−Open (Opens files of .3b format – the working format of 3d coat files)
−Recent files (Here you can find your recent models have opened by 3D-Coat)
−Save file (Saves files)
−Save file as (Saves files in .3b format)
−Save incrementally (Save file every time into new place - file_001.3b, file_002.3b ... It allows
you to save history of your work.)
−Import model (obj, lwo, fbx) ( Imports files of .obj, lwo or fbx formats)
- Import reference mesh (Import mesh to be reference for retopology tool. This mesh could be
additionally deformed using sculpt tool.)
- Import big mesh - Import big mesh (up to 16 M). This function requires 2 meshes - low-poly
reference mesh and high poly mesh. They should have the same non overlapped uv-set. You
should import low-poly mesh in scene using usual import and then load high poly mesh using
this option.
−Merge object into scene (Merge additional object into scene. Be careful with object scale.
Don't merge objects with very different scale.)
−Import image plane (see description in the next clause of this section)
−Export model (obj, lwo) (Exports object of .obj or .lwo formats. You can export a low poly
mesh or middle-poly mesh with normalmap)
−Export low-poly mesh with original positions (Export low-poly mesh with original position
of vertices)
−Import uv-set (Import object that contains uv-set. The new uv-set will replace old one.)
−Export uv-set (Export object without textures. This command could be used in pair with
"Import UV-set". You can export uv-set, adjust it and then import again.)
−Use original UV set (This option is important for models with overlapped UV clusters, for
example with mirrored UVs. In this case you should load the model with "Keep clusters" option
on UV-coordinates will be changed in such a way that texture clusters will not overlap each
other Models and textures will be exported with the original UV set if the option "Use original
UV set" is checked, otherwise they will be exported with the new UV set.)
−Save texture (Saves current texture in formats – DDS, JPEG, TGA, BMP and transparency)
−Load texture (Load a texture for current layer without changing the mask of layer
transparency, in formats – DDS, JPEG, TGA, BMP)
−Save specular texture (Saves only the specular channel like greyscale)
−Load specular texture (Load specular texture on current layer. It is better to load texture on
the layer that has color)
−Save specular as alpha in normal map (Save specular channel to normalmap as
alpha-channel)
−Save a world-space normal map (Saves a world-space normal texture)
−Save normalmap (tangent space, low-poly mesh) (Save a local-space normal map for the
low-poly mesh)
−Save normalmap (tangent space, Layer0-based) (Using this option you can export
normalmap without artifacts on edges because tangent space is based on layer 0, not vertex based like in other options.)
9
−Save normalmap (tangent space, mid-poly mesh) (Save a local-space normal-map for the
mid-poly mesh (after subdivision)
−Load normalmap (tangent space) (Import normalmap. This normalmap WILL NOT affect
any geometry, normalmap will be loaded on new layer and blending operaton "Normalmap" will
be applied to the layer)
−Save displacement - depth of current layer (You can save depth of current layer to texture,
edit it in graphical editor and load it again. This texture can also be used as displacement-map)
−Save displacement - depths of visible layers (You can save depths of visible layers to
texture, edit it in graphical editor and load it again. This texture can also be used as
displacement-map)
−Load depth texture into the current layer (You can load texture of depth into the current
layer. You have to enter factor - multiplier of depth. If you have saved texture, you can look this
factor up in a file ExportDispHistory.txt)
−Save vector displacement (Save vector displacement as RGB 16/32 bit tiff/exr files.)
−Load vector displacement (Load vector displacement from RGB 16/32 bit exr/tiff file.)
−Texture baking tool (Find its detailed description in chapter 16)
−Export a high-poly mesh(x4 poly) (Export a high-poly mesh -the number of polygons is 4
times higher than in a medium-polygon mesh)
−Export a high-poly mesh(x16 poly) (Export a high-poly mesh -the number of polygons is 16
times higher than in a medium-polygon mesh)
−Export a high-poly mesh(x64 poly) (Export a high-poly mesh –the quantity of polygons is 64
times higher than in a medium-polygon mesh.).
−Exit (Exiting the program).
6. 3d-coat can also be used to edit 2D images and adding relief to them. Call ''Import image
plane'' to open a window where you specify ''Depth texture'', ''Color texture'' and ''Depth
scale'', from where you load the depth texture.
Using the ''Import image plane'' tool together with ''Edit'' – ''Offset tool'' you can loop the
textures. Currently only square textures are supported. This option is very useful to make tiled
displaced textures.
7. With the help of Navigation tools located on the second top right panel you can:
10
Adjust light ambient by holding LMB and moving the mouse.
Adjust light brightness by holding LMB and moving the mouse.
Move light by holding LMB and moving the mouse.
Rotate camera by holding LMB and moving the mouse. To rotate camera
without this control, use ALT+LMB.
Scale scene by holding LMB and moving the mouse. To scale the scene
without this control, use ALT+RMB.
Set camera to default position.
Toggle perspective/ortho projection.
8. You can see different viewing regimes for your model in dropped list [camera], such as:
Front, Back, Left, Right, Top, Bottom and shortcuts commands:
Add camera shortcut. The information about camera position and current material placement
will be stored.
Delete camera shortcut. Delete last used or added shortcut.
Switch to previous shortcut. Switch to previous camera and material shortcut.
Switch to next shortcut. Switch to next camera and material shortcut.
11
4.Pen
1. Let’s try drawing on an object. Point the cursor onto the pen icon:
2. Choose a pen you like from the list of pens. This is a list of standard 3d coat pens. You can
add your own pens in TGA or ABR format (the pen format used in Adobe Photoshop). Press on
the "Folder" icon to add a pen. The pen added will appear in the list of pens available. You can
use a 3D-model as a pen. A pen can be coloured, provided the image contains alpha-channel.
In this case the alpha-channel will be used as a mask for depth. Use ''CTRL'' or ''SHIFT'' to
select several pens that will be used randomly. In this case you will see several pens on the
preview:
3. In the pen selection mode you can adjust the pen for further use.
4. In order to change pen radius use key "[" and "]" or mouse wheel (provided the
correspondent adjustments were made in the Options menu); to change depth press "-" and "+"
or mouse wheel (provided the correspondent adjustments were made in the Options menu).
You can do the same using sliders in the top pen panel.
5. Choose a pen, set radius ''20'' and try drawing on an object.
6. Increase radius, choose another pen shape and draw a bit more. Use ''T'' key quick access
the pen menu.
7. First press "SHIFT" and draw again. You will see the surface getting smoothed. Change the
smoothing intensity using the "Smoothing" slider.
8. First press and hold on LMB then press "SHIFT" and draw again. Then you are able to draw
very straight line just like the way in photoshop.
12
9. Click "CTRL" and draw – instead of convexities dents are being drawn.
10. You can change the pen rotation angle with the help of "Rotation" slider. Parameters of
rotation range from 1 to 360 degrees. You can also use hot keys "(" and ") or the mouse wheel
(under correspondent settings in the "Options" menu) to rotate the pen counter clockwise or
clockwise accordingly. You can see the red line rotating on the pen cursor when "(" or ")" is
pressed. If you choose an asymmetrical pen shape then this rotation shows the pen orientation:
11. ''Soft stroke''. In this mode strokes will be more accurate because of additional smoothing
of trajectory.
12. Open up the pen pressure dependence on color list. Here a choice of 16 components is
provided:
-Pressure does not depend on color (when using this option the surface color does not
impact the pen pressure. This is the default option)
-More on RED channel (The pen pressure depends on the value of red surface color channel
by formula "Pressure=Pressure0*(RedColor – AverageColor)/128")
When choosing this command (or one of the below listed ones) you will see a slider in which
the average color value can be specified:
This value is used in case the application of pressure dependence on surface color is selected.
In order to obtain this value from the model surface use "Pick" function, i.e. point the cursor
onto the necessary place and press "V" key.
-Less pressure on RED channel (The pressure depends on red channel by formula
"Pressure=Pressure0*(AverageColor – RedChannel)/128")
-More pressure on GREEN channel (The pressure depends on green channel by formula
"Pressure=Pressure0*(GreenChannel – AverageColor)/128")
-Less pressure on GREEN channel (The pressure depends on green channel by formula
13
"Pressure=Pressure0*(AverageColor – GreenChannel)/128")
-More pressure on BLUE channel (The pressure depends on blue channel by formula
"Pressure=Pressure0*(BlueChannel – AverageColor)/128")
-Less pressure on BLUE channel (The pressure depends on blue channel by formula
"Pressure=Pressure0*(AverageColor – BlueChannel)/128")
-More pressure on BRIGHT channel (The pressure depends on pixel brightness by formula
"Pressure=Pressure0*(AverageColor – (Red+Green+Blue)/3)/128")
-Less pressure on BRIGHT channel (The pressure depends on pixel brightness by formula
"Pressure=Pressure0*((Red+Green+Blue)/3 – AverageColor)/128")
-More pressure on CURRENT channel (The closer the surface color is to the current color,
the higher is the pressure. The "color distance" determines the preciseness of measuring)
-Less pressure on CURRENT channel (The closer the surface color is to the current color,
the lower is the pressure. The "color distance" determines the preciseness of measuring)
-Pressure depends on mask (In this mode the pressure is less in areas where something is
already drawn)
-More on heights (The pressure is more on more height details of current layer. Only depth of
current layer is taken int account.)
-Less on heights (The pressure is less on more height details of current layer. Only depth of
current layer is taken int account.)
-More on cavity (The pressure is more on cavity.)
-Less on cavity (The pressure is less on cavity.)
13. All the listed modes are useful, if there is no map of depth and/or map of specular under
your texture. Hence, as an example of a different usage, let’s make a map of depth and/or a
map of specular for a square-shaped texture. To do this, just click “import image plane” in the
file menu, click to select a image for the Color texture. You will be offered the choice as follows:
Click Ok:
14
Then in the pressure dependence on color list choose “more on BLUE channel”:
and draw with the pen. You will see depth changing in accordance with blue color:
Using all these options you can easily create a map of depth and/or specular for a ready-made
texture.
14. Using the drop-box "Parameters of the current pen" menu you can specify:
Every slider has small pen icon nearby. Check it if you want that parameter will depend on pen
pressure. The list of parameters:
−Depth modulator. It is needed to specify the standard depth for each pen in use.
−Rotation amplitude. The amplitude of addition random pen rotation.
−Radius variation. The degree of random pen radius variation (in percent).
15
−Depth variation. The degree of random pen depth variation in percentage.
−Opacity jitter. Jitter of Opacity.
−Jitter. Jitter of the pen.
−Random flip X. Flip pen randomly along x-axis.
−Random flip Y. Flip pen randomly along y-axis.
−Draw by spots. By this option a moving pen will draw with separate spots, as opposed to
stretching lines.
−Rotate along motion direction. If this option is used, the pen slopes in the direction of
motion. If you rotate the pen manually, the angle of rotation will be added to the incline angle as
a result of pen motion.
−Skip eraser. Don’t use eraser layer of the pen.
−Use spacing. In case this option is used, drawing with pen movement will be done with
patches placed at equal intervals from each other.
−Spacing.
15. By pressing the right mouse button on any of non-standard pens you will see the advanced
menu as follows:
You can:
-Delete pen.
-Save to PSD/TIF (Store pen to PDS or TIF-16 bit. PSD is more intuitive, TIF is more precise.
TIF file contains 7 channels - RGB, Alpha, Height, Specular and Erase mask.). Read about
layers structure below.
-Load from PSD/TIF (Load pen from PDS or TIF-16 bit. TIF file can contain up to 7 channels.
The table shows how different amount of channels will be treated:
If there is 1 channel: treated as Alpha and Haight.
2 channels: 1 - Alpha 2- Height
3 channels: 1,2,3 - RGB, 2 - Alpha, Height
4 : 1,2,3-RGB, 4-Alpha, Height
5 : 1,2,3-RGB, 4-Alpha, 5-Height
6 : 1,2,3-RGB, 4-Alpha, 5-Height, 6-Specular
7 : 1,2,3-RGB, 4-Alpha, 5-Height, 6-Specular, 7-Erase mask). In case PSD file has no structure
as described below, it will simply be unrecognized by the program.
-Edit in ext.editor. Edit the pen in external editor (Adobe Photoshop by default). A PSD file will
be saved and it will be loaded automatically after change. As soon as you save the file, 3d-coat
automatically catches up the pen. In Adobe Photoshop pen has the structure as follows:
16
A pen includes four layers – Color, Height Map, Specular Map (Specular),Erase Map
(EraseMask). Let’s see to these layers individually:
Color – contains pen color and transparency mask. The transparency mask affects specular
channel as well (Specular).
Height Map – contains pen height map. Grey color RGB(127,127,127) corresponds to zero
height. Darker colors correspond to cavities, lighter colors – to convexities.
Specular. While color corresponds to maximum specular, black one – to absence of specular.
Keep in mind, the color map transparency mask gets applied onto the specular map too.
EraseMask. This mask allows erasing the layer contents on mask before pen drawing. This
may be used to create pens which would not be colliding with each other when drawing. An
effective application would be interstice, chaps on skin, fabric. Keep in mind the erase mask
affects the lowest layer.
-Edit as 16 bit TIF
- -->NewFolder.[ Copy pen to another folder previously created by you (--> sign means
copying)]
16. Additionally, ''Radius'', ''Falloff'' sliders (and some other ones described below) are located
on the top panel and can be minimized as follows:
17. Also there are two locks icons on the top panel. Using lock icon near the radius slider you
can lock visible on screen radius of the pen. It is convenient when you want to change radius of
pen simply moving the model back and forward. The lock icon near depth slider allows you
variety pen radius without variation of absolute pen depth. In standard mode radius and depth
are proportional. You can look the lock icons on screenshot below:
18. Every slider has small pen icon nearby. Check it if you want that parameter will depend on
pen pressure
19. Use the drop-box list “[command]”,you can add, rename or delete a folder:
17
Add new folder: Create a new folder.
Add existing folder: Add pictures from folder with pictures. New pens/strips folder with the
same name will be created. You should select at least one file in the folder and all files from the
folder will be add to list.
20. Using the drop-box list "default", you can save in separate folders your set of pens (and
strips in ''Strip'' menu, materials - ''Material'' one):
21. Press on "Folder" icon to add a new pen. Pen can be created from a picture or a 3D model.
In case you use BMP file as a pen, the pen depth and transparency will be taken from green
channel of the picture. In case the source file has TGA extension, the color of picture will be
used in the pen color channel, while alpha channel – as depth map and transparency mask.
The upper left pixel on the image will determine zero height. If OBJ file is used as a pen, you
will see the dialogue as follows:
In this dialogue a model can be rotated and scaled. Rotate the model by pressing left mouse
button, move the model while holding spacebar, scale it with right mouse button, rotate within
the screen frame by using the combination of ALT+left mouse button. You can choose texture
size and the image proportions. The use of non-square pens is especially handy when creating
strips as described below. Using slider in the right lower corner you can adjust the level of
model dipping into the background plane which determines the zero pen level.
18
5.Strip
1.With the help of "Strip" menu you can select a shape of strip to be applied along the drawing
trajectory. This may be used to draw decorative edging or a chain.
2.The prohibiting red sign means no strip applying along the trajectory.
3.Click on "Folder" icon to add a new strip. Creation of new strip is fully similar to creation of
new pen, as described in section (4-21).
4.In the following example we used drawing a spline with correspondent strip shape applied:
19
6.Masks
1.The mask is modulator for pen depth and transparency. The mask and materials could be
moved and rotated independently using new navigation controls. Masks and materials could be
rotated discretely on 45 degrees using ''SHIFT''.
2.Pay attention, if you choose to display mask/material in at least one of the channels (depths
and/or, colors and/or specular, see more detail about them below) a new panel shows up on
top:
2.1 Using this panel you can manage the Masks/material preview parameters:
-"Hide/Show/Auto"–hide/show/auto-hide full-screen view of texture. You can switch regimes
with the hot key ''H''.
-''Unlock/Lock'' – allows to scale and texture automatically while scaling and moving the
model.
- "Reset" – place texture in initial position.
- "Flip X" - reflect texture mirror-like across.
- "Flip Y" - reflect texture mirror-like along vertical axes.
-There is also a switch to change the type of Masks/material application onto object:
from camera (the Masks/material will be projected on the object from camera) and cubical
(the Masks/material will be applied by cube mapping). If the ''cube mapping'' application type
is selected, the material preview will be displayed on pen only, as opposed to full screen (when
''from camera'' is selected). To the right there is a slider responsible for transparency when
viewing the Masks/material.
- Opacity of preview (in percents).
- You can select there what will be transformed using navigation panel : material or mask.
20
2.2 The following picture shows the ''from camera'' Mask application method in action:
3.Click on "Folder" icon to add a new mask. Creation of new mask is fully similar to creation of
new pen, as described in section (4-21).
21
7.Material
1. Point cursor onto the square under "Material" icon. The "Material" menu contains three
channels: depth, diffuse and specular. On each channel you can put your own texture. By
choosing a material and texture you will see all the screen filled with this texture.
2. You can add your own materials by choosing the "Folder" icon (material must be in format of
BMP, DDS,JPEG or TGA). The prohibiting red sign means no using of the material.
Quick-access the "Material" menu by pressing "M" key. Select any material from the list and
have some drawing.(In the example below,we only want to paint color texture to the model,so I
disabled depth and specular channel.You can enable every channel when needed.)
3.You can see the power of the “Material” as the picture(by Pavel Zoch) shown below:
22
8.Depth
1.Point the cursor on "Depth" icon. By pressing on red sign you will forbid changing the depth
channel while drawing. By choosing the "hill" icon, you will allow editing in the depth channel,
however no extra texture will be allowed for overlay in the channel. The question-marked folder
means that an extra depth channel texture used for overlay while drawing has not been
selected. If the texture is selected, the question-marked folder is changed with a
texture-imbued square. Press on the folder to replace your texture:
2."Additive drawing" option allows activating/deactivating additive application option when
drawing lines. If "Additive drawing" is active, two lines are drawn one over another. Notably, if
the option is disabled, cross is made with objects drawn in the current layer only.
3.Red line on the pen cursor displays the depth of relief lying. Press "-" and "+" keys or mouse
wheel (under corresponding adjustments in the "Options" menu) to see how the depth
changes.
4.If the pen is of complex shape, less pressure should be applied to prevent steep overfalls of
image height. On a side note, it would make it hard to present the entire object as
normal-mapped low polygonal one, heavy geometry distortions will be seen.
5.With the help of "Smoothing" slider you can change the level of smoothing. By pressing
"Shift" key green line will appear on the pen cursor and by pressing "Shift" + "+" and "-" keys or
mouse wheel (provided corresponding adjustments have been made in the "Options" menu)
you can adjust the level of smoothing.
6.Pay attention, on the right panel there are inscriptions "Depth", Color", "Specular". Point the
mouse cursor onto one of them. You will see the menu as follows:
depending whether the material was selected.
7.Pressing on a red sign (the first in the list on the right) you will forbid changing the
correspondent channel when drawing, be it depth, diffuse or specular. By choosing the second
icon in the list on the right (image of "hill" or "sphere", changes depending what channel you
work in), you will enable editing in correspondent channel, however without overlaying
additional texture in this channel. You will draw with a pen not distorted by material. The
question-marked folder icon means that additional texture in corresponding channel, used for
overlay when drawing, was not chosen. If the texture is chosen, the question-marked folder
23
changes to a square with a texture of depth, color or specular (depending on channel you work
in). Try choosing the ''hill'' icon in depth channel and draw a bit, then opt for square with texture
and draw. The difference will be obvious.
- To quick-access such a menu press ''D'' (depth menu), ''C'' (color menu), ''R'' (specular menu).
Use "~" key to quick-access the semi-transparent panel containing parameters for all the three
channels in compact form.
- The "Folder" icon allows you to set another texture in corresponding channel for the current
material. If you set the texture for diffuse channel, bear in mind that the texture alpha-channel is
used as additional mask when laying color.
8.You can see the power of the “Depth” as the picture(by Juan Carlos Montes) shown below:
24
9.Color
1. Point the cursor on "Color" icon. By pressing on red sign you will forbid drawing by color for
the current texture. Pressing on a green sphere icon you enable editing in diffuse channel, but
with no extra texture overlaid in the channel. The question-marked folder means that no extra
diffuse channel texture used for overlay while drawing has been selected. If the texture is
selected, the question-marked folder is changed with a texture-imbued square. Press on the
folder to replace your texture:
2.The "Transparency" slider is the transparency applied to pen color while drawing. You can
reduce or increase the transparency using hot keys -"О" and "Р" accordingly. You can see that
depending on transparency the segment color changes on pen cursor. The segment acquires
blue color and its size depends on transparency.
3.Point the cursor on the drop-list to see the following:
Here you can determine the rule of color selection for drawing. You can draw with a main color,
or you can use a mix of the main and background colors:
-Use current color (use main (current) color to draw)
-Use randomly one of two colors (use one of two colors (current or second one) randomly to
draw)
-Use random color between two (use a random mix of two main colors)
4.Here is an example(by Juan Carlos Montes) have used “Color”:
25
10.Specularity
1.Point the cursor on "Specularity" icon. By pressing on red sign you will forbid drawing with
specular. By choosing the shining sphere icon you will enable drawing in specular channel,
however with no additional texture overlaid in the channel. The question-marked folder means
that no extra specular channel texture to be overlaid while drawing has been selected. If the
texture is selected, the question-marked folder is changed with a specular texture square.
Press on the folder to replace the specular texture for your current material:
2.With the help of "Specularity" slider you can change the reflective qualities applied while
drawing. The hot keys ''<'' and ''>'' or mouse wheel (under corresponding adjustments in the
''Options'' menu) allow changing the "Specular" parameter quickly.
3.The "Opacity of specularity" slider is responsible for change of transparency applied to
reflective qualities. The hot keys ":" and "/" or mouse wheel (under corresponding adjustments
in the ''Options'' menu) provide for specular transparency decreasing or increasing.
4.You can see the specular effects from the image(by wailingmonkey) below:
26
11.Pick Color
1.Now we need to learn how to use the color correctly. For this, point the cursor on the "Color"
icon and click on a square under the "Color" inscription:
2.You will see a panel for choosing color, select the color you like.
This color will paint the square you pointed at. It shows the current color. You can choose the
second color too: click on an icon right next to the first color icon in "The color" box (on this
picture the first color is green, the second is black). The second color is used in the diffuse
channel (menu "Texture") while you work with the drop-list. Apart from standard set of color
options, the "Pick color" window contains various color selection modes: HSL and IMG
(selection from image). For the latter one, there are additional buttons available:
-With the icons left top of the image,you can pan/zoom/reset the position of the image.
-Select. Select image from file.
-Paste. Paste image from clipboard and use like custom picker.
-Select image from list.
In addition: For a fast choice of color you press and hold "B" key (when calling it this way, you
open the downsize “Pick color” window, same as when calling from the “View” –
“Popups”-“Color picker” mode). Right mouse-click to disable\enable use of color. It is
equivalent to choosing white color. You can take color directly from a surface, point the
cursor on a corresponding place and press " V ".
27
3.You can also pick color from “Palette” window:
Click on the drop-list,there are 3 preset palettes:
Click to select color or right-click to change properties color:
You can add new palette in format ACO too.
28
12.Types of drawing
1.Point the cursor onto "Type of drawing" menu to see 15 drawing modes available:
2.The first five modes are used with drawing tablet plugged in:
− Change pen width and depth depending on pen pressure applied while drawing.
− When drawing lines, width remains the same, however depth differs.
− Alter pen radius, depth and opacity depending on pen pressure.
− Droplet mode. Incereasing pressure decreases radius and grows depth and opacity.
− Same width and depth regardless of pen pressure applied.
3.The next three modes are drawing with dots, lines and curves:
− Draw with separate dots (this mode allows drawing point by point).
− Draw straight lines from point to point (in this and the next mode, press ''ESC'' to start
drawing a line from the beginning or ''CTRL-Z'' to return to previous point).
− Draw with splines from point to point. The lines and splines drawing mode always uses
crossing, as opposed to additive drawing. This continues until you switch from lines drawing
mode into another one.
4.Stamp: in this mode stamp follows the mouse (pen) without leaving traces. You can rotate
the pen using ''('' and '')''keys or mouse wheel (under corresponding adjustments in the
''Options'' menu), change pen size and see how the stamp is going to be applied onto object.
We recommend using the Stamp mode with "Additive drawing" option located in the depth
channel menu disabled.
5.The concluding five modes are drawing by contours:
− Draw with rectangle.
− Draw with contour of lines. Press to add points. Press on the initial point or double-click to
finalize the contour. Press ''ESC'' to cancel the contour, ''BKSP'' to delete the last point.
− Draw with continuous contour. Press left mouse button to draw contour.
− Draw with ellipse.
− Draw by closed spline.
Here’s an example of drawing with contour of lines:
29
6.The last draw mode – paint over source polygones. There is an example of using:
7.The ''Border width'' slider is responsible for border width when drawing with rectangle,
ellipse or contour.
8. The ''Ignore back faces'' switch – no drawing on the back, invisible part of surface. This
option is available only when drawing with rectangle, ellipse or contour.
30
13.Tools panel
There are several tools available(Quick access by press “spacebar”):
1.Brush icon is drawing by default: Draw with a pen:
2.Pulverizer icon: Draw with expansion (A mode of drawing with accumulation):
3.To perform various color operations, choose command:
3.1 A panel of color modifier parameters will show up on top:
3.2 You will see these operations:
−Desaturate (color reducing). When you press CTRL the opposite action is performed –
colorize.
31
−Saturate (increment of chromatic level). When you press CTRL the opposite action is
performed – desaturation
−Darken (color darkening). When you press CTRL the opposite action is performed –
lightening.
−Lighten (increment of brightness). When you press CTRL the opposite action is performed
–darkening.
−Sharpen (sharpen the color). Use CTRL to smooth.
−Smoothing (soft smoothing). Use CTRL to sharpen the surface.
−Increase hue. Increase hue (use CTRL to decrease hue). The transparency determines the
degree of hue change.
−Decrease hue. Decrease hue (use CTRL to increase hue). The transparency determines the
degree of hue change.
3.3 Draw on an object using color, then choose the "Darken" command. Draw again on the
object in the same place to see how your current color darkens. Try different color operations
modes.
3.4 The "Transparency" slider on the top toolbar is responsible for degree of color modification
while drawing. Use hot keys "О" and "Р".
4. Magnification or reduction of layer height:
4.1 Choose the operation on layer height (increase or decrease). When drawing, it is only the
current layer height that is changed. Press ''CTRL'' to perform a revert operation. As pen shape,
so as line and material are taken into account when drawing.
4.2 Additional options:
Here’s a choice of operations with current layer height provided:
−Magnification (The layer height is increased while drawing; hold CTRL to have it decrease).
−Reduction (The layer height is decreased while drawing; hold CTRL to have it increase).
4.3 "Degree of change" slider on the top toolbar is responsible for the degree of height change.
The maximal value(1) corresponds to height increase or decrease two times.
5. Shift layer in tangent space:
5.1 Shift layer in tangent space - smudge, collapse, expand. All operations will be applied in
screen space, so you should try to place modified place at the best view position. This tool is
intended to move only small details over the layer, don't use it to move big blobs.
5.2 Additional options:
- Smudge(Smudge layer along motion).
32
- Collapse(Collapse layer. You should move pen to apply this operation.).
- Expand(Expand layer. You should move pen to apply this operation.).
6.Clone tool:
6.1 Press ''CTRL'' and left mouse-click to mark a source point for copying. Then draw using the
left mouse button. You can copy not only with round pen, but also with frame and contours
(press ''E'' to check it out).
6.2 Additional options in the ''Clone tool'' menu:
6.3 You can clone not only with standard translation, but also through various other operations:
-Translation (In this mode press ''CTRL'' and left mouse-click to select the source point):
Dx - the horizontal shift of source point.
Dy - the vertical shift of source point.
Example:
−Mirroring (Copying with reflection of a plane. Press ''CTRL'' and left mouse-click to select the
point for the plane to go through).
Example:
33
−Inversion (Copying with inversion against the point. Press ''CTRL'' and left mouse-click to
mark the center point of inversion):
Center X and Center Y - positions of pivot point on screen. Press ''CTRL'' and left mouse-click
in corresponding place to change it.
Example:
− Clone sector (Copy a sector rotated at some angle against the pivot point. Press ''CTRL''
and left mouse button mark the rotation center point. This mode can be used to multiply a
pattern drawn in one sector all around):
Center X and Center Y are positions of control point on screen. To change its position, press
CTRL and left mouse button in corresponding place.
Amount of sectors - amount of sectors when cloning a pattern in a sector.
Counter clockwise – when enabled, the sector will be copied counterclockwise.
34
− Symmetrical copy (Symmetrical copy allows to copy surface from one side of model to
symmetrical one. Press 'S ' and activate symmetry before using this tool.)
Example:
− Copy using pen (Copy using pen allows to copy using topological symmetry. You should
setup topological symmetry before using this tool. Topological symmetry can be defined in
Topological symmetry tool by selecting two symmetrical faces.)
7.Transform/copy tool:
7.1 Drag the frame and select an area to be transferred. The frame acquired can be dragged,
rotated. Use ''SHIFT'' to preserve proportions. Use ''CTRL'' to drag vertices independently of
each other. Press ''ESC'' to cancel the transformation and ''ENTER'' to apply it. This mode is
good to use in combination with frame, circle and curves (press ''E'' to open the draw types
menu). The border width determines the edge softness when transforming. By disabling
channels (depth, diffuse, specular) you can transform the remaining channels only. In the
transform mode the surface area gets erased from its old place and copied onto the new one.
In order to simply copy without deleting,do not tick the "Erase old position" option. It is possible
to transform whole block of visible layers and paste them merged or separately. You can select
what to copy not only with rectangle but also using freehand selection as it shown below.
7.2 Other options:
Depth modulator. Additional depth modulator for transformed area.
35
Opacity modulator. Additional opacity for transformed area.
Specular modulator. Additional specular modulator for transformed area.
Store. Store transform parameters and image to InstallDir\UserData\StoreData\Rects\
Restore. Restore transform parameters.
Export. Export to PSD – file.
Import. Import from PSD – file.
Edit. Edit image with external editor that should support PSD - files. By default it is Adobe
Photoshop.
8.Copy/Paste mode:
When calling this command, an advanced menu will pop up:
− Copy/Paste. You can copy parts of surface to clipboard using "CTRL''+''C" and then paste
them using ''CTRL''+''V''. If the cursor is not pointing on an object, it will be pasted to the same
place it was copied from. Images in clipboard can be edited in another graphics editor, then put
back to clipboard and pasted onto the object surface. If the color channel is open for editing,
the color texture is placed to clipboard; if it is disabled, then the depth texture will be placed into
clipboard; in case the depth is disabled for editing, then specular texture will be placed there.
Hence, you can copy and edit in a different graphics editor any of the channels depth, specular
or diffuse. If you press "CTRL"+"SHIFT"+"C" a new pen is made from a surface part and gets
added to the pen list. When you press "CTRL"+"SHIFT"+"V" the mirrorreflected part is pasted.
Bear in mind that copying and pasting are pen-turn sensible. Copying and pasting objects with
the help of hot keys is not limited to Copy/Paste tool, but is possible in any other mode.
− Store. Save the clipboard image into a file.
− Restore. Loads the clipboard image from a file Using these functions you can create a library
of stamps. Load a plane or a cube, for example, draw a button or a rivet, then save to a file. As
relief, so as color and specular will be saved too.
9.Draw with spline:
8.1 You will see additional menu "Curve parameters" pop up:
36
9.1 Parameters of curve
- Curve profile
Uniform – the curve with no linear modulation.
Sharp - the curve sharp on edges.
Obtuse (flatten) - the curve flattened on edges.
Arrow – one kind shape of arrow.
Arrow back –one kind shape of arrow.
Doulble arrow –one kind shape of arrow.
Arrow(mod) –one kind shape of arrow.
Back arrow(mod) –one kind shape of arrow.
Double arrow(mod) –one kind shape of arrow.
Arrow(mod1) –one kind shape of arrow.
Back Arrow(mod1) –one kind shape of arrow.
Doulble arrow(mod1) –one kind shape of arrow.
Sinual –one kind shape of arrow.
−Ignore back faces. When this option is activated, you draw only on visible part of the suface.
−Closed curve. Close the curve.
−Use spacing. Points will be set along curve with some spacing and jittering. It allows to make
new effects with curves.
37
−Toggle hardness. This mode allows you to toggle hardness of the vertex in spline by click on
he vertex. ''ESC'' cancels this mode.
−Profile parameter. This parameter affects the linear curve profile in case you selected the
sharp or obtuse profile.
−Depth modulator. Modulator, impacting the entire curve depth (height).
−Width modulator. Modulator, impacting the entire curve width.
−Opacity. Transform current combination of points to circle if possible.
−To line. Transform current combination of points to line if possible.
−Subdivide. Subdivile curve.
−Equalize. Set equal distances between points.
−Store. Save curve to a file with CURV extension, placed into
InstallDir\UserData\StoreData\Curves\ by default.
−Restore. Load curve from a file with CURV extension, located in
InstallDir\UserData\StoreData\Curves\ by default.
9.2 Moving the whole curve:
Use the 3 icons on the right bottom of “Curve parameters”menu,you can rotate/move/scale
the whole curve.
Rotate curve as a whole. You can also use ''CTRL'' and drag point to rotate the whole curve.
Move curve as a whole. You can also use ''SHIFT'' and drag point to do this.
Scale the whole curve.
9.3 In order to draw with a spline, we shall determine a spline of several points first. When
pointing the cursor onto one of the blue dots, it gets highlighted. By mouse-clicking you can
capture it and drag in a new position. Click again to release the control dot. Splines are handy
to use together with stripes to carefully draw a chain or a string of riveting. Click "Enter" to
apply the spline onto object:
Left mouse-click to add new points in the spline. Use "ENTER" to draw a curve,
"CTRL"+’ENTER" for to draw a curve with inverse depth. Use "BKSP" to delete the last point,
"ESC" to delete all points.
9.4 You can draw arrows in easy way.
38
9.5 Spacing mode. Points will be set along curve with some spacing and jittering. It allows to
make new effects with curves.
9.6 Curves will be drawn correctly, even if knot points are far from each other and surface
between them is curved much.
9.7 What to do?:
39
With “Draw with spline” tool,you are not only able to paint and extrude,but also can:
-Erase(Erase the current layer along the curve)
-Freeze(Freeze along the curve. CTRL+ENTER - unfreeze)
-Planarize(Planarize the surface along the curve)
-Set absolute height(Apply plane tool along the curve and then apply usual extrusion. It looks
like setting the absolute (not relative) depth along the curve.)
10.Putting text on the curve:
10.1 If you choose this mode you will see such menu:
Using this menu you can select the font for text, input the text, so as change parameters of the
curve the text is applied along:
−Ignore back faces. When this option is activated, you draw only on visible part of the surface.
−Closed curve.Draw closed curve.
−Flip text.Flip the whole text.
−Depth modulator. Modulator, impacting the entire curve depth (height).
−Width modulator. Modulator, impacting the entire curve width.
−Opacity. Transform current combination of points to circle if possible.
−To line. Transform current combination of points to line if possible.
−Subdivide. Subdivide curve.
−Equalize. Set equal distances between points.
−Toggle hardness. This mode allows you to toggle hardness of the vertex in spline by click on
the vertex. ''ESC'' cancels this mode.
−Store. Save text and font, from a .txt file, placed into InstallDir\UserData\StoreData\ Texts\ by
40
default.
−Restore. Restore text from a .txt file, located in InstallDir\UserData\StoreData\ Texts\ by
default.
10.2. Add new points into the spline by pressing left mouse button. Use ''ENTER'' to draw
convex text over the curve, ''CTRL''+''ENTER'' for pressed-in one. Use ''BKSP'' to delete the
last point, ''ESC'' to delete all points. Click on the blue sphere to move it.
10.3 With “Putting text on the curve” tool,you are not only able to paint and extrude,but also
can Erase/Freeze/Planarize/Set absolute height.(The same description as 8.7)
10.4 You can apply the text on any place of the object, for example:
11. Put picture along spline. If picture is tiled you can put it several times:
11.1 If you choose this mode you will see such menu:
41
Using this menu you can select images used for Depth texture/Color texture/Specular
texture, put pictures along spline. There are several parameters:
-Number of tiles. Specify the number of tiles.You can see the difference with number of tiles
higher or lower:
- Falloff. Opacity falloff.
- Extrusion. Extrusion of the whole texture.
The other parameters are the same as in “Draw with spline” tool described in 8.1.
11.2 With “Put picture along spline” tool,you are not only able to paint and extrude,but also
can Erase/Freeze/Planarize/Set absolute height.
12.Erase – erasing the color, geometry or specular in current layer:
The range of erasing depends on the scroll box "Erasing degree":
Erasing does not affect the lower layer.
13.Hide- Make some faces invisible:
To hide the necessary parts of surface, use this command.
13.1 Pressing a pen, hide parts of the surface by painting on the model. Pressing with "CTRL"
shows previously hidden surface areas. "CTRL+X" for unhide all. "NUM+", "NUM-" makes the
hidden area wider narrower.
13.2 Using additional ''Hiding'' menu you can store/restore the hidden areas configuration:
42
13.3 In case you used save/load command, a drop list ''[choose file]'' will appear, so that you
could choose the file required:
13.4 For example, the command can be used to comfortably map a texture in beast’s jaws:
13.5 You can get more advanced commands through “Hide” of main menu:
For convenience,you can pin this context menu by click the pin icon(click again to unpin),
move it to the position you want,for example:
With this context menu,you are not only able to hide surfaces by painting on the model,but also
can hide the whole object by selecting the object you want to hide.For example,if there are
several sub-objects in the scene,you can use “Hide sub-object” to hide specific object,as the
43
picture shown below:
If there are only one object in the scene,”Hide sub-object” will hide that object
You can also hide faces by specific material,use “hide some material”,there are also a pop-up
menu:
Select one material from this menu,then all the sufaces with that material will be hidden.
The other commands are very easy to understand through literal meaning,you can try and see
the results yourself.
14.Freeze surface mode:
This is a mode of freeze of surface parts to prevent their subsequent change. Freeze mode can
be conditional, for example for relie f, flat or colored parts depending on mode selected.
Blocking masks the action of feathers. Freeze mode is an operation opposite to selection.
Choose the freeze mode and drawon object. Noticeth at you draw with a freeze. Press SHIFT
to smoothen out the edges of blocking.
14.1 When calling the blocking mode you will see the freeze menu as follows:
14.2 Point the cursor on the ''Freeze all'' dropping menu. You will see the following menu:
44
This menu provides for a surface freeze mode selection. When the pen goes along the surface,
it gets blocked in accordance with the condition you choose in this menu. There are five
blocking modes in total:
-Freeze all. Block with a touch of pen or mouse-click (default mode).
...convexity. Block convex parts of surface.
...concavity. Block concave parts of surface.
...not key color. Block all, but for the color selected as current.
...key color. Block color selected as current.
Use "CTRL" for all types of blocking to unfreeze.
14.3 There exist six commands of freeze modification:
Freeze the whole surface(freeze all the surface according to the currently selected. Hot key –
"ENTER")
Unfreeze all (Hot key - "CTRL-D". Can be used in all modes)
Invert freeze / selection (invert freezing. Hot key – "CTRL+SHIFT+I'')
Show/hide freeze. (Show or hide freeze preview)
Smooth freezing (blur)
Sharpen freezing (sharpen)
14.4 There are three sliders on the freeze panel:
The first is ''Contrast'' - This parameter increases the contrast of freezing.
The second is ''Details size'' -level of detail when blocking relief parts. When this value
decreases, the freeze tool will be more sensible to details.
The third is ''Freeze degree'' -force of blocking smoothening when drawing with “Shift” key
pressed.
14.5 Blocking can be saved to a file and loaded. In this way you can create a set of handy
blocking outlines for your model. If you saved at least one file, subsequently you will have a
drop list offering a selection of files displayed:
14.6 You can get more advanced commands through “Freeze” of main menu:
45
For convenience,you can pin this context menu by click the pin icon(click again to unpin),
move it to the position you want,for example:
-Toggle freeze view.There are six types of freeze view mode,which give you different visual
experience:
46
-Freeze the surface.Freeze all the surfaces with current condition.
-Invert freeze/selection.The freezed surfaces will be unfreezed,the surfaces which were not
freezed will be freezed.
The other commands are very easy to understand through literal meaning,you can try and see
the results yourself.
15. Fill - filling in self-contained parts with material:
15.1 Fill in inside the set range of colors (if ''Use color tolerance'' is turned on) with frozen
surface taken into account.
15.2 You will see an advanced menu too:
15.2.1 Filling
Layer. Fill the whole layer.
Material. you can fill the material of object with the fill pattern.
Object. You can fill the sub-object with the fill pattern.
47
15.2.2 If you enable ''Fill by freeze'' then you will see the menu as follows:
Instead of color fill-in, the surface will be filled by freezing. The ''Freeze degree'' slider is
responsible for maximal freeze values.
15.2.3 If you will switch in the ''Fill with smooth'' mode then smoothing will be performed over
closed area instead of filling by color.
15.2.4 If you switch on the ''Lines mode'' the following menu will be displayed:
Lines mode. To fill-in you set 2 points. The vector between them is considered the main
direction when using distortions.
48
15.2.5 If you have chosen the "Fill with gradient", the surface will be filled with color gradient
from the main color to secondary one. Otherwise, the main color is used for filling-in. If the pen
radius differs in the starting and final point of the line, then the modulation scale will smoothly
change from the start to the final point. You can use gradient filling in fill tool in much more
intuitive way.
15.2.6 In case the ''Use in other tools'' option is selected, the modulation acts not only in the
fill-in mode, but with the standard pen too.
15.3 There are 16 basic and user-adjustable types of modulations available:
49
Each sphere corresponds to 16 types of modulations (as shown on the picture):
− without modulation (filling will be done without additional modulation)
− Noise (random noise)
−Gaussian noise (random modulation with gaussian noise applied)
− Wavy surface (wavy surface y=sin(x))
− Strips (strips that are perpendicular to the main axe)
− Saw (saw-like shape)
− Hexagon (correct hexagonal grid will be used as volume texture when modulating)
− Random spheres (space filled with random spheres will be used as volume texture when
modulating)
− Pores (generation of pore-like surface)
− Spots (generation of ''pimpled''surface)
− Fractal N1 (volumetric Perlin noise)
− Fractal N2 (square of Perlin noise)
− Fractal N3 (Perlin noise limited by planes)
50
− Fractal N4 (cracks) (this fractal is resembling cracks)
− Fractal wood N1 (a set of distorted planes perpendicular to the view direction)
− Fractal wood N2 (a set of distorted cylinders. To set the cylinder axe, go into the lines mode)
− Fractal tree N3 (wood with knot imitation)
15.4 Custom: Rough skin
To create the new fill pattern you should specify texture of bump and texture of color (optional).
They will be mapped on object using cube mapping with soft edges. The screenshots below
show the difference between usual cube mapping and mapping with soft edges.
In so way you can textures object seamlessly in very easy way. It is easy to create materials
like skin or pores. I have add a sample material - something like dino-skin.
51
15.5 Depending on the modulation chosen in the "Modulation type" menu you will be offered
to adjust the parameters as follows:
-Amplitude of dispersion – sphere dispersion amplitude against the correct hexagonal grate.
-Distortion degree - the degree of fractal distortions.
-Maximum position - the position of maximum.
-Scale - scale of modulation.
-Anisotropy - the degree of stretching or compression of details along the direction selected. If
no direction is set, then it is a vertical axe. Switch into the lines mode to specify the direction.
-Width of jag - the relative width of jag.
-Scale of distortion - the scale of fractal distortions.
-Pores size - pores size.
-Spots size - spots size.
-Width of jag - the relative width of jag.
-Cracks width - cracks width.
-Edge contrast -this parameter determines the smoothness of edges in cube mapping.
-Bump texture -the bump texture to be used in cube- mapping.
-Color texture -the color texture to be used in cube-mapping.
-Name -the name of custom pattern.
-Delete pattern.
-Modulate depth.Select this point if you want to modulate the depth when filling-in.
Parameters:
-Depth modulator - modulation value.
-Extrusion - the addition extrusion. "-1" means that surface will only press in,
"1" - only press out.
Modulate color: select the corresponding color operation and paint with it.Variety opacity to
make the effect stronger of weaker. Parameters:
-Color preference - this slider determines preference of color usage between colour for
convexity and concavity.
Concavity opacity - concavity opacity modulator.
Concavity color - this color corresponds to concavity.
Convexity opacity - convexity opacity modulator.
Convexity color - this color corresponds to convexity.
Modulate specular: select this option if you want to modulate specular channel. Parameters :
52
Concavity specular - concavity specular modulator .
Convexity specular - convexity specular modulator .
15.6. Using menu Store/Restore you can store parameters of fill-in to a FILL file, located in
InstallDir\UserData\StoreData\Fillers\ folder by default, load fill-in parameters from a file,
choose previously saved files:
15.7 If the fill area is big, the warning as follows will pop up:
15.8. You are not only able to use “Fill” tool separately,but also can use it in combination with
other methods. For example,we can use “Fill” tool in combination with “Material”:
- On the pictures below we have filled in a certain area with “Material”, using cubic mapping
method. On edges we created freeze areas, while the inside area was filled in. Find out more
about the freeze mode in clause 13 of this section. Pay attention that when lines modes and
"Fill" tools are used in combination, you can fill closed spaces with color gradient, as shown on
the picture below:
53
16.Pipette:
Pick the color and specular from a surface of an object. Use hotkey 'V'+LMB to pick the primary
color and 'V'+RMB to pick secondary color outside this tool. Use 'H' to pick top layer. Use 'G' to
pick depth of pen.
17. Make planer (flattens geometry on object):
Left mouse-click to make the surface inside the pen flat. The pen shape is stored.
17.1 With a call of "Smoothing" command the advanced "Plane tool" menu with a set of
options opens:
-Normal source (This option determines if normal and point for the plane should be taken from
the first click position or from the current point)
-Plane mode:
(1)-Make planar(make surface plane)
(2)-Cut off(cut off parts over the plane)
(3)-Fill mode(fill holes under the plane)
-Plane extrusion(allows to make additional extrusion while making plane. It
works like clay brush.)
18.Sculpting mode:
When working with sculptural modelling you are offered 10 work modes as follows:
18.1 Drag with pen(Hotkey F1). Drag the surface piece. Using ''CTRL'' you can drag along
54
average normal.
18.2 Select&move(Hotkey F2). Use this mode you can select surface part and modify it - move,
rotate or scale. In this mode there is a list of commands available as follows:
18.2.1 Proposed actions:
-Select with pen or rectangle(Hotkey SHIFT A). Select with pen, rectangle or curve. Use
CTRL to subtract selection, SHIFT - to add selection.
-Select with gradient(Hotkey SHIFT Q). Selection is done with gradient. Click to determine the
start position o gradient and then click again to determine the end point.
-Move(Hotkey SHIFT W). Moves the selected area.
-Rotate(Hotkey SHIFT E). Rotates the selected area.
-Scale(Hotkey SHIFT R). Used for scaling of the selected area.
18.2.2. Buttons:
-Smooth. Smooth selection.
-Expand. Expand the selection.
-Clear. Clear all selection
-Wide. Make the intermediate area of selection more wide.
-Contract. Contract the selection.
-Increase. Grow the selection value on 10%.
-Store. Store selection to the file.
-Restore. Restore selection from the file.
18.3 Drag points(Hotkey F3). In this mode you can add control points and drag them (rotation
and scaling can be done too). Each point limits the surface modification. Use 'DEL' to delete a
selected point. Select several points simultaneously using 'SHIFT' button.
55
18.3.1 Proposed actions:
- Move(Hotkey SHIFT W). Move the selected area.
-Rotate(Hotkey SHIFT E). Rotate the selected area.
-Scale(Hotkey SHIFT R). Scale selected area.
18.3.2. Options:
Delete all handlers. Delete all handlers.
Edge hardness. Increase this value if you want to transform more rigid pieces.
-Show selection. Show selection that corresponds to the selected point.
-Store. Store handlers positions to the file.
-Restore. Restore handlers position from file. This operation will add handlers from the file to
existing handlers.
18.4 Draw with pen(Hotkey F4). Draw with pen. Use ''CTRL'' to press in and ''SHIFT'' to
smooth the surface.
18.5 Collapse(Hotkey F5). Collapse surface part. Use ''CTRL'' to expand surface.
18.6 Expand(Hotkey F6). Expand surface part. Use ''CTRL'' to collapse surface.
18.7 Shift(Hotkey F7). Shift surface along pen motion in screen space.
18.8 tangent Shift(Hotkey F8). Shift surface along pen motion in normal plane.
18.9 Flattern(Hotkey F9). Flattern the surface under the pen.
18.10 Smooth. Smooth surface with pen.
19. Retopology tool:
3D-Coat offers powerful set of retopology tools. It allows to change topology of model. In
general 3D-Coat can be used as a pure retopology tool. Just open reference mesh and cover it
with polygones. If reference mesh is covered with texture, 3D-Coat will be able to bake not only
geometry but texture on new topology.
19.1 Let us open "mode" menu. You can find "pin" icon there. Pin retopology "mode" menu
and move the whole menu to the convenient place using the blue "drag" bar. (The example
model is done by Juan Carlos Montes)
56
Let us start with "Add points and faces" mode.
Let us add points using LMB.
57
Use RMB to create quads.
You can force creating triangles instead of quads using SHIFT+RMB.
19.2 Let’s discover other mode-"Add quads".
There are several methods of edge extrusion. Default method requires 2 click to add face,other
methods - only one click. In this case quads proportions depend on pen radius.
58
You can add quad in 2 clicks in default mode.
You can add triangle instead of quad using doubleclick.
19.3
Let’s discover powerful "Draw strokes" mode.
Let’s draw several slices(Start draw at emperty space to slice).
59
... and one stroke.
Select number of segments...
And press "Enter". You will get ring of polygons with corresponding number of segments.
Let’s draw some strokes on the surface instead of draw slices.
60
Press Enter.
You can easily connect clusters of strokes.
Let's draw several circles( You can drag point to close circle. Click CTRL to break curve at
some point.)
Press Enter.
61
By this method it is easy to make rings of polygons.
19.4 Let us discover "Tweak with brush" mode.
Drag points with LMB and smooth using SHIFT.
There you can select edges smoothing mode.
19.5 Select and operate mode. There you can select elements - vertices,edges and faces
and modify them.
Select with SHIFT+LMB and draw with RMB. In almost all modes you can use RMB to drag
vertices even without selecting.
62
Let's select several edges. You can select edge loops, rings, partial edge loops/rings using
'L','R'. Here we select an edge rings:
Then press Split button and move the mouse to the edges on the surface.
Clik, then you will get the edge rings splited.
63
Select faces
Press Ins on the keyboard or click Subdivide button to subdivide:
19.6 After you have made retopologisation sometimes you need to assign uv-set. Select 'Mark
seams' mode. In this mode you can add seams for uv-mapping. It works exactly like
uv-mapper tool.
64
After marking seams press 'Unwrap' to create uv-set.
19.7 Let’s have a look at “Retopo commands menu”:
65
-Import external mesh. you can import external mesh there to continue retopologisation
started in other 3D-modeler.
-Export raw object. You can export retopo mesh to continue work in other 3D-modeling tool.
-Import reference mesh. Reference mesh can be imported to retopologise big objects made in
other 3D modeling tools. They can contain reference to textures. In this case objects will be
colored,color will be used in baking and merging into scene.
-Use current low-poly mesh. Use this option to start retopologisation from current low-poly
mesh. it's useful if you want to adjust slightly current topology.
-Unwrap. The same as Unwrap in Mark seams mode.
-Clear mesh. Clear the whole mesh.
-Subdivide. Subdivide the whole mesh.
-Apply symmetry. Apply symmetriacl mirroring.
-Merge into scene. This command allows you to merge retopologised mesh into scene. All
details from reference mesh will be baked to new object. Additional extrusion can also be
applied. UV-set is required,but if you have not assigned uv-set it wil be generated automatically.
-Merge hull in scene. Merge outer hull over reference object into scene. This function works
like Merge into scene but optimised for multi-objected reference mesh. It prefers outer points
while baking surface.
-Merge raw patch. Merge raw path into scene. No baking will be performed.
-Bake texture. Bake texture onto patch. This operation requires uv-set.
19.8 Let's discover how symmetry works in retopo tool.
Press 'S' and select symmetry across X-axis.
66
Adjust symmetry plane position using 'Tab' key. You can always tweak vertices positions using
RMB. Little snapping will help you.
The result above is only a preview, you should use 'Apply symmetry' to make symmetrical
part permanent.
67
19.9 Let’s have a look at these two commands:
-Z-bias. Adjust Z-bias to get better look of retopo mesh preview.
-Additional extrusion. You can extrude retopo mesh. It's good to create cloth.
19.10 Now let’s have a deeper feel about these commands below:
-Merge into scene. This command allows you to merge retopologised mesh into scene. All
details from reference mesh will be baked to new object. Additional extrusion can also be
applied. UV-set is required,but if you have not assigned uv-set it wil be generated automatically.
When you apply this command, a window will popup:
68
In this example we leave the default setting and click OK:
New mesh is merged into scene. All details are projected into new mesh.Now we have created
cloth for this Dinosaur, very interesting ,isn’t it?
Retopology mesh becomes a new object in scene(To manage objects, go to
View-Popups-Show sub-objects).
-Merge raw patch. This command can be used to merge new object without projecting details
from the reference mesh.
69
That's all! But this tutorial is breaf. You can discover retopology deeper reading hints over
buttons.You can also watch the video tutorial from official site.
Tips: In Retopology tool,you can always quick access to “mode” context menu by right click
the mouse on blank area of screen. You can always pin the menu by click the "pin icon" at the
top left of it.
20. Topological symmetry tool:
20.1 Topological symmetry allows to copy surface pieces if they has symmetrical faces
structure even if they are not symmetrical geometrically. Select red face with left click and then
select blue face. It is better if they will be adjacent. But anyway they should be symmetrical to
each other. In so way you can define the topological symmetry.
20.2 Menu of "Topological symmetry" has a set of options:
-Work mode – allows to choose between two modes – setup symmetry by picking two
symmetrical faces or copy from one side to another using pen.
-Copy red to blue. Copy red part of mesh to the blue one. You should define them before
using this tool.
-Copy blue to red. Copy blue part of mesh to red part. You should define them before using
this tool.
-Flip layer. Flip layer using topological symmetry.
-Copy freeze mask(Also copy freeze mask).
-Store. Store symmetry state to .symm file.
-Restore. Restore symmetry state from .symm file.
There is an example of topological symmetry usage:
70
21. Quick UV-mapper:
21.1 In this mode select centers of clusters or edges that will become seams. After that you can
press "Unwrap" to fit clusters on the texture. Then press "Apply uv-set" to apply the uv-set to
mesh. This operation is not undoable and leads to refining of micropolygons structure.
21.2 ''Quick UV-mapper'' menu has a selection of operations as follows:
21.2.1 Select working mode for quick-uv tool in drop list to see the following three modes:
Add clusters. In this mode you can mark cluster centers on faces by leftclicking. Click on face
71
again to delete a cluster.
Mark seams. In this mode you can mark seams of texturing and unmark seams using
CTRL+left click. You can mark/unmark several edges with one click using "Segments num"
slider.
Mark edge loops. In this mode you can mark edge loops like seams of texturing or unmark
them using CTRL+left click.
21.2.2
Segments num. This option allows marking several edges in "Mark seams" mode.
Clear clusters. Clear all cluster centers and seams.
Clear seams. Clear all seams.
Auto seams. Create seams automatically.
Unwrap. Fit all clusters on texture
Apply UV SET. Apply UV set to model. Use "Unwrap" function before you will be able to apply
UV-set to the model.
Store. Store uv-data to file.
Restore. Restore uv-dat a from file.
21.3 Window ''UV preview''
Every cluster will be unwrapped using LSCM unwrapping algoritm. When yo mark a new seam
or a cluster 3DC unwraps new clusters in real-time and shows you the preview of unwrapped
clusters immediately, so that you can see the degree of distortion for every part. You can see
new clusters l appearing in real-time, lest you should forget some seam before unwrapping.
Take a look at a screenshot of this tool in action below:
Using the first mode ''Add clusters'' you can mark centers of clusters like it is shown on the
screenshot:
72
You can find good uv-mapping video tutorial on official site.
22. Measure distance between points:
22.1 With a call this command the advanced "Measure tool" menu with a set of options opens:
-Original units of the mesh. You can define there units of measurement and measure line
length.
-Units to display. You should choose the units to display.There are next parameters in these
comboboxes:
-Meters (m)
-Millimeters (mm)
-Centimeters (cm)
-Kilometers (km)
-Foots (ft)
-Inches (in)
-Yards (yr)
-Miles (ml)
-Scale. The scale to be used to transform units. Usually you don't need to enter this value
manually.
-Length. The length of the red line.
22.2 Use ''Measure distance between points'' you should select how long is 1 unit of the
mesh. Usually it is 1 m.
73
14. Symmetry
1.Symmetry in 3d coat is used for drawing on symmetric objects. To quickstart the "Symmetry"
menu, use hot key "S":
2.By default, symmetry is not activated (the first icon in the list). The second, the third and the
forth icons are different types of symmetry: by axes X, Y and Z. Press ''Tab'' for changing
position of plane. The fifth - reset symmetry planes into beginning of coordinates.
3.Experiment with symmetry on an object, choose symmetry by axis X. Now draw on the object.
You will see that drawing occurs symmetrically (see example on the picture). Symmetry
accelerates work almost twice. Use it if you have the opportunity.
74
15. Texture editor
1. With built-in 2D texture editor, you can draw in 2D&3D windows simultaneously.You can
paint in 3D then the results will be shown in 2D window simultaneously and vice versa. Access
to texture editor,through View->View/edit/tweak texture and uv-sets:
You can select one uv-sets in drop-list lef-top of the 2D Texture editor window and try to paint
in it(The example model is done by Juan Carlos Montes):
When you paint in the 2D Texture editor,the results will be rendered in 3D window
simultaneously, and vice versa.
2. Create seamless textures. It is easy now to use 3D-Coat to create seamless textures and
paint bump. Just go to File->Import image plane:
3.Texture editor window can also be used to view the final look of textures:
75
They are Color texture,Normals texture,Specular texture and even Shaded modes:
-Color:
-Normals:
-Specular:
76
-Shaded model:
4. Navigation in the texture window is almost the same like in 3D window, you can zoom/pan
the texture whatever you want.
5. You can even tweak vertices of UV-plane in "Wireframe" mode using Right mouse button.
77
78
16. View
1.Point the cursor on the "View" menu:
2.With Popups you can show any popup window in the viewport easily. There are so many
popup windows, all of them are very useful. I especially recommend you to notice these two
popup windows-“Show sub-objects” and “Show object materials(surfaces)”,with these two
windows, you can organize your scene of multi-objects very well, you can
hide/show/lock/rename materials and sub-objects in an easy and quick way:
3.Browse enable you access to the folders of 3DC quickly.
4.Adjust subpatching. You can improve visual apperance of mesh displacement using
subpatches. Subpatch is a grid NxN over every face. Use this options only is you are sure that
your video card is strong enough.
5.The list has options which can be turned on/off:
-Ortho-projection (toggle perspective/orthogonal projection)
-View low-poly model (view and edit low-poly model with normal map)
-Show 3D-grid(turn on/off 3D-grid plane in 3D viewport)
-Show 2D-grid(turn on/off 2D-grid of screen)
79
-Snap to grid(snap to 2D grid)
Note: 2D- grid is usually used combine with curve tools(Draw with spline,putting text on
curve and putting picture along spline), with Snap to grid on,you can snap the points of the
curve to the 2D-grid, then you can draw very exact shapes.For example:
-View wireframe(show wireframe of the model)
6.You can choose model view mode in view menu.
-View shaded model– use key '5'
-Show model with environment map
-View low shaded model – ‘7’
Choose different regimes of lighting and look at an object, you see a difference at different
regimes.
7.The third group in this menu you can adjust viewing(The example model is done by Jian12):
7.1. View relief only
7.2. View unshaded model
80
7.3. View only specular
Blue, red, green strips are there in figure to show the form of object
schematically.
For out from viewing relief only, a model non-shaded and specular go to
regime "View shaded model".
8.UV-sets manager.if there are several objects in the scene, separate object can have a
separate UV.Use this command to manage them. You can group several materials (surfaces)
into single uv-set:
81
9.When you call the "Options" menu you will see the list that has options
which can be enabled/disabled:
-Autosave. Use slider "Autosave time" you can adjust time for autosave. Auto saving file has
name autosave.3b, which is located in the folder User Data.
-External 2D-editor. This path will be used to edit 2D-images. This editor should be able to
edit PSD-files, so usually it is Adobe Photoshop.This editor will be called by “Edit”-“Sync layer
with external editor/ Edit all layers in external editor/ Edit projection in external editor”.
-Near plane modulator. Tweak camera near plane to be able to move closer to surface.
82
-Show hints (you can hide or allow hints there. Hints are located down on a blue background).
-Show axis(Show or hide axis).
-Show "Focal shift" in top panel(Show "Focal shift" slider in top panel).
-Show "Falloff" in top panel(Show "Falloff" slider in top panel).
-Compact interface (toggle compact/full interface)
-Show import thumbnails on start page
-Show interface thumbnails on start page
Also you can identify:
-Screen space grid size(2D-grid size)
-Grid subdivision(2D- grid subdivision)
-Screen grid color
-Background color
-Grid color(3D-grid plane color)
-Interface color
-Headers color
-Text and white icons color
-Headers fonts color
-Button color
-High light color
-Hint background(hint background color)
-Hints text color
-3D button style(use 3D style for buttons)
-Gradient in menu(use gradient style for menu )
-Environment sphere map(Here you can choose a sphere map used for “Show model with
environment map”)
-Slightly lower shader quality (fast render)( Select this option if you experience performance
problems).
-Use multicore optimization
-Use MRT(Use multiple render targets to speed up realtime normalmap updations).
-Pen sensitivity(Adjust Pen sensitivity if you are using a digital pen).
-Freeze pattern scroll speed(Freeze pattern scroll speed. You can change freeze preview
patterns in freeze menu).
-Mouse wheel (which parameter to change with mouse wheel)
-CTRL+Wheel (which parameter to change with CTRL+ mouse wheel)
-SHIFT+Wheel (which parameter to change with SHIFT+ mouse wheel)
-ALT+Wheel (which parameter to change with ALT+mouse wheel)
There is a list or suggested parameters for each of the last four options:
83
-Normal maps export (select the standard of normal maps exporting: 3D-Max or Maya)
-Padding (When you export textures you will be asked if you need a border around the texture
clusters (padding). This option allows you to answer the question automatically)
-Padding width (padding width, used when texture exporting)
3D-Coat support 3D SpaceNavigator of 3DCONNEXION.If you are using it,you can get every
control here:
10. At the end of list of the menu "View" you can see all objects of a scene (geometry graph).
You can hide or show each of objects.
84
17. Layers
1.Point the cursor on menu "Layers"
and click on “Show layers list”:
Here we see the list of layers (Layer 1 and Layer 0), effects with layers, and regimes of putting
a color, regimes of operations with a layer. In the list of layers we have two layers: Layer 1 and
Layer 0. In this case we have Layer 1 chosen, and all operations are made for the chosen layer.
The icon of an eye means that the chosen layer invisible; we can disconnect its visibility. Then
we will see only layer - Layer 0. "Layer 0" is unusual layer. You see that its visibility cannot be
disconnected (an icon of an eye is absent). It is the main layer, it cannot be removed. Therefore
all operations above object are done in the Layer 1 by default.
At the bottom of the ''Layers'' window we see six buttons correspond to six effects for changes
in a layer:
–Add new layer (Add a new layer. It is automatically made the current one)
–Delete this layer
–Merge the current layer with the lower one. Undo is inactive.
–Duplicate layer
–Shift the layer upward (lifts the chosen layer up)
–Shift the layer downward (lowers the chosen layer down)
85
2.Click on dropped the list Layer 1 and you will see:
Above we see seven effects for changes in a layer:
-Depth Multiplier
-Transparency
-Bulging
-Contrast range
-Brightness
-Specular contrast
-Specular brightness
-Lock layer transparency, which allows to draw in the layer not changing it’s transparency;
not adding more details but changing color of already existing ones.
-Mask with. Mask this layer by the selected layer. Transparency and depth of current layer will
be modulated by selected layer transparency.
-Inverse masking. Modulate depth and transparency of the layer by the inverse transparency
of selected layer.
All parameters can be change. For this you must change value on a corresponding scale.
3.Press on Layer 1 and click right button mouse then you will see the list with operation:
86
-Duplicate layer
-Duplicate and flip (Duplicate the layer and flip using topological symmetry)
-Flip layer (Flip the layer using topological symmetry)
-Copy blue to red (Copy blue part of mesh to red part. You can define blue and red parts in the
topological symmetry tool)
-Copy red to blue (Copy red part of mesh to the blue one. You can define blue and red parts in
the topological symmetry tool)
-Merge visible layers (Merges all visible layers. ''Undo" is unavailable)
-Merge up (Merge this layer and the upper layer. "Undo" is unavailable)
-Freeze painted pixels (The freeze value will be set equal to layer's transparency)
-Freeze transparent pixels (Freeze transparent part of layer. It is important if you want use
mask of transparency of current layer on another layer. Use ''CTRL''+Click on layer to do the
same action)
-Apply layer mask (Apply layer mask to layer. Layer mask is a reference to another layer that
masks this layer)
-Color to specular (Transforms color brightness to the specular channel)
-Invert color (Inverts color of this layer)
-Invert specular (Inverts specular of this layer)
-Fill unfrozen (Fills unfrozen parts of layer with current color and specular)
-Fill by mask (Fills layer with current color and specular using its current transparency mask)
-Set height to Zero (Sets height to Zero in all the layers)
-Make transparent (The layer will become fully transparent)
-Remove specular (Specular channel will be set to Zero)
4.You can rename the layers by double click on the name of it,then a texts input box will popup:
5.The following image is an example of using the ''Layers'' menu:
87
6. One layer can mask another layer in non-destructive way.
7. You can freeze the transparent or painted area of the layer. In this way you can use layer's
transparency to paint selectively on another layers. It is like ''CTRL''+click on layer in
Photoshop. You can use ''CTRL''+click on layer in 3DC now.
8. You will get many layer adjustments commands through “Layers”-“Adjust” menu:
88
Such as Smooth current layer, Sharpen current layer, Correct hue/satuation/lightness,
Correct CMKY, Transform color space, Brightness/contrast, Correct RGB. All of them
have realtime previews and ability to apply not only to current layer but also to all the layers:
9.There are also many other commands through “Layers” of main menu, most of them are very
similar with the layers commands in Photoshop, try out every commands yourself, keep in mind
that there are very detailed hints of every commands, they will help you a lot.
89
18. Edit
1.Point the cursor on the "Edit" menu to see the following:
2.Undo.
3.Redo.
4.Change. Here you can change the parameters related to pen, include: opacity, angle,
radius, degree, smooth degree, specular opacity and specular degree. You can also swap
first and second color using Swap colors here.
5.Sync layer with external editor. This command allows you to synchronize the current layer
with external editor. You can set the path to the editor in options. By default it is Adobe
Photoshop. The alpha channel will contain the transparency mask. When you call on this
command the program Adobe Photoshop will be open automatically with your file. Then you
can change it and jump back to 3d-coat pressing Ctrl+ S.
6.Edit all layers in external editor. Edit all layers in external editor. You can change the editor
in options menu (it is Adobe Photoshop by default). This editor should be able to edit PSD files. The texture will be stored with layers to the PSD - file, the Adobe Photoshop will run (if
90
installed). Then you can edit the texture and even add new layers. When you will save it, 3D
Coat will automatically load it.
7.Edit projection in external editor. You can edit the current projection in Adobe Photoshop
using layers. You can change the editor in options menu (it is Adobe Photoshop by default).
This editor should be able to edit PSD - files. The projection will be saved with layers into PSD
file, then Adobe Photoshop will run (if installed). Then you can edit the texture and even add
new layers. When you will save it, 3d-coat will automatically load it.
8.Change mesh and texture resolution (it changes the number of polygons of the object and
size of texture. You can change mesh resolution multiple times (like other software usually
does), but also can in percentage, for example 50%.).
9.Offset tool. In case the object is not square, then a message pops up to warn you that you
should load plane1x1.OBJ without smoothing to be able to use offset tool. This tool comes in
handy to create tiled textures with bump and specular. Once a square object is loaded, you will
be offered the ''Offset tool'' window where offset values can be specified:
91
- U offset, V offset – texture shifting horizontally and vertically in accordance;
- Reverse shift – when activated, the option does revert shifting.
10.Calc occlusion. This tool allows calculating the global illumination from many spot lights
that are distributed over the half-sphere. The grey scale results will be written to the current
layer. So it is better to create a new layer and set color operation "Modulate" or "Modulate2X".
Occlusion calculation tool is especially optimized for high polygons(several millions),it is fast
but you know that it's still need some time in such high polygons:
10.1 You pressing on "Calc occlusion" the warning will appear:
Here you can define:
–Light sources (distribution of lights):
1) over hemisphere
2) over sphere
3) over hemisphere + sphere
–Lighting render target (Place where will be rendered the result of light calculations. You
can choose to add new layer automatically or overwrite the current layer. In the first case you
do not forget to delete a new layer for light calculation. Also a new color option "To time" is
installed for a new layer. In the case of rendering the former layer all its color information will be
deleted).
–Lights count (The time of calculation is proportional to that amount. The more light sources
are there the better is the quality of lighting but the longer its calculation. The maximal value is
256, the minimal value – 16. The example of occlusion is shown below).
–Post-smoothing steps. (Amount of post smoothing steps after occlusion calculation).
10.2 The first example – this object with render of 16 of light sources. The second example –
this object with render of 128 of light sources. In these examples difference in occlusion is
clearly visible on a thorax of the image of the person.
92
93
19. Texture baking tool
1.You can use texture baking:
1) To get correct displacement maps even in case when you have dragged surface in sculpt
tool.
2) Sometimes you need to change topology or uv-set of a mesh. For example you need to
simplify a mesh and get textures for the simplified mesh. Here's where texture baking comes in
handy.
2.If you choose ''Texture baking tool'' in the ''File'' menu you will see the window offering a
string of options:
To get displacement map you should set "Smooth mesh" option because displacement is
calculated as difference between object in scene and smoothed input mesh. Check "Use
current low poly mesh..." option if you want to project on current mesh. In this case it is better
to check options" Use original positions..." and "Smooth mesh" if you want to get
displacement and uncheck them if you want normalmap only.
There are several typical settings for baking tool:
a) Baking displacement:
94
b) Baking normalmap for low poly mesh:
There is no need to get normalmap and displacement simultaneously. If you have no deep
capves it is always better to use normalmap.
3. Baking tool is especially important if you want to get a texture for low-poly mesh as a result.
3.1 As an example, let's take a sphere and draw the strip over it like shown below:
95
3.2 Then we should go to sculpt tool and distort it slightly using drag with pen tool:
3.3 Then we should enter into the low-poly mode. You will see:
As you have distorted geometry, but left the texture undistorted, the mesh looks improperly in
the low-poly mode. In this case baking tool can help you out. You should project the new
high-poly distorted mesh onto the low-poly mesh. This is the way you get distorted textures.
96
Here's the comparison result for usual export of normalmap texture and that of baking tool:
3.3.1 Simple export result:
3.3.2 Baking tool result:
3.4. The differene is obvious - using baking tool you have got the correct normal map.
3.4.1. The options for taking that normalmap are below:
[x] Use current low-poly mesh...
[ ] Use original positions ...
[ ] Smooth mesh
3.4.2. The options should be different if you need displacement:
[x] Use current low poly mesh
[ ] Use original positions...
[x] Smooth mesh
[x] Preserve positions ...
The results however, will be better if you don't need displacement and need normalmap only. It
is due to getting displacement is not a trivial operation and the mesh should be smoothed prior
to that. It is necessary because the displacement is difference between mesh and smoothed
surface. We think that simple example shows you why baking tool is so important.
97
20. Default hot keys
Commentation:
LMB="left mouse button"
RMB="right mouse button"
MMB="middle mouse button"
Navigate camera:
Rotate (ALT+LMB)
Zoom (ALT+RMB)
Pan (ALT+MMB)
You can use "LMB+RMB" instead of "MMB".
File:
Open file (CTRL+O)
Save file (CTRL+S)
Save file as (CTRL+ALT+S)
Save incrementally (CTRL+SHIFT+S)
Import model (CTRL+SHIFT+O)
Import image plane (CTRL+SHIFT+M)
Edit:
Undo (CTRL+Z)
Redo (CTRL+Y)
Edit all layers in external editor (CTRL+P)
Edit projection in external editor (CTRL+ALT+P)
Offset tool (CTRL+SHIFT+F)
View:
Ortho-projection (NUM5)
View relief only (1)
View unshaded model (2)
View only specular (3)
View wireframe (4)
View shaded model (5)
View low-poly model (6)
View low shaded model (7)
Show 2D grid (CTRL+')
Popups:
Color picker (B)
Show palette (F)
Show layer list (L)
Show tools panel (SPACE)
98
Depth channel (D)
Color channel (C)
Specular channel (R)
List of pens (T)
List of materials (M)
Types of drawing (E)
Quick panel (~)
Symmetry (S)
Layers operations:
Add new layer (CTRL+SHIFT+N)
Delete the layer (CTRL+SHIFT+DELETE)
Erase unfrozen (DELETE)
Fill unfrozen (INS)
Fill by mask (CTRL+INS)
Duplicate layer (CTRL+SHIFT+D)
Merge visible layers (CTRL+SHIFT+E)
Merge down (CTRL+E)
Freeze operations:
Toggle freeze view (ALT+F)
Unfreeze all (CTRL+D)
Invert freeze/selection (CTRL+SHIFT+I)
Show/hide freeze (CTRL+F)
Smooth freezing (CTRL+NUM*)
Expand frozen area (CTRL+NUM+)
Contract frozen area (CTRL+NUM-)
Freeze border (CTRL+NUM/)
Hide operations:
Unhide all (CTRL+X)
Expand hidden area (NUM+)
Contract hidden area (NUM-)
Regimes of drawing:
Pressing out (LMB)
Pressing in (LMB+Ctrl)
Smoothing (LMB+SHIFT)
Increase pen radius ([)
Decrease pen radius (])
Clockwise angle of pen rotation (()
Withershins angle of pen rotation ())
Increase pen depth (+)
Decrease pen depth (-)
99
Smoothing:
Increase level of smoothing (SHIFT++)
Decrease level of smoothing (SHIFT+-)
Specularity:
Increase opacity of specularity (/)
Decrease opacity of specularity (;)
Color:
Increase transparency of texture (P)
Decrease transparency of texture (O)
Regime of a spline:
Add point to a spline (LMB)
Draw extruded curve (ENTER)
Pressed in one (CTRL+ENTER)
Delete all points (ESC)
Delete the last point (BACKSPACE)
Symmetry
Change the position symmetry plane (TAB+moving your mouse)
Regime of copying and insert:
Insert a copied part (CTRL+V)
Copy a part (CTRL+C)
Creation of a new pen from a site (CTRL+SHIFT+C)
Pick color (V)
Pick layer (H)
100
21. Customize hot keys&User Interface
In 3D-Coat, the UI and hot keys are full customizable, you can customize your own UI&hot
keys in an easy and quick way. All the UI&hot keys and other customized informations are
stored in a small size of .xml file, you can save it then anytime you want you can load it, or
even share your customization with your friends. All these things are with a lot of fun.
1.Customize hot keys:
1.1 Customize hot keys in 3D-Coat is very easy. For example,we would like to define a hot key
for “Show 3D-grid” command.
First point your mouse cursor to “View” – “Show 3D-grid”.
Then press “END” key on the keyboard, a hint will popup:
At this time you simply press the key you want to assigned with “Show 3D-grid”, for example
we press “G” key on the keyboard. Want more steps? No,it’s just done,just so easy. Now you
can show/hide 3D-grid with “G” key:
1.2 If the command is already assigned with a key, you can also change it to your own key, the
same steps as 1.1.
2.Customize User Interface
2.1 The UI of 3D-Coat are full customizable, but before we talk how to customize the UI, first
let’s have a look at the UI themes preseted in 3D-Coat. Let go to “View” – “Options” – “Load”,
you will be directed to a folder named “OptionsPresets”, there are 13 .xml files in it, each ot
them is corresponding to a theme, to load the themes,simply select one .xml file and click
“Open”.
101
BrightWhite/ DarkPlanar
Default(WindowsXP)/ Green
Light/ LightCold
LightPlanar/ OldDarkstyle
102
SoftBlue/ SoftGreen
VeryDark Yellow
2.2 You can create you own UI theme and save it as an .xml file. Just go to “View” - “Options”:
here you can customize color of texts/interface/header/buttons/grid/backgroud,etc...
103
You can also turn on/off "3D button style"/"Gradient in menu",decide whether show "import
thumbnails"/"interface thumbails"or not.You can even turn on "Compact interface",that will
make some of the panels smaller.
After all these done, just save the .xml file, all the UI&hot keys and other customized
informations are stored in it. You can load it anytime or share with your friends. Simply press
the button “Save” in Options panel.
2.3 You can even change the icons of the tools to you own, just go to the installiton folder of
3D-Coat, in the path “textures\icons” you will find the source PSD files of the icons, they are
“baseicons.psd” and “SmallIcons.psd”,open the PSD file in Photoshop and draw your own
icons.
When finished, save them as DDS format, keep the name and replace the original
“baseicons.dds” and “SmallIcons.dds”. Next time you start 3D-Coat, it will load the new
icons.
104
22.FAQ/ Addtion tips
1.There are too many texts(hints) of the interface, is there a way to hide them ?
If you are new to 3D-Coat, it doesn't recommend you to hide the hints, because the "hints"
system will really helpful for your study. But anyway you can hide it anytime you want,just go to
"View"-"Options"-"Show hints" and uncheck this checkbox.
2. Can I move/rotate/scale the objects but not the camera?
Yes,you can. In "Sculpt mode" of tools panel,select "Select&move" command, here you can
select the object you want to move/rotate/scale.
3. How to adjust pivot point ?
In 3D-Coat,the pivot center is dynamic, current pick point (where you cursor pointed on the
model)is the pivot.
4.What's the normalmaps standards difference between 3ds Max and Maya ?
The green channel is reversed. You can select normalmaps standards in "View"-"Options".
5.When DX and When GL?
It depends on your hardware. 3D-Coat has two Graphics Modes: DX(DirectX) and
GL(OpenGL), usually GL mode runs much faster than DX mode on professional Quadro
graphics card, while DX mode will run well on game graphics card.
6.What’s the difference between “Depth” and “Sculpt mode”?
In 3D-Coat there are two types of sculpting. One is Image-based Sculpting and another is
Mesh-based Sculpting.
“Depth” is Image-based Sculpting, in this mode you drawing the depth, you’re actually
creating vector displacement, the normal map and displacement is generating "on the fly",if
you want to get the normal map, just save it, no need to wait long time for baking, because the
normal map is generated in realtime.
When you entered “Sculpt mode”, you entered Mesh-based Sculpting. In this mode you
sculpting, you’re really chaning the vertex positions of the mesh. In this mode if you want to get
correct normal map, you may use “File” - “Texture baking tool”.
7.What’s the usage of Cavity painting?
Cavity painting(depend on Cavity) allows you to paint in the crevices of the surface without
affecting the rest of the area, and vice versa.
8.My scene have multi-objects, is there an easy and quick way to hide/show/lock/rename
sub-objects?
Yes, at “View” -“Popups” there are two popup windos named ”Show sub-objects” and “Show
object materials(surfaces)”,with these two windows, you can organize your scene of
multi-objects very well, you can hide/show/lock/rename materials and sub-objects in an easy
and quick way:
105
9.I selected the command “Show model with environment map”, but there seems no
change,why?
“Show model with environment map” is only effected with the area with “specular” of the
model, that means if you haven’t paint specular on the model, you will not see any change.
This example we create a new layer and fill this layer only with “specular”, then use “Show
model with environment map”, you will see the results:
10.Draw with "SHIFT" key
Different orders of "SHIFT" key and "LMB(left mouse button)" will result in different effects.
If you first press(and hold) "SHIFT" then draw with "LMB",you will get the surface smoothed.
But if you first press(and hold) "LMB" then press "SHIFT" and draw, you will get very straight
line just like the way in photoshop.
11.Usage of presets panel
106
Use ''Add preset'' button to add new presets.
In the ''Options'' menu you can enable/disable the options as follows:
- Store pen shape
- Store strip shape
- Store pen radius
- Store pen depth
- Store focal shift
- Store smooth degree
- Store colors
- Store opacity
- Store specular
- Store specular opacity
- Store material state - pictures, mapping type, transform parameters material
- Store fill pattern in fill tool
You can select several pen shapes simultaneously and draw with a random pen. Also you can
store it into new presets window. In this way you can make hair or skin details easily. The
screen below shows how multiple selection and presets panel looks like:
107
12. Create seampless textures using 3D-Coat
It is easy now to use 3D-Coat to create seamless textures and paint bump. Just go to “File” –
“Import image plane”, you may want to us “Edit” - “Offset tool” as well.
13.Usage of 2D-grid
2D- grid is usually used combine with curve tools(Draw with spline,putting text on curve and
putting picture along spline), with Snap to grid on,you can snap the points of the curve to
the 2D-grid, then you can draw very exact shapes.For example:
14. Memory management tuning and increasing stability
When 3DC is run you can see the amount of free memory at left bottom corner. If this value
becomes too low (200-300M) the program can work unstably. This tutorial will help you to
increase stability in easy way. 3D-Coat consumes much memory for high detailed objects, so it
is important to allow to 3D-Coat use as much virtual memory as possible. So, please adjust
virtual memory settings as it shown on the picture (it is valid for 32-bit Windows XP)
MyComputer->Properties->Advanced->Performance->Addvanced->Virtual Memory->Change
108
Please set there 4096 K.
Since 2.07 3D-Coat supports larger virtual memory range support. If you are using 64-bit
windows you will be able to use up to 4GB of virtual memory. So, using 64-bit windows with
3DC is a best choice. If you are using 32-bit windows, you can usually use 2 GB of virtual
memory, but you can increase that size using special option /3GB in the file boot.ini. Using the
option you will be able to use 3GB of memory with 3DC. Of cause you should be careful with
that file.
How to find the file boot.ini?
1) Right-click My Computer and select Properties. The System Properties dialog box will
appear.
2) Click the Advanced tab.
3) In the Startup and Recovery area, click Settings. The Startup and Recovery dialog box will
appear.
4) In the System startup area, click Edit. This will open the Windows boot.ini file in Notepad.
5) In the [Operating Systems] section, add the following switches to the end of the startup line
that includes the /fastdetect switch: /3GB
6) Save the changes and close Notepad.
7) Click OK two times to close the open dialog boxes, and then restart the computer for the
change to take effect.
You can read more about /3GB option there
http://technet.microsoft.com/en-us/library/bb124810.aspx
http://www.vfxpedia.com/index.php?title=FAQ/3GB_Switch
109
23. Contact information
Lead Programmer: Andrew Shpagin
[email protected]
Web-designer/Webmaster: Vladimir Popelnukh
[email protected]
Sales manager: Stanislav Chernyshu
[email protected]
PR manager: Denis Yanev
[email protected]
Authors of the manual: Marina Shpagina, Luo Chen
The interpreters of the manual: Olena Chus, Marina Shpagina
Official 3d-coat web-site:
http://www.3d-coat.com
110














































































































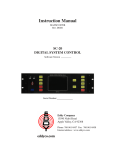
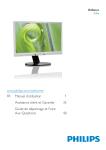

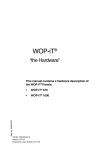

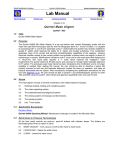
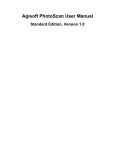
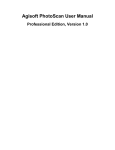
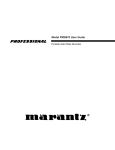
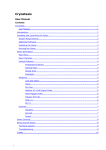
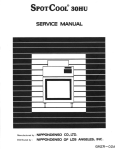
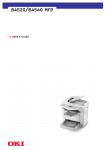
![[EYROLLES] La 3D libre avec Blender](http://vs1.manualzilla.com/store/data/006436409_1-a59798f52e6d11040aaf631409c494cb-150x150.png)