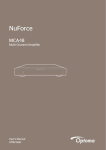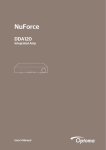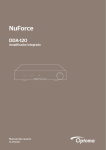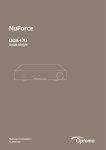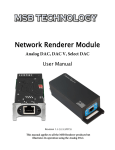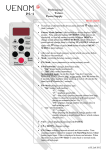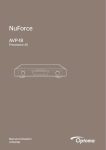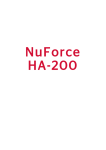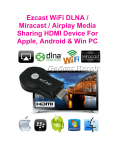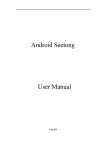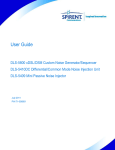Download User manual
Transcript
WDC200 High resolution wireless DAC User manual ALWDCNZZ NuForce WDC200 Wireless DAC FCC STATEMENTS This device has been tested and found to comply with the limits for a Class B digital device, pursuant to Part 15 of the FCC Rules. These limits are designed to provide reasonable protection against harmful interference in a residential installation. This equipment generates, uses and can radiate radio frequency energy and, if not installed and used in accordance with the instructions, may cause harmful interference to radio communications. However, there is no guarantee that interference will not occur in a particular installation. If this equipment does cause harmful interference to radio or television reception, which can be determined by turning the equipment off and on, the user is encouraged to try to correct the interference by one of the following measures: • Reorient or relocate the receiving antenna. • Increase the separation between the equipment and receiver. • Connect the equipment into an outlet on a circuit different from that to which the receiver is connected. • Consult the dealer or an experienced radio/TV technician for help. SAFETY PRECAUTIONS Observe the following Safety Precautions when operating the device. • Only use the accessories that are included in the package. • Do not expose the device to direct sunlight. • Do not place the device in a damp condition or high humidity. • Do not cover or block any ventilation openings of the device. • Do not drop the device or subject it to severe impact. • Do not operate the device during thunderstorms. • Make sure all cables are properly connected before turning the device on. • Protect all cables and power adapter from being walked on or pinched. • Keep the device away from water. • Unplug the power adapter before cleaning. Wipe the device with a clean, dry cloth. • Do not attempt to repair this device yourself. 1 NuForce WDC200 Wireless DAC TABLE OF CONTENTS INTRODUCTION.......................................................................................................................... 3 Package Contents............................................................................................................................................................ 3 Product Overview............................................................................................................................................................ 3 Front View..........................................................................................................................................................................................................................................................3 Rear View............................................................................................................................................................................................................................................................3 SETTING UP YOUR WIRELESS DAC.......................................................................................4 Installing the Antenna...................................................................................................................................................4 Connecting the Power Adapter................................................................................................................................4 Power on Your Wireless DAC......................................................................................................................................5 CONFIGURING WIRELESS CONNECTION............................................................................6 Direct Connection (AP mode)....................................................................................................................................6 Client Mode (STA).............................................................................................................................................................9 Wi-Fi Protected Setup (WPS)....................................................................................................................................10 Configuring Other Advanced Settings...............................................................................................................10 CONFIGURING WIRED CONNECTION................................................................................. 11 Connecting to Optical Input Source..................................................................................................................... 11 APPENDIX................................................................................................................................... 13 Troubleshooting............................................................................................................................................................. 13 Specifications................................................................................................................................................................... 13 2 NuForce WDC200 Wireless DAC INTRODUCTION Congratulations on your purchase of the Optoma NuForce WDC200 Wireless DAC. The WDC200 Wireless DAC is a high quality WiFi digital-to-analog converter that enables you to enjoy high quality music playback from your mobile devices. It also has a Toslink input that can accept optical digital output from your other digital source devices such as gaming consoles and CD players. Package Contents Carefully unpack your package and make sure you have the following items. Wireless DAC Power Adapter Antenna Product Overview Front View 1 2 3 4 1. Power button 2. Source button 3. Power indicator 4. Volume knob (for Optical IN source ONLY) Rear View 1 2 3 4 5 6 1. Audio Output connector 2. Optical Input connector 3. DC IN jack 4. AP/STA mode button 5. WPS/Reset buton 6. Antenna connector 3 NuForce WDC200 Wireless DAC SETTING UP YOUR WIRELESS DAC Installing the Antenna 1. Fasten the antenna on the back of the device as shown in the illustration below. 2. Adjust the antenna to an upright position. Connecting the Power Adapter Connect the power adapter to your device, and plug it into an electrical outlet. Note: When used with the Optoma NuForce STA200 amplifier, the WDC200 can be powered from the STA200’s DC output via the umbilical cord (supplied with the STA200) and thus benefits from the latter’s high quality linear power supply design. 4 NuForce WDC200 Wireless DAC Power on Your Wireless DAC IMPORTANT! Make sure all cables are properly connected before turning the device on. Press the Power button to turn on your DAC. The Power LED lights up and the system starts warming up for 30 seconds. When you hear a voice announcement“Direct Connection Mode”, this indicates the device is ready to use. 5 NuForce WDC200 Wireless DAC CONFIGURING WIRELESS CONNECTION The WDC200 Wireless DAC supports three options for wireless connection mode: Direct Connection, Client Mode and WPS to allow you enjoy music simply by connecting wirelessly with your smartphone, tablet, PC, etc. Moreover, WDC200 is not only works with android and iOS very easily without downloading any APPs but also having convienient function to quick switch Direct connection and Client mode. Direct Connection (AP mode) By default, your wireless DAC is set to AP (Access Point) mode. In this mode, you can play your audio/media file wirelessly from your smartphone, tablet, computer or notebook. IMPORTANT! Exposure to extremely high sound levels may cause a permanent hearing loss. Before playing back the media files using your portable device, always set the volume of your portable device to the minimum level (5 or lower). Note: Use your portable device to adjust the volume when streaming media files wirelessly. The volume knob of the device is only functioning in Optical (SPDIF IN) input source. 1. Please download and install an appropriate player into your android device. 2. Enable Wi-Fi function on your portable device. 3. Tap Optoma-XXXXXX from the list of available networks to connect to the WDC200. 4. Open BubbleUPnP application and set the RENDERER setting to Optoma-XXXXXX. 5. Select the audio/media file to play. 6 NuForce WDC200 Wireless DAC iOS/MAC 1. On your iPhone/iPad, enable the Wi-Fi function. 2. Tap Optoma-XXXXX from the list of available networks to connect to the WDC200. 3. Swipe up from the bottom of the screen to open Control Center. 4. Select Optoma-XXXXX. 5. Select the audio/media file to play. Windows 7 1. Click the wireless network icon ( ) on the system tray. 2. Click Optoma-XXXXXX from the list of available wireless networks connections. Then click Connect. 7 NuForce WDC200 Wireless DAC Client Mode (STA) IMPORTANT! Make sure your portable device and WDC200 are connected via Direct Connection Mode before starting to set up Client Mode (STA) at the first time. Refer to the steps of setting up Direct Connection mode in previous page. To switch to Client mode, perform the following: 1. Open Browser on your portable device. 2. On the URL address box, enter the IP address (i.e. 192.168.10.1). 3. The Console page appears and tap WIFI setting tab to enter WIFI setting page. Then select the desired network to connect to and tap ”+”. 4. Enter the password of the network you have selected if necessary. 5. Afterward you will hear the voice announcement “Joining Network”. If it successes, the following voice announcement will be heard “Network Connected”. 6. Connect to your Home’s Wi-Fi network on your portable device. 7. The Client Mode configuration is completed. Note: Once completing to set up Client Mode, you would press the AP/STA mode button on the back of the device to switch to Direct Connection mode. 8 NuForce WDC200 Wireless DAC Wi-Fi Protected Setup (WPS) Connecting via WPS To connect your DAC with your home’s AP (access point) using the WPS function, perform the following: 1. Make sure your home’s AP (access point) support WPS function. If have, press the WPS button on your home’s AP to execute WPS function. 2. Press the WPS/Reset button on the back of your WDC200. IMPORTANT! For the WPS pairing process, you must activate the WPS function of the WDC200 within 30 seconds after pressing the WPS button in Step 1. Configuring Other Advanced Settings To change the on-screen display language or configure other advanced settings, perform the following: 1. Enable Wi-Fi function on your portable device. 2. Tap Optoma-XXXXXX from the list of available networks to connect to the WDC200. 3. Open Browser on your portable device. 4. On the URL address box, enter the IP address (i.e. 192.168.10.1). 5. Tap Information tab. 6. Select the desired function and change the necessary settings. 9 NuForce WDC200 Wireless DAC CONFIGURING WIRED CONNECTION Connecting to Optical Input Source To connect to Optical input source, perform the following: 1. Connect the digital source to the optical input connector of the device by using a S/PDIF cable as shown in the illustration. S/PDIF cable type: • Fiber optical cable with Toslink connector Optical IN • Toslink digital cable • Optical Toslink cable • Digital optical cable Note: Remove the connector cover of the back of WDC200 before plugging the S/PDIF cable into its connector. 2. Press the Source button. 10 NuForce WDC200 Wireless DAC In this mode, you can use the Volume knob to adjust the volume level. By default, the volume level is set to 30% of maximum output. 11 NuForce WDC200 Wireless DAC APPENDIX Troubleshooting Common issues Possible Solution No audio signal output • Check if the audio cable is properly connected. • Check if the wireless connection is available. • Unplug the power cable and reconnect it again. Then turn the device on. If the problem persists, contact your dealer or service. Weak wireless signal (shorter receiving distance) • Reduce possible interferences by placing your device away from appliances that generate radio frequency (RF) noise, such as microwave ovens and cordless phones. • Make sure the antenna orientation is always at vertical position. • Obstructions such as walls and cabinets can affect your wireless connection. Place the device in an open space, away from the interfering objects. No response or cannot find • To check the device’s IP address, go to Control Panel > Network and WDC200 by entering “192.168.10.1” Sharing Center > click the Wireless Network Connection > Details > view IPv4 Default Gateway. The device’s SSID will be invisible in the network list • In Client Mode, the device’s SSID will be invisible in the network list. To switch back to AP mode, select Direct Connection or press the Reset button to reset the device. Note: If you have further questions about WDC200 and NuForce products, please visit nuforce.optoma.com or call our local authorized disturbers for technical support. Specifications Dimensions (W x H x D) 180 x 42 x 215 mm Weight 1.5 kg DC Power 5V (450mA) Optical Input 32-192kHz 24bits Wireless Standards 802.11 b/g/n Connection Mode AP/ STA WPS Supported Analog Output RCA Output Impedence 470 ohm Digital Volume control Rotory S/N 100dB THD+N 0.005% 12 www.optoma.com