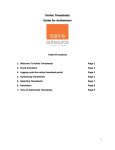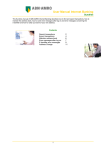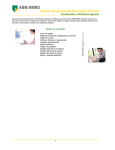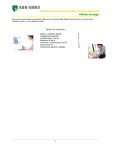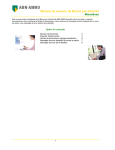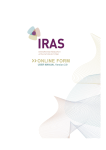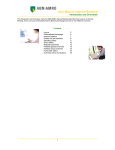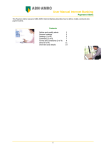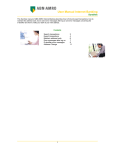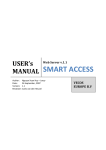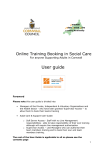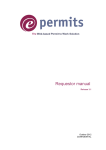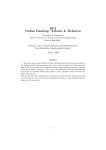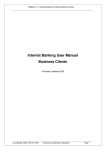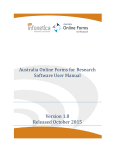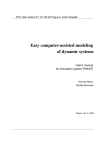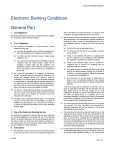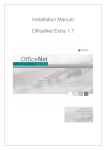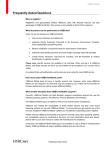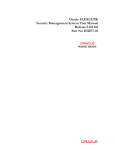Download Maintenance
Transcript
AA_reversed_fullclrC.eps ABN AMRO reversed full-colour for coated paper Width shield: 20 mm Overlap: 0,05 mm Quick Start Guide Access Online: Maintenance Frontcover Start quickly Heading with Access Online Content configure the application before usage ›› To Content necessary settings in clear steps ›› All Content ›› Quick Start Guide Access Online: Maintenance To use the payment and/or reporting module of Access Online it is necessary to configure Access Online according to the needs of your organisation. The Quick Start Guide Maintenance is intended to help administrators organise Access Online. There is also a Quick Start Guide Payments and Reporting. The default language setting of Access Online is Dutch. This Quick Start Guide Maintenance is based on the English language preference. In case you want to change the language settings within Access Online go to step 2. For each step you can find how to navigate to the item described in that step in italics. For instance, under 2. Personal Settings you will find Resources > Personal Settings. Safety tips for configuring Access Online ABN AMRO advises that all payments you wish to make using Access Online must be processed by at least two users for security reasons. This reduces the risk of internet fraud. You can administer the relevant user authorisations yourself in Access Online under ‘Resources | Administration. You can define your employees’ authorisations via ‘Roles’. One employee can be authorised to prepare payments, and another to approve them. That way, each payment automatically requires two employees. Go to paragraph 4 Users for more detailed information. In ‘Authorisation Policies’ you can designate at least two employees who must authorise payments separately. Go to paragraph 6 Authorisation Policies for more detailed information. 1. Log on Navigate to: www.accessonline.abnamro.com i Access Online can only be used with Internet Explorer (Microsoft). d Follow the log on instructions on your screen. i A new account number has been opened for you. The account number is only used for log on. No a Click on Access Online. b Select as log on method e.dentifier2. c Enter your account number and card number and click on Submit. 2 payments can be made to or from this account. e The main screen of Access Online will be visible. In the upper right corner you can change the language. Main screen Access Online i The language preference will be stored on your computer only. Working from another computer means that the language preference needs to be set Tip again. The language preference is only valid for the main screen. i For safety, you are automatically logged off after two hours. Add this display to your favorites. At the bottom of the page you will find important communications on Access Online. e The main menu of Access Online: ›› Under Cash Management the reporting module (Reporting) and payment module (Payments) can be found. ›› Under Resources the maintenance module (Administration) and Personal Settings can be found. ›› In order to use the payment- and reporting module the maintenance module and the personal settings need to be configured initially. Tip Use the menu items on the left to navigate within Access Online. Please note that the Previous button in your browser can’t be used to go to the previous page due to the secured environment (https://). Start quickly with Access Online: Maintenance 3 Personal Settings a b 2. Personal Settings Go to: Resources > Personal Settings Here the personal preferences such as Language can be set. This Quick Start Guide Maintenance is based on the English language preference. The administrator within your organisation has determined your language preference originally. Tip In Personal Settings the default opening screen of the maintenance module can be changed. a Check whether EN - English at Language is selected. b Select Dot (.) at Decimal Symbol. c Select Default SEPA Credit Transfer on Single ACH. d Select New at Default Bank and Beneficiary Type in case you frequently add new beneficiaries. e Click on Submit. i A message that the details have been changed will appear. Your changes will be active within 45 minutes. f Click on Close in the right upper corner of your screen. c d e 4 Maintenance 3. Data Access Profiles a Go to: Resources > Administration > Security > Data Access Profiles With Data Access Profiles (DAP) you can manage which user(s) have access to which accounts. In case all users are allowed to have access to all accounts there is no need to continue with this step and you can continue with step 4. Users. Create a new DAP: a Click on New. b Enter a DAP code and Description. c Select account. i By default there are two DAP’s: ALL ACCOUNTS and the COMPANY NAME DAP. Both DAP’s are for all accounts. When accounts will be added to Access Online automatically these accounts will be added to both DAP’s. i The difference between both DAP’s is the link with d For adding the accounts to the DAP move the accounts one by one from the Unselected Data box to the Selected Data box. e Click on Submit. i The message Saved will appear. the user roles. Payment- and report roles always need f Repeat steps a-e until all required to be linked to the ALL ACCOUNTS DAP or a newly DAP’s have been created. A new DAP will be active only after authorisation. g Authorise the DAP (see 5. Authorise) added DAP. Maintenance roles always need to be linked to the COMPANY NAME DAP. No new DAP can be created for this. e b b c c Tip Use a general DAP name in case more users will be using the same DAP. For the COMPANY DAP you can use the name of the subsidiary d Start quickly with Access Online: Maintenance 5 Maintenance h a b c d e f g 4. Users Go to: Resources > Administration > Security > Add User Wizard In this step users will be added to Access Online via the User Wizard. The wizard creates a user profile including a user name and his/her required access. Additionally the wizard will link the access card to the user profile. For you as administrator the user profile is already created by ABN AMRO based on the information you(r organisation) provided on the ‘Request for Access Online’. The user profile can also contain payment and/or reporting roles to be able to initiate payments or to view account statements. 6 a Fill in the User Name. i Only unique user names are permitted. As user name we suggest to use an email address. b Fill in the remaining contact details fields. c For Authentication Method select Card & e.dentifier or Username & password. If the latter is chosen set the User Name and Password for this user. d Select the Account Number (the account number of the access card). e Fill in the three digits of the ABN AMRO Access Card (is Pasnummer / Card Number on the Access Card). f Select the preferred Language for the user. g Select the Country where the user is located. h Click on Next. Maintenance i After adding users an authorisation policy needs i In case the user is allowed to view salary payment details enable Salary Payments. to be created where the details need to be specified. i The role Reporting - excluding salary payments maintenance enable All Roles at User Administration. m In case the user is allowed to perform changes into Reporting - including salary payments and the role Payments – view/initiate salary payments i In the Appendix of this Quick Start Guide an is added to Initiate Payments. overview with the most commonly used user roles j In case the user is allowed to view can be found. reporting / account statements, enable All Roles at Reporting. I Select the correct Data Access Profile(s). k In case the user is allowed to initiate payments enable All Roles at Initiate Payments. II Select the correct Data Access Profile(s). n Click on Next. i The message that no policy can be found will appear. This policy will be created in a later step. o Click on Next again. p Click on Submit. q In case another user need to be created, click on New and repeat steps a until p. r When all users have been created the entries need to be authorised. Click on Authorise Now. i The User Administration roles must always be linked to the COMPANY DAP, Access Online will do that automatically when using this wizard. l In case the user is allowed to i In case the button Authorise Now is disabled authorise payments enable All Roles at Authorise Payments. III Select the correct Data Access Profile(s). another administrator within your organisation should authorise before continuing with steps 6 - 8. s To authorise the added user(s) see 5. Authorise. n i Start quickly with Access Online: Maintenance 7 Maintenance 5.Authorise Go to: Resources > Administration > Authorisation Overview In the Authorisation Overview there is an overview of all pending requests to authorise (after authorisation the changes will be activated). a a In case more than 50 items are ready to be authorised, it is possible to increase the number of Rows per page. b By checking the master checkbox in the header, all pending requests will be selected for authorisation. c i In case pending authorisation requests are visible but not selectable another administrator should perform the authorisation. Most likely your organisation has chosen to set the user administration of Access Online to dual control. c Click on Authorise. d Follow the instructions on your screen. 8 b Maintenance 6. Authorisation Policies Go to: Resources > Administration > Security > Authorisation Policies The next step will help you to create your authorization policy. g a Click on New. b Fill in a Policy Code and a Policy Description. h c Select the currency (Policy ccy). d For adding the accounts to the policy move the accounts one by one from the Unselected Accounts box to the Selected Accounts box OR click on to move all accounts at once. e Click on Save. g Fill in the minimum and/or maximum amount. In case no maximum amount is provided, the maximum amount will be set to unlimited. i Default all Payment Types and all Beneficiary Types are i A message that the policy has been saved will appear (this may take up to 45 seconds). selected. h Select if for batches, sets and direct f On the right side of the screen on the debits the amounts apply to the Total Batch Amount or the Highest Individual Transfer Amount. button Add Details appears. Click on this button. e b c f d Start quickly with Access Online: Maintenance 9 Maintenance j i m l m l k m i It is possible to define up to three groups of users who have to sign payments: I Authorised by II Then by III Then by In case the order in which the users sign a payment is important, you can indicate this as well. j Select the number of Authoriser(s) From to specify how many authorisers need to sign together for a payment. k Check the checkbox Authorisations must take place in the order listed above in case you have entered users in one or both the ‘Then by’ boxes, and the order in which users sign is important. 10 l Click on Save. i The message that the policy has been saved will appear. m Click on Submit. n Authorise the authorisation policy (see 5. Authorise). i In case an authorisation policy is created for amounts up to for example 100,000 Euro and an authorisation policy needs to be created for amounts exceeding 100,000 Euro, go to: Resources > Administration > Security > Authorisation Policies and click on to edit the policy. Repeat steps f until n to create new policy details. Maintenance 7. Account Holders Go to: Resources > Administration > Account & Company Data setup > Account Holders a In Access Online each account should have an account holder (for the different account holders please refer to your Access Online contract). a Click on New. e b Fill in an Account Holder Code and Account Holder Description. For example use COMPANY A and SUBSIDIARY B. For SUBSIDIARY B fill in the Account Holder Code SUB B and at the Account Holder Description the full name SUBSIDIARY B. c Fill in the City and the Country of the account holder. b i In case a Belgian account is added to an account holder, fill in the Address. c d Select the concerned account(s) and click on to move the accounts one by one from Unselected Accounts to Selected Accounts. e Click on Submit. c i The message that the account holder is saved will appear. There is no need for authorisation. Tip f Continue until all account holders have been created. In case the order in which your accounts appear on the account statement is important we suggest to start the account codes with 01, 02, 03, etc.. d Start quickly with Access Online: Maintenance 11 Maintenance a 8.Accounts b Fill in an Account Code and Account Go to: Resources > Administration > Account & Company Data setup > Accounts By providing a name and code for each of your accounts, it is easy to keep track of your accounts in the Account Statements. i For all accounts the ‘Resident’ checkbox needs to be checked if you want to be able to use the local payments template for those accounts. a Click on to edit the account. Name. For example use SUB B for Account Code and SUB B CURRENT for Account Name. c Enable the checkbox Resident in case the account is held at a bank within your local country. E.g. when your account is held at ABN AMRO The Netherlands by marking the account as resident it will be possible to initiate local payments from this account. d Click on Submit. i The message Account updated successfully is shown. There is no need for authorisation. e Continue until all the accounts have been changed. i It can take up to 10 minutes until the changes will be visible in the payment and reporting module. d b c 12 Appendix Most commonly used roles within Access Online Reporting Authorise Payments Reporting - including salary payments (enable Salary Payments when using the User Wizard) Reporting - excluding salary payments Payments - authorise Payments - view the result of uploaded payment files Initiate Payments User admin- authorise beneficiary list (will automatically be added to your company DAP) User admin- change beneficiary list (will automatically be added to your company DAP) Payments - manage bank list Payments - manage beneficiary list Payments - download Payments - manage download settings Payments - initiate direct debit NL Payments - initiate Dutch domestic payment Payments - initiate single ACH payment Payments - initiate wire payment Payments - initiate model payment Payments - track payments Payments - view/initiate salary payments (enable Salary Payments when using the User Wizard) Payments - manage sets Payments - upload payment files Payments - view the result of uploaded payment files Payments - manage upload profile Maintenance User admin- company preferences User admin- accounts and account groups User admin- policy management User admin- manage users User admin- authorise user administration changes User admin- authorise beneficiary list (will automatically be added to your company DAP) User admin- change beneficiary list (will automatically be added to your company DAP) i User administration roles should always be linked to your COMPANY NAME DAP. This DAP is already present. See for more information 3. Data Access Profiles. Extended information In the main menu of Access Online the User Manual and the Frequently Asked Questions (FAQ) can be found under help JJ There is also a Quick Start Guide Access Online for Payment and Reporting available. Both Quick Start Guides are also available in Dutch. JJ Start quickly with Access Online: Maintenance 13 13 May 2013