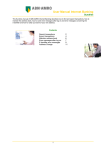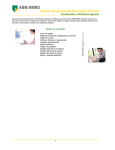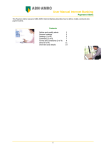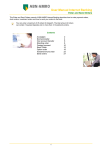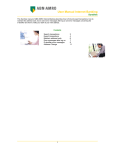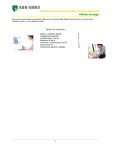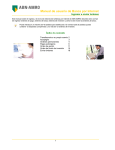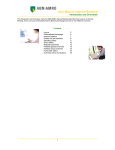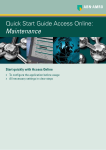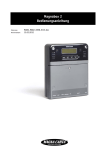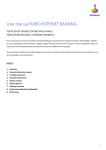Download Manual de usuario de Banca por Internet
Transcript
Manual de usuario de Banca por Internet
Miscelánea
Este manual sobre miscelánea de la Banca por Internet de ABN AMRO describe cómo encontrar y exportar
transacciones, cómo mantener la libreta de direcciones y cómo resolver los mensajes de error después de un inicio
de sesión y los mensajes de error acerca del e-dentifier.
Índice de contenido
Buscar transacciones
Exportar transacciones
Libreta de direcciones: agregar beneficiario
Mensajes de error después de iniciar la sesión
Mensajes de error del e-dentifier
1
2
4
6
7
9
Manual de usuario de Banca por Internet
Miscelánea
Buscar una transacción
•
Seleccione payments overviews find transactions del menú a la izquierda de la pantalla.
Aparecerá la pantalla Find transactions :
search criteria
•
•
•
•
•
book date from / to
indique el periodo de búsqueda. La 'fecha contable a partir de' (book date from) es como máximo 18 meses
antes de la fecha actual. La 'fecha contable hasta' (book date to) se ha ajustado de forma predeterminada a la
fecha actual y no se puede cambiar a una fecha futura.
amount from / to
especifique un rango de importe. El importe debe ser mayor o igual al 'importe a partir de' (amount from)
credit or debit
indique si desea buscar transacciones de crédito o de débito. Esta opción está ajustada de forma
predeterminada a transacciones de crédito.
sort order
indique si desea clasificar las transacciones encontradas. haga clic en book date o interest date.
haga clic en ok para iniciar la búsqueda.
Aparecerá la pantalla search results. Esta pantalla muestra las transacciones que cumplen con los criterios
que usted ha especificado en la pantalla de 'buscar transacciones'. Esta pantalla consiste en las siguientes
secciones:
2
Manual de usuario de Banca por Internet
Miscelánea
search criteria
Los criterios especificados en la pantalla find transactions.
account balance
El estado de transacciones clasificado por orden de fecha contable. La columna remarks muestra la información
disponible de cada transacción. En la misma línea podrá ver el amount credit o amount debit de la transacción.
Utilice la barra de desplazamiento derecha para visualizar todas las transacciones que no sean visibles y haga clic
en next en el fondo de la pantalla para abrir la pantalla siguiente con transacciones, si fuera aplicable.
Para ajustar (adjust) los criterios para esta búsqueda haga clic en search.
Para imprimir (print) la lista de transacciones, haga clic en el icono de impresión (print icon) en la parte
superior derecha de la pantalla.
3
Manual de usuario de Banca por Internet
Miscelánea
Exportar información de las transacciones a otro programa
Primero ha de descargar un archivo que contenga las transacciones. A continuación guarda el archivo y lo importa
en el programa deseado, que puede ser un programa de contabilidad, un programa de cálculo o un procesador de
textos.
El punto de partida es su Página personal de bienvenida de Banca por Internet.
•
Seleccione payments overviews download transactions del menú a la izquierda de la pantalla.
Aparecerá la pantalla Download transactions.
from which account do you want to download transactions?
•
select account
para descargar transacciones de todas sus cuentas, haga clic en all accounts. Si desea descarga
transacciones de una o más cuentas, haga clic en one or more accounts. En este caso ha de mantener la
tecla <Ctrl> apretada mientras hace clic en las cuentas respectivas.
which transactions do you want to download?
•
período
está ajustado de forma predeterminada en from date of last download, lo cual significa una descarga de
todas las transacciones disponibles a partir de la fecha que realizó la última descarga. Si desea especificar
otro periodo, rellene los campos from y to. La fecha from es como máximo 18 meses antes de la fecha actual.
La fecha to se ha ajustado de forma predeterminada a la fecha actual. Esta fecha to se puede cambiar. Una
fecha to futura no está permitida.
4
Manual de usuario de Banca por Internet
Miscelánea
•
•
file format
seleccione el formato de archivo que corresponda con la aplicación de destino. Seleccione siempre MT940 si
quiere exportar los datos de la transacción a su programa de contabilidad. Seleccione TXT para cualquier otro
programa, como por ejemplo un programa de cálculo o un procesador de textos.
haga clic en ok para iniciar la descarga de los datos de la transacción y guardar el archivo en su PC
después de realizar la descarga.
Si desea exportar el archivo a un programa de contabilidad, debe guarde el archivo en el directorio /
carpeta desde el cual el programa de contabilidad importará los datos.
5
Manual de usuario de Banca por Internet
Miscelánea
Libreta de direcciones: agregar beneficiario
El punto de partida es su Página personal de bienvenida de Banca por Internet.
•
•
Seleccione payments address book del menú a la izquierda de la pantalla.
Aparecerá la pantalla address book manager. Esta pantalla permanecerá vacía hasta que haya entrado un
beneficiario doméstico o extranjero.
Haga clic en add domestic address en la parte inferior de la pantalla.
Aparecerá la pantalla add domestic address:
address details
•
•
•
•
alias
introduzca el código o la abreviación del beneficiario.
cuenta
el número de cuenta del beneficiario. Si el número de cuenta pertenece a una cuenta del Postbank, escriba
una P antes del número.
nombre
el nombre del beneficiario. El nombre puede consistir como máximo de 24 caracteres.
ubicación
el pueblo o la ciudad del beneficiario. El nombre puede consistir como máximo de 18 caracteres.
settings for payment orders
•
•
fixed description
la descripción fija que desea utilizar para los pagos a este beneficiario. La descripción fija se puede modificar
al ingresar un pago.
Haga clic en save.
Para modificar (modify) los detalles del beneficiario, abra la pantalla address book manager y haga clic
en el botón de Modificar junto al beneficiario. Pasará a la pantalla modify domestic book donde puede
modificar y guardar los datos tal como se describe arriba.
Para introducir y modificar beneficiarios extranjeros (foreign) debe seguir el mismo procedimiento.
También puede agregar un nuevo beneficiario a su libreta de direcciones mientras realiza un pago.
6
Manual de usuario de Banca por Internet
Miscelánea
Mensajes de error después de iniciar la sesión
Este tema describe la preguntas más frecuentes sobre errores que se han producido después de iniciar la sesión
de Banca por Internet.
Después de iniciar la sesión aparece el mensaje 'Page cannot be displayed'. ¿Qué tengo que hacer?
Usuarios de Internet Explorer
•
Inicie Internet Explorer y seleccione Opciones de Internet (Internet options)del menú Herramientas (Tools).
Aparecerá la ventana de diálogo Opciones de Inrtenet (Internet options). La ficha General está activada.
•
Haga clic en Eliminar cookies (Delete cookies) y confirme con Aceptar (OK).
Esto también eliminará todas las posibles contraseñas, etc. guardadas por Internet Explorer
•
•
Haga clic en Eliminar archivos (Delete files) y confirme con Aceptar (OK).
Haga clic en Configuración (Settings).
Compruebe si la opción Buscar versiones más recientes de las páginas almacenadas (Check for newer
versions of stored pages) se ha ajustado en automáticamente (automatically). Si esto no fuera el caso,
cambie la configuración.
Ponga el Establecer la cantidad de espacio en disco para utilizar (Amount of disk space to use) a 15 MB.
Haga clic en Aceptar (OK).
•
•
•
Abra la ficha Seguridad (Security).
Haga clic en Nivel personalizado (Custom level).
Ajuste la seguridad a Medium y haga clic en Reset.
•
•
Abra la ficha Opciones avanzadas (Advanced).
Haga clic en Restaurar valores predeterminados (Restore defaults) y a continuación en Aplicar (Apply) y
Aceptar (OK).
•
Cierre y reinicie Internet Explorer.
•
•
•
Usuarios de Netscape
•
•
•
•
•
Inicie Netscape.
Seleccione Editar (Edit) y luego Preferencias (Preferences).
Seleccione Avanzadas (Advanced).
Compruebe si las opciones Habilitar java (Enable java), Habilitar javascript (Enable javascript) y Habilitar
javascript para correo y noticias (Enable javascript for mail and news) están activadas. Si esto no fuera el
caso, actívelas.
Ajuste Cookies a Aceptar todos los cookies (Accept all cookies).
•
•
•
•
Abra la ficha Caché (Cache).
Haga clic en Vaciar caché de memoria (Clear memory cache).
Haga clic en Vaciar caché del disco (Clear disk cache).
Ajuste la viñeta en Comparar la página en caché con la página en la red (Compare the page in cache to the
page on the network) a Una vez por sesión (Once per session).
•
Cierre y reinicie Netscape.
7
Manual de usuario de Banca por Internet
Miscelánea
Después de iniciar la sesión de Banca por Internet vuelvo a la primera pantalla. No puedo acceder a la
Banca por Internet. ¿Qué tengo que hacer?
Usuarios de Internet Explorer
•
•
Inicie Internet Explorer y seleccione Opciones de Internet (Internet options)del menú Herramientas (Tools).
Aparecerá la ventana de diálogo Opciones de Inrtenet (Internet options). La ficha General está activada.
•
•
Abra la ficha Contenido (Content).
Si el Asesor de contenido (Content advisor) se ha ajustado a Deshabilitar (Disable), haga clic en el botón y
seleccione Habilitar (Enable).
•
•
Abra la ficha Seguridad (Security).
Haga clic en Nivel personalizado (Custom level).
•
Abra la ficha Seguridad (Security).
Haga clic en Nivel personalizado (Custom level).
Ajuste la seguridad a Medium y haga clic en Reset.
•
•
•
•
Abra la ficha Opciones avanzadas (Advanced).
Haga clic en Restaurar valores predeterminados (Restore defaults) y a continuación en Aplicar (Apply) y
Aceptar (OK).
•
Cierre y reinicie Internet Explorer.
Usuarios de Netscape
•
•
•
•
•
Inicie Netscape.
Seleccione Editar (Edit) y luego Preferencias (Preferences).
Seleccione Avanzadas (Advanced).
Compruebe si las opciones Habilitar java (Enable java), Habilitar javascript (Enable javascript) y Habilitar
javascript para correo y noticias (Enable javascript for mail and news) están activadas y si no fuera el caso
actívelas.
Ajuste Cookies a Aceptar todos los cookies (Accept all cookies).
Si utilizo el botón [Back], aparece una pantalla en blanco. ¿Por qué?
El botón [Back] no funciona como de costumbre, cuando usted se desplaza entre las pantallas que contienen
información de las cuentas y las transacciones. Esto es debido a que no se almacena suficiente información en el
explorador, para que sea capaz de visualizar la página anterior nuevamente.
En vez de utilizar el botón [Back], utilice el Panel de Exploración de Banca por Internet a la izquierda de su
pantalla.
Cuando intento descargar mis transacciones aparece el siguiente mensaje de error: 'File could not be
written to cache'. No puedo grabar mis transacciones en el disco. ¿Qué tengo que hacer?
Este problema puede producirse si utiliza Microsoft Internet Explorer 5 y 5.5 Service Pack 1. En el sitio Web de
Microsoft Puede descargar una actualización para resolver el problema. Debe actualizar su explorador a la versión
6.x, 5.5 Service Pack 2 o 5.0 Service Pack 2. En Microsoft Internet Explorer hace clic en Herramientas
('tools/extra') y entonces en 'windows update'. Descargue e instale la actualización relevante.
8
Manual de usuario de Banca por Internet
Miscelánea
Mensajes de error del E-dentifier y preguntas frecuentes
¿Cuál es la diferencia entre el e.dentifier y el e.dentifier2?
e.dentifier
El e.dentifier viene en dos versiones. La mayoría de los clientes utilizan el dispositivo verde claro. El dispositivo
verde oscuro es utilizado por clientes comerciales y se llama también la ‘calculadora’. El e.dentifier tiene una
pantalla pequeña y sólo acepta y muestra dígitos. En el futuro próximo se sustituirá el e.dentifier por el e.dentifier2.
e.dentifier2
El e.dentifier2 tiene una pantalla grande y acepta tanto dígitos como letras. El e.dentifier2 tiene dos modos de
operación operating modes: conectado o desconectado.
Con un e.dentifier2 desconectado puede utilizar nuestros servicios digitales dondequiera usted lo desee. Con el
e.dentifier2 conectado a su PC con el cable USB, las cosas son aún más fáciles. Para iniciar sesión, tan sólo ha de
introducir un PIN, en combinación con una comprobación de su número de cuenta y tarjeta. Para el uso conectado
debe instalarse una vez el software correspondiente.
Cuando intento descargar mis transacciones aparece el siguiente mensaje de error: 'File could not be
written to cache'. No puedo grabar mis transacciones en el disco. ¿Qué tengo que hacer?
Puede ser que no haya introducido su tarjeta bancaria correctamente en el e.dentifier. Tal vez ha entrado suciedad
en la ranura. Soplar en la ranura puede solucionar a veces el problema. También puede ser que el chip de la
tarjeta está sucio; pase con cuidado un paño seco sobre chip (el triángulo ‘dorado') para limpiarlo. Si todo esto no
remedia el problema, es probable que su tarjeta está dañada, en cuyo caso deberá solicitar una nueva. Esto se
puede hacer personalmente en una sucursal del ABN AMRO. Cuando vaya a la sucursal/oficina de banco para
activar la nueva tarjeta bancaria que haya recibido, puede entregar la antigua. Recibirá la nueva tarjeta después de
aproximadamente 1 semana. Si desea seguir utilizando su tarjeta antigua durante este periodo, p. ej. para sacar
dinero en efectivo, dígalo cuando solicite una nueva.
En el e.dentifier aparece el mensaje BATTERY WARNING. ¿Ahora qué tengo que hacer?
BATTERY WARNING indica que la pila está casi agotada. Si pulsa C o OK aparecerá el mensaje CONTACT
BANK. Pulse otra vez C o OK para continuar. Puede solicitar gratuitamente un nuevo e.dentifier*. Puede enviar el
e.dentifier con la pila vacía franco de porte a:
ABN AMRO Bank N.V.
PAC code AT 0005
Antwoordnummer 2523
1000 PA Amsterdam
9
Manual de usuario de Banca por Internet
Miscelánea
¿Cómo puedo solicitar un e.dentifier adicional?
Puede solicitar un e.dentifier adicional por Internet*. Haga una transferencia de EUR 14.95 (incl. IVA) al número de
cuenta 58.74.43.197, a nombre de ABN AMRO Inzake e.d., en Nijmegen, especificando ‘e.dentifier order’ y su
nombre, dirección y número de cuenta de ABN AMRO. Recibirá el e.dentifier a la mayor brevedad posible.
He introducido tres veces seguidas un código PIN incorrecto en mi e.dentifier. Mi tarjeta está bloqueada.
¿Ahora qué tengo que hacer?
Ya no podrá acceder a la Banca por Internet de ABN AMRO ni cargar su Chipknip. Podrá seguir utilizando, sin
embargo, su tarjeta bancaria para sacar dinero de un cajero automático, hacer pagos con tarjeta de débito y su
código PIN y pagar con su Chipknip. En cualquier sucursal de ABN AMRO puede desbloquear su tarjeta.
Mi e.dentifier se ha roto. ¿Ahora qué tengo que hacer?
Puede solicitar uno nuevo en e.dentifier. . Envíe su e.dentifier viejo franco de porte (en un sobre sin sellos) a:
ABN AMRO Bank N.V.
PAC code AT 0005
Antwoordnummer 2523
1000 PA Amsterdam
* Solicite su e-dentifier por Internet vía:
https://www.abnamro.nl/nl/particulier/bankieren/internet_bankieren/f_aanvragenedentifier.html [en holandés]
10