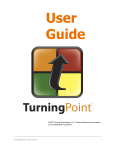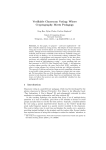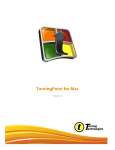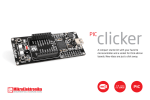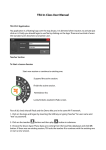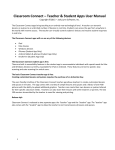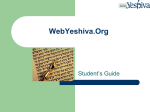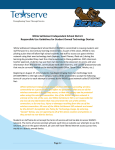Download PRO-Ohio Turning Point Transfer Classroom Clicker Integration
Transcript
PRO-Ohio Turning Point Transfer Classroom Clicker Integration User’s Manual I. Administrator Set-up of the Classroom Clickers Overview and Requirements . . . . . . . . . . . . . . . . . . . . . 1 Download the system software . . . . . . . . . . . . . . . . . . . 1 Install the CCI Application . . . . . . . . . . . . . . . . . . . . . 2 Administrator Log-In . . . . . . . . . . . . . . . . . . . . . . . . 2 Register the Clicker Devices . . . . . . . . . . . . . . . . . . . . . 3 Assign the Class Clickers . . . . . . . . . . . . . . . . . . . . . . . 4 Administrator Log-out . . . . . . . . . . . . . . . . . . . . . . . . 5 II. Teacher Use of the Classroom Clickers – Testing Teacher Log-in and Test setup . . . . . . . . . . . . . . . . . . . . 6 Select a Test . . . . . . . . . . . . . . . . . . . . . . . . . . . . . . 7 Take Attendance . . . . . . . . . . . . . . . . . . . . . . . . . . . 8 Begin a Test . . . . . . . . . . . . . . . . . . . . . . . . . . . . . . 8 Test Analysis -- Scoring . . . . . . . . . . . . . . . . . . . . . . . 10 Teacher Log-out . . . . . . . . . . . . . . . . . . . . . . . . . . . 11 Appendix . . . . . . . . . . . . . . . . . . . . . . . . . . . . . . . . 12 Troubleshooting Clicker Re-Programming Computers in Education, Inc. © 2010 Version 3.0 CCI – Classroom Clicker Integration -- Overview CCI uses the Turning Point Clickers to permit classroom web assessments that integrate with our PRO-Ohio web reporting system. 1. Go to the Turning Tech website and download TurningPoint Software 2. Go to the PRO-Ohio website and download the CCI Application 3. Register your Clickers to your School District 4. Assign your Clickers to each Class 5. Start giving CCI assessments CCI Requirements • Windows-based computer or Mac in PC mode (1024 x 768 resolution) • TurningPoint software installed on PowerPoint; USB receiver plugged-in • CCI Program downloaded from the PRO-Ohio website (Directions below) • Turning Point Clickers (RF’s or IR’s) 1 per student (Set-up instructions below) • Projection system or Whiteboard Download the TurningPoint 4.21 Software from the Turning Tech Website 9 Go to http://www.turningtechnologies.com/ and click the “Download” button. 9 Follow the instructions to install the TurningPoint (TP) software. Plug-in your USB TP Receiver 9 With TP 4.21 closed, plug your TP Receiver into the USB port on your computer 9 Organize your TP clickers by classroom sets in front of you, in sequence 1, 2, 3… 30, 1, 2, 3 … 30, etc. Download and Install the CCI Application from the PRO-Ohio Web Link 9 Go to the PRO-Ohio Web Site Home Page @ www.pro-ohio.com 9 In the “What’s New” section, click on the Installation Link Installation Link The Installation Link will take you to http://www.pro-ohio.com/cciapplication/publish.htm Computers in Education, Inc. © 2010 CCI page 1 CCI download installation dialog boxes: 9 Click the Install button: 9 Click Run: 9 Click Install: Start the CCI Application from your Desktop or Start Menu and Log In The Clickers MUST be registered with your District Administrator Log In before you make classroom clickers assignments. Last name first initial lastnamef 3-digit code The Password default is a 3-digit code assigned by your PRO-Ohio representative. Computers in Education, Inc. © 2010 CCI page 2 Register the Clicker Devices If a clicker fails to register, you may need to reprogram the clicker to a “fixed” mode. Go to Troubleshooting on page 13. From the Administration drop-down menu, select “Register Clicker Devices” Select Register Clicker Devices NOTE: Clicker Class Assignments (later) NOTE: Class Clicker Assignments can be completed by the Administrator for all teachers and classes, or the assignments can be completed by each teacher when they login with THEIR Teacher Code (see page 6). Your District name will appear here Pressing any number on Clicker #1 will display the serial number automatically Device Number starts at 1 and advances automatically to 2 after you press Save. Click Save to Register each Clicker The Device Number can be changed if necessary. Be sure to click “Save” each time to register each clicker Device Number. NOTE: Manually change the Device Number back to 1 when you start the next set of clickers. After you Register the Clicker Devices, you have an option of making Class Clicker Assignments for all classes, or each teacher can complete this for each of their classes when they log in later. Computers in Education, Inc. © 2010 CCI page 3 Assign the Class Clickers If the same students are going to use the same clicker each time, you need to make these assignments only once. From the Administration drop-down menu, select “Class Clicker Assignments”: Class Clicker Assignments Select a School in your district and a Class from the menus. School Selection Class Selection Save the selections Selecting a school and a class, then click “Save Changes.” This will take you to the next screen in which you will assign a clicker to each student in the class you have selected. Continued on the next page. Computers in Education, Inc. © 2010 CCI page 4 When your Class List appears, assign a Clicker Number to each student. Pressing any number on the Clicker will automatically display the Serial Number. Your School Assign Clicker Numbers Print a list of your Clicker Assignments Your Class ID Your Class List Save the Clicker Assignments Assign Clicker #2, #3, etc. until all students in the class have been assigned a Clicker Number. Be sure to select “Save Changes” after you have made all the Clicker Assignments. After you have saved the assignments, click “Print” to print a copy of your clicker assignments. Click “Exit” to go back to the CCI Applications Menu. When you are finished making all the Clicker class assignments, from the Users drop-down menu, select Log Out to leave the Administration Mode in order to Log-In to the Teachers Mode, or click “Exit” to quit the CCI Application. Computers in Education, Inc. © 2010 CCI page 5 Teacher Use of the Classroom Clickers – Testing Note1: Before using the clickers in your classroom, they must have been previously registered by a District or School Administrator (see the previous section, page 3). Note2: If the District Administrator has not assigned the class clickers to your class, then select Administration to assign the clickers before you select Testing (see page 4). Start your CCI Application from your Desktop or Start Menu. Teacher Log-in: Enter your 3-digit Teacher Code Enter your Teacher Password From the Teacher Menu, select the Testing tab, and click on “Administer Test.” The Test Setup screen will appear: 1. Select the Class and ID 2. Click the “Select Test” button Note the various default values above. You have various Mode, Time, and Question options that you can adjust as you become familiar with the CCI program. (see the next page) Clicking the “Select Test” button will take you to a Test Selection Menu. Computers in Education, Inc. © 2010 CCI page 6 Select the Test you wish to administer. 3. Click a “Select” button It is recommended that you “Preview” a Test prior to giving it. Teacher Tip 1: Print all CCI tests at the beginning of the school year, and use them to plan your units, noting concepts, vocabulary and skills that you need to integrate. Teacher Tip 2: Some teachers like to print out the test and make copies for each student. Students take the test at their own pace, then record their answers quickly when the test is presented on the projector. Normal Mode = 8 questions Review Mode = 3 questions Take Attendance (required) Computers in Education, Inc. © 2010 CCI page 7 You MUST take Attendance before beginning the test. Mark absent students Then click “Finished” Clicking “Finished” will take you back to the Test Setup screen. You are now ready to begin the selected assessment with your class. Click “Begin a Test” Sample PRO-Ohio CCI Test Presentation Screens on the next pages. Computers in Education, Inc. © 2010 CCI page 8 Sample CCI PRO-Ohio test item Presentation screens: Clicker Numbers will disappear as students respond After all student clicker #s disappear, the next question will auto-advance Note the details at the bottom and to the right of the screen First question presented All students have answered this question. Clicking “Score” will send the data to the Web Reporting System. Last question presented When the last question is complete, click “Score” – It will be flashing on bottom of the page. Computers in Education, Inc. © 2010 CCI page 9 The Test Item Analysis Test Question Display screen will open first. Overall Class Average Results and Item Analysis Click to show previous or next question To view all the questions at once, click the Student Results tab. Click to show all responses Click to show the correct response Displays the total number of students responding correctly. Notice that this screen is designed not to immediately show the answer, but to generate dialogue on why students missed the question. Survey mode is useful for displaying a question and asking student groups to respond and defend their answer. No scores are recorded in survey mode. Continued on the next page. Computers in Education, Inc. © 2010 CCI page 10 Selecting (highlighting) and clicking on a particular question will expand the question to show you how each student responded to the question. Test Question Display tab Exit button for Data Transfer to PO Web Individual Student Responses Selecting a question and clicking on the Test Question Display tab will return you to the Test Question Display screen to see the entire question (see page 10). ¾ When you are done intervening with your students, click “Exit” at the top right of the screen. ¾ All data is automatically transferred to the Pro-Ohio website. Reporting is the same. If you don’t get to everything that day, you can log on and finish from the website! Finally, from the Users drop-down menu, select “Log Out” to leave the Teacher Mode, or click “Exit” to quit the CCI Application. Computers in Education, Inc. © 2010 CCI page 11 TROUBLESHOOTING • You will need Administrative rights to your computer. • Be sure Turning Point has been loaded prior to running the download. • Be sure Turning Point software has been installed before running the CCI (go to www.turningtechnologies.com) • The TP Receiver must be inserted in the USB port • If errors continue: Go to Start > Control Panel > Add or Remove Programs. Remove the CCIApplication and Crystal Reports; then reload them again. Directions for Reprogramming the IR Clickers Received Before July 2009 Problems may occur with the IR Clickers. From the factory, they are pre-programmed in a “non-fixed” mode. They need to be changed to “FIXED” mode to work with CCI. Set the Clicker to Fixed Mode. On each Clicker: 1. Press and hold the “*” and “1” buttons simultaneously for 3 seconds. The LED will turn solid red to indicate the process was performed correctly. 2. Let go of both buttons, and the LED will flash 3 times to indicate that the Clicker was successfully programmed with its fixed ID (the serial number on the back of the keypad). LED Clicker Keypad See Directions on the next page for resetting Clickers received after July 2009. Computers in Education, Inc. © 2010 CCI page 12 Directions to Reset (Unprogram) RF Clickers Received After July 2009 RF Clickers received from the factory after July 2009 are in “programmable” mode, but need to be reset to “FIXED” mode to work with CCI. The fixed mode matches the clicker’s unique 6-digit serial number on the back of the keypad. NOTE: You only need to reprogram each clicker using 000000. You do not have to key in the actual serial number. The 6 zeros will convert to the fixed number needed. You have a maximum of 5 seconds to complete each step before the programming process will time out and you must restart from step 1. Set the Clicker to Fixed Mode. On each Clicker: 1. Press the “CH” button. The LED will flash green and red. 2. Press the “?” button. The LED will flash green and red at a slower rate. 3. Press the “0” (zero) six times to enter a unit ID of 000000. Each time a button is pressed, the LED will flash yellow. (RCRF-LCD: Confirmation of the numbers entered will appear on the bottom of the LCD) 4. After entering the new unit ID number, press the “?” button. The LED will turn yellow. 5. Press the “Ch” button, the LED will turn green to indicate the unit ID has been reset successfully to fixed mode. LED See the latest Troubleshooting information on the PRO-Ohio website Troubleshooting page. Computers in Education, Inc. © 2010 CCI page 13