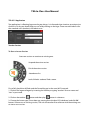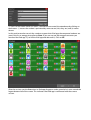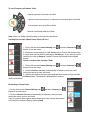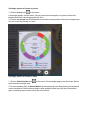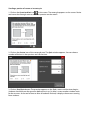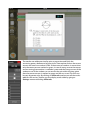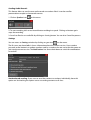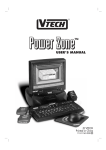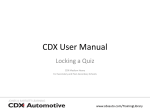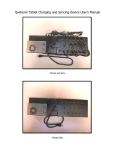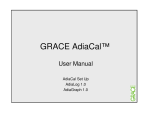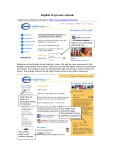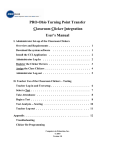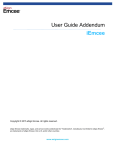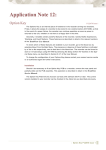Download Tea In-Class User Manual
Transcript
TEA In-Class User Manual TEA OS X Application Tea application is a floating logo over the top always. It is dimmed when inactive, to activate just click on it. Firstly you should login to use Tea by clicking on the logo. There are two kind of users the standard users (teachers) and admin user. Teacher Section To Start a Lesson Session Start new session or continue to existing one. Suspend the active session. Finish the active session. Attendance list. Locks/Unlocks students’ iPads screen. First of all, check that all iPads and the Demo Mac are in the same Wi-Fi network. 1- Click on Tea logo and logon by inserting the USB key or typing “teacher” for user name and “test” as password. 2- Click on the teacher button and then play button in submenu. 3- Choose the lesson type (These datas are coming from the local SQL database) and click OK button. If there was an existing session, TEA asks the teacher if to continue with the existing one or start a new session. 4- The list of classroom comes to screen, the teacher can control the attendance by clicking on the buttons. (-) means the student is permitted by some reason (sick, duty, etc.) and (x) means absent. In this position teacher can ask the students to open their iPad app, the connected students are seen in the list as orange picture frame (Note: If you can not see the orange frame even you launched the iPad app. Try to kill the iPad app and relaunch it). Click on OK. After the session start the Guest icon in iPad app disappears and a green halo is seen around the logo at bottom-left of the screen. This indicates that iPad app is connected with the current session. To send Contents to Students’ iPads Captures picture and sends it to iPads Captures screen movements as video with sound and sends it to iPads Lists contents and sends files to iPads Records sound and sends it to iPads Note: Please see Student Based Sending at the end of this document. Sending Files to iPads (Word, Power Point, PDF etc.) 1- Firstly, click on the Content Sharing icon button in circular menu. and then Content List 2- If there are some contents in LMS database, first click on the content from list and send it to the iPads by clicking on Send button. If you want to send a local file just click on Browse... button. Choose the file and click on Send button. Delete a Content from Students’ iPads 1- Firstly, click on the Content Sharing icon button in circular menu. and then Content List 2- Click on Previous Sessions, automatically all contents, that you send during the active session, are listed. 3- Choose the content that you want to delete from students iPad, and click on Delete button. The content is deleted from students’ iPads immediately. Resending a Content Later 1- Firstly, click on the Content Sharing icon button in circular menu. and then Content List 2- Click on Previous Sessions, automatically all contents, that you send during the active session, are listed. 3- By using menu above go to recent date and session, choose the content and send it to students’ iPads by clicking Send. Sending a portion of screen as picture 1- Click on Picture icon in the menu. A rectangle appears on the screen, you can move the rectangle by using move icon at the bottom and resize it by dragging the side lines. 2- Click on the shutter icon at the bottom to send the screen portion within the rectangle area. You can cancel by clicking on x icon. Sending a portion of screen as video 1- Click on Video Recorder icon and move the rectangle area. in the menu. The rectangle appears on the screen. Resize 2- To start recording click on Record Button at the bottom of area. After clicking the button all screen movements within the area begins to be recorded. When you click the same button again, recording stops and the movie are sent to iPads. Sending a portion of screen as instant quiz 1- Click on the Question Mark icon in the menu. The rectangle appears on the screen. Resize and move the rectangle area to cover the question on the screen. 2- Click on the shutter icon of the rectangle area. The Quiz window appears. You can choose number of choices in the question and set the time. 3- Click on Send Quiz button. The question appears on the iPads screen and the timer begins. Students should answer the question before time is up. On Mac’s screen another window waits for the answers. At the end of time or after all students finished, it displays the answers coming from students. The teacher can add extra time for quiz or pause time and finish the answering process before end of given time. Then teacher click on the correct answer and send it to students’ iPads. If the answer of students is correct then only the correct answer marked as green, in case of wrong answer the correct answer coming from teacher is marked as green and the wrong answer of the student as red. If the student can not answer the quiz within the time given then the correct answer is marked as green and the rest as red. This files can be seen by parents also. By clicking on All Results teacher can call the results table for the session. Teacher can also display results table by going to Settings menu and clicking All Results. Sending Audio Records This feature allows to send instant audio records to students iPads. It can be used for pronunciation samples or homework memos. 1- Click on Speaker icon on the menu. 2- To start recording click on red record button and begin to speak. Clicking on button again stops the recording. 3- Send it to iPads as an audio file by clicking on sharing button. You can also Cancel the process. Settings You can access to Settings window by clicking on gear icon on the menu. The first rows are about Info. It shows information about the current session. Guest student passcode at the bottom is a random number used by a student who are not in that classroom to join into the current session. The Notifications has some check boxes to switch the notifications on and off. Student based sending: If you want to send the contents to students individually, leave this option on. Unchecking this option causes to sending contents to all class.