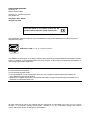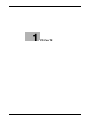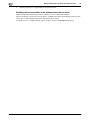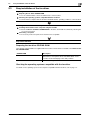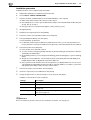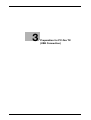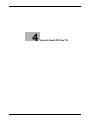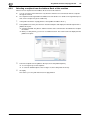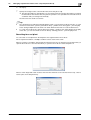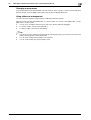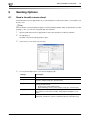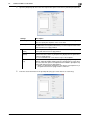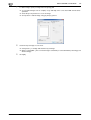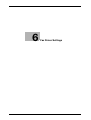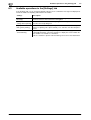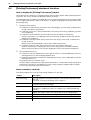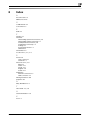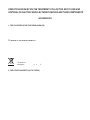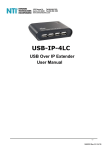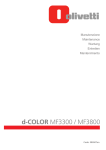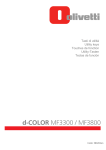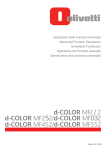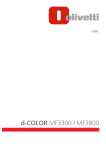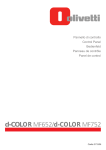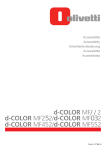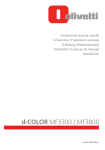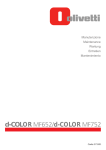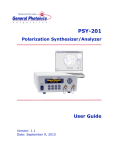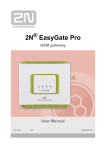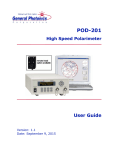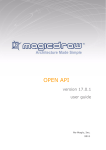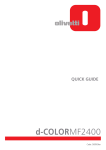Download d-COLOR MF3300 / MF3800
Transcript
W Operazioni PC-FAX ll PC-FAX Operations ll Arbeiten mit PC-Fax l Opérations PC-FAX Operaciones l de PC-FAX ll d-COLOR MF3300 / MF3800 Code: 582809en PUBLICATION ISSUED BY: Olivetti S.p.A. Gruppo Telecom Italia Via Jervis, 77 - 10015 Ivrea (ITALY) www.olivetti.com Copyright © 2013, Olivetti All rights reserved The mark affixed to the product certifies that the product satisfies the basic quality requirements. The manufacturer reserves the right to carry out modifications to the product described in this manual at any time and without any notice. ENERGY STAR is a U.S. registered mark. The ENERGY STAR program is an energy reduction plan introduced by theUnited States Environmental Protection Agency in response to environmental issues and for the purpose of advancing the development and utilization of more energy efficient office equipment. Your attention is drawn to the following actions which could compromise the conformity attested to above, as well as the characteristics of the product: • incorrect electrical power supply; • incorrect installation, incorrect or improper use or use not in compliance with the warnings provided in the User’s Manual supplied with the product; • replacement of original components or accessories with others of a type not approved by the manufacturer, or performed by unauthorised personnel. All rights reserved. No part of this material may be reproduced or transmitted in any form or by any means, electronic or mechanical, including photocopying, recording or by any information storage and retrieval system, without permission in writing from the Publisher. Table of contents 1 PC-Fax TX 1.1 1.2 1.3 2 3 4 Preparation for PC-Fax TX (Network Connection) 2.1 2.2 Overview .......................................................................................................................................... 2-3 Before installing the fax driver (for administrators)..................................................................... 2-4 Checking a LAN cable for connection ............................................................................................... 2-4 Checking the network settings .......................................................................................................... 2-4 Setting up the PC-Fax TX environment ............................................................................................. 2-4 Enabling device information to be obtained from the fax driver........................................................ 2-5 2.3 Easy installation of the fax driver .................................................................................................. 2-6 Preparing the fax driver CD/DVD-ROM ............................................................................................. 2-6 Checking the operating systems compatible with the fax driver....................................................... 2-6 Installation procedure ........................................................................................................................ 2-7 2.4 Initializing the fax driver ................................................................................................................. 2-8 Configuring the optional environment of this machine ...................................................................... 2-8 Changing the default print settings.................................................................................................... 2-8 Preparation for PC-Fax TX (USB Connection) 3.1 3.2 Overview .......................................................................................................................................... 3-3 Easy installation of the fax driver .................................................................................................. 3-4 Preparing the fax driver CD/DVD-ROM ............................................................................................. 3-4 Checking the operating systems compatible with the fax driver....................................................... 3-4 Changing the installation settings (Windows 7/8/Server 2008 R2/Server 2012) ............................... 3-5 Installation procedure ........................................................................................................................ 3-5 3.3 Initializing the fax driver ................................................................................................................. 3-7 Configuring the optional environment of this machine ...................................................................... 3-7 Changing the default print settings.................................................................................................... 3-7 How to Send PC-Fax TX 4.1 4.2 4.2.1 4.2.2 4.2.3 4.2.4 4.2.5 4.3 4.4 5 Overview of PC-Fax TX................................................................................................................... 1-3 System environment requirements ............................................................................................... 1-4 Cable connection locations on this machine ............................................................................... 1-5 Transmission flow........................................................................................................................... 4-3 The [FAX Transmission Popup] window ....................................................................................... 4-4 Available operations in [FAX Transmission Popup] window ...............................................................4-4 Selecting a recipient from the Phone Book ........................................................................................4-5 Selecting a recipient from the Address Book of this machine............................................................4-6 Configuring the fax transmission function ..........................................................................................4-7 Adding a cover sheet ..........................................................................................................................4-7 Easily recalling the frequently used setting.................................................................................. 4-8 Managing recipient information on the computer (Phone Book) ............................................... 4-9 Registering a recipient ....................................................................................................................... 4-9 Searching for a recipient .................................................................................................................. 4-11 Editing recipient information ............................................................................................................ 4-12 Changing the recipient group .......................................................................................................... 4-12 Changing a group name .................................................................................................................. 4-13 Using folders for management......................................................................................................... 4-13 Sending Options 5.1 Send a fax with a cover sheet........................................................................................................ 5-3 d-Color MF 3300/3800 Contents-1 6 7 5.2 Sending a fax at a preset time (Timer Send) ................................................................................ 5-6 Timer Send......................................................................................................................................... 5-6 How to send....................................................................................................................................... 5-6 5.3 Sending a confidential fax (confidential communication) ........................................................... 5-7 Confidential communication .............................................................................................................. 5-7 How to send....................................................................................................................................... 5-7 5.4 Sending a fax after specifying a relay station (Relay Distribution)............................................. 5-8 Relay Distribution............................................................................................................................... 5-8 How to send....................................................................................................................................... 5-8 5.5 Sending a fax with authentication information ............................................................................ 5-9 Fax sending with authentication enabled .......................................................................................... 5-9 Operations required to use this function ........................................................................................... 5-9 How to send..................................................................................................................................... 5-10 Fax Driver Settings 6.1 [Properties] window of fax driver .................................................................................................. 6-3 How to display the [Properties] window ............................................................................................ 6-3 Tabs provided by Windows ............................................................................................................... 6-3 6.2 6.3 6.4 Available operations in the [Configure] tab .................................................................................. 6-4 Available operations in the [Settings] tab..................................................................................... 6-5 [Printing Preferences] window of fax driver................................................................................. 6-6 How to display the [Printing Preferences] window ............................................................................ 6-6 Items common to each tab ................................................................................................................ 6-6 6.5 6.6 6.7 6.8 Available operations in the [FAX] tab............................................................................................ 6-7 Available operations in the [Basic] tab ......................................................................................... 6-8 Available operations in the [Layout] tab ....................................................................................... 6-9 Available operations in the [Version Information] tab ............................................................... 6-10 Uninstalling the Fax Driver Uninstall using the deletion program ................................................................................................. 7-3 Uninstall using the installer ................................................................................................................ 7-3 8 Index Contents-2 d-Color MF 3300/3800 1 PC-Fax TX 1.1 Overview of PC-Fax TX 1 PC-Fax TX 1.1 Overview of PC-Fax TX 1 The general facsimile sends and receives paper originals. In contrast, the PC-Fax TX function sends data of an original on a Windows computer as if it was printed on this machine. This is well suited for an environment where you handle a large number of data files because it is not necessary to prepare a paper original to send faxes. The fax destinations can be set using the Address Book already stored on this machine. Also, you can create a phone book and control the destinations on the computer. Tips To use the PC-FAX function, optional units must be installed, however, this is not the case for certain regions. - For d-Color MF 3800: The optional Fax Kit FK-512 and Mount Kit MK-738 are required, excluding models used in North America. - For d-Color MF 3300: The optional Fax Kit FK-512 and Mount Kit MK-738 are required. d-Color MF 3300/3800 1-3 1 1.2 System environment requirements 1.2 System environment requirements Before using the PC-Fax TX function, you must install the fax driver on your computer in advance. If you use the installer software to install the fax driver, the machine on the network or the machine connected via USB interface can be detected automatically. In this case, you will be able to easily install the fax driver. 1-4 Item Specifications Operating system Windows XP Home Edition (Service Pack 3 or later) Windows XP Professional (Service Pack 3 or later) Windows Server 2003, Standard Edition (Service Pack 2 or later) Windows Server 2003, Enterprise Edition (Service Pack 2 or later) Windows Server 2003 R2 Standard Edition Windows Server 2003 R2 Enterprise Edition Windows XP Professional e64 Edition(Service Pack 2 or later) Windows Server 2003, Standard e64 Edition Windows Server 2003, Enterprise e64 Edition Windows Server 2003 R2, Standard e64 Edition Windows Server 2003 R2, Enterprise e64 Edition Windows Vista Business (Service Pack 2 or later)* Windows Vista Enterprise (Service Pack 2 or later)* Windows Vista Home Basic (Service Pack 2 or later)* Windows Vista Home Premium (Service Pack 2 or later)* Windows Vista Ultimate (Service Pack 2 or later)* Windows Server 2008 Standard (Service Pack 2 or later)* Windows Server 2008 Enterprise (Service Pack 2 or later)* Windows Server 2008 R2 Standard Windows Server 2008 R2 Enterprise Windows 7 Home Basic Windows 7 Home Premium* Windows 7 Professional* Windows 7 Enterprise* Windows 7 Ultimate* Windows 8* Windows 8 Pro* Windows 8 Enterprise* Windows Server 2012 Datacenter Windows Server 2012 Standard * Supports 32-bit (e86)/64-bit (e64) environment. CPU Any processor of the same or higher specifications as recommended for your operating system Memory Memory capacity as recommended for your operating system The memory space must be enough for the OS and applications used. Drive CD/DVD-ROM drive d-Color MF 3300/3800 1.3 1.3 1 Cable connection locations on this machine Cable connection locations on this machine The printer cables are connected to each port on this machine. 1 2 No. Port Description 1 USB port Use a USB interface cable for USB connection. Use a type A (4-pin, male) or type B (4-pin, male) USB cable. A USB cable measuring three meters or less is recommended. 2 Ethernet port (1000BaseT/100Base-TX/10Base-T) Use the LAN cable to connect this machine to the network. This machine supports the 1000Base-T, 100Base-TX and 10Base-T protocols. The TCP/IP (LPD/LPR, IPP and IPP) protocols and Web services are supported. d-Color MF 3300/3800 1-5 2 Preparation for PC-Fax TX (Network Connection) 2 Overview 2.1 2 Preparation for PC-Fax TX (Network Connection) 2.1 Overview Before using the PC-Fax TX function, you must install the fax driver on your computer. This section explains how to prepare PC-Fax TX, using the installer supplied with this machine. 2-3 d-Color MF 3300/3800 2.2 2.2 2 Before installing the fax driver (for administrators) Before installing the fax driver (for administrators) Connecting this machine to the network Checking a LAN cable for connection Checking the network settings % Check that an IP address is assigned to this machine. Set up the PC-Fax operating environment. When using the Normal Printing (Port 9100) % Make sure that the RAW port number has been set. (Usually, you can use the default settings.) Use Normal Printing (Port 9100) unless otherwise specified. When using the Internet Print (IPP) % Check the IPP operating environment. (Usually, you can use the default settings.) When using the Secure Print (IPPS) % Set up the IPPS operating environment. Establish the communication with SSL encryption between this machine and the computer. Preparation finished Checking a LAN cable for connection Check that a LAN cable is connected to the LAN port of this machine. For details on the cable connection port, refer to page 1-5. Checking the network settings Print out the Configuration Page, then check that an IP address is assigned to this machine. To print out the Configuration Page, select [Utility] - [User Settings] - [Printer Settings] - [Print Reports] - [Configuration Page]. dReference If no IP address is displayed, you need to set up the network. For details, refer to [Quick Start Guide]. Setting up the PC-Fax TX environment Set up the operating environment to suit the printing method. If the printing method is not specified before installation, Normal Printing (Port 9100) is selected for printing. Use Normal Printing (Port 9100) unless otherwise specified. For details on how to configure settings, refer to Chapter 1 in [User's Guide Applied Functions]. Printing method Description Normal Printing (Port 9100) Make sure that the RAW port number has been set. (Usually, you can use the default settings.) Internet Print (IPP) Check the IPP operating environment. (Usually, you can use the default settings.) Secure Print (IPPS) Set up the IPPS operating environment. Establish the communication with SSL encryption between this machine and the computer. Tips - If you are using Windows Vista/7/8/Server 2008/Server 2008 R2/Server 2012, you cannot set up the Secure Print (IPPS) using the installer. - If you are using Windows XP or Server 2003 in an IPv6 environment, you cannot set up the Secure Print using the installer. d-Color MF 3300/3800 2-4 2 Before installing the fax driver (for administrators) - 2.2 Internet Print (IPP) is not supported in the IPv6 environment. Enabling device information to be obtained from the fax driver Disable the OpenAPI authentication function. (Usually, you can use the default settings.) If device information collection from the fax driver is enabled, the fax driver automatically collects the information such as optional device attachment and authentication settings. For details on how to configure settings, refer to Chapter 1 in [User's Guide Applied Functions]. 2-5 d-Color MF 3300/3800 2.3 2.3 2 Easy installation of the fax driver Easy installation of the fax driver Preparing the fax driver Preparing the fax driver CD/DVD-ROM % For the CD/DVD-ROM, contact the administrator of this machine. Checking the operating systems compatible with the fax driver % Check that the computer with the fax driver installed satisfies operating conditions of the fax driver. Installing the fax driver on the computer Installing the fax driver on the computer using the installer % Mount the Drivers & Utilities CD/DVD-ROM on the drive, and install the software by following the on-screen instructions. Performing a test print % If necessary, make a test print, then check that it is acceptable. Preparation finished Preparing the fax driver CD/DVD-ROM The following CD/DVD-ROMs are supplied with this machine: The fax driver is included on the Drivers & Utilities CD/DVD-ROM. CD/DVD-ROM Description Drivers & Utilities CD/DVD-ROM Contains Windows printer driver (PCL/PS/XPS/FAX), Mac OS printer driver, Linux printer driver, and TWAIN driver. It also contains the download page of the utility software. User's Guide CD/DVD-ROM Contains user's guides. Checking the operating systems compatible with the fax driver For details on the operating system of the computer compatible with the fax driver, refer to page 1-4. d-Color MF 3300/3800 2-6 2 Easy installation of the fax driver 2.3 Installation procedure Install the fax driver on the computer using the installer. 0 Administrator privileges are required to perform this task. 0 Use the Drivers & Utilities CD/DVD-ROM. 1 Insert the fax driver CD/DVD-ROM into the CD/DVD-ROM drive of the computer. % Make sure that the installer starts, then proceed to Step 2. % If the installer does not start, open the printer driver folder on the CD/DVD-ROM, double-click [Setup.exe], then go to Step 3. % If the [User Account Control] window appears, click [Continue] or [Yes]. 2 Click [Printer/FAX]. 3 Read the license agreement, then click [AGREE]. 4 Check the contents of the [Readme] window, then click [Next]. 5 Select [Install printers/MFPs], then click [Next]. Connected printers are detected. % For Windows Vista/7/8/Server 2008/Server 2008 R2/Server 2012, you can select [Preference for IPv4] or [Preference for IPv6]. The address has the preference when detected in both IPv4 and IPv6. 6 Select this machine, then click [Next]. % If this machine is not detected, restart it. % You do not need to change the printing method from [Normal Printing] (Port 9100) unless otherwise specified by the administrator. % As the printing method, you can select [Normal Printing], [Internet Printing] (IPP), or [Secure Printing] (IPPS). % Among the connected printers, only the target model is automatically detected and displayed. If multiple target models are displayed, check the IP addresses. % If the connection to this machine cannot be recognized, it is not displayed in the list. In such a case, select [Specify the Printer/MFP Except for the Above. Select (IP Address, Host Name...)], then manually specify the IP address and host name of this machine. 7 Select the check box of the fax driver, then click [Next]. 8 Check the components to be installed, then click [Install]. 9 Change the printer name or print a test page, if necessary, then click [Finish]. Installation of the fax driver is then completed. Settings Description [Review] Displays the installed components for checking. [Rename Printer] Changes this machine name, if necessary. [Property] Sets the optional operating environment of this machine. For details, refer to page 2-8. [Print Setting] Changes the default print settings of this machine, if necessary. For details, refer to page 2-8. [Print Test page] Prints a test page to check the normal data transfer, if necessary. dReference Be sure to initialize the fax driver after you have installed it. For details, refer to page 2-8. 2-7 d-Color MF 3300/3800 2.4 2.4 2 Initializing the fax driver Initializing the fax driver Configuring the optional environment of this machine If you are using this machine for the first time, ensure that optional device installation and authentication settings have been correctly reflected on the fax driver. 1 Open the [Properties] window of the fax driver. % For information on how to display the [Properties] window, refer to page 6-3. 2 In the [Configure] tab, check the information such as what options are installed on this machine and whether or not authentication settings have been configured. % By default, [Auto] in [Acquire Settings...] is enabled. The information on this machine is automatically obtained and reflected to [Device Option]. % When [Auto] in [Acquire Settings...] is disabled, clicking [Acquire Device Information], obtains and reflects the information on this machine to [Device Option]. % If you cannot establish communication with this machine, manually set this information in [Device Option]. Select the item to change from the list, and set a value in [Setting]. 3 Click [OK]. Changing the default print settings You can change the default print settings of the fax driver, if necessary. For example, if you set to send the initial value with page combination, you can reduce the number of pages printed at the destination. We recommend that you change the default settings to suit your environment. 1 Open the [Printing Preferences] window of the fax driver. % For information on how to display the [Printing Preferences] window, refer to page 6-6. 2 Change the print settings, and click [OK]. The changed settings are applied when PC-Fax TX is performed from any application software. dReference The fax driver has a function that saves settings as favorites. For details, refer to page 4-8. d-Color MF 3300/3800 2-8 3 Preparation for PC-Fax TX (USB Connection) 3 Overview 3 Preparation for PC-Fax TX (USB Connection) 3.1 Overview 3.1 Before using the PC-Fax TX function, you must install the fax driver on your computer. This section explains how to prepare PC-Fax TX, using the installer supplied with this machine. 3-3 d-Color MF 3300/3800 3.2 3.2 3 Easy installation of the fax driver Easy installation of the fax driver Preparing the fax driver Preparing the fax driver CD/DVD-ROM % For the CD/DVD-ROM, contact the administrator of this machine. Checking the operating systems compatible with the fax driver % Check that your computer meets the operating environment requirements of the printer driver. Installing the fax driver on the computer Configuring the installation settings on the computer % If you are using Windows 7/8/Server 2008 R2/Server 2012, you need to change the computer settings in advance. Installing the fax driver on the computer using the installer % After connecting the USB cable, mount the Drivers & Utilities CD/DVD-ROM on the drive, then install the software by following the on-screen instructions. Performing a test print % If necessary, make a test print, then check that it is acceptable. Preparation finished Preparing the fax driver CD/DVD-ROM The following CD/DVD-ROMs are supplied with this machine: The fax driver is included on the Drivers & Utilities CD/DVD-ROM. CD/DVD-ROM Description Drivers & Utilities CD/DVD-ROM Contains Windows printer driver (PCL/PS/XPS/FAX), Mac OS printer driver, Linux printer driver, and TWAIN driver. It also contains the download page of the utility software. User's Guide CD/DVD-ROM Contains user's guides. Checking the operating systems compatible with the fax driver For details on the operating system of the computer compatible with the fax driver, refer to page 1-4. d-Color MF 3300/3800 3-4 3 Easy installation of the fax driver 3.2 Changing the installation settings (Windows 7/8/Server 2008 R2/Server 2012) In Windows 7/8/Server 2008 R2/Server 2012, change computer settings before installing the fax driver. 1 Open the [Control Panel] window. % In Windows 8, right-click the Start window, then click [All apps] - [Control Panel]. % In Windows Server 2012, click [Control Panel] in the Start window. % In Windows 7/Server 2008 R2, open the Start menu, then click [Control Panel]. 2 Click [System and Security] - [System]. 3 Click [Advanced system settings] on the menu in the left-hand pane. The [System Properties] window appears. 4 In the [Hardware] tab, click [Device Installation Settings]. 5 Select [No, let me choose what to do], select [Never install driver software from Windows Update.], then click [Save Changes]. % When you have finished installing the fax driver, change the setting back to [Yes, do this automatically (recommended) ]. 6 Click [OK] to close the [System Properties] window. Installation procedure Install the fax driver on the computer using the installer. 0 Administrator privileges are required to perform this task. 0 Use the Drivers & Utilities CD/DVD-ROM. 1 Connect a USB cable to the USB port of this machine. % For details on the cable connection port, refer to page 1-5. % If a wizard window for adding new hardware opens, click [Cancel]. 2 Insert the fax driver CD/DVD-ROM into the CD/DVD-ROM drive of the computer. % Make sure that the installer starts, then go to Step 3. % If the installer does not start, open the printer driver folder on the CD/DVD-ROM, double-click [Setup.exe], then go to Step 4. % If the [User Account Control] window appears, click [Continue] or [Yes]. 3 Click [Printer/FAX]. 4 Read the license agreement, then click [AGREE]. 5 Check the contents of the [Readme] window, then click [Next]. 6 Select [Install printers/MFPs], then click [Next]. USB-connected printers are detected. 7 Select this machine, then click [Next]. 8 Select the check box of the fax driver, then click [Next]. 9 Check the components to be installed, then click [Install]. 10 Change the printer name or print a test page, if necessary, then click [Finish]. Installation of the fax driver is then completed. 3-5 d-Color MF 3300/3800 3.2 3 Easy installation of the fax driver Settings Description [Review] Displays the installed components for checking. [Rename Printer] Changes this machine name, if necessary. [Property] Sets the optional operating environment of this machine. For details, refer to page 3-7. [Print Setting] Changes the default print settings of this machine, if necessary. For details, refer to page 3-7. [Print Test page] Prints a test page to check the normal data transfer, if necessary. dReference Be sure to initialize the fax driver after you have installed it. For details, refer to page 3-7. d-Color MF 3300/3800 3-6 3 3.3 Initializing the fax driver 3.3 Initializing the fax driver Configuring the optional environment of this machine If you are using this machine for the first time, apply the optional device installation and authentication settings to the fax driver. 1 Open the [Properties] window of the fax driver. % For information on how to display the [Properties] window, refer to page 6-3. 2 In the [Configure] tab, check the information such as what options are installed on this machine and whether or not authentication settings have been configured. % If you are using Windows Vista/7/8/Server 2008/Server 2008 R2/Server 2012, [Auto] under [Acquire Settings...] is enabled by default. Thus, the information of this machine is automatically obtained and applied for [Device Option]. % When [Auto] in [Acquire Settings...] is disabled, clicking [Acquire Device Information], obtains and reflects the information on this machine to [Device Option]. % If you are using Windows XP/Server 2003, set the option manually using [Device Option]. Select the item to change from the list, and set a value in [Setting]. 3 Click [OK]. Changing the default print settings You can change the default print settings of the fax driver, if necessary. For example, if you set to send the initial value with page combination, you can reduce the number of pages printed at the destination. We recommend that you change the default settings to suit your environment. 1 Open the [Printing Preferences] window of the fax driver. % For information on how to display the [Printing Preferences] window, refer to page 6-6. 2 Change the print settings, and click [OK]. The changed settings are applied when PC-Fax TX is performed from any application software. dReference The fax driver has a function that saves settings as favorites. For details, refer to page 4-8. 3-7 d-Color MF 3300/3800 4 How to Send PC-Fax TX 4.1 Transmission flow 4 How to Send PC-Fax TX 4.1 Transmission flow 1 Open data of the original using the application software. From the [File] menu, select [Print]. 2 Check that the fax driver of this machine is selected in [Printer Name] (or [Select Printer]). 4 % The [Print] dialog box varies depending on the application software. 3 Set a range of pages to send. 4 Click [Properties] (or [Preferences]) to change the print settings of the fax driver, if necessary. % For details on the print settings, refer to page 6-6. % The print settings you have changed here return to the default values when you exit the application software. For information on how to change the default values of print settings, refer to page 2-8. % The fax driver provides Favorite Setting to enable quick selection of frequently used print settings. For details, refer to page 4-8. 5 Click [Print]. The [FAX Transmission Popup] window opens. For details on the [FAX Transmission Popup] window, refer to page 4-4. 6 Set the recipient name and fax number. % When you select a recipient from the Address Book of this machine, click [Add from Address Book...]. For details, refer to page 4-6. % When you select a recipient from the Phone Book of the computer, click [Add From Phone Book...]. For details, refer to page 4-5. % Set the fax transmission function and add a cover page to the fax, if necessary. For details, refer to page 4-7. 7 Click [Add Recipients]. % When you send a fax to multiple destinations, repeat Steps 6 and 7. You can register up to 100 recipients. % To cancel an added recipient, select a target one, then click [Delete From List]. 8 Click [OK]. The data of the original is faxed via the machine. d-Color MF 3300/3800 4-3 4 4.2 The [FAX Transmission Popup] window 4.2 The [FAX Transmission Popup] window In the [FAX Transmission Popup] window, you can select recipients and change transmission conditions. 4.2.1 4-4 Available operations in [FAX Transmission Popup] window Settings Description [Name] Enter the recipient name (using up to 80 characters). [FAX Number] Enter the recipient fax number (using up to 38 digits, including hyphen (-), #, *, P, and T). When you send a fax to a foreign country, enter the country code before the fax number. [ECM] To cancel ECM (Error Correction Mode), clear the ECM check box. ECM is an error correction mode defined by the ITU-T (International Telecommunication Union - Telecommunication Standardization Sector). Fax machines that support the ECM communicate, while confirming that there is no error in the sent data. This prevents image blurring caused by noise on the phone line. This machine uses the ECM based communication by default. However, if the noise is high, the communication may take a little longer than the communication without using ECM checking. If you need to shorten the communication time, cancel the ECM checking and send a fax. However, an image error or communication errors may occur depending on the specified communication time value, so change the value to suit conditions. [V.34 Mode] Clear the [V.34 Mode] check box to release the V.34 protocol mode. The V.34 protocol is used for Super G3 fax communication. This can shorten the communication time and reduce communication costs because a single page of an A4 original can be sent within approximately three seconds. This machine uses the V.34 protocol communication by default. This machine cannot use the Super G3 mode communication if this machine or the destination fax is not connected to the PBX line or if the fax line speed is limited. If so, cancel the V.34 mode communication. [Add Recipients] Click this button to add the recipient you entered in the [Recipients Entry] field to [Recipient List]. [Add from Address Book...] Click this button to select a recipient from the Address Book of this machine. For details, refer to page 4-6. [Add From Phone Book...] Click this button to select a recipient from the Phone Book of the computer. For details, refer to page 4-5. [Register To Phone Book] Click this button to register the [Name] and [FAX Number] in the Phone Book. This entry is stored in the [Simple Entry] folder of the Phone Book. For details on how to register it, refer to page 4-9. [Fax Mode Setting Details...] Click this button to set the fax TX functions such as timer transmission and Fcode transmission. For details, refer to page 4-7. d-Color MF 3300/3800 4.2 4.2.2 4 The [FAX Transmission Popup] window Settings Description [FAX Cover Sheet] Select this check box to add a cover sheet to the fax when you send it. Click the [Settings] button to set up the cover sheet details. For details, refer to page 5-3. Selecting a recipient from the Phone Book You can quickly select a PC-Fax recipient from the Phone Book being controlled on your computer. 0 Recipient registration is required to be carried out in advance. For details on how to register it, refer to page 4-9. 1 In the [FAX Transmission Popup] window, select [Add From Phone Book...]. 2 Select [Personal List] or [Group] from the list on the left side of the Phone Book, and display the desired recipient in the [Personal Information] list. % When you click [Search...], you can use a conditional search. The search results are displayed in the [Personal Information] list. For details, refer to page 4-11. 3 Select a recipient name from the [Personal Information] list, then click [Add Recipients]. % You can register up to 100 recipients. % To cancel a recipient, select it, then click [Delete]. % If the recipient is already registered in a Group, select the group name, then click [Add Recipients]. All members are added to [Recipient List]. 4 Click [OK]. This returns you to the [FAX Transmission Popup] window. d-Color MF 3300/3800 4-5 4 4.2.3 The [FAX Transmission Popup] window 4.2 Selecting a recipient from the Address Book of this machine Select a PC-Fax recipient from the Address Book stored on this machine. 0 You can use the PC-Fax transmission only when this machine can communicate with the computer through the network. 0 The recipient must be registered in the Address Book in advance. For details on the registration procedure, refer to Chapter 8 in [User's Guide Fax]. 1 In the [FAX Transmission Popup] window, select [Add from Address Book...]. 2 Select [Address Book List] from the list in the left-hand pane, and display the desired recipient in the [Address Book] list. % Click the [Get Addr. Info] button, and this machine starts communication and obtains the recipient information. % When you click [Search], you can use a conditional search. The search results are displayed in the [Address Book] list. 3 Select the recipient from the [Address Book] list, then click [Add Recipients]. % You can register up to 100 recipients. % To cancel an added recipient, select a target one, then click [Delete From List]. 4 Click [OK]. This returns you to the [FAX Transmission Popup] window. 4-6 d-Color MF 3300/3800 4.2 4.2.4 4 The [FAX Transmission Popup] window Configuring the fax transmission function In the [FAX Transmission Popup] window, select [Fax Mode Setting Details...], and you can set up the Fax transmission functions. Settings Description [Print Recipient File] Select this check box to send a fax and print it at the same time. You can also set this option using the [FAX] tab of the [Printing Preferences] window. [Timer Send] Select this check box to set a time to send a fax. The fax is automatically sent at the specified time. • [Reflect Current Time]: Reflects the current time of the computer onto [Send Time]. You can also set this option using the [FAX] tab of the [Printing Preferences] window. [SUB Address] When you use the F-code TX function, select this box and enter the registration number of the recipient folder (using up to 20 digits). You can also set this option using the [FAX] tab of the [Printing Preferences] window. [Sender ID] When you use the F-code TX function, select this box and enter the password of the recipient folder (using up to 20 digits, including symbols # and *). You can also set this option using the [FAX] tab of the [Printing Preferences] window. Tips When you use the timer transmission, check that the clock time of the computer matches the clock time of this machine. If the clock time of this machine has already passed the specified send time, the fax is sent in the next day. 4.2.5 Adding a cover sheet In the [FAX Transmission Popup] window, if you select the [FAX Cover Sheet] check box, you can add a cover sheet to the fax to be sent. When you click [Settings...], you can change the cover sheet. For details on how to change the setting, refer to page 5-3. d-Color MF 3300/3800 4-7 4 4.3 Easily recalling the frequently used setting 4.3 Easily recalling the frequently used setting You can save the current print settings in the Favorite folder and quickly recall them when you send a fax. When you register a frequently used combination of print settings as a favorite, you can easily apply all of those settings just by selecting the combination from the Favorite Setting list, even if the combination is complicated as it contains settings on multiple tabs. The following explains the procedure of favorite print setting. 1 In the [Printing Preferences] window, set the print conditions you want to register as a favorite. 2 Click [Add...]. % When you edit an existing setting, select its name from the [Favorite Setting], then click [Edit] In the Edit dialog box, you can select functions to be recalled with a favorite setting or import and export a favorite setting. 3 Enter names of the favorites to be registered. % Specify an icon or comment for the favorite setting, if necessary. 4 Settings Description [Name] Enter names of the favorites to be registered. Use names that can easily be identified. [Icon] Assign an icon to the favorite settings, if necessary. [Sharing] Select this check box to share the favorite settings with other users. [Comment] Enter a comment to the favorite setting, if necessary. The comment is displayed when you place the mouse cursor over the favorite in the Favorite Setting list. Click [OK]. The print settings are registered as a favorite. You can select the favorite settings from the [Favorite Setting] list when sending the fax. 4-8 d-Color MF 3300/3800 4.4 4.4 Managing recipient information on the computer (Phone Book) 4 Managing recipient information on the computer (Phone Book) Registering a recipient If you have registered the frequently calling recipients in the Phone Book, you can quickly call the recipient when sending a fax. Use the [FAX] tab of the fax driver to add recipients to a phone book. When you use the Phone Book for the first time, create a Phone Book file. When you use the Phone Book for the second or other times, the previously used Phone Book file is opened automatically. When you change the contents of Phone Book, the Phone Book file is overwritten with your changes. 1 In the [FAX] tab, click [Phone Book Entry...]. 2 Select [Personal List] from the list at left, then click [Add New...]. d-Color MF 3300/3800 4-9 4 Managing recipient information on the computer (Phone Book) 3 4 4.4 Enter the recipient information. Settings Description [Name] Enter the recipient name (using up to 80 characters). When you set the recipient name, you can add a title to this name. [FAX Number] Enter the recipient fax number (using up to 38 digits, including hyphen (-), #, *, P, and T). When you send a fax to a foreign country, enter the country code before the fax number. [Company Name] Enter the company name of the recipient, if necessary (using up to 80 characters). [Department] Enter the department name of the recipient, if necessary (using up to 80 characters). [ECM] To cancel ECM (Error Correction Mode), clear the ECM check box. ECM is an error correction mode defined by the ITU-T (International Telecommunication Union - Telecommunication Standardization Sector). Fax machines that support the ECM communicate, while confirming that there is no error in the sent data. This prevents image blurring caused by noise on the phone line. This machine uses the ECM based communication by default. However, if the noise is high, the communication may take a little longer than the communication without using ECM checking. If you need to shorten the communication time, cancel the ECM checking and send a fax. However, an image error or communication errors may occur depending on the specified communication time value, so change the value to suit conditions. [V.34 Mode] Clear the [V.34 Mode] check box to release the V.34 protocol mode. The V.34 protocol is used for Super G3 fax communication. This can shorten the communication time and reduce communication costs because a single page of an A4 original can be sent within approximately three seconds. This machine uses the V.34 protocol communication by default. This machine cannot use the Super G3 mode communication if this machine or the destination fax is not connected to the PBX line or if the fax line speed is limited. If so, cancel the V.34 mode communication. [Select Group] When you add a recipient to the group, select this group check box. You can also add a recipient in multiple groups. Once added, you can specify recipients by selecting their group (for broadcasting). If you send faxes frequently to specific members, it will be useful to add them to a group. Click [OK]. The personal information is registered and displayed under [\Personal List]. If you have selected groups for the recipient, it will be displayed in the groups list. 5 Click [OK]. The Phone Book is finished from editing. When you are creating a Phone Book, go to Step 6. 4-10 d-Color MF 3300/3800 4.4 Managing recipient information on the computer (Phone Book) 6 Click [Yes]. 7 Specify the storage location, enter the file name, then click [Store Job]. 4 % The [Save As] window is opened when you save the Phone Book for the first time. When you change the Phone Book after the first time, the [Save As] window is not opened but the Phone Book file is overwritten with your changes automatically. The Phone Book is saved as a CSV file. Tips - The saved Phone Book file automatically appears when you open the Phone Book next time. To open another Phone Book file, open the [Phone Book Entry...] window, then select [Open...] from the [File] menu. Saving multiple Phone Book files can switch between these files to locate the desired one. - To create a Phone Book file, open the [Phone Book Entry...] window, then select [New] from the [File] menu. Also, you can save the file to have an alias by selecting [Save As...] from the [File] menu. Searching for a recipient You can search for a recipient from the Recipients List registered in the Phone Book. Part of recipient information or multiple conditions can be used for this search. When you search for a recipient, click [Search] from the Phone Book. Your operations are the same when you open the Phone Book to send a fax and when you open the Phone Book to add a recipient to it. Select a search target and search location, then enter the characters to be searched. If necessary, select a search option, then click [Find Now]. d-Color MF 3300/3800 4-11 4 Managing recipient information on the computer (Phone Book) 4.4 Editing recipient information You can have an easy to use Phone Book by customizing it. You can edit the recipient information, and edit and file the Phone Book. When you edit the Phone Book, use the Phone Book that you open when adding a recipient. - When you edit the recipient information, select a recipient from [Personal List], then click [Edit...]. - To delete a recipient from the Phone Book, select the recipient from [Personal List], then click [Delete]. During this time, the recipient is also deleted from the registered group. Tips If the recipient name and fax number, which are manually entered at the time of fax transmission, are registered using [Register To Phone Book], they are displayed in the [Simple Entry] folder. Changing the recipient group When you change a group, use the Phone Book that you open when adding a recipient. From [Personal List], select a recipient that you wish to move to another group, and select the check box of the desired group number shown in the right-hand pane. Tips 4-12 - You can also register a recipient by dragging the name from [Personal List] to a group. However, you cannot delete the recipient from the group by dragging the name. - You can register up to 100 recipients to one group. d-Color MF 3300/3800 4.4 Managing recipient information on the computer (Phone Book) 4 Changing a group name From the [Group] list on the left-hand side of the Phone Book, select a group you wish to rename and select [Rename Group...] from the [Edit] menu. Rename the group in the displayed window. Using folders for management You can control the recipients compositely by combining a folder and a group. Select [Personal List], then click [Add Folder...] to create a folder. You can also select [Add Folder...] in the [Edit] menu to create a folder. - You can move a recipient name from [Personal List] to another folder by dragging it. - To rename a folder, select it, then click [Edit...]. - To delete a folder, select it, then click [Delete]. Tips - You can also move a recipient to another folder by selecting the [Copy] or [Cut] from the shortcut menu, and by selecting [Paste] to the desired folder. - You can enter a folder name using up to 40 characters. - You can create folders up to three hierarchy levels. d-Color MF 3300/3800 4-13 5 Sending Options 5 Send a fax with a cover sheet 5 Sending Options 5.1 Send a fax with a cover sheet 5.1 In the [FAX Transmission Popup] window, if you select the [FAX Cover Sheet] check box, you can add a cover sheet to a fax. Tips You can edit the cover sheet data in the [FAX Cover Sheet Settings] window, which is opened when you click [Settings...]. Also, you can set it in the [FAX] tab of the fax driver. 1 Open the [FAX Transmission Popup] window, then select the [FAX Cover Sheet] check box. 2 Click [Settings...]. The [FAX Cover Sheet Settings] window opens. 5-3 3 Select a size of cover sheet in [Cover Size]. 4 Set a style and subject of the cover sheet in the [Basic] tab. Settings Description [Style] Select a style of cover sheet. [Subject] When you write a subject on the cover sheet, select this check box and enter the subject (using up to 64 characters). [Date] When you write the date on the cover sheet, select this check box, then specify the date format. • [Select Form]: Select a date format. • [Input Arbitrarily]: Enter a format of date (using up to 20 characters). [Pages] When you write the total number of fax pages on the cover sheet, select this check box, then select a number of fax pages including the cover sheet. [Comment] When you send a comment to the destination, enter it using up to 640 characters. (A New Line code is considered to be two characters long.) d-Color MF 3300/3800 5.1 5 Send a fax with a cover sheet 5 6 Open the [Recipient] tab, then select the recipient description method from [Standard] and [Details]. Settings Description [Standard] Use the standard characters to write the standard character string, which does not specify the recipient, on the cover sheet. [Details] When you write the recipient information on the cover sheet, set a style. To add a title to the recipient, add it when you set the recipient name in the [FAX Transmission Popup] window. [Load with Joint Name] Enter the joint name of recipients which has been added to [Recipient List] of the [FAX Transmission Popup] window. [Change Each Recipient] This option changes the information written on the cover sheet for each recipient. Enter the contents of [Recipient List] displayed in the [FAX Transmission Popup] window. You can create different cover sheets for up to 100 recipients. [Load Set Information] Enter the information you have set in the [Company], [Department], [Name], and [FAX Number] fields (using up to 80 characters for each entry). You can select this option if a recipient has been added to [Recipient List] of the [FAX Transmission Popup] window. • When you click [Read], information of the first line of [Recipient List] of the [FAX Transmission Popup] window is reflected. Enter the sender information in the [Sender] tab (using up to 80 characters for each entry). d-Color MF 3300/3800 5-4 5 Send a fax with a cover sheet 7 5.1 To add an image, specify an image file in the [Image] tab. % You can place images such as company's logo and map on the cover sheet. BMP format can be specified. % Select the [Zoom] check box to zoom an image. % Set a position to add an image, using [X:] and [Y:] options. 8 Check the layout image of cover sheet. % Click [Check...] to enlarge and check the layout image. % When you click [Add...], the cover sheet image is saved and you can recall it later by selecting [Cover Sheet Settings]. 9 5-5 Click [OK]. d-Color MF 3300/3800 5.2 5.2 Sending a fax at a preset time (Timer Send) 5 Sending a fax at a preset time (Timer Send) Timer Send Timer Send is a function that automatically starts a transmission at the specified time if the starting time is pre-specified. If you use the Timer Send function during a telephone rate discount period in the early morning or late at night, you can reduce communication costs. The Timer Send function allows you to reserve up to 20 fax transmissions. Tips When using the Timer Send function, make sure that the time set on the computer matches that set on this machine. If the current time has already passed the transmission time, the fax is sent in the next day. How to send 1 In the [FAX Transmission Popup] window, select [Fax Mode Setting Details...]. The [Fax Mode Details] window opens. 2 Select the [Timer Send] check box, and set [Send Time]. % When you click [Reflect Current Time], the current clock time of the computer is reflected on [Send Time]. 3 Click [OK]. d-Color MF 3300/3800 5-6 5 5.3 Sending a confidential fax (confidential communication) 5.3 Sending a confidential fax (confidential communication) Confidential communication The confidential communication function is designed to communicate with specific people using a Confidential RX User Box that requires a registered number and a password. This ensures that fax communications are sent with enhanced security. Tips - The destination fax must have the F-code function. - You need to check the registration number of the recipient's Confidential RX User Box and the password for confidential fax reception in advance. How to send 1 In the [FAX Transmission Popup] window, select [Fax Mode Setting Details...]. The [Fax Mode Details] window opens. 2 Specify the recipient's Confidential RX User Box. % [SUB Address]: Enter the registration number of the Confidential RX User Box. % [Sender ID]: Enter the communication password for confidential RX. 3 5-7 Click [OK]. d-Color MF 3300/3800 5.4 5.4 Sending a fax after specifying a relay station (Relay Distribution) 5 Sending a fax after specifying a relay station (Relay Distribution) Relay Distribution The Relay Distribution function distributes a fax to the preset recipients using relay stations. If you have created groups of a relay station and the other destinations by area, you can reduce the total communication cost compared to the cost of broadcasting to all destinations. This function is useful when broadcasting faxes to distant locations. Tips - The destination machine (relay station) must have the F-code function. - This machine supports the function (relay distribution request) to send a fax to a relay station. This machine does not support the function (relay distribution) to use this machine as a relay station. - You need to check the registration number of the relay folder assigned to the relay station and the password for relay distribution in advance. How to send 1 In the [FAX Transmission Popup] window, select [Fax Mode Setting Details...]. The [Fax Mode Details] window opens. 2 Specify the recipient's relay folder. % [SUB Address]: Enter the registration number of the relay folder. % [Sender ID]: Enter the password for the relay distribution. 3 Click [OK]. d-Color MF 3300/3800 5-8 5 5.5 Sending a fax with authentication information 5.5 Sending a fax with authentication information Fax sending with authentication enabled When sending a PC-Fax in the environment in which user authentication or account track is employed, send authentication information (user name and password) to this machine. This limits the users who can send PCFax via the machine and prevents unauthorized use by third parties. When this machine receives a send job from a user who is not authorized to use this machine, or when this machine receives a send job that does not have any authentication information, this machine discards these jobs automatically. Tips A send job that does not have any authentication information refers to a job whose user authentication or account track has not been set correctly in the [Configure] tab in the [Properties] window of the fax driver. Operations required to use this function Open the [Configure] tab of the fax driver, and ensure that the user authentication or account track has been set correctly. 1 Open the [Properties] window of the fax driver. % For information on how to display the [Properties] window, refer to page 6-3. 2 In [Device Option] of the [Configure] tab, check that the User Authentication/Account Track setting is correctly configured for your operating environment. % If it is not configured correctly, select [User Authentication] or [Account Track] from the list, then change the relevant setting in [Setting]. 3 5-9 Click [OK]. d-Color MF 3300/3800 5.5 Sending a fax with authentication information 5 How to send 1 In the [Basic] tab, click [Authentication/Account Track...] 2 When user authentication is enabled, select [Recipient User], then enter the user name and password. % If access to this machine by public users (unregistered users) is allowed, you can select [Public User] and send a fax without entering the user name and password. % When an external authentication server is used, click [Server Setting...] and select the authentication server. 3 If account track is enabled, enter the account name and password. 4 Click [OK]. % If a communication with this machine is established, you can click [Verify] to check the entered authentication information. Also, you can check the authentication information for errors before printing it. 5 Send a fax. If the authentication information is correct, the fax is sent. d-Color MF 3300/3800 5-10 6 Fax Driver Settings 6 [Properties] window of fax driver 6 Fax Driver Settings 6.1 [Properties] window of fax driver 6.1 How to display the [Properties] window The fax driver has two windows for configuring settings: the [Properties] window and the [Printing Preferences] window. This section describes the [Properties] window. In the [Properties] window, you can configure settings for the optional environment of this machine or Windows functions. To display the [Properties] window, take the following steps: 1 Display the printer window. % In Windows 8, right-click the Start window, then click [All apps] - [Control Panel] - [Hardware and Sound] - [View devices and printers]. % In Windows Server 2012, open the Start window, then click [Control Panel] - [Hardware] - [View devices and printers]. % In Windows 7/Server 2008 R2, open the Start menu, then click [Devices and Printers]. If Devices and Printers is not displayed, select [Control Panel] - [Hardware and Sound], and click [View devices and printers]. % In Windows Vista/Server 2008, click the Start menu, and select [Control Panel] - [Hardware and Sound] - [Printers]. When [Control Panel] is displayed in Classic View, double-click [Printers]. % In Windows XP/Server 2003, click the Start menu, then select [Printers and Faxes]. If [Printers and Faxes] is not displayed, select [Control Panel] - [Printers and Other Hardware] [Printers and Faxes]. When [Control Panel] is displayed in Classic View, double-click [Printers]. 2 Open the printer properties. % In Windows 7/8/Server 2008 R2/Server 2012, right-click the icon of the installed printer, and from [Printer properties], click the displayed printer name. % In Windows XP/Vista/Server 2003/Server 2008, right-click the icon of the installed printer, then click [Properties]. The [Properties] window appears. Tabs provided by Windows The [General], [Sharing], [Port], [Advanced], [Color Management], and [Security] tabs are provided by Windows. You can print a test page, configure printer sharing, configure printer ports, etc. For details, refer to the Windows manuals. 6-3 d-Color MF 3300/3800 6.2 6.2 6 Available operations in the [Configure] tab Available operations in the [Configure] tab In the [Configure] tab, you can register a method to obtain information about the installation status of optional devices on this machine as well as information about this machine in the fax driver. Settings Description [Device Option] The model name, options installed on this machine, and authentication settings of this machine are displayed. When the settings of this machine cannot be obtained, you need to manually change the settings. Select the item to change from the list, and set a value in [Setting]. [Acquire Device Information] Obtains information about which optional devices are installed on this machine by communicating with this machine. In [Acquire Settings...], set the method of obtaining the information on this machine. [Acquire Settings...] Configure the settings to obtain the information of this machine. [Auto] Select this check box to automatically obtain the information of this machine. [Destination Settings] Set the communication method to get information from this machine. • [Device which Connect with Printer Port]: Information is obtained from the printing port specified in the [Port] tab in the fax driver. • [Specify IP Address or Printer Name]: Information is obtained by connecting to a device with the entered IP address or printer name. Tips - When [Auto] in [Acquire Settings...] is enabled and the computer is unable to communicate with this machine, the computer takes a long time to display the [Properties] window or the [Printing Preferences] window. - If you are using the machine from a Windows XP/Server 2003 computer via USB connection, [Acquire Device Information] cannot be used. d-Color MF 3300/3800 6-4 6 6.3 Available operations in the [Settings] tab 6.3 Available operations in the [Settings] tab In the [Settings] tab, you can change the default settings for how confirmation messages are displayed as well as the window for inputting authentication information. 6-5 Settings Description [Display Constraint Message] Select this check box to display a message indicating that you have selected fax driver functions that cannot be used together. [Verify Authentication settings before printing] Select this check box to enable the [Verify] button in the [User Authentication/Account Track] dialog box. [Popup Authentication Dialog when printing] Select this check box to display the [User Authentication/Account Track] dialog box for printing. This option reminds you to enter the user name and password. [Reconfirm FAX number entered directly] If you enter [FAX Number] directly in the [FAX Transmission Popup] screen and click [Add Recipients], select this check box to display the screen in which the fax number is re-entered for confirmation. This is convenient to prevent a fax from being sent to an incorrect destination. d-Color MF 3300/3800 6.4 6.4 6 [Printing Preferences] window of fax driver [Printing Preferences] window of fax driver How to display the [Printing Preferences] window The fax driver has two windows for configuring settings: the [Properties] window and the [Printing Preferences] window. This section describes the [Printing Preferences] window. The [Printing Preferences] window has multiple tabs on each of which related functions are grouped to enable you to configure print functions unique to this machine. To display the [Printing Preferences] window, take the following steps: 1 Display the printer window. % In Windows 8, right-click the Start window, then click [All apps] - [Control Panel] - [Hardware and Sound] - [View devices and printers]. % In Windows Server 2012, open the Start window, then click [Control Panel] - [Hardware] - [View devices and printers]. % In Windows 7/Server 2008 R2, open the Start menu, then click [Devices and Printers]. If Devices and Printers is not displayed, select [Control Panel] - [Hardware and Sound], and click [View devices and printers]. % In Windows Vista/Server 2008, click the Start menu, and select [Control Panel] - [Hardware and Sound] - [Printers]. When [Control Panel] is displayed in Classic View, double-click [Printers]. % In Windows XP/Server 2003, click the Start menu, then select [Printers and Faxes]. If [Printers and Faxes] is not displayed, select [Control Panel] - [Printers and Other Hardware] [Printers and Faxes]. When [Control Panel] is displayed in Classic View, double-click [Printers]. 2 Open [Printing Preferences]. % In Windows 7/8/Server 2008 R2/Server 2012, right-click the icon of the installed printer, and from [Printing preferences], click the displayed printer name. % In Windows XP/Vista/Server 2003/Server 2008, right-click the icon of the installed printer, and click [Printing Preferences...]. The [Printing Preferences] window opens. The print settings changed here are registered as default values. To temporarily change settings when performing PC-FAX TX from the application software, click [Properties] (or [Advanced]) in the [Print] screen to open the [Printing Preferences] window. Items common to each tab The following explains the commonly used settings and buttons in each tab. Settings Description [Favorite Setting] You can register the current print settings as a favorite and recall it when sending a fax. For details on the [Favorite Setting], refer to page 4-8. View Displays the page layout sample with the current settings so that you can check the transmission fax image. [Printer Information] Click this button to start Web Connection and check the printer information. This button is enabled only when your computer can communicate with this machine. [OK] Applies the changes made to the settings and closes the setting window. [Cancel] Discards (or cancels) the current changes and closes the setting window. [Help] Displays the help for each item in the window. [Default] Reverts the settings to their default values. d-Color MF 3300/3800 6-6 6 6.5 Available operations in the [FAX] tab 6.5 Available operations in the [FAX] tab Various fax transmission options can be set in the [FAX] tab. Settings Description [Resolution] Set a resolution to send a fax. If the resolution is high, a large amount of information is scanned and the communication time increases. [Print Recipient File] Select this check box to send a fax and print it at the same time. You can also set this option in [Fax Mode Setting Details...] of the [FAX Transmission Popup] window. [Timer Send] Select this check box to set a time to send a fax. The fax is automatically sent at the specified time. • [Reflect Current Time]: Reflects the current time of the computer onto [Send Time]. You can also set this option in [Fax Mode Setting Details...] of the [FAX Transmission Popup] window. [SUB Address] When you use the F-code TX function, enter the registration number for the recipient folder (using up to 20 digits). You can also set this option in [Fax Mode Setting Details...] of the [FAX Transmission Popup] window. [Sender ID] When you use the F-code TX function, enter the password for the recipient folder (using up to 20 digits, including symbols # and *). You can also set this option in [Fax Mode Setting Details...] of the [FAX Transmission Popup] window. [FAX Cover Sheet] Select this check box to add a cover sheet to the fax when you send it. Click the [Setting] button to set up the cover sheet details. You can also set this option in [FAX Cover Sheet] of the [FAX Transmission Popup] window. [Phone Book Entry...] Click this button to edit phone books. For details, refer to page 4-9. Tips When you use the timer transmission, check that the clock time of the computer matches the clock time of this machine. If the clock time of this machine has already passed the specified send time, the fax is sent in the next day. 6-7 d-Color MF 3300/3800 6.6 6.6 6 Available operations in the [Basic] tab Available operations in the [Basic] tab In the [Basic] tab, you can set the original orientation and paper size. If user authentication or account track is employed on this machine, set the authentication information. Settings Description [Original Orientation] Specify the orientation of the original created in application software. If the setting in the fax driver differs from that specified in the application software, correct the setting. [Original Size] Select the size of the original created in application software. If the setting in the fax driver differs from that specified in the application software, correct the setting. When scanning a custom-sized original, select [Custom Size] and set its width and length. [Paper Size] Select the fax paper size to use for sending. If the size of the paper is different from that of the original size, and if [Zoom] is set to [Auto], the original is sent by enlarging or reducing it according to the selected paper size. [Zoom] Select how the print image is enlarged or reduced. • [Auto]: The image is enlarged or reduced according to the size of the paper specified in [Paper Size]. • [Manual]: The image is enlarged or reduced by the specified ratio (40 to 400%). [Authentication/Account Track...] When user authentication or account track is employed, enter the user name or account name and the password. For details, refer to page 5-9. Tips A custom-size original may be reduced and printed on the standard A4 size papers by the destination machine depending on its specifications. d-Color MF 3300/3800 6-8 6 6.7 Available operations in the [Layout] tab 6.7 Available operations in the [Layout] tab In the [Layout] tab, you can configure layout settings to send faxes. 6-9 Settings Description [Combination] Select how the original pages are combined on sheets. • [2 in 1] / [4 in 1]: Multiple pages are reduced on the same side of one sheet for sending. For example, when you select [4 in 1], every set of four pages is reduced on the same side of one sheet for sending. If necessary, click [Combination Details...] to configure detailed settings about page combination. • [Combination]: Select the page combination. • [Layout Order]: When you have selected N in 1 in [Combination], select the order of pages in the layout. • [Border]: When you have specified N in 1 in [Combination], select this check box if you want to draw border lines between pages. In addition, select the type of border lines. d-Color MF 3300/3800 6.8 6.8 Available operations in the [Version Information] tab 6 Available operations in the [Version Information] tab In the [Version Information] tab, you can check the fax driver version. d-Color MF 3300/3800 6-10 7 Uninstalling the Fax Driver 7 7 Uninstalling the Fax Driver Uninstall using the deletion program If you have installed the fax driver using the installer, the fax driver uninstallation function has been added to the driver. 0 Administrator privileges are required to perform this task. 1 Start the deletion program. % From the Start menu, click [All Programs] (or [Programs]) - [MFP-Printer Utility] - model name of this machine - [Uninstall Printer Driver]. % In Windows 8, right-click the Start window, select [All apps] - [Control Panel] - [Programs], then click [Uninstall a program]. Double-click the driver to be uninstalled in the list. % In Windows Server 2012, open the Start window, then click [Control Panel] - [Programs] - [Uninstall a program]. Double-click the driver to be uninstalled in the list. 2 Select the fax driver to uninstall, then click [Uninstall]. % Follow the subsequent on-screen instructions. 3 If the dialog box prompting to restart the computer appears, click [OK]. Uninstallation of the fax driver is then completed. Uninstall using the installer If you have installed the driver using the installer, you can use the installer to uninstall the driver. 0 Administrator privileges are required to perform this task. 1 Insert the printer driver CD/DVD-ROM into the CD/DVD-ROM drive of the computer. % Make sure that the installer starts, then proceed to Step 2. % If the installer does not start, open the printer driver folder on the CD/DVD-ROM, double-click [Setup.exe], then go to Step 3. 2 Click [Printer/FAX]. The printer driver installer starts. 3 Click [AGREE] in the license agreement window. 4 Check the contents of the [Readme] window, then click [Next]. 5 Select [Uninstall Printer Driver], then click [Next]. 6 Select the fax driver to uninstall, then click [Uninstall]. % Follow the subsequent on-screen instructions. 7 If a dialog box prompting you to restart the computer appears, click [OK] to restart the computer. Uninstallation of the fax driver is then completed. 7-3 d-Color MF 3300/3800 8 Index 8 8 Index A Account Track 5-9 Address Book 4-6 C Confidential TX 5-7 Cover Sheet 5-3 E ECM 4-4 F Favorite 4-8 Fax Driver Initial Settings (Network Connection) 2-8 Initial Settings (USB Connection) 3-7 Install (Network Connection) 2-6 Install (USB Connection) 3-4 Settings 6-3 System Environment 1-4 Uninstall 7-3 Fax Number 4-4 F-Code TX 4-7, 5-7, 5-8 P PC-Fax TX How to Send 4-3 Overview 1-3 Phone Book 4-5, 4-9 Edit 4-12 Folder 4-13 Group 4-12 Register 4-9 Search 4-11 Preparation Network Connection 2-3 USB Connection 3-3 Printing Preferences 6-6 Properties 6-3 R Relay Distribution 5-8 T Timer Send 4-7, 5-6 U User Authentication 5-9 V V.34 4-4 d-Color MF 3300/3800 8-3 8 8-4 d-Color MF 3300/3800 DIRECTIVE 2002/96/EC ON THE TREATMENT, COLLECTION, RECYCLING AND DISPOSAL OF ELECTRIC AND ELECTRONIC DEVICES AND THEIR COMPONENTS INFORMATION 1. FOR COUNTRIES IN THE EUROPEAN UNION (EU) The disposal of electric and electronic devices as solid urban waste is strictly prohibited: it must be collected separately. The dumping of these devices at unequipped and unauthorized places may have hazardous effects on health and the environment. Offenders will be subjected to the penalties and measures laid down by the law. TO DISPOSE OF OUR DEVICES CORRECTLY: a) Contact the Local Authorities, who will give you the practical information you need and the instructions for handling the waste correctly, for example: location and times of the waste collection centres, etc. b) When you purchase a new device of ours, give a used device similar to the one purchased to our dealer for disposal. The crossed dustbin symbol on the device means that: - when it to be disposed of, the device is to be taken to the equipped waste collection centres and is to be handled separately from urban waste; - The producer guarantees the activation of the treatment, collection, recycling and disposal procedures in accordance with Directive 2002/96/EC (and subsequent amendments). 2. FOR OTHER COUNTRIES (NOT IN THE EU) The treatment, collection, recycling and disposal of electric and electronic devices will be carried out in accordance with the laws in force in the country in question.