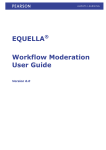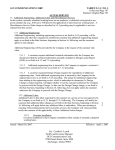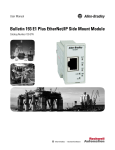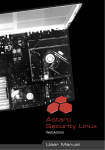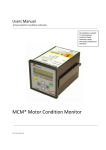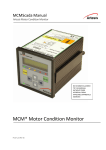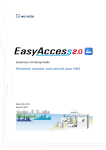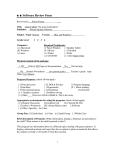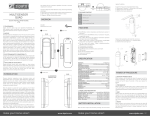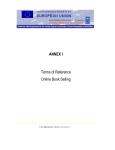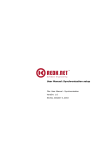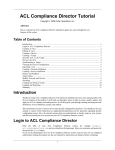Download DOCKINGASSIST design specification
Transcript
Project Title: INNOVATIVE DIGITAL PRESERVATION USING SOCIAL SEARCH IN AGENT ENVIRONMENTS This project has received funding from the European Union’s Seventh Framework Programme for research, technological development and demonstration under grant agreement number 605356. Project Acronym: DURAFILE Contract Number: 605356 st Start date of the project: October 1 , 2013 Duration: 24 months D5.1 – Tutorial GUI Dissemination Level: Public Submission date: date Document revision history Version Date Comments 1.0 13/07/2015 Ferran Candela (ATEKNEA) 1.1 13/07/2015 Santiago Macho (ATEKNEA) 1.2 22/07/2015 Kemal Aleçakir (EES) Project: DURAFILE Contract No: 605356 2 Document Information This deliverable is for the Research for the SMEs project entitled DURAFILE This project has received funding from the European Union’s Seventh Framework Programme for research, technological development and demonstration under grant agreement number 605356. Project Acronym: DURAFILE Project Title: Innovative Digital Preservation Using Social Search in Agent Environments Contract No: 605356 Prepared by: Ferran Candela (ATEKNEA) Dissemination level: Public Project coordinator: ATEKNEA Project: DURAFILE Contract No: 605356 3 Table of Contents 1 Introduction ..................................................................................................................................... 5 2 Create a new account ...................................................................................................................... 6 3 Desktop application ......................................................................................................................... 7 4 5 3.1 Installing the desktop application .......................................................................................... 7 3.2 Setting up an account ............................................................................................................ 8 3.3 Using the application ........................................................................................................... 10 3.3.1 Desktop menu.................................................................................................................. 11 3.3.2 Main desktop window ..................................................................................................... 11 3.3.3 Synchronized folders ....................................................................................................... 12 3.3.4 Preservation levels........................................................................................................... 15 3.3.5 Files at risk ....................................................................................................................... 16 3.3.6 Obsolescence scanner ..................................................................................................... 17 3.3.7 Activity ............................................................................................................................. 19 3.3.8 DURAFILE settings............................................................................................................ 20 3.3.9 Expert menus ................................................................................................................... 24 Web application ............................................................................................................................ 29 4.1 Login ..................................................................................................................................... 29 4.2 Navigating the main user interface...................................................................................... 29 4.3 Levels.................................................................................................................................... 31 4.4 Files ...................................................................................................................................... 31 4.4.1 All files.............................................................................................................................. 31 4.4.2 Files at risk ....................................................................................................................... 34 4.5 Activity ................................................................................................................................. 35 4.6 Personal ............................................................................................................................... 35 4.7 Admin options ...................................................................................................................... 37 4.7.1 Users ................................................................................................................................ 37 4.7.2 Admin............................................................................................................................... 38 Conclusion ..................................................................................................................................... 39 Project: DURAFILE Contract No: 605356 4 1 Introduction DURAFILE platform is an innovative solution for preserving digital information over time and guarantee its accessibility and its quality. There are two ways for accessing the platform. One of them is a desktop application, available for Windows, Mac OS X, and various Linux distributions, and the other is a web application. These enable to a registered user to: Desktop application Specify one or more directories on your computer that you want to synchronize to the DURAFILE server. - Always have the latest files synchronized, wherever they are located. - Check the current obsolescence levels for the synchronized files. - List files that are in risk of become obsolete. - Scan folders to obtain the obsolescence levels of the contained files. - Download preserved versions of the files that are in risk of become obsolete. - List and add digital preservation plans. - Ask and answer in the social search forum. - Look for file extension information. - Web application Check the current obsolescence levels for the synchronized files. List files that are in risk of become obsolete. Download original file version. Upload new files. Download preserved versions of the files that are in risk of become obsolete. Manage your user profile. Sign in to the platform. - This document describes the user manual for both applications. Project: DURAFILE Contract No: 605356 5 2 Create a new account First of all it is necessary to sign in to the system. This is possible by accessing to the web application https://DURAFILE-eu.com and clicking over the sign in now link. Figure 1: Login page The next page will appear: Figure 2: Sign up page Fill the empty fields and click the button “Create account”. From now on, the username and password selected will be the credentials to access the DURAFILE services. Project: DURAFILE Contract No: 605356 6 3 Desktop application 3.1 Installing the desktop application The latest version of the desktop application is available for the following operating systems and can be obtained from: Windows: http://DURAFILE-eu.com/client?direct=true&platform=win32 Mac OS X: http://DURAFILE-eu.com/client?direct=true&platform=macos Linux: http://DURAFILE-eu.com/client/1.7.0.0/linux/mirall-1.7.0.0-Linux.sh Installation on Mac OS X and Windows is the same as for any software application: download the program and then double-click it to launch the installation, and then follow the installation wizard. Installation The installation wizard takes you step-by-step through configuration options. These examples are on Windows 7. Welcome page: Click next to continue. Figure 3: DURAFILE setup wizard Components window: Choose the components you want to install and click next to continue. All relevant components for your platform are selected by default. However, it is possible to choose to exclude different components from the installation. Figure 4: Components Install location: Verify the destination folder for the desktop client installation and then click install. Project: DURAFILE Contract No: 605356 7 Figure 5: Install location Install progress: Wait until next button is enabled and click it to continue. Figure 6: Install progress Installation end: once the installation is complete it is possible to launch the application after clicking the finish button. Figure 7: End of installation 3.2 Setting up an account When the DURAFILE desktop is run for the first time, automatically opens the account setup wizard. Just follow these steps: Choose server: This page allows selecting the server where the files will be synchronized. The DURAFILE server is selected by default but it is possible to write the server address selecting the “Own server” option. Project: DURAFILE Contract No: 605356 8 Figure 8: Server selection Accept secured connection: If an SSL encryption is enabled on the server, the server will send a certificate. Check “Trust the certificate” and click ok button. Figure 9: SSL certificate Login page: write the credentials to connect with the server. Figure 10: Desktop login page Project: DURAFILE Contract No: 605356 9 3.3 Using the application The DURAFILE desktop client remains in the background and is visible as an icon in the system tray (Windows, KDE), status bar (Mac OS X), or notification area (Linux). Figure 11: System tray icon (Windows 7) The status indicator uses overlay icons to indicate the current status of the synchronization. The checkmark tells that the synchronization is current and the application is connected to the DURAFILE server. Figure 12: All is working correctly The icon with the semi-circle arrows means synchronization is in progress. Figure 13: Synchronization in progress The icon with the parallel lines informs that the synchronization has been paused. (Most likely by you, by opening the client and clicking Folder > Pause.) Figure 14: Synchronization is paused The unplugged icon means the sync client has lost its connection with server. Figure 15: The connection is lost The letter “i” is the informational icon, so you should click it to see what it has to tell you. Figure 16: Information The “x” icon indicates a configuration error, such as an incorrect login or server URL. Figure 17: Configuration error Project: DURAFILE Contract No: 605356 10 3.3.1 Desktop menu A right-click on the icon opens the following menu: Figure 18: Desktop menu The desktop client menu provides the following options: Open DURAFILE in browser: Launches DURAFILE web interface. Open folder ‘folderName’: Opens the local folder. If it has defined multiple synchronization targets, the window displays each local folder. Disk space indicator: Indicates the amount of space currently used on the server. Operation indicator: Displays the status of the current synchronization process or indicates Up to date if the server and client are in sync. Recent Changes: Displays the last six files modified, and shows the current synchronization status listing all changes since the last restart of the DURAFILE client. Settings...: The settings menu. (Open: Open DURAFILE main window) Sign out: Stops synchronization. Quit DURAFILE: Quits the DURAFILE client, ending any currently running synchronization. 3.3.2 Main desktop window The main desktop window appears in the moment the DURAFILE icon is left-clicked. Project: DURAFILE Contract No: 605356 11 Header General settings Main menu Content Status bar Figure 19: Main DURAFILE window The structure of the main window could be divided in the next sections: Main menu: this menu allows navigating through the different windows of DURAFILE client. The currently opened window is highlighted in blue. Header: Title of the currently opened window. Content: The content of the window. Status bar: Shows the current status of connection between the client and the server. It specifies the server url and the username of the account currently synchronized. General settings: Opens the DURAFILE settings window on left-click. 3.3.3 Synchronized folders The first window that is shown when the set-up of the account is finished is the Synchronized folders window. Figure 20: Synchronized folders Project: DURAFILE Contract No: 605356 12 This window is the folder manager. It allows defining the folders to synchronize. All the files contained in the synchronized folders will be automatically preserved on the server. This means that they will be converted, if necessary, to a new file format with a better level of preservation. Adding a folder The Add Folder... button enables you to add a new local folder to the synchronization and preservation process. To add a new folder: 1. Click the Add Folder... button in the Folders window and the next window opens: Figure 21: Folder picker Type a unique path and alias name to the folder, or use the Choose... button to open a graphical file picker. Note: Nested synchronizations are not supported. You cannot add a folder that is already contained within another synchronized folder. In addition, you cannot add a higher level (parent) folder that contains a folder to which you are already synchronizing. 2. Click Next to continue. A window opens prompting you to select a remote destination folder on the DURAFILE server to synchronize. Figure 22: Remote folder selection Project: DURAFILE Contract No: 605356 13 3. The folder DURAFILE is the root folder in the server. It is possible to create new folders under the root by clicking the Add Folder button and giving it a name. Figure 23: Creation of new remote folder 4. Select the created folder on the DURAFILE server to which you want to synchronize your newly added local folder and click Next. Note: A server folder can only be synchronized with a particular client once. If you attempt to sync the root directory, you cannot sync with other folders on the server. Similarly, if you sync with folder /a, you cannot create another sync with /a/b, since b is already being synched. 5. Select what subfolders of the local folder have to be synchronized. Figure 24: Choose what to sync 6. Click on Add Folder and the folder will be added to your Folders window. The synchronization will begin automatically and it is possible to monitor its progress (see figure below). Project: DURAFILE Contract No: 605356 14 Figure 25: Synchronizing new folder Once the synchronization is finished you can double click over the folder to open it or click it only one time to perform some actions like: Remove folder: Click Remove button to remove the selected folder from the sync process. This button is used when you want to synchronize only a few folders and not the root folder. Pause/resume sync: Pauses the current sync (or prevents the client from starting a new sync), or resumes the sync process. Choose what to sync: Allows select and deselect the subfolders that have to be synchronized (see Figure 24). Export all to local machine It is possible to export all the folders and preserved versions of synched files that are stored on server. To do it click the button Export to local machine and a compressed file will be downloaded in the folder is indicated. Delete all from server This option allows delete all folders and files from server and also deletes the associated account. It is recommended that an export has been performed before because this action cannot be undone. 3.3.4 Preservation levels The preservation levels window is a summary of the preservation status of your synched files. It shows the total level of preservation of all your files and also the preservation level per different media type: text, image, audio and video. Project: DURAFILE Contract No: 605356 15 Figure 26: Preservation levels 3.3.5 Files at risk This window shows a list of the synced files that are in risk of become obsolete. Figure 27: File at risk Clicking over one of the files the next windows is shown: Project: DURAFILE Contract No: 605356 16 Figure 28: File information This window shows three sections: Original: In this section is described some information about the selected file, like the location, creation instant, preservation level… Click the Download button to download the original version of the file. Recommended: This section shows the recommended preserved version of the file. It is possible to download the preserved file by clicking the Download button. Preservation plans: List of all preservation plans that has been executed to obtain different preserved versions of the original file. It is possible to download each version by clicking the corresponding Download button. 3.3.6 Obsolescence scanner The obsolescence scanner is a tool that allows inspecting some selected folders of the machine in order to obtain a detailed obsolescence level list. The procedure to scan a folder is: Click Scan tab in the main menu. Figure 29: Obsolescence scanner window Click scan and check the folders to scan from the list. Project: DURAFILE Contract No: 605356 17 Figure 30: Select scan folders Wait meanwhile the scan is in progress. You can Pause or Stop the scan progress clicking the correspondent buttons. Figure 31: Calculating the number of files to scan Project: DURAFILE Contract No: 605356 18 Figure 32: Analysing files Inspect the scan results. The list contains all the files with an obsolescence level higher than 25%. Figure 33: Scan results list It is possible to navigate through the different pages of the list by clicking the Next and Previous buttons. 3.3.7 Activity The Activity window provides an in-depth account of recent synchronization activity. It shows files that have not been synchronized because they are on the ignored files list, or because they cannot be synced due to containing special characters that cannot be stored on certain file systems. Project: DURAFILE Contract No: 605356 19 Figure 34: Activity actions 3.3.8 DURAFILE settings DURAFILE settings window allows configuring some general aspects of the application. It has a similar aspect to the Main window with a vertical menu at left side and a header on the upper side. The access to the DURAFILE settings is possible by clicking the gear icon on the upper-right of the main window. Figure 35: DURAFILE settings menu 3.3.8.1 Account The account settings window allows to configure some user settings. Project: DURAFILE Contract No: 605356 20 Figure 36: Account settings window Change user type The user type could take two values: Normal Expert: an expert user has the same application functionalities than a normal user besides other new functionalities. Figure 37: Becoming an Expert To become an expert you have to select the Expert option and select the topic in which you are an expert. Then click change. The topic information is necessary because from the moment you become an expert, you obtain the privilege of participating in the DURAFILE Experts forum. The topic you have selected will be used to define which type Project: DURAFILE Contract No: 605356 21 of question is sent to you. Besides to the forum, you will be able to use the extensions tool and participate with the generation of new Digital Preservation Plans. Account maintenance 3.3.8.2 The Ignored Files Editor provides a list of files that are ignored (that is, not synchronized) by the client and server during synchronizations. You may add additional files or directories that you want to exclude from the synchronization process. In addition to using standard characters, the Ignored Files Editor enables you to use wild cards (for example, using an asterisk ‘*’ to indicate multiple characters or a question mark ‘?’ to indicate a single character). The Modify Account changes your DURAFILE server settings by launching the account setup wizard (see 3.2 Setting up an account). General The General settings window has options for launching the client at system startup and notifications. Figure 38: General settings window Launch on System Startup checkbox: Provides the option to check (enable) or uncheck (disable) whether the DURAFILE Desktop Client launches at system startup. By default, this option is enabled (checked) after you have configured your account. Show Desktop Nofications checkbox: Provides the option to check (enable) or uncheck (disable) notifications about sync activity. About field: Provides information about the software authors along with pertinent build conditions. Note: Information in this field can be valuable when submitting a support request. Updates field: Notifies you of any available updates for the DURAFILE Desktop Client. Project: DURAFILE Contract No: 605356 22 3.3.8.3 Network The Network settings window enables you to define network proxy settings, and also to limit download and upload bandwidth. Figure 39: Network settings window Proxy settings No Proxy option: Do not use a proxy. Use system proxy option: Default setting. Follows the systems proxy settings. Specify proxy manually as option: Enables you to specify the following custom proxy settings: - HTTP(S): Used when you are required to use an HTTP(S) proxy server (for example, Squid or Microsoft Forefront TMG). - SOCKSv5: Typically used in special company LAN setups, or in combination with the OpenSSH dynamic application level forwarding feature (see ssh -D). - Host: Host name or IP address of the proxy server along with the port number. HTTP proxies typically listen over Ports 8080 (default) or 3128. SOCKS servers typically listen over port 1080. Proxy Server requires authentication checkbox: Provides the option to check (enable/require) or uncheck (disable/not require) proxy server authentication. When not checked, the proxy server must be configured to allow anonymous usage. When checked, a proxy server username and password is required. Bandwidth limiting Synchronization of files between a client and server can use a lot of bandwidth, so you can limit how much your DURAFILE sync client uses. No limit option: The default setting for the client; specifies that there are no limit settings on the amount of data downloaded from the server. Project: DURAFILE Contract No: 605356 23 Limit to <value> KBytes/s option: Limits (throttles) the bandwidth to a customized value (in KBytes/second). The Upload Bandwidth field (for data flowing from the DURAFILE client to the server) provides the following options: No limit option: The default setting for the client; specifies that there are no limit settings on the amount of data downloaded from the server. Limit automatically: When enabled, the DURAFILE client surrenders available bandwidth to other applications. Use this option if there are issues with real time communication (for example, the use of IP phone or live streaming) in conjunction with the DURAFILE Client. Limit to <value> KBytes/s option: Limits (throttles) the bandwidth to a customized value (in KBytes/second). 3.3.9 Expert menus This section describes the new available functionalities that a normal user acquires when become an Expert user. The main window will look like: New menus Figure 40: Main window for an Expert user 3.3.9.1 Questions In this section it is possible to make a question to the others experts, look and rate the answer of the questions make and answer the questions that has been received. Project: DURAFILE Contract No: 605356 24 Figure 41: Questions window 3.3.9.2 My plans The window My plans shows a list of the uploaded Digital Preservation Plans informing about the correspondent status of validation. Figure 42: My plans window 3.3.9.3 Upload Digital Preservation Plan This form allows to upload new preservation plans to convert from an obsolete file format to another with a higher level of preservation. The plans uploaded must be validated by the platform administrator so the Digital Preservation Plan will not be activated immediately. It is possible to monitor the validation status in the My plans window. Project: DURAFILE Contract No: 605356 25 Figure 43: Upload DPP window 3.3.9.4 File extensions info The file extension info contains a tool called Harvesting Agent. It allows searching for information about a file extension in many web pages related in a click. The information that can provide is: Multimedia file type: give the multimedia type of the file extension (text, image, audio or video). The list of url shown is a list of references from where this information has been extracted. Figure 44: File type info Software to open it: provides a list of different software tools able to open this file format in addition to the operating system to use them. Project: DURAFILE Contract No: 605356 26 Figure 45: Software to open it Software to convert it - If the destination extension field is filled in the form, a list of possible converters from the file extension to the written destination extension is provided. Besides it provides the operating system in which the tool can run. Figure 46: Software to convert to a concrete file formats - If the destination extension field is empty, a list of possible file formats to convert and the correspondent tools list for each case is provided. Project: DURAFILE Contract No: 605356 27 Figure 47: Software to convert to proposed file formats Project: DURAFILE Contract No: 605356 28 4 Web application The DURAFILE web application could be accessed following the next link: https://DURAFILE-eu.com 4.1 Login The first page that appears when accessing the previous link is the login page. Figure 48: Login page Enter your valid username and password and click Log in button. 4.2 Navigating the main user interface Once you have accessed the DURAFILE main web interface you can add files, remove files, and make changes based on the access privileges set by you (if you are administering the server) or by your server administrator. The DURAFILE Main User Interface has the following structure: Project: DURAFILE Contract No: 605356 29 Left menu Right menu Submenu Main content Figure 49: Web user interface structure Left menu: The left menu allows to navigate through the different sections of the web application: - Levels - Files - Activity Figure 50: Left menu Right menu: The right menu allows navigating through the different configuration pages and also log out from the current session: - Personal: access to the user account page. - Log out: logs out of the application. Figure 51: Right menu Besides to these options, if you have administration privileges, you can access also the next pages: - Users: user administrator - Admin: manage some configurable options from the application. Project: DURAFILE Contract No: 605356 30 Figure 52: Right admin menu Submenu: tabs that allows navigating inside the current open page. Main content: The content of the current page. 4.3 Levels The preservation levels page is a summary of the preservation status of your files. It shows the total level of preservation of all your files and also the preservation level per different media type: text, image, audio and video. Figure 53: Levels page 4.4 Files 4.4.1 All files You can access your DURAFILE files with the DURAFILE web interface and create, delete and download files. It is possible to check the file information besides the list of preserved versions for each file. The All files subsection looks like: Project: DURAFILE Contract No: 605356 31 Breadcrumbs Create and upload files Search files File list Figure 54: All files As the previous image shows, the main functionalities of this page are: Breadcrumbs: this navigation widget allows enables you to migrate to higher levels of the folder hierarchy up to the root level (home) of your DURAFILE instance Figure 55: Breadcrumbs Create and upload files o Create button: drops a list of options to create a new empty text file, create a new folder or obtain a file from a link. Figure 56: Create drop list o Upload button: opens a browse files window to select the file on your machine to upload. Search files: enables you to search for files and folders stored in DURAFILE. The search function provides a full text search. Project: DURAFILE Contract No: 605356 32 Figure 57: Search example Files list: allows navigating and perform actions on files and folders. Figure 58: File actions The different actions that can be performed are: o When you mouse over a row of the list 3 icons will appear: Pencil: rename the file or folder. Down arrow: download the file to your computer. Trash: delete the selected file or folder. Checkbox below the file icon: select/unselect file to perform multiple file action. o When you check a file the Download and Delete buttons appear in the table header. Download: download a zip containing all selected files and folders. Delete: remove all selected files and folders. o When you click a folder row you will open the folder. o When you click a file row the file information is shown: Project: DURAFILE Contract No: 605356 33 Figure 59: File information This window shows three sections: Original: In this section is described some information about the selected file, like the location, creation instant, preservation level… Click the Download button to download the original version of the file. Click the pencil button to edit its name or the trash button to delete it. Recommended: This section shows the recommended preserved version of the file. It is possible to download the preserved file by clicking the Download button. Preservation plans: List of all preservation plans that has been executed to obtain different preserved versions of the original file. It is possible to download each version by clicking the corresponding Download button. 4.4.2 Files at risk This submenu filters the full list of files to show only the ones that are in risk of become obsolete. You can navigate through the files and folders on it in the same way that in the All files page. Project: DURAFILE Contract No: 605356 34 Figure 60: Files at risk 4.5 Activity The Activity window provides an in-depth account of recent activity. You can filter the actions thanks to the left submenus. Figure 61: Activity page 4.6 Personal This page allows editing some personal settings of DURAFILE application. Project: DURAFILE Contract No: 605356 35 Figure 62: Personal settings The different settings are: Usage and available quota: Appearing at the top of the page, this information provides the amount of space used and available for the user (in Megabytes). Password: Enables you to change your password. To change your password, you must provide your current password along with your new password. When creating a new password, DURAFILE provides a dynamic password strength indicator for your assistance. Full Name: Enables you to specify your full name. This name appears at the top of the Personal Settings Menu. Email: Enables you to specify an email address for use by the DURAFILE server and administrator in sending you notifications. For information about setting email notifications, see “Notifications” below. Profile picture: Enables you to specify a new avatar (profile image) that identifies you on the DURAFILE server. By default, the profile picture is the first initial of your username. You can choose to keep the letter designation, upload a new image from an external source, or select an image from any existing images in your DURAFILE folders. Language: Enables you to change your web interface language, if you want to override the browser settings. Notifications: Enables you to specify what notifications you receive for activities on your DURAFILE instance. You can choose to receive messages through an email notification or online stream notification. In addition, the Notifications settings enable you to exclude changes that you make yourself and obtain only changes made by others on your account. You can obtain notifications hourly, daily, or weekly. SSL root certificates: This allows you to import root certificates you trust but which are not part of typical system certificate bundles. For example if you have a Webdav server with a self-signed SSL certificate or if you certificate is signed by CaCert, than you can add this root certificate to DURAFILE to create a secure SSL connection to your external storage. Version: Specifies the DURAFILE software version that you are using. Project: DURAFILE Contract No: 605356 36 4.7 Admin options As an admin you can perform some privileged actions like managing users and platform settings. 4.7.1 Users On the User management page of your DURAFILE application you can: Create new users View all of your users in a single scrolling window Filter users by group See what groups they belong to Edit their full names and passwords See their data storage locations View and set quotas Create and edit their email addresses Send an automatic email notification to new users Delete them with a single click The default view displays basic information about your users. Figure 63: User manager The Group filters on the left sidebar lets you quickly filter users by their group memberships, and create new groups. Click the gear icon on the lower left sidebar to set a default storage quota, and to display additional fields: Show storage location, Show last log in, Show user backend, Send email to new users, and Show email address. Project: DURAFILE Contract No: 605356 37 Figure 64: User manager additional fields User accounts have the following properties: Login Name (Username): The unique ID of a DURAFILE user, and it cannot be changed. Full Name: The user’s display name that appears on the DURAFILE Web interface, and emails. Admins and users may change the Full Name anytime. If the Full Name is not set it defaults to the login name. Password: The admin sets the new user’s first password. Both the user and the admin can change the user’s password at any time. Groups: You may create groups, and assign group memberships to users. By default new users are not assigned to any groups. Group Admin: Group admins are granted administrative privileges on specific groups, and can add and remove users from their groups. Quota: The maximum disk space assigned to each user. Any user that exceeds the quota cannot upload or sync data. You have the option to include external storage in user quotas. 4.7.2 Admin This administration panel allows the admin user to verify if there are configuration checks, the status of the network connection, configure the Cron, configuring the email server and inspect the application log. Figure 65: Admin page Project: DURAFILE Contract No: 605356 38 5 Conclusion This document is a user guide for installing and using the DURAFILE software. The document will be distributed among the partners of the consortium and will be used during the training sessions with the partners of the consortium. The document includes tutorials for the two versions of DURAFILE: the Desktop and the Web application. The desktop application the document explains the installation process and how to setup a user account. It also includes an explanation of the different menus. The web application does not need installation, therefore only the functionalities and the menus are explained. Project: DURAFILE Contract No: 605356 39