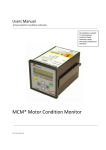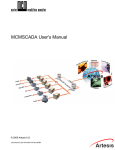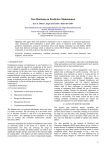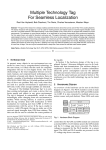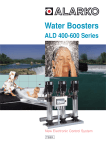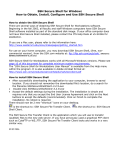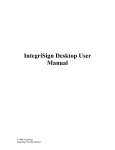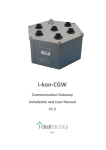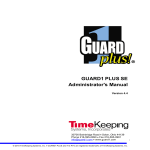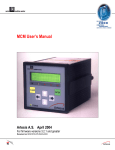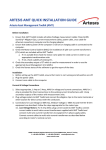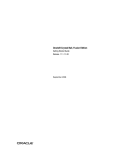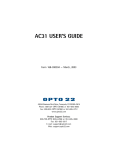Download MCMSCADA User Manual
Transcript
MCMScada Manual Artesis Motor Condition Monitor NO CHANGES ALLOWED TO THIS MANUAL WITHOUT PRIOR APPROVAL FROM APPLICABLE APPROVALS AGENCIES MCM* Motor Condition Monitor PS.01 KL.02 REV: 00 MCMScada Manual © 2010 Artesis All rights reserved. The information contained in this document is subject to change without notice. * Denotes a trademark of Artesis. MCM The following are trademarks of the legal entities cited: Microsoft® is a registered trademark of Microsoft Corporation in the United States and other countries. Printed in Turkey. Uncontrolled when transmitted electronically Contact Information The following contact information is provided for those times when you cannot contact your local representative: Mailing Address Artesis A.Ş. Kemal Nehrozoğlu Cad. GOSB Teknoparkı Hightech Binası Kat:3/B 10 Gebze 41480 Kocaeli/Turkey Telephone +90 (262) 678 88 60 Fax +90 (262) 678 88 55 Internet www.artesis.com ii Additional Information WARNING Lethal voltages and currents are present at the input terminals of this device. Accordingly, this MCM* unit should be installed and maintained only by qualified, competent personnel who have the necessary training and experience appropriate to high voltage and current devices. MCM must be used in accordance with all local and national codes for the installation and operation of electrical equipment. Observe all site‐specific procedures including local lockout and tagout. Recommended safety precautions should be followed at all times. Both current and voltage transformers can present lethal currents and voltages when their primaries are energized and standard practices (i.e. shorting the secondaries of current transformers and removing voltage transformer fuses) must be respected during installation or any subsequent service. The unit is designed for operation in a control cabinet with restricted access to the rear terminals and should not be used in any environment where this is not the case. MCM should not be used for the purpose of primary protection of electrical equipment. Disclaimer Maintenance planning information as well as its timing is issued based on the observations in the field and is approximate and considers the average behavior of different types of equipment. Since each piece of equipment and conditions under which it runs may be different, actual failure periods may be different. Therefore, it is recommended that maintenance actions and their timing indicated in the MCMScada Report should be used only as a guide and the indicated abnormalities should be checked and remedied as soon as feasible. Product Disposal Statement Customers and third parties, who are not member states of the European Union, who are in control of the product at the end of its life or at the end of its use, are solely responsible for the proper disposal of the product. No person, firm, corporation, association or agency that is in control of product shall dispose of it in a manner that is in violation of any applicable federal, state, local or international law. Artesis is not responsible for the disposal of the product at the end of its life or at the end of its use. iii MCMScada Manual Contents 1. Introduction ........................................................................................... 1 2. Operational Overview............................................................................. 1 2.1 2.2 2.3 Adding locations to the local node ........................................................................... 4 Adding MCM units to a location ............................................................................... 4 Start monitoring ........................................................................................................ 4 3. Configuring MCMScada .......................................................................... 7 3.1 Setting and using passwords .................................................................................... 7 3.1.1 Changing the password......................................................................................... 9 3.1.2 Adding new users or removing existing users .................................................... 10 3.1.3 Logging out ......................................................................................................... 10 3.2 Adding and manipulating remote nodes ................................................................ 11 3.3 Adding and removing locations .............................................................................. 13 3.4 Setting the communication parameters ................................................................. 14 3.4.1 Advanced Settings .............................................................................................. 15 3.5 Adding and removing MCM devices from a subnet ............................................... 16 3.6 Connecting to remote servers ................................................................................ 18 3.7 Changing local node properties .............................................................................. 18 3.8 Contact list .............................................................................................................. 20 3.8.1 Adding People to the Contact List ...................................................................... 21 3.9 Motor Failure Notification ...................................................................................... 22 3.9.1 Mail Server Settings ............................................................................................ 22 3.9.2 Alarm list ............................................................................................................. 23 3.10 Periodic Parameter Report ..................................................................................... 25 4. Monitoring Motors with MCMScada ..................................................... 27 4.1 Start/Stop Monitor ................................................................................................. 27 4.2 Commands .............................................................................................................. 27 4.3 Remove ................................................................................................................... 28 4.4 Properties ................................................................................................................ 28 4.5 Notifications (Warnings, Alarms and Errors) .......................................................... 28 4.6 Information ............................................................................................................. 30 4.7 Trending .................................................................................................................. 31 4.8 Diagnostic ............................................................................................................... 34 4.8.1 Equipment Status ................................................................................................ 34 4.8.2 Electrical Values .................................................................................................. 36 4.8.3 Work Requests .................................................................................................... 39 4.8.4 Buttons on the Diagnostic Window .................................................................... 40 iv 5. Installation and Configuration .............................................................. 47 5.1 Theory of operation ................................................................................................ 47 5.1.1 MCMScada System Requirements ...................................................................... 48 5.2 Installation Instruction Summary ........................................................................... 49 5.2.1 Installing MCMScada .......................................................................................... 49 5.2.2 Uninstalling MCMScada ...................................................................................... 51 5.3 Configuring MCMScada for Local Access ................................................................ 52 5.4 Configuring MCMScada for Remote Access ........................................................... 56 5.5 Connecting to a Local Machine ............................................................................... 56 5.6 Connecting to a Remote Machine .......................................................................... 58 5.7 Configure Motor Failure Notification ..................................................................... 58 6. Appendix 1 – Connecting MCM to a network ........................................ 61 6.1 Introduction ............................................................................................................ 61 6.2 TCP/IP Version Connection Settings ....................................................................... 61 6.3 Standard Version Connection Settings ................................................................... 62 6.3.1 Setting up a network ........................................................................................... 62 6.3.2 Guidelines for establishing RS485 networks ...................................................... 64 6.3.3 Cable properties and topologies ......................................................................... 64 6.3.4 Grounding and return paths ............................................................................... 65 6.3.5 Summary ............................................................................................................. 66 7. Appendix 2 – Vista Troubleshooting ..................................................... 67 7.1 7.2 Turning off User Control ......................................................................................... 67 Opening Help .......................................................................................................... 68 v Section 1 - Introduction 1. Introduction MCMScada is a software package for viewing and displaying data from one or more MCM units. It can only be used with MCM units. With its graphical user interface (GUI), MCMScada allows the user to obtain and display data in real‐time from networked devices, to configure the performance of the devices and to save and subsequently retrieve data for display from its database, in a transparent and intuitive manner. Modern networking procedures permit monitoring of processes on remote machines using TCP/IP protocols over the Ethernet. MCMScada harnesses the power afforded by these techniques and allows remote access to the database so that the status of motors monitored by MCM can be viewed from within the local area network. 1 Section 2 - Operational Overview 2. Operational Overview This section presents an overview of the steps needed to start MCMScada for the first time. Please refer to later sections for more detailed information on a particular topic. Click on Start‐>Programs‐>MCM‐>MCM to launch the MCM application. For details of how to install the package, please refer to Section 5.2 of this manual and the README file on the installation CD. Once the software is launched, the screen shown in Figure 1 can be seen. In keeping with standard practices, the screen has a menu bar along the upper edge, the items of which can be selected by placing the mouse cursor over the bar and left clicking. Immediately below the menu bar, is the tool bar containing a selection of icon buttons as short cuts to important and frequently used menu items. If the mouse cursor is placed over one of these icons for a few seconds, a tool tip message will appear outlining the function of the button. If a particular icon is grey, its associated button is not active, and clicking it will have no effect. Figure 1: The startup view 1 MCMScada Manual Figure 2: The Connection dialog box Figure 3: View with MCM devices being monitored The two window panes beneath the tool bar form the bulk of the view. The left pane provides information in the form of a tree describing the network of monitoring PCs and their attached MCM devices. To view the tree, a connection must be made to an MCM server by clicking on the leftmost icon on the toolbar (the only one active at this stage), with the tool tip label Connect to the Server. The dialog box shown in Figure 2 appears next. Simply pressing the OK button will attach the display to the server on the local PC, and display the view seen in Figure 3. In the left hand pane of this view, a tree showing all connected PCs can be seen. The organization of the tree is as follows: o The root denoted by the red building‐like icon, represents the entire MCM network at the user’s plant. 2 Section 2 - Operational Overview o The network consists of individual PCs (or nodes), each attached to groups of MCM devices. The nodes, represented by PC‐like icons, come in two flavors: Local (the current machine) or Remote (i.e. on another machine on the network) A node can be connected (Turquoise PC), unconnected (Dark blue PC) or disabled (red circle with a diagonal line) Figure 3. If nodes have previously been set up on a PC, they will not be displayed when MCMScada is restarted. Pressing the Connect to the Server icon at this time will start networking, and these previously unconnected nodes will be shown. Nodes can be disabled in order prevent them from being monitored. Attached to each node are groups of MCM devices arranged according to their physical locations. An MCM icon represents each location. Upon connecting to a node, two small icons will appear at the right corner of the windows tray (Figure 4). Double clicking on these icons will reveal a dialog, which shows the list of the connections. In order to close these applications, one should right click on each icon, select exit from the menu, enter the password, and press the OK button. The default password is a blank string. The password should be changed after the installation to prevent unauthorized access. Closing these icons while the display is still running will generally cause a system error with unpredictable results. NOTE Close icons before running other programs using the serial port. Figure 4: MCM main node and node icons on windows tray Left clicking with the mouse on the tree active points (the + and – symbols) causes the tree to expand or contract. Left clicking on an icon causes the branch of the tree associated with the icon to be selected and any attached label to be highlighted. Right clicking a selected branch causes a context sensitive menu to be displayed from which the user may select a desired action. When an MCM unit is first installed on a node, the main node, node and location icons will be visible. In order to operate the system, the user must first rename the location and create suitable locations if needed and populate each location with MCM devices. 3 MCMScada Manual 2.1 Adding locations to the local node To create a new location, first select the local node by left clicking on the node, and then right click to reveal a context sensitive menu. Select Add Location from this menu to reveal the dialog shown in Figure 11. Insert the location name in the appropriate field and if required, a short description can be written in the space provided. Finally, click OK to create the location. 2.2 Adding MCM units to a location New MCM units can be added to a location in the following manner: 1. Click on the desired location to select it and then right click. 2. From the context sensitive menu that appears select Add motor, and the Motor Properties dialog shown in Figure 13 should appear. 3. In this dialog, the Motor name, Address and Motor type fields should be filled in, and the Update button pressed. This will retrieve the information needed for the remaining fields from the device itself. 4. Pressing OK will close the dialog and update the database with the details of the new motor. 2.3 Start monitoring Once a node is populated with locations and MCM devices, monitoring should be started by pressing the Start Serial Communications button on the toolbar. The software will then search the local area network for MCMScada components. The properties of all the devices networked to the node in the right pane of the view, should change as a result of this action, as MCMScada starts to interrogate each device on its network and receive status information. This can take some time (up to several minutes depending on the network). NOTE The Serial Communications Indicator on the taskbar will change from red to green when communications are running. Each MCM device displayed on the motor pane has eight fields of which five are color coded for Monitor, Error, Alarm, Warning and Motor status indications. If a field is green, it is functioning normally but if it is red this is an indication of an abnormal condition either in the monitoring device, the motor it is monitoring or in the communication system. A white or neutral color indicates that the field is not applicable at the current time. 4 Section 2 - Operational Overview If MCM detects an abnormal condition in a motor the alarm window will appear giving details of both the node and MCM address. This window cannot be deleted until all conditions return to normal. The Serial Communications Indicator is green when communications are operating normally. The properties of a specific device can be obtained by: First selecting the device by left clicking on the row containing the device on the motor pane and then right clicking the mouse. This will reveal a menu containing the list of actions that can be performed. The first menu group is concerned with actions concerning the device in relation to MCMScada. The second group allows the user to obtain and display information from the MCM unit itself, such as the device properties and the measured physical properties of its motor. It also allows reports to be generated detailing the current condition of individual or multiple motors and the plotting of the physical and abstract parameters measured or estimated by the MCM unit. Figure 5: The alarm window 5 Section 3 - Configuring MCMScada 3. Configuring MCMScada This section describes how MCMScada can be configured using the available menu items. Each item is presented with a menu path in the margin using the forward slash as a separator and the word Menu pre‐pended to the path. For instance: Menu: Operations / Main node / Connect This menu path indicates the menu reached by first selecting the Operations menu on the Main Menu, then the Main node item and finally the Connect item from the submenu. Context sensitive menus are indicated by the word Context: pre‐pended to the menu path. In most cases a context sensitive menu can also be reached from the toolbar. In such cases, the alternate path is also given. 3.1 Setting and using passwords MCMScada is designed to be used at a number of levels by two different categories of users: Supervisor and User. Someone logged in at the Supervisor level has the ability to view and change the data and configuration settings, while at User level, only a limited set of data can be viewed and nothing can be changed. This is designed to prevent unauthorized access to the system while at the same time allowing maximum usage. The default login level is User and to change to Supervisor, the Login item on the Operations menu should be selected. This will display the following dialog in Figure 6. NOTE This operation is only possible after the Connect to the Server icon on the toolbar has been pressed. Menu: Operations / Login 7 MCMScada Manual Figure 6: The login dialog The string “supervisor” should be written in the User Name field. Note that passwords are case insensitive. A password need only be supplied if the default password has been changed, and for first time use is not needed. Pressing the OK button will now log the user on at Supervisor level. 8 Section 3 - Configuring MCMScada 3.1.1 Changing the password It is advised that when logging in for the first time as Supervisor, the password be changed. This can be achieved as follows: Menu: Settings / User List From the Settings menu select User List. This will display the dialog in Figure 7. Figure 7: The User List dialog Select the line containing the user whose settings are to be changed and click on the Properties button. The User Properties dialog will then appear as shown in Figure 8 in which the new password and any other information can be entered. 9 MCMScada Manual 3.1.2 Adding new users or removing existing users Figure 8: The User Properties dialog First open the User List dialog and click the Add User button. The User Properties dialog will again appear, and the desired user name and access privileges can be entered. A user can be removed by first selecting the user name and then pressing Remove. Menu: Settings / User List 3.1.3 Logging out Once a user has finished a session with MCMScada, it is important to inform the system using the Logout command from the Operations menu. This action protects the system from access by unauthorized users who otherwise would have the ability to alter settings and generally interfere with the smooth operation of the monitoring system. It is not possible to log out at user level authority since this level has limited access to system facilities. Menu: Operations / Logout 10 Section 3 - Configuring MCMScada 3.2 Adding and manipulating remote nodes A remote node is a connection to another PC on the PC Network running MCMScada that has a subnet of MCM devices attached to it. A new remote node can be added to an existing network by selecting the main node icon, right clicking and selecting Add Node from the displayed menu. Note that serial communications should be OFF. The view shown in Figure 9 is then displayed. Context: Main node Icon / Add node Menu: Operations / Main node / Add node Figure 9: Node Properties dialog The network machine name or IP address of the PC forming the node must be provided in the IP Address field. If this is not known, the system administrator should be able to provide this information as well as set any permissions and privileges required by the network. Please note that the selected PC must already be running a correctly configured instance of MCMScada. Once the IP address is correctly supplied, the Retrieve button may be used to obtain its Machine Name and Node Name, directly from the selected machine. For automatic connection, the Connect box should be checked. Pressing the OK button should then display the new node in the tree together with its node name. A tree with multiple nodes is displayed in Figure 10. NOTE The remote PC must be running a correctly configured instance of MCMScada prior to remote connection. 11 MCMScada Manual Figure 10: View showing multiple nodes Once a node has been added to the network tree, various operations can be performed on it. The node can be closed and reopened by selecting the node and clicking Close node and Open node respectively. Closing a remote node both disconnects the node from the local machine and stops serial communications on the remote node. Disconnect all nodes will disconnect all nodes from the local machine and stop communications if the user level is appropriate. Similarly, Connect all nodes will restart all the nodes registered on the local machine. Context: Node / Open node Menu: Operations / Node / Open node Context: Node / Close node Menu: Operations / Node / Close node Context: Main node / Connect all nodes Menu: Operations / Main node / Connect all nodes Context: Main node / Disconnect all nodes Menu: Operations / Main node / Disconnect all nodes The Open node command will restart the remote node in background mode; i.e., the GUI will not be running. 12 Section 3 - Configuring MCMScada A node can be edited or removed. First the node should be selected, right clicked, and the appropriate option chosen from the displayed menu. Context: Node/Edit Node Menu: Operations / Node / Edit node 3.3 Adding and removing locations Figure 11: Location Properties dialog A convenient collection of several MCM devices grouped together in a single place is called a location. Locations are added, edited or removed when serial communications are OFF by first selecting the local node and then right clicking. After selecting Add Location, the location properties dialog will appear, in which the name of the new location can be entered. Optionally, in the Description entry, a short description of the new location can be entered. This is for the user’s information only and is otherwise not used by the MCMScada. Context: Location / Add location Menu: Operations / Node / Add location Clicking the OK button will cause the new location to be added to the tree under the selected node. The location can be edited or removed by first selecting the location, right clicking and choosing either Edit Location or Remove Location respectively from the menu. Context: Location / Edit location Menu: Operations / Location / Edit location Context: Location / Remove location Menu: Operations / Location / Remove location 13 MCMScada Manual 3.4 Setting the communication parameters Before starting any communications using the local node, the communications parameters must be set correctly. NOTE This action includes additional steps if you are using the MCMScada ‐ TCP/IP version. If this is the case, please refer to the Appendix for additional connection parameters. Communications settings are displayed by selecting the local node, right clicking and choosing Comm. Settings from the displayed menu. The dialog shown in Figure 12 will appear. Figure 12: Serial Communications Settings dialog Context: Local node/Node Settings / Comm. settings Menu: Node / Node Setting / Comm. Settings 14 Section 3 - Configuring MCMScada The default settings are correct for standard MCM devices and in most cases, only the communication port need be changed. It is important that the settings match with all devices on the subnet, as any discrepancies will result in unpredictable operation. Please refer to the MCM Users Manual for details of how to set the MCM communications settings. Please also note that on any subnet, each device must have a unique address, and that this address must not be 0. If any two devices have the same address, conflicts between the two devices will arise that will prevent communications for the whole subnet. Once it is established that the communications settings are correct, the OK button should be pressed. 3.4.1 Advanced Settings 3.4.1.1 Read Interval Timeout This is the maximum allowed time between receipt of two characters during serial communications. If this time is exceeded, the driver assumes that the message is complete. This is a critical parameter and the lower its value, the faster the serial communications. Thus on networks with slow responses, a larger value for this parameter might be needed. A general rule of thumb would be to start with a large value, decrease to the point where communications fail, and then add 10 ‐ 20% more. 3.4.1.2 DB Update Time Limit This is the timeout value when the MCM test data values are stored into the database. Hence, if test data is available from the MCM units and this timeout period is reached, the data is updated in the database. This value should be less than half the shortest cycle time (approx 60s) of an MCM unit to ensure proper data handling. 3.4.1.3 Number of Repeat Counts This is the number of times the software will attempt to get a response from an MCM unit before deciding that it is not responding and should be deleted from the list of active devices. When this occurs, the software periodically will try to reestablish contact and if successful, will place the device again in the active list. 3.4.1.4 Communication Timeout This is the time period for the MCM Unit to respond. 3.4.1.5 Send Command Repeat Count This is the number of attempts to be made when sending a command such as IDLE to the MCM unit. 15 MCMScada Manual 3.4.1.6 Send Command Timeout This is the timeout period for sending a command to the MCM unit. NOTE We recommend that the Advanced settings be modified only by qualified personnel. 3.5 Adding and removing MCM devices from a subnet The Motor Properties dialog is used to add an MCM device to the network accessible by MCMScada. Context: Location / Add motor Menu: Operations / Location / Add motor First ensure that serial communications are OFF and then select the location where the new motor is to be added and right click. Next select Add motor and the following dialog of Figure 13 will appear. 16 Section 3 - Configuring MCMScada Figure 13: Motor Properties dialog The motor name and its subnet address (please refer to the MCM User’s manual for details of how to set the device address) must be entered in the Motor Name and Address fields. An optional description can be added if desired in the Description field. Once these items have been entered, pressing the Update button will retrieve the remaining information from the MCM unit where they should have been previously set. Pressing the OK button will cause the new motor to be added as an entry on the motor pane. A motor can be removed by right clicking on the motor entry in the motor pane and selecting Remove from the menu that appears. Context: Location / Remove Menu: Motor / Remove 17 MCMScada Manual 3.6 Connecting to remote servers Pressing the icon labeled Connect to the server on the main toolbar brings up the dialog shown in Figure 2. By default, the local machine name should appear in the MCM Server field and pressing the OK button should cause the display to connect to this machine. Rather than use the local machine, it is also possible to connect to a remote machine and view the status of the devices attached to that machine. Menu: Operations / Main node / Connect If either of the two icons shown is visible on the main window tray, they should be closed as outlined in Section 2. Either the machine name or its IP number (obtainable from the network administrator) should be written in the MCM server field. If it is desired to make the remote machine the default server, the Options button should be pressed and the box checked in as shown in Figure 14. Figure 14: The Connection Options dialog. 3.7 Changing local node properties By default when a node is established, it takes the name of the machine on which the node resides. Menu: Settings / Local node properties Figure 15: Local node properties 18 Section 3 - Configuring MCMScada When errors occur during execution of MCMScada, message boxes are displayed indicating details of the error. By default, the message boxes need to be closed by the user. This property can be changed for a local node using the Message Box Timer field. The value of this field (in milliseconds) gives the length of time that a message box will be displayed, after which it is automatically closed. A value of 0 enables the default property of manual closure. During the connection of a node, it is necessary to synchronize the order of events. With newer, higher speed machines there is unlikely to be much of a problem but with slower ones an error indicating a failure to execute the server can sometimes occur. If this error occurs, the Server Execution Delay field on the remote machine should be increased until the error disappears. Under most circumstances, the default value of 2000 milliseconds is suitable. 19 MCMScada Manual 3.8 Contact list MCMScada holds the list of contacts that it needs to reach in case particular alarm settings are setup to allow it. Figure 16: The Contact List dialog MCMScada utilizes the features available with modern Internet technology to provide email‐messaging capabilities to selected recipients, when one or more MCM units indicate problems with their attached motors. Recipients can be selected using the Contact List item from the Settings menu on the main menu bar. Menu: Settings /Contact List Using the Add, Remove and Properties buttons, it is straightforward to arrange for an email message to be sent to a given address. 20 Section 3 - Configuring MCMScada 3.8.1 Adding People to the Contact List The contact person dialog is used to add or modify a contact. Menu / Settings / Contact List / Add or Properties The Name and email fields of the Contact dialog displayed by pressing either the Add or Properties buttons should be filled in and the Contact check box enabled as shown in Figure 17. Figure 17: The Contact dialog NOTE At this time, neither cellular nor normal telephones are supported. 21 MCMScada Manual 3.9 Motor Failure Notification The second stage in enabling messaging is to select the events that will trigger a message to be sent. This is done using the Motor Failure Notification item from the Settings menu. Figure 18: Motor Failure Notification dialog Menu: Settings / Motor Failure Notification The Enable Motor Failure Notification check box must be enabled in Motor Failure Notification Dialog, otherwise none of the other fields on the dialog will be available for selection. Once this is done, one or more of the available options in the Notifications box can be checked. For example, if it is required that a message be sent each time MCM indicates an alarm or error condition, the Alarm and Error boxes should be checked. The button next to Alarm box will be enabled when the Alarm box is checked. Pressing this button will reveal the dialog box shown in Figure 20 in the Alarm List section. Prior to using this facility, Microsoft® Outlook must be installed correctly on the server machine. It is advisable to test the connection by pressing the Settings button to reveal the dialog box shown in Figure 19 in Mail Server Settings section. 3.9.1 Mail Server Settings The Mail server properties dialog is used to test MCMScada's integration with your PC's email capabilities by sending test messages. 22 Section 3 - Configuring MCMScada Figure 19: Mail Server Properties The I want to test mail server box should be checked and a valid email address should be supplied in the E‐mail address field. When the Test button is pressed, an email should be sent to the selected address. If this does not occur, please contact your system administrator. Once it is established that the mail system is operating correctly, the OK button should be pressed to return to the Motor Failure Notification dialog. 3.9.2 Alarm list The alarm list dialog can be revealed pressing the button next to Alarm check box in Motor Failure Notification Dialog, Figure 18. The alarm list dialog is used to indicate which alarm types should be checked when deciding to notify the contacts in the contact list. 23 MCMScada Manual Figure 20: Alarm List Various alarm levels can be selected from this window. MCM status conditions (WATCH LINE, WATCH LOAD, EXAMINE 1, EXAMINE 2) can be chosen by first checking Status and then selecting the desired level from the Status group at the right of the dialog as shown in Figure 18. In this case if EXAMINE 1 is selected, messages will be sent each time the status of an MCM unit rises to be greater than or equal to the EXAMINE 1 level. Thus, all fault levels except WATCH would generate a message. If an instantaneous response is not required, MCMScada can be instructed to wait for a given time once the conditions for sending a message are fulfilled. If after this waiting period, the conditions are still appropriate for the message, it will be sent. This time period is set using the Timeout field at the bottom left of the dialog shown in Figure 18. The content of the MCM Motor Failure Notification Mail will be as shown in Figure 21. Figure 21: Motor Failure Notification Mail 24 Section 3 - Configuring MCMScada 3.10 Periodic Parameter Report MCMScada can generate and send reports at predetermined intervals set by the user. A report about the current status of each connected device will be sent to the users listed in the Contact List at intervals determined in Options pane of the dialog on Figure 22. Menu: Settings / Parameter Report Figure 22: The Parameter Report via E‐Mail dialog 25 Section 4 - Monitoring Motors with MCMScada 4. Monitoring Motors with MCMScada Once the server has been started as described in Section 2 and motors added to the motor pane, communications with the devices on the subnet should be started by pressing the Start Serial Communications icon on the toolbar. This action will cause the software to start data communications with all devices on the subnet. NOTE Control and status information from individual devices can be obtained by first selecting the desired device and then right clicking to display a context sensitive menu with the entries in Section 4.1 ‐ 4.8. Alternative paths for the menu items are given via the toolbar. 4.1 Start/Stop Monitor Start/stop serial communications with the selected motor. This is useful if a motor has been stopped for some reason and it is desired temporarily to prevent the motor from being monitored by MCMScada Menu: Operations Motor / Start monitor Menu: Operations Motor / Stop monitor 4.2 Commands Under normal operation, MCM generally functions in one of the following modes: o Idle o Check o Resume o Update Menu: Operations / Motor / Commands / Idle Supervisor privileges will be needed to run these command. Please refer to the MCM User’s manual for further details. It is possible to control the mode of operation from MCMScada using the items available from this menu. 27 MCMScada Manual 4.3 Remove This item will permanently delete the selected MCM device from the motor list. Supervisor privileges will be needed to run this command. Menu: Operations / Motor / Remove 4.4 Properties On selection of this menu item, the Motor properties dialog described in Section 3.5 will appear. If desired, the fields can be edited, but the main function is to provide information about the physical characteristics of the attached motor. Menu: Operations / Motor / Properties 4.5 Notifications (Warnings, Alarms and Errors) It is not only important to monitor the state of the motor, but to ensure that the monitoring system itself is functioning properly. MCM provides this information in three categories: Warnings, Alarms and Errors. Warnings are the least serious of the three categories and imply that a condition occurred that MCM has handled but that the user should be aware of. Alarms indicate the presence of motor conditions such as an open circuit phase that could not be handled by MCM and need the user’s immediate attention. Errors refer to a malfunction of MCM or its inability to perform its correct function under the current operating conditions. Further details of each category can be found in the MCM User’s Manual. The notification menu displays the following table with a list of the warning, alarm and error conditions reported by the selected MCM unit. 28 Section 4 - Monitoring Motors with MCMScada Figure 23: The Notifications dialog Menu: Operations / Motor / Notifications 29 MCMScada Manual 4.6 Information The information dialog allows the user to see and set parameter values that are obtained from the connected MCM device. Figure 24: The MCM Unit information dialog showing the Physical parameters When the Information menu is selected, the user can view the current physical parameters of a motor as measured by its monitoring MCM unit. If the user is logged in with supervisor privileges, it is also possible to view and change the settings of the selected MCM device. Please refer to the MCM User’s Manual for further details of both the physical parameters measured by MCM and the settings available to the user. Menu: Operations / Motor / Information 30 Section 4 - Monitoring Motors with MCMScada Figure 25: The MCM Unit Information dialog showing the settings The two tables are viewed as pages in a tabbed dialog. When a page is opened, it is necessary to press the Read button in order to download the latest information from the MCM unit. In order to change a setting (parameters are read only), the MCM unit must first be sent to IDLE as explained in Section 4.2 and the Read button pressed. Left clicking on the value to be changed will both highlight the value and cause it to be written into the box underneath the grid, where it can be edited. To update the new value, press Write. Once the MCM unit has received the new value MCMScada again reads automatically all the settings and displays them in the grid, upon which the newly set value should be displayed. If the MCM unit has rejected the change (usually as a result of not being in the IDLE state) the value in the grid will remain unchanged. 4.7 Trending MCMScada allows the plotting of values of selected MCM parameters using the Trending facility. Two sets of data are available for plotting: o Short‐term data obtained at every iteration of MCM over the immediate last few days. o Long‐term data, representing the average of short‐term data over a windowing period. The properties of both trending types can be set for each local node by selecting the node, right clicking and then selecting Trend Settings from the Node Settings sub menu. 31 MCMScada Manual Figure 26: The Trend Settings dialog Menu: Operations / Motor / Trending Menu: Operations / Node / Node settings / Trend settings The number of records stored in the database for each trending type should be entered in the first two fields. The larger the number of records, the further back in time it will be possible to view. However, the larger the database, the slower the access to each record, and machine performance can seriously degrade. The number of records for Status Trending is also shown on the Trend Settings dialog. In the database, the status changes such as motor status, alarm, error and warning conditions, etc. are logged in the database for the user information. The lower portion of the Trend Settings dialog shows five selectable times at which long‐ term data will be calculated from the averages of the short‐term data. The Number of Times field gives the actual number of the available times that will be used. For example if this field is set to 1, then long term data will be averaged once a day at the time selected in the Time 1 field. If the field is set to 2, then the long term data will be calculated twice a day at the times specified in fields Time 1 and Time 2, and so on. 32 Section 4 - Monitoring Motors with MCMScada This has no effect on the rate at which short‐term data are collected as this depends solely on the rate at which each MCM unit operates. Once data have been collected, selecting Trending from the motor list pane, displays a plot of the currently selected parameters in Figure 27. Figure 27: The Trend window Current settings for the trend can be selected from the various menus along the top of the window. Principally, this includes grid selection, drawing and graphic color selection, long or short‐term trend selection and whether to save the current settings as default. Along the bottom of the window, is a row of six parameter selection buttons, each with its own check box. Selecting a check box enables that particular channel for drawing. Clicking a particular button enables the parameter represented by the channel to be selected together with its drawing color. Also available is a variable scaling factor or channel multiplier for changing the scale in relation to the other channels. This can be useful in situations where parameters of very different ranges need to be plotted on the same figure. 33 MCMScada Manual 4.8 Diagnostic Menu: Operations / Motor / Diagnostic OR Right click on Motor and select Diagnostic from the menu. 4.8.1 Equipment Status This section of the diagnostic window of Figure 29 informs the user about the status of operation of equipment as well as maintenance planning information as shown in Figure 28. The status of operation of the equipment is classified as OK, WATCH and EXAMINE. o The OK status indicates that the equipment is working as expected. 34 Section 4 - Monitoring Motors with MCMScada o The WATCH status (WATCH LINE, WATCH LOAD, and WATCH EXISTING FAULTS) alerts the user for possible developing abnormalities. o The EXAMINE (EXAMINE 1, EXAMINE 2) status is used to inform the user of the existence of a developing fault. When the status is at the WATCH or EXAMINE level, maintenance planning and time to failure information is provided together with the suggested action. Guidance for diagnostics is provided at the WORK REQUESTS section of the Diagnostic Window as explained in the next subsection. Figure 28: Equipment Status Alerts OK: The equipment is working as expected. Watch Line: Temporary changes in supply voltage cause this alarm. If alarm is persistent check: harmonic levels, capacitors, isolation of cables, motor connector or terminal slackness, loose contactors. Watch Load: If the process load has not been altered deliberately, check for leakage, valve & vane adjustment, pressure gauge faults, manometer, dirty filters (fans, compressors). If the process is altered deliberately, MCM should be updated. Examine 1: There are developing mechanical and/or electrical fault(s) as shown in work request section of Figure 31. Maintenance should be scheduled within three (3) months. 35 MCMScada Manual Examine 2: There are developing mechanical and/or electrical fault(s) as shown in work request section of Figure 31. Maintenance and corrective action should be performed as soon as possible. Watch Existing Fault(s): These signs are an indication of existing fault(s) within acceptable level(s) that are detected during learn mode. These faults should be checked for verification and corrective action at the next scheduled maintenance but no later than six (6) months. Please see the description of the fault in WORK REQUESTS section of Figure 31. 4.8.2 Electrical Values This section provides electrical values resulting from the operation of the equipment. If these values are outside of their expected range a WATCH ELECTRICAL VALUES warning is given to alert the user. The user is expected to note and watch to identify the cause. The electrical values, their expected range and possible adverse affects of operation outside of the expected range are explained in the help section. When the parameters are outside of their expected ranges, they are indicated in the WORK REQUESTS section of the Diagnostic Window. 36 Section 4 - Monitoring Motors with MCMScada NOTE Voltage and current values of an inverter driven motor can vary widely in order to control the speed of the motor. Therefore, MCMScada does not give alarm from electrical values for inverter driven motors even if they are beyond the thresholds. Figure 29: Electrical Values Parameters Power Factor: The power factor of an electric motor system is defined as the ratio of the active power (flowing to the load) to the apparent power, and is a number between 0 and 1. Active power is the capacity of the motor for performing work in a particular time. Apparent power is the product of the current and voltage of the motor. A load with low power factor draws more current than a load with a high power factor for the same amount of useful power transferred. Because of the cost of wasted energy, electrical utilities will usually charge a higher cost to industrial or commercial customers where there is a low power factor. MCMScada alerts the user when the power factor goes below a value of 0.8. Active Power: The actual amount of power being used, or dissipated, by the motor is called actual power (also called real power or true power), and it is measured in Watts. 37 MCMScada Manual Active power of the electrical motor could be obtained by summing output power and losses. Reactive Power: Reactive loads such as inductors and capacitors dissipate zero power, yet the fact that they drop voltage and draw current gives the deceptive impression that they actually do dissipate power. This “phantom power” is called reactive power, and it is measured in a unit called Volt‐Amps‐Reactive (VAR), rather than Watts. Reactive power makes no contribution to the active power, so it cannot be utilized. The results of reactive power are the costs for the work it involves and transmission losses. Therefore, utilities may measure reactive power to financially penalize customers with low power factor loads. This is particularly relevant to customers operating highly inductive loads such as motors at water pumping stations. Voltage (Vrms) and Current (Irms): The RMS (root mean square) values, Vrms (Volt) and Irms (Amp) are the effective values of a phase voltage and a phase current. It is the equivalent steady DC (constant) value that gives the same effect. MCMScada gives the values for the r phase of voltages and the r phase of currents. All three phases are displayed when they are plotted. Operation of a motor at voltage levels above and below the name plate values are not recommended and adversely affect the life of a motor. MCMScada alerts the user when the voltage level is 10 % above or 10 % below the nameplate value. Similarly, operation of a motor at a current level above the nameplate value may cause hot spots that decrease the insulation system rating and its life span. Therefore, motor operation above the nameplate value is not recommended. MCMScada alerts the user when the current level exceeds 10% of the nameplate value. Frequency: The rate of changing direction of an alternating voltage or current is called the frequency and it is measured in hertz (Hz), which is the number of forwards backwards cycles per second. MCMScada gives this value for information purposes and there are no upper or lower limits used for this value. Harmonic Distortion: Harmonic distortion is the change in the waveform of the supply voltage from the ideal sinusoidal waveform. It is caused by the interaction of distorting customer loads. Its major adverse affect for induction motors is the heating in the stator windings. The total harmonic distortion (THD) of the supply voltage is a measurement of the harmonic distortion present and is defined as the ratio of the sum of the powers of all harmonic components to the power of the Fundamental frequency. It is recommended that operation of equipment should be less than 5% THD present in the supply voltage. MCM alerts the user if the THD is greater than 5%. Voltage Unbalance: Unbalanced voltage will result in unbalanced currents on the order of 6 to 10 times the voltage unbalance. Consequently, the temperature rise of the motor operating at a particular load and voltage unbalance will be greater than for the motor operating under the same conditions with balanced voltages. In addition, the large unbalance of the motor currents will result in non‐uniform temperatures in the motor windings. Voltages should be evenly balanced as closely as possible. MCMScada alerts the users when the voltage unbalance exceeds 2%. 38 Section 4 - Monitoring Motors with MCMScada Current Unbalance: Current unbalance of an electric motor system is defined as the percentage of the maximum deviation of phase currents from the average current. Current unbalance causes motors to overheat and lose torque. Developing short circuit faults due to the degradation of isolation materials may also cause increasing or decreasing current unbalance over time. Electric motors should not be operated with high current unbalance. MCMScada alerts the user when the current unbalance exceeds 5%. 4.8.3 Work Requests This section lists the detected abnormalities, possible causes and suggestions for corrective actions when the fault status is at the WATCH or EXAMINE. Figure 30: Work Requests 39 MCMScada Manual Figure 31: Diagnostic Window 4.8.4 Buttons on the Diagnostic Window Plot: Diagnostic feature allow the user to plot the selected parameters of MCM. The user can select or unselect any of the parameters of MCM by clicking on the colored cells. The selected cells are shown with black back color. After selection of the parameters the user may right click one of the grids and select plot from the popup menu to plot the selected parameters as shown below. Remove Outlier option can be used in order to remove very high values from this plot. 40 Section 4 - Monitoring Motors with MCMScada Figure 32: Plot of Internal Electrical Fault Parameters 1 and 4 Advanced: Power Spectral Density (PSD) intervals shown in Figure 33 can be seen by pressing the advanced button shown in Figure 31. Each mechanical parameter’s corresponding minimum and maximum frequency points in Hz are displayed in this window. Remove outliers is used in order to exclude high peak values from the calculations. A parameter is considered as an outlier if the parameter value is above MEAN+Outlier Threshold* STD. 41 MCMScada Manual Figure 33: PSD Intervals Report: Diagnostic feature can prepare a report for the currently selected MCM. This report can be printed or sent as email attachments to selected recipients by pressing the appropriate buttons on the MCM report window toolbar. Remove outliers is used in order to exclude high peak values from the calculations and trending window. High peak values cause improper display of the parameters in trending window. Adjusting outlier threshold these undesired peaks can be eliminated. A parameter is considered as an outlier if the parameter value is above MEAN + Outlier Threshold x STD. The MEAN and STD values are calculated by MCMScada for each parameter. So, providing Outlier Threshold will be enough to perform outlier function. MCM Report MCM declares the existing faults of equipment (MCM Condition Assessment), the weakest areas of equipment which will cause the development of faults in the future (Early Fault Detection), and efficiency of the maintenance action (Verification of Maintenance Action) by a report. MCM Condition Assessment MCM first learns the equipment it monitors and at the end of the LEARN period provides information about the existing condition of the equipment. During this period MCM automatically determines the weakest areas of equipment, which will cause the development of faults in the future. This information can be obtained by pressing the 42 Section 4 - Monitoring Motors with MCMScada PSD button, which shows the frequency spectrum (Power Spectral Density) for the equipment. The abnormal peaks in this spectrum and the frequency that they occur indicates the possible faults which are likely to develop which are explained in the HELP section of MCMScada. These weakest areas should be noted by the maintenance team and checked by them during their next planned/periodic maintenance. After the maintenance MCM may be set to LEARN the equipment again to verify the effectiveness of the maintenance action by comparing the PSD graph before and after the maintenance in Figure 33. Early Fault Detection MCM detects and reports developing faults a few months in advance before the equipment breaks down by analyzing power spectral density (PSD), characteristic parameters (inductance, resistance, etc…), and variations in motor load and motor supply voltage. Verification of Maintenance Action After the maintenance, trending should be checked to determine the effectiveness of the maintenance performed. MCM may be sent to LEARN mode again and a new PSD plot can be obtained and compared with the previous one, to verify that the problems are remedied. Figure 34: Condition Assessment Report Load: In order to make an analysis of the Diagnostics window, the Diagnostic information has to be downloaded from MCM. MCM diagnostic information can be downloaded by pressing the load button. In order to download Diagnostic information, MCM must be in IDLE mode and the learning phase of MCM has to be completed. 43 MCMScada Manual Otherwise, MCMScada will not be able to access diagnostic information and it will display the message in Figure 35. Figure 35: Timeout message Please follow the instructions below to download diagnostic information from the MCM unit. 1. Run the MCMScada. 2. Log in as a supervisor from Operations > Login menu (Username: supervisor, Password: [blank]). The Password section should be left blank. 3. Right click on the motor and select Commands > Go IDLE to send MCM unit to IDLE mode. 4. Right click on the same motor and select Diagnostic. 5. Press the Load button. 6. Once the diagnostic information is downloaded, the diagnostic window will be updated. 7. Close the diagnostic window and right click on the motor and select Commands > Go Resume to send MCM unit back to the Monitor or Improve mode. 8. Right click on the same motor and select Diagnostic to see the results. 44 Section 4 - Monitoring Motors with MCMScada PSD: This Diagnostic feature also allows the user to plot Power Spectral Density (PSD) graphs of the equipment monitored and compare it with low and high threshold levels in Figure 36. Figure 36: Plot of power spectrum and threshold curves 45 Section 5 - Installation and Configuration 5. Installation and Configuration 5.1 Theory of operation The MCMScada on a node consists internally of a number of interconnecting modules shown diagrammatically in Figure 37. Figure 37: The software modules contained in a node The MCM Main Node module is responsible for marshalling all messages and events between the other functional units. The Serial Communications and Data Base modules are needed when interfacing to MCM units on a local subnet. The GUI module is needed to allow a user to interact with the system. A PC running an application comprised of these four modules and the MCM node can function as a stand‐alone node with no interaction with other nodes in the plant. To achieve operation with multiple nodes and remote access, a single PC on the network must be designated as a server. Through the MCM Main Node module, the server PC is responsible for all communications with the local area network and for sending email messages to designated recipients. Microsoft Outlook needs to be installed on the machine designated as a server if the MCMScada email facilities are to be used. Figure 38: Arrangement of local and remote connections in a network 47 MCMScada Manual From Figure 38, it can be seen that all connections on the network are controlled by the MCM Main Node module. It should be noted that a separate machine is not needed to fulfill this function but one of the machines designated as nodes can be used. Since the server machine is responsible for all networking functions, a recent, high performance PC running Windows XP or later is recommended for this function. 5.1.1 MCMScada System Requirements o Processor: A PC with 300 megahertz or higher processor clock speed is recommended o RAM: 128 megabytes (MB) of RAM or higher is recommended o Hard Disk Space: 256 megabytes (MB) of available hard disk space o Monitor: Super VGA (1024 x 768) or higher‐resolution video adapter and monitor o Peripherals: Keyboard and Microsoft Mouse or a compatible pointing device o Operating system: Windows XP or higher 48 Section 5 - Installation and Configuration 5.2 Installation Instruction Summary 5.2.1 Installing MCMScada NOTE We recommend you close down all currently operating software on the server or Workstation where this software will be installed. 1. Uninstall previously installed MCMScada if there is any. 2. Insert the MCM disc in the default CD‐ROM drive of the computer. 3. There are two different versions of MCMScada. These are Serial and TCP/IP versions. 4. In order to install the TCP/IP version, Select Start, Run, Type “X:MCMSoftwareTCPIP\Setup.exe” and Press Enter. In order to install the Serial version, Select Start, Run, Type “X: MCMSoftwareSerial\Setup.exe” and Press Enter (where X Is the drive Identification for the default CD‐ROM drive). Follow the instructions in the installation wizard in Figure 39. 49 MCMScada Manual Figure 39: MCM Installation screen If you have any problems Installing or operating this product, call your local Artesis sales or service professional. 50 Section 5 - Installation and Configuration 5.2.2 Uninstalling MCMScada 1. On the Windows Taskbar, click Start > Programs> MCMScada> Uninstall MCMScada 2. Follow the instructions in the wizard. OR 1. On the Windows Taskbar, click Start > Settings > Control Panel 2. Double‐click Add/Remove Programs. 3. In the list of installed programs, click MCMScada 4. Click Add/Remove. 5. Follow the instructions in the wizard. 51 MCMScada Manual 5.3 Configuring MCMScada for Local Access 1. Before running MCMScada, make sure that all MCM units are turned on and connected to the one of the serial ports of the computer. 2. On the windows taskbar, click Start>Programs > MCMScada > MCMScada 3. On the MCMScada window, click the Connect button (green button on the toolbar) in Figure 40. Figure 40: MCMScada window 4. Enter either the network machine name or IP address and click the Connect button in Figure 41. Figure 41: Connection Screen 5. MCMScada will connect to local MCM Main Node and MCM Node both the Main node icon and the Node icon should appear on the system tray at the right of the Taskbar. Figure 42: MCM Node and Main Node icon 6. The default location “Location1” will appear under the local node. In order to rename the location name, right click on location Figure 43, select Edit Location, enter an appropriate name for this location, and press OK in Figure 44. 52 Section 5 - Installation and Configuration Figure 43: MCM Location Name Figure 44: Edit Location 7. Right click on the node and select Comm. settings. Make sure that the communication settings are the same as those of the MCM units and the selected communication port is the port that MCM units are connected to in Figure 45. 53 MCMScada Manual Figure 45: Communication settings 8. Right click on location and select Add Motor. 54 Section 5 - Installation and Configuration Figure 46: Motor properties 9. On the motor properties window (Figure 46), enter the motor name, address, motor type and description and press the Update button. MCMScada will retrieve the motor information from the MCM unit and update the motor properties window. Press OK to add this motor to the selected location. 10. Click on location name and click the start serial communications button on the toolbar. Figure 47: Location and Motor name 55 MCMScada Manual 5.4 Configuring MCMScada for Remote Access 1. Install the MCMScada as detailed above in Section 5.3 "Configuring MCMScada for Local Access" section on the host machine. 2. Run MCM.reg file, which is located in the installation directory of MCMScada. 3. Run MCMScada from Start>Programs > MCMScada > MCMScada. 4. On the MCMScada window, click the Connect button (green button on the toolbar). Figure 48: MCMScada Window 5. Make sure that both the MCM Main node and the MCM Node are running (two small icons should appear in the system tray on the Taskbar at the bottom right hand corner of the monitor screen as shown in Figure 49). Figure 49: MCM node and Main node icon 5.5 Connecting to a Local Machine 1. Before connecting to the local machine, MCMScada should be installed and configured. 2. Press the Connect button on the toolbar. Figure 50: MCMScada Window 3. Enter either The network machine name or IP address as shown in Figure 51. 56 Section 5 - Installation and Configuration Figure 51: Connection dialog 4. Press the Connect button. 57 MCMScada Manual 5.6 Connecting to a Remote Machine 1. Before connecting to a remote machine, MCMScada should be installed and configured on both the remote and local machines. 2. Press the Connect button on the toolbar. Figure 52: MCMScada Window 3. Enter either IP number or network computer name of the remote machine. Figure 53: Connection Screen 4. Press the Connect button. 5.7 Configure Motor Failure Notification 1. Motor Failure Notification configuration is required only for the MCM Main Node on the server machine 2. Install and configure Microsoft Outlook. Make sure that you can send and receive emails. 3. Run MCMScada. 4. Click Settings > Motor Failure Notification. 5. On the Motor Failure Notification window in Figure 54, click the Settings button. 58 Section 5 - Installation and Configuration Figure 54: Motor Failure Notification 6. On the Mail Server Properties window in Figure 55, click I want to test mail server 7. Type your e‐mail address and press the Test button. If you cannot send and receive test emails, you should check the Outlook configuration. 8. Close the Mail Server Properties window at Figure 55. 9. On the Motor Failure Notification window in Figure 54, click Enable Motor Failure Notification 10. Select the desired notifications. 11. Press OK. 12. On the MCMScada window, click Settings>Contact List. 13. Add the contact person's name, e‐mail address, and phone numbers. You can add up to 20 contacts. 14. Press OK. 59 MCMScada Manual Figure 55: Mail Server properties 60 Section 6 - Appendix 1 6. Appendix 1 – Connecting MCM to a network 6.1 Introduction MCM devices can be connected in a network to a host PC and viewed using the MCMScada. This section presents a short overview of the connection techniques required to obtain optimum use from networked MCM devices. 6.2 TCP/IP Version Connection Settings In this version, the MCM device network can be setup as a separate network independent of the TCP network. This way, the user is able to connect to a distant MCM network from a remote PC without any additional software. Follow the steps below for setting up the TCP/IP network: Open the TCP/IP Server Dialog shown in Figure 56 by clicking Main Menu ‐> Settings ‐> TCP/IP Servers Figure 56: TCP/IP Connection Settings 61 MCMScada Manual 1. Adjust the number of TCP/IP Converters that are acting as gateways between MCM Networks and TCP/IP according to your setup. 2. Choose the converter you want to setup, and enter required information in the TCP/IP configuration box as shown below: The IP address of the converter in the IP/URL section "4001" for the port number "0" for the Extra Byte Number of devices in the MCM Device Count section. When you enter the device count information, MCM Device Addresses box will enable as many input boxes for further entry. The MCM network addresses for each of the MCM devices connected to the local MCM network accessed by this particular converter. 3. Validate the changes you have made to the settings on the Configurations Summary pane. To add, delete or modify any converters, follow the steps above. NOTE After completing the TCP/IP Connection settings, follow the instructions for the Standard Version to complete the network configuration. 6.3 Standard Version Connection Settings 6.3.1 Setting up a network MCMScada uses Industry standard RS 485 serial interfacing to connect devices to the serial port of a standard PC. MCM uses a linear four‐wire topology with two sets of screened, twisted pair cables for transmission and reception. RS 485 requires the use of differential transmission/reception to achieve high data throughput rates over long distances (up to about 1km). Including the host PC, a maximum of 31 other devices may be connected to a single network node provided that the total length of cables is less than the permitted maximum, without the need of external repeaters. With repeaters, these constraints apply to each segment (i.e., segment cable length less than the maximum and total number of transceivers less or equal to 32 including the repeaters). When setting up a network within a plant, high quality screened cable consisting of two sets of twisted pairs and a ground return should be used. The cable should be laid in ducts away from power lines or other potential sources of noise and EMI. Only one end of each cable shield should be connected directly to ground; connecting both ends can allow ground currents to flow and induce noise in the cable. The grounding point is 62 Section 6 - Appendix 1 arbitrary and can be any convenient point on the network. Alternatively, each section of the network can be grounded separately, but in this case it must be ensured that the shields on each section are not connected directly as this would allow currents to flow in the shields. If required, a series capacitor and resistor can be used to connect the free end of the shield to the local ground on the MCM unit. This will give the desired high impedance at dc while allowing noise inducing, high frequency signals to short to ground. In a linear topology network, the connection of termination resistors between the two sets of terminals of the last device on the network is highly recommended and can significantly improve frequency response and noise rejection capabilities. The resistor should have a value corresponding to the characteristic impedance of the cable, typically around 120 . Please consult the cable manufacturer’s specifications for more details. Figure 57: MCM Communication Connection Connection to the host PC should be made using a standard RS 485 – RS 232 converter to the selected serial port. For best results in noisy environments especially when inverters are used to drive the motors, the converter should be an optically isolated converter. This will ensure that communication problems resulting from electrically induced noise will be minimized. The network cables should be connected to the screw terminals on the rear of each MCM unit. The last unit in the network (at the far end of the network from the PC) should be fitted with termination resistors between the + and – terminals of the transmit and receive branches. 63 MCMScada Manual 6.3.2 Guidelines for establishing RS485 networks In order to minimize problems with the use of RS485 networks, a number of points should be considered. An excellent discussion of the subject can be found in the National Semiconductor Application note: “Ten ways to bullet proof RS‐485 interfaces” AN012882. 6.3.3 Cable properties and topologies There are many ways a network consisting of n points can be connected. The high cost of cabling often influences cabling layouts that minimize cost at the expense of network performance. In all cases high quality, twisted‐pair cable should be used with known line impedance. As signals move along a cable, the characteristic line impedance determines the speed at which they travel. When a signal reaches the end of a cable it can be reflected back along the cable and interfere with the original signal. Multiple reflections from free ends can degrade the signal sufficiently to make it impossible to determine the voltage level and data will be lost. These effects become much more apparent with longer cables and higher transmission frequencies, but can be present under all conditions. Placing termination resistors at each free end, of a value equal to the characteristic line impedance, can drastically reduce reflections by absorbing the transmitted energy. As in all things, this action requires a trade‐off somewhere. The termination resistances act as loads to the active RS485 driver and since the resistors appear as parallel loads, their combined effect is to increase the current that the driver has to supply in order to maintain the required voltage levels. The RS485 standard specifies a maximum of two termination resistances, one at each end of a linear cable. Above this load, the driver’s performances are not guaranteed. These are some installation recommendations: 1. The cable must be laid out in a linear, daisy‐chain manner so that each device on the network is visited by the cable as in Figure a. 2. Stubs used to join devices to the network in Figure b should be as short as possible in order to minimize the time delay between the signal and its inevitable reflection (the time delay will be equal to twice the stub length divided by the propagation speed). Thus the longer the stub length, the larger the time delays. It is recommended that a stub length of no more than a few centimeters should be used. 3. Star configurations such as that shown in Figure c should be avoided at all costs. This configuration is often the cheapest in terms of cabling costs as it can minimize the total cabling length. It can even be made to work by trial and error, but is inherently unstable, and some devices may behave erratically. The topology is basically that of a linear network with stub lengths equal to the network length. The question will always arise as to where to place the termination resistances as the stubs are of equal importance to the network. 64 Section 6 - Appendix 1 Figure 58: Cable properties and topologies 6.3.4 Grounding and return paths Ground is usually denoted as a reference point for voltage measurements. It is often implicitly assumed that two points at ground are at the same potential. While this may be approximated in a single device, as the physical separation between two locations becomes large, ground potentials may vary considerably. Networks by definition connect separate locations together with electrical signals needing a well‐defined return path. If the return path is via the ground, the impedance may be high and noise may be coupled to the signals. On the other hand, connecting two locations directly via a return wire may cause high currents to flow as a result of the potential difference between the grounds at the separate locations. An alternative is to connect the return via a small (100 W) resistor to the cable. This will ensure both low current flow and a well‐defined return path for signal currents. MCM has internal resistors connected between ground and the common terminal (0) on the communications port for this purpose. All cabling should be screened with the screen grounded at a suitable point. 65 MCMScada Manual 6.3.5 Summary Use good quality screened, twisted pair cable with an extra wire for the return signal. Ground the cable screen at one point. Never allow it to carry current. Ground each node on a network and provide a low impedance return path for signals. Use a linear daisy‐chain topology for connecting nodes on the network. Never use a star configuration. Keep the inevitable stubs created when attaching a node to the network as short as possible. Terminate both ends of the network with resistors equal to (or slightly greater than) the characteristic line impedance. NOTE Artesis.* RS232‐485 converters contain termination resistors. 66 Use repeaters to extend the distance or number of devices on the network. Section 7 - Appendix 2 7. Appendix 2 – Vista Troubleshooting Installation on Windows Vista operating system is supported by MCMScada, but there are certain known issues that need your attention. 7.1 Turning off User Control Starting with Windows Vista, Microsoft Operating Systems ask the user for permission when certain applications try to issue system level commands. MCMScada has been known to generate such information during its use. You can turn off this dialog in Vista. This will stop the operating system from displaying messages related to user control completely, thus enabling MCMScada to work without interruptions. NOTE Turning off user control is not required for MCMScada to function properly, and it will also turn off other applications' related messages. You can follow the steps below to turn off user control: 1. Open up Control Panel, and type in "UAC" into the search box. You will see a link for "Turn User Account Control (UAC) on or off". Figure 59: Windows Vista Control Panel 2. On the next screen you should uncheck the box for "Use User Account Control (UAC)", and then click on the OK button. 67 MCMScada Manual Figure 60: Windows Vista User account 3. You will need to reboot your computer before the changes take effect. 7.2 Opening Help MCMScada uses Winhelp, a help system that was present on previous Windows versions by default. If you have trouble starting help, then you will need to follow the link below to install a patch for your Vista system that was released by Microsoft. Download Microsoft Vista Winhelp32 Patch 68